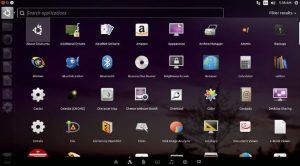Не работает монитор. Мигает, не включается монитор. Что делать? Не включается монитор и моргает
Топ 10 самых частых неисправностей ЖК мониторов
 Привожу ТОП 10 самых частых неисправностей ЖК мониторов, которые я ощутил на своей шкуре. Рейтинг неисправностей составлен по личному мнению автора, исходя из опыта работы в сервисном центре. Можете воспринимать это как универсальное руководство по ремонту практически любого ЖК монитора фирм Samsung, LG, BENQ, HP, Acer и других. Ну что, поехали.
Привожу ТОП 10 самых частых неисправностей ЖК мониторов, которые я ощутил на своей шкуре. Рейтинг неисправностей составлен по личному мнению автора, исходя из опыта работы в сервисном центре. Можете воспринимать это как универсальное руководство по ремонту практически любого ЖК монитора фирм Samsung, LG, BENQ, HP, Acer и других. Ну что, поехали.
Неисправности ЖК мониторов я разделил на 10 пунктов, но это не значит, что их всего 10 — их намного больше, в том числе комбинированные и плавающие. Многие из поломок ЖК мониторов можно отремонтировать своими руками и в домашних условиях.
1 место – монитор не включается
вообще, хотя индикатор питания может мигать. При этом не помогают передергивания кабеля, танцы с бубном и прочие шалости. Метод простукивания монитора нервной рукой обычно тоже не помогает, так что даже не старайтесь. Причиной такой неисправности ЖК мониторов чаще всего является выход из строя платы источника питания, если он встроен в монитор.
Последнее время стали модными мониторы с внешним источником питания. Это хорошо, потому что пользователь может просто поменять источник питания, в случае поломки. Если внешнего источника питания нет, то придется разбирать монитор и искать неисправность на плате. Разобрать ЖК монитор в большинстве случаев труда не представляет, но нужно помнить о технике безопасности.
Перед тем, как чинить бедолагу, дайте ему постоять минут 10, отключенным от сети. За это время успеет разрядиться высоковольтный конденсатор. ВНИМАНИЕ! ОПАСНО ДЛЯ ЖИЗНИ, если сгорел диодный мост и ШИМ-транзистор! В этом случае высоковольтный конденсатор разряжаться не будет за приемлемое время.
Поэтому ВСЕМ перед ремонтом проверить напряжение на нем! Если опасное напряжение осталось, то нужно разрядить конденсатор вручную через изолированный резистор около 10 кОм в течение 10 сек. Если Вы вдруг решили замкнуть выводы отверткой, то берегите глаза от искр!
 Далее приступаем к осмотру платы блока питания монитора и меняем все сгоревшие детали – это обычно вздутые конденсаторы, перегоревшие предохранители, транзисторы и прочие элементы. Также ОБЯЗАТЕЛЬНО нужно пропаять плату или хотя бы осмотреть под микроскопом пайку на предмет микротрещин.
Далее приступаем к осмотру платы блока питания монитора и меняем все сгоревшие детали – это обычно вздутые конденсаторы, перегоревшие предохранители, транзисторы и прочие элементы. Также ОБЯЗАТЕЛЬНО нужно пропаять плату или хотя бы осмотреть под микроскопом пайку на предмет микротрещин.
По своему опыту скажу – если монитору более 2 лет – то 90 %, что будут микротрещины в пайке, особенно это касается мониторов LG, BenQ, Acer и Samsung. Чем дешевле монитор, тем хуже его делают на заводе. Вплоть до того, что не вымывают активный флюс – что приводит к выходу из строя монитора спустя год-два. Да-да, как раз когда кончается гарантия.
2 место — мигает или гаснет изображение
при включении монитора. Это чудо напрямую нам указывает на неисправность блока питания.
Конечно, первым делом нужно проверить кабели питания и сигнала – они должны надежно крепиться в разъемах. Мигающее изображение на мониторе говорит нам о том, что источник напряжения подсветки монитора постоянно соскакивает с рабочего режима.
Чаще всего причина тому – вздутые электролитические конденсаторы, микротрещины в пайке и неисправная микросхема TL431. Вздутые конденсаторы чаще всего стоят 820 мкФ 16 В, их можно заменить на большую емкость и большее напряжение, например на али самые дешевые и надежные — это конденсаторы Rubycon 1000 мкФ 25 В и конденсаторы Nippon 1500 мкФ 10 В. Есть подешевле из приличных (но обязательно на 105 градусов) Nichicon 2200 мкФ 25 В. Все остальное долго не прослужит.
3 место — самопроизвольно выключается
по истечении времени или включается не сразу. В этом случае опять три частые неисправности ЖК мониторов в порядке частоты появления — вздутые электролиты, микротрещины в плате, неисправная микросхема TL431.
При этой неисправности также может быть слышен высокочастотный писк трансформатора подсветки. Он обычно работает на частотах от 30 до 150 кГц. Если режим его работы нарушается, колебания могут происходить в слышимом диапазоне частот.

4 место — нет подсветки,
но изображение просматривается под ярким светом. Это сразу говорит нам о неисправности ЖК мониторов в части подсветки. По частоте появления можно было бы поставить и на третье место, но там уже занято.
Варианта два – либо сгорела плата блока питания и инвертора, либо неисправны лампы подсветки. Последняя причина в современных мониторах со светодиодной подсветкой LED встречается не часто. Если светодиоды в подсветке и выходят из строя, то только группами.
При этом может наблюдаться затемнение изображения местами по краям монитора. Начинать ремонт лучше с диагностики блока питания и инвертора. Инвертором называется та часть платы, которая отвечает за формирование высоковольтного напряжения порядка 1000 Вольт для питания ламп, так что ни в коем случае не лезь ремонтировать монитор под напряжением. Про ремонт блока питания монитора Samsung можете почитать в моем блоге.
Большинство мониторов схожи между собой по конструкции, так что проблем возникнуть не должно. Одно время просто сыпались мониторы с нарушением контакта около кончика лампы подсветки. Это лечится самой аккуратной разборкой матрицы, чтобы добраться до конца лампы и припаять высоковольтный проводок.
Если сгорела сама лампа подсветки, я бы посоветовал заменить ее на светодиодную линейку подсветки, которая обычно поставляется вместе со своим инвертором. Если все-таки появились вопросы – пишите мне на почту или в комментариях.
5 место — вертикальные полосы на изображении
Это самые противные неисправности ЖК мониторов в жизни любого компьютерщика и пользователя, потому как говорят нам, что пора покупать новый LCD монитор.
Почему новый покупать? Потому что матрица Вашего любимчика 90 % пришла в негодность. Вертикальные полосы появляются при нарушении контакта сигнального шлейфа с контактами электродов матрицы.
Это лечится только аккуратным применением скотча с анизотропным клеем. Без этого анизотропного клея был у меня неудачный опыт ремонта ЖК телевизора Samsung с вертикальными полосами. Можете почитать также как ремонтируют такие полоски китайцы на своих станках.
Более простой выход из сложившейся неприятной ситуации можно найти, если у Вашего друга-брат-свата завалялся такой же монитор, но с неисправной электроникой. Слепить из двух мониторов похожих серий и одинаковой диагонали труда не составит.
Иногда даже блок питания от монитора большей диагонали можно приспособить для монитора с меньшей диагональю, но такие эксперименты рискованны и я не советую устраивать дома пожар. Вот на чужой вилле – это другое дело…

6 место — пятна или горизонтальные полоски
Их присутствие означает, что накануне Вы или Ваши родственники подрались с монитором из-за чего-то возмутительного.
К сожалению, бытовые ЖК мониторы не снабжают противоударными покрытиями и обидеть слабого может любой. Да, любой приличный тычок острым или тупым предметом в матрицу LCD монитора заставит Вас пожалеть об этом.
Даже если остался небольшой след или даже один битый пиксель – все равно со временем пятно начнет разрастаться под действием температуры и напряжения, прилагаемого к жидким кристаллам. Восстановить битые пиксели монитора, увы, не получится.

7 место — нет изображения, но подсветка присутствует
То есть на лицо белый или серый экран. Для начала следует проверить кабели и попробовать подключить монитор к другому источнику видеосигнала. Также проверьте выдается ли на экран меню монитора.
Если все осталось по прежнему, смотрим внимательно на плату блока питания. В блоке питания ЖК монитора обычно формируются напряжения номиналом 24, 12, 5, 3.3 и 2.5 Вольт. Нужно вольтметром проверить все ли с ними в порядке.
Если все в порядке, то внимательно смотрим на плату обработки видеосигнала – она обычно меньше, чем плата блока питания. На ней есть микроконтроллер и вспомогательные элементы. Нужно проверить приходит ли к ним питание. Одним щупом коснитесь контакта общего провода (обычно по контуру платы), а другим пройдитесь по выводам микросхем. Обычно питание где-нибудь в углу.
Если по питанию все в порядке, а осциллографа нет, то проверяем все шлейфы монитора. На их контактах не должно быть нагара или потемнения. Если что-то нашли – очистите изопропиловым спиртом. В крайнем случае можно почистить иголочкой или скальпелем. Так же проверьте шлейф и плату с кнопками управления монитором.
Если ничего не помогло, то возможно Вы столкнулись со случаем слетевшей прошивки или выходом из строя микроконтроллера. Это обычно случается от скачков в сети 220 В или просто от старения элементов. Обычно в таких случаях приходится изучать спецфорумы, но проще пустить на запчасти, особенно если на примете есть знакомый каратист, сражающийся против неугодных ЖК мониторов.
8 место – не реагирует на кнопки управления
Лечится это дело легко – надо снять рамку или заднюю крышку монитора и вытащить плату с кнопками. Чаще всего там Вы увидите трещину в плате или в пайке.
Иногда встречаются неисправные кнопки или шлейф. Трещина в плате нарушает целостность проводников, поэтому их нужно зачистить и пропаять, а плату подклеить для упрочнения конструкции.
9 место — пониженная яркость монитора
Это происходит из-за старения ламп подсветки. Светодиодная подсветка по моим данным таким не страдает. Также возможно ухудшение параметров инвертора опять же в силу старения составных компонентов.
Лечится заменой ламп подсветки и редко инвертора. Сейчас появились наборы LED подсветка с инвертором.
10 место — шум, муар и дрожание изображения
Часто такое происходит из-за плохого кабеля VGA без подавителя электромагнитной помехи — ферритового кольца. Если замена кабеля не помогла, то возможно, помеха по питанию проникла в цепи формирования изображения.
Обычно от них избавляются схемотехнически применением фильтрующих емкостей по питанию на сигнальной плате. Попробуйте их заменить и пишите мне о результате.

На этом мой чудный рейтинг ТОП 10 самых частых неисправностей ЖК мониторов закончен. Основная часть данных о поломках собрана на основании ремонтов таких популярных мониторов, как Samsung, LG, BENQ, Acer, ViewSonic и Hewlett-Packard.
Данный рейтинг, как мне кажется, справедлив также и для ЖК телевизоров и ноутбуков. А у Вас какая обстановка на фронте ремонта LCD мониторов? Пишите на форуме и в комментариях.
С уважением, Мастер Пайки.
P.S.: Как разобрать монитор и ТВ (как отщелкнуть рамку)
Самые частые вопросы при разборке ЖК мониторов и ТВ — как снять рамку? Как отщелкнуть защелки? Как снять пластик корпуса? и т.д.
Один из мастеров сделал хорошую анимацию, поясняющую как вывести защелки из зацепления с корпусом, так что оставлю это здесь — пригодится.
Чтобы просмотреть анимацию — нажмите на изображение.
P.P.S.: Блоки питания и частые неисправности ЖК мониторов
В последнее время производители мониторов все чаще комплектуют новые мониторы внешними блоками питания в пластиковом корпусе. Надо сказать, что это облегчает поиск неисправности ЖК мониторов путем подмены блока питания. Но усложняет режим работы и ремонт самого блока питания — они часто перегреваются.
Как разобрать такой корпус я показал ниже на видео. Способ не самый лучший, зато быстрый и можно провести подручными средствами.
data-matched-content-rows-num="2" data-matched-content-columns-num="3"
masterpaiki.ru
Компьютер включается, а монитор не работает. Решение проблемы

Компьютер включается, а монитор не работает
Сегодня я расскажу о том, что делать, если компьютер включается, а монитор не работает. Собственно, пару дней назад, на ночь глядя, я подумал: «Какой у меня замечательный монитор, ему уже почти шесть лет, а он ни разу не ломался». Утром монитор не включился 🙁
Т.е. на мониторе не загорался даже индикатор включения питания. Естественно, первым делом, я проверил кабель питания, подключив монитор через другой кабель. Увы, это не дало результата — монитор не проявил признаков питания. Взяв в руки отвертку, я отвернул пару винтов на задней крышке монитора, и, на всякий случай снова подключил его к сети питания… Монитор заработал! Однако, он снова отказался включатся на следующее утро.
В принципе, появились две версии того, что монитор монитор включается через раз:
- Плохой контакт внутри монитора;
- Проблема с электролитическими конденсаторами блока питания монитора.
Собственно, пришлось разобрать монитор, а именно LG Flatron L1917S (не обращайте особо внимания на марку и модель монитора, т.к. подобные неисправности случаются у разных мониторов). Открутив пять винтов на задней крышке, я аккуратно стал «отстегивать» защелки корпуса. В Интернете нашел рекомендацию, что для этого удобно использовать пластиковую карточку, чтобы не повредить корпус монитора. Поскольку у не рискнул использовать свою карту Сбербанка, то воспользовался отверткой.
Собственно, внутри современных LCD мониторов, не так уж и много разливных плат, поэтому обнаружить плуту с блоком питания не составляет особого труда, т.к. на ней размещен разъем для подключения питающего кабеля.

Блок питания LCD монитора
Для выявления причины неисправности понадобилось пара секунд, так было прекрасно видно, что один из электролитических конденсаторов (1000 мкф х 16 В) блока питания монитора вздулся.

Один из электролитических конденсаторов блока питания вздулся
Малейшее вздутие электролитического конденсатора, как правило, приводит к тому, что его емкость резко уменьшается, что приводит к повышенной пульсации выпрямленного напряжение. Так современная компьютерная техника очень чувствительна к отклонениям в электропитании, то она попросту не включается. Таким образом срабатывает защита, которая предотвращает более серьезные поломки.
Вывод: любой вздувшийся электролитический конденсатор необходимо заменить, будь то блок питания монитора, или, к примеру, материнская плата компьютера.
При замене конденсаторов необходимо устанавливать конденсатор, емкость которого и напряжение, не меньше чем у «родного». На фирму-производителя можно не обращать особо внимания. Подходящий конденсатор я нашел в неисправном блоке питания от системного блока. На фото снизу «родной» конденсатор фирмы SAMXON, сверху конденсатор фирмы HEC. Емкость и напряжение обоих конденсаторов совпадают.

Снизу «родной» конденсатор. Емкость и напряжение обоих конденсаторов совпадают
Ну собственно, после перепайки конденсатора, осталось только собрать монитор. Желательно, чтобы после сборки, не осталось «лишних» винтов 🙂
Евгений Мухутдинов
www.pcbee.ru
Монитор не включается | remontka.pro
30.12.2012  для начинающих | ремонт компьютеров
 В среднем раз в неделю, один из моих клиентов, обращаясь ко мне за ремонтом компьютера, сообщает о следующей проблеме: монитор не включается, при этом компьютер работает. Как правило ситуация выглядит следующим образом: пользователь нажимает кнопку питания на компьютере, его кремниевый друг заводится, шумит, а на мониторе продолжает гореть или мигать индикатор режима ожидания, реже — сообщение о том, что нет сигнала. Разберемся, действительно ли проблема в том, что не включается монитор.
В среднем раз в неделю, один из моих клиентов, обращаясь ко мне за ремонтом компьютера, сообщает о следующей проблеме: монитор не включается, при этом компьютер работает. Как правило ситуация выглядит следующим образом: пользователь нажимает кнопку питания на компьютере, его кремниевый друг заводится, шумит, а на мониторе продолжает гореть или мигать индикатор режима ожидания, реже — сообщение о том, что нет сигнала. Разберемся, действительно ли проблема в том, что не включается монитор.
Компьютер работает
Опыт говорит о том, что утверждение о том, что компьютер работает, а монитор не включается, в 90% случаев оказывается неверным: как правило, дело именно в компьютере. К сожалению, рядовой пользователь редко может понять, в чем же именно дело — бывает, что в таких случаях несут монитор в гарантийный ремонт, где им справедливо замечают, что тот в полном порядке или приобретают новый монитор — который, в итоге, тоже «не работает».
 Постараюсь пояснить. Дело в том, что наиболее распространенными причинами ситуации, когда монитор якобы не работает (при условии, что индикатор питания на нем горит, а подключение всех кабелей Вы тщательно проверили), являются следующие (в начале — наиболее вероятные, потом — на уменьшение):
Постараюсь пояснить. Дело в том, что наиболее распространенными причинами ситуации, когда монитор якобы не работает (при условии, что индикатор питания на нем горит, а подключение всех кабелей Вы тщательно проверили), являются следующие (в начале — наиболее вероятные, потом — на уменьшение):
- Неисправный блок питания компьютера
- Проблемы с памятью (необходима чистка контактов)
- Проблемы с видеокартой (вышла из строя или достаточно чистки контактов)
- Неисправная материнская плата компьютера
- Вышел из строя монитор
Во всех пяти перечисленных случаях диагностика компьютера для обычного пользователя без опыта ремонта компьютеров может быть непростой, т.к. несмотря на аппаратные неисправности, компьютер продолжает «включаться». И не каждый может определить, что на самом деле он не включился — по нажатии кнопки питания просто было подано напряжение, в результате чего он «ожил», вентиляторы стали вращаться, привод для чтения компакт-дисков замигал лампочкой и т.д. Ну а монитор не включился.
Что делать?
Прежде всего необходимо выяснить, в мониторе ли дело. Как это сделать?
- Ранее, когда все было в порядке, был один короткий писк при включении компьютера? Есть ли сейчас? Нет — нужно искать проблему в ПК.
- Раньше при загрузке Windows играла приветственная мелодия? Играет ли сейчас? Нет — проблема с компьютером.
- Хороший вариант — подключить монитор к другому компьютеру (если у Вас есть ноутбук или нетбук, то на нем почти гарантированно имеется выход для монитора). Либо другой монитор к этому компьютеру. В крайнем случае, если у Вас нет других компьютеров, с учетом того, что мониторы нынче не очень громоздки — обратитесь к соседу, попробуйте подключить к его компьютеру.
- Если короткий писк есть, звук загрузки Windows — тоже и на другом компьютере этот монитор работает, стоит взглянуть на разъемы компьютера на задней стороне и, если там имеется разъем для подключения монитора на материнской плате (встроенная видеокарта), попробовать подключить его туда. Если в этой конфигурации все работает — искать проблему в видеокарте.
В общем-то, этих нехитрых действий достаточно, для того, чтобы выяснить, действительно ли у Вас не включается монитор. Если оказалось, что поломка вовсе не в нем, то Вы можете обратиться к мастеру по ремонту ПК или, если не боитесь и имеете какой-то опыт вставлять и вынимать платы из компьютера, можно попробовать исправить проблему самому, но об этом я напишу в другой раз.

А вдруг и это будет интересно:
remontka.pro
Не работает монитор почему, и что делать.
Бывает так, что включаешь компьютер, а индикатор на мониторе продолжает мигать, монитор не включается. Или индикатор переключается в режим «Монитор включён», а изображения на мониторе нет. Так или иначе, проявляются различные неполадки в работе монитора компьютера. Неприятно, ведь без монитора работать невозможно. Почему не включается монитор? Как узнать причину? Как устранить неисправность монитора?
Не работает монитор. Как узнать, почему не включается монитор.
Если компьютер запускается без ошибок (один короткий писк встроенного динамика), но монитор по прежнему не включается, первым делом, следует проверить наличие питания и плотность соединений на шнурах питания и данных.
Проверяем питание монитора. Если индикатор питания горит, то питание подводится.
Выключаем компьютер — удерживаем кнопку «Питание» на системном блоке 4 секунды — вентиляторы прекратят крутиться, компьютер выключится. Некоторые мониторы выводят картину «Отсутствует сигнал» («No Signal» и подобные), если отключить кабель от выхода видеокарты. Отключаем кабель от видеокарты и смотрим, есть ли изменения в работе монитора. Если на мониторе появилась заветная табличка, то проблема, вероятнее всего, в видеокарте.
 Если монитор изначально не реагирует на подключение кабеля (то есть при отсутствии подключения не выводит табличку об отсутствии подключения сигнального кабеля, то данный метод выяснения причины, почему не работает монитор, не подходит.
Если монитор изначально не реагирует на подключение кабеля (то есть при отсутствии подключения не выводит табличку об отсутствии подключения сигнального кабеля, то данный метод выяснения причины, почему не работает монитор, не подходит.
Большинство современных мониторов оборудованы двумя видеовходами (например, DVI и D-SUB), а видеокарты — двумя или тремя выходами для подключения мониторов.


Причину того, почему не включается монитор можно выяснить, подключив сигнальный кабель в другой вывод видеокарты и в другой вход монитора. Нередки случаи, когда в мониторах и видеокартах выгорает один из двух входов/выходов.
Иногда для подключения в другой разъём видеокарты может пригодиться переходник D-SUB-DVI, который идёт в комплекте к некоторым видеокартам, мониторам (его можно приобрести в магазине отдельно). 
Некоторые материнские платы оборудованы встроенными видеокартами или имеют выводы для сигнала со встроенной в процессор видеокарты. Можно подключить монитор к выводам с материнской платы. Таким образом мы исключим внешнюю видеокарту, как возможную причину того, что не работает монитор.
Мигает монитор, почему?
Если монитор включается, но мигает — картинка есть, но подсветка мерцает или засвечена только часть монитора, а часть очень тёмная,то проблема, вероятнее всего, в контроллере монитора или в плате управления подсветкой. В данном случае придётся обратиться к специалистам по ремонту мониторов.
Если появляются артефакты изображения на мониторе (некоторые пиксели становятся зелёными, красными или синими), причиной этого может быть неисправность видеокарты — чрезмерный разгон, прожарка контактной площадки чипа или памяти, перегрев электронных компонентов.
Вам интересно узнать?
sam-elektronik.ru
Не включается монитор
Если при включении компьютера с системным блоком все в порядке (кулеры шумят и горят индикаторные лампочки), а монитор не включается, то не стоит сразу же обращаться в сервисный центр.
 Можно попытаться самостоятельно разобраться в причине отказа.
Можно попытаться самостоятельно разобраться в причине отказа.
Проблемы в работе монитора, сопровождаются рядом симптомов, перечислим некоторые из них:
- Монитор долго включается.
- Монитор моргает и не включается.
- Монитор включается и сразу гаснет.
- Монитор не включается, мигает лампочка.
- Монитор постоянно включается и выключается.
- Монитор включается не сразу, с большой задержкой.
Коннекторы и кабель
Сначала надо проверить коннекторы кабеля, соединяющего монитор и компьютер – они должны быть плотно вставлены в разъем, а винты по их бокам полностью закручены.
Затем можно попробовать выключить питание монитора и снова его включить. Как оказывает практика, очень часто причина неработоспособности монитора заключается в элементарном отсутствии питания.
Надо проверить подключен ли кабель к электросети, плотно ли сидит штепсель в розетке, нажата ли кнопка питания и зажегся ли индикатор сети на передней панели корпуса.
Если с питанием все в порядке и монитор включен, то возможны три варианта из-за которых вы можете лицезреть черный экран: неисправность в соединительном кабеле, в компьютере или самом мониторе.
Самое простое — заменить каждое из этих звеньев на заведомо рабочий экземпляр. Однако такой вариант не всегда возможен. Поэтому о неполадках можно судить по косвенным признакам.
Драйвер видеокарты
Если при включении компьютера на экране появляются непонятные белые цифры и буквы, а потом все исчезает и монитор не отзывается на любые действия.
То возможно дело в неправильной или сбившейся установке настройки для видеокарты или дисплея.
Включите компьютер и, пока идет процесс загрузки, нажимайте клавишу F8. В появившемся загрузочном меню выберите пункт «загрузка в безопасном режиме» и запустите восстановление системы до ранее сохраненной удачной конфигурации либо самостоятельно переустановите драйвера для монитора и видеокарты. Затем перезагрузите компьютер.
Блок питания
Если компьютер вообще никак не реагирует на попытки включения, то, скорее всего причина в блоке питания. Он либо полностью вышел из строя, либо не справляется с нагрузкой, что можно проверить поочередно, отключая остальные элементы периферии.
Возможно, к блоку питания не поступают ток и напряжение сети 220 В. Проверьте надежность соединения штепселя с розеткой и наличие/отсутствие нагара на контактах.
Аналогично надо проверить контакты на видеокарте и в разъеме на материнской плате, в который она вставлена. На всякий случай рекомендуется протереть разъем сухой безворсовой тканью и вставить видеокарту на место. Самое главное – перед выполнением всех этих действий не забудьте выключить компьютер и отсоединить его от сети 220 В.
Процессор и оперативная память
Еще одной возможной причиной поломки может быть отказ процессора, материнской платы или оперативной памяти.
При этом компьютер может запускаться, но не загружаться, а спикер (маленький динамик), при его наличии, издает различные комбинации коротких и длинных звуковых сигналов.
По характеру их звучания можно определить, какой именно блок не функционирует. Самостоятельно можно проверить контакты проводов питания, ведущих к процессору, материнской плате и оперативной памяти.
Если после выполнения всех этих действий монитор по-прежнему не подает признаков работоспособности, остается только аккуратно запаковать его в коробку и отнести в сервисный центр на диагностику или, при необходимости, ремонт.
pro-monitory.ru
почему это присходит и что можно сделать
Совсем не так давно решал проблему, когда не работал монитор компьютера. Выявлять неисправность – это удовольствие не из приятных, поэтому решил написать статью о самых распространённых проблем, которые могут возникнуть в данной ситуации. Поэтому наш разговор пойдет о том, почему не включается монитор при включении компьютера. Как обычно я расскажу о нескольких способах исправления положения, среди которых вы, я надеюсь, найдете именно тот, который поможет вам.Для начала надо убедиться, что не работает у вас именно монитор. Выключите компьютер, нажав кнопку «Power» и удерживайте её, пока из системного блока не перестанет доноситься шумы (обычно в старых компьютерах). После полного выключения опять включите компьютер, если системный блок издаёт шумы или на нем мигают какие либо индикаторы, обозначающие то, что компьютер включился, а на мониторе ничего не показывается, значит читаем статью дальше.
Важные манипуляции
Прежде чем начнете читать статью, удостоверьтесь, что сетевой фильтр включен. Если нет питания, то никакого изображения на экране вы ни когда не увидите. Возможно, что кто-то из домочадцев выключил монитор через кнопку, а может вы сделали сами нарочно. Проверьте, все ли в порядке с этим.
Итак, что нужно сделать в первую очередь, когда не включается монитор при запуске компьютера? На некоторых мониторах, как и на системных блоках, есть кнопка включения. Обычно она находится сзади монитора, иногда встречается сбоку. Чтобы включить монитор, необходимо перевести в положение «On» (1) , для наглядности смотрите на изображение ниже:


Чтобы определить включен ли монитор, посмотрите на переднюю панель монитора. Снизу обычно располагаются индикаторы, по которым вы можете определить, поступает ли напряжение в монитор.
Самая первая распространенная проблема – это плохие контакты. Причем эта ерунда может быть, как в месте подключения проводов к материнской плате, сзади системного блока, также плохой контакт видеокарты с материнской платой ну и самое банальное, когда плохой контакт сзади монитора. В общем, необходимо проверить оба конца проводов, а именно провод который передает картинку на экран и провод питания от сети.Здесь может быть еще один подводный камень, тип передаваемого на монитор сигнала. В современных видеокартах встроены два разъема, по которым возможно осуществить подключение монитора: белого (DVI) цвета и синего (VGA). Самый последний вид разъема, который может встречаться в самых новых мониторах это HDMI и при подключении с ним тяжело ошибиться.


Если у вас используется DVI подключение, попробуйте сменить его на синий и наоборот. Не помогло? Тогда найдите разъем подключения монитора на самой материнской плате.
Он будет находиться там в том случае, когда в вышеуказанной плате есть встроенный видеоадаптер. Подсоединили? Работает? Тогда дело в видеокарте, а именно в настройках или самое плохое — она у вас перегорела. Также можно подключить другой монитор, отключив его от другого компьютера, взять можно у соседей на пару минут, если у вас нет второго домашнего компьютера. При включении другого монитора, выключите компьютер, отсоедините ваш монитор и подключите другой, а уже потом включаете компьютер.
Настройки монитора
Если все подключено, верно, и вы не догадываетесь, почему не включается монитор при включении компьютера, тогда надо не исключать, что настройки для монитора были изменены. Нажмите кнопку «Menu» на мониторе и пробегитесь по настройкам. Надо изменить яркостью и контраст. Если не знаете, как это делается в вашем мониторе, тогда найдите руководство для пользователей. При покупке монитора вам должны были дать диск либо же распечатанное руководство. Если по каким-то причинам его нет, тогда в помощь вам интернет для поиска.


Для тех кто не боится поковыряться в настройках, то можете это сделать без каких либо дисков и документов. На самом деле, там все понятно. Чтобы облегчить эту задачу, для начала переключитесь на «Русский язык».


После чего будет более-менее понятно. Кстати, если вы видите на экране меню настроек, тогда с вашим монитором всё в порядке. Можете не переживать о его замене.
Нерабочая материнская плата
Следующий вариант неисправности – частичный отказ работы материнской платы. В таком случае, компьютер может включаться и даже загружаться, однако монитор картинку показывать не будет. Чтобы проверить это вручную, придется нам вскрывать системный блок и внимательно рассматривать материнскую плату.
Надо не исключать, что разъем на материнской плате, куда подключаете видеокарту, мог повредиться. Чтобы это проверить, надо будет установить другую видеокарту и попробовать из неё подать изображение на монитор.
Если всё упирается в материнскую плату – она не рабочая, тогда придется вызывать специалиста на дом, поскольку проблема может крыться не в экране компьютера.
Сгорел монитор
Если не работает именно монитор, можно попытаться разобрать его. Однако крайне не рекомендуется заниматься этим незнающим людям, лучше отнесите в сервис или купите новый. Так уж повелось, что мониторы редко чинятся рядовыми пользователями, слишком сложный процесс.
По данному поводу у меня есть история, когда я учился в колледже на уроке программирования пошел дым сзади монитора. В то время я был не опытным и сразу побежал за преподавателем, чтобы сообщить об этом «радостном» событии. Он сидел в другом кабинете, когда влетел с таким известием, он спросил — а ты его отсоединил от питания. Ответ — Неа 😉 . Потом уже на его лице образовалась мима, которую он видел пару секунд назад на мне. Когда зашли в кабинет, дым почти прошел, а одногруппник, который сидел рядом, выключил его. Пару секунд улыбки преподавателя и говорит – Ну иди садись за другой 😉 . Смеялись всей группой.
Думаю, эта история будет для вас поучительной. Если с какого-либо устройства пошел дым, то надо его сразу обесточить, чтобы не спалить квартиру или кабинет!


Пыль в системном блоке
А вы давно проводили профилактику в вашем системном блоке? Если окно комнаты, где находится компьютер, напротив проезжей части, то летом вы наверное замечали много пыли на подоконниках. Так вот, системный блок это пылесос, который заглатывает в себя эту пыль. Откройте крышку системного блока и пройдитесь пылесосом.
Важно! Не надо касаться пылесосом материнской платы и других устройств. После сбора мусора, отсоедините видеокарту от материнской платы и почистите контакты ластиком для карандашей. Легким нажатием пройдитесь по контактам видеокарты. Не надо чистить ластиком для ручек, так как он содержит твердые частицы.
Ниже на изображении можете посмотреть, как это выглядит, только вместо видеокарты на картинке ОЗУ:


В одной из своих статей я говорил про видеокарту, многим начинающим пользователям эта информация будет нужна, перейдите по ссылке, чтобы прочитать её: «Где находится видеокарта в компьютере».
Программное обеспечение
Если вы недавно делали обновление драйверов и Windows не загружается, тогда надо произвести удаление установленного программного обеспечения. Обычно это происходит из-за неправильно установленного драйвера.
Чтобы привести в чувства ваш компьютер, зайдите в безопасный режим и сделайте восстановление системы. Если вы точно знаете, что устанавливали или обновляли драйвера видеокарты, тогда вам надо удалить их из вашей системы.
Про вход в безопасный режим для разных систем я написал в 3-ех своих статьях:
Как зайти в безопасный режим Windows XP
Как зайти в безопасный режим Windows 7
Как зайти в безопасный режим Windows 8
BIOS
Если в вашем компьютере есть 2 видеокарты, то есть одна интегрирована в материнскую плату, а другая внешняя, тогда может быть проблема в том, что в BIOS-е неправильно выбрано устройство. Вы спросите, почему компьютер автоматически не определи, к
Чтобы сбросить настройки в BIOS – е, тем самым сделать их по Default (умолчанию), достаточно отсоединить батарейку в материнской плате. Более подробно об этом, можете прочитать в моей статье: «Как сбросить пароль на Bios».
Другие проблемы
Возможно, контакты кабеля могут немного окислиться. Чтобы исправить возникшую проблему, возьмите спирт и протрите оба конца кабеля. Ни в коем случае не давите на штырьки, чтобы их не погнуть или вовсе поломать. Если поломаете, то придется покупать новый кабель. Кстати, позолоченные контакты более качественнее в этом плане, а именно устойчивее к окислению. Если штырьки погнуты, тогда надо их аккуратно выровнить. Для этого используйте, например толстую иголку или узкую отвертку.
Не включается монитор (ремонт):
useroff.com
Не включается монитор при включении компьютера. Ремонт и настройка :: SYL.ru
Рано или поздно все пользователи сталкиваются с проблемами, связанными с оборудованием персонального компьютера. Аппаратная часть “железного гения” порой дает сбои. Причины при этом могут быть самыми разными. Начинаются они на самом простом и безопасном – сбое драйвера.
Драйвером называется программа, отвечающая за корректную работу оборудования. Но сбой драйвера - это так, чепуха. Гораздо серьезнее дело обстоит, если причина некорректной работы кроется в самом оборудовании. Говоря проще, если устройство сломалось. Повезет, если есть гарантия. А вот если нет…
Но мы не будем углубляться в эти дебри, а просто постараемся разобраться с основными проблемами, из-за которых монитор может не выводить изображение, а также решить эти проблемы. Итак, что делать, если не включается монитор при включении компьютера?
Подготовка и диагностика
Перед тем как что-то исправить, необходимо разобраться с характером проблемы. Если не включается монитор при включении компьютера, для начала нужно диагностировать, почему это происходит. Давайте мыслить логически. Если не включается монитор при включении компьютера, значит, на него не поступает сигнал. И это легко проверить: на всех современных экранах есть индикатор, показывающий наличие/отсутствие сигнала. Глянув на него, уже можно сделать первый вывод.
В том случае, если сигнал поступает, индикатор мигает, но изображение все равно не выводится на экран (то есть он остается темным), проблема, скорее всего, кроется в видеокарте. А еще один случай, когда не включается монитор при включении компьютера, может быть связан уже с самим “гением”. Определить это легко. Если нет загрузки системы, если невозможно даже зайти в BIOS, то проблема уже явно в компьютере, а не мониторе.
Причина №1: на монитор не поступает питание
Чтобы решить эту проблему, сначала проверьте, насколько действительным является питание экрана от электрической сети. Если проблемы связаны не с питанием, а с драйверами, то монитор не включается, мигает лампочка. Допустим, что питание от сети идет, но монитор все равно выключен. Тогда можно попробовать подключить его при помощи другого провода, если он есть в наличии. Эта проблема - как раз тот случай, когда монитор включается, но на нем нет изображения.
Причина №2: соединительный кабель подключен неправильно
Пользователи порой задаются вопросом о том, почему не включается монитор, при этом даже не подозревая, что проблема кроется в обыкновенном пренебрежении, в обыкновенной неосторожности и неаккуратности. В этом случае надо тщательно проверить, насколько надежно крепление соединительного кабеля к переходнику или сети, а также к блоку питания. Кабель может быть поврежден, поэтому сигнал может обрываться.
Если в компьютере установлено две видеокарты – дискретная и интегрированная – то подключать кабель, идущий от монитора, надо именно к дискретной. В персональных компьютерах разъем дискретки обычно пониже, чем интегрированной карты. Если монитор включается и гаснет, это также может быть показателем плохого соединения. Порой сигнал можно оборвать, просто потрогав, подвинув кабель.
Стоит проверить, как надежно кабель был подключен к разъему. Можно его вытащить и снова вставить. Причем процедуру эту проделать в двухстороннем порядке: как со стороны блока питания, так и со стороны VGA-адаптера монитора. Там есть специальные закрутки. Если одна из них раскручена, соединение может прерываться. Что и говорить, когда плохо закреплены оба. В том случае не стоит удивляться тому, что не включается монитор, нет сигнала.
Пожалуй, самым последним шагом, который может избавить от этой проблемы, станет замена кабеля. Однако если сигнал поступает стабильно, индикатор горит постоянно, без выключения, покупать новый кабель нецелесообразно. Скорее всего, в этом случае причиной аварийной ситуации является неправильно установленное программное обеспечение. Или неправильная отладка работы устройства. Собственно, дальше мы разберем именно решение этих проблем.
Причина №3: Некорректные настройки
Сбой, появляющийся в настройках изображения, может также стать причиной, из-за которой монитор пищит и не включается. В настройках, как известно, редактируется разрешение монитора, его частота и другие параметры. Если они были выставлены некорректно, то монитор попросту не будет выводить изображение на экран. Проверить, в этом ли дело, можно достаточно просто. Если у вас имеется второй персональный компьютер или же ноутбук (а в большинстве случаев в семьях два и более подобных устройств) в рабочем состоянии, то подключаем монитор с подозрением на поломку к этому самому устройству. Если оно будет выводить изображение на экран, то проблема явно в настройках.
Вполне возможен вариант с конфликтом двух видеокарт, если они установлены в ПК, а также в ноутбуке. Для решения можно зайти в BIOS и найти там пункт, отвечающий за работу интегрированной видеокарты. Там ее отключаем, поскольку она значительно слабее и вся нагрузка все равно идет на дискретную видеокарту.
Конфликт карт - это зачастую то, почему не включается монитор при запуске. Особенно ярко это проявляется в случае с ноутбуками. Дело в том, что в случае с ПК монитор напрямую подключается к карте при помощи VGA-адаптера. А вот в ноутбуках принцип немного другой. Там же есть и свои причины, связанные с некорректной работой драйверов, но об этом далее.
Причина №4: некорректное программное обеспечение
Как известно, многие современные видеокарты требуют специальное ПО. Оно обычно поставляется на диске, который идет вместе с видеокартой. В комплекте с ноутбуками идут диски, на которых записаны драйвера для всех устройств. Если световой индикатор на мониторе горит, но изображения на экране нет, то проблема, скорее всего, заключается в неправильной работе драйверов или их неправильной установке. При этом некорректная работа экрана может быть обусловлена еще обновлением версии драйвера.
После обновления работа видеокарты нарушается, а вывод изображения на экран зависит от нее напрямую. Решить проблему такого плана не так сложно. Стоит просто зайти в систему при помощи безопасного режима (обычно открыть безопасный режим можно при помощи кнопки F8 или Del) и удалить старую версию программного обеспечения. Если есть возможность, то проведите восстановление системы. Далее можно пересмотреть версию и определить, совпадает ли она с вашим устройством.
Причина №5: некорректная работа видеокарты
Часто бывает, что при очистке системного блока персонального компьютера пользователи задевают слот с видеокартой. Или просто вытаскивают ее, а потом вставляют обратно, но не фиксируют в гнезде прочно. Вернуть видеокарту к работе легко: проверьте, надежно ли она закреплена. Если с этим проблем нет, достаньте ее и верните обратно. После этого, если карта исправна в техническом плане, все должно вновь заработать. Не забывайте о правилах безопасности: такие операции можно делать только с выключенным из сети системным блоком, чтобы не произошло поражения электрическим током.
Возможно, ничего не изменится, монитор так и останется темным. Вероятно, в этом случае произошла поломка самой видеокарты. Подключив ее к другому компьютеру, можно определить, так ли это на самом деле. Если она не будет работать с другим компьютером (при правильном подключении, разумеется), то проблема однозначно в плате. Некоторые пользователи считают, что переставлять видеокарты – долго. Да и не всегда под рукой есть второе устройство. Если сложилась такая ситуация, а в ПК или ноутбуке есть интегрированная, незадействованная видеокарта, активируйте ее.
Если экран заработает, то дело именно в дискретке. Не забудьте, что активировать интегрированную видеокарту в ПК можно только после отключения дискретной. В случае поломки дискретной карты не помогут никакие программы, придется менять модель. Это, наверное, самое плохое, что может случиться. Наравне с поломкой монитора, конечно же, о чем речь и пойдет далее.
Причина №6: некорректная работа монитора
Проверьте настройки дисплея. Как известно, мониторы имеют несколько типов подключения. Сейчас наиболее распространенный из них – VGA. Есть также DVI и HDMI. Опять-таки убедитесь в том, что кабель, соединяющий разъем видеокарты и разъем монитора, надежно подключен в разных концах. Если на кабеле есть закрутки – убедитесь в том, что они повернуты до упора. Можно посмотреть и другие настройки дисплея, может, что-то неправильное выставлено там. А то и вообще какая-то опция отключена. Очень часто случайно выставив не те настройки, мы спрашиваем, почему не включается монитор. А ответ в это время лежит на поверхности.
Если в настройках ничего подозрительного обнаружено не было, кабель подключен корректно и надежно, но при этом индикатор не мигает, а монитор не воспроизводит изображение, то можно говорить о том, что сломался монитор. Такой исход составляет 95 процентов. Оставшиеся 5 отводятся только на поломку кабеля, из-за которого может обрываться подача питания на дисплей.
Причина №7: некорректная работа операционной системы
Предположим, что загрузка BIOS проходит без всяких проблем, звуки (приветствия) воспроизводятся. Но сразу после появления логотипа, когда, по идее, должен быть вход в систему, изображение пропадает. Это значит, что проблемы не с технической и аппаратной частью, а с операционной системой. Может быть, некорректная работа кроется в системных файлах. А может, здесь имеет место и другая ошибка. Например, сторонние программы могут менять операционный визуальный стиль. Тогда произойдет конфликт, результат которого мы и наблюдаем. Конечно, не стоит забывать и о вирусах, которые попросту не позволяют работать драйверам и операционной системе в полную силу. Может даже нарушаться работа не только программ, но и устройств.
Одним из решений в том случае, если не удалось решить подобную проблему, является переустановка ОС. Но, согласитесь, многие пользователи хранят на ПК достаточно ценные данные, потерять которые никак не хочется. Будем честны: мало кто делает резервные копии файлов. Именно поэтому нужно искать обходные пути, которые позволят разобраться с некорректной работой экрана без переустановки операционной системы.
Заключение
Итак, что же мы выяснили в ходе статьи? То, что проблема, когда монитор отображает картинку, может быть спровоцирована:
- сломанным монитором;
- сломанной видеокартой;
- сломанным кабелем;
- некорректно подключенной аппаратной частью;
- некорректным ПО.
Какие решения подходят каждому типу этой проблемы?
- Сначала стоит проверить, правильно ли подключен кабель. Осмотрите оба конца. Возможно, один из них не до конца воткнут в разъем или ненадежно там зафиксирован на закрутках.
- Кабель может быть поврежден. Проверить его можно подключив к другому, работающему монитору. Если он все-таки неисправен (как и в случае с монитором, видеокартой), его нужно будет поменять на работающий.
- Проверьте, насколько стабильна работа ПО. Возможно, виноват неправильно установленный драйвер. Это может быть драйвер для другой модели ноутбука или ПК, а также для другой модели устройства (видеокарты, например). Убедиться в некорректной работе ПО можно загрузившись в безопасном режиме. Там же можно удалить старую версию драйвера, чтобы потом установить новую, работающую
Вместо заключения
Что делать если монитор не включается? Мигает лампочка и индикатор, но изображения нет? Это тот случай, когда проблема заключается в некорректной работе программного обеспечения. Если компьютер включается, монитор мигает, стоит запуститься в безопасном режиме и “пройтись” по драйверам.
Итак, мы разобрали все проблемы, которые могут касаться неправильной работы монитора и видеокарты персонального компьютера и ноутбука. В статье также был дан ответ на вопрос о том, что делать, если монитор включается, но нет изображения.
www.syl.ru
- Постоянно выскакивает браузер яндекс
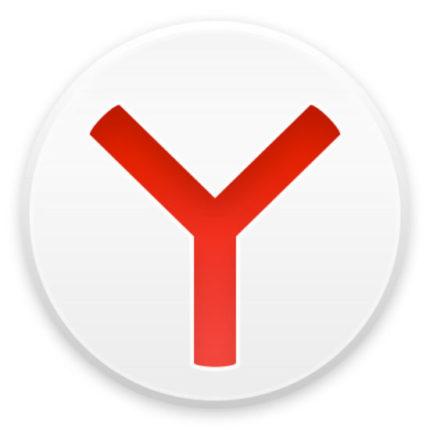
- Как выключить обновления виндовс
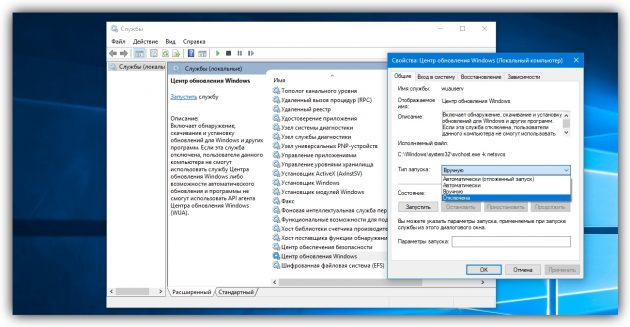
- Картинка системный блок компьютера

- Писиай экспресс видеокарта

- Папка системная

- Забивается диск с windows 10

- Как проверить комп на вирусы

- Как подключить agp видеокарту в pci слот

- Почему не открывается видео в браузере

- Как на папку установить пароль без программ

- Edubuntu обзор