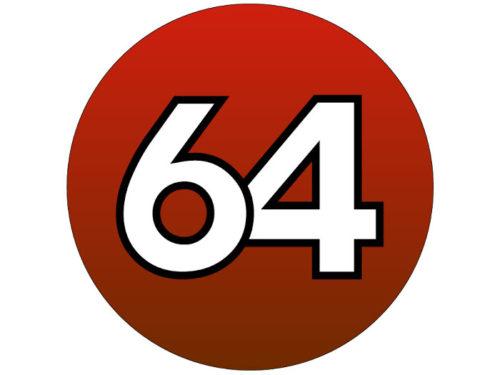Основные причины зависания и торможения компьютера. Из за чего тормозит компьютер
5 причин, почему тормозит Ваш компьютер
 Здравствуйте. Меня зовут Сергей и в этом уроке, я хотел бы рассказать Вам о 5-ти причинах почему может тормозить Ваш компьютер.
Здравствуйте. Меня зовут Сергей и в этом уроке, я хотел бы рассказать Вам о 5-ти причинах почему может тормозить Ваш компьютер.
Сразу хочу предупредить, что все описанные здесь мною варианты должны быть Вами проработаны. Если вы будете просто читать статью, и думать: «Нет, это не про меня, и у меня глючит и тормозит компьютер не из-за этого», то ничего не получится. Вам реально нужно их проработать и убедиться, что все проблемы решены. Об этих проблемах поговорим дальше.
Что ж, начнём мой список из 5-ти причин почему может тормозить Ваш компьютер и как его почистить для нормальной работы. Поехали!

Температура
Первая причина – это конечно же перегрев! Если какие-то из комплектующих в системном блоке у Вас перегреваются, то это является одной из самых главных причин почему тормозит Ваш компьютер или перезагружается, или же выключается во время работы. Вам нужно убедиться, что компьютер не перегревается. Для этого можно использовать какие-нибудь программы, одна из таких называется - AIDA64.
Скачайте эту программу, установите и запустите. Нам нужно перейти на вкладку Компьютер затем Датчики, и тут мы можем посмотреть температуру всех комплектующих.

В моём случае температура следующая:Системная плата - 28 ºС, Процессора - 45 ºС, Диод ГП (видеокарта) – 29 ºС, Диски – 26, 30, 29 ºС. Это нормальная температура.
Но если температура Ваших комплектующих высокая, например, 70 или 80 градусов, то стоит задуматься и возможно поменять термопасту или заменить кулер.

И так с первой причиной разобрались. Ваш компьютер может глючить и тормозить из-за того, что перегреваются комплектующие, например, процессор или видеокарта.
Рекомендации по этой теме:

Реестр и перегруженный диск
Вторая причина торможения компьютера - это конечно же замусоренный реестр и перегруженный системный диск. Если у Вас в реестре Windows много различных записей из-за того, что Вы постоянно устанавливаете и удаляете различные программы, то это также может стать причиной торможения компьютера. Нужно знать, как правильно почистить компьютер, чтобы он не тормозил и не глючил. И начнём мы с реестра.
Чтобы почистить реестр рекомендую использовать простую программу CCleaner. Скачайте, установите и запустите её.
Перейдите в раздел Реестр, убедитесь что здесь стоят все галочки, и нажмите Поиск проблем.

Программа найдёт весь ненужный хлам в реестре и предложит его Очистить. Нажимаем кнопку Исправить и исправляем.

Повторяем эту процедуру, до тех пор, пока в реестре не будет найдено минимальное количество проблем.
Также нам нужно почистить диск С. Заходим в раздел Компьютер, нажимаем правой кнопкой мыши по системному разделу и выбираем пункт Свойства.

Здесь находим кнопку Очистка диска, и ждём пока программа проанализирует данные и предложит удалить ненужный хлам.


После анализа нам нужно поставить галочки напротив всех пунктов и нажать Ок и Удалить файлы.


А ещё не забудьте очистить папки TEMP. Это временные папки, файлы в которых вообще не нужны.
Заходим в раздел Компьютер - Диск (C:) - Папка Windows - Папка TEMP. То, что внутри, это ненужные файлы, выделяем и удаляем.

Также нужно очистить вторую папку ТЕМП. Для этого нажимаем на клавиатуре Win+R, вводим команду %TEMP% и нажимаем Ок.

У нас открывается вторая папка TEMP, эти файлы тоже не нужны. Выделяем их все и Удаляем.

Итак второй способ мы тоже разобрали. Обязательно чистим реестр от хлама и диск от ненужного мусора. Это очень важно!

Оперативная память
Если у Вас установлено мало оперативной памяти, то это может также стать причиной торможения компьютера. Здесь конечно идеальным решением стало бы – увеличение оперативной памяти за счёт установки в компьютер ещё одной или двух планок, но если это невозможно, то можно попробовать увеличить файл подкачки. То есть сделать так, чтобы оперативной памяти стало больше, за счёт жёсткого диска. Это конечно не идеальный вариант, но хоть что-то.
Для этого нажимаем правой кнопкой по Компьютеру, и выбираем пункт Свойства.

Здесь переходим в Дополнительные параметры системы.


Переходим на вкладку Дополнительно и жмём кнопку Изменить.

Как видите в моём случае на диске (С:) установлен файл подкачки, размером от 1600 до 2600 Мб. Используя пункт "Указать размер" я увеличил его до 3999 мегабайт.
 Если у вас здесь не настроен файл подкачки, то сделайте это прямо сейчас указав рекомендуемый размер. Это станет ещё одним маленьким шагом к увеличению производительности Вашего компьютера.
Если у вас здесь не настроен файл подкачки, то сделайте это прямо сейчас указав рекомендуемый размер. Это станет ещё одним маленьким шагом к увеличению производительности Вашего компьютера.

Автозагрузка
Следующая причина почему тормозит Ваш компьютер - это конечно же Автозагрузка.
Если у Вас в автозагрузке добавлено много программ, и все они запускаются вместе с компьютером, то это является одной из главных причин почему тормозит комп и долго загружается Windows.
Если программа запускается вместе с компьютером, то она постоянно съедает ресурсы, и это не очень хорошо. Нужно ненужные программы из автозагрузки – Убрать!
Для этого нажимаем на клавиатуре Win+R, вводим команду msconfig и нажимаем Ок.

В открывшемся окне переходим на вкладку Автозагрузка, и видим здесь все программы, которые запускаются вместе с компьютером. У меня здесь их больше десятка. Снимите галочки напротив тех программ, которые Вам не нужны при запуске компьютера.


Убираем ненужные программы из автозагрузки, нажимаем на кнопку Применить и Сохраняем. Сразу можем перезагрузиться!

ВИРУСЫ
Последняя причина почему может тормозить компьютер - это конечно же – Вирусы! Особенно это относится к случаям, когда компьютер начал глючить и тормозить внезапно.
Если в вашем компьютере засел вирус, то скорей всего именно из-за него тормозит ПК. Вылечите все, все свои вирусы. По этой теме рекомендую мою статью: Как удалить вирусы с компьютера. В ней я описал 5 способов лечения вирусов, поэтому каждый Ваш вирус будет навсегда удалён.

Если ни один из этих способов Вам не поможет, то я буду крайне удивлён. Я дал Вам самые проверенные фишки используя которые можно почистить компьютер, чтобы он не тормозил. Скорей всего Вы просто их не проработали! Но всё же напоследок у меня ещё есть несколько вариантов решения проблемы.
Секретные фишки
Если эти 5 способов Вам не помогли и Ваш компьютер на Windows 7, 8 или 10 до сих пор тормозит, то Вам нужно выполнить следующее:
 1. Это конечно же переустановить Windows. Возможно система не переустанавливали на столько давно, что она полностью уже зависает, в ней куча ошибок, вирусов и ненужных файлов. Поэтому переустанавливаем Windows.
1. Это конечно же переустановить Windows. Возможно система не переустанавливали на столько давно, что она полностью уже зависает, в ней куча ошибок, вирусов и ненужных файлов. Поэтому переустанавливаем Windows.
2. Это – Апгрейд компьютера. Возможно Вам нужно добавить оперативной памяти или поменять процессор, потому что старый уже устарел и не справляется с современными задачами.
3. Это конечно же – Покупка нового ПК. Если Ваш компьютер был куплен в 2003 году, то конечно понятно почему он тормозит. Он просто уже устарел.
На этом у меня сегодня всё, надеюсь теперь вы не станете задаваться вопросами мол, тормозит компьютер что делать и куда бежать! Спасибо, что дочитали эту статью. Если какой-то из шагов для Вас оказался непонятным, то я советую посмотреть мой видео-урок.
Тут был блок "Поделись в соц. сетях"
Интересные статьи по теме:
www.inetkomp.ru
Если тормозит компьютер... Рецепт ускорения ПК
 Доброго всем дня.
Доброго всем дня.
Я не ошибусь, если скажу, что нет такого пользователя (со стажем) у которого бы никогда не тормозил компьютер! Когда это начинает происходить часто — за компьютером становится не комфортно работать (а иногда и вообще невозможно). Если говорить честно, то причин из-за которых компьютер может тормозить — сотни, и выявить конкретную — дело не всегда простое. В этой статье я хочу остановиться на самых основных причинах, устранив которые компьютер станет работать быстрее.
Кстати, советы и рекомендации актуальны для ПК и ноутбуков (нетбуков) под управлением ОС Windows 7, 8, 10. Некоторые технические термины были опущены для более простого понимания и изложения статьи.
Что делать, если тормозит компьютер
(рецепт, который сделает любой компьютер быстрее!)
1. Причина №1: большое количество мусорных файлов в Windows
Пожалуй, одна из главных причин, из-за которых Windows да и другие программы начинают работать медленнее, чем раньше — это из-за захламления системы различными временными файлами (их чаще называют «мусорными»), неверными и старыми записями в системном реестре, из-за «распухшего» кэша браузеров (если вы в них проводите много времени) и т.д.
Чистить все это вручную — занятие не благодарное (поэтому в этой статье, я это делать вручную и не буду советовать). На мой взгляд, лучше всего воспользоваться специальными программами для оптимизации и ускорения Windows (у меня на блоге этому посвящена отдельная статья, где собраны самые лучшие утилиты, ссылка на статью ниже).
Список лучших утилит для ускорения компьютера — https://pcpro100.info/luchshie-programmyi-dlya-ochistki-kompyutera-ot-musora/

Рис. 1. Advanced SystemCare (ссылка на программу) — одна из лучших утилит для оптимизации и ускорения работы Windows (есть платная и бесплатная версии).
2. Причина №2: проблемы с драйверами
Могут стать причиной сильнейших тормозов, даже зависаний компьютера. Старайтесь устанавливать только драйвера с родных сайтов производителей, вовремя их обновляйте. Не лишним в этом случае будет заглянуть в диспетчер устройств, если там будут гореть восклицательные желтые знаки (или красные) — наверняка, эти устройства определились и работают неправильно.
Чтобы открыть диспетчер устройств — зайдите в панель управления Windows, затем включите мелкие значки, и откройте нужный диспетчер (см. рис. 2).
Рис. 2. Все элементы панели управления.
В любом случае, даже если в диспетчере устройств нет восклицательных знаков, рекомендую проверить -нет ли обновлений для ваших драйверов. Для поиска и обновления оных рекомендую воспользоваться следующей статьей:
— обновление драйверов в 1 клик — https://pcpro100.info/obnovleniya-drayverov/

Так же хорошим вариантом теста будет загрузка компьютера в безопасном режиме. Для этого, после включения компьютера, нажимайте кнопку F8 — пока не увидите черный экран с несколькими вариантами загрузки Windows. Из них выберите загрузку в безопасном режиме.
Справочная статья о том, как войти в безопасный режим: https://pcpro100.info/bezopasnyiy-rezhim/
В этом режиме загрузку ПК будет произведена с минимальным набором драйверов и программ, без которых загрузка вообще невозможна. Обратите внимание, если все хорошо работает и тормозов нет — косвенно может свидетельствовать, что проблема программная, и скорее всего связана с тем софтом, который стоит в автозагрузке (об автозагрузке — читайте ниже в статье, ей посвящен отдельный раздел).
3. Причина №3: пыль
Пыль есть в каждом доме, в каждой квартире (где-то больше, где-то меньше). И как бы вы не убирались, со временем количество пыли в корпусе вашего компьютера (ноутбука) накапливается столько, что она мешает нормальной циркуляции воздуха, а значит вызывает повышение температуры процессора, диска, видеокарты и пр. любых устройств внутри корпуса.

Рис. 3. Пример компьютера, который давно не чистился от пыли.
Как правило, из-за повышения температуры — компьютер начинает тормозить. Поэтому, первым делом — проверьте температуру всех основных устройств компьютера. Можно воспользоваться утилитами, типа Everest (Aida, Speccy и пр., ссылки ниже), найти в них вкладку датчик и затем посмотреть на результаты.
Дам пару ссылок на свои статьи, которые будут нужны:

- как узнать температуру основных компонентов ПК (процессора, видеокарты, жесткого диска) — https://pcpro100.info/kak-uznat-temperaturu-kompyutera/
- утилиты для определения характеристик ПК (в том числе температуры): https://pcpro100.info/harakteristiki-kompyutera/#i
Причины высокой температуры могут быть разные: пыль, или жаркая погода за окном, сломался кулер. Для начала снимите крышку системного блока и проверьте, много ли там пыли. Иногда ее столько, что кулер не может вращаться и обеспечивать нужное охлаждение процессору.
Для избавления от пыли, просто хорошо пропылесосьте компьютер. Можно вынести его на балкон или площадку, включить реверс у пылесоса и выдуть всю пыль изнутри.
Если пыли нет, а компьютер все равно греется — попробуйте не закрывать крышку блока, напротив нее можно поставить обычный вентилятор. Тем самым можно пережить жаркое время года с работающим компьютером.
Статьи о том, как почистить ПК (ноутбук):

— чистка компьютера от пыли + замена термопасты на новую: https://pcpro100.info/kak-pochistit-kompyuter-ot-pyili/
— чистка ноутбука от пыли — https://pcpro100.info/kak-pochistit-noutbuk-ot-pyili-v-domashnih-usloviyah/
4. Причина №4: слишком много программ в автозагрузке Windows
Автозагрузка программ — может очень сильно влиять на скорость загрузки Windows. Если после установки «чистой» Windows компьютер загружался за 15-30 сек., а затем спустя какое-то время (после установки всевозможных программ), стал включаться за 1-2 мин. — причина, скорее всего, в автозагрузке.
Причем, в автозагрузку программы добавляются «самостоятельно» (обычно) — т.е. без вопроса к пользователю. Особенно сильно сказываются на загрузке следующие программы: антивирус, торрент-приложения, разнообразный софт для чистки Windows, графические и видео редакторы и т.д.
Чтобы удалить приложение из автозагрузки, можно:
1) использовать какую-нибудь утилиту для оптимизации Windows (в них помимо чистки, присутствует и редактирование автозагрузки): https://pcpro100.info/luchshie-programmyi-dlya-ochistki-kompyutera-ot-musora/
2) нажать CTRL+SHIFT+ESC — запуститься диспетчер задач, в нем выбрать вкладку «Автозагрузка» и далее отключить ненужные приложения (актуально для Windows 8, 10 — см. рис. 4).

Рис. 4. Windows 10: автозагрузка в диспетчере задач.
В автозагрузке Windows оставьте только самые нужные программы, которые вы используете постоянно. Все что запускается от случая к случаю — смело удаляйте!
5. Причина №5: вирусы и рекламные модули
Многие пользователи и не подозревают, что на их компьютере уже есть десятки вирусов, которые не только тихо и незаметно прячутся, но еще и существенно снижают скорость работы.
К тем же вирусам (с определенной оговоркой) можно отнести и различные рекламные модули, которые часто встраиваются в браузер и мельтешат объявлениями при просмотре интернет страничек (даже на тех сайтах, где никогда ранее не было рекламы). Избавиться от них обычным способом — очень сложно (но возможно)!
Так как эта тема достаточно обширна, здесь я хочу привести ссылку на одну из моих статей, в которой приведен универсальный рецепт очистки от всевозможных вирусных приложений (рекомендую проделать все рекомендации пошагово): https://pcpro100.info/kak-ubrat-reklamu-v-brauzere/#i
Так же рекомендую установить на ПК какой-нибудь из антивирусов и полностью проверить компьютер (ссылка ниже).

Лучшие антивирусы 2016 — https://pcpro100.info/luchshie-antivirusyi-2016/
6. Причина №6: компьютер тормозит в играх (рывки, фризы, подвисания)
Довольно распространенная проблема, обычно связанная с недостатком системных ресурсов компьютера, когда на нем пытаются запустить новую игру с высокими системными требованиями.
Тема оптимизации достаточна обширна, поэтому, если ваш компьютер томрозит в играх, я рекомендую вам ознакомиться со следующими моими статьями (они помогли оптимизировать уже не одну сотню ПК 🙂 ):

— игра идет рывками и тормозит — https://pcpro100.info/igra-idet-ryivkami-tormozi/
— ускорение видеокарты AMD Radeon — https://pcpro100.info/kak-uskorit-videokartu-adm-fps/
— ускорение видеокарты Nvidia — https://pcpro100.info/proizvoditelnost-nvidia/
7. Причина №7: запуск большого числа процессов и программ
Если вы на компьютере запустите десяток программ, которые еще к тому же требовательны к ресурсам — каким-бы ни был ваш компьютер — он начнет тормозить. Старайтесь не делать 10 одновременных дел (ресурсозатратных!): кодировать видео, играть в игру, попутно скачивая файл на высокой скорости и т.д.
Для того, чтобы определить, какой процесс сильно нагружает ваш компьютер, нажмите одновременно Ctrl+Alt+Del и в диспетчере задач выберите вкладку процессы. Далее отсортируйте ее по нагрузке на процессор — и вы увидите, сколько мощности расходуется на то или иное приложение (см. рис. 5).

Рис. 5. Нагрузка на ЦП (диспетчер задач Windows 10).
Если процесс потребляет слишком много ресурсов — щелкните по нему правой кнопкой мышки и завершите его. Сразу заметите, как компьютер станет работать быстрее.
Так же обратите внимание на то, что если какая-то программа постоянно тормозит — замените ее на другую, ведь в сети можно найти полно аналогов.
Иногда некоторые программы, которые вы уже закрыли и с которыми не работаете — остаются в памяти, т.е. сами процессы этой программы не завершены и они потребляют ресурсы компьютера. Помогает либо перезагрузка компьютера, либо «ручное» закрытие программы в диспетчере задач.
Обратите внимание еще на 1 момент…
Если вы хотите использовать новую программу или игру на старом компьютере — то вполне ожидаемо, что он может начать работать медленно, даже, если по минимальным системным требованиям он проходит.
Все дело в хитрости разработчиков. Минимальные системные требования, как правило, гарантируют только запуск приложения, но не всегда комфортную работу в нем. Смотрите всегда на рекомендуемые системные требования.
Если речь идет об игре, обратите внимание на видеокарту (об играх более подробно — см. чуть выше в статье). Очень часто тормоза возникают именно из-за нее. Попробуйте снизить разрешение экрана монитора. Картинка станет похуже, зато игра будет работать быстрее. То же самое можно отнести и к другим графическим приложениям.
8. Причина №8: визуальные эффекты
Если у вас не слишком новый и не слишком быстрый компьютер, а вы на включали в ОС Windows различных спец эффектов — то обязательно появятся тормоза, и компьютер будет работать медленно…
Чтобы этого избежать, можно выбрать самую простую тему без наворотов, выключить ненужные эффекты.
https://pcpro100.info/oformlenie-windows/ — статья про оформление Windows 7. При помощи нее вы сможете выбрать простую тему, отключить эффекты и гаджеты.
https://pcpro100.info/aero/ — в Windows 7 по умолчанию включен эффект Aero. Лучше его отключить, если ПК начинает работать не стабильно. Статья поможет вам решить этот вопрос.
Так же не лишним будет залезть в скрытые настройки вашей ОС (для Windows 7 — здесь) и поменять там некоторые параметры. Для этого есть специальные утилиты, которые называют твикерами.
Как автоматически настроить наилучшее быстродействие в Windows
1) Сначала нужно открыть панель управления Windows, включить мелкие значки и открыть свойства системы (см. рис. 6).
Рис. 6. Все элементы панели управления. Открытие свойств системы.
2) Далее слева открываете ссылку «Дополнительные параметры системы«.

Рис. 7. Система.
3) Затем нажимаете кнопку «Параметры» напротив быстродействия (во вкладке «Дополнительно«, как на рис. 8).

Рис. 8. Параметры быстродействия.
4) В параметрах быстродействия выберите опцию «Обеспечить наилучшее быстродействие«, затем сохраните настройки. В результате картинка на экране может стать чуть хуже, но вместо этого вы получите более отзывчивую и производительную систему (если вы больше времени проводите в различных приложениях — то это вполне оправдано).

Рис. 9. Наилучшие быстродействие.
PS
На этом у меня все. За дополнения по теме статьи — заранее премного благодарен. Удачного ускорения 🙂
Статья полностью переработана 7.02.2016г. с момента первой публикации.
Оцените статью: Поделитесь с друзьями!
pcpro100.info
🚀 Тормозит компьютер. Причины и методы устранения неполадок - FAQPC
Одна из самых актуальных и наверное вечных проблем всех пользователей ПК – почему тормозит компьютер? Ведь когда вы покупали свой новенький компьютер, он работал быстро и даже не подавал признаков тормоза. Есть очень много причин провоцирующих зависание вашего компьютера, именно об этом сегодня я и напишу. А так же, напишу методы борьбы с наиболее частыми проблемами.
Для начала давайте составим рейтинг наиболее частых причин вызывающих зависание и тормоза вашего компьютера:На самом деле причин по которым может тормозить ваш компьютер еще больше, если возникнет такая необходимость, напишу и вторую часть статьи. А теперь разберем подробнее каждый из этих пунктов.
Компьютер тормозит из-за вирусов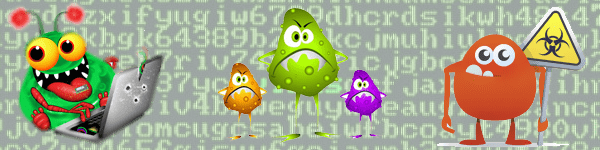
– Проблема Это одна из основных причин по которой ваш компьютер стал работать заметно медленнее. О существовании вирусов в вашем компьютере, вы можете и не задумываться пока не увидите первые предпосылки их существования. такими предпосылками могут быть:
- Зависание компьютера
- Не удаляются файлы или папки
- Появились сообщения об ошибках
- Во время работы браузера, появляется навязчивая реклама
- Время включения компьютера существенно замедлилось
- Не запускаются отдельные программы и не открываются папки
- Не открывается диспетчер задач (не работает ctrl+alt+del)
- Загрузка процессора до 100% при закрытых приложениях
При первых же симптомах заражения компьютера следует выполнить ряд действий, позволяющих обезопасить себя от вирусов:
– Решение Если вы предполагаете что ваш компьютер заражен вирусами, следует выполнить следующие пункты:
проверить его на вирусы сканером, например Cureit от dr.Web и не забывайте что нужно использовать актуальную версию Cureit. После проверки сканером, он покажет есть ли вредоносное ПО и сканеры на вашем компьютере, если есть – лечим/удалем, после устанавливаем стационарную версию антивируса. Могу посоветовать Avast, довольно хороший и бесплатный антивирус.
Включить встроенный в операционную систему брандмауэр (фаервол) и настроить его на работу только с определенными программами, использующими доступ в интернет. Связка антивируса и фаервола будет достаточно сильной защитой от большинства угроз.
Еще один очень важный совет! Большинство вирусов и троянов, можно подхватить на порно сайтах. Так что, если вы по каким либо причинам посещаете такие сайты, будьте осторожны и не жмите по всем окошкам подряд, которые будут появляться. Например предложение обновить flash плеер, скорее всего спровоцирует установку вредоносной программы.
Системный диск заполнен
– Проблема Очень частая ситуация, когда заполнен системный диск вашего компьютера (диск С:\), а при попытке обращения к нужной записи, система ждет освобождения памяти на жестком диске.
Проблема актуальна в тех компьютерах, в которых системный диск и диск с данными разделены (на диск C и D, например). На своем опыте, часто сталкивался с ситуацией, когда для системного диска было отведено слишком мало памяти жесткого диска и по мере заполнения (установка обновлений, установка программ, временные файлы), место на диске С стремилось к нулю.
– Решение Для решения проблемы с объёмами системного диска, следует выполнить следующие действия:
- Очистить диск от временных файлов. С этим заданием хорошо справляется программа CCleaner
- Удалить программы, которыми вы не пользуетесь
- Очистить рабочий стол (многие и не подозревают что рабочий стол хранит информацию на диске С)
- Очистить корзину (сталкивался с ситуацией, когда размер корзины достиг 10 гб. при размере диска С – 50 гб.)
Компьютер тормозит из-за перегрева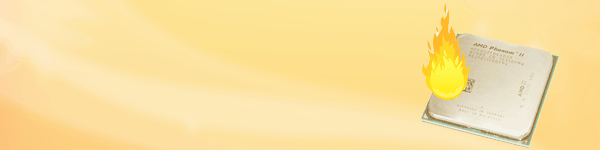
– Проблема К сожалению очень частая и очень опасная для вашего компьютера, проблема. За состоянием температуры компонентов нужно следить! Тем более, если ваш компьютер является хранилищем очень важной информации. Думаю вы не обрадуетесь если ваш компьютер выйдет из строя из-за перегрева и в следствии выхода из строя вы потеряете всю информацию с вашего ПК.
Как определить что компьютер тормозит из-за перегрева? Очень просто! Если при включении компьютера все нормально и шустро загружается, а при запуске программ или игр, компьютер начинает тормозить и перезагружаться, то в 95% случаев, проблема именно с перегревом
– Решение Нужно обратить внимание на температуру процессора, чипсета, видеокарты и жесткого диска. Следить за температурой компонентов можно с помощью специальных программ (например Aida или Everest).
Периодически очищать системный блок от пыли. Да да, его нужно чистить! На моей памяти случались такие экземпляры, в которых не то чтобы цвет материнской платы не было видно, даже радиатора процессора не было видно из-за плотной “корки” пыли. Пыль провоцирует выход из строя кулеров (вентиляторов), в связи с чем нарушается теплообмен и поднимается температура.
Периодически нужно проверять состояние термопасты между активными элементами и их радиаторами. Советую делать это раз в 2-3 года. Но, если датчики показывают что температура ваших элементов (процессор, чипсет, видеокарта) в норме, то с теплообменом все в порядке и следовательно, менять термопасту не нужно.
Компьютер тормозит из-за проблем с жестким диском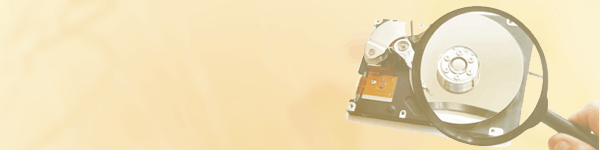
– Проблема Мало кто знает, что жесткие диски имеют свойство исчерпывать свой ресурс. Речь идет не о размере диска (об этом я писал выше), а именно о его жизненном цикле, который к сожалению не так велик, как нам бы хотелось.
Скорость работы операционной системы и программ на 70% зависит от качества жесткого диска. Сам раньше не понимал как может тормозить компьютер у которого 4 гб. оперативной памяти, 2х ядерный процессор 3.2 ГГц., хорошая видеокарта? А при работе заметны существенные подтормаживания. Только при замене винчестера наблюдался существенный прирост скорости работы.
Все дело в том, что жесткий диск состоит из многих слоев зеркальных дисков, все эти диски разбиты на сектора. Если при обращении к определенному сектору, контроллер жесткого диска не получает ответ, он этот сектор помечает как “битый”. Чем больше битых секторов – тем ближе конец вашего жесткого диска.
– Решение К сожалению ни что не вечно! Но жизнь продлить можно! Так и с жесткими дисками. Если выполнять правила описанные ниже, можно существенно продлить жизнь винчестеру, а следовательно и компьютеру.
- Периодически проводите дефрагментацию дисков (как минимум раз в месяц)
- Если есть подозрения на работу жесткого диска, проведите комплекс мер по проверке и восстановлению жесткого диска (хороший инструментарий есть на HirensBootCd)
- Исключите любые физические воздействия на жесткий диск. Не бейте системный блок, не стучите по столу если на нем стоит системный блок или ноутбук
- При очистке системного блока от пыли, хорошенько очищайте жесткий диск, так как он имеет свойство нагреваться
Маленький объём оперативной памяти
– Проблема Одна из самых банальных причин почему компьютер сильно тормозит – маленький объем оперативной памяти. Прогресс не стоит на месте и с новым программным обеспечением выходит новое “железо”, обеспечивающее комфортную работу этих программ.
Увидеть загруженность оперативной памяти можно в диспетчере задач (ctrl+alt+del), во вкладках “Быстродействие” и “Процессы”
Однако не все могут позволить себе обновление “железа”, а в частности оперативной памяти. Ведь чтобы найти память для старого компьютера (DDR), вам придется попотеть. Да и цена на планки старой памяти, значительно дороже чем на память того же объема, но нового типа (пример DDR2 или DDR3).
А чтобы установить память новой модификации, вам нужно менять материнскую плату и в большинстве случаев – процессор.
– Решение Самое банальное! Увеличить объем оперативной памяти. Также советую обратить внимание на запущенные процессы, возможно большую часть памяти “отъедают” процессы, которые вами не запускались (например вирусы).
Слабый процессор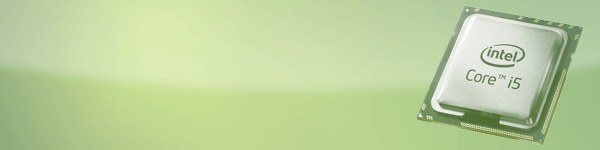
– Проблема Также как и оперативная память, процессор непосредственно влияет на скорость работы компьютера. Сильнее всего недостаточная мощность процессора заметна при работе с браузером и при запуске качественного HD видео.
Загруженность процессора можно увидеть в диспетчере задач (ctrl+alt+del), во вкладках “Быстродействие” и “Процессы”
– Решение Решение – установка нового, более мощного процессора.
В автозагрузке много лишнего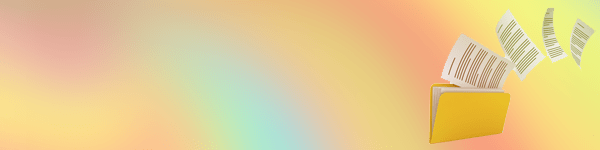
– Проблема По ходу работы за компьютером, приходиться часто устанавливать разного рода программы, часть этих программ устанавливаются в автозагрузку, чтобы загружаться при включении компьютера.
Сомневаюсь что вы часто заглядываете в автозагрузку и убираете оттуда ненужные программы. А стоило бы, ведь почистив автозагрузку, можно в разы увеличить скорость включения компьютера и запуска операционной системы.
– Решение Нужно открыть “Конфигурацию системы” и во вкладке “Автозагрузка” поснимать галки с ненужных вам программ.
Чтобы открыть “Конфигурацию системы” нажмите “Пуск” — “Выполнить”, для Windows XP, или для windows 7, “Пуск” — и в строке “Найти программы и файлы” напишите msconfig и нажмите Enter. После, перейдите во вкладку “Автозагрузка”
После, перейдите во вкладку “Автозагрузка”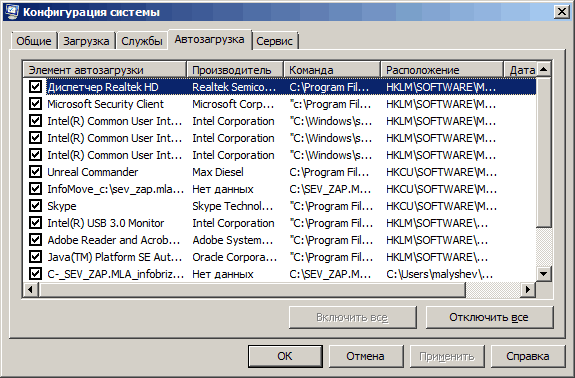 В моем случае можно спокойно отключать пункты “Intel”, “Adobe Reader”, “Java”. У вас там может быть офис, winamp, разного рода мессенджеры.
В моем случае можно спокойно отключать пункты “Intel”, “Adobe Reader”, “Java”. У вас там может быть офис, winamp, разного рода мессенджеры.
Очистка реестра от мусора
– Проблема Реестр – самая загадочная и малоизученная обычными пользователями, область операционной системы Windows. В реестре прописываются параметры всех устанавливаемых приложений. И в случае некорректного удаления приложений, в реестре остаются записи.
Со временем, из-за таких записей, реестр разростается до неприличных размеров. И при обращении к нему, операционная система затрачивает больше времени чем хотелось бы.
– Решение Очистка реестра специальной утилитой, например CCleaner, других вариантов нет.
Компьютер тормозит при работе с браузером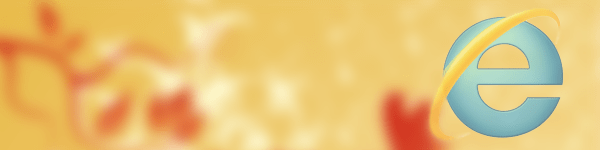
– Проблема Тоже очень актуальная проблема. Возникает в основном при открытии сразу нескольких десятков вкладок, или при запуске в браузере видео HD качества.
Так же не стоит забывать, что каждая открытая вкладка – это отдельно запущенный процесс, который “съедает” часть оперативной памяти и часть процессора.
– Решение Если компьютер зависает при работе в браузере, обратите внимание на диспетчер задач, какой именно процесс занимает больше всего ресурсов. Возможно это какое либо приложение запущенное в web странице, либо подвисший скрипт. Не забывайте что зависание браузера может возникнуть и из-за переполненного кэша, который нужно периодически чистить.
Если у вас тормозит компьютер при просмотре видео в интернете, проблема в недостаточном ресурсе процессора, поможет только замена.
Подведем итоги!
Как видите существует огромное количество проблем из-за которых может подвисать и тормозить ваш компьютер. Если вы не нашли ответ на свой вопрос или все перепробовали но ничего не помогает, напишите в комментарии свою проблему, мы постарамеся вам помочь. Кстати вот еще советы по ускорению вашего ПК
А теперь предлагаю посмотреть видео на тему “Что делать, если компьютер тормозит”:
Ещё на сайте:
Помогла статья? Помоги сайту, поделись ссылкой!Интересные статьи по теме:
faqpc.ru
Компьютер тормозит — что делать?
30.01.2016  windows | для начинающих | лечение вирусов | программы
![]() Почему тормозит компьютер и что делать — пожалуй, один из самых часто задаваемых вопросов начинающими пользователями и не только ими. При этом, как правило, говорится о том, что еще совсем недавно компьютер или ноутбук работал отлично и быстро, «всё летало», а теперь загружается по полчаса, также запускаются и программы и т.п.
Почему тормозит компьютер и что делать — пожалуй, один из самых часто задаваемых вопросов начинающими пользователями и не только ими. При этом, как правило, говорится о том, что еще совсем недавно компьютер или ноутбук работал отлично и быстро, «всё летало», а теперь загружается по полчаса, также запускаются и программы и т.п.
В этой статье подробно о том, почему может тормозить компьютер. Возможные причины приведены по степени частоты, с которой они встречаются. Разумеется, по каждому пункту будут приведены и варианты решения проблемы. Нижеследующая инструкция применима к Windows 10, 8 (8.1) и Windows 7.
Если же у вас не получится выявить, какая именно причина в медленной работе компьютера, ниже вы также найдете бесплатную программу, позволяющую проанализировать текущее состояние ПК или ноутбука и представить отчет о причинах, вызывающих проблемы со скоростью работы, помогающий узнать, что именно нужно «почистить», чтобы компьютер не тормозил.
Программы в автозагрузке
Программы, неважно, полезные они или нежелательные (о которых поговорим в отдельном разделе), которые запускаются автоматически вместе с Windows — вероятно, самая частая причина медленной работы компьютера.
Всякий раз, когда по просьбам мне доводилось изучать «почему тормозит компьютер», в области уведомлений и просто в списке автозагрузки я наблюдал значительное количество самых разных утилит, о назначении которых владелец часто ничего и не знал.
Насколько смог, подробно описал, что можно и нужно убрать из автозагрузки (и как это сделать) в статьях Автозагрузка Windows 10 и Как ускорить Windows 10 (Для Windows 7 с 8 — Как ускорить компьютер), возьмите ее на вооружение.
Если кратко — все то, чем вы не пользуетесь регулярно, кроме антивируса (а если вдруг у вас их два, то с вероятностью 90 процентов, ваш компьютер тормозит именно поэтому). И даже то, чем пользуетесь: например, на ноутбуке с HDD (которые на ноутбуке медленные) постоянно включенный торрент-клиент может снижать производительность системы на десятки процентов.
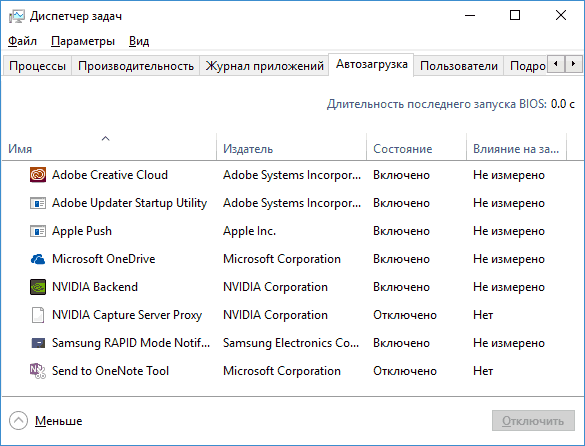
Полезно знать: установленные и автоматически запускаемые программы для ускорения и очистки Windows очень часто больше тормозят систему, чем оказывают положительный эффект на нее, причем именитость утилиты тут абсолютно не играет роли.
Вредоносные и нежелательные программы
Наш пользователь любит скачать программы бесплатно и обычно не с официальных источников. Также он осведомлен о вирусах и, как правило, имеет хороший антивирус на своем компьютере.
Однако, многие не знают, что, загружая таким образом программы, они с большой вероятностью устанавливают себе и вредоносное или нежелательное ПО, которое не считается «вирусом», а потому ваш антивирус его попросту не «видит».

Обычный результат наличия таких программ — сильно тормозит компьютер и непонятно что делать. Начать тут следует с простого: использовать специальные Средства удаления вредоносных программ для очистки компьютера (они не конфликтуют с антивирусами, находя при этом то, о наличии чего у себя в Windows вы могли и не подозревать).
Вторым важным шагом будет научиться загружать ПО с официальных сайтов разработчиков, а при установке всегда читать, что вам предлагают и отказываться от того, что вам не нужно.
Отдельно про вирусы: они, естественно, тоже могут служить причиной медленной работы компьютера. Так что проверка на вирусы — важный шаг, если вы не знаете в чем причина «тормозов». Если ваш антивирус отказывается находить что-либо, можно попробовать использовать загрузочные антивирусные флешки (Live CD) от других разработчиков, есть шанс, что они справятся лучше.
Не установленные или не «родные» драйвера устройств
Отсутствие официальных драйверов устройств, или драйвера, установленные из Центра обновлений Windows (а не с сайтов производителей оборудования) также могут послужить причиной медленной работы компьютера.
Чаще всего это касается драйверов видеокарты — установка просто «совместимых» драйверов, особенно это касается ОС Windows 7 (Windows 10 и 8 научились ставить официальные драйвера, хоть и не в последних версиях), часто приводят к лагам (тормозам) в играх, воспроизведение видео рывками и другим подобным проблемам с отображением графики. Решение — установить или обновить драйвера видеокарты для максимальной производительности.

Однако, стоит проверить и наличие установленных драйверов для другого оборудования в Диспетчере устройств. Более того, если у вас ноутбук, хорошим решением будет установить драйвера чипсета и другие фирменные драйвера с сайта производителя этого ноутбука, даже если Диспетчер устройств для всех пунктов показывает «Устройство работает нормально», то же можно сказать и о драйверах чипсета материнской платы компьютера.
Переполненный жесткий диск или проблемы с HDD
Еще одна часто встречающаяся ситуация — компьютер не просто тормозит, а порой и намертво зависает, глянешь на состояние жесткого диска: он резонно имеет красный индикатор переполненности (в Windows 7), а хозяин не предпринимает каких-либо действий. Тут по пунктам:
- Для нормальной работы Windows 10, 8, 7, а также запускаемых программ важно, чтобы на системном разделе (т.е. на диске C) было достаточно места. В идеале, если это возможно, я бы рекомендовал бы двукратный размер RAM в качестве незанятого пространства, чтобы почти полностью исключить проблему медленной работы компьютера или ноутбука по этой причине.

- Если вы не знаете, как добиться того, чтобы свободного места стало больше, и уже «все ненужное» удалили, вам смогут помочь материалы: Как очистить диск C от ненужных файлов и Как увеличить диск C за счет диска D.
- Отключение файла подкачки для освобождения места на диске, чем многие промышляют — плохое решение проблемы в подавляющем большинстве случаев. А вот отключение гибернации, если иных вариантов нет или вам не нужен быстрый запуск Windows 10 и 8 и гибернация, можно в качестве такого решения рассматривать.
Второй возможный вариант — повреждения жесткого диска компьютера или, что чаще, ноутбука. Типичные проявления: абсолютно все в системе «останавливается» или начинает «идти рывками» (кроме указателя мыши), при этом жесткий диск издает странные звуки, а потом вдруг опять все в порядке. Тут совет — позаботиться о сохранности данных (сохранив важные на другие накопители), проверить жесткий диск, возможно, поменять его.
Несовместимость или другие проблемы с программами
Если ваш компьютер или ноутбук начинает тормозить при запуске каких-то конкретных программ, а в остальном работает нормально, логичным будет предположить проблемы с этими самыми программами. Примеры таких проблем:
- Два антивируса — отличный пример, не часто, но встречающийся у пользователей. Если установить на компьютер две антивирусных программы одновременно, они могут конфликтовать и привести к невозможности работы. При этом речь не идет о связке Антивирус + Средство удаления вредоносных программ, в таком варианте обычно проблем не бывает. Также отмечу, что в Windows 10 встроенный защитник Windows, по заявлениям Microsoft, не будет отключаться при установке сторонних антивирусов и к конфликтам это не приведет.
- Если тормозит браузер, например, Google Chrome или Mozilla Firefox, то, по всей вероятности, проблемы вызваны плагинами, расширениями, реже — кэшем и настройками. Быстрое решение — выполнить сброс браузера и отключить все сторонние плагины и расширения. См. Почему тормозит Google Chrome, тормозит Mozilla Firefox. Да, еще причиной медленной работы Интернета в браузерах могут служить изменения, сделанные вирусами и подобным ПО, часто — прописывание прокси-сервера в настройки подключения.
- Если тормозит какая-то программа, скаченная из Интернета, то причиной тому могут быть самые разные вещи: она сама по себе «кривая», есть какая-то несовместимость с вашим оборудованием, ей недостает драйверов и, что тоже нередко случается, особенно для игр — перегрев (следующий раздел).
Так или иначе, медленная работа конкретной программы — не самое страшное, в крайнем случае, ей можно найти замену, если никоим образом не удалось понять, что вызывает ее тормоза.
Перегрев
Перегрев — еще одна распространенная причина того, что Windows, программы и игры начинают тормозить. Один из признаков, что именно этот пункт является причиной — тормоза начинаются через некоторое время игры или работы с ресурсоемким приложением. А если компьютер или ноутбук сам выключается в процессе такой работы — сомнений в том, что это перегрев еще меньше.

Определить температуру процессора и видеокарты помогут специальные программы, некоторые из которых перечислены здесь: Как узнать температуру процессора и Как узнать температуру видеокарты. Более 50-60 градусов в простое (когда запущена только ОС, антивирус и несколько простых фоновых приложений) — повод подумать о чистке компьютера от пыли, возможно, замене термопасты. Если не готовы браться за это самостоятельно, обратитесь к специалисту.
Действия по ускорению работы компьютера
Здесь не будут перечислены действия, которые бы позволили ускорить компьютер, речь о другом — то, что вы уже делали для этих целей, может служить причиной последствий в виде тормозящего компьютера. Типичные примеры:
- Отключение или настройка файла подкачки Windows (вообще, категорически не рекомендую заниматься этим начинающим пользователям, хотя раньше и имел иное мнение).
- Использование разнообразных «Cleaner», «Booster», «Optimizer», «Speed Maximizer», т.е. софта для очистки и ускорения работы компьютера в автоматическом режиме (вручную, вдумчиво, по необходимости — можно и иногда нужно). Особенно для дефрагментации и очистки реестра, которая не может ускорить компьютер в принципе (если речь не о единичных миллисекундах при загрузке Windows), а вот к невозможности запуска ОС часто приводит.
- Автоматическая очистка кэша браузеров, временных файлов некоторых программ — кэш в браузерах существует для ускорения загрузки страниц и действительно ускоряет ее, некоторые временные файлы программ также присутствуют для целей более высокой скорости работы. Таким образом: ставить эти вещи на автомат (при каждом выходе из программы, при запуске системы и т.п.) не нужно. Вручную при необходимости — пожалуйста.
- Отключение служб Windows — это чаще приводит к невозможности работы каких-либо функций, чем к тормозам, но и такой вариант возможен. Не стал бы рекомендовать делать это большинству пользователей, но если вдруг интересно, то: Какие службы отключить в Windows 10.
Слабый компьютер
И еще один вариант — ваш компьютер просто не вполне соответствует сегодняшним реалиям, требованиям программ и игр. Они могут запускаться, работать, но нещадно тормозить.
Советовать что-то тут сложно, тема апгрейда компьютера (если только это не покупка полностью нового) — достаточно широкая, и ограничиться в ней одним советом увеличить размер оперативной памяти (что может оказаться и неэффективным), поменять видеокарту или установить SSD вместо HDD, не вдаваясь в задачи, текущие характеристики и сценарии использования компьютера или ноутбука, не получится.

Отмечу здесь лишь один момент: на сегодняшний день многие покупатели компьютеров и ноутбуков ограничены в своих бюджетах, а потому выбор падает на доступные модели ценой до (очень условно) 300 долларов.
К сожалению, ожидать высокой скорости работы во всех сферах применения от такого устройства попросту не следует. Оно подойдет для работы с документами, интернетом, просмотра фильмов и простых игр, но даже в этих вещах иногда может казаться медленным. А наличие каких-то проблем, описанных в статье выше, на таком компьютере может вызывать куда более заметное падение производительности, чем на хорошем «железе».
Определение, почему компьютер работает медленно с помощью программы WhySoSlow
Не так давно в свет вышла бесплатная программа для определения причин медленной работы компьютера — WhySoSlow. Пока она в бета-версии и нельзя сказать, что ее отчеты очень хорошо показывают то, что от них требуется, но тем не менее такая программа есть и, вполне возможно, в будущем обрастет дополнительными возможностями.
На текущий момент времени интересно лишь взглянуть на главное окно программы: она показывает преимущественно аппаратные нюансы вашей системы, которые могут служить причиной того, что компьютер или ноутбук тормозит: если вы видите зеленую галочку — с точки зрения WhySoSlow все в порядке с данным параметром, если серую — сойдет, а если восклицательный знак — то не очень хорошо и может приводить к проблемам со скоростью работы.

В программе учитываются следующие параметры компьютера:
- CPU Speed — скорость процессора.
- CPU Temperature — температура процессора.
- CPU Load — загрузка процессора.
- Kernel Responsiveness — время доступа к ядру ОС, «отзывчивость» Windows.
- App Responsiveness — время ответа приложений.
- Memory Load — степень загруженности памяти.
- Hard Pagefaults — сложно объяснить в два слова, но, приближенно: количество обращений программ к виртуальной памяти на жестком диске вследствие того, что необходимые данные были перемещены туда из оперативной памяти.

Я бы не стал сильно полагаться на показания программы, да и к решениям она начинающего пользователя не приведет (разве что в части перегрева) но взглянуть все равно интересно. Скачать WhySoSlow можно с официальной страницы resplendence.com/whysoslow
Если ничего не помогает и компьютер или ноутбук все равно тормозит
Если не один из способов никак не помогает решить проблемы с производительностью компьютера, можно прибегнуть к решительным действиям в виде переустановки системы. К тому же, на современных версиях ОС Windows, а также на компьютерах и ноутбуках с предустановленной системой с этим должен справиться любой начинающий пользователь:
Как правило, если раньше проблем со скоростью работы компьютера не было, а аппаратные неисправности отсутствуют, переустановка ОС с последующей установкой всех необходимых драйверов — очень действенный метод вернуть производительность к исходным значениям.
А вдруг и это будет интересно:
remontka.pro
причины медленной работы ПК и способы их устранения
Если компьютер тормозит, первым делом откройте диспетчер задач для проверки загруженности различных компонентов. Нажмите сочетание клавиш «Ctrl+Shift+ESC». Также можно запустить диспетчер при помощи контекстного меню панели задач.
Перейдите на вкладку «Производительность» и обратите внимание на первые три раздела: ЦП, память и диск. Загруженность указана в процентах, она обновляется каждые несколько секунд. По этим данным строится график, отображающий изменение нагрузки на протяжении времени. Более детальная статистика доступна по ссылке «Открыть монитор ресурсов» внизу окна диспетчера задач.
Если по каким-либо параметрам значения постоянно близки к максимальным, следует задуматься над добавлением или заменой этих компонентов системы. Например, на скриншоте видна высокая загрузка ЦП и маленький объём доступной оперативной памяти. ПК тормозит даже при небольшом количестве одновременно запущенных приложений. Это означает, что целесообразно установить более мощный процессор и добавить оперативной памяти.

Важно! Посмотреть, какие именно приложения нагружают компьютер, можно на вкладке «Процессы».
Пыль в системном блоке
Причиной медленной работы ПК может являться обилие пыли в системном блоке. ПК может тормозить из-за перегрева, так как пыль на кулерах и поверхностях деталей мешает нормальному охлаждению компонентов системы. Рекомендуется регулярно чистить системный блок. Периодичность такой очистки зависит от количества вентиляторов внутри корпуса и загрязнённости помещения, в котором он расположен.
Лучше всего для сметания пыли подходят обычные художественные кисти. Для удаления её остатков можно использовать пылесос. В компьютерных магазинах также продаются баллончики со сжатым воздухом, оборудованные длинным наконечником. Они применяются для удаления пыли в труднодоступных местах. Высокое давление в таких баллончиках обеспечивает стремительный направленный поток воздуха, выдувающий пыль из щелей.

Перегрев
Диагностировать перегрев системы можно при помощи специализированных программ. Например, бесплатной утилиты Speccy от разработчика Piriform. Установите и откройте приложение. На вкладке «Общая информация» будет указана температура различных компонентов компьютера. Рекомендуется производить замер температуры не сразу после включения ПК, а через некоторое время работы. Если температура указана жёлтым цветом, её значение находится в пределах нормы. Оранжевый и красный цвета указывают на перегрев, из-за которого тормозит ПК.

Обратите внимание! Для просмотра динамики изменения температуры нажмите на зелёный значок справа от значения.
Вирусы
Причиной, по которой тормозит компьютер, также может быть заражение системы вирусами. Если вы не используете антивирус на постоянной основе, воспользуйтесь одним из средств быстрой проверки ПК. Например, Dr.Web CureIt, Kaspersky Virus Removal Tool или ESET Online Scanner. Эти программы позволяют проверить компьютер на вирусы, и при этом не имеют необходимости постоянной фоновой работы. Следовательно, они не оказывают влияния на быстродействие ПК по окончании проверки.
Запустите Kaspersky Virus Removal Tool после его скачивания (установка утилиты не требуется). В окне с лицензионным соглашением нажмите «Принять». Инициализация программы займёт некоторое время. Нажмите «Изменить параметры» для выбора объектов и каталогов, в которых будет производиться поиск вредоносных файлов. После этого запустите проверку.

Множество программ в автозапуске
При установке некоторых приложений происходит их добавление в автозапуск. В дальнейшем такие программы будут открываться автоматически, при каждой загрузке операционной системы. От этого тормозит компьютер, так как эти приложения используют системные ресурсы. Их список можно посмотреть в диспетчере задач, раздел «Автозагрузка». Выберите ненужные приложения и нажмите «Отключить» в контекстном меню. При следующей загрузке Windows изменения вступят в силу, и отключенные исполняемые файлы уже не будут запущены автоматически.

Большое количество временных файлов
С задачей очистки ПК от лишних временных файлов хорошо справляется программа CCleaner. Скачайте и установите приложение. На вкладке «Очистка» отметьте разделы, в которых будет выполнено сканирование и удаление ненужных данных. Нажмите «Анализ» для поиска временных данных, которые можно удалить. При этом необходимо будет закрыть работающие браузеры. Если в разделе «Приложения» были отмечены и другие программы, их выполнение также потребуется остановить.

Когда анализ завершится, нажмите кнопку «Очистка». Начнётся удаление временных файлов, из-за избытка которых может тормозить ПК. Прогресс очистки диска будет отображаться в процентах. Процесс может длиться несколько минут.

Обратите внимание! С помощью данной утилиты можно также очистить реестр Windows. Для этого выберите вкладку «Реестр» среди доступных функций в левой части окна.
Мало свободного места на системном диске
Когда на локальном разделе HDD (в котором установлена Windows), остаётся мало свободного места, ПК может начать тормозить. Проверить количество оставшегося места можно в разделе «Этот компьютер». Если индикатор заполненности отображается красным, есть необходимость удалить лишние файлы. Также для освобождения места можно воспользоваться системной утилитой. Для её запуска выберите «Свойства» в контекстном меню системного накопителя, затем нажмите «Очистка диска».

После оценки приложением доступных для удаления данных, вам будет предложено выбрать, какие из них вы хотите стереть. Поставьте галочки напротив выбранных пунктов. В диалоговом окне подтвердите намерение очистки HDD нажатием кнопки «Удалить файлы».

Неверные параметры быстродействия
Эта причина наиболее актуальна на старых компьютерах. Если устройство тормозит, откройте папку «Этот компьютер» и откройте пункт «Свойства» в меню. Перейдите на вкладку «Дополнительно». В разделе «Быстродействие» нажмите «Параметры».

В разделе «Визуальные эффекты» выберите параметр «Обеспечить лучшее быстродействие». После этого нажмите «Дополнительно -> Виртуальная память». Здесь вы сможете увеличить объём файла подкачки — зоны на жёстком диске, которая используется для временного сохранения данных из оперативной памяти. Если компьютер тормозит, и это связано с нехваткой оперативной памяти, файл подкачки можно увеличить. Система указывает рекомендованное значение объёма выделенной памяти, но вы также можете установить больший размер.

Проблемы с жёстким диском
Со временем на жёстком диске компьютера могут образовываться так называемые «битые» секторы, из-за которых компьютер может тормозить. Проверить общую работоспособность накопителя и наличие таких секторов можно с помощью бесплатной утилиты «Victoria». Распакуйте архив программы, скопируйте перед первым запуском файл «porttalk.sys» в каталог драйверов — C:\Windows\System32\Drivers.
Запустите программу от имени администратора, так как для её выполнения требуются дополнительные полномочия. На вкладке «Standard» в правой части окна отметьте HDD, который необходимо проверить. Перейдите в раздел «SMART» и кликните «Get SMART». Приложение протестирует выбранный жёсткий диск компьютера.
С результатом проверки можно ознакомиться в таблице. Следует обратить внимание на столбец «Health», который указывает, насколько полученное значение параметра соответствует стандартам. При этом, пять зелёных кружочков означают отсутствие проблем, один красный — наличие критичных неисправностей. Значения, которые незначительно превышают норму, отображаются жёлтым цветом.

Совет! Используйте поиск в Интернете по названию параметра, чтобы узнать его расшифровку.
Чтобы перейти к поиску «битых» секторов, из-за которых тормозит компьютер, откройте вкладку «Tests». Нажмите «Start» для начала сканирования. Этот процесс может продлиться довольно долго, так как программа проверит всю поверхность диска. При выполнении анализа, к диску должно обращаться как можно меньшее количество приложений. Разумным решением будет закрыть все сторонние программы и оставить сканирование на ночь.

Обратите внимание! В некоторых случаях могут возникнуть трудности при проверке системного раздела. Для их решения используйте отдельную версию программы, которая запускается с диска или USB-накопителя, без загрузки Windows.
Обучающее видео: 5 основных причин торможения и зависания компьютера
winetwork.ru
Компьютер стал сильно тормозить Windows 7: решаем проблему
Тормозящий компьютер – главная проблема практически каждого человека, который плотно работает с ним. Вроде ещё несколько месяцев назад электронный друг был шустр и оперативен, выполнял все задачи буквально за несколько секунд. Но с течением времени по какой-то причине он стал замедляться, тормозить и откровенно тупить. Знакомо?
К сожалению, скорость работы компьютера не зависит только от него. Следить за её состоянием – прямая обязанность пользователя. Поскольку устройство неспособно самостоятельно освободиться от всего лишнего, что скапливается в нём в процессе работы, оно и начинает сильно тормозить.
От чего так происходит?
Причин, по которым ПК под управлением Windows вдруг тупит и тормозит, достаточно много. На них может влиять любой фактор, так или иначе воздействующий на компьютер. Наиболее частые причины зависания можно разделить на программные и аппаратные.
Программные причины – это какие-то неполадки в самой системе, наличие в ней вирусов или большого количества лишних файлов. В целом можно вынести такие проблемы с ПК, из-за которых он начал тормозить:
- Тормозящие работу вирусы.
- Большой объём запущенных ненужных программ.
- Слишком много мусора в реестре.
- Программы отъедают практически всю оперативную память.
- Мало места на системном диске.
Каждую из них пользователь вполне в состоянии решить самостоятельно, не прибегая к помощи сервис-центров и профессионалов.
Сложнее дело обстоит с теми проблемами, которые зависят от состояния «железа» внутри системного блока или корпуса ноутбука, почему Windows может и не работать как следует:
- Компьютер перегревается из-за пыли или нагрузки.
- Сломался жёсткий диск.
- Недостаточно количества оперативной памяти.
- Процессор устарел.
В данном случае далеко не каждую проблему можно решить на дому, поскольку есть шанс, что устройство придётся разбирать и заменять, чистить и ремонтировать некоторые компоненты. С этим лучше справится профессионал, нежели начинающий.
Как можно исправить
Можно попытаться что-либо сделать дома с большинством из этих проблем. Манипуляции с Windows, когда пользователь начинает делать их грамотно, способны заметно ускорить работу с данными. Главное – знать, что и как необходимо делать.
Устранение вирусов
В первую очередь необходимо удалить все вредоносные программы, которые могут заполонять компьютер и тормозить его работу. Чаще всего проблема уходит хотя бы частично, если не полностью, и устройство больше не тормозит так сильно. Как правило, практически на всех компьютерах установлен какой-нибудь антивирус, но он не всегда способен делать свою работу и удерживать вирусный натиск.
Чтобы разобраться со всеми лишними вирусами, потребуется скачать лечащую утилиту Dr.Web CureIt!. Она очень хорошо справляется с обнаружением и устранением всех вредоносных программ, при этом не требует установки и работает достаточно шустро. Скачивать необходимо с официального сайта «Доктор Веб». Важно помнить, что вирусная база постоянно пополняется, поэтому скачивать утилиту необходимо сразу перед использованием.
Перед попыткой запуска компьютер может уточнить – а действительно ли вы доверяете этой программе и нужно ли её запускать. Необходимо с ним согласиться, и тогда откроется сама утилита. В стартовом окне следует отметить галочкой единственный пункт и нажать на «Продолжить».

Откроется следующее окно, где можно настроить саму программу и выбрать, как именно она должна проверять ваш компьютер. Например, можно проверить его в целом или отметить какие-либо определённые разделы.
Рекомендуется проверить дважды, чтобы наверняка – сначала в общем, а затем отметить все файлы и папки, которые есть. Так он проверит более глубоко.
Настройки рекомендуется выставлять так, как вам удобно. Для этого в правом верхнем углу присутствует значок гаечного ключа. После начала проверки придётся довольно долго подождать, пока утилита проверит все файлы и вылечит их.
Очистка диска и реестра
Забитый жесткий диск – актуальная проблема, когда он имеет достаточно маленький объем памяти. Современные программы весят очень много, от того постоянно не хватает места. Поэтому часто в ход идёт не только диск D, предназначенный для разнообразных программок, но и системный диск C. Из-за недостатка на нём места Windows тупит и начинает тормозить даже в самых простых процессах.
Чтобы максимально очистить ценные гигабайты, нужно выполнить комплекс мероприятий:
- Удалить всё лишнее – музыку, фильмы, картинки и программы, которыми вы пользуетесь достаточно редко. Важно: файлы на Рабочем столе и в Корзине тоже занимают место на диске С.
- Удалить временные файлы. С этой задачей хорошо способна справиться программа CCleaner.
Использование программы CCleaner способно надолго избавить компьютер от тормозов. Чтобы начать использование, программу необходимо скачать и установить. Весит программка немного – примерно 6,5 Мб.После включения необходимо сразу перейти в меню под названием «Очистка». Не стоит ничего трогать – все настройки выставлены оптимально, и неопытный пользователь может просто удалить что-то лишнее. Для начала очистки нужно нажать «Анализ» и немного подождать – по окончании будет выведено, сколько места на дисках освободится, и что именно программа собралась удалять.

Если всё устраивает – следует нажать на следующую кнопку, «Очистка». И снова ждать, пока все файлы будут удаляться. После применения программы сразу заметно, что Windows стал шустрее работать. И в таком случае не возникает вопроса, почему же он раньше начал подтормаживать. Делать очистку рекомендуется хотя бы раз в месяц, чтобы Windows работал быстро и без сбоев.
Следующий шаг – очистка реестра. Здесь будет собираться вся информация о компьютере, его настройках и компонентах. Он не очищается сам, поэтому даже если несколько лет назад было удалено какое-либо приложение – информация о нём всё равно будет храниться и занимать место.
Чтобы почистить его, следует так же воспользоваться CCleaner’ом. Только теперь надо перейти во вкладку «Реестр» и кликнуть на пункт «Поиск проблем».

По истечении времени проверки пользователь увидит список всех ошибок, которые обнаружила программа. Для удаления нужно нажать на кнопку «Исправить…», а затем согласиться на создание резервной копии текущего состояния. Эта функция необходима для того, чтобы если вдруг что-то пойдёт не так, можно было восстановить Windows.

После соглашения нужно будет подтвердить свое решение почистить реестр. Появится окошко, в котором можно просмотреть каждую найденную ошибку отдельно. Необходимо нажать на «Исправить отмеченные» (по умолчанию отмечены все ошибки сразу). А затем – ждать.

Делать проверку на наличие ошибок в реестре желательно минимум раз в месяц, а лучше – после каждой удаленной программы, чтобы сразу убрать все её упоминания из системы.Забитая автозагрузка
Иногда в автоматическую загрузку приложений попадает слишком много файлов. При включении ПК они запускаются все сразу, что очень сильно тормозит работу Windows. Чтобы это проверить, необходимо открыть Диспетчер задач – кликнуть правой кнопкой мыши по панели задач, а там выбрать пункт «Диспетчер задач».

Затем надо перейти в раздел «Автозагрузка», чтобы поубирать оттуда все лишние программы и файлы. Чтобы это сделать, необходимо нажать по строке правой кнопкой мыши и нажать на «Отключить».

Запуск кучи приложений
Если на вашем компьютере запущено много программ – и браузер, и Скайп, и какая-нибудь игра – не следует удивляться, а почему это Windows вдруг стал тормозить. Необходимо просто закрыть всё лишнее и отъедающее лишнюю память. Проверить, какие программы особенно много «кушают», можно в Диспетчере задач. Открываем его и во вкладке «Процессы» просматриваем, какие программы особенно прожорливы. И если они не нужны – закрываем их. Делать это желательно при любых признаках торможения, чтобы они не накапливались.

Важное примечание – по этой же причине может тормозить работа в браузере. Современные программы для работы с Интернетом очень требовательны, а каждая вкладка – это отдельный процесс. Поэтому не стоит открывать их слишком много. И необходимо почаще чистить кэш браузера.
Проблемы с компонентами компьютера
Компьютер вдруг стал сильно греться, издавать странные звуки и параллельно зависать? Значит, что-то в нём сломалось или неладно. Поэтому он и лагает. Перегрев – явный признак того, что на компьютер идёт чрезмерная нагрузка, а ещё того, что в нём слишком много пыли.
Для нормальной работы с современными программами и браузерами необходимо достаточное количество оперативной памяти и мощности процессора. То есть, эти компоненты необходимо заменять. Изучите те программы, которые вы используете, и затем сделайте вывод – что именно нужно изменить. Хотя рекомендуется менять системный блок или ноутбук в целом – замена пары плашек оперативной памяти или процессора не сильно поможет, если видеокарта или материнская плата не способны переносить такие нагрузки.
Если компьютер достаточно мощный, и Windows на нём уже очищен от всего лишнего, но всё равно он греется и шумит – значит, пора очистить его от пыли и поменять термопасту на процессоре. Лучше доверить делать такую работу профессионалу, то есть – отнести в сервис-центр. Особенно если это ноутбук. Специалисты лучше выяснят причину, почему происходят неполадки
Ещё одна причина, почему зависает система и появляется шум – сломавшийся жёсткий диск. Это выражается в том, что все процессы на ПК внезапно зависают и начинают выполняться дёргано, неравномерно. Жизнь сохраняет только курсор мышки. В процессе этого диск начинает издавать нехарактерные для него звуки, а затем всё внезапно приходит в норму. Нужно немедленно выкачать с такого диска все данные и озаботиться его проверкой и заменой, если это необходимо.
(Visited 15 821 times, 30 visits today)
windowsprofi.ru
Тормозит компьютер что делать? 6 простых рекомендаций
Если не следить за своим компьютером то рано или поздно придется отвечать на противный вопрос Тормозит компьютер что делать?
Отвечая на данный вопрос приведем 6 шагов, следуя которым регулярно, вы забудете, что такое медленный компьютер или компьютер тормозит.
Чистка компьютера от пыли
Для исключения перегрева комплектующих необходимо регулярно очищать компьютер от пыли и других загрязнений. В результате перегрева в процессоре и графическом адаптере включается механизм защиты — троттлинг. В результате чего снижается производительность и компьютер начинает долго думать — тормозить.
Это заметно при нагрузке. Допустим вы работаете в «ворде» затем включаете фильм в высоком разрешении или игру и начинаются притормаживания. При этом вы можете слышать сильный шум от систем охлаждения, которые пытаются продуть воздух через забитые пылью ребра радиатора.
Поэтому первое что необходимо сделать это хотя бы раз в год заглядывать в свой системный блок или в систему охлаждения ноутбука и очищать ее.
Перед чисткой обязательно отключите шнур питания от компьютера и выньте аккумулятор из ноутбука.
Так же необходимо продувать блок питания от пыли. Продувать лучше всего старым пылесосом, и не всасывать а именно продувать. Эффект в разы лучше. Как очистить компьютер от пыли можно посмотреть и почитать тут.
CPUID HWMonitor
Необходимо контролировать температуру комплектующих через любую из утилит, хотя бы в момент диагностики. Мне нравится через CPUID HWMonitor.
Троттлинг включается при высоких температурах у разных процессоров по разному. Если обобщить, то желательно, что бы температура в нагрузке не превышала 60-65 градусов. Т.е. чем ниже тем лучше.
Так же стоит обратить внимание на температуру процессора до и после чистки. Если все равно происходит перегрев, необходимо заменить термопасту нанесенную между процессором и радиатором кулера.
Лечение вирусов
Вирусы — одна из возможных причин потери былой производительности вашего компьютера. Избавление от них является вторым шагом на пути к комфортной работе. Очень хорошо для этого подойдет бесплатная утилита DR.Web Cureit. В этой статье приведены еще две утилиты отлично борющиеся с различными вирусами и троянами.
19.04.2015. Есть еще несколько решений для очистки компьютера. Их описал здесь. Очень часто их использую.
Многие рекомендуют использовать платные антивирусы, обосновывая это тем, что якобы они эффективнее. Может быть это и так, но есть бесплатные, проверенные временем аналоги. Например Microsoft Security Essentials или Comodo Internet Security.
Еще отличным вариантом является подключение накопителя к другому компьютеру с обновленным антивирусом и проверкой всего жесткого диска. Это особенно актуально если не удается зайти даже в безопасный режим. В этом варианте возможно лечение и удаление тех вирусов и троянов, которые не удаляются при загруженной операционной системе, так как в момент лечения зараженные файлы используются и заняты операционной системой.
Очень рекомендую посмотреть рубрику Удаление вирусов. Там серия статей о том как вылечить компьютер разными способами в том числе и как убрать баннер с рабочего стола.
Шагом номер два является удаление вирусов, установка антивируса и ежедневное его обновление.
Восстановление системных файлов
Если коротко, то:
- Запускаем командную строку от имени администратора. [ALT+X] и выбираем Командная строка (администратор).
- Пишем sfc /scannow и жмем Enter.
- Ждем завершения.
Если были найдены поврежденные системных файлы и они небыли восстановлены — читайте эту статью внимательно.
Очистка компьютера с помощью Glary Utilites
Четвертым шагом является оптимизация компьютера с помощью программы Glary Utilities и подобных. Программа является аналогом CCLeaner, с помощью которой так же можно сделать практически все ниже приведенные действия.
Скачать свежую версию Glary Utilities можно с официального сайта http://www.glarysoft.com/
Скачиваем, устанавливаем и запускаем.
Если вы хотите быстро почистить систему то переходите на вкладку 1-Кликом. Нажимаем Найти проблемы.
Ждем пока программу обнаружит проблемы и нажимаем Исправить…
Ждем пока Glary Utilities исправит проблемы.
Большинство проблем у нас устранены успешно. Кто спешит может переходить к следующему пункту. Кто хочет более тщательно почистить свою систему читайте дальше.
Запускаем менеджер деинсталляции для удаления неиспользуемых программ. Нажимаем на Корзинку внизу.
В открывшемся окошке просматриваем весь список программ, находим неиспользуемые, выделяем их и жмем Удалить эту программу.
Что бы было легче найти неиспользуемые программы можно в левой части окошка выбрать Редко используемые.
Ненужные программы удалили теперь почистим автозагрузку. Открываем менеджер автозапуска.
В верхней таблице (Программы, которые запускаются вместе с Windows) просматриваем все элементы и снимаем галочки на тех, которые не должны загружаться. Например µTorrent. Так же можно выключить те, которые не всегда используете. Эти программы можно запустить с ярлыка на рабочем столе или из меню Пуск
И самое интересное. Таблица Программы с задержанным запуском. Мы уже обсуждали как можно ускорить загрузку операционной системы с помощью отложенного запуска. Там мы использовали Планировщик заданий. Здесь, вероятно, он так же используется, но интерфейс гораздо удобнее.
Для того, что бы программа запускалась не сразу выделяем ее в верхней таблице. Нажимаем Вставить (кнопка между таблицами). Дважды кликаем на время задержки (по умолчанию стоит 30 секунд) и задаем нужное. На рисунке выше вы видите как у меня разнесена загрузка по времени. Пожалуй Skype верну. Он нужен сразу. Для того что бы убрать отложенный запуск программы выделяем ее в таблице и жмем Отменить.
Автозагрузку мы оптимизировали (еще про автозагрузку можно прочитать тут).
Теперь, если вы делали очистку 1-Кликом то реестр и диск можно не чистить. Если нет, то запускаете Исправление реестра а затем Очистка диска. Покажу на примере очистки реестра
В открывшемся окошке слева нажимаем Выполнить поиск ошибок. Ждем пока ошибки будут найдены. Нажимаем Исправить реестр
Теперь хорошо бы обновить оставшиеся программы до последних версий. Будем надеяться, что эти последние версии будут работать быстрее и стабильнее. Нажимаем на значок Обновление программного обеспечения.
Открывается страничка в интернете, где мы можем посмотреть текущую версию ПО и скачать новую. Качаем и устанавливаем новые версии.
Ниже на этой же страничке есть возможность скачать бетта версии программ. Обычно я этого не делаю. Качаю и устанавливаю только нормальные версии.
Для еще более тщательной очистки жесткого диска можно удалить Дубликаты файлов, Пустые папки и Битые ярлыки. Находятся эти пункты на вкладке Модули.
Четвертый шаг получился объемным. Тут мы удаляли программы, оптимизировали автозагрузку, обновляли устаревшие программы и боролись с дубликатами. Основная часть сделана.
Оперативная память и файл подкачки
Пятым шагом является наличие достаточного объема оперативной памяти в компьютере. Если же памяти не хватает, то системе приходится работать с файлом подкачки. Файл подкачки или pagefile.sys, представляет собой место на вашем накопителе в которое помещаются данные из оперативной памяти, не используемые в этот момент.
Не секрет что накопители на жестких магнитных дисках HDD являются самым медленным устройством в наших компьютерах. И при использовании файла подкачки тормозят весь компьютер. Поэтому рекомендация одна увеличьте оперативную память, но файл подкачки оставьте. На системном диске, желательно, что бы был объем файла подкачки 200 МБ. Этого будет достаточно для записи минидампов памяти. Последние необходимы для диагностики синих экранов смерти.
Если же у вас установлен SSD диск то учитывая его цену у вас не возникнет проблем с добавлением оперативной памяти.
Можно попробовать технологию Readyboost. В этом случае флешка используется в качестве кэша (не путать с файлом подкачки) в который операционная система помещает часто используемые данные. За счет отсутствия механической задержки повышается время доступа к данным и как следствие рост производительности. Вставлять флешки лучше напрямую в материнскую плату (сзади корпуса компьютера). Будет меньше помех. Несколько раз сам пробовал на разных компьютерах — увеличения производительности не заметил.
Свободное место на системном диске и его оптимизация
Следующим шагом повышения быстродействия является обеспечение достаточного объема свободного места на системном диске и его оптимизация или дефрагментация.
Операционной системе для загрузки требуется некоторое свободное место на системном диске. Если же свободного места будет недостаточно, возможно, система не сможет загрузится.
Рекомендую оставлять свободным 5 GB и более.
Оптимизация или дефрагментация. В процессе работы с накопителем HDD происходит неизбежное фрагментирование данных. Это когда разные части файла расположены в разных местах физически на диске. И для того, что бы считать этот файл необходимо найти каждый кусочек. Это занимает значительно больше времени чем если считывать этот файл из одного места.
Оптимизация или дефрагментация собирает файлы по кусочкам и записывает их в одном месте.
Рекомендуется при снижении производительности выполнять дефрагментацию системного диска. Для этого закройте все приложения и зайдите в свойства вашего системного диска нажав правую кнопку мыши на нем. Перейдите на вкладку Сервис и нажмите кнопку Оптимизировать (в Windows 8 с SSD) или Выполнить дефрагментацию… (в Windows 7 с HDD)
Откроется окно Оптимизация дисков. Выберите системный диск, нажмите кнопку Анализировать. Дождитесь окончания анализа. Затем нажмите кнопку Оптимизировать или Дефрагментировать. Дождитесь окончания процесса
Рекомендуется, задать дефрагментацию по расписанию. Это можно сделать в этом же окошке.
Существуют так же программы для дефрагментации жесткого диска сторонних производителей. Можно использовать их, но мне удобнее работать со встроенными средствами.
Шестой шаг — оптимизированный системный диск с достаточным свободным местом для загрузки операционной системы.
Визуальные эффекты
Седьмым шагом к вашему быстрому компьютеру является отключение ненужных визуальных эффектов. Последние так же создают нагрузку занимая часть вычислительной мощности вашего процессора.
Расскажу как я добиваюсь баланса визуальных эффектов и производительности.
Вызываем свойства вашего компьютера и в левой части выбираем Дополнительные параметры системы.
В открывшемся окне в поле Быстродействие нажимаем кнопку Параметры…
Выбираем Обеспечить наилучшее быстродействие и нажимаем ОК внизу окна.
Все сразу станет «некрасивым». Затем на рабочем столе вызываем контекстное меню (кликаем правой кнопкой мыши по пустому пространству рабочего стола) и выбираем Персонализация.
Меняем тему. В итоге у вас получится приличный интерфейс и хорошее быстродействие. Больше о персонализации можно почитать тут.
Седьмым шагом является управление визуальными эффектами операционной системы.
Заключение
В этой статье мы привели 7 шагов для повышения быстродействия компьютера. Основными моментами, как мне кажется, являются чистка компьютера от пыли и профилактика компьютера на вирусы и проверка системных файлов. Старайтесь регулярно следовать хотя бы части этих рекомендаций и ваш компьютер не перестанет вас радовать.
Так же рекомендую статью на похожую тему — Оптимизация системы средствами Windows. Недавно написал статью про Безопасность в интернете. Надеюсь вам будет интересно.
Буду рад если вы поделитесь своими методами увеличения быстродействия компьютера в комментариях. Мне будет интересно.
Благодарю, что поделились статьей в социальных сетях. Всего Вам Доброго!
С уважением, Антон Дьяченко
youpk.ru
- Ворд аксесс
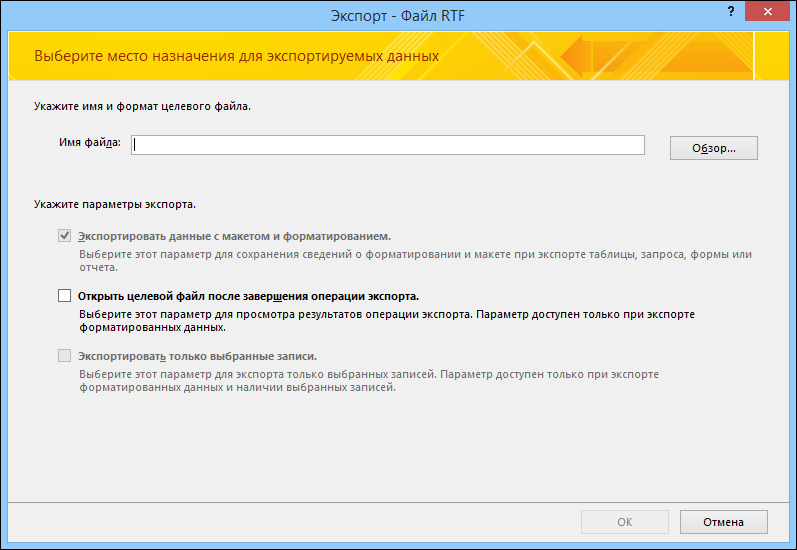
- Добавить сайт iis

- Телеграмм на русском web

- Проверить комп онлайн на вирусы

- Нарисовать визитку

- Основы sql языка

- Скорость моего интернета проверить онлайн

- Ubuntu server на virtualbox как настроить сеть

- Чем 7 виндовс лучше 10

- Linux mint требования

- Как пользоваться aida