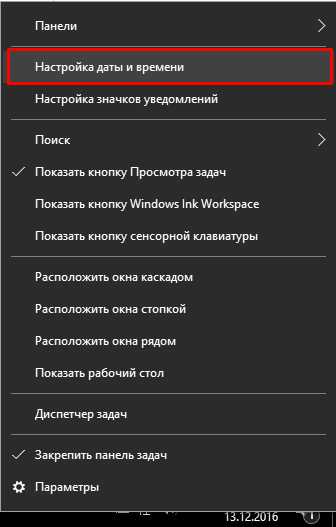Как убрать программу CCleaner из автозагрузки Windows. Как ccleaner убрать из автозагрузки
Как убрать программу CCleaner из автозагрузки Windows
В последних версиях программы CCleaner замечена новая опция активного мониторинга дискового пространства. Довольно полезная возможность, учитывая ручной режим очистки в предыдущих версиях, но есть одно «НО», программе потребуется стартовать вместе с Windows и постоянно висеть в области уведомлений, активно потребляя системные ресурсы. Это далеко не проблема для мощных компьютеров, но вот для бюджетных моделей каждый мегабайт оперативной памяти на счету…
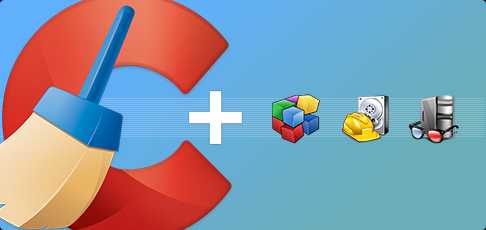
Как убрать CCleaner из автозагрузки?
Опция слежения за системой, а именно так она обзывается внутри программы, включена по умолчанию. Поэтому после очередного обновления Ccleaner, можно обнаружить новый значок в системном трее, удалением которого мы и займёмся ниже.
- Для начала запустим программу CCleaner любым доступным для Вас способом, например, из контекстного меню ярлыка «Корзина»;
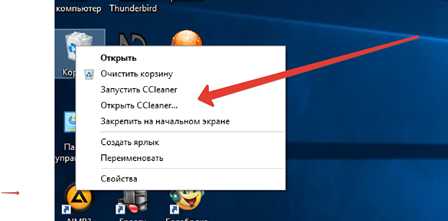
- В главном окне программы переходим в раздел «Настройки», щелчком мыши из левой панели;
- Далее находим пункт «Слежение», кликаем по нему и в области настроек снимаем отметки со строк «Включить активный мониторинг», «Следить за системой» и «Следить за браузерами».
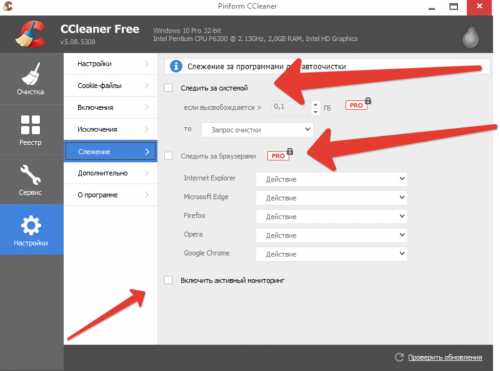
Вместо послесловия
Вот и всё! Можно закрыть окно программы CCleaner, и произвести выход из мониторинга в области уведомлений, либо перезагружаем компьютер для проверки внесённых изменений.
поделитесь с друзьями:
ВКонтакте
OK
Google+
wd-x.ru
Как в CCleaner убрать программу из автозагрузки Windows
CCleaner обладает обширным набором полезных утилит на все случаи жизни. Одним из таких инструментов является модуль «Автозагрузка», который особенно полезен при периодической профилактике Windows. Его главная задача - показать список того, что запускается во время старта системы или отдельных её компонентов и убрать лишние программы в случае необходимости.
Какие типы автозапуска распознаёт CCleaner:
- непосредственно Windows (аналог: «Win+R» → «msconfig» → вкладка «Автозагрузка»)
- браузеры (можно посмотреть процессы отдельно для каждого из них)
- планировщик задач (могут запускаться по расписанию)
- пункты контекстного меню
Для каждого из процессов, доступных в листе автозапуска, пользователь может получить исчерпывающие данные, включающие статус, раздел реестра, имя файла, издателя, а также опции запуска файла и иные параметры в зависимости от типа компонента.
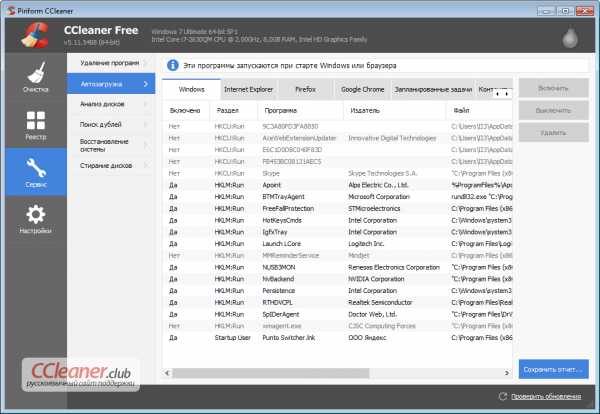
Далее мы несколько подробнее остановимся на каждой категории меню «Автозагрузка» и рассмотрим как CCleaner может помочь пользователю удалить скрытые рекламные модули adware, рекламное ПО и попросту ускорить старт за счёт отключения/удаления ненужных процессов.
Windows
Уже давно повелось, что для управления списком программ из автозапуска Windows рекомендуют использовать старую добрую системную утилиту msconfig. С задачей она своей справляет неплохо, позволяя отключить ненужное ПО и только. А что, если нужно что-то удалить? Тут на помощь приходит CCleaner, заботливо предлагая сразу несколько вариантов решения проблемы - процесс можно отключить или удалить, посмотреть на запись в реестре, а также сразу попасть в папку, где он находится.
Советуем прежде всего обращать внимание на подозрительные элементы данного списка, а точнее те, у которых отсутствует поле «Издатель» или название вроде 9C3A90FD3FA1150. Скорее всего под их личиной прячется какой-то вредонос или рекламная программа, особенно если вас уже давно донимает какой-нибудь «оптимизатор Windows», который никак не можете удалить или «любимый» миллионами пользователей Рунета Спутник Mail.ru.
Установленные браузеры
В настоящий момент браузер - программа, которая запущена более 50% времени активности компьютера. И вполне логично, что она постоянно дополняется различными плагинами и расширениями. Большинство из них, вроде AdBlock, несут пользу и удобство web сёрфинга, но есть и некоторые, установленные незаметно. В самых тяжёлых случаях такие "дополнения" будут показывать «левую» рекламу и даже заниматься подменой поисковой выдачи Google или Yandex.
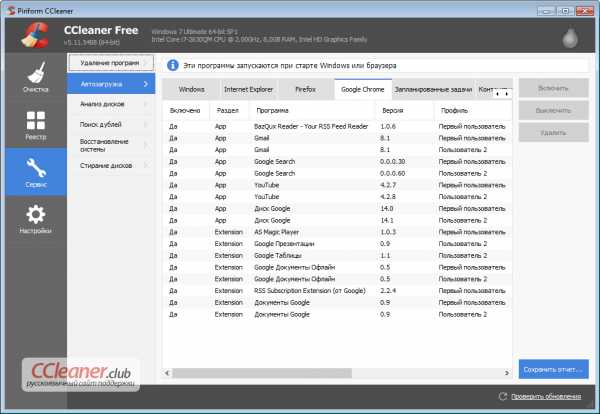
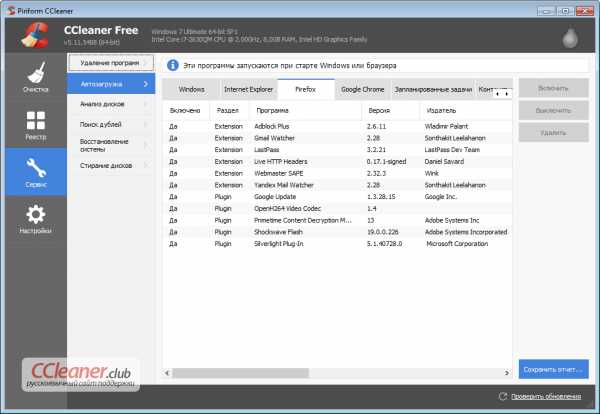
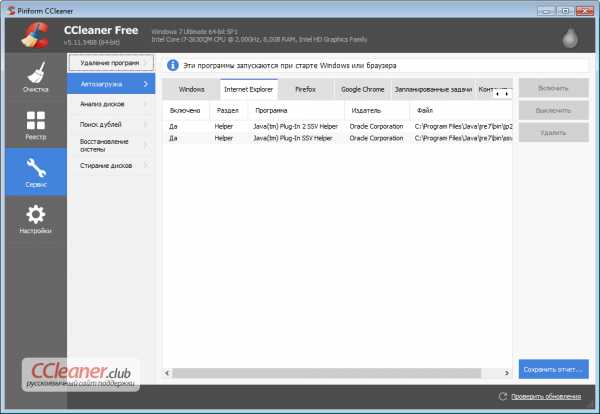
Регулярные, хотя бы беглые проверки списка приложений и расширений вашего любимого браузера, помогут своевременно избавиться от лишних проблем.
Запланированные задачи
Встроенный в Windows планировщик можно лишь косвенно отнести к автозагрузке, но, в отличие от неё, здесь задания могут запускаться хоть каждую минуту. CCleaner демонстрирует пользователю задания, добавленные установленным в систему ПО. И, если процесс под названием GoogleUpdate не должен вас смущать, то какая-то неизвестная программа, запускаемая сразу после старта ОС может и должна вызвать к себе ваше повышенное внимание.
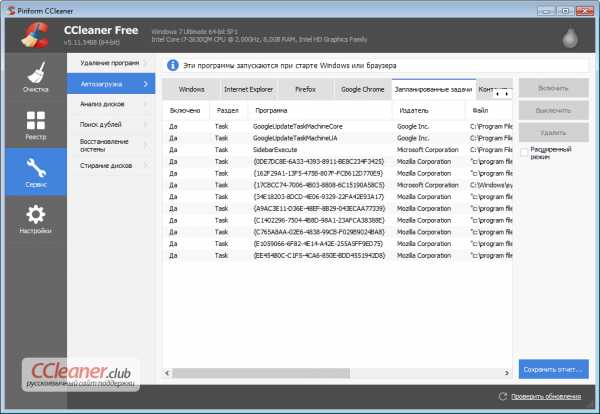
Встречаются тут также мусорные и даже дублированные данные от уже давно удалённых приложений, которые просто ждут, когда вы их сотрёте. Особенно много «мусора» можно увидеть в ОС, которая не переустанавливалась 1-2 года и более.
Контекстное меню
Хоть контекстное меню и нельзя напрямую отнести к автозапуску, CCleaner позволяет управлять и его элементами. Вы также можете отключить или удалить мешающий пункт. Ведь часто бывает, что после установке какого-то софта появились несколько лишних опций при нажатии правой кнопкой на файл или папку, а искать их через regedit (встроенный менеджер реестра Windows), чтобы избавиться, как-то нет желания.
Заметим, что неплохой способ избежать чистки нежелательных приложений, плагинов, которые сами добавляются в браузеры или системную автозагрузку, просто выполнить несколько следующих советов:
- Установить один из популярных антивирусных продуктов. Рекомендуем остановить выбор на одном из наиболее известных, вроде Dr.Web или Аваст, пусть, в крайнем случае, это будет даже параноик AVG.
- Не помешает в системе любая баннерорезка, в виде браузерного расширения(мы уже упоминали ранее о AdBlock) или в качестве отдельного приложения, к примеру Ad Muncher.
- Более ответственно подходите к процессу инсталляции даже самых известных программ, убирайте лишние галочки и заходите в меню "advanced", "продвинутая установка" и т.п., где чаще всего скрываются сюрпризы.
Всё это в итоге позволит на порядок лучше защитить Windows и вам не придётся лишний раз удивляться, почему процессор загружен даже в моменты неактивности и задавать себе вопрос, что же это там за неизвестная программа висит в трее :).
ccleaner.club
Как отключить автозапуск CCleaner
.................................................................................................................
.................................................................................................................
Некоторые программы, которые вы устанавливаете на свой персональный компьютер, загружаются автоматически вместе с запуском операционной системы. По истечении определенного периода времени таких программ становится все больше и больше. Соответственно, ваша машина начинает тормозить, долго думать, а, иногда, даже случаются сбои. Поэтому давайте рассмотрим как отключить автозапуск через Сcleaner.
Хотелось бы отметить, что из автозапуска все, без исключения, приложения убирать не стоит. Будет лучше и безопаснее для вашего компьютера, если некоторые из них будут запускаться вместе с Windows. Это касается антивирусов и брандмауэра. Все остальные программы, которые находятся в автозапуске, просто используют ресурсы компьютера и увеличивают время запуска операционной системы. Убрать весь ненужный софт из автозапуска можно благодаря встроенной утилите MSConfig, но мы разберемся, как это сделать при помощи сиклинер. Это будет более безопасно, просто и намного удобнее. Вашему вниманию предоставляется инструкция, которая вам в этом поможет.
Итак, чтобы осуществить отключение автозапуска некоторых приложений, необходимо выполнить следующие действия:
1. Запускаем Cleaner.
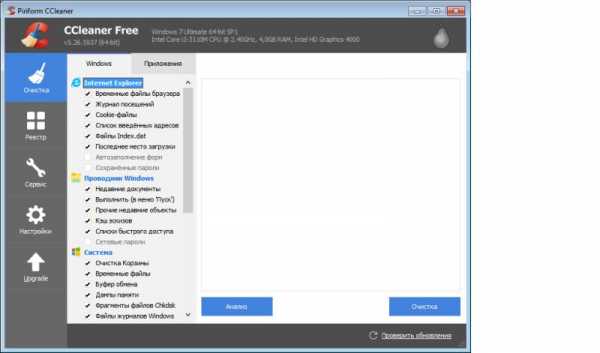
2. Следуем в раздел «Сервис», в котором нажимаем на подраздел «Автозагрузка».
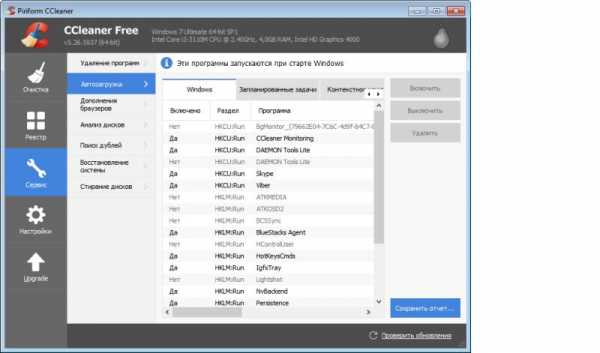
3. Из появившегося списка программ выбираем ту, которую желаете убрать из автозапуска. Для этого становимся на нее и нажимаем на кнопку «Выключить».
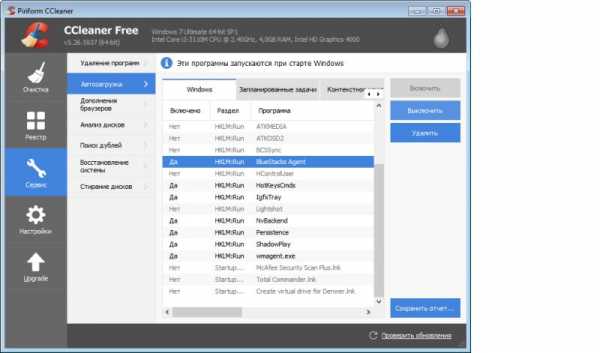
4. Если все действия, которые вы осуществили правильные, то статус включения сменится с «Да» на «Нет».
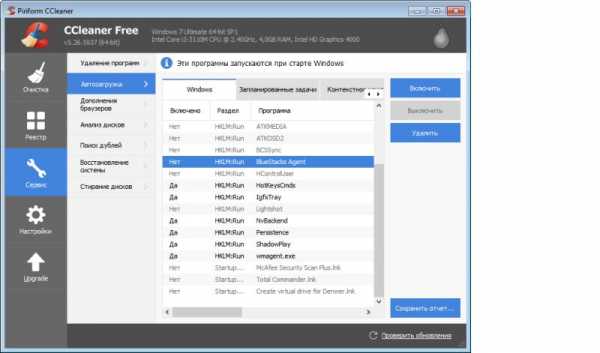
5. После всех этих действий необходимо закрыть клинер и перезагрузить компьютер.
Программное обеспечение, которое вы отключили при помощи кляйнера, теперь не будет загружаться вместе с запуском операционной системы.
Следует обратить ваше внимание, что некоторые программы, после всех вышеописанных действий, могут опять добавить себя в список приложений, которые загружаются вместе с ОС Windows. Поэтому необходимо зайти в настройки таких приложений и отключить функцию автоматического запуска вместе с операционной системой.
Надеемся, что наши рекомендации вам помогли, и ваша машина стала работать быстро и без ошибок. Для большей наглядности предлагаем просмотреть этот видеоматериал.
cc-cleaner.ru
Как отключить автозапуск программ или убрать их из автозагрузки
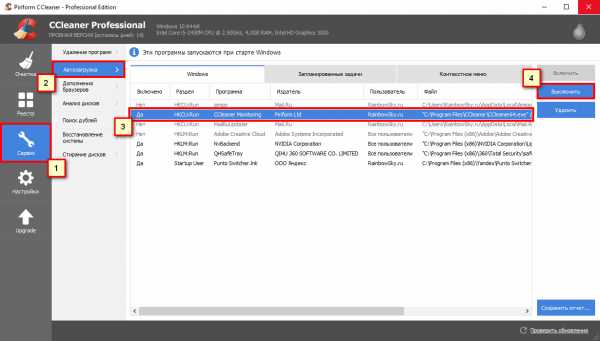 CCleaner — как отключить автозапуск программ
CCleaner — как отключить автозапуск программВо вкладке Windows будет отображен список программ которые запускаются при старте Windows.
Для того чтобы отключить автозагрузку программы или удалить ее из автозагрузки навсегда, выберите необходимую одну или несколько программ в списке и нажмите на кнопку Выключить или Удалить, в зависимости от желаемого действия.
Для выделения нескольких строк списком нажмите и удерживайте клавишу Shift на клавиатуре компьютера и кликните мышью на начало выделяемого списка, вторым кликом на конец выделения. Если вам необходимо выбрать несколько строк по отдельности, тогда удерживайте во время выделения строк указателем мыши клавишу Ctrl.
Обратите внимание на то, что:
- Выключенные программы, не запускаются при старте системы, но присутствуют в списке
- Удаленные программы удаляются как из автозагрузки Windows, так и из списка автозапуска
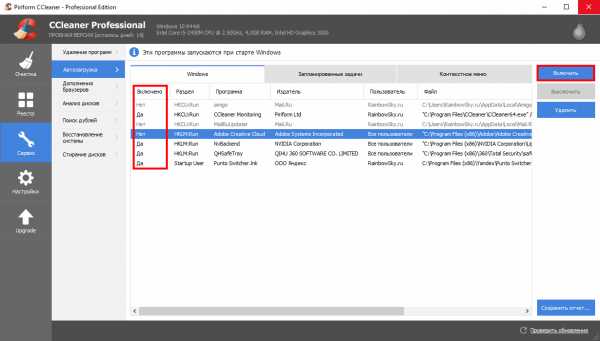 CCleaner — включение автозагрузки программы
CCleaner — включение автозагрузки программыУвидеть какие программы будут автоматически запускаться при загрузке системы, а какие нет можно в столбце Включено.
Если вам потребовалось вновь включить автозапуск программы, просто найдите и выделите ее, а затем кликните по ставшей активной кнопке Включить.
Для того чтобы изменения произведенные вами вступили в силу необходимо перезагрузить компьютер. При старте системы выключенные или удаленные из списка автозагрузки программы, загружены не будут.
my-ccleaner.ru
Работа с программой CCleaner. Очищаем систему, реестр и список автозагрузки с помощью CCleaner
Доброе время суток, дорогие друзья, читатели и случайные посетители. Решил подготовить подробную инструкцию по работе с программой CCleaner. По отдельности рассмотрим возможности программы, расскажу как с помощью CCleaner можно очистить систему от мусора, очистить реестр и даже очистить список автозагрузки.

Скорее всего не ошибусь, если скажу, что CCleaner – это самая популярная, программа для очистки системы от мусора. Программа бесплатная, правда там есть платная Pro версия, но и бесплатной с головой хватает. Для тех, кто не знает, для чего нужна программа CCleaner и что она делает, объясняю. Эта программа чистит ваш компьютер от ненужных файлов, тем самым ускоряет его работу. Например можно сделать очистку не только ненужных системных файлов, но и ненужных файлов программ установленных на вашем компьютере. Особенно это относится к браузерам. С помощью программы CCleaner можно очистить историю, куки, список введенных адресов и т. д. во всех установленных браузерах.
Вторая важная функция CCleaner – это очистка реестра от разного рода ошибок. И еще, есть встроенные утилиты, такие как: “Удаление программ”, “Автозагрузка”, “Восстановление системы” и “Стирание дисков”. Все эти функции мы сейчас рассмотрим подробнее и с картинками.
Скачиваем и устанавливаем CCleaner
Для начала, нам нужно скачать и установить программу. Последнюю версию CCleaner всегда можно скачать на этой странице http://www.piriform.com/ccleaner//download.
В столбце, где версия Free, нажмите на ссылку “Piriform.com”.
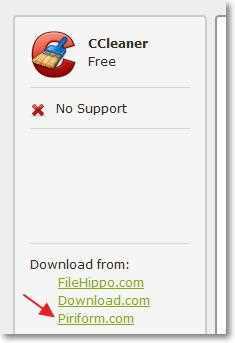
Откроется новая страница, и сразу появится предложение о сохранении установочного файла. Я советую нажать кнопку “Запуск”, после того как установочный файл будет загружен на компьютер, установка CCleaner начнется автоматически.

Если вы сохраняли установочный файл на компьютер, то автоматически установка CCleaner не запустится, нужно вручную запустить установочный файл.
Установка ничем не отличается от установки других программ. В первом окне выбираем язык, если нужно и нажимаем кнопку “Далее”.

В следующем окне убираем/устанавливаем необходимые галочки и нажимаем кнопку “Установить”.

Когда установка будет закончена, можете оставить галочку возле “Запустить CCleaner” и нажмите кнопку “Готово”.
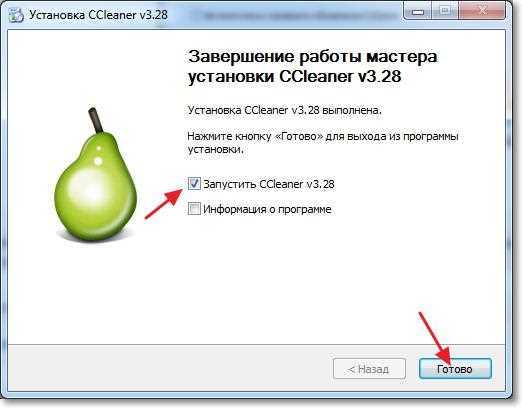
Все, установка завершена.
Очистка системы от мусора с помощью CCleaner
Можно приступать к работе с программой CCleaner. Если программа не запустилась автоматически, то откройте ее с помощью ярлыка на рабочем столе, или в меню пуск.
Для начала рассмотрим процесс очистки системы от ненужных файлов. После запуска программы, сразу открывается вкладка “Очистка”. Она отвечает за очистку ненужных системных файлов и ненужной информации в установленных программах.
Можно галочками выделить, где сканировать и очищать ненужные файлы, а где нет. Есть две вкладки, “Windows” и “Приложения”. На вкладке “Windows” можно ничего не менять. А вот на вкладку “Приложения” я советую заглянуть. Например я пользуюсь Оперой, и если там будет стоять галочка “Cookie – файлы”, то программа CCleaner очистит куки, а мне это не нужно. Кстати как очистить куки я писал в статье Очищаем куки (cookies) в Opera. После того, как вы уберете ненужные пункты, для запуска сканирования нажмите кнопку “Анализ”.
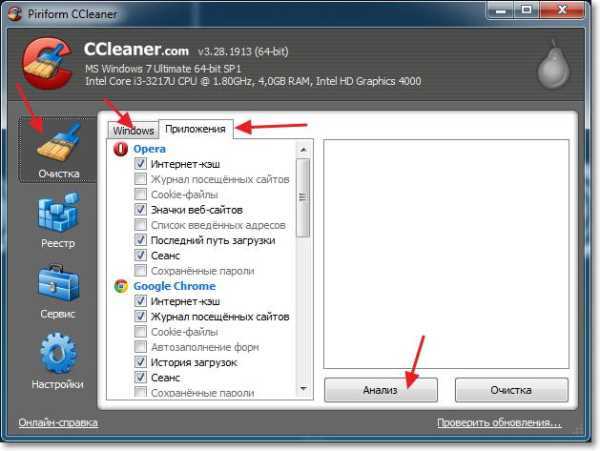
После завершения сканирования, вы увидите статистику. У меня например нашло ненужных файлов на 187 Мб, причем я недавно делал очистку. Для того, что бы очистить найденный мусор, нажмите кнопку “Очистка”. Появится предупреждение, нажмите “Ок”.
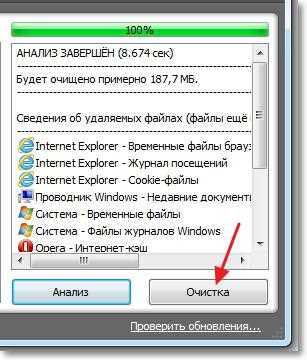
Весь найденный мусор будет удален.
Если вас интересует вопрос, а не удалит ли программа нужный мне файл? То я могу ответить, что за несколько лет использования CCleaner, я с такой проблемой не сталкивался.
Очистка реестра программой CCleaner
Мусор удалили, теперь можно перейти к очистке реестра, это так же может ускорить работу вашего компьютера.
В программе переходим на вкладку “Реестр” и для запуска поиска проблем в реестре, нажимаем кнопку “Поиск проблем”.

Когда поиск проблем будет закончен, нажмите кнопку “Исправить”.
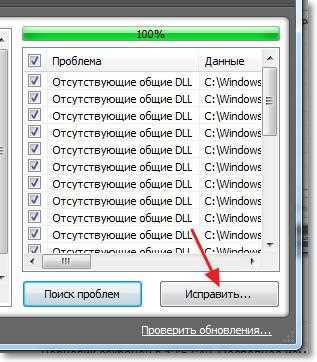
Появится сообщение, с предложением сохранить копию изменяемых данных. Можете согласится нажав “Да”, ну а если не хотите создавать копию, то нажмите “Нет”. Проблем с компьютер после очистки реестра программой CCleaner я не встречал, но всякое бывает.
В следующем окне нажмите кнопку “Исправить отмеченные”. После исправления окно можно закрыть.

Очистка реестра завершена.
Отключаем программы из автозагрузки с помощью CCleaner
Недавно в комментариях меня спросили, что делать, если убрать программы из автозагрузки стандартным средством не получается? И я посоветовал сделать это программой CCleaner. На что в ответ получил вопрос, а как? В комментариях писать об этом не удобно, поэтому расскажу сейчас как это сделать. Как отключить программы из автозагрузки стандартным средством, я писал в статье Как убрать программы из автозагрузки (автозапуска)? Ускоряем загрузку компьютера.
В программе CCleaner перейдите на вкладку “Сервис”, затем “Автозагрузка”. Выделите программу которую нужно убрать из автозагрузки и нажмите кнопку “Выключить”.

Дополнительные утилиты
На вкладке “Сервис”, кроме утилиты “Автозагрузка” есть еще три утилиты.
Удаление программ – с помощью этой утилиты можно удалять программы. Такой себе аналог стандартному средству удаления программ в Windows.

Восстановление системы – можно просмотреть уже созданные точки восстановления, и при необходимости удалить их. О том как сделать восстановление системы, написано в статье Восстановление системы в Windows 7. Как сделать откат системы?
Стирание дисков – интересная утилита, которая позволяет стирать информация как со всего диска, так и затирать свободную область. Зачем стирать свободную область на диске? Просто после удаления файла, он удаляется не совсем, вы его просто не видите, но с помощью специальных программ его можно восстановить. Так вот, такая процедура полностью очищает информацию об удаленных ранее файлах. Будьте осторожны с этой утилитой, не удалите информацию со всего диска.

Как видите, программа CCleaner очень функциональная и полезная. Советую вам делать такую очистку хотя бы один раз в месяц, и ваш компьютер будет работать стабильно и быстро. Если будут вопросы, задавайте их в комментариях. Удачи!
pcsch.pro
СCleaner как отключить автозапуск Сиклинер
В данной инструкции мы с вами рассмотрим процесс отключения автозапуска при помощи утилиты CCleaner. И начнем с программ.
Как отключить автозапуск программ
Для того чтобы отключить автоматический запуск приложений при старте Windows необходимо проделать следующие действия:
1. Запускаем Сиклинер, правой кнопкой мышки нажав последовательно на иконку программы в трее — Открыть СCleaner…
2. Далее идем в меню Сервис и выбираем пункт Автозагрузка
3. Выбираем из списка программу которую мы хотим удалить из автозагрузки Windows (в нашем случае это Sony PC Companion) и нажимаем кнопку Выключить справа.
4. Если вы всё сделали правильно, то статус включения программы должен смениться с Да на Нет.
5. Чтобы наши изменения вступили в силу, необходимо после завершения, перезапустить ПК. Теперь, после перезапуска, исключенная программа перестанет автоматически загружаться при старте Виндовс.
Ну и в закреплении пройденного материала, наша видео инструкция:
Оставьте пожалуйста свой отзыв или задайте вопрос
cleaner.su
Как отключить CCleaner на время
 Ccleaner хоть и является весьма полезным инструментом, который позволяет поддерживать работоспособность системы, регулярно чистить от неиспользуемых и поврежденных файлов, находить дубли и прочие нежелательные файлы.
Ccleaner хоть и является весьма полезным инструментом, который позволяет поддерживать работоспособность системы, регулярно чистить от неиспользуемых и поврежденных файлов, находить дубли и прочие нежелательные файлы.
Отключение CCleaner
Но бывают моменты, когда требуется временно отключить утилиту и многие интересуются, как отключить Ccleaner. Обычно это необходимо при выполнении диагностики системы антивирусными приложениями или иными какими-то специализированными инструментами. Также к этому прибегают в случаях, когда необходимо для установки каких-то приложений разгрузить системы, ведь и клинер при работе потребляет некоторое количество оперативной памяти.
Как временно отключить
Перед тем, как отключить Ccleaner, необходимо убедиться, что вы собираетесь установить безопасное ПО. Это можно сделать, предварительно проверив файл антивирусной программой. Под понятием отключения подразумевается отключение ее из автозагрузки.
Для этого необходимо выполнить следующие действия:
- Запустить ее.
- Перейти в пункт «Сервис».
- Находим подпункт «Автозагрузка».
- В открывшемся списке находим приложение «Ccleaner Monitoring».

- После чего нажимаем кнопку «Выключить». Точно также можно исключить из автозагрузки любую другую утилиту, если та загружает или мешает работе других софтов.
После выполнения этих манипуляций она отключается и при последующей перезагрузке, она не будет работать в системе, тем самым освободит часть ресурсов для работы других приложений.
А как отключить Ccleaner на время встроенными средствами Windows? Кроме представленного способа можно воспользоваться ресурсами самой системы для получения доступа к автозапуску, воспользовавшись встроенной утилитой «msconfig». Запустить ее еще проще.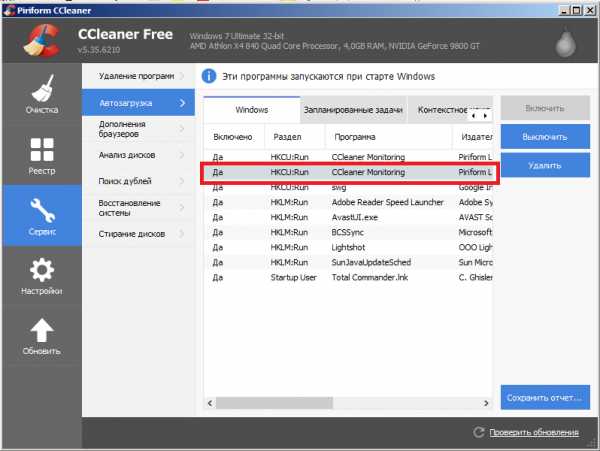
Чтобы ее запустить, потребуется нажать клавиши «Windows» и «R». Откроется окно конфигурации системы, где переходим во вкладку «Автозагрузка».
xn----8sbaroldet5amp7dyd.xn--p1ai
- Windows 10 редактор автозагрузки
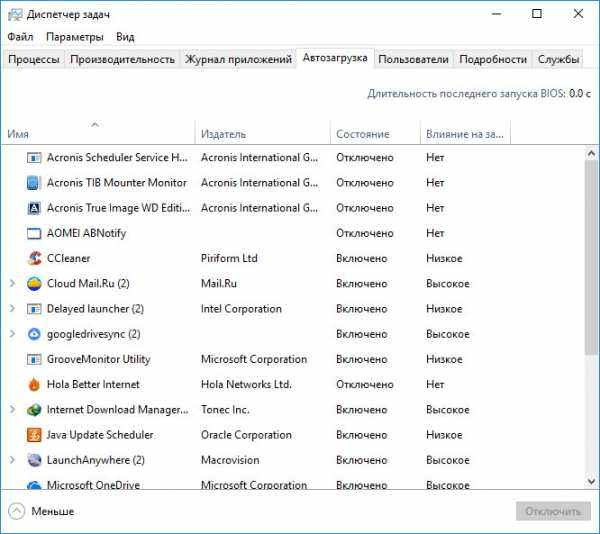
- Ip адрес как восстановить

- Очистить реестр
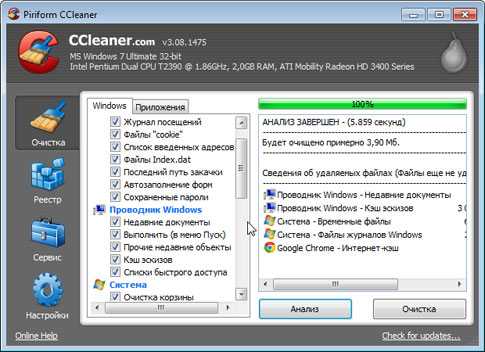
- Как создать локальную сеть в офисе через роутер

- Как установить адрес ip
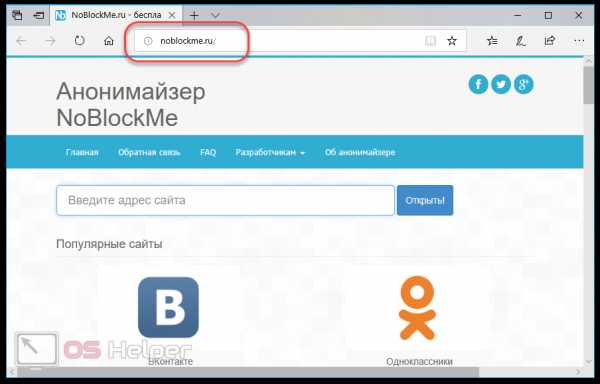
- Поменять на виндовс на
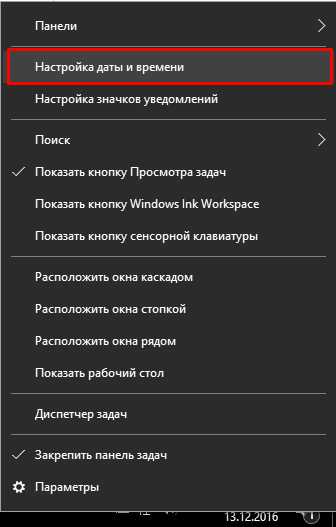
- Windows server администрирование
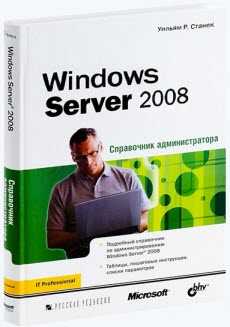
- Функции в visual basic

- Javascript для школьников

- Пароль гугла

- Поменять на виндовс на