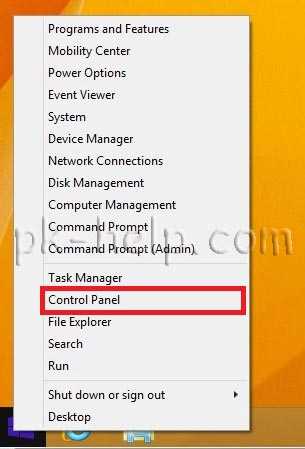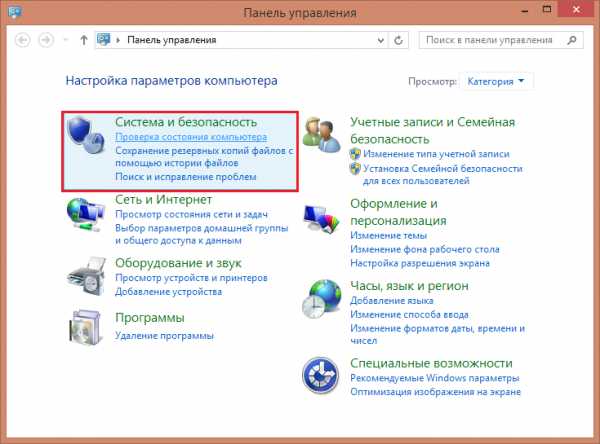Как изменить язык стандартных приложений Windows 10. Изменился язык в меню пуск
Как изменить язык стандартных приложений Windows 10
Иногда в Windows 10 после изменения языка интерфейса на другой, язык стандартных приложений остается старым. Что в таких случаях делать? Как изменить язык стандартных приложений Windows 10, чтобы были того же языка, что и сама Windows?
Есть два способа изменить язык стандартных приложений, если он не поменялся автоматически, и в сегодняшней статье рассмотрим их оба. Одним из них на днях поменяли язык в системе, в которой изменили язык интерфейса с английского на русский, а приложения остались на английском. Вообще, меняя язык интерфейса в Windows 10 - все стандартные приложения должны менять язык на такой же сразу или при следующем обновлении, но не всегда это происходит.
Первый способ изменить язык стандартных приложений Windows 10
В строке поиска пишем «Язык и региональные стандарты» и выбираем их из найденных результатов» (также можно зайти в меню "Пуск" => Параметры => Время и язык => с левой стороны "Регион и язык).
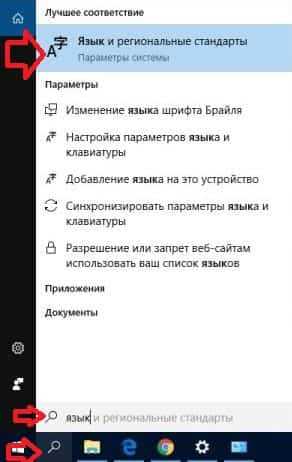
С правой стороны выберите "Дополнительные параметры дати и времени, региональные параметры".

Нажмите на "Язык".

С левой стороны выберите «Дополнительные параметры»
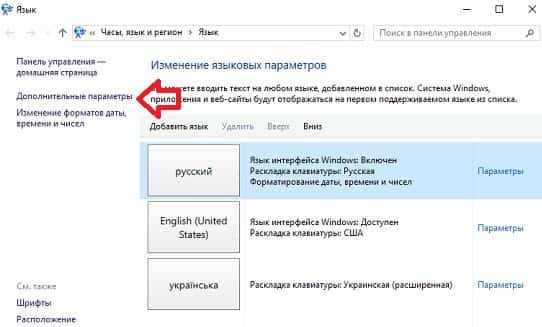
В поле "Переопределение языка интерфейса Windows" выберите язык, который используется для интерфейса Windows 10 и на котором должны быть все стандартные приложения. В нашем случаи мы выбираем "русский" и нажимаем "Сохранить".

Закройте окно настроек и посмотрите на язык стандартных приложений, он изменился на нужный? Нет - перезагрузите компьютер и проверьте язык, если тоже нет - делайте следующий вариант.
Второй способ изменить язык стандартных приложений Windows 10
1.Зайдите в "Магазин", можно найти в меню "Пуск" или через строку поиска.

2.Вверху возле поиска нажмите на фотографию профиля и из открывшегося меню выберите "Загрузки и обновления".

3.Установите обновления для всех приложений, после чего они изменят язык на тот же, что используется в интерфейсе Windows.
На сегодня всё, если знаете другие способы или есть дополнения - пишите комментарии! Удачи Вам 🙂
vynesimozg.com
Как изменить язык интерфейса Windows 8 / 8.1

Большинство персональных компьютеров с Windows 8 чаше всего поставляются с одним предустановленным по умолчанию языком. Однако при этом в системе нет никаких проблем в добавлении или удалении любого другого языкового пакета. Чего нельзя сказать о Windows 7, где такие манипуляции были доступны только в версиях Ultimate или Enterprise, используя Центр обновления Windows. В Windows 8 все намного проще: загрузил, установил и все — можно пользоваться без особых проблем. Но давайте более подробно рассмотрим процесс установки и настройки, для лучшего понимания.
Как добавить необходимый языковой пакет в Windows 8
1. В поисковой строке стартового экрана введите «Язык».

2. Вот что вы увидите после выбора соответствующего пункта меню. Выберите «Добавить язык».

3. Windows 8 предлагает огромный список поддерживаемых языковых пакетов. Для удобства и быстроты поиска нужного вам языка найденные языковые пакеты можно сгруппировать различными способами.
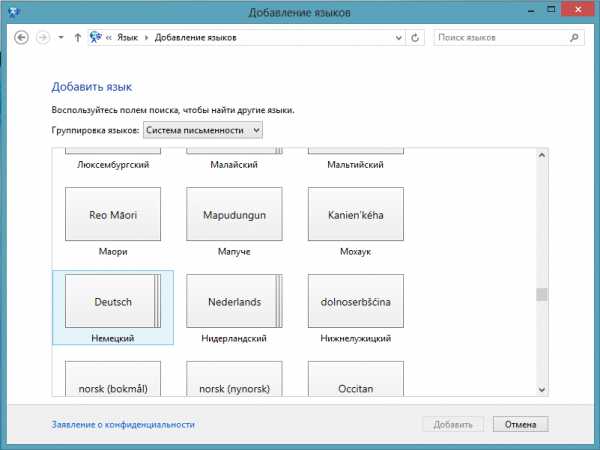
4. После выбора языкового пакета Windows 8 предложит установить множество сопутствующих языков-диалектов для более тонкой настройки под ваш регион или прочее условия.

Для примера в этой статье был выбран Немецкий (Германия), для этого необходимо кликнуть по и иконке с языком и нажать на кнопку «Добавить» внизу формы.
5. Это действие перенаправит вас на предыдущее окно с списком добавленных языков.

6. Далее необходимо кликнуть по настройке «Параметры», напротив выбранного языкового пакета. Откроется окно настроек, с которого можно будет скачать и установить выбранный языковый пакет.
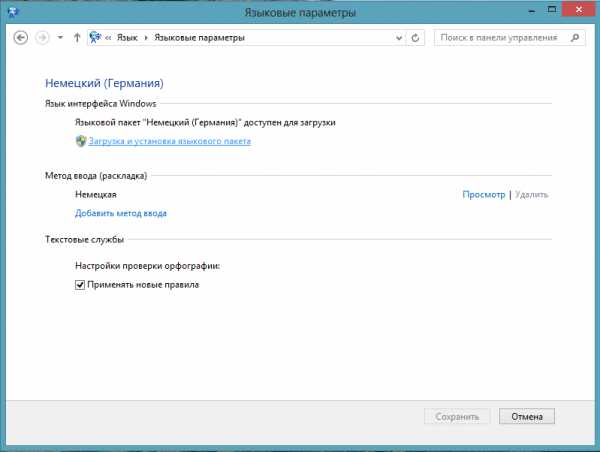
Здесь также можно настроить методы ввода и прочие настройки.
В том случае если опция «Загрузка и установка языкового пакета» по какой то причине недоступна или не отображается, необходимо перейти в панель управления, где все в той же настройке «Языки» найти меню «Дополнительные параметры».
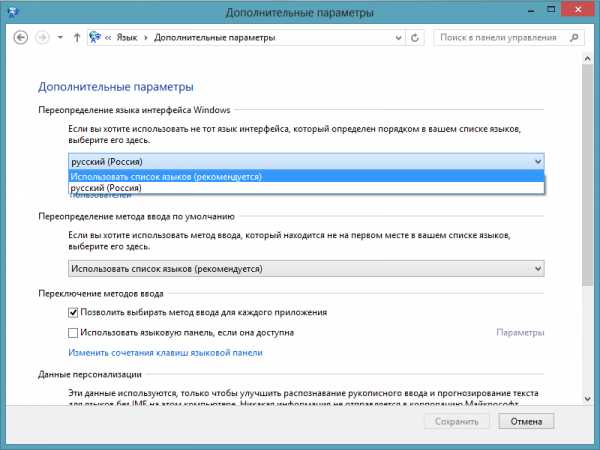
Где в пункте «Переопределение языка интерфейса Windows» необходимо установить «Использовать список языков».
После этого в параметрах выбранного языкового пакета должна появиться опция «Загрузка и установка языкового пакета».
7. Затем всплывающее окно обновления Windows оповестит вас о начале процесса загрузки и установки. Это может занять некоторое время, так что теперь Windows поработает на вас.
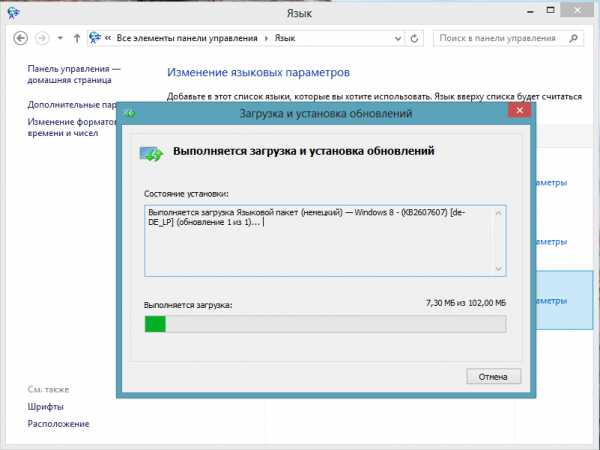
8. После загрузки и установки языка его можно будет активировать с помощью настройки «Сделать основным языком».
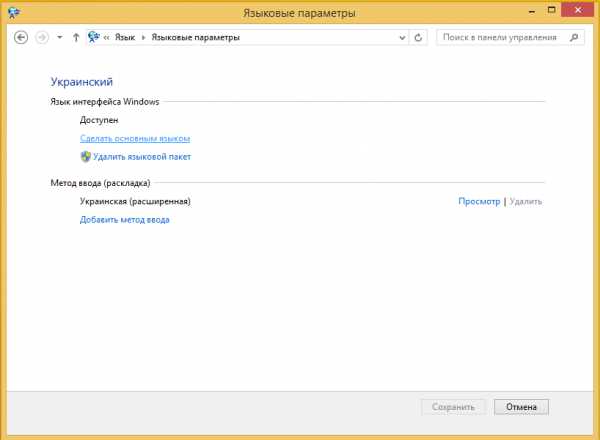
9. Как только выполнить это настройку система сразу спросит о выходе из учетной записи для применения изменений.
10. После рестарта практически весь интерфейс системы должен сменить свой язык. Кроме этого в панели «Пуск» в языковой панели вы должны увидеть, что в дополнение к основному языку по умолчанию в списке появился еще один.
11. Здесь вы также сможете изменить язык ввода с установленного по умолчанию на только что установленный язык системы.
После установки в языкового пакета появиться только одна опция — удаление.
Все выше описанные настройки без каких либо проблем можно вернуть обратно, но не забывайте что для их применения необходимо выйти/зайти в свою учетную запись или же просто перезагрузить компьютер.
Как удалить языковой пакет из вашего ПК
Если вы захотите удалить ненужный языковой пакет, перейдите на стартовое окно раздела «Язык» и найдите язык, который необходимо удалить и нажмите «Удалить». Появится всплывающее окно деинсталляции, вы можете пойти заварить чайку пока Windows завершит процесс удаления языкового пакета. После удаления последует стандартный вопрос о перезагрузке системы, подтвердите перезагрузку для корректной работы системы.
Заключение
Консилиум врачей постановил: добавление и удаление языковых пакетов и их дополнений в Windows 8 очень удобная штука не требующая танцев с бубном, как это было в младших версиях Windows 7.
Также рекомендую прочитать:
Загрузка...osmaster.org.ua
Изменить язык интерфейса системы Windows8.1 (Русифицировать Windows 8.1)
Язык интерфейса — это язык, который используется Windows в диалоговых окнах, меню, разделах центра справки и поддержки, а также в других элементах пользовательского интерфейса. Вам не стоит беспокоиться о установленном языке в Windows 8.1, если он отличается от вашего родного, вы без труда сможете изменить язык интерфейса. Ниже описано пошаговое руководство о том, как вы можете настроить свой родной язык в качестве языка по умолчанию в Windows 8.1.
Итак имеем устройство с установленным Windows 8.1 на иноязычном языке, в данном примере на английском (установленный язык значения не имеет). Для того что бы приступить к смене языка интерфейса, необходимо попасть в Языковые настройки, для этого можно воспользоваться интерфейсом Windows или командной строкой.
| Зайти в Изменение языковых параметров с помощью интерфейса Windows 8.1 | Зайти в Изменение языковых параметров с помощью команды |
|
Нажимать правой кнопкой мыши на кнопке "Пуск"- выбрать "Панель управления"
В открывшемся окне выбираем "Добавить язык".
|
Нажать сочетание клавиш <Win>+ R и ввести туда команду control.exe /name Microsoft.Language, нажмите "Enter".
|
Не важно каким способом вы пользовались, откроется окно Изменение языковых параметров, нажимаем "Добавить язык".

Выбираем необходимый нам язык и нажимаем "Добавить".

После этого нажимаем "Дополнительные параметры".

Выбираем "Применить языковые параметры к экрану приветствия, системным учетным записям и новым учетным записям пользователей".

Нажимаем "Изменить язык системы".

Выбираем язык, нажимаем "Ок".
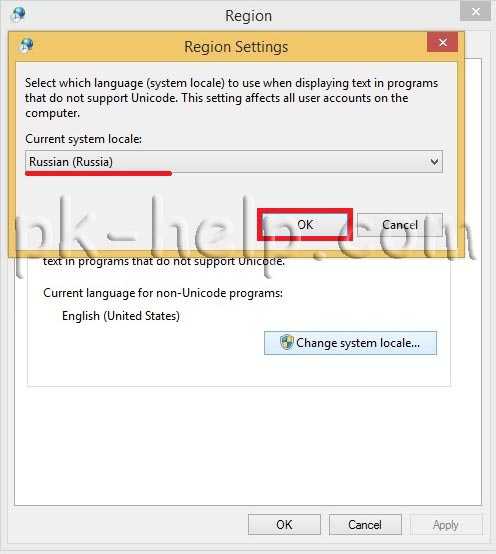
Перезагружаем систему.

После перезагрузки снова заходим в окно Изменение языковых параметров и нажимаем на выбранном языке "Параметры".

Теперь необходимо загрузить необходимый язык выбираем "Загрузить и установить языковой пакет".

Начнется процесс скачивания и установки, который продлиться несколько минут.

После установки заходим в параметры необходимого языка и делаем его основным, нажав "Сделать язык основным". Появиться окно предлагающее перелогинится, нажимаем "Log off", что бы перелогинится.
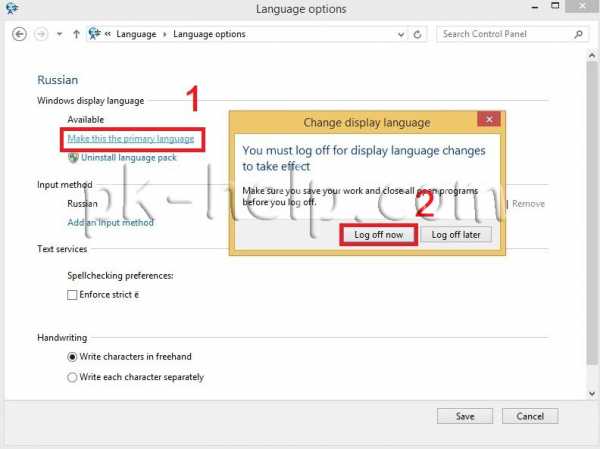
После этого вы зайдете в систему с выбранным вами языком интерфейса Windows 8.1.
Я очень надеюсь, моя статья помогла Вам! Просьба поделиться ссылкой с друзьями:
pk-help.com
Изменить язык при входе в Windows XP
Ответ для тех, кому надо изменить текущий язык при входе в Windows XP: Alt+Shift.
Если же вам надо изменить язык по умолчанию, то придётся поплясать.
Как правило, изменить хочется дефолтовый русский на дефолтовый английский, т.к. пароли большинство пользователей заводит себе латиницей, а каждый раз переключаться Alt+Shiftом задалбывает. Русский по дефолту выстанавливается при установке Windows, если его задали языком по умолчанию для первого пользователя. У меня была именно такая ситуация: купил ноутбук с уже установленной виндой (и четвёртый год на ней работаю), а криворукие продавцы сделали русский дефолтным. Поменять язык по умолчанию для текущего пользователя очень просто, а вот изменить дефолтовый при загрузке — нетривиально.
1. Идём в Настройка » Панель Управления » Язык и региональные стандарты » Дополнительно. Устанавливаем Языком программ, не поддерживающих Юникод, Английский а также Применяем эти параметры для текущей учётной записи и для стандартного профиля пользователя, как показано на рисунке:
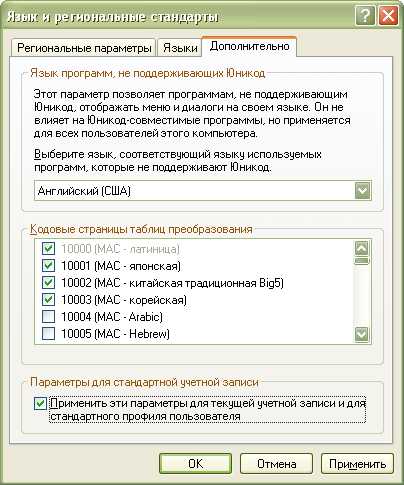
2. Перегружаемся, как советует система. При загрузке дефолтовым языком стал английский. Ура! Однако перестали отображаться русские буквы в программах, не поддерживающих Юникод — например Far Manager, TheBat! Действительно, ведь мы только что указали Английский язык для таких программ. Чиним.
3. Снова идём в Настройка » Панель Управления » Язык и региональные стандарты » Дополнительно. Устанавливаем Языком программ, не поддерживающих Юникод, Русский и не применяем эти параметры для текущей учётной записи и для стандартного профиля пользователя, как показано на рисунке:
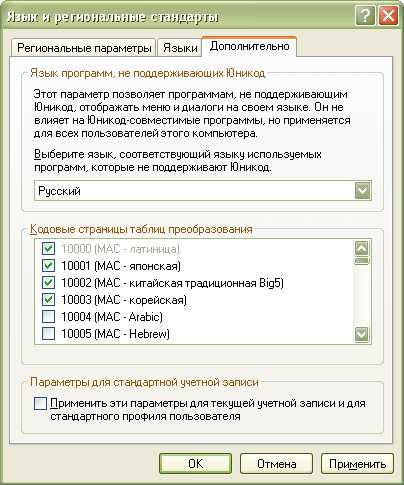
4. Перегружаемся. Языком по умолчанию должен остаться английский, а кириллица в неюникодовских программах отображается корректно.
Альтернативный способ решения проблемы для любителей реинсталла: перестановка винды с заданием в качестве дефолтового языка первого пользователя английского. “Я антивирусами не пользуюсь, просто каждое воскресенье переставляю систему.”
zliypes.com.ua
Изменение языка ввода по умолчанию в Windows
Язык, используемый по умолчанию для приложений Office, совпадает со стандартным языком ввода в операционной системе Windows. Например, если по умолчанию в Windows используется русский язык, то он будет языком Office.
Если у вас подписка на Office 365 для дома, Office 365 персональный или Office 365 для студентов либо единовременно приобретенный набор Office 2016 и вы хотите изменить язык установленного экземпляра Office на постоянной основе, см. другой вариант инструкций в статье Выбор или смена языка установленного набора Office.
Изменение языка ввода по умолчанию для Windows
-
В меню Пуск откройте панель управления.
-
В разделе Часы, язык и регион нажмите Изменение способа ввода.
Примечание: Если вы не видите раздел Часы, язык и регион, щелкните Категория в меню Просмотр по в верхней части страницы.
-
Необязательно. Чтобы добавить новый язык, щелкните Добавить язык. Выберите нужный и нажмите кнопку Добавить.
-
Выберите язык, щелкните Параметры, затем выберите Добавить метод ввода, чтобы добавить нужный язык ввода. Первым в списке языков указывается язык по умолчанию.
-
Нажмите кнопку Пуск и выберите Панель управления.
-
В разделе Часы, язык и регион нажмите кнопку Смена клавиатуры или других способов ввода.
Примечание: Если вы не видите раздел Часы, язык и регион, щелкните Категория в меню Просмотр по в верхней части страницы.
-
В диалоговом окне Язык и региональные стандарты на вкладке Языки и клавиатуры нажмите кнопку Изменить клавиатуру.
-
В списке Язык ввода по умолчанию диалогового окна Языки и службы тестового ввода выберите язык, который требуется использовать по умолчанию.
Если язык, который нужно использовать в качестве языка ввода по умолчанию, отсутствует в списке, выполните действия 5–8.
-
В области Установленные службы нажмите кнопку Добавить.
-
Разверните язык, который нужно использовать в качестве языка ввода по умолчанию, а затем разверните узел Клавиатура.
-
Установите флажок для клавиатуры или редактора метода ввода (IME), который нужно использовать, и нажмите кнопку ОК. Язык будет добавлен в список Язык ввода по умолчанию.
Чтобы предварительно просмотреть раскладку клавиатуры, нажмите кнопку Просмотр.
-
В списке Язык ввода по умолчанию выберите язык, который необходимо использовать в качестве языка по умолчанию.
К началу страницы
-
Нажмите кнопку Пуск и выберите Панель управления.
-
В разделе Часы, язык и регион щелкните элемент Смена клавиатуры или других способов ввода.
Примечание: В классическом виде дважды щелкните пункт Язык и региональные стандарты, а затем перейдите на вкладку Языки и клавиатуры.
-
На вкладке Языки и клавиатуры диалогового окна Язык и региональные стандарты нажмите кнопку Изменить клавиатуру.
-
В списке Язык ввода по умолчанию диалогового окна Языки и службы тестового ввода выберите язык, который требуется использовать по умолчанию.
Если язык, который нужно использовать в качестве языка ввода по умолчанию, отсутствует в списке, выполните действия 5–8.
Примечание: Выбранный язык по умолчанию применяется ко всем приложениям на компьютере, использующим этот параметр, включая программы других производителей.
-
В разделе Установленные службы нажмите кнопку Добавить.
-
Разверните язык, который нужно использовать в качестве языка ввода по умолчанию, а затем разверните узел Клавиатура.
-
Установите флажок для клавиатуры или редактора метода ввода (IME), который нужно использовать, и нажмите кнопку ОК. Язык будет добавлен в список Язык ввода по умолчанию.
Чтобы предварительно просмотреть раскладку клавиатуры, нажмите кнопку Просмотр.
-
В списке Язык ввода по умолчанию выберите язык, который необходимо использовать в качестве языка по умолчанию.
К началу страницы
-
Нажмите кнопку Пуск и выберите Параметры > Панель управления.
-
Выберите категорию Дата, время, язык и региональные стандарты и щелкните значок Язык и региональные стандарты.
Примечание: В классическом виде дважды щелкните значок Язык и региональные стандарты.
-
В диалоговом окне Язык и региональные стандарты на вкладке Языки в разделе Языки и службы текстового ввода нажмите кнопку Подробнее.
-
В списке Язык ввода по умолчанию диалогового окна Языки и службы тестового ввода выберите язык, который требуется использовать по умолчанию.
Если язык, который нужно использовать в качестве языка ввода по умолчанию, отсутствует в списке, выполните действия 5–7.
Примечание: Выбранный язык по умолчанию применяется ко всем приложениям на компьютере, использующим этот параметр, включая программы других производителей.
-
В области Установленные службы нажмите кнопку Добавить.
-
В диалоговом окне Добавление языка ввода выберите нужный язык в списке Язык ввода и нажмите кнопку ОК.
-
В списке Язык ввода по умолчанию выберите язык, который будет использоваться в качестве языка по умолчанию.
К началу страницы
См. также
Выбор дополнительного языка и настройка языковых параметров в Office
Проверка орфографии и грамматики на другом языке в Office
Настройка или переключение языка раскладки клавиатуры
Изменение или выбор стандартного шрифта
support.office.com