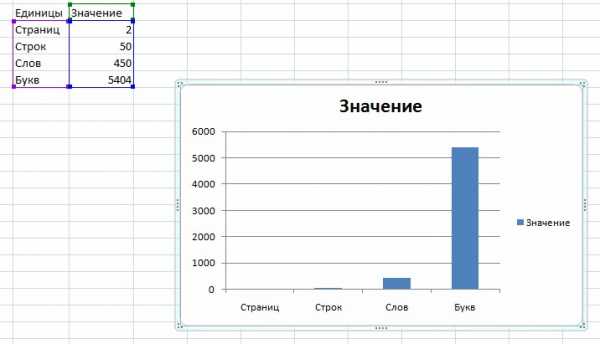Установка ubuntu server 16.04 и 14.04. Пошаговое руководство. Разметка диска при установке ubuntu server
Расширенная установка | Русскоязычная документация по Ubuntu
Расширенная установка
Программный RAID
Избыточный массив независимых дисков (Redundant Array of Independent Disks, RAID) это метод использования нескольких дисков для различных сочетаний увеличения надежности хранения данных и/или увеличения производительности операций чтения/записи в зависимости от используемого уровня RAID. RAID реализуется либо на программном уровне (когда операционная система знает про оба носителя и активно их обслуживает), либо на аппаратном (когда специальный контроллер заставляет ОС думать, что существует только один носитель и обслуживает носители незаметно для системы).
ПО для работы с RAID, включенное в текущие версии Linux (и Ubuntu), основано на драйвере «mdadm» и работает очень хорошо, даже лучше чем многие, так называемые, «аппаратные» RAID контроллеры. Этот секция поможет вам установить Ubuntu Server Edition, используя два раздела RAID первого уровня, находящиеся на двух физических жестких дисках, один для / (корневого раздела), а другой для подкачки (swap).
Разметка
Следуйте инструкциям по установке пока вы не достигните этапа разметки дисков, затем:
-
Выберите метод разметки Вручную.
-
Выберите первый жесткий диск и согласитесь «Создать новую пустую таблицу разделов на этом устройстве?».
Повторите этот шаг для каждого диска, который вы собираетесь включить в RAID массив.
-
Выберите «СВОБОДНОЕ МЕСТО» на первом носителе и выберите «Создать новый раздел».
-
Далее, выберите размер раздела. Этот раздел будет разделом подкачки, а общее правило для определения размера раздела подкачки – двойной объем RAM. Введите размер, далее выберите «Первичный», затем «Начало».
Двойной размер раздела подкачки по отношению к оперативной памяти (RAM) не всегда желателен, особенно на системах с большим объемом RAM. Расчет размера раздела подкачки в значительной степени зависит от того, как будет использоваться система.
-
Выберите строку «Использовать как:» вверху. По умолчанию там установлено «Журналируемая файловая система Ext4», измените ее на «физический том для RAID» затем выберите «Настройка раздела закончена».
-
Для раздела / снова выберите «СВОБОДНОЕ МЕСТО» на первом носителе и нажмите «Создать новый раздел».
-
Используйте оставшееся свободное на носителе место и выберите «Далее», а затем «Первичный».
-
Так же как и для раздела подкачки выберите строку «Использовать как:» вверху и измените ее на «физический том для RAID». Также поставьте отметку на строке «Загрузочный флаг:». После этого выберите «Настройка раздела закончена».
-
Повторите шаги с третьего по восьмой для всех остальных дисков и разделов.
Настройка RAID
С разметкой разделов массив готов к настройке:
-
Вернитесь на основную страницу «Разметка дисков», выберите «Настройка программного RAID» сверху.
-
Выберите «да» для записи изменений на диск.
-
Выберите «Создать MD устройство».
-
Для этого примера выберите «RAID1», но если вы используете другую конфигурацию выберите соответствующий тип (RAID0 RAID1 RAID5).
Для использования RAID5 нужно по крайней мере три диска. Использование RAID0 или RAID1 потребует лишь двух дисков.
-
Введите количество активных устройств равное «2», или же количество жестких дисков которые у вас выделены под массив. После этого нажмите «Далее».
-
Далее, введите число резервных устройств «0» по умолчанию, после чего нажмите «Далее».
-
Выберите используемые разделы. Как правило это будут sda1, sdb1, sdc1, и т.д. Цифры обычно совпадают, а разные буквы соответствуют разным жестким дискам.
Для раздела подкачки выберите sda1 и sdb1. Нажмите «Далее» для перехода к следующему шагу.
-
Повторите шаги с третьего по седьмой для раздела /, выбрав sda2 и sdb2.
-
По окончании выберите «Завершить».
Форматирование
Теперь должен появиться список жестких дисков и RAID устройств. Следующим шагом является форматирование и установка точек монтирования для RAID устройств. Относитесь к RAID устройствам как к локальным жестким дискам, отформатируйте и выберите точки монтирования соответственно.
-
Выберите «#1» под разделом «RAID1 устройство #0».
-
Выберите «Использовать как:». Далее выберите «раздел подкачки», затем «Настройка раздела выполнена».
-
Следующим выберите «#1» под разделом «RAID1 устройство #1».
-
Выберите «Использовать как:». Далее выберите «Журналируемая файловая система Ext4».
-
Затем выберите «Точка подключения:» и выберите «/ – корневая файловая система». Измените все необходимые опции и выберите «Настройка раздела выполнена».
-
Ну и наконец, выберите «Завершить разметку и записать изменения на диск».
Если вы разместили корневой раздел на RAID массиве, установщик спросит хотите ли вы загружать систему в состоянии пониженной работоспособности. Более подробную информацию читайте в разделе Поврежденный RAID.
Далее процесс установки продолжится как обычно.
Поврежденный RAID
В определенный момент работы компьютера вы можете столкнуться с отказом диска. Когда это случится, при использовании программного RAID, операционная система переведет массив в режим пониженной работоспособности (degraded state).
Если массив поврежден, в связи с возможностью потери данных, по-умолчанию Ubuntu Server Edition запустит начальный загрузчик через 30 секунд. Как только загрузчик стартует, появится предупреждение на 50 секунд с выбором либо продолжить и загрузить систему, либо сделать попытку восстановления вручную. Запуск загрузчика с предупреждением может быть как желательным, так и нет, особенно если это удаленный компьютер. Загрузка с поврежденным массивом может быть настроена по-разному:
-
Утилита dpkg-reconfigure может быть использована для настройки желательного варианта по-умолчанию и в процессе у вас будет возможность задать дополнительные настройки, связанные с массивом. Таких, как слежение, почтовые предупреждения и пр. Для перенастройки mdadm введите следующее:
-
Команда sudo dpkg-reconfigure mdadm изменит конфигурационный файл /etc/initramfs-tools/conf.d/mdadm. У этого файла есть возможность предварительной настройки желаемого поведения системы и он может быть отредактирован вручную:
Конфигурационный файл может быть проигнорирован при использовании параметров ядра
-
Использование параметра ядра также позволит загрузиться системе с поврежденным массивом:
Когда сервер стартует, нажмите Shift для выхода в меню GRUB.
Нажмите «e» для редактирования опций загрузки ядра.
Клавишей курсор вниз подсветите строку ядра.
Добавьте «bootdegraded=true» (без кавычек) в конец строки.
Нажмите Ctrl-x для загрузки системы.
Как только система загружена вы можете как восстановить массив (см. Обслуживание RAID), так и скопировать важные данные на другую машину в случае сильных повреждений устройства.
Обслуживание RAID
Утилита mdadm может быть использована для просмотра статуса массива, добавления дисков в массив, удаления дисков и пр.:
-
Для просмотра статуса массива введите в терминале:
Опция -D говорит mdadm выводить детальную информацию об устройстве /dev/md0. Замените /dev/md0 на соответствующее RAID устройство.
-
Для просмотра статуса диска в массиве:
Вывод очень похож на команду mdadm -D относительно /dev/sda1 для каждого диска.
- Если диск вышел из строя и должен быть удален:
Замените /dev/md0 и /dev/sda1 на необходимые RAID устройство и диск.
-
Подобным образом добавить диск:
Иногда диск может перейти в неработоспособное состояние даже когда нет никаких повреждений устройства. Обычно достаточно удалить устройство из массива и затем повторно его добавить. В этом случае диск повторно синхронизируется с массивом. Если диск не синхронизируется с массивом, это означает действительное повреждение устройства.
Файл /proc/mdstat также содержит полезную информацию по RAID устройствам в системе:
cat /proc/mdstat Personalities : [linear] [multipath] [raid0] [raid1] [raid6] [raid5] [raid4] [raid10] md0 : active raid1 sda1[0] sdb1[1] 10016384 blocks [2/2] [UU] unused devices: <none>Следующая команда лучше всего подходит для просмотра статуса синхронизации устройства:
watch -n1 cat /proc/mdstatНажмите Ctrl-c для окончания просмотра.
Если вам действительно потребовалось заменить поврежденный диск, после его замены и синхронизации будет необходимо установить grub. Для установки grub на новое устройство введите следующее:
Замените /dev/md0 на имя соответствующего устройства.
Ссылки
Тема массивов RAID обширна из-за изобилия вариантов настройки RAID. Пожалуйста посмотрите следующие ссылки для дополнительной информации:
Менеджер логических томов (LVM)
Менеджер логических томов, или LVM, позволяет администраторам создавать логические тома на одном и нескольких жестких дисках. LVM тома могут быть созданы как на разделах программного RAID, так и на стандартных разделах единичного диска. Тома также могут расширяться, предоставляя большую гибкость системам по изменению предоставляемых ресурсов.
Обзор
Побочным эффектом от мощи и гибкости LVM является большая степень сложности. Перед тем, как погружаться в установочный процесс LVM, было бы неплохо ознакомиться с некоторыми терминами.
-
Физический том (Physical Volume - PV): физический жесткий диск, раздел диска или раздел программного RAID, отформатированный как LVM PV.
-
Группа томов (Volume Group - VG): строится из одного или нескольких физических томов. VG могут быть расширены добавлением PV. VG похожи на виртуальные дисковые устройства, которые можно разделять на логические тома.
-
Логический том (Logical Volume - LV): аналогичен разделу на диске без использования LVM. LV отформатированный в желаемую файловую систему (EXT3, XFS, JFS и др.) доступен для монтирования и хранения данных.
Установка
Пример в данной секции показывает установку Ubuntu Server Edition с монтированием /srv на том LVM. В процессе начальной установки только один физический том (PV) может стать частью группы томов (VG). Другой PV будет добавлен после установки для демонстрации как VG может быть расширен.
Существует несколько вариантов установки LVM, «Управляемый - использовать весь диск и настроить LVM» который также позволит вам выделить часть доступного пространства под LVM, «Управляемый - использовать целиком и настроить шифрованный LVM» или установить и настроить LVM вручную. На данный момент единственный вариант настроить систему с использованием как LVM, так и стандартных разделов в процессе установки - это использование ручной настройки.
Пройдите по шагам установки пока не дойдете до шага разбивки дисков на разделы, затем:
-
На экране «Дисковые разделы» выберите «Вручную».
-
Выделите жесткий диск и на следующем экране подтвердите «да» на «Создать новую таблицу разделов устройства».
-
Далее создайте стандартные разделы для /boot, swap, и «/» с той файловой системой, которую вы предпочитаете.
-
Для размещения /srv на LVM, создайте новый логический раздел. Затем замените «Использовать как» на «физический том LVM» после чего нажмите «Настройка разделов завершена».
-
Теперь выделите «Настроить менеджер логических томов» вверху и выберите «Да» для сохранения изменений на диск.
-
В качестве «Действия по настройке LVM» на следующем экране выберите «Создать группу томов». Введите имя для VG типа vg01 или что-то более наглядное. После ввода имени выберите раздел, выделенный под LVM, и нажмите «Далее».
-
Вернитесь на экран «Действие по настройке LVM», выберите «Создать логический том». Выделите недавно созданную группу томов и введите имя для LV, например, srv, раз уж она предназначена для этой точки монтирования. Затем выберите размер, который может быть на весь раздел, поскольку его всегда можно будет расширить позднее. Нажмите «Завершить» и вы вернетесь обратно на основную страницу «Дисковые разделы».
-
Теперь добавьте файловую систему для нового LVM. Выделите раздел под названием «LVM VG vg01, LV srv» или тем именем, которое вы выбрали и нажмите «Использовать как». Настройте файловую систему как обычно, выбрав /srv в качестве точки монтирования. По окончании нажмите «Выполнить настройку разделов».
-
Наконец нажмите «Завершить разбиение и сохранить изменения на диск». Затем подтвердите изменения и продолжите обычную установку.
Есть несколько полезных утилит для просмотра информации по LVM:
-
pvdisplay: показывает информацию по физическим томам.
-
vgdisplay: показывает информацию по группам томов.
-
lvdisplay: показывает информацию по логическим томам.
Расширение групп томов
Продолжая с srv как примером тома LVM, в данной секции рассматривается добавление второго жесткого диска, создание физического тома (PV), добавление его в группу томов (VG), расширение логического тома srv и в конце расширение файловой системы. Этот пример подразумевает, что в систему был добавлен второй жесткий диск. В данном примере этот жесткий диск получит имя /dev/sdb и мы будем использовать весь диск под физический том (вы можете выбрать создание разделов и использовать их как другие физические тома).
Убедитесь, что у вас нет уже /dev/sdb перед тем, как выполнять приведенные ниже команды. Вы можете потерять некоторые данные если выполните эти команды на использующемся диске.
-
Сначала создадим физический том, выполнив в терминале:
-
Теперь расширим группу томов (VG):
-
Используйте vgdisplay для поиска свободных физических экстентов (PE) - Free PE / size (размер, который вы можете занять). Предположим, что свободно 511 PE (эквивалентно 2ГБ при размере PE в 4МБ) и мы используем все доступное свободное место. Используйте ваши собственные PE и/или свободное место.
Логический том (LV) теперь может быть увеличен различными методами, мы будем рассматривать только как использовать PE для расширения LV:
Опция -l позволяет расширять LV используя PE. Опция -L позволит задавать увеличение LV в МБ, ГБ, ТБ и т.п.
-
Даже если вы считаете, что можете увеличить ext3 или ext4 файловую систему без предварительного отключения, будет хорошей практикой в любом случае отмонтировать ее и проверить на целостность, что позволит избежать суматошного дня по уменьшению логического тома (в этом случае ее придется отключить обязательно).
-
Следующая команда только для файловой системы ext3 или ext4. Если вы используете другую файловую систему, возможно придется использовать другие утилиты.
Опция -f для e2fsck заставляет принудительно сделать проверку на целостность системы.
-
Наконец, изменяем размер файловой системы:
-
Теперь монтируем раздел и проверяем его размер:
Ссылки
-
Смотрите LVM HOWTO для дополнительной информации.
-
Для дополнительной информации по fdisk смотрите fdisk man page.
help.ubuntu.ru
Руководство по созданию разделов в Ubuntu Server Edition
Руководство по созданию разделов в Ubuntu Server Edition
22.11.2013 17:17

В этом руководстве объясняем как разбить вручную жесткий диск в Ubuntu Server Edition (Ubuntu Server 12.04/12.10/13.04). По умолчанию при установке Ubuntu Server edition создается всего два раздела: первый для (/) корневого раздела, а второй для подкачки.
Если вы хотите создать разделы для установки Ubuntu Server Edition, я рекомендую создать следующие четыре разделы на Ubuntu Server Hardrive.
Эти скриншоты шаг за шагом описывают создание disk partioning из Ubuntu Server Edition с следующей таблицей разделов:
| Тип | Размер | Расположение | Файловая система | Установка |
| Первичный | 20 Гб | Начало | ext4 | / |
| Первичный | 200 МБ | Начало | ext4 | /boot |
| Логический | 10 Гб | Конец | ext4 | /home |
| Первичный | 2 Гб | Начало | swap | swap |
Шаг 1: Выберите ручной метод разбивки

Шаг 2: Выберите жесткий диск, на которй вы планируете установить Ubuntu Server и нажмите ввод
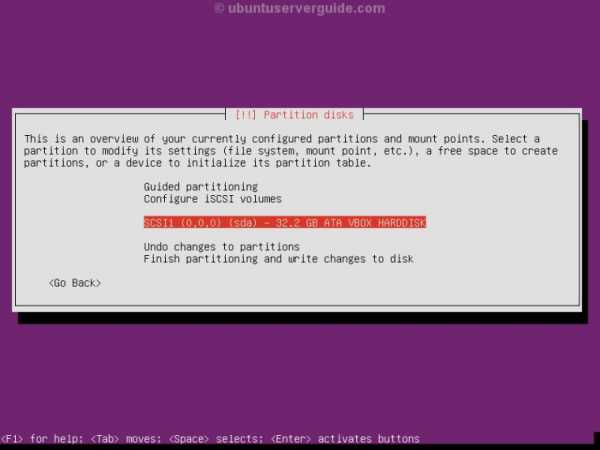
Шаг 3: Если вы выбрали разделить жесткий диск для Ubuntu server. Ответ [Yes] создаст новую пустую таблицу разделов на жестком диске.
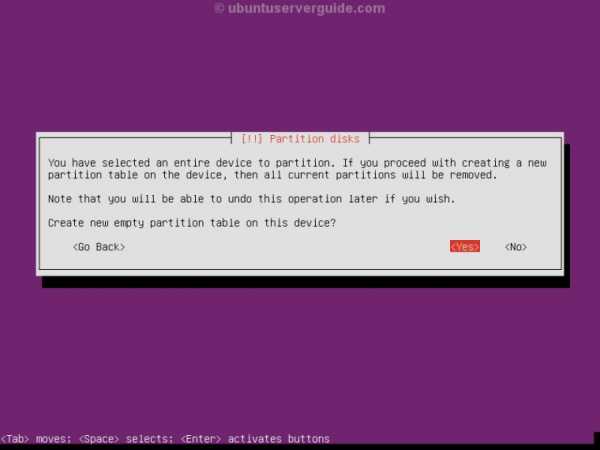
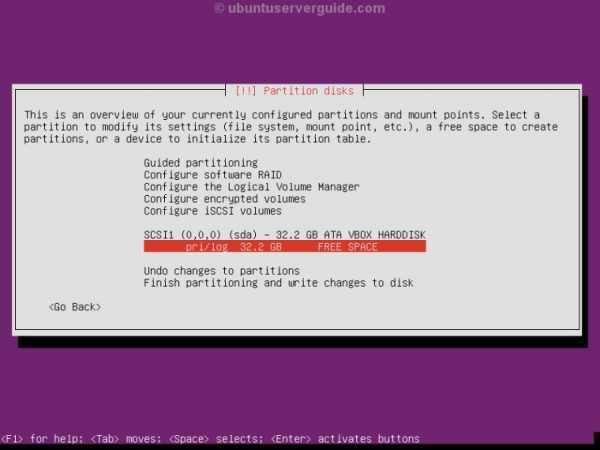
Шаг 4: На этом этапе мы создадим корневой раздел (/), выберите свободное пространство, чтобы создать новый раздел.
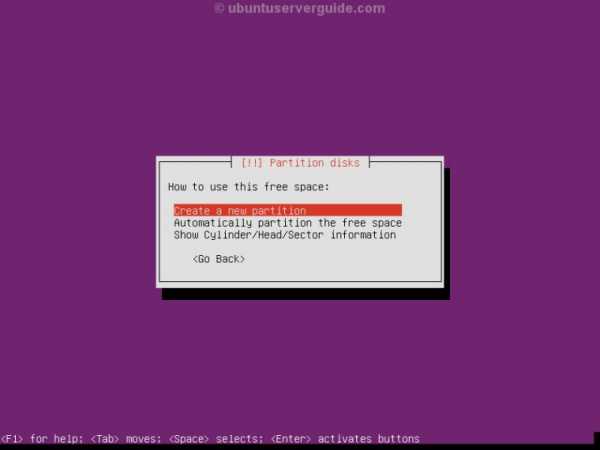
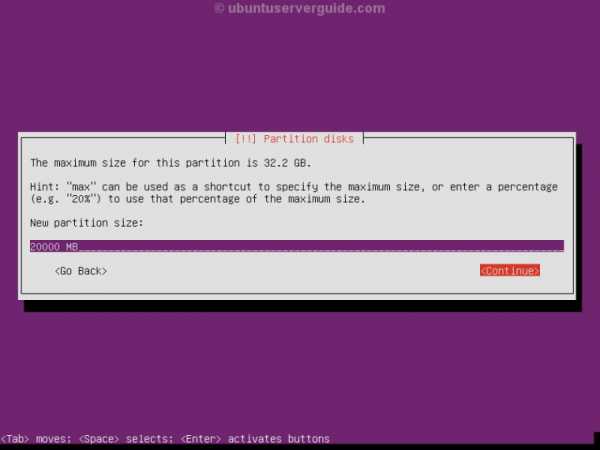

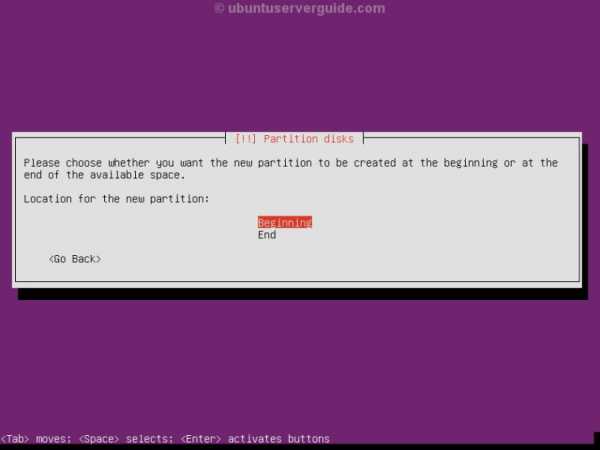


Шаг 5: Создание загрузочного раздела (/boot)
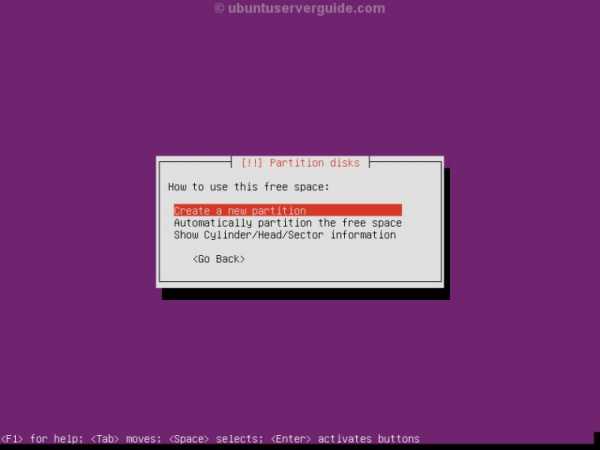
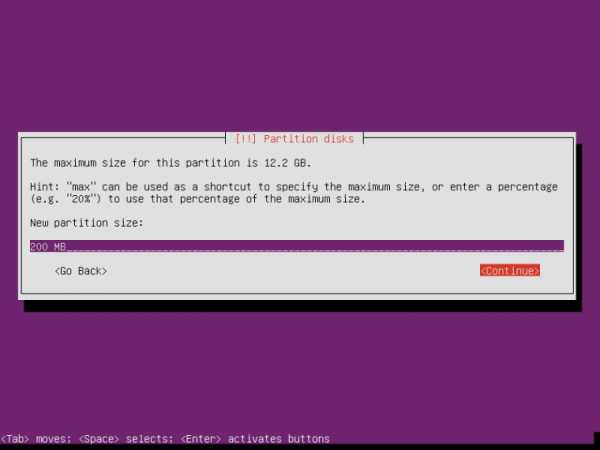
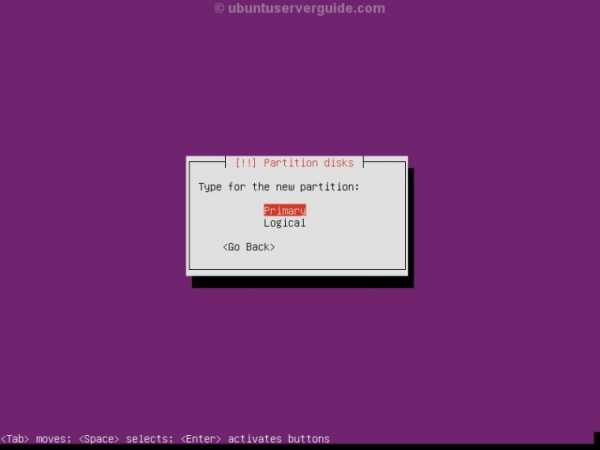
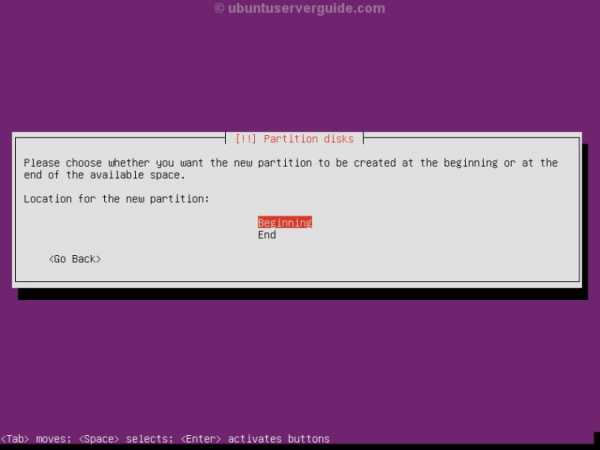
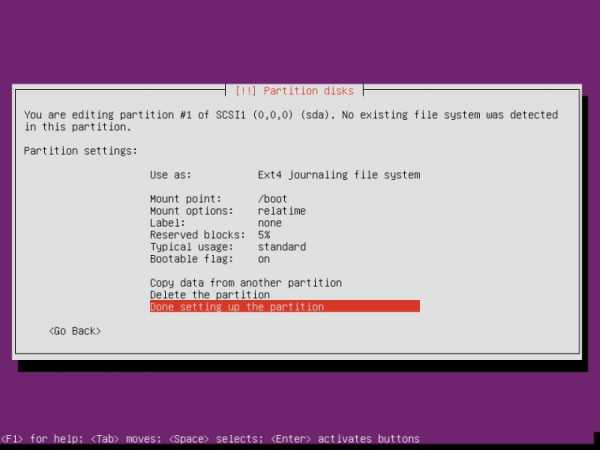
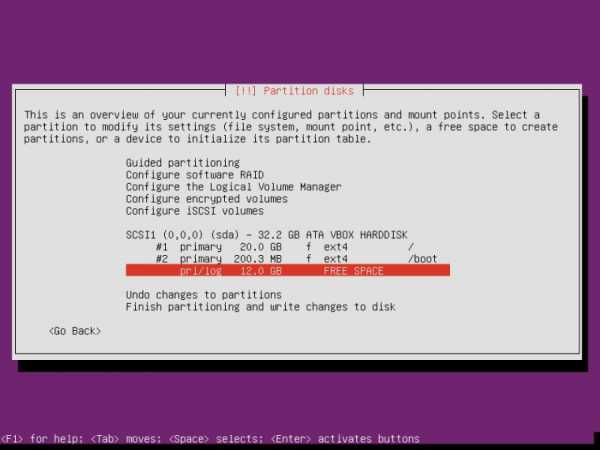
Шаг 6: Создание раздела для домашних (/home)

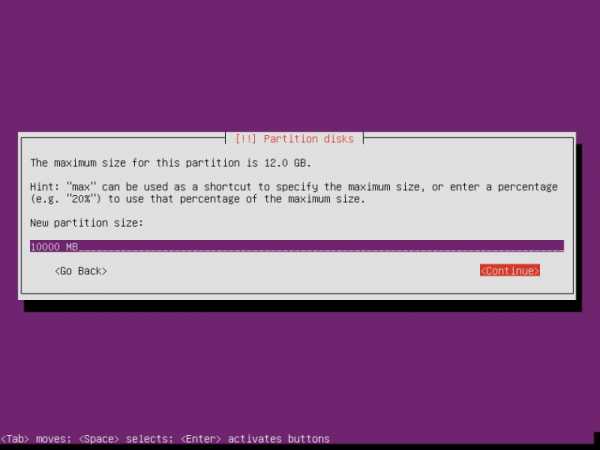
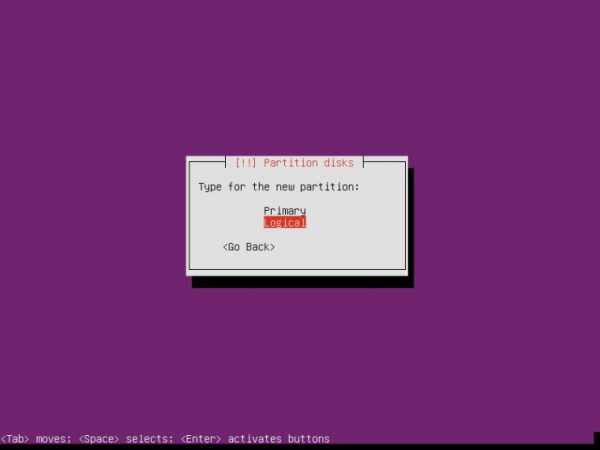

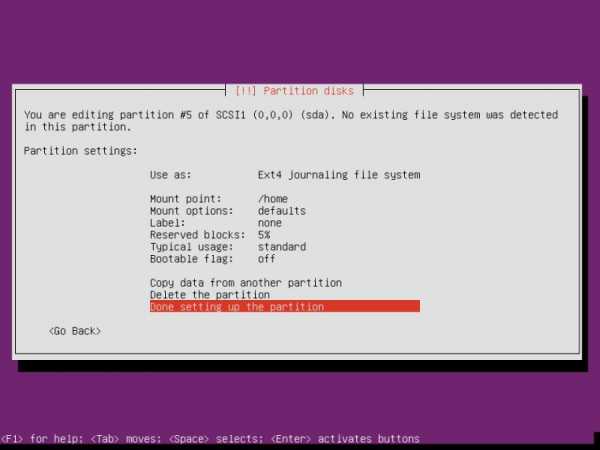
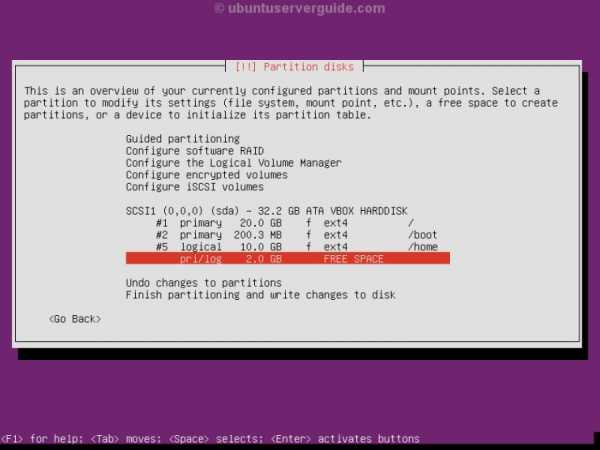
Шаг 7: Создание раздела подкачки (swap)

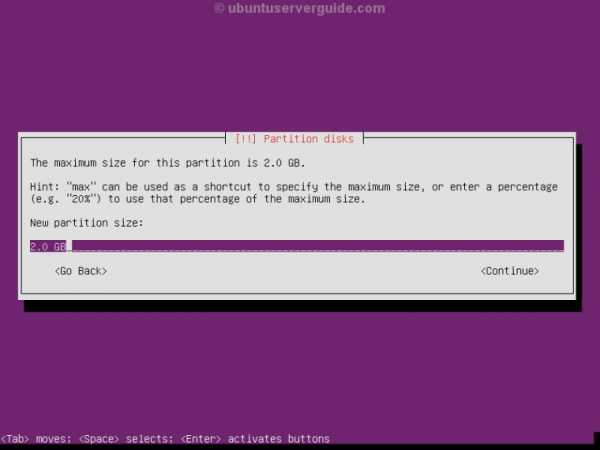

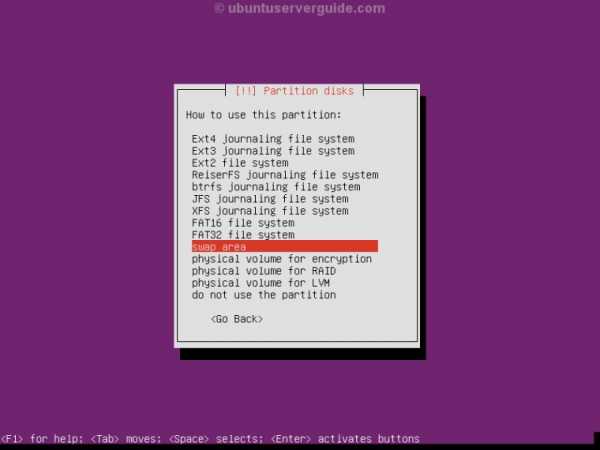
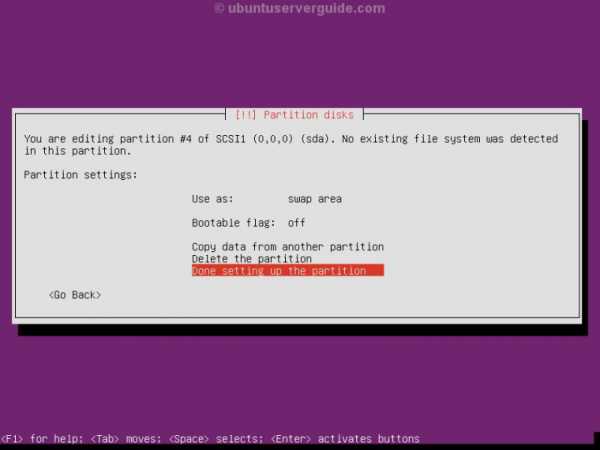

Шаг 8: Это последний шаг в работе с разделами. Ответ [yes] запишет все изменения на жестком диске.

www.rootfront.com
Как установить ubuntu server 14.04
Статей таких множество, но у себя тоже решил опубликовать простейшую инструкцию по установке ubuntu server 14.04 с картинками. Устанавливал сам лично и не раз, фото установки ubuntu server делал на фотоаппарат, не всегда картинки получались в фокусе, но всё пошагово понятно. Текста будет не много, потому что картинки установки ubuntu server говорят сами за себя. Для серверов предпочитаю стабильные выпуски с длительной поддержкой. Схема без использования LVM, просто загружаемся с диска и действуем по инструкции, указанной далееСначала выбираем язык:
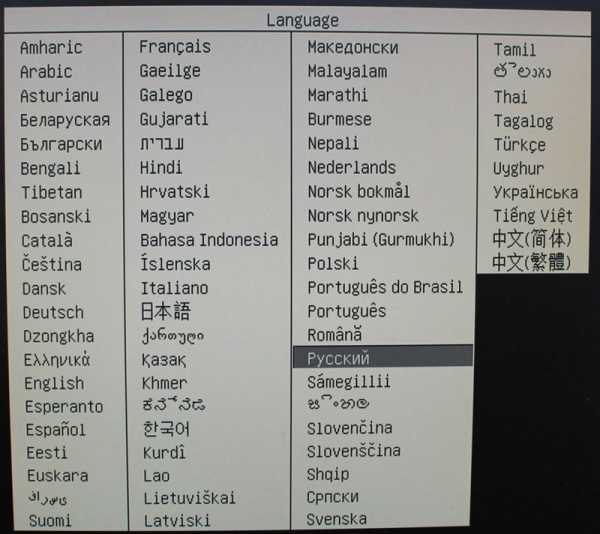
Выбираем пункт «Установить Ubuntu Server«:

Выбираем местонахождение — Российская Федерация:

Отказываемся определять раскладку клавиатуры:
Следующим шагом производим настройку клавиатуры:
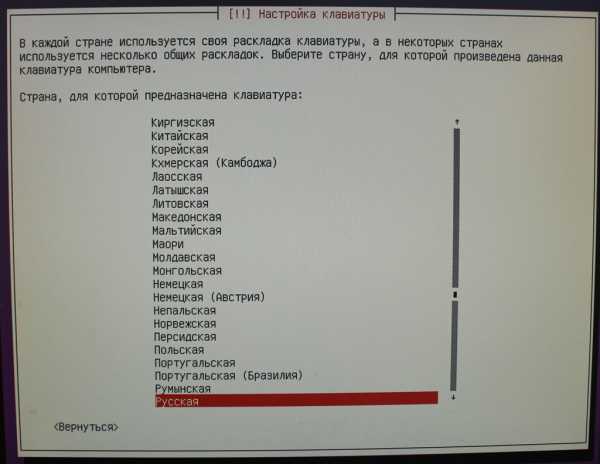

Указываем, какими кнопками будем переключать раскладку клавиатуры:

далее немного ждём:
В сети у меня dhcp-сервера нет, поэтому, указав основной интерфейс, адрес мой сервер всё равно не получит автоматически. IP адрес я укажу позже, вручную.


Вписываем имя компьютера:

Определяемся с пользователем и паролем, под которым можно будет потом устанавливать и настраивать софт:


Домашний каталог не шифрую:
Настаиваем время:

Переходим к самому, как мне кажется, ответственному моменту, к разметке диска:

Разметку диска будем делать «вручную»:

Выбираем винчестер, на котором будем наносить разметку. В моём случае диск размером в 500 Гб:

Создаём новый раздел:

Раздел будет маленький (большой не надо), я создал в 500 Мб для резервной загрузочной области BIOS:
В начало:
Меняем файловую систему с «Журналируемой файловой системы Ext4» на «Резервную загрузочную область BIOS»:


Когда выбрал «Резервную загрузочную область BIOS», заканчиваем настройку раздела, соответствующим пунктом:


Один раздел создали, далее выбираем «СВОБОДНОЕ МЕСТО», опять «Создать новый раздел»:
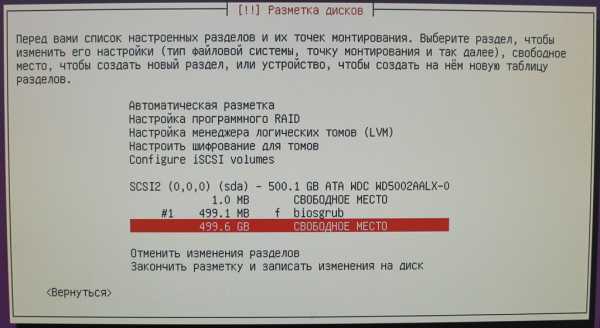

Указываем нужный нам размер и снова в «Начало»:
Файловую систему на этот раз не меняем, оставляем «Журналируемая файловая система Ext4», точку монтирования корневая, то есть оставляем «/» :

Все остальные разделы делаем так же, как делали корневую точку монтирования, оставляя «Журналируемую файловую систему Ext4«, но надо создать ещё файл подкачки, размер которого = ОЗУ * 2. При создании файла подкачки, всё делаем так же по шаблону, но вместо «Журналируемой файловой системы Ext4» указываем Раздел подкачки. В итоге у меня получилась следующая разметка, которую мы записываем на жёсткий диск:

«Записать изменения на диск?» Ответ: «Да»

Автоматические обновления я отключаю всегда, если надо то можно поставить вручную:
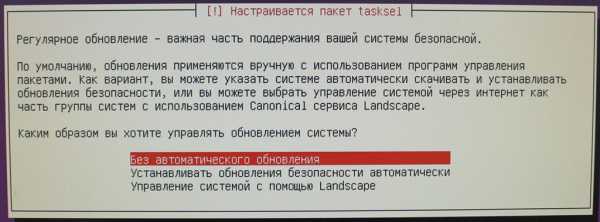
Обязательно ставим «OpenSSH server«. Так как мой сервер будет ещё сервером виртуализации через KVM, то я выбрал помимо «OpenSSH server» ещё и «Virtual Machine host«, но Вам этот пункт скорее всего не нужен, так что ставьте только «OpenSSH server». На крайний случай, остальное можно будет доустановить позже:

Соглашаемся с установкой «загрузчика GRUB в главную загрузочную запись»:

Установка завершена. Физически извлекаем диск из cd-room и ждём «Продолжить»:
Система загрузится уже с жёсткого диска. Сеть, как вы помните, мы не настраивали при установке ubuntu server 14.04, поэтому интерфейсы у нас такие:
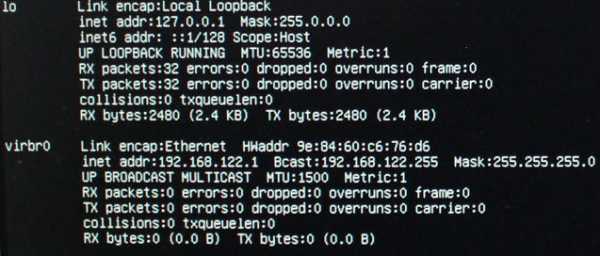
причём интерфейс virbr0 c ip 192.168.122.1 создаётся при установке «Virtual Machine host«, поэтому у Вас, вероятно, будет только интерфейс lo.На этом установка завершена.
mediaunix.com
Создание Soft-RAID при установке Ubuntu 16.04 — kurazhov's blog
При установке Linux, а точнее Ubuntu server 16.04 встала проблема создать софтовый RAID.
Дано: два диска на 500 ГБ.

Надо: установить Ubuntu, создав Soft RAID1.
Создаём на каждом диске таблицу разделов и создаём на каждом новый раздел типа RAID

Создаём soft RAID на свежесозданных томах.
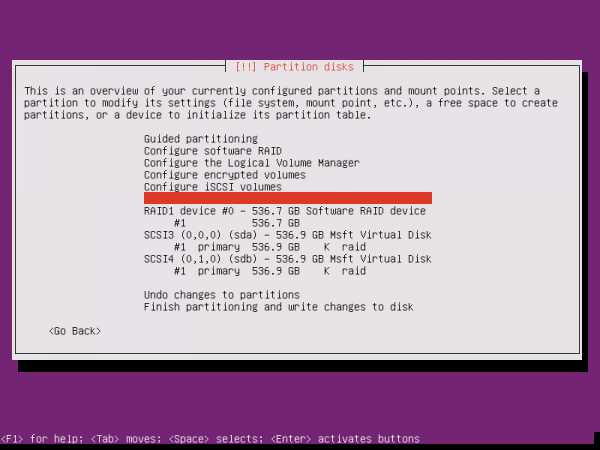
Массив создался, но вот незадача. На нём нельзя создать произвольное количество разделов. Только один, а нас это не устраивает.
И хотя можно создать LVM раздел и на LVM уже создать свои разделы, всё же для любителей простого или для тех, кто по какой-либо причине не хочет использовать LVM предлагаю решение для создания разделов на raid-устройстве.
Во многих руководствах для таких целей предлагалось размечать каждый физический диск на одинаковые raid тома и из них уже собирать разделы. Для тех, кому нужны только раздел подкачки и корень, это особых хлопот не представляет.
Так выглядит схема разбивки по вышеупомянутой схеме
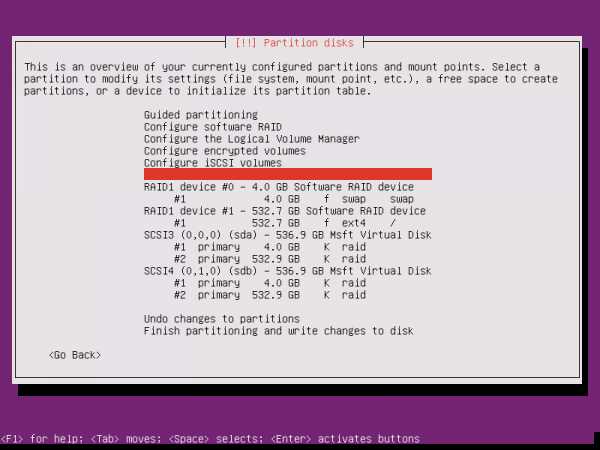
Как видите, здесь было совершено много действий. И это всего два диска и два раздела. А если дисков больше, и разделов тоже? Тут на помощь как я и писал приходит LVM, но мы сегодня не про это.
Итак, что же надо, чтобы совершенно спокойно, без регистрации и смс 🙂 создать разделы на одном RAID устройстве.
Возвращаемся к прежней картине: два диска, на каждом том с RAID разметкой. Создан Soft-RAID
Выбираем верхний пункт Guided partitioning
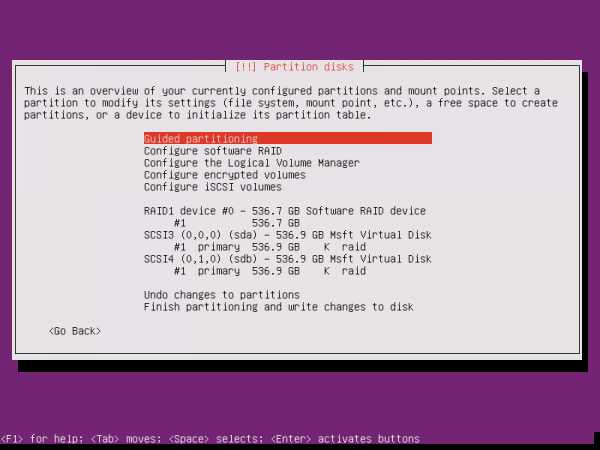
Далее выбираем Guided — use entire disk
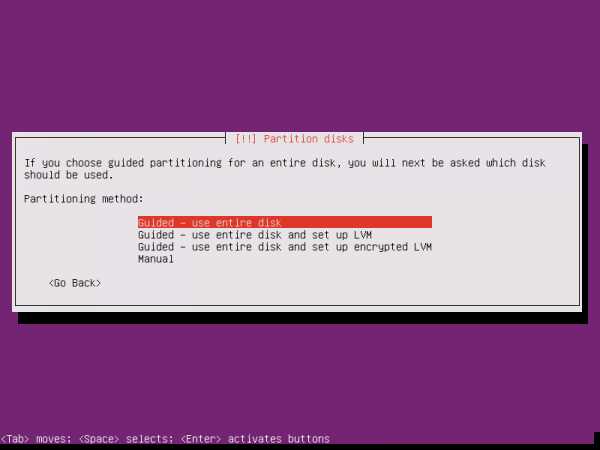
Выбираем созданный Soft-RAID

Получили примерно такую картину

Теперь есть все нужные разделы и можно в принципе ставить систему. Однако на этом мы не остановимся и стерев разметку создадим свои разделы.
Выделяем софтовый raid — жмём Enter — подтверждаем удаление разметки.
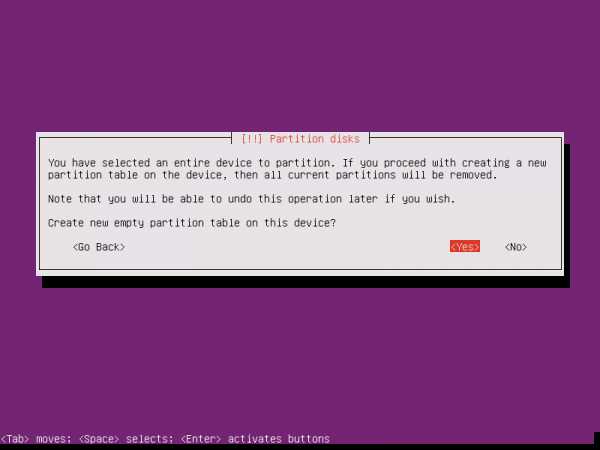
Имеем чистый диск

Настраиваем по своему вкусу.
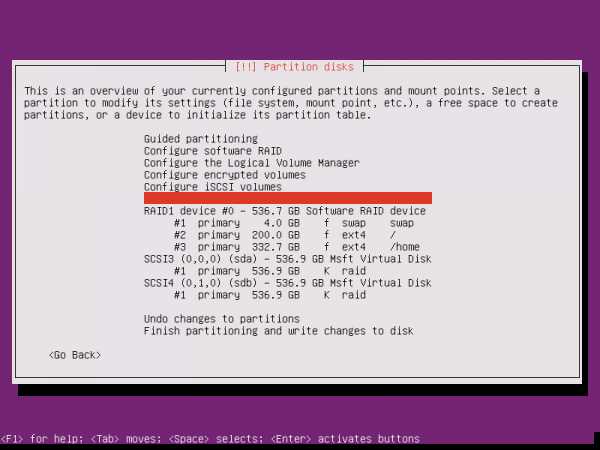
Готово. Продолжаем ставить систему.
Так мы и решили небольшую проблему при установке Linux (Ubuntu) на Soft-RAID.
kurazhov.ru
Установка ubuntu server 14.04. Пошаговое руководство
Сегодня я расскажу вам как установить ubuntu server 16.04 или 14.04 пошагово. Первое, с чем вы столкнетесь при установке — это список языков для отображения загрузочного меню ubuntu. Выберите нужный язык и нажмите «Enter», перед вами отобразится главное меню установки ubuntu server, нас интересует установка, поэтому выбираем пункт «Установка ubuntu server».Первый шаг при установке ubuntu server — выбор языка, который будет использоваться в процессе установки:
Вторым шагом следует выбор локали, т. е. места расположения сервера. Выберите нужное место расположение (в моем случае РФ) и нажмите далее (Enter).
На третьем шаге вам предложат автоматический выбор раскладки клавиатуры. Лучше выбрать раскладку клавиатуры вручную. Выберите «Нет»:
На следующем шаге выберите раскладку клавиатуры, например Английская (США), или русская, на ваше усмотрение. Если выберите раскладку, отличной от английской, вам предложат еще и выбрать набор клавиш переключения на латиницу и обратно.
Четвертый шаг — выбор имени сервера. Введите имя на ваше усмотрение.
Пятый шаг — заполнение имени учетной записи пользователя. Имя учетной записи пользователя может быть любое, например ваше реальное имя.
Шестой шаг — имя пользователя, от которого вы будете работать в системе, проще говоря логин. Этот логин вводится вместе с паролем при авторизации в системе, так что не делайте его через-чур простым и обязательно запомните.
На седьмом шаге введите пароль пользователя и подтвердите его.
На восьмом шаге вам предложат зашифровать домашний каталог пользователя. Шифровать домашний каталог, или нет, решайте сами, я без строгой необходимости вам этого делать не советую. Шифрование домашнего каталога актуально только тогда, когда вы собираетесь хранить в нем какую то конфиденциальную информацию, например исходные коды какого нибудь проекта. В случае, если ваш компьютер будет украден, содержимое вашего каталога без авторизации не сможет быть прочтено.
Если вы собираетесь шифровать раздел с устанавливаемым ubuntu server целиком, то шифрование домашнего каталога точно будет лишним. В противном случае при выборе шифрования домашнего каталога хорошо подумайте, насколько это важно для вас, ведь можно обойтись другими средствами для шифрования, например архиватором, или специальным ПО для шифрования. При шифровании домашнего каталога могут возникнуть проблемы с разным ПО. Дело в том, что конфигурационные файлы некоторых приложений в ubuntu хранятся в домашней директории, и это может негативно сказаться на работе приложений в случае если домашняя папка будет зашифрована. В пример могу привести vnc сервер, конфигурационный файл которого как раз хранился в домашней папке пользователя. Vnc сервер запускался нормально, проблемы появлялись через несколько часов работы удаленно через vnc клиент, пропадал доступ к домашней директории, переставали запускаться приложения, пропадало само подключение через vnc. Приходилось вручную перезапускать vnc сервер каждые пару часов. Не удобно, правда? После того, как я убрал шифрование домашнего каталога, проблемы ушли.
Поэтому, прежде чем шифровать домашний каталог, хорошо подумайте нужно ли вам это. По мне гораздо удобнее зашифровать отдельный файл или каталог, который к тому же не обязательно может находиться в домашней папке. Поэтому выбирайте шифрование домашнего каталога только если вы полностью уверены, что вам это нужно.
Девятый шаг — выбор часового пояса. От выбора часового пояса зависит время, установленное на вашем сервере. Так как время на сервере обычно синхронизируется по интернет через NTP сервер времени, то я советую сразу выбрать правильный часовой пояс, чтобы не испытывать дальнейших трудностей. Помните, что все логи приложений отображают то время, которое установлено сервером, и при неправильно установленном времени может возникнуть путаница, так как при каком нибудь системном сбое, или в истории действий пользователя будет отображаться неправильное время.
Десятый шаг — разметка диска. Есть 4 варианта:
- «Авто — использовать весь диск». При выборе этого режима выбранный жесткий диск будет целиком отформатирован, на нем будет создан раздел файла подкачки (SWAP), и раздел для самой ОС (ext4). Выбирайте этот режим если у вас есть отдельный жесткий диск для ubuntu server, на котором нет никаких нужных данных, и вы планируете использовать его целиком. Все данные на нем будут стерты при установке. Самый быстрый способ.
- «Авто — использовать весь диск и настроить LVM». Режим, аналогичный предыдущему, за исключением того, что размер раздела перед установкой можно изменять.
- «Авто — использовать весь диск с шифрованным LVM». Создает зашифрованный раздел для устанавливаемой ОС и зашифрованный файл подкачки (SWAP). Этот метод нужен для того чтобы защитить всю информацию на разделе. При создании зашифрованного раздела будет необходимо ввести пароль, который нужно будет вводить каждый раз перед запуском системы. Минусы — во первых падает быстродействие системы. Во вторых — если ваш сервер перезагрузится в случае сбоя, то система не загрузится, пока вы физически не подойдете к серверу и не наберете пароль, то есть у вас как минимум должен быть доступ к серверу, а лучше чтобы сервер всегда был рядом, так как если в офисе с сервером скакнет напряжение, и сервер перезагрузится, а вы в это время будете дома пить чай, то, чтобы запустить сервер, вам придеться ехать в офис и набирать пароль. А это крайне неудобно. Третий ньюанс — при шифровании файл подкачки шифруется случайным ключом, из-за этого пропадает возможность спящего режима. Конечно эту проблему можно решить, но остальные проблемы остаются, поэтому если вы собираетесь зашифровать раздел, еще раз подумайте, нужно ли вам это. Я считаю, что этот способ больше подходит для персонального компьютера, а не сервера, так как по мере надобности он всегда будет в зоне досягаемости.
- Четвертый способ «Вручную» подходит для опытных пользователей и заслуживает отдельной статьи, поэтому в данной статье он подробно рассмотрен не будет.
После разметки диска начнется установка ubuntu server.
11 шаг. После того, как система установится, вам предложат установить дополнительное ПО, такое как ssh сервер, DNS сервер, LAMP, dhcp сервер и др. Я рекомендую не устанавливать дополнительное ПО на этом шаге, а установить его уже после установки системы, из консоли. Пакеты программного обеспечения, указанные в списке ничем не отличаются от тех пакетов, которые устанавливаются из консоли. Тем более, установка пакетов из консоли является более гибкой. Поэтому рекомендую пропустить этот шаг.
И заключительный шаг — установка загрузчика GRUB 2. Здесь все просто, пояснять не буду.
Все, на этом установка ubuntu server 16.04 или 14.04 завершена.
webistore.ru
LAMP WEB сервер – установка, настройка, администрирование. Часть 3.3
Пост описывает выполнение базовой установки LAMP WEB сервера на основе операционной системы Ubuntu server 16.04 и 14.04, включая необходимые компоненты apache, mysql, php, OpenSSH, Postfix из репозиториев Ubuntu в их текущих версиях, и относиться к теме: Установка, настройка и администрирование полноценного LAMP WEB сервера на базе дистрибутива Linux Ubuntu. Такая базовая установка подойдет для большинства целей и задач, как для организации среды web разработки и разработческого LAMP веб сервера, так и продуктивного. В статье представлены описания, скринкасты и скриншоты шагов и этапов установки Ubuntu server 16.04 и 14.04 с использованием виртуальной машины Oracle VM VirtualBox.
Базовая установка LAMP на Ubuntu server
Основные примеры статьи приведены для версии 14.04 Ubuntu Server, однако, для организации LAMP WEB сервера нет различий в действиях между версиями Ubuntu server 14.04 и 16.04, поэтому все описанное здесь будет актуально и для версии 16.04 Ubuntu. В отношении же компонентов LAMP имеются положительные отличия, т.к. в Ubuntu 16.04 по умолчанию устанавливаются уже PHP 7 и MySQL 5.7, которые работают намного быстрее своих предыдущих версий.
В контексте данной темы под "базовой установкой LAMP WEB сервера" подразумевается установка OS Ubuntu server 16.04/14.04 и следующих версий компонентов LAMP: apache 2.4, MySQL 5.7/5.5, PHP 7/5.5, OpenSSH, Postfix, которые будут установлены в ходе инсталляции операционной системы при помощи менеджера групп пакетов - утилиты tasksel из официальных репозиториев Ubuntu server 14.04. Если вас не устраивают эти версии компонентов LAMP, то тогда вам нужно устанавливать эти компоненты отдельно, альтернативными способами, например, не из официальных репозиториев Ubuntu, из исходников и т.д. Как это сделать будет рассказано в следующих постах общей темы по установке, настройке и администрированию LAMP WEB сервера. Однако, нужно заметить, что "базовая установка" покрывает большинство задач, и необходимость использовать альтернативные способы возникает редко.
Скринкаст: Базовая установка LAMP WEB сервера на Ubuntu server 14.04 в русском интерфейсе ВИДЕО 3.1
Скринкаст: Базовая установка LAMP WEB сервера на Ubuntu server 16.04 в русском интерфейсе с настройкой программного RAID1 массива ВИДЕО 3.2
Содержание: Шаги и этапы базовой установкой LAMP на Ubuntu server
Ниже последовательно приведены описания этих шагов инсталляции Ubuntu server 14.04/16.04 с выбором дополнительных, необходимых компонентов для базовой установкой LAMP WEB сервера, представлены скриншоты экранов в русском и английском интерфейсе с комментариями к ним.
В процессе установки Ubuntu server и компонентов LAMP ваша машина (виртуальная или реальная) должна иметь подключение к интернету, так как в ходе инсталляции потребуется обновление списка пакетов из репозиториев Ubuntu, скачивание необходимых компонентов, получение данных времени и места расположения.
Выбор языка начального экрана-меню программы установки Ubuntu server
На этом шаге нужно выбрать язык начального экрана-меню программы установки, после чего вы попадете на этот экран, который, собственно говоря, предназначен для выбора нужного вам варианта установки системы и дополнительных параметров инсталляции. При старте машины и загрузке программы установки Ubuntu server 14.04 пользователь, как правило, попадает сначала на экран выбора языка для главного экрана-меню программы установки или же сразу на этот начальный экран-меню. Если у вас первым открылся экран выбора языка, то, перемещаясь по списку, выберите нужный вам язык, нажав клавишу "Enter". Здесь нужно понимать, что здесь выбор языка относиться только к начальному, главному экрану-меню программы установки, на котором расположены все первично необходимые опции и настройки перед началом установки системы. Выбор же языка по умолчанию для самой устанавливаемой системы нужно будет делать на следующих шагах инсталляции (см. ниже). Если же вы сразу попали на этот главный экран-меню программы установки, то вызвать меню выбора/смены языка для него вы сможете по нажатию "F2" клавиши. По нажатию "F3" вы сможете вызвать экран настройки клавиатуры для работы в этом экране. Настройка же клавиатуры для самой устанавливаемой системы будет выполняться на следующих шагах инсталляции. На главном экране-меню программы установки Ubuntu server вам доступны и другие опции для настройки параметров инсталляции системы. Эти опции расположены в нижнем меню этого экрана и вызываются соответствующими им клавишами F1-F6. Детально все эти опции, их назначения и горячие клавиши в программе инсталляции Ubuntu server описаны в статье "Обзор программы установки Ubuntu server 14.04 ".
Скриншот: Экран выбора языка программы установки Ubuntu server
Выбор опции "Установить Ubuntu server"
На начальном экране-меню программы установки будут доступны следующие опции:
- Установить Ubuntu server
- Установка нескольких серверов с помощью MAAS
- Проверить диск на наличие ошибок
- Проверить память
- Загрузиться с первого жесткого диска
- Восстановить систему
Скриншот: Экран выбора варианта установки Ubuntu server
На этом шаге для запуска базовой установки Ubuntu server вам необходимо выбрать в основном меню начального экрана программы установки первую опцию, которая называться: "Установить Ubuntu server" в русском языке и "Install Ubuntu Server" в английском языке. После выбора этого варианта инсталляции начнется непосредственно сам процесс установки операционной системы, в ходе которого программа установки проведет вас по всем необходимым шагам и будет задавать на соответствующих экранах те или иные вопросы для получения от вас необходимого выбора настоечных параметров. В ходе процесса установки системы по этому выбранному варианту инсталляции вы всегда сможете вернуться назад к предыдущим шагам и повторить их заново, вызвав и воспользовавшись главным меню мастера установки, в которое вы попадете, если начнете делать отмену или возврат на экране любого из шагов установки.
Скриншот: Главное меню мастера установки Ubuntu server
Если вы выполняете установку на реальный PC, то, возможно, перед началом базовой установки вы захотите выполнить проверку диска на наличие ошибок и проверку оперативной памяти вашей машины. В этом случае, воспользуетесь соответствующими опциями основного меню начального экрана. Если вы выполняете установку на виртуальную машину, то необходимости в этих действиях нет.
Выбор языка устанавливаемой системы
Следующий экран, на который вы попадете после выбора на предыдущем шаге опции "Установить Ubuntu server" будет экран выбора языка по умолчанию для устанавливаемой системы. Выбранный на этом шаге язык будет основным языком системы по умолчанию. Доступные для выбора языки представлены в виде списка, прокрутив который вы можете отметить нужный вам язык для системы. Нужно заметить, что выбранный здесь язык будет не только языком по умолчанию для системы, но и все дальнейшие экраны программы установки так же будут отображаться в этом языке. Если вы выполняете учебную или тестовую установку Ubuntu server для своих целей, то вы можете без каких либо проблем выбирать русский язык в качестве языка системы по умолчанию. При этом английский язык так же будет всегда доступен в системе. Разница в выборе русского языка по умолчанию для устанавливаемой системы в сравнении с английским будет в том, что в русском варианте системные сообщения в терминале будут отображаться системой на русском, в некоторых программах мануалы man и справки help могут быть на русском. Так же описания и меню у части программ, имеющих псевдографический интерфейс, могут быть русифицированными. При выборе русского языка вам будет установлена и русская локаль ru_RU. В программе установке для русского языка доступна только ru_RU локаль (об этом еще будет сказано ниже). Во всем остальном, не будет ни каких отличий между русскоязычным и англоязычным интерфейсом Ubuntu server. Так же выбранный вами здесь язык позволит программе установки на следующих шагах, таких как: "Выбор месторасположения", "Настройка клавиатуры", выбор "Часового пояса" сформировать соответствующие для данного языка варианты предложений выбора, но вы всегда сможете переопределить их исходя из ваших потребностей. Поэтому выбирайте такой язык для системы, в котором вам будет комфортно работать. Для продуктивного сервера чаще используют все же английский язык, но при этом есть некоторые подводное камни, связанные с локалью системы, о чем будет сказано в описании следующего шага установки.
Скриншот: Экран выбор языка устанавливаемой системы Ubuntu server 14.04
Выбор географического местоположения
На этом шаге нужно указать ваше географическое месторасположение, что бы программа установки исходя из него и выбранного на предыдущем шаге языка смогла в дальнейшем предложить вам соответствующую данному сочетанию местоположения и языка системную локаль и временную зону. Локаль системы определяет не только язык интерфейса, но и принятые для этого языка форматы даты, времени, денежных единиц и т.п. Программа установки выберет системную локаль на основе заданного вами языка и месторасположения, если такое сочетание языка и местоположения учтено в программе. Если же такое сочетание отсутствует в программе установки, то вам предложат для ручного выбора список системных локалей исходя только из выбранного ранее языка. Если вы выберите русский язык для системы, то вам будет по умолчанию установлена ru_RU.utf8 русскоязычная локаль для России. Однако, если вы все же хотите иметь англоязычный интерфейс и выберите английский язык для системы, а местоположение укажете как Российская Федерация, то такое сочетание будет отсутствовать в программе установки и вам, в процессе инсталляции, на этом шаге будет предложен список только англоязычных локалей с соответствующими для них форматами дат, времени и т.п. Для того, что бы получить английский интерфейс с привычными для русских форматами дат, времени и т.п., вам нужно будет отдельно устанавливать в систему нестандартную локаль en_RU (или en_DK), которой нет в программе установке Ubuntu server. Поэтому, на первых порах, все же целесообразнее выбирать русский язык при инсталляции, что бы получить систему с привычными форматами русской локали и установленными ru_RU и en_US локализациями. В таком варианте русские символы будут отражаться в терминале Ubuntu server без проблем. Если при установке вы выберите английский язык и en_US локаль, то ru_RU локаль не будет установлена в процессе инсталляции и русские символы в терминале вашего сервера не будут поддерживаться. Однако, это только когда вы работаете с сервером не удаленно, а напрямую, находясь перед его монитором. Если же подключиться к Ubuntu server только с en_US локалью удаленно, то русские символы в терминале PuTTY (SSH клиент для удаленного доступа с Win машин) будут корректно отображаться, т.к. будут определяться удаленной машиной.
Скриншот: Экран выбора географического местоположения
Вы так же можете выполнить изменение языковых настроек системы после ее установки при помощи пакета dpkg-reconfigure командой:
sudo dpkg-reconfigure console-setupОткроется настройка пакета console-setup, где можно выбрать и изменить кодировку консоли из предложенного списка и, провалившись в выбранный пункт кодировки, настроить язык локали, шрифт и прочее.
Настройка клавиатуры: язык, переключение раскладки
На этом шаге необходимо настроить раскладку клавиатуры, т.е. установить соответствие символов языка клавишам клавиатуры компьютера. Вам будет предложено два варианта: первый - это определение раскладки путем нажатия клавиш клавиатуры и второй - это самостоятельный выбор подходящий раскладки из предложенного списка. Желательно всегда выбирать второй вариант и самому делать выбор вашей раскладки клавиатуры. Для этого, в первом экране настройки клавиатуры, на вопрос "Определить раскладку клавиатуры?" выберите <НЕТ> и перейдите к экранам ручного выбора и настройки клавиатуры. Вас попросят указать страну, для которой предназначена ваша клавиатура, затем выбрать раскладку клавиатуры подходящую для вашей страны. Далее вам нужно будет определить клавиши переключения между вашей национальной и стандартной латинской раскладкой клавиатуры. Для переключения раскладки клавиатуры удобно выбирать клавишу "Caps Lock". Тогда переключение регистра букв будет выполняться через Shift+Caps Lock, но зато у вас будут доступны в терминале клавиши Control+Shift+C (копирование) и Control+Shift+V (вставка). В противном случае вам придется пользоваться для целей копирования/вставки клавишами Ctrl+Insert и Shift+Insert, если вы зарезервируете сочетание Control+Shift под смену раскладки клавиатуры. При удаленном подключении к Ubuntu server в терминале PuTTY будет работать ваша удаленная раскладка и клавиши переключения, которые настроены именно на вашей удаленной машине.
Изменение раскладки клавиатуры и клавиш ее переключения после установки системы можно будет выполнить при помощи пакета dpkg-reconfigure командой:
sudo dpkg-reconfigure keyboard-configurationОткроется меню, в котором вы сможете выполнить и изменить все необходимые параметры настройки клавиатуры.
Скриншот: Экран определения раскладки клавиатуры
Скриншот: Экран выбора страны раскладки клавиатуры
Скриншот: Экран выбора раскладки клавиатуры
Скриншот: Экран выбора клавиш переключения раскладки клавиатуры
Настройка сетевого имени сервера
На этом шаге необходимо задать одним словом сетевое имя сервера (host name), которое будет идентифицировать вашу систему в сети.
Скриншот: Экран настройки сетевого имени сервера
Настройка учетных записей пользователей и паролей
На этом шаге необходимо будет задать имя (или имя фамилию), логин и пароль пользователя, для которого будет создана учетная запись в процессе установки системы. Эта учетная запись будет использоваться вместо учетной записи суперпользователя root для выполнения всех действий, не связанных с администрированием. Созданный здесь пользователь сможет выполнять так же и административные действия при помощи команды sudo т.к. будет включен в группу администраторов системы. В Ubuntu, по умолчанию, не принято использовать учетную запись root для каких либо действий, поэтому пользователь root отключен, но его можно всегда активировать, хотя, в большинстве случаев, для этого нет необходимости, т.к. административные действия могут выполняться при помощи команды/утилиты sudo любым пользователем включенным в группу администраторов системы.
На первом экране настройки учетных записей и паролей вас попросят ввести полное имя нового пользователя. Здесь нужно указать ваше имя или имя и фамилию, например "Andrey Boldyrev". Не путайте это с логином, который нужно будет задать на следующем за этим, втором экране.
Скриншот: Экран ввода имени пользователя
На втором экране вам нужно будет ввести "имя вашей учетной записи" - это и есть именно ваш системный логин, который должен состоять из одного слова, начинаться со строчной латинской буквы, за которой может следовать любое количество строчных латинских букв и цифр. По имени логина будет так же называться ваш домашний каталог, который будет создан к этой учетной записи.
Скриншот: Экран ввода логина пользователя
Далее вас поросят задать пароль и подтвердить его. Если вы задали слабый пароль, то вы уведите сообщение об этом и можете согласиться использовать слабый пароль или вернуться и повторить ввод пароля заново.
Скриншот: Экран ввода пароля пользователя
Скриншот: Экран повторного ввода пароля пользователя
Скриншот: Экран предупреждения о слабом пароле
Далее вам будет предложена опция шифрования вашего домашнего каталога, где вы можете согласиться и зашифровать ваш домашний каталоги или отказаться от этого. Обычно для сервера нет смысла делать шифрование, но здесь выбор все же на ваше усмотрение.
Скриншот: Экран предложения зашифровать домашний каталог
Настройка временной зоны
На этом шаге нужно выбрать из предложенного списка подходящую вам часовую зону. Соответствующая временная зона будет предложена исходя из заданных вами ранее языка и месторасположения. Если вам необходимо, что бы сервер работал по временной зоне UTC, то тогда выберите самый последний пункт в предложенном списке, который звучит так: "Выберите из списка стран" в русском и "Select from worldwide list" в английском. При выборе этого пункта временная зона для сервера будет установлена по UTC, хотя ни какого списка предложено не будет, а вы попадете сразу на следующий шаг разметки диска.
Скриншот: Экран выбора часового пояса
Разметка дисков
На этом шаге вам нужно будет выбрать метод разметки диска и выполнить разметку. Разметка диска это достаточно большая тема, и что бы ее полноценно описать не хватит и несколько статей. Здесь же, в рамках темы "Базовая установка LAMP WEB сервера", приводится лишь одни из простых по исполнению вариантов разметки диска - это "Автоматическая разметка всего диска с настройкой LVM", предполагая, что читатель все же будет выполнять данную установку Ubuntu server на виртуальную машину и использовать ее в качестве виртуального тестового, учебного и разработческого WEB сервера. Соответственно, скриншоты приведены именно для этого варианта разметки диска. Использование LVM (Logical Volume Manager ) позволяет создавать абстрактные логические тома не привязанные к физическому месторасположению. Одним из преимуществ LVM является то, что размер логических томов можно изменять, например, увеличить путем добавления в систему физических дисков и распространив на них логический том. При установке же на реальный PC, который будет использоваться в качестве продуктивного сервера, выполняют более сложную разметку дисков с использованием программного RIAD . Стоит заметить, что программный RAID в Ubuntu использует драйвер 'mdadm' и очень хорошо и быстро работает, даже лучше чем многие, аппаратные RAID-контроллеры.
Для Разметки диска по выбранному для данной темы варианту вам, на первом экране разметки, необходимо выбрать второй пункт, который называется "Авто - использовать весь диск и настроить LVM" в русском и "Guided - use etire disk and set up LVM" в английском.
Скриншот: Экран выбора метода разметки диска
На следующем экране нужно будет выбрать физический диск для разметки.
Скриншот: Экран выбора диска для разметки
Затем вам будет предложено записать информацию о разделах на диск.
Скриншот: Экран подтверждения разметки диска
На следующем экране нужно будет указать размер группы томов. По умолчанию, программа установки подставит максимально доступный размер. Вы можете согласиться с этим или указать свой размер в процентах от максимального.
Скриншот: Экран выбора размера группы томов LVM
На следующем экране программа разметки диска покажет какие разделы будут созданы и предложит записать эти изменения на диск. Для описываемого здесь метода разметки диска будут созданы три раздела: загрузочный как файловая система ext2, LV root как ext4 и LV swap как раздел подкачки.
Скриншот: Экран подтверждения форматирования диска
В процессе выполнения разметки диска вы можете вернуться назад и повторить заново необходимые шаги, если в этом возникнет необходимость.
Скриншот: Экран управления разметкой диска
Также на экранах разметки диска доступна справка, которую вы можете вызвать по нажатию клавиши F1.
Скриншот: Экран справки F1 разметки дисков
Настройка менеджера пакетов apt
Менеджер пакетов apt выполняет установку и управление пакетами программ в Ubuntu и ему необходим настроенный интернет доступ для обращения к репозиториям. Поэтому, на этом шаге вам нужно задать параметры HTTP-прокси. Если у вас прокси нет, то не заполняйте это поле, оставьте его пустым и перейдите к следующему этапу.
Скриншот: Экран настройки менеджера пакетов - информация о прокси
Выбор способа обновления системы
На этом шаге вам нужно решить как вы будете обновлять вашу систему. Здесь доступны три варианта:
- Без автоматического обновления
- Устанавливать обновления безопасности автоматически
- Управлять системой с помощью Landscape
При выборе первого варианта, без автоматического обновления, вам нужно будет обновлять систему самостоятельно. Этот вариант хорошо подходит для учебных и тестовых установок.
При выборе второго варианта с установкой обновлений безопасности автоматически в систему будет установлен пакет unattended-upgrades , который будет устанавливать обновления безопасности без вашего участия, автоматически. Нужно понимать, что при этом варианте unattended-upgrades будет настроен выполнять только обновления безопасности, а не всех пакетов. Этот вариант хорошо подходит для продуктивного WEB сервера. Так же вы всегда можете изменить и более тонко настроить unattended-upgrades для автоматического обновление уже после установки системы.
И последний, из предложенных вариантов, это управление системой с помощью Landscape, который представляет собой платный сервис, компании Canonical, для управлении вашими компьютерами с Ubuntu. Подробности смотрите на сайте Landscape .
Скриншот: Экран выбора способа обновления системы
Выбор дополнительных пакетов программ: LAMP, OpenSSH, Postfix
На этом шаге вам предоставляется возможность выбрать группы готовых пакетов программ, которые вы хотите установить дополнительно к системе в ходе ее инсталляции. Этот экран относиться к программе tasksel, которая является в Ubuntu менеджером групп пакетов программ и появляется, когда основная система уже установлена. Это достаточно удобно, т.к. позволяет выполнить сразу инсталляцию самой системы и одновременно подготовить ее для выполнения наиболее распространенных задач, под которые и сгруппированны предлагаемые в tasksel пакеты программ. Все выбранные здесь пакеты программ будут установлены из официальных репозиториев Ubuntu в их текущих версиях, соответствующих данному релизу операционной системы. Так, например, если вы выберите группу пакетов LAMP, то для Ubuntu server 14.04 будут установлены следующие версии компонентов этой группы пакетов: apache2 2.4.7; MySQL 5.5.44; PHP 5.5.9. Именно такой вариант установки LAMP WEB сервера, с указанными версиями его компонентов из репозиториев Ubuntu, назван мною в рамках этой темы как "Базовая установка LAMP WEB сервера". Если же вас не устраивают указанные здесь версии LAMP компонентов, то тогда вам нужно выполнять установку необходимых вам версий пакетов не здесь, а уже после завершения установки системы и использовать для этого другие репозитории, например, Launchpad раздел Ubuntu PPA-репозитории и другие альтернативные варианты установки.
В рамках же текущей темы, для базовой установки LAMP WEB сервера, на этом шаге вам нужно выбрать следующие группы пакетов:
- OpenSSH server
- LAMP server
- Mail server
OpenSSH server необходим для выполнения удаленного подключение к вашему Ubuntu server по протоколу SSH (Secure Shell ). Такой вид подключения является основным в Linux системах для выполнения их удаленного администрирования.
Роль Mail server в Ubuntu выполняет программа Postfix, которая по своей сути является MTA (mail transfer agent) сервером и необходима для пересылки почтовых сообщений, например, из PHP и не только.
Если вы организовываете продуктивный или девелоперский WEB сервер в своей сети, то возможно вам потребуется и DNS server для управления вашими доменами.
Скриншот: Экран менеджера групп пакетов tasksel
Утилиту командной строки tasksel можно так же вызвать и в установленной системе и при помощи нее управлять установкой и удалением нужных вам групп пакетов. Для вызова tasksel наберите в терминале:
sudo taskselУдобным преимуществом Ubuntu является то, что при установке одиночного пакета или группы пакетов при помощи tasksel - программы и сервисы настраиваются по умолчанию с достаточно разумными параметрами, спрашивая пользователя только при необходимости.
Настройка MySQL
На этом шаге в процессе установки MySQL необходимо задать пароль пользователя root MySQL сервера. Остальные настройки MySQL сервера будут по умолчанию, но в дальнейшем, после завершения инсталляции системы их можно будет изменить при необходимости.
Скриншот: Экран установки пароля root MySQL пользователя
Скриншот: Экран повтора пароля root MySQL пользователя
Первичная настройка Postfix
На этом шаге необходимо выполнить первичную настройку Mail сервера Postfix .
На первом экране Postfix configuration выберите тип настройки почтового сервера. Предпочтительнее при первичной настройке всегда выбирать вариант "Интернет-сайт" (Internet Site), что бы был создан конфигурационный файл /etc/postfix/main.cf и Postfix и сразу функционировал. В других случаях необходимо будет создавать и настраивать данный файл вручную.
Скриншот: Экран выбора типа настройки Postfix
На следующем экране задайте системное почтовое имя, которое представляет собой одно имя домена в формате FQDN (Fully Qualified Domain Name - полностью определенное имя домена), т.е. включает в себя имена всех родительских доменов иерархии DNS и заканчивается точкой (например, example.com.), указывающей на корневое доменное имя, которое является безымянным. Указанное здесь имя домена для которого данный Mail сервер является конечной точкой доставки будет использовано другими программами для всех почтовых адресов написанных без второй части адреса - имени домена. Например, если вы укажете здесь домен example.com, то email адрес программы отправителя на вашем сервере, если он не содержит второй части адреса, будет сформирован как progname@example.com. Этот имя домена так же будет присвоено параметру mydestination в /etc/postfix/main.cf. Указываете здесь, по возможности, ваше реальное доменное имя. Однако, если планируется отправлять почту только из PHP и приложений где можно явно задать полный email адрес отправителя или обслуживать почтовые домены через механизм virtual, то в этом параметре чаще всего стоит лишь указать localhost и имя хоста, или можно вообще оставить значение пустым.
Скриншот: Экран указания системного почтового имени Postfix
На следующих экранах будет предложено создать самоподписной SSL сертификат и указать имя узла для использования его в поле "commonName" этого сертификата. Укажите здесь имя домена, которое задали как системное почтовое имя на предыдущих шагах настройки Postfix.
Скриншот: Экран создания SSL сертификата для Postfix
Скриншот: Экран указания имени узла SSL сертификата Postfix
Установка системного загрузчика GRUB
На этом шаге будет предложено согласиться с установкой системного загрузчика GRUB (GRand Unified Bootloader) в главную загрузочную запись жесткого диска.
Скриншот: Экран установки системного загрузчика grub на жесткий диск
Завершение установки Ubuntu server
На этом, завершающем шаге инсталляции Ubuntu server необходимо, в случае установки на реальный PC, извлечь соответствующий носитель, с которого производилась установка. Если система устанавливалась на виртуальную машину, то извлекать установочный носитель нет необходимости. Далее, на экране "Завершения установки" нажать кнопку <Продолжить>, после чего начнется перезагрузка машины с старт только что установленной системы. Если необходимо будет вернуться на предыдущие шаги инсталляции, то для этого можно выбрать на экране "Завершения установки" кнопку <Вернуться>.
Скриншот: Экран завершения установки Ubuntu server
После подтверждения завершения установки на предыдущем шаге начнется первая загрузка системы. Во время загрузки появится экран-меню системного загрузчика GRUB. По умолчанию этот экран появляется на 2 секунды и далее, если вы не приняли ни каких действий, начнется непосредственно загрузка системы согласно установленному по умолчанию варианту. В этом меню так же можно, при помощи клавиш со стрелками верх/ниж выбрать другой вариант загрузки системы. Изменить настройки меню загрузчика GRUB и других его параметров можно в файле его конфигурации /etc/default/grub.
Скриншот: Экран меню загрузки Ubuntu server
Вход в установленную систему Ubuntu server
На этом шаге, после окончания загрузки системы, появится приглашение на вход. Нужно будет ввести login пользователя, который был создан во время инсталляции системы и затем пароль (пароль не отображается при вводе). Если введенные учетные данные корректные, то будет выполнен вход в систему и в терминале будет отображена некоторая системная информация - версия системы, время и временная зона, информация о процессах, памяти, загрузки и т.п.
Скриншот: Экран входа в установленную систему Ubuntu server
На этом шаге, после окончания загрузки системы, появится приглашение на вход. Нужно будет ввести login пользователя, который был создан во время инсталляции системы и затем пароль (пароль не отображается при вводе). Если введенные учетные данные корректные, то будет выполнен вход в систему и в терминале будет отображена некоторая системная информация - версия системы, время и временная зона, информация о процессах, памяти, загрузки и т.п.
В завершении установки можно выполнить обновление списка пакетов и обновление самих пакетов программ командами:
sudo apt-get update && sudo apt-get upgrade -y && sudo rebootНа этом базовая установка LAMP WEB сервера на основе Ubuntu server завершена и можно приступать к дополнительным настройкам и удаленному подключению.
Скринкаст: Базовая установка LAMP WEB сервера на Ubuntu server 16.04, RAID1
В скринкасте продемонстрирована базовая установка LAMP WEB сервера в новой версии Ubuntu server 16.04 с компонентами: apache2.4, mysql 5.7, php 7.0, OpenSSH, Postfix. Показаны дополнительные опции программы установки для вариантов использования виртуальной машины и старых PC. Инсталляция Ubuntu server выполнена на программный RAID1. Настроено удаленное SSH подключение в PuTTY, изменена временная зона, протестирована работа установленных компонентов LAMP. Показана создание и настройка виртуальной машины Oracle VM VirtualBox. Этот скринкаст поможет вам в развертывании как разработческого LAMP WEB сервера, так и продуктивного.
Смотреть скринкаст - Базовая установка LAMP WEB сервера на Ubuntu server 16.04, RAID1Содержание скринкаста:
Автор: Андрей Болдырев
Смотреть на YouTube скринкаст: Базовая установка LAMP WEB сервера на Ubuntu server 16.04, RAID1
Скачать скринкаст: Базовая установка LAMP WEB сервера на Ubuntu server 16.04, RAID1
Еще по теме
Предыдущий пост по этой теме:
LAMP WEB сервер – установка, настройка, администрирование. Часть 3.2
Следующий пост по этой теме: В подготовке, пока только видео:
Первая загрузка Ubuntu server 14.04 после базовой установки LAMP WEB сервера, вход, удаленное подключение, проверка работы WEB сервера. Содержание скринкаста:Узнаем IP сервера, просматриваем сетевые интерфейсы: ifconfig.Проброс портов в менеджере виртуальных машин Oracle VM VirtualBox.Первое открытие стартовой WEB страницы сервера apache в браузере.Структура расположения конфигов apache в Ubuntu server 14.04, phpinfo.Первое удаленное подключение к Ubuntu server по SSH из клиента PuTTY.Смотрим версию apache в терминале сервера.Смотрим версию MySQL в терминале сервера.Первое удаленное подключение к серверу по SFTP из клиента - WinSCPВыключение виртуальной машины.
andew.ru
Программный RAID 1 и ОС Ubuntu Server 15.04
 RAID 1 (mirroring — «зеркалирование») — массив из двух (или более) дисков, являющихся полными копиями друг друга.
RAID 1 (mirroring — «зеркалирование») — массив из двух (или более) дисков, являющихся полными копиями друг друга.
RAID 1 имеет высокую надёжность, работает до тех пор, пока функционирует хотя бы один диск в массиве.
Однако при выходе из строя одного из дисков следует срочно принимать меры — вновь восстанавливать избыточность. © Wikipedia
В данной статье рассмотрим как установить и настроить дисковый массив RAID 1, состоящий из двух дисков на контроллере SATA для установки ОС Ubuntu Server 15.04 на этот массив. Также здесь будет описано восстановление на новый диск при выходе из строя одного из дисков в массиве.
Перед установкой необходимо подключить 2 диска с одинаковым размером.
1. Создание программного массива RAID 1 и установка Ubuntu Server 15.04 на него
Загружаемся с инсталляционного диска Ubuntu Server 15.04 и продолжаем установку ОС до разметки дисков.
Выбираем метод разметки Вручную

Теперь для разметки выбираем первый диск sda

создаём на нём пустую таблицу разделов

Также второй диск sdb

и тоже создадим пустую таблицу разделов

После создания таблиц разделов переходим к настройке программного RAID

Система предложит сохранить изменения на жёстких дисках и перейти к настройкам RAID. Соглашаемся

Создаём MD устройство
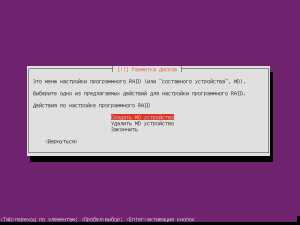
Выбираем тип программного RAID — RAID 1

Указываем число активных разделов: 2

и число резервных разделов: 0

Отметим активные устройства для массива

и сохраняем изменения
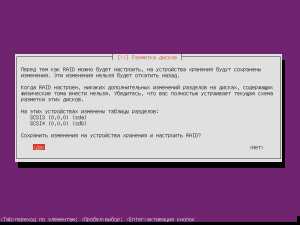
Заканчиваем настройку MD устройства

Для создания разделов диска выбираем RAID 1 устройство
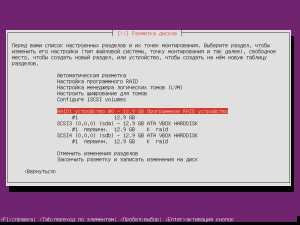
выбираем автоматическую разметку

и метод разметки Авто — использовать весь диск

Диск для разметки — RAID 1 устройство
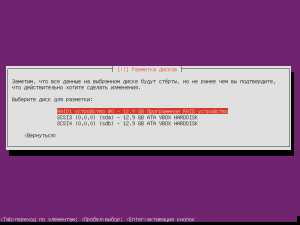
После этого заканчиваем разметку и сохраняем все изменения

записываем изменения на диск

и продолжаем устанавливать Ubuntu Server как обычно.
По окончанию установки при перезапуске выводится сообщение:
Ошибка: diskfilter writes are not supported.
Нажмите любую клавишу для продолжения…
Эта проблема решается быстро и легко:
открываем файл /etc/grub.d/10_linux
sudo vi /etc/grub.d/10_linux
находим в нём строчку quick_boot=»1″ и исправляем её на
quick_boot=»0″
и обновляем grub
sudo update-grub
Также, чтобы в дальнейшем избавиться от нечитаемой кодировки текста, откроем файл /etc/rc.local
sudo vi /etc/rc.local
закомментируем там строчку exit 0
# exit 0
и ниже пропишем
setupcon
перезапустим машину
sudo shutdown -r now
и убедимся в том, что ошибка исправлена 🙂
Теперь посмотрим на состояние RAID массива
cat /proc/mdstat
команда должна показать два активных жёстких диска и [UU] в конце сообщения
2. Восстановление программного RAID 1 на Ubuntu Server и добавление нового жесткого диска в массив
Часто случается, что один из жёстких дисков выходит из строя и становится непригодным для дальнейшего использования.
В моём случае опишу выход из строя sdb. В такой ситуации необходимо сделать следующие действия:
Просмотрим состояние RAID массива
cat /proc/mdstat
команда покажет только один жёсткий диск sda и [U_] в конце сообщения
меняем старый жёсткий диск на такой же новый
создаём такую же разметку, как и sda
sudo sfdisk -d /dev/sda | sudo sfdisk —force /dev/sdb
и проверяем
sudo fdisk -l | grep dev
добавляем его в массив
sudo mdadm —manage /dev/md0 —add /dev/sdb
появится сообщение:
mdadm: added /dev/sdb
немного подождём пока диск синхронизируется и на команду
cat /proc/mdstat
покажет нам результат активности RAID-массива
устанавливаем загрузчик на новый диск
sudo grub-install /dev/sdb
и обновляем grub
sudo update-grub
Готово! После перезагрузки зеркалирование снова работает.
Если Вам помогла статья, вы можете отблагодарить автора: перечислить на WMR кошелёк (WebMoney): R301575071888 перечислить на Яндекс.Кошелёк: 410011003938168 или на PayPal:Статьи по теме:
на Ваш сайт.
osc.dondub.com
- Как отключить xbox live на windows 10

- Типы данных mssql

- Как включить мобильный

- Системные требования ubuntu 17

- Что такое биос в ноутбуке

- Как в linux mint отформатировать флешку

- Что делать если видео

- Преимущества компьютера

- Как сменить пароль на компьютере пользователя

- Очистить диск с в виндовс 7

- Горячие клавиши excel 2018