Как отключить обновления в Windows 10. Центр обновления windows 10 как отключить
Как отключить центр обновления Windows 10
Как отключить обновление Windows 10? Наверняка практически каждый пользователь уже слышал о Windows 10 и том, что это будет последняя операционная система Microsoft. Теперь ОС будет лишь получать обновления, как незначительные, так и довольно серьезные.
Многие пользователи при переходе на Windows 10 столкнулись с различными недочетами и багами, но случалось так, что после обновлений все становилось еще хуже. Даже на данный момент система еще не стабильна и вот, поймав удачную сборку пользователь хочет отключить обновления до лучших времен. Так как отключить автоматическое обновление Windows 10?
Как отключить центр обновления Windows 10
В отличие от Windows XP, Vista, 7 и 8, где пользователь может настраивать «Центр обновлений», Microsoft в своем последнем творении лишили пользователей такой возможности. Учитывая замысел подачи нового продукта это решение вполне можно считать логичным и правильным, однако на данный момент качество обновлений оставляет желать лучшего.
Несмотря на эту политику обновления все же можно отключить. Для этого необходимо выполнить следующие действия (это универсальный способ для всех редакций, как Pro, так и Home).
- Нажмите на клавиатуре сочетание клавиш Win+R;
- В открывшемся окне введите msc, чтобы открыть окно служб;
- В Службах найдите пункт «Центр обновления Windows» и щелкните по нему два раза;
- Во вкладке «Общие» Вы увидите пункт «Состояние», нажмите «Остановить».
- В пункте «Тип запуска» поставьте значение «Отключена», затем нажмите «Применить»;
- Перезагрузите компьютер.
 |  |
Теперь Ваша ОС не будет устанавливать назойливые обновления. Когда «Центр обновлений» будет пытаться найти новые обновления, то система выдаст сообщение об ошибке 0x80070422. Не очень приятно, но не слишком критично до тех пор, пока система не станет полностью стабильной.
Приятного пользования.
Несколько последних кадров из моей жизни:
Загрузка...voron-xak.ru
Как отключить обновления в Windows 10 | CompBlog.ru
Все привет! В этой статье я хочу с вами поделиться инструкцией по отключению автоматической установки обновлений в Windows 10.
Если в более ранних версиях Windows — Xp, 7, 8, 8.1 можно было легко отключить принудительное обновление через панель управления, то в «десятке» Microsoft решил убрать эту возможность.
Но, конечно, обходные пути есть — и далее я поделюсь с вами несколькими надежным способами отключения обновлений.
Содержание статьи:
Автоматическое обновление Windows 10 — стоит ли отключать?
На самом деле, по идее — обновления должны нести в себе пользу. Устраняются ошибки, закрываются дырки в систему, повышается безопасность.
Но, на деле, есть много минусов:
- После обновлений компьютер часто начинает по-разному глючить — появляются конфликты драйверов, а то и компьютер вовсе перестаёт загружаться, уходя в циклическую перезагрузку. Такие случаи — не единичны. Меня, как компьютерного мастера, много раз вызывали с жалобами на то, что ПК начал некорректно работать после установки обновлений на десятке.Особенно часто это бывает на компьютерах, где Windows 10 была установлена не «на чистую», а путём обновления с Windows 7 или 8.Наиболее вероятная причина этого в том, что Windows автоматически обновляет не только систему, но и драйвера на ваши устройства. Так что рекомендую отключить хотя бы функцию автоматического обновления драйверов в Windows 10.
- Принудительная перезагрузка для обновления в разгар рабочего процесса — раздражает и вызывает недоумение. Также, часто бывает необходимо быстро включить компьютер, что бы сделать какое-то действие. А Windows 10 именно в этот момент начинает устанавливать и настраивать обновления. Мало приятного.
- Также, если ваша Windows 10 — пиратка, то после обновлений может слететь лицензия, вызывая лишние заморочки с повторной активацией.
- Ещё один аргумент в пользу отключения обновлений — если у вас, к примеру, 3G модем с невысокой скоростью — то скачивание обновления может полностью забить ваш узкий интернет канал. Windows плевать, что именно в этот момент, Вам, как никогда, нужно срочно воспользоваться интернетом.
- У вас ограниченный тарифный план на интернет? Служба обновлений Windows за пару дней может сожрать весь ваш месячный трафик, чем вызовет сильный негатив и порчу вашей нервной системы.
- На слабых компьютерах внезапное получение обновлений сожрёт все системные ресурсы, и, соответственно, не будет способствовать их производительности.
Как отключить Центр обновления Windows 10.
Самым простым способом нейтрализовать автоматические обновления windows 10 — отключить соответствующую службу. Она так и называется «Центр обновления Windows».
Как это сделать:
- Идём в «Службы». Для этого нажимаем на клавиатуре клавиши Win+R, вводим команду services.msc и жмём ОК.

- Ищем в списке «Центр обновления Windows«. Кликаем по ней дважды.

- Установите в поле Тип запуска значение «Отключено».

- Примените настройки.
Готово! После перезагрузки Центр обновления Windows 10 будет отключен. Обновления не будут устанавливаться до тех пор, пока вы сами снова не включите соответствующую службу.
Радует, что этот способ работает во всех версиях Windows, включая домашнюю и для одного языка.
Отключение обновлений Windows 10 с помощью специальных программ
Для тех, кто совсем не хочет копаться в настройках — существует ряд программ для отключения обновлений Windows 10. Также, такой способ будет интересен компьютерным мастерам, и системным администраторам, т.е. тем, ставит Windows на разные компьютеры практически ежедневно, и для кого эта процедура — рутина.
Я, лично, пользуюсь программой «Win Updates Disabler v1.4». Интерфейс до неприличия простой — просто ставите галочку около нужного действия, и готово!

Просто и удобно. Скачать программу (portable-версию) вы можете на моём сайте по этой ссылке. Перед загрузкой я проверил файл на virustotal. Либо, поищите на официальном сайте site2unblock.com — там, возможно, версия будет поновее, чем на момент написания этой статьи на compblog.ru. Хотя, что тут ещё можно придумать в такой простой программке 🙂
Также, через эту программу можно отключить Защитник Windows, брандмауэр и Центр обеспечения безопасности.
Отключение автоматических обновлений Windows 10 через редактор групповой политики пользователей.
Этот способ уже посложнее, и подойдёт далеко не всем, а только обладателям Windows 10 редакций Pro и Enterprise. Поэтому я опишу его в отдельной статье.
Обновления Windows 10 отключены!
В принципе, если у вас лицензионная Windows, установленная «на чистую», широкий интернет-канал, мощный компьютер, обновления отключать — не обязательно. Даже, я бы сказал, нежелательно.
Также, очень желательно оставить обновления включенными на рабочих компьютерах с повышенными требованиями к безопасности.
Вам наверняка помог один из указанных выше способов отключения обновлений Windows 10. Если нет — задавайте вопросы в комментариях, попробуем вместе найти решение!
compblog.ru
Как отключить обновление Windows 10
Любая операционная система, даже самая новая, находится в режиме постоянной модернизации. Виндовс 10 исключением не является: разработчики добавляют функции, улучшают безопасность, исправляют ошибки. К сожалению, не все апдейты благотворно сказываются на работе ОС, поэтому иногда обновление лучше отключить.
В Виндовс 7 и 8/8.1 пользователь мог самостоятельно управлять процессом модернизации. Но как отключить обновления Windows 10, если здесь по умолчанию стоит апгрейд без уведомления пользователя? Сделать это реально, но только с применением средств администрирования или специального софта.
Как отключить обновление Windows 10
Отключение службы
Самый простой способ отключить автоматический апдейт – деактивировать службу Windows Update. Этот метод работает на всех редакциях Виндовс 10: корпоративной, профессиональной и домашней.
- Нажмите на клавиатуре сочетание Win и R, чтобы вызвать меню «Выполнить». Напишите в окне «services.msc» и нажмите Enter.
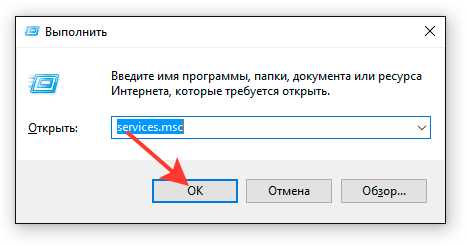
- Отыщите в списке службу и дважды щелкните по ней, чтобы открыть свойства.

- В поле «Состояние» кликните по кнопке «Остановить». Раскройте меню «Тип запуска» и поставьте значение «Отключена».

После деактивации службы система не сможет находить и устанавливать новые компоненты, пока вы снова не разрешите ей это делать.
Настройка обновления
Еще один надежный способ деактивировать функцию модернизации – внести изменения в конфигурацию «десятки» через редактор групповых политик. Метод работает только в редакции Pro, зато действует безотказно.
- Нажмите Win+R, выполните «gpedit.msc».
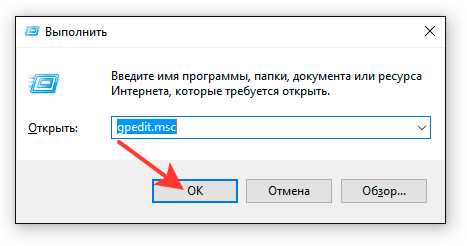
- Перейдите по пути «Конфигурация компьютера» — «Административные шаблоны» — «Компоненты»— «Центр обновления».
- Отыщите в списке пункт «Настройка автоматического обновления». Щелкните по нему дважды, чтобы открыть окно настройки.
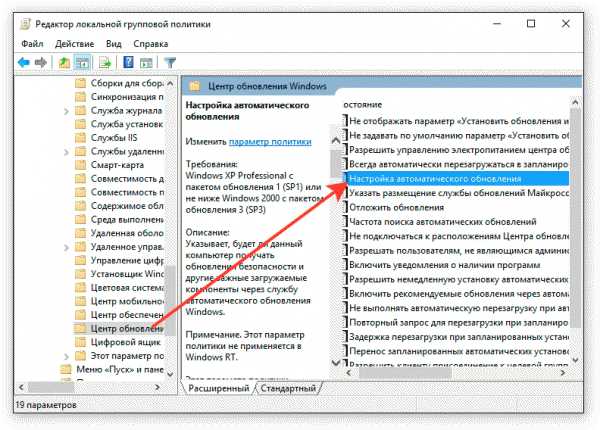
- Выберите значение «Отключено».
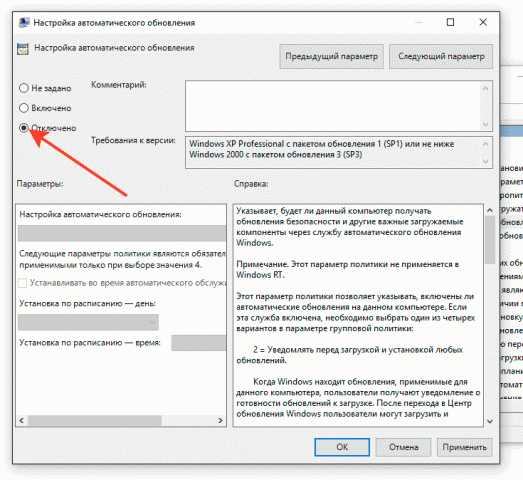
Чтобы применить конфигурацию, нужно зайти в центр обновлений и кликнуть по кнопке «Проверка наличия».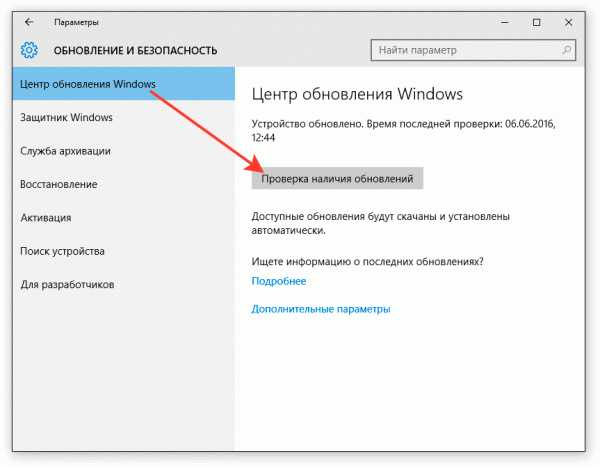
Не беспокойтесь, ничего больше не будет инсталлировано без вашего ведома. Система найдет доступные апдейты, но решение об их инсталляции вы будете принимать самостоятельно.
Деактивация через реестр
В редакции Home нет возможности использовать редактор групповой политики, поэтому описанные выше действия придется выполнять через системный реестр. Здесь главное быть внимательным и правильно назначать имена и значения параметрам, тогда всё получится:
- Нажмите Win+R, выполните «regedit».

- Перейдите на ветку HKEY_LOCAL_MACHINE\SOFTWARE\Policies\Microsoft\Windows.
- Откройте папку «Windows Update». Если её нет, то нужно создать подраздел с таким именем. Щелкните по «Windows» правой кнопкой, выберите создание раздела и назначьте для него имя «Windows Update».
- Внутри создайте подраздел «AU».
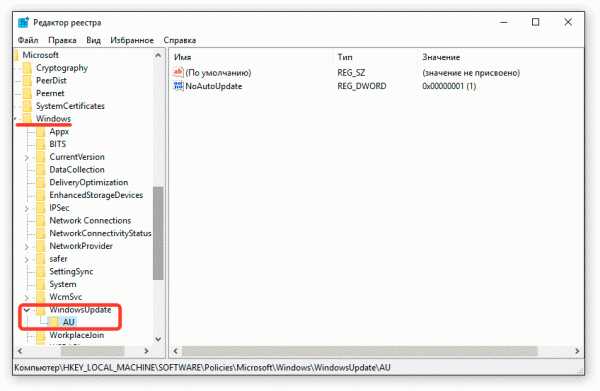
После всех манипуляций с разделами у вас должен получиться путь HKEY_LOCAL_MACHINE\SOFTWARE\Policies\Microsoft\Windows\WindowsUpdate\AU. Теперь нужно создать внутри раздела «AU» новый параметр:
- Щелкните правой кнопкой по свободному месту, выберите создание параметра DWORD.
- Назначьте имя «NoAutoUpdate». Поставьте для него значение «1».
- Закройте редактор реестра. Зайдите в Центр обновлений и нажмите кнопку «Проверка», чтобы применить конфигурацию.

Чтобы убедиться, что метод работает, зайдите в дополнительные параметры. Меню выбора способа апгрейда будет недоступным.
Создание лимитного подключения
В Виндовс 10 есть возможность установить лимитное подключение к интернету. Изначальным назначением этой опции является экономия трафика. Нам же интересен тот факт, что при ограниченном подключении новые компоненты перестают загружаться.
- Откройте параметры, перейдите в раздел «Сеть и интернет».
- На вкладке «Wi-Fi» щелкните по ссылке «Дополнительные параметры».

- В поле «Лимитное подключение» передвиньте переключатель в положение «Включено».

Единственный минус этого способа в том, что работает он только на компьютерах, которые подключаются к интернету по беспроводной сети. Если соединение установлено через кабель Ethernet, то установить ограниченное подключение не удастся.
Запрет на установку драйверов
Обновляются не только компоненты системы, но и драйверы оборудования. Дело благое, но бездумный апдейт часто приводит к появлению сбоев в работе устройств. Поэтому драйверы лучше обновлять вручную, скачивая с официального сайта разработчика, а автоматическую модернизацию рекомендуется выключить.
- Нажмите Win+R, чтобы запустить диалог «Выполнить».
- Выполните запрос «rundll32 newdev.dll,DeviceInternetSettingUi».
- Установите значения «Нет, предоставить возможность выбора» и «Никогда не устанавливать». Сохраните конфигурацию.

Это основные способы управления модернизацией компонентов Виндовс 10 и драйверов подключенного оборудования. Некоторые методы не особо очевидны: например, сложно догадаться, что для отключения апгрейда системы нужно установить лимитное подключение. Тем не менее, все описанные способы проверены и работают, так что теперь вы сможете самостоятельно решать, нужен ли «десятке» очередной апгрейд.
Крайне не рекомендуется совсем отказываться от модернизации Виндовс 10. В результате исправления ошибок улучшается производительность системы, обновление средств безопасности улучшает уровень защищенности компьютера. Кроме того, если вы пользуетесь встроенным антивирусом, то он тоже не будет обновляться, что пробьет серьезную брешь в обороне ОС. Поэтому наиболее адекватный вариант – это ручной выбор апгрейдов, которые вы готовы принять.
Ещё на сайте:
Помогла статья? Помоги сайту, поделись ссылкой!Интересные статьи по теме:
faqpc.ru
как и для чего это делается!
Несмотря на хорошую идею постоянных апдейтов, вопрос о том, как отключить обновление Windows 10, до сих пор в числе лидирующих среди запросов в поисковиках. Переход на новую операционную систему ознаменовался недовольством многих пользователей. Политика у Microsoft не самая мягкая.
Проблема в том, что установка обновлений происходит без уведомления самого пользователя. Поэтому в большинстве случаев это проходит незаметно. В случае слабого или ограниченного интернет соединения подобное решение вряд ли можно назвать приятным. К минусам можно отнести и установку лишних пакетов программного обеспечения, которые не влияют на функциональность системы, а значит, являются бесполезными. К тому же, обновления в часто приводят к новым ошибкам, и только спустя 2 недели они исправляются выпущенными патчами. Неудивительно, что пользователи все чаще задаются вопросом о том, как отключить обновления Windows 10. Нарушать стабильность Виндовс 10 из-за замысла разработчиков не хочется никому. Как решить проблему?
Для отключения обновлений Windows 10 в последней версии Microsoft Windows можно прибегнуть к следующим способам:
- Прямое отключение автоматической установки драйверов.
- C помощью настройки центра обновлений в Windows 10.
- Создание новой конфигурации групповых политик на Windows 10.
- Редактирование реестра.
- Использование специализированных программ.
- С помощью настройки ограниченного интернет-подключения.
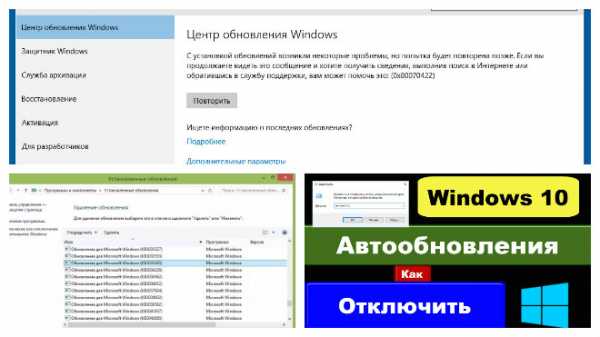
Это не десяток способов, но их хватит для решения указанной проблемы.
Важно знать, что большая часть предложенных способов не работает для виндовс 10 версии Home, так как это наиболее урезанная по функционалу версия.
Прямое отключение автоматической установки драйверов
Прямое отключение автоматической установки драйверов считается самым логичным и простым методом отключения обновлений Windows 10. Его неоспоримое преимущество состоит в том, что он подходит абсолютно всем версиям Windows (даже «домашней»). Это самый распространенный способ, как отключить обновления в Windows 10.
Как это работает:
- Запустите консоль выполнения команд комбинацией клавиш Win + R и в открывшемся поле введите services.msc. Нажмите Enter.
- В самом конце списка «Службы» найдите пункт «Windows Update Center».
- Дважды нажмите на него и в открывшемся окне кликните «Остановить».
- Выберите опцию «Отключена».
Теперь операционная система больше не будет производить автоматическое обновление в Windows 10 до восстановления предыдущего состояния.
Чтобы сделать откат изменений, нужно запустить службу обновлений и перезагрузить ПК.
Настройка центра обновлений Windows 10
Это один из простых способов, с помощью которого можно произвести выключение установки апдейта на некоторое время. Периодическое использование метода позволит постоянно откладывать процесс запуска ненужного обновления.

Как это сделать:
- Откройте вкладку «Параметры системы» (найти ее можно через «Панель инструментов» или «Поиск…», в которой из появившихся пунктов выберите значок «Обновление и безопасность».
- Кликнув по «Дополнительным параметрам», выберите из выпадающего меню опцию «Уведомлять о планировании перезагрузки».
- Снимите галочку напротив пункта «При обновлении виндовс 10 предоставить обновления для других продуктов Microsoft».
- Включите опцию «Отложить обновления».
- В меню «Выберите, как и когда получать обновления» отключите обновление ПК с нескольких ресурсов.
В результате внесенных изменений компьютер перестает самостоятельно перезагружаться, а значит, и начинать самостоятельно авто обновление. Благодаря выбору опции «Отложить обновления» о проблеме можно забыть минимум на несколько дней, а то и месяцев. Однако это не помешает ОС обновить драйвера безопасности.
Таким образом полностью отключить функцию авто апдейта невозможно, ее можно только отсрочить. Причем это не сработает для Windows 10 Home.
Создание новой конфигурации групповых политик на Windows 10
Для счастливых обладателей Windows 10 Enterprise и Pro есть сложная, но проверенная возможность? как отключить обновление Windows 10 навсегда. Для этого придется внести некоторые изменения через команду «Выполнить».
Для этого:
- Нажмите комбинацию клавиш Win+R, введите в открывшееся окно команду «gpedit.msc» (без кавычек) и кликните «OK».
- В открывшемся редакторе локальной групповой политики пройдите по такому пути: «Конфигурация ПК» → «Административные шаблоны» → «Компоненты Windows» → «Центр обновления Windows».
- Выберите пункт «Настройка автоматического обновления» — «Уведомление о загрузке и установке».
Как и в случае с предыдущим вариантом, вы «учите» персональный компьютер просить разрешения перед установкой обновлений, и если вы в них не заинтересованы, достаточно просто не подтверждать дальнейший апдейт.
Для продвинутых пользователей есть пятый вариант — «Разрешить локальному администратору выбирать параметры». С его помощью можно убирать отдельные опции обновления, а нажав на «Отключено», получится полностью отключить авто апдейт ПК.
Редактирование реестра
Редактирование реестра — альтернативный предыдущему варианту способ, который направлен на тот же результат, но требует больше действий. Если вы начинающий пользователь, то лучше оставить этот метод на потом, чтобы случайно не удалить лишнего. Как и в большинстве случаев, для Home-версии ОС решение неактуально.

- Через знакомую уже комбинацию Win+R вызовите строку выполнения задач и введите regedit.
- В редакторе реестра перейдите в раздел HKEY_LOCAL_MACHINE\SOFTWARE\Policies\Microsoft\Windows.
- Создайте папку WindowsUpdate, внутри ее еще одну под названием AU.
- В последней папке создайте «Параметр DWORD», присвоив имя NoAutoUpdate.
- Дайте получившемуся параметру значение «1».
Теперь вам не нужно будет думать, как удалять новый драйвер и откатывать его на более старую версию: без вашего разрешения обновление проводиться не будет.
Все еще интересуетесь, как отключить обновление до Windows 10? Сделать это можно еще и следующим методом: следуйте пяти шагам, указанным выше, только вместо NoAutoUpdate присвойте имя DisableOSUpgrade.
Использование специализированных программ
На торрент-трекерах можно встретить ПО, которое, по описаниям разработчиков, может в Windows 10 отключить автоматическое обновление. Большинство из них в лучшем случае нерабочие, в худшем — имеют вирусы, которые могут нанести урон системе.Поэтому можно посоветовать всего 2 программы, с помощью которых получится убрать автоматическое «улучшение» ОС: Win Updates Disabler и Show or hide updates.
Обе распространяются по схеме freeware.
Функционал первой, помимо непосредственного отключения авто апдейта, позволяет включить или выключить такие системные службы, как Центр обеспечения безопасности и Брандмауэр. Программа обладает интуитивным и простым графическим интерфейсом: достаточно после ее запуска отметить нужные пункты и перезагрузить компьютер.
Явный плюс второго ПО — в его официальности. Софт можно скачать на официальном сайте Microsoft в разделе «Поддержка». Так как позиция компании по поводу обновления собственных продуктов ясна, то с помощью этой программы можно всего лишь временно запретить переустановку конкретных драйверов при очередном обновлении.
Использование программы немного сложнее предыдущей. При ее запуске она сканирует систему на предмет доступных пакетов для обновлений. Как только вы найдете хотя бы один, утилита предложит несколько действий на выбор:
- «Показать» (выбираете, какие драйвера устанавливать, а какие нет).
- «Спрятать» (не устанавливать программные пакеты).
Последняя программа позволит понять, как убрать отдельные драйвера из списка обновлений, но не отключит сам механизм авто апдейта насовсем.
Настройка ограниченного интернет-подключения
Хороший вариант предотвратить возможность системе самой скачивать любые обновления. Вариант сработает при подключении через мобильные сети. Как и самый первый способ, этот тоже достаточно легкий и выполняется буквально в 2 клика:
- Подключившись к сети, нажмите Win и выберите вкладку «Параметры».
- В открывшемся списке кликните «Сеть и Интернет»→ «Дополнительные параметры».
- Переведите переключатель в режим «Включить».
Это хорошее решение проблемы, как отключить автоматическое обновление Windows 10. ОС не будет закачивать доступные апдейты, а всего лишь сообщит о них. Принимать окончательное решение следует хозяину компьютера.
Похожие статьи
owindows.ru
Как отключить обновление Windows 10

Windows 10 — замечательная операционная система. Она быстрая, удобная, функциональная. Однако, есть одна вещь в Windows 10, которая крайне раздражает пользователей — это регулярные автоматические обновления. Причем, порой их установка приходится совершенно ни к месту. Тем более, при установке очередного обновления может произойти сбой и тогда оно будет пытаться установиться снова и снова, испытывая ваши нервы и продолжая тратить ваше драгоценное время.
Сегодня мы расскажем о том, как как отключить автоматическое обновление windows 10 навсегда и поделимся с вами несколькими методами, которые помогут вам в этом.
Реклама
Предупреждение: автоматические обновления — полезная вещь. Они могут уберечь ваш компьютер от новейших угроз и вирусов, а также улучшить работоспособность системы. Но если вы твердо уверены в необходимости отключения автоматических обновлений Windows 10 навсегда — мы поможем вам в этом.
Как отключить автоматическое обновление windows 10
Способ 1: остановите сервис обновления WIndows
Центр обновлений Windows 10 — это просто еще один процесс в системе, который можно остановить, как и любой другой. Сделать это очень просто:
- Откройте командную строку клавишами Win+R (Win — это клавиша с логотипом ОС), напечатайте services.msc и нажмите «Enter».
- Из списка процессов выберите «Центр обновления Windows»
 3.В разделе «Тип запуска» выберите «отключить».
3.В разделе «Тип запуска» выберите «отключить».
 4.Перезагрузите компьютер
4.Перезагрузите компьютер
Способ 2: установка лимитного подключения
Microsoft попытался позаботиться о пользователях с «лимитными» тарифными планами интернета и дает им возможность отключить скачивание обновлений Windows 10 при использовании подобного интернета.
Сделать это также крайне просто.
- Откройте «Настройки» (клавишами Win+I, где Win — это клавиша с логотипом ОС)
- Выберите раздел «Сеть и интернет»
- Выберите «Wi-fi» и нажмите «дополнительные параметры»
- Включите «Лимитное подключение»

Теперь ваш компьютер больше не будет скачивать обновления при использовании сети Wi-fi.
Примечание: если ваш компьютер подключен по кабелю Ethernet, то он все равно продолжит качать обновления, так как «лимитное» подключение работает только с Wi-fi. Не слишком продумано, правда?)
Способ 3: Редактор групповой политики
Этот метод поможет лишь наполовину: Windows все равно будет уведомлять вас о новых обновлениях, но не будет устанавливать их автоматически (как и было в предыдущих версиях Windows). Впрочем, важные обновления безопасности по прежнему будут устанавливаться автоматически.
Примечание: пользователям Windows 10 этот метод не подойдет — он подходит только владельцам Windows 10 Education, Pro и Enterprise.
- Откройте командную строку клавишами Win+R (Win — это клавиша с логотипом ОС), напечатайте gpedit.msc и нажмите «Enter».
- Перейдите к «Конфигурация компьютера -> Административные шаблоны -> Компоненты Windows -> Центр обновления Windows»

- Откройте параметр «настройка автоматического обновления», выберите значение «Отключено» и нажмите ОК.
 4.Откройте «Настройки» ( Win+R), перейдите «Обновление и безопасность» — Центр обновлений Windows» и нажмите «проверка наличия обновлений». Это необходимо,чтобы применить новые настройки автоматического обновления WIndows. В данном случае обновления, скорее всего, найдутся — но в будущем устанавливаться автоматически не будут
4.Откройте «Настройки» ( Win+R), перейдите «Обновление и безопасность» — Центр обновлений Windows» и нажмите «проверка наличия обновлений». Это необходимо,чтобы применить новые настройки автоматического обновления WIndows. В данном случае обновления, скорее всего, найдутся — но в будущем устанавливаться автоматически не будут
5.Перезагрузите компьютер.
Если у вас нет доступа к групповой политике — можно отключить автоматическое обновление WIndows 10 через реестр:
- Откройте командную строку клавишами Win+R (Win — это клавиша с логотипом ОС), напечатайте regedit и нажмите «Enter»
- Перейдите по пути: HKEY_LOCAL_MACHINE\SOFTWARE\Policies\Microsoft\Windows\WindowsUpdate\AU
- Нажмите правой кнопкой в любом свободном месте, «Создать» — «Параметр DWORD 32-бита».Назовите новый параметр «NoAutoUpdate» и присвойте ему значение 1 (единица)
- Откройте «Настройки» ( Win+R), перейдите «Обновление и безопасность» — Центр обновлений Windows» и нажмите «проверка наличия обновлений». Это необходимо,чтобы применить новые настройки автоматического обновления WIndows. В данном случае обновления, скорее всего, найдутся — но в будущем устанавливаться автоматически не будут.
- Перезагрузите компьютер.
Способ 4: программа для отключения автоматического обновления Windows 10

Скачиваете программу, запускаете (нужны права администратора) и отмечаете галочкой пункт «Отключить обновление Windows». Нажимаете кнопку «Применить сейчас», перезагружаете компьютер.
Помимо прочего программа умеет отключать «Центр безопасности Windows», «Защитник Windows» и встроенный брандмауэр.
Итак, сегодня мы рассмотрели несколько методов, которые позволят вам отключить автоматические обновления Windows 10. Надеюсь, статья оказалась полезной для вас.
Подписывайтесь на нас в соцсетях, чтобы не пропустить важную информацию из мира IT :
misterit.ru
Как отключить обновления Windows 10 навсегда
Важно! Информация в статье предоставлена только с целью ознакомление, ни в коем случае не принуждаю выполнять неосознанные действия, которые могут привести к поломке компьютера. Читайте статью внимательно, задавайте вопросы в комментариях, постараюсь помочь Вам при появлении сложностей.
 Собрал для вас все возможные способы как правильно отключить обновление в операционной системе Windows 10.
Собрал для вас все возможные способы как правильно отключить обновление в операционной системе Windows 10. Статья получилась самой подробной в интернете, используйте содержание статьи, чтобы быстро перейти в нужный раздел.
Компания Microsoft в операционной системе Win10, дает нам ограниченные возможности по регулированию, самостоятельного принятия решения о установке обновлений десятки, редакция Home всегда будут апдейтиться автоматически, а в редакции Pro и Enterprise у нас есть возможность только отложить установку обновлений.
Для каждого пользователя виндовс десять, существуют свои причины отключения обновлений, не будем подробно расписывать, но опираясь на свой многолетний опыт работы в ИТ, моё мнение будет следующим:Моё мнение! Апдейты нужно устанавливать в случае критических неисправностей функционала текущей операционной системы. Если на компьютере установлен хороший антивирус с постоянно обновлёнными сигнатурами вирусов и операционная система ведет себе в работе нормально, обновлениями можно пренебречь.
Сейчас все крупные монополисты программных продуктов, собирают максимально подробную информацию о своих пользователях, ссылаясь на безопасность и рекламные предпосылки, которые должны быть в конечном итоге Вам полезны. Какие скрытые изменения будут внесены в вашу систему при следующем обновлении вам никто никогда не скажет.Важно! Ниже описанные действия, выполняйте тщательно проанализировав последствия, автор статьи не несет ответственность если у Вас что-то сломается 😉 Лучше задайте вопрос в комментариях, я подскажу для вас самый оптимальный способ.
Отключаем службу «Центр обновления Windows» ( #1 )
Данный способ будет работать на всех редакция десятки.
Надежность данного способа не очень высокая, служба, отвечающая за обновление, включается самостоятельно, через некоторое время.Но в совокупности с другими действиями, данное решение лишним точно не будет.Цель данного способа, произвести отключение службы «Центр обновления Windows» (wuauserv), которая отвечает за обновление системы.
Изменяем работу «Службы»
На клавиатуре нажимаем комбинацию клавиш Win + R, откроется окно «Выполнить», вводим команду services.msc и нажать «ОК». Откроется окно со списком всех установленных служб системы. Находим строку с именем «Центр обновления Windows».
Откроется окно со списком всех установленных служб системы. Находим строку с именем «Центр обновления Windows».
 Нажимаем двойным нажатием левой кнопки мышки по службе.
Нажимаем двойным нажатием левой кнопки мышки по службе. В окне свойств службы, необходимо произвести следующие изменения:Тип запуска – устанавливаем значение «Отключена»Состояние – нажимаем кнопку «Остановить», чтобы статус службы поменялся на «Остановлена» Нажимаем «ОК», изменения будет применены моментально, перезагрузки компьютера не требуется.
Нажимаем «ОК», изменения будет применены моментально, перезагрузки компьютера не требуется.
На этом все, служба отключена Windows Update скачиваться/устанавливаться не должны.
Важно! После данного способа журнал событий Windows, будут появляться предупреждения с кодом ошибки 0x80070422, можно не обращать на них внимание.
Чтобы вернуть службу «Центр обновления Windows» в рабочее состояние, нужно Тип запуска поменять на «Автоматически» и нажать кнопку «Запустить».В интернете данный способ многие авторы называют 100% вариантом отключения обновлений, но я бы так смело об этом не говорил. От пользователей данного способа очень часто слышу, что служба может включиться сама, через несколько дней.
Хитрость с bat файлом
Чтобы себя точно обезопасить, можно сделать хитрый трюк. Создадим bat файл со следующим содержимым:
::Меняем службе тип запуска на «Отключена»sc config “wuauserv” start= disabled:: Останавливаем службуnet stop wuauservexit
Размещаем данный файл через планировщик заданий, с запуском в скрытом режиме, например, каждый 10 минут. Если служба будет по-тихому запущена, не позднее чем через 10 минут, нашим заданием она будет остановлена.Не буду перезагружать статью, информацией как создать задание в планировщике. Скоро подготовлю отдельную статью, где подробно описаны все этапы подготовки подобных заданий для автоматизации процессов.
Рекомендуем вместе с отключением службы, дополнительно произвести настройку операционной системы другими способами из этой статьи.
Отключение обновлений с помощью групповой политики ( #2 )
Данный способ будет работать только на редакции Windows 10 Pro (Профессиональная) или Enterprise (Корпоративная), на редакции Home (Домашняя) данный способ не работает.
Запускаем оснастку «Редактор локальной групповой политики».
На клавиатуре нажимаем комбинацию клавиш Win + R в окне «Выполнить» вводим команду gpedit.msc нажимаем «ОК». В открывшемся окне «Редактор локальной групповой политики» переходим в раздел «Конфигурация компьютера» — «Административные шаблоны» — «Компоненты Windows» — «Центр обновления Windows» находим пункт «Настройка автоматического обновления».
В открывшемся окне «Редактор локальной групповой политики» переходим в раздел «Конфигурация компьютера» — «Административные шаблоны» — «Компоненты Windows» — «Центр обновления Windows» находим пункт «Настройка автоматического обновления».
 Нажимаем два раза левой кнопкой мышки на нашему пункту, откроется окно «Настройка автоматического обновления», выбираем пункт «Отключено».
Нажимаем два раза левой кнопкой мышки на нашему пункту, откроется окно «Настройка автоматического обновления», выбираем пункт «Отключено». Применяем изменения нажатием кнопки «ОК».
Применяем изменения нажатием кнопки «ОК». Автоматическая проверка, скачивание и установка будет отключена сразу, перезагрузка компьютера не требуется.
Чтобы отменить наши действия, достаточно в политике выбрать пункт «Не задано».
Данный способ считается очень надежным, но будьте внимательнее если вы работаете в доменной среде, администратор домена может переопределить вашу локальную политику и настроить данный пункт по своему усмотрению. Если вы работаете дома, то бояться нечего, политика самостоятельно не изменится.
Отключаем через исправление реестра ( #3 )
Данный способ работает на любой редакции операционной системы Win10.
Информация! Будьте внимательны, если вы на компьютере выполняли рекомендации из Способа #2, то нижеследующие действия в реестре у вас уже будут проведены. Можете проверить и пропустить данный способ, если у вас редакция ОС Pro или Enterprise, и вы настроили групповую политику, а вот пользователям редакции Home, обязательно к прочтению данная инструкция.Реестр, это кладезь полезной информации для тонкого конфигурирования любой операционной системы Microsoft. В данном способе, покажу как с помощью изменения одного параметра, запретить обновление Windows 10.
Запускаем «Редактор реестра». На клавиатуре нажимаем комбинацию клавиш Win + R, в окне «Выполнить» пишем команду regedit. Нажимаем «ОК», откроется окно «Редактор реестра». Переходим в следующий раздел HKEY_LOCAL_MACHINE\SOFTWARE\Policies\Microsoft\Windows
Нажимаем «ОК», откроется окно «Редактор реестра». Переходим в следующий раздел HKEY_LOCAL_MACHINE\SOFTWARE\Policies\Microsoft\Windows  Наша с вами задача создать в этой папке, два новых вложенных раздела и один строковой параметр.Создаем первый раздел с именем WindowsUpdate и в нем еще один раздел AU.В итоге у нас должна получиться новая структура разделов, следующего вида:HKEY_LOCAL_MACHINE\SOFTWARE\Policies\Microsoft\Windows\WindowsUpdate\AU
Наша с вами задача создать в этой папке, два новых вложенных раздела и один строковой параметр.Создаем первый раздел с именем WindowsUpdate и в нем еще один раздел AU.В итоге у нас должна получиться новая структура разделов, следующего вида:HKEY_LOCAL_MACHINE\SOFTWARE\Policies\Microsoft\Windows\WindowsUpdate\AU
 В итоге у нас должна получится вот такая картина в реестре:
В итоге у нас должна получится вот такая картина в реестре:Чтобы отменить наши изменения, параметру NoAutoUpdate нужно поставить значение 0.
Данный способ считается надежным, а что самое полезное он работает на редакции Home.Настраиваем лимитное подключение ( #4 )
Подойдет для всех релизов операционной системы Windows 10.
В весеннем апдейте, за апреля 2017 года, операционная система Windows 10 получила небольшое изменение, появилась возможность задать беспроводному соединение признак лимитированного подключения, что должно уменьшить потребление интернет трафика и частично отключить обновление ОС.
Почитав интернет, многие авторы пишут, что это 100% способ отключения апдейтов. Но я вам скажу правду, способ считается не надежным, т.к. операционная система будет все равно скачивать самые критичные исправления ОС, которые нужны ей для стабильной работы.
Например! Переход на следующий крупный релиз ОС считает критичным и данный способ не сработает. Произойдет принудительное скачивание и установка обновлений, а это по объем данных в несколько гигабайт входящего трафика и огромная куча разных настроек.
В этом способе я покажу вам общедоступный вариант настройки и небольшую недокументированную хитрость с проводным подключением, по умолчанию его нельзя сделать лимитированным, а мы с вами это сделаем.Редактируем WiFi соединение
Нажимаем на клавиатуре комбинацию клавиш Win + I откроется окно «Параметры», переходим в раздел «Сеть и Интернет». Выбираем раздел «Wi-Fi».
Выбираем раздел «Wi-Fi». Нажимаем на имя беспроводной сети, к которой мы подключены, и активируем пункт «Задать как лимитное подключение».
Нажимаем на имя беспроводной сети, к которой мы подключены, и активируем пункт «Задать как лимитное подключение».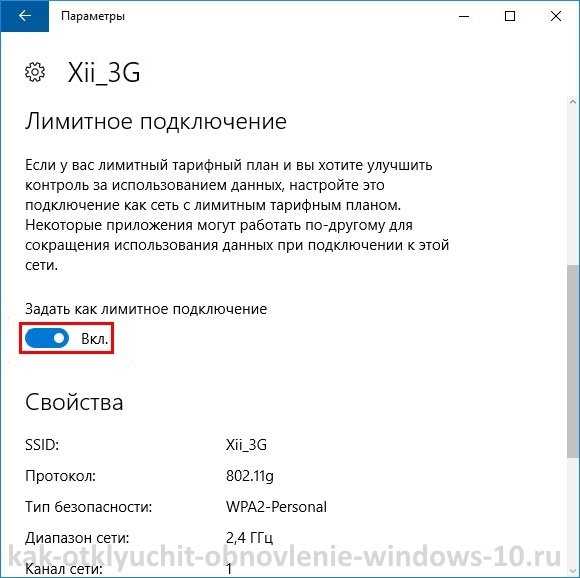
Если вы подключаетесь к разным WiFi сетям, для каждой сети необходимо провести данную настройку.
Редактируем проводное соединение
А теперь я вам покажу не документированный способ, как назначить лимитированное подключением на проводном соединении.
Запускаем Редактор реестра, на клавиатуре нажимаем Win + R вводим команду regedit, нажимает «ОК». Переходим в раздел HKEY_LOCAL_MACHINE\SOFTWARE\Microsoft\Windows NT\CurrentVersion\NetworkList\DefaultMediaCostМы должны параметру Ethernet задать значение 2, тогда проводное подключением будет считаться лимитированным, и на него будут накладываться соответствующие правила, ограничивающие интернет трафик.
Переходим в раздел HKEY_LOCAL_MACHINE\SOFTWARE\Microsoft\Windows NT\CurrentVersion\NetworkList\DefaultMediaCostМы должны параметру Ethernet задать значение 2, тогда проводное подключением будет считаться лимитированным, и на него будут накладываться соответствующие правила, ограничивающие интернет трафик. Но есть небольшая проблема, просто так поменять параметр мы не может, в связи с ограничениями прав на данный раздел реестра.
Но есть небольшая проблема, просто так поменять параметр мы не может, в связи с ограничениями прав на данный раздел реестра.
При попытке внести изменения в параметр мы получим сообщение: «Ошибка при изменении параметра — Не удалось изменить «Ethernet». Ошибка при записи нового значения параметра.»Чтобы преодолеть данную ошибку, мы должны выдать себе полные права на ветку реестра, и стать её владельцем.
Нажимаем правой кнопкой мышки по разделу реестра DefaultMediaCost и в контекстном меню выбираем пункт «Разрешения…».
В открывшемся окне переходим по кнопке «Дополнительно». В строке Владелец нажимаем ссылку «Изменить».
В строке Владелец нажимаем ссылку «Изменить». В открывшемся окне вводим имя нашего пользователя, под которым мы вошли в систему, и нажимаем кнопку «Проверить имена», должно определиться корректно имя пользователя (будет подчеркнуто), нажимаем «ОК».
В открывшемся окне вводим имя нашего пользователя, под которым мы вошли в систему, и нажимаем кнопку «Проверить имена», должно определиться корректно имя пользователя (будет подчеркнуто), нажимаем «ОК». В окне Дополнительные параметры безопасности, активируем пункт «Заменить владельца подконтейнеров и объектов» и нажимаем «ОК».
В окне Дополнительные параметры безопасности, активируем пункт «Заменить владельца подконтейнеров и объектов» и нажимаем «ОК».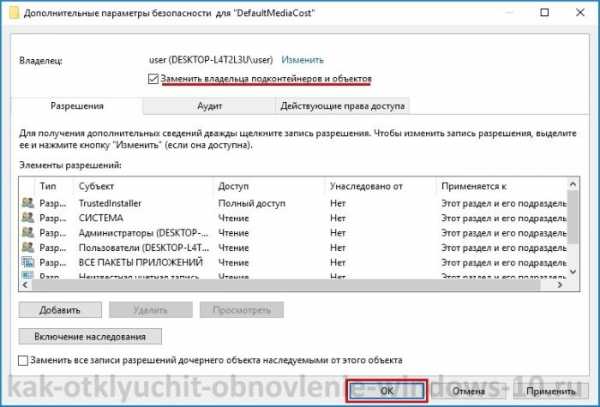
В окне «Разрешения для группы», выбираем группу «Администраторы» и предоставляем этой группе полные права, выбрав соответствующую галочку, нажимаем «ОК». Теперь у нас есть права чтобы изменить параметр «Ethernet» и указать ему Значение 2.После этих изменение проводное подключение будет считаться лимитированным и интернет трафик будет расходоваться более экономнее и частично работа Windows Update будет приостановлена.
Теперь у нас есть права чтобы изменить параметр «Ethernet» и указать ему Значение 2.После этих изменение проводное подключение будет считаться лимитированным и интернет трафик будет расходоваться более экономнее и частично работа Windows Update будет приостановлена.
Отключаем обновление с помощью специальных программных продуктов ( #5 )
Способ работает на всех релизах операционной системы Windows 10.
Данный способ привожу здесь для полноты картины, использовать его рекомендую в самом крайнем случае.
Важно! Данные программы создаются сторонними разработчиками, код программ закрытый, мы с вами не знаем какие ещё изменения внесет программу в работу нашей системы.
Перед запуском программы рекомендую проверить дистрибутив с помощью надежного антивируса, или через сайт VirusTotal.Win Updates Disable
Первая программа — Win Updates Disable — сайт разработчика http://www.site2unblock.com
Программа простая, мульти язычная, русский язык также присутствует. Программу можно скачать в виде инсталлятора для периодического использования или версии Portable для использования без установки.
Программа имеет битность, при запуске обращайте на это внимание.В окне программы нас интересует только один пункт, на вкладке «Отключить», активируем пункт «Отключить обновление Windows» (Disable Windows Updates) и нажимаем кнопку «Применить сейчас» (Apply Now).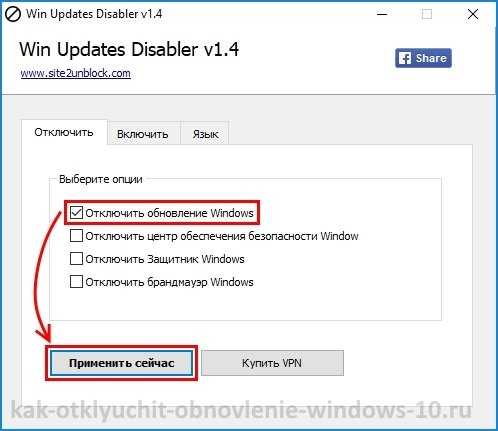 Программа уведомит нас о успешном применении настроек и предложит перезагрузить компьютера.Чтобы отменить изменения, нужно перейти на вкладку «Включить» и активировать пункт «Включить обновления Windows», применить настройки и перезагрузить компьютер.
Программа уведомит нас о успешном применении настроек и предложит перезагрузить компьютера.Чтобы отменить изменения, нужно перейти на вкладку «Включить» и активировать пункт «Включить обновления Windows», применить настройки и перезагрузить компьютер.
Windows Update Blocker
Вторая программа — Windows Update Blocker – сайт разработчика http://www.sordum.org
Программа производит простое отключение службы, о чем мы писали в Способе #1. Запускаем программу, выбираем пункт «Disable Service» и нажимаем кнопку «Apply Now». Служба «Центр обновления Windoiws» будет отключена.
Служба «Центр обновления Windoiws» будет отключена.
Разработчик программы рекомендует активировать пункт «Protect Service Settings», чтобы предотвратить неконтролируемое изменение в работе службы, но нет никаких подробностей, что именно делает данный пункт.
Windows 10 Update Disabler
Третья программа — Windows 10 Update Disabler — http://winaero.com/download.php?view.1932
Самая навороченная программа из всех которые были найдены мною на просторах интернета.
Скачиваем архив с программой. Из каталога с программой запускаем командную строку с правами администратора, вводим команду UpdaterDisabler –install и нажимаем Enter.Программа производит установку новой службы, которая постоянно запущена и блокирует работу с апдейтами системы, каким-то недокументированным способом используя системные вызовы операционной системы.
Дополнительно программа производит блокировку запуска всех заданий из планировщика задач которые отвечают за обновление операционной системы. О чем мы будем писать в Способе #8.
Отменить изменения можно, запустив в командной строке команду UpdaterDisabler –remove
Show hidden updates
Четвертая программа выпущена еще при старте десятки, когда Майкрософт позволяла скрывать обновление. Переходим на официальный сайт Microsoft за дистрибутивом программы — https://support.microsoft.com/ru-ru/kb/3073930
Запускаем программу (файл с расширением diagcab), нажимаем «Далее» чтобы начать сканирование. По окончанию сканирования нажимаем «Hide updates»
По окончанию сканирования нажимаем «Hide updates» Выбираем в списке обновления, которые Вы хотите скрыть и не устанавливать, нажимаем «Далее».
Выбираем в списке обновления, которые Вы хотите скрыть и не устанавливать, нажимаем «Далее».
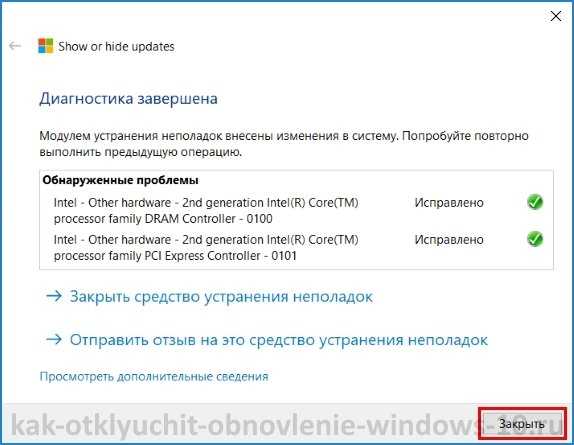 Для того чтобы вернуть скрытые позиции. Запускаем программу, после сканирования выбираем пункт «Show hidden updates», отобразится список всех скрытых апдейтов, снимаем галки с обновлений которые мы в будущем планируем поставить, жмем «Далее»
Для того чтобы вернуть скрытые позиции. Запускаем программу, после сканирования выбираем пункт «Show hidden updates», отобразится список всех скрытых апдейтов, снимаем галки с обновлений которые мы в будущем планируем поставить, жмем «Далее» Получаем подтверждение наших действий, закрываем окно.
Получаем подтверждение наших действий, закрываем окно.
Winaero Tweaker
Последний в нашем списке программный продукт — Winaero Tweaker – сайт разработчика https://winaero.com
При запуске программы, можно произвести её установку или распаковать Portable версию.Сама программа имеет очень много настроек, нас интересует раздел «Windows Update Settings».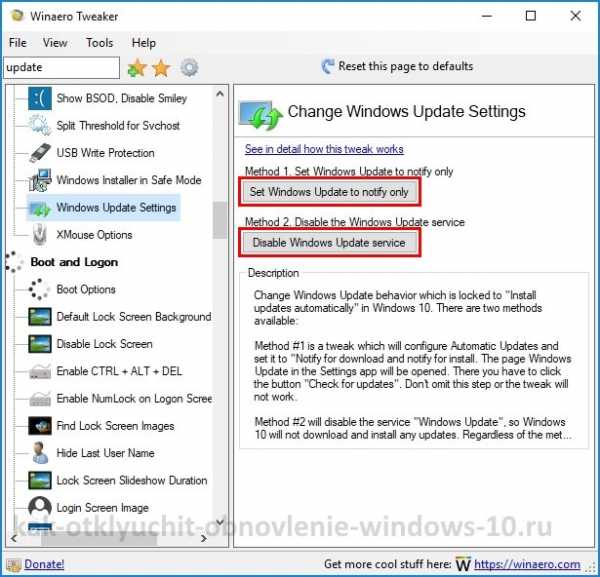 Нажимаем поочерёдно на кнопки «Set WIndows Update to notify only» чтобы получать только уведомления о обновлениях и «Disable Windows Update service» для отключения службы центра обновления.
Нажимаем поочерёдно на кнопки «Set WIndows Update to notify only» чтобы получать только уведомления о обновлениях и «Disable Windows Update service» для отключения службы центра обновления.
Настройка Центра обновлений Windows ( #6 )
Данный способ будет работать только на редакциях Pro и Enterprise, в редакции Home способ не работает.
Нижеследующая процедура позволит настроить обновление под наши задачи, способ не подходит если мы хотим полностью отключить updates. Но ограничить автоматическую деятельность операционной системы по установке обновлений, это поможет, к сожалению только на небольшой промежуток времени.
Например, вы уезжаете отдыхать и вам нужна стабильная работа компьютера далеко от дома. Критичные изменения операционной системе, как мы все знаем могут повлиять на устойчивую работу операционки, чтобы не испытывать лишних проблем с компьютером, рекомендуем дополнительно выполнить инструкцию из данного способа.
Запускаем «Параметры», на клавиатуре нажимаем сочетание клавиш Win + I переходим в раздел «Обновление и безопасность».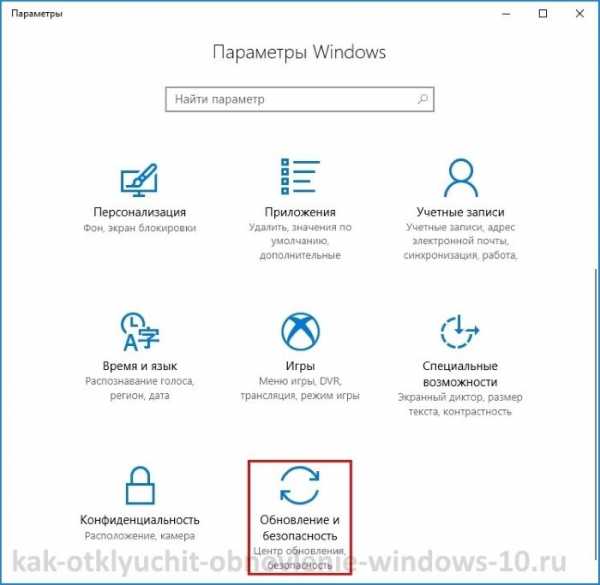 Переходим в раздел «Дополнительные параметры».
Переходим в раздел «Дополнительные параметры».
Информация! Каждый релиз операционной системы Microsoft вносит небольшие изменение в пунктах настройки, поэтому не удивляйтесь если определенных параметров на вашей версии ОС не будет. Я постарался описать вариацию настроек, опираясь на все существующие релизы операционной системы.
Блокируем установку исправлений для сторонних продуктов
Снимаем галочку с пункта «При обновлении Windows предоставить обновления для других продуктов Майкрософт». Чтобы не получать обновления разных продуктов, например, Office, Xbox, Skype и т.д.
Приостановить обновления, настраиваем раздел
Ранее в релизах была возможность поставить галочку «Отложить обновления», сейчас в последнем релизе она переименована в «Приостановить обновления», активация данного пункта позволит приостановить обновления максимум на 35 дней. По истечении срока, нужно будет запустить проверку и установку updates, и только тогда можно будет активировать данный пункт еще раз на 35 дней.
Выбираем когда устанавливать обновление
В последнем релизе ОС, появилась возможность выбрать, когда устанавливать обновления.Выбираем пункт «Current Branch for Business», изменения для бизнеса приходят позже чем на домашние компьютеры с более тщательной проверкой на ошибки.Дополнительно переносим установку обновлений компонентов на максимальный срок 365 дней. И исправления усовершенствования системы безопасности на максимальный срок 30 дней.
Настройка через GPO
Последний пункт этого способа, можно сделать через локальный редактор групповых политик.
В окне «Выполнить» пишем команду gpedit.msc, в открывшемся окне «Редактор локальной групповой политики» переходим к разделу «Конфигурация компьютера» — «Административные шаблоны» — «Компоненты Windows» — «Центр обновления Windows» — «Отложить обновления Windows». Выбираем свойство пункта «Выберите, когда следует получать обновления компонентов Windows 10».
Выбираем свойство пункта «Выберите, когда следует получать обновления компонентов Windows 10».
 Активируем политику выбрав пункт «Включено», уровень готовности ветви ставим в «Current Branch for Business» и откладываем на 365 дней.
Активируем политику выбрав пункт «Включено», уровень готовности ветви ставим в «Current Branch for Business» и откладываем на 365 дней. Блокируем P2P раздачу апдейтов
В десятке добавлена технология Windows Update Delivery Optimization (WUDO), работает по принципу P2P-протокола BitTorrent — после загрузки файлов обновлений, компьютер позволяет скачивать их другим пользователям сети интернет, что разгружает сервера Microsoft и делает процесс обновления децентрализованным.
Чтобы случайно не потратить лишний интернет трафик, перейдите в пункт «Выберите, как и когда получать обновления»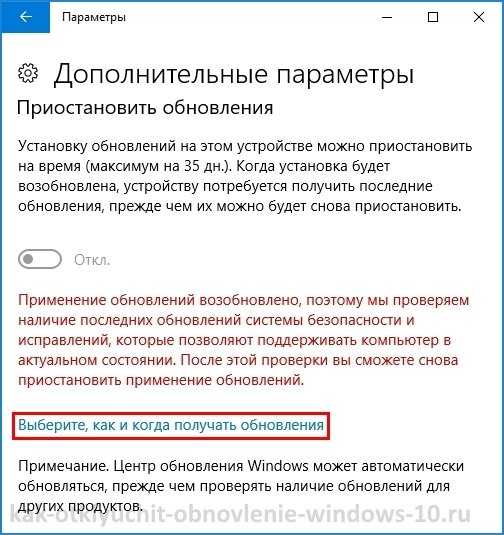 Параметр «Обновление из нескольких мест» должен быть выключен.
Параметр «Обновление из нескольких мест» должен быть выключен.
Запрещаем перезагружать компьютера
Вернемся назад на основную страницу «Центра обновления Windows», перейдем в раздел «Параметры перезапуска». Активируем пункт «Показать больше уведомлений», тем самым запрещаем операционной системе автоматическую перезагрузку компьютера после установки обновлений.
Активируем пункт «Показать больше уведомлений», тем самым запрещаем операционной системе автоматическую перезагрузку компьютера после установки обновлений.
Отключаем автоматическое исправление драйверов устройство в операционной системе Windows 10 ( #7 )
Способ будет работать на всех версиях операционной системы Windows 10.
Десятка позволяет проводить поиск обновлений для множества устройств вашего компьютера, в полуавтоматическом режиме. Чтобы этого избежать, нам необходимо в параметрах установки устройств запретить автоматический апдейт новых версий драйверов.
Комбинацией клавиш Win + R, открываем окно «Выполнить» пишем следующую команду rundll32 newdev.dll,DeviceInternetSettingUi нажмите «ОК» В открывшемся окне «Параметры установки устройств» на вопрос:
В открывшемся окне «Параметры установки устройств» на вопрос:
«Скачивать автоматически приложения производителя и настраиваемые значки, доступные для ваших устройств?»
Выбираем пункт «Нет (устройство может работать неправильно» нажимаем кнопку «Сохранить». В ранних релизах ОС, это окно выглядит немного по-другому, выбираем «Нет, предоставить возможность выбора», и «Никогда не устанавливать драйверы из Центра обновления Windows». Применяем настройки нажатием кнопки «Сохранить»
В ранних релизах ОС, это окно выглядит немного по-другому, выбираем «Нет, предоставить возможность выбора», и «Никогда не устанавливать драйверы из Центра обновления Windows». Применяем настройки нажатием кнопки «Сохранить»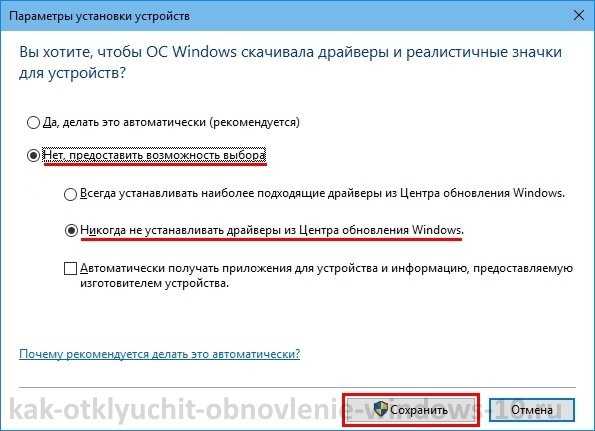 Данная настройка запрещает обращаться к серверам Майкрософт с проверкой обновлений для драйверов устройств.
Данная настройка запрещает обращаться к серверам Майкрософт с проверкой обновлений для драйверов устройств. Отключаем проверку обновлений через Планировщик задач ( #8 )
В операционной системе Windows автоматизация многих процессов чаще всего проводится через планировщик задач (Sheduler Task) и было бы очень странным если бы Microsoft не использовала его для целей обновлений операционки.
Следующий метод покажет, как отключить четыре задания планировщика связанные с апдейтом ОС.
Запускаем Планировщик задач, на клавиатуре нажимаем комбинацию кнопок Win + R, в окне «Выполнить» пишем команду taskschd.msc нажимаем «ОК». В открывшемся окне планировщика переходим к разделу: «Библиотека планировщика заданий» — «Microsoft» — «Windows» — «Windows Update».
В открывшемся окне планировщика переходим к разделу: «Библиотека планировщика заданий» — «Microsoft» — «Windows» — «Windows Update».
- Automatic App Update — автоматически обновляет приложения Магазина Windows пользователя.;
- Scheduled Start — эта задача используется для запуска службы Центра обновления Windows, когда требуется выполнить запланированные операции, например проверки.;
- sih — эта ежедневная задача запускает SIH-клиент, который обнаруживает и исправляет компоненты системы, имеющие важное значение для автоматического обновления установленных на компьютере операционной системы Windows и программного обеспечения Майкрософт;
- sihboot — выполняет те-же действия что и предыдущее задание.
Наша задача отключить их все, чтобы не стартовали процессы связанные с обновлением.
Поочередно на каждом задании нажимаем правой кнопкой мышки и выбираем пункт «Отключить», чтобы на всех четырех заданиях пункт состояние приняло значение «Отключено». После проделанных действий, перестанут обновляться приложения в Магазине Windows, перестанет запускаться служба Центра обновления, когда ей нужно провести запланированные операции. Прекратятся запускаться задачи, которые обнаруживают и исправляют компоненты системы, имеющие важное значение для автоматического обновления.
После проделанных действий, перестанут обновляться приложения в Магазине Windows, перестанет запускаться служба Центра обновления, когда ей нужно провести запланированные операции. Прекратятся запускаться задачи, которые обнаруживают и исправляют компоненты системы, имеющие важное значение для автоматического обновления.
Блокируем установку с помощью PowerShell ( #9 )
Для работы с обновлениями через PS, нам понадобится модуль PSWindowsUpdate (Windows Update PowerShell Module) который можно скачать из репозитория Microsoft — https://gallery.technet.microsoft.com/
Скачиваем архив, распаковываем в любой из следующих каталогов:
- %USERPROFILE%\Documents\WindowsPowerShell\Modules
- %WINDIR%\System32\WindowsPowerShell\v1.0\Modules
Запускаем консоль PowerShell с правами администратора и импортируем модуль командой Import-Module PSWindowsUpdate.Для работы с апдейтами, будем исспользовать следующие команды:
- Get-WUList — получить список доступных обновлений;
- Hide-WUUpdate — скрываем позиции по определенным критериям, имя, номер KB или по типу;
- Get-WUinstall — запускает проверку и установку обновлений (кроме скрытых).
Примеры команд PS
Выведем полный список обновлений ожидающих установки Get-WUList.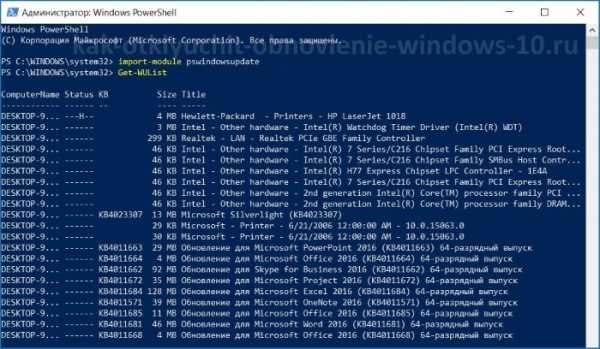
Скроем по части заголовка командой Hide-WUUpdate -Title ‘Realt*’.
Скрываем по номеру KB следующей командой Hide-WUUpdate -KBArticleID KB982861.
Скрываем по типу, например драйверы Hide-WUUpdate -UpdateType driver.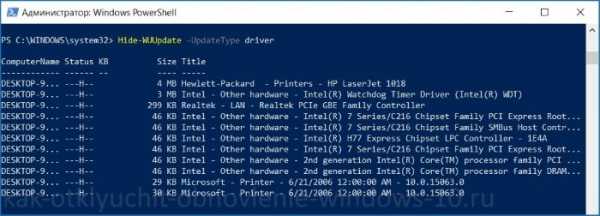
Обратите внимание, после выполнения команды, колонка Status добавляет признак H.
Надеюсь статья была вам полезна, рекомендую добавить её в закладки и поделиться с друзьями. Постараюсь держать на этой странице самую актуальную информацию.
Спасибо за внимание!
Вконтакте
Google+
LiveJournal
Одноклассники
Мой мир
kak-otklyuchit-obnovlenie-windows-10.ru
Как отключить обновления в windows 10
Всем привет! Сегодня я вам расскажу о 4 способах отключения обновлений в windows 10.

В последнее время эта проблема становится все более актуальнее и с каждым обновлением становится тяжелее их отключить поэтому скажу сразу, что после последних обновлений 10-ки полностью отключить обновления ручным способом уже не получится!
Вы лишь отключите часть этих обновлений, имею ввиду ненужные дополнения, а важные всегда будут скачиваться, тут уже ничего не поделаешь, вы лишь можете скачать какую-нибудь уже переделанную сборку, где уже эти обновления будут отключены, к примеру на сайте diakov.net — это не реклама, но на этом сайте я регулярно скачиваю нужные мне программы не требующих дополнительных активаций, но сразу хочу сказать, что в тех уже переделанных сборках, где обновления полностью отключены могут возникнуть проблемы с установкой некоторых программ к примеру скайпа как это было на моей практике.
О теории поговорили, теперь перехожу к практике.
Способ 1 : Отключение через службы
Заходим в пуск и ищем раздел «Служебные — windows» > «Панель управления»
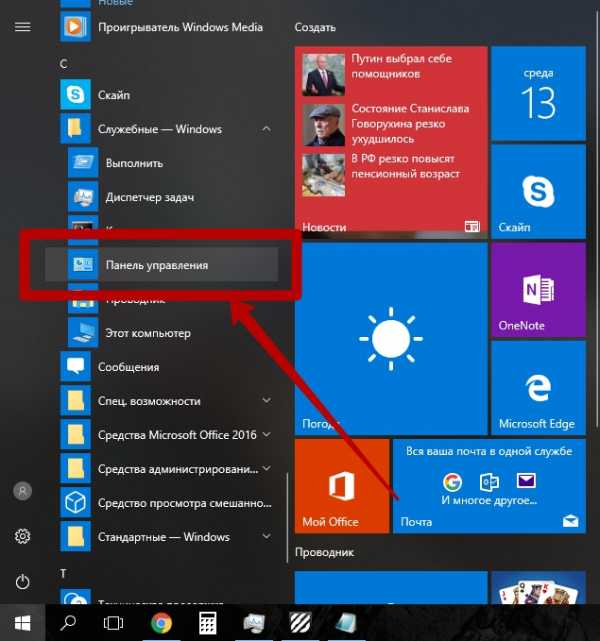
Заходим в администрирование > службы
Теперь в списке в самом низу ищем службу «Центр обновления windows»

Нажимаем правой клавишей мыши по ней и в опциях выбираем «свойства»
В разделе «Тип запуска» выбираем отключена
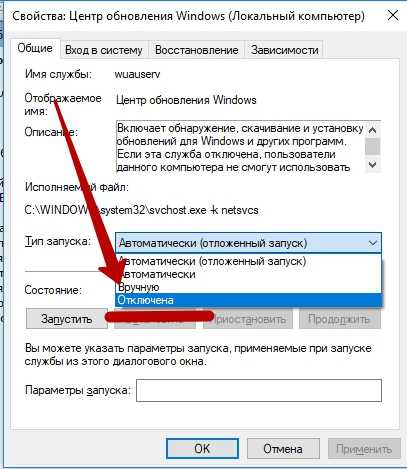
Сохраняемся. Иногда для подтверждения действия требуется перезагрузить компьютер.
Способ 2: Через редактор групповой политики
Заходим через команду gpedit.msc

Заходим в раздел «Конфигурация компьютера» > «Административные шаблоны»

Далее идем по подразделам: «Компоненты windows» > «Центр обновления windows»
В появившемся правом списке ищем опцию «Настройка автоматического обновления»

Открываем его. По умолчанию многим опциям дается значения «Не задано», но это не значит, что обновления отключены и поэтому меняем значение на «Отключена»
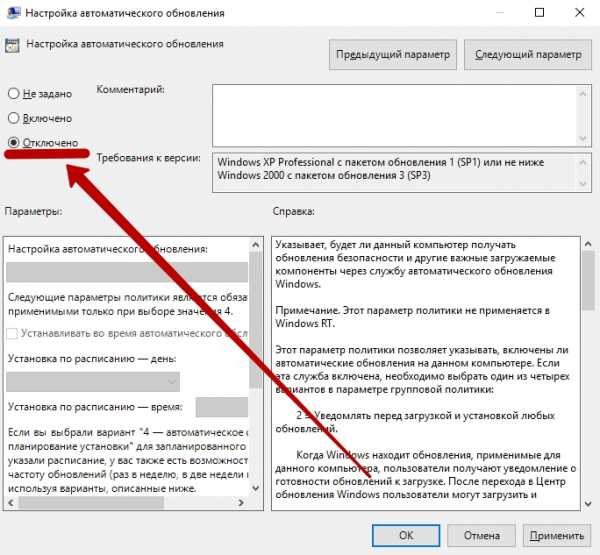
Не забываем сохраняться.
Способ 3: Отключение через редактор реестра
Входим в редактор реестра с помощью команды «regedit»

Заходим в редактор реестра ищем раздел
HKEY_LOCAL_MACHINE
Далее пройдите по пути
SOFTWARE\Policies\Microsoft\Windows\WindowsUpdate\AU
Теперь нужно создать новый файл реестра, для этого по свободному месту кликаете правой клавишей мыши и выбираете:
«Создать» > «параметр DWORD (32 бита)»

Сразу даем имя файла «NoAutoUpdate», потом двойным щелчком мыши кликаем по файлу и в опции значения указываем 1.
(На некоторых версиях этот файл уже может присутствовать и вам лишь только нужно будет проверить чтобы в разделе значения была цифра 1).
Способ 4: Файл «UsoClient»
В системной папке windows также есть еще один процесс, который также участвует в обновлениях и мы сейчас будем снимать с него разрешения.
Найти его можно по пути C:\Windows\System32
Теперь заходим в свойства этой службы при помощи правой клавиши мыши, заходим в раздел «Безопасность» и теперь по очереди выбираем каждого пользователя в списке например «ВСЕ ПАКЕТЫ ПРИЛОЖЕНИЙ» нажимаем внизу изменить и снимаем все галочки на чтение и остальные разрешения. Точно также делаем с остальными пользователями в списке, убираем все установленные галочки и сохраняемся.

После сохранения изменений рекомендуется перезагрузить компьютер для применения параметров.
Свои вопросы вы можете задавать в комментариях. Надеюсь данная информация будет для вас полезной!
С Уважением, Артём Захаров!
Читайте также другие интересные статьи:
webmastertema.ru
- Windows 8 где центр обновления windows
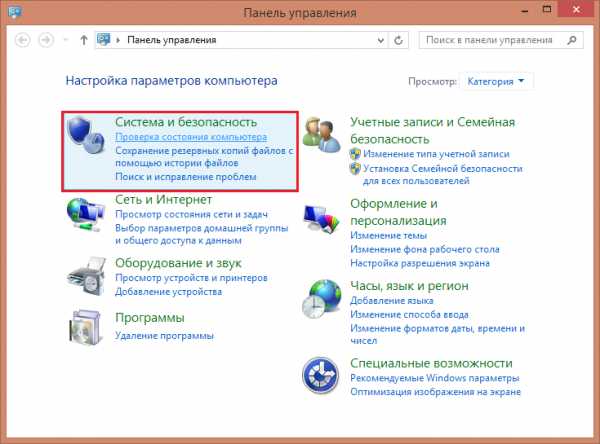
- Разметка диска при установке ubuntu server

- Как отключить xbox live на windows 10

- Типы данных mssql

- Как включить мобильный

- Системные требования ubuntu 17

- Что такое биос в ноутбуке

- Как в linux mint отформатировать флешку

- Что делать если видео

- Преимущества компьютера

- Как сменить пароль на компьютере пользователя

