Всё о компьютерной системе Windows: основы работы, запуск и безопасность, Интернет, обслуживание и настройка. Установка сети в сети
Настройка локальной сети Windows 7: подробная инструкция
Сегодня рассмотрим, как осуществляется настройка домашней локальной сети на устройствах с операционной системой Windows 7. Домашняя локальная сеть – это объединение нескольких устройств, как правило, компьютеров, ноутбуков и принтеров, с целью беспрепятственного обмена данными, организации игровой зоны, получения общего доступа до интернета и общих устройств (принтеров). Создание домашней сети в последние годы – неотъемлемая часть времяпрепровождения пользователей в сети интернет, которые имеют более одного устройства, позволяющего использовать компьютерную паутину (ноутбук, смартфон, компьютер, телевизор). Подобные процедуры выполнить легко, даже если человек — не мастер компьютерного оборудования.
Типы домашних сетей
В зависимости от используемого интерфейса для создания локальной сети, они разделяются на беспроводные и проводные.
Проводная сеть
При форматировании проводной домашней сети используется кабель в качестве интерфейса передачи данных без каких-либо посредников – компьютеры соединяются витой парой. Ввиду множества недостатков и ограниченности такой локальной сети (невозможность организовать общий доступ до интернета без наличия дополнительной сетевой карты, можно подключать только два девайса) такой метод формирования подключения практически не используется.
Более распространенным является использования коммутатора (свитча) в качестве посредника. Преимуществом локальной сети является возможность подключения более двух компьютеров и организация общего доступа к сетевым устройствам и глобальной паутины. Но настройки и указания IP-адресов в Windows 7 осуществляется вручную, что не очень удобно, особенно при наличии значительного числа девайсов.
Беспроводная сеть
Самым популярным методом формирования домашней сети является использование роутера (маршрутизатора) в качестве связующего устройства. Преимуществом перед остальными вариантами является поддержка беспроводных интерфейсов передачи данных (по радиоканалу, поддержка значительного числа компьютеров, простота настройки).
Процесс конфигурации
В первую очередь необходимо соединить два или более устройства, например, посредством сетевого кабеля витая пара (на этом примере и рассмотрим конфигурацию локальной сети).
- Заходим в настройки локальной домашней паутины на всех компьютерах с Windows. Делается это через «Панель управления» или поисковую строку «Пуска».
- Открываем «Панель управления» и вызываем отвечающую за конфигурацию сетевого соединения опцию, как на скриншоте.

- Вводим «центр» в поисковую строку «Пуска» и выбираем все тот же вариант в результат поиска.

- После этого отобразится показанное ниже окно.
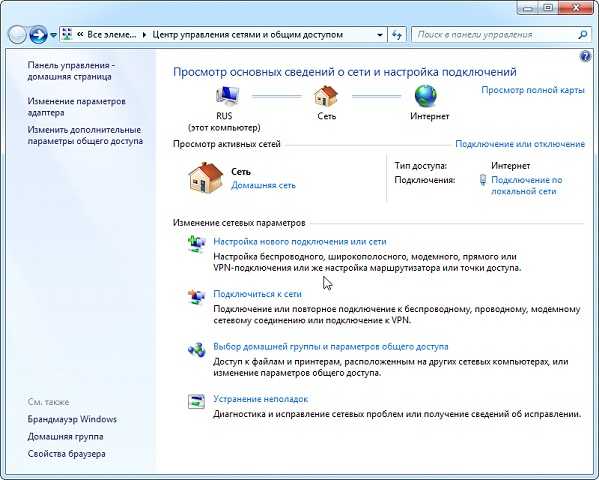
- Для настройки домашней сети кликаем по «Изменение параметров адаптера», расположенной в левом фрейме открывшегося окна.

- Выполняем двойной клик по требуемому соединению (зачастую оно единственное и обозначенное, как неопознанное).
- В открывшемся диалоге «Состояние подключения…» жмем по кнопке «Свойства» для конфигурации сетевого подключения.

- Выполняем двойной клик по протоколу (TCP/IPv4) или выделяем наименование пункта и кликаем «Свойства», дабы приступить к ручной настройке сетевого подключения.

- Переводим первый триггерный переключатель в «Использовать следующий IP».
- Вводим IP-адрес компьютера и маску подсети, как на скриншоте.

Последним числом IP-адреса желательно (рекомендуется, но не обязательно) указывать единицу. Главное, чтобы число было в диапазоне от 1 до 255 и отличалось на обеих компьютерах под управлением Windows.
- Остальные поля оставляем нетронутыми, так как они не нужны для подключения во время формирования домашней локальной сети, и жмем «ОК».
- В первый раз придется указать тип сетевого размещения, от которого зависят настройки файрвола и безопасности подключения, рекомендуемые Windows 7 по умолчанию.

Всего Microsoft предлагает три разновидности сетевого размещения:
Домашняя сеть – используется для создания локальной сети, куда входят известные вам устройства, коим можно доверять. Для такого подключения активизируется функция сетевого обнаружения, что позволяет видеть иные устройства, подключаться к ним и использовать файлы, открытые для общего использования с указанными привилегиями.
Рабочая – применима для небольшого офиса, конторы, компьютерного класса или клуба. Как и с домашней группой, между компьютерами с Windows активно обнаружение, общий доступ к файлам и устройствам.
Публичная – используется в общественных местах. Настройки такой паутины скрывают компьютеры, подключенные к ней, в целях повышения безопасности и уменьшения вероятности стать жертвой хакеров.
- Проверяем, все ли девайсы являются элементами домашней сети, имеют различные имена и IP-адреса.
- Имена компьютеров проверяются и, при необходимости, изменяются, зайдя в меню конфигурации Windows. Вызываем контекстное меню «Мой компьютер» и выбираем «Свойства» или кликаем по пункту «Система», расположенному в «Панели управления».
- В поле «Компьютер» проверяем имена, ниже, в «Рабочая группа», смотрим принадлежность к одной локальной сети. Помните, что имена устройств с Windows 7 совпадать не должны, но обязательно подключение к одной сети.
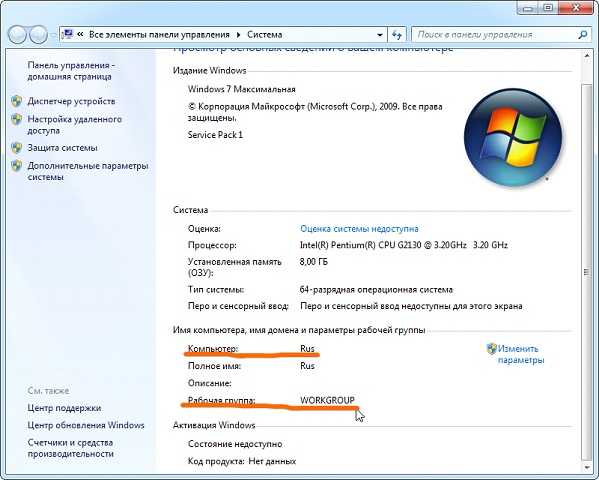
- При необходимости изменить имя ПК кликаем по «Изменить параметры».
Как видите, создание нового подключения между компьютерами – процесс несложный, и можно вполне обойтись без мастера.
Проверяем работоспособность созданной паутины
Тестируется активность и работоспособность сетевого соединения в Windows вводом единственной короткой команды с командную строку.
- Запускаем ее, как и ранее, посредством ввода «cmd» в поисковую строку.

- Вводим команду ping с параметрами в виде IP-адреса другого устройства: «ping168.0.1».

При правильных настройках увидите время задержки и число отправленных пакетов, равняющееся 4-м без потерь.
(Visited 34 031 times, 1 visits today)
windowsprofi.ru
Как в Windows настроить домашнюю сеть – установка сетевого оборудования
Прежде чем начать настройку домашней сети: Чтобы определить тип сети, которую нужно настроить, или необходимые для этого оборудование и кабели, см. Что нужно для настройки домашней сети. Эта статья содержит сведения о различных типах сетей (которые также называют сетевыми технологиями) и о требованиях к оборудованию для каждого типа.
После определения типа сети и приобретение необходимого оборудования необходимо выполнить четыре шага, приведены ниже:
- Установка необходимого оборудования.
- Настройка подключения к интернету (необязательно).
- Соединение компьютеров.
- Запуск мастера настройки сети (только для беспроводных сетей).
Каждый из этих шагов подробно описано ниже:
Сначала необходимо настроить один компьютер, чтобы убедиться, что сеть работает, прежде чем добавлять другие компьютеры или устройства.
Примечание: Сведения, приведенные в этом разделе, предназначены для пользователей, использующих широкополосное подключение к Интернету (обычно DSL, кабельное подключение или волоконно-оптическое соединение FiOS), и в меньшей степени касаются пользователей, использующих коммутируемое подключение. Однако для настройки сети не обязательно иметь подключение к Интернету.
Установка оборудования для настройки домашней сети
Установите сетевые адаптеры на все компьютеры, которые в них нуждаются, или подключите к компьютерам. (Следуйте инструкциям по установке, приведенным в документации адаптеров).
Настройка подключения к Интернету (по желанию)
Для настройки сети нет необходимости в подключении к Интернету, хотя большинство пользователей предпочитает использовать сеть для совместного доступа в Интернет. Для настройки подключения к Интернету понадобится кабельный или DSL-модем и учетная запись Интернета (ISP). Дополнительные сведения см. Что нужно для подключения к интернету
Если вы уже имеете подключение к Интернету, следует убедиться, что подключение работает. Для этого откройте браузер и зайдите на произвольный сайт, который вы обычно не посещаете. (Если вы зайдете на сайт, который посещаете часто, некоторые из его страниц, возможно, хранящиеся на вашем компьютере отображаются правильно, даже если подключение не работает). Если веб-сайт открылся без сообщений об ошибке, подключение работает.
Совместное использование подключения к Интернету
Подключение к Интернету можно совместно использовать двумя или более компьютерами сети. Для этого нужно либо использовать промежуточное устройство, т.е. устройство, расположенное между подключением к Интернету и компьютером, или настроить общий доступ к Интернету (ICS).
Некоторые интернет-провайдеры требуют дополнительной оплаты за несколько одновременных подключений к Интернету. Обратитесь к вашему интернет-провайдеру за информацией по этому вопросу.
Использование промежуточного устройства. Для общего доступа к Интернету можно использовать маршрутизатор или совмещенный маршрутизатор и модем. Если используется маршрутизатор, подключите к модему и компьютеру с подключением к Интернету, а затем снова проверьте правильность работы подключения к Интернету. Документация маршрутизатора должна содержать инструкции по подключению. Если используется совмещенный маршрутизатор и модем, подключите его к любому компьютеру. Обратитесь к документации устройства с подробными инструкциями по подключению.
Примечание: Маршрутизатор и модем нужно включить, чтобы подключение к Интернету можно было использовать с любого компьютера сети.
Настройка общего доступа к Интернету. Чтобы совместно использовать подключение к Интернету без использования маршрутизатора, необходимо настроить ICS на компьютере, который подключен к модему. На этом компьютере понадобится два сетевых адаптера: один для подключения модема, другой – для подключения к другому компьютеру.
Соединение компьютеров в домашнюю сеть
Существует несколько способов соединить компьютеры – конфигурация зависит от типа сетевых адаптеров, модема и типа подключения к Интернету. Она также зависит от того, нужно ли использовать подключение к Интернету всеми компьютерами сети.
Ниже приведено краткое описание некоторых методов соединения:
Сети Ethernet
Для подключения компьютера с помощью технологии Ethernet, понадобится концентратор, коммутатор или маршрутизатор.
Для общего доступа к Интернету требуется маршрутизатор. Подключите маршрутизатор к компьютеру, подключенному к модему (если этого еще не сделано).
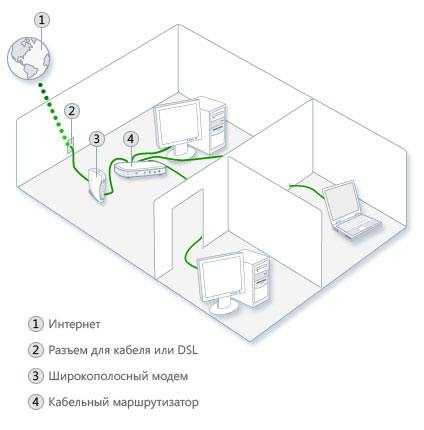
Если в вашем доме или офисе уже проложена сеть Ethernet, установите компьютеры в комнатах с розетками Ethernet и подключите их непосредственно к розеткам Ethernet.
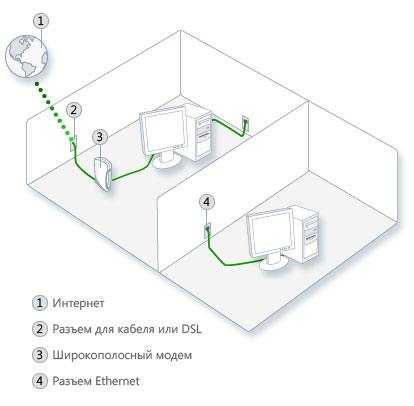
Беспроводные сети
Для настройки беспроводной сети запустите мастер настройки сети (см. ниже) на компьютере, подключенном к маршрутизатору. Мастер поможет добавить другие компьютеры и устройства к сети.
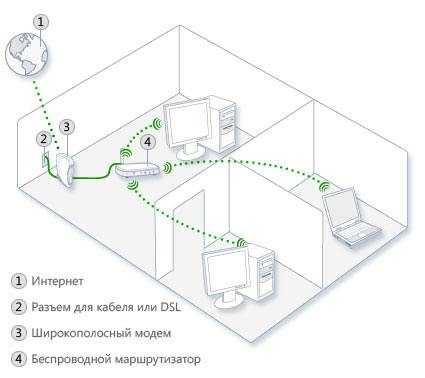
Сети HomePNA
Для сети HomePNA понадобится адаптер сети HomePNA (обычно внешней) в каждом компьютере и телефонная розетка в каждой комнате, где находится компьютер. Следуйте инструкциям в документации адаптеров сети HomePNA.
Сети Powerline
Для сети Powerline понадобится адаптер сети Powerline (обычно внешней) в каждом компьютере и электрическая розетка в каждой комнате, где находится компьютер. Следуйте инструкциям в документации адаптеров сети Powerline.
Включите все компьютеры и устройства, например принтеры, которые вы хотите включить в состав сети. Если сеть проводная (Ethernet, HomePNA или сеть Powerline), ее необходимо настроить, и она будет готова к использованию.
Необходимо проверить работу сети (см. ниже), чтобы убедиться, что все компьютеры и устройства подключены правильно.
Запуск в Windows мастера настройки домашней сети
Если сеть проводная, подключение произойдет сразу после соединения Ethernet-кабелями. Если сеть беспроводная, запустите мастер настройки сети на компьютере, подключенном к маршрутизатору.
Активация совместного доступа к домашней сети Windows
Чтобы иметь доступ к файлам и принтерам в сети, убедитесь, что тип сетевого расположения «Домашняя» или «Рабочая» и включен поиск сети и общий доступ к файлам. Дополнительные сведения см. Выбор сетевого расположения и включение или отключение поиска сети.
Проверка сети
Целесообразным считается протестировать работу сети, чтобы убедиться, что все компьютеры и устройства соединены и работают должным образом.
Для проверки сети выполните следующие действия на каждом компьютере сети:
- Нажмите кнопку Пуск, щелкните имя пользователя и в левой области выберите пункт Сеть.
- На мониторе отобразятся значки компьютера, который сейчас работает, и других компьютеров и принтеров, добавленных к сети.
Примечание: Если значки в папке «Сеть» не отображаются, возможно, отключена функция поиска сети и общего доступа к файлам. Дополнительные сведения см. Включение или отключение поиска сети.
Может пройти несколько минут, прежде чем в папке «Сеть» отобразятся значки компьютеров с предыдущими версиями Windows.
windows-school.ru
пошаговая инструкция, планировка и особенности :: SYL.ru
По той или иной причине человеку хочется иметь что-то своё. Дом, машину... или же локальную сеть. Хотя может возникнуть мысль, что это сложно, но не спешите делать выводы. В рамках статьи будет рассмотрен пошагово монтаж локальной сети, оговорены вопросы планировки, а также уделено внимание отдельным особенностям.
Общая информация
 В любой локальной сети есть несколько составляющих:
В любой локальной сети есть несколько составляющих:
- Компьютеры, что будут объединены.
- Кабель для установления связи.
- Центральное устройство, в задачи которого будет входить управление передачей данных (коммуникатор) с витой парой.
Это минимальный набор, что необходим для того, чтобы осуществить монтаж локальной сети. В случае если будет объединено только два компьютера, коммуникатор не понадобится. Мы рассмотрим проектирование и монтаж локальных сетей на основании топологии «звезда». Что же это собой представляет?
Предварительная подготовка
Прежде чем начинать создание локальной сети, необходимо четко понимать, где и что будет, какие составляющие элементы мы используем. В качестве примера допустим, что у нас есть монтажный шкаф, где установлена патч-панель. Для подключения необходимо будет просто подвести кабели к портам. Центральный узел можно размещать в любом удобном и подходящем для этого месте. Сейчас коммуникаторы не занимают много места, поэтому с этим проблемы не возникнут. Итак, место и необходимые составляющие у нас есть.
Планируем
 От того, насколько хорошо мы разберёмся с будущим местоположением, зависит качество, с каким будет осуществлен монтаж и настройка локальных сетей, а также их качество работы. Первоначально следует окинуть взглядом помещение, где мы её разместим. Для удобства можно изобразить план на обычном листке бумаги. Следует отметить местоположение компьютеров, принтеров, пользователей. Возможно, возникнет желание что-то где-то изменить.
От того, насколько хорошо мы разберёмся с будущим местоположением, зависит качество, с каким будет осуществлен монтаж и настройка локальных сетей, а также их качество работы. Первоначально следует окинуть взглядом помещение, где мы её разместим. Для удобства можно изобразить план на обычном листке бумаги. Следует отметить местоположение компьютеров, принтеров, пользователей. Возможно, возникнет желание что-то где-то изменить.
Затем следует выбрать место, где будет находиться коммутатор. При этом нужно следить, чтобы он был расположен не далее, чем в 90 метрах от самого далекого компьютера по линии провода. Почему именно так? Дело в том, что если расстояние будет больше 100 метров, то сигнал, идущий через витую пару, будет затухать, и чтобы избежать этого, придётся использовать повторители.
Желательно поместить коммутатор около электрической розетки (но подальше от пользователей). При этом не рекомендуется прятать его за шкафом или под столом, ведь доступ к нему может понадобиться в любое время. После того как определились с его местоположением, необходимо обдумать пути прокладки кабеля от коммутатора к каждому компьютеру. Рекомендуется, чтобы он шел вдоль стен. Если необходимо соединить несколько комнат, то желательно просверлить отверстия с помощью дрели.
Чтобы скрыть его от посторонних глаз, можно использовать специальные коробы. Их применение при создании небольших локальных сетей не является обязательным. Но всё же пару слов о них сказать можно.
О коробах
 Отличаются они, как правило, только своими размерами. Наиболее объемные коробы нужны, когда прокладываются основные магистрали вдоль коридоров. Если осуществляется монтаж локальной сети, то используется минимальная комплектация. Чтобы скрыть переходы между различными сегментами, широко используют декоративные переходники и уголки.
Отличаются они, как правило, только своими размерами. Наиболее объемные коробы нужны, когда прокладываются основные магистрали вдоль коридоров. Если осуществляется монтаж локальной сети, то используется минимальная комплектация. Чтобы скрыть переходы между различными сегментами, широко используют декоративные переходники и уголки.
Наилучшим вариантом многими считается высота в 40-60 сантиметров над полом. В таком случае кабель может быть запросто скрыт мебелью. Другие же выступают за прокладку на высоте 5-10 сантиметров, чтобы он вообще не попадался на глаза.
Продолжаем планировать
Прежде чем начинать монтаж локальных компьютерных сетей, необходимо в метрах посчитать длину витой пары, что нужно для соединения коммутатора и компьютеров. Для этой цели лучше использовать рулетку. Не лишним будет накинуть два-три метра на каждое расстояние между отдельным компьютером и коммутатором про запас.
Если планируется масштабная прокладка, то знайте, что наиболее выгодно витую пару покупать бухтами, в которых есть 150-300 метров кабеля. Но это только в том случае, если он будет нужен.
Затем следует осмотреть каждый компьютер на наличие интегрированной в материнской плате сетевой карты. Если её нет или же где-то она неисправна – значит, нужно приобрести и монтировать. Кроме этого, необходимо продумать вопросы с коннекторами. Это специальные кабели, один из разъемов которого вставляется в сетевую карту, а другой – в коммутатор. Следует продумать его местоположение, чтобы он не мешал работе пользователя и одновременно выполнял свои функции.
Поход в магазин
 Увы, в этом мире бесплатным бывает только сыр в мышеловке. И не является исключением монтаж локальной сети. Цены на необходимые компоненты, благо, не кусаются. А может быть и такое, что некоторые элементы для сети уже есть дома. Итак, при посещении компьютерного магазина нужно купить:
Увы, в этом мире бесплатным бывает только сыр в мышеловке. И не является исключением монтаж локальной сети. Цены на необходимые компоненты, благо, не кусаются. А может быть и такое, что некоторые элементы для сети уже есть дома. Итак, при посещении компьютерного магазина нужно купить:
- Кабель «витая пара». Желательно категории 5E.
- Коммутатор.
- Коннекторы. Советуем обратить внимание на RJ-45. Необходимо удостовериться, что на каждый компьютер есть по два коннектора.
- В случае отсутствия – сетевые карты.
- Обжимной инструмент, с помощью которого будет разделяться кабель и вставляться в коннектор.
Начинаем монтаж
Итак, теперь у нас всё есть. Начинаем монтаж оборудования локальной сети:
- Первоначально необходимо установить купленные сетевые карты в те электронно-вычислительные машины, где они отсутствовали. Не забывайте о драйверах. Когда всё готово, следует проверка работоспособности. Для этого необходимо зайти через "Диспетчер устройств" и посмотреть, отображается ли карта в разделе сетевых плат. Если её не видно, то она либо неисправна, неправильно установлена на материнскую плату, либо же отключена в базовой системе ввода/вывода.
- Когда с сетевой картой всё решили, переходим к обжиму кабелей.
- После выполненной работы необходимо соединить сетевую карту с коммутатором.
- Запускаем технику и проверяем на физическом уровне, работает ли сеть.
- В случае если проблем нет, можно уверенно начинать настраивать операционные системы, чтобы все компьютеры могли работать сообща.
Поверьте, монтаж и настройка локальных сетей - это несложное дело. Физическую часть мы уже сделали, теперь давайте уделим внимание программной составляющей.
Настройка
 Первоначально необходимо с помощью "Панели управления" попасть к сетевым подключениям. Откроется папка. Необходимо выбрать подключение к локальной сети. Щелкните правой кнопкой мыши. Из меню, что выпадет, необходимо выбрать "Свойства". Затем ищем протокол интернета (ТСР/ІР). Выбираем его и ещё раз нажимаем на свойства.
Первоначально необходимо с помощью "Панели управления" попасть к сетевым подключениям. Откроется папка. Необходимо выбрать подключение к локальной сети. Щелкните правой кнопкой мыши. Из меню, что выпадет, необходимо выбрать "Свойства". Затем ищем протокол интернета (ТСР/ІР). Выбираем его и ещё раз нажимаем на свойства.
В открывшемся окне следует указать IP-адрес. Он должен быть в диапазоне 192.168.ххх.ххх, где вместо х любая цифра от 0 до 255. Но нужно следить, чтобы IP-адреса были уникальными. Иначе возникнет конфликт, и сеть не будет работать (или же не придётся говорить о корректном функционировании). Нажимаем на кнопку «ОК», и всё – настройка одного компьютера завершена.
Работа с беспроводной сетью
Если необходимо настроить взаимодействие ноутбуков или нетбуков, то для них не обязательно покупать кабель. Ведь они спокойно могут работать и с помощью беспроводной сети. В этом случае будет даже немного легче – ведь не нужно думать о коннекторах, кабелях и прочем. Достаточно просто дистанционно подключиться, настроить – и можно пользоваться. Но подобный подход годится разве что для небольшого дома, ведь беспроводного сигнала будет хватать на 10-15 метров. Хотя, если есть лишние деньги, то можно установить несколько точек. В таком случае можно покрыть беспроводной сетью какую угодно территорию.
Обращение к специалистам
 Если нет желания возиться с техникой, то можно обратиться к людям, что зарабатывают на технической неграмотности всего остального общества. Конечно, тарифы на монтаж локальных сетей немного кусаются, ведь приходится оплачивать не только оборудование, но и работу человека, его выезд. Один только монтаж шкафа в среднем стоит 1,2 тыс. р.
Если нет желания возиться с техникой, то можно обратиться к людям, что зарабатывают на технической неграмотности всего остального общества. Конечно, тарифы на монтаж локальных сетей немного кусаются, ведь приходится оплачивать не только оборудование, но и работу человека, его выезд. Один только монтаж шкафа в среднем стоит 1,2 тыс. р.
Зато специалист может настроить всё быстро и профессионально. И локальная сеть будет работать без проблем. Чтобы всё прошло без задоринки, можно посоветовать разве что выбирать человека, у которого в копилке есть множество позитивных отзывов и рекомендаций.
Заключение
 Как поступить, каждый выбирает сам. Конечно, можно пригласить специалиста. Но если самому посидеть и разобраться с созданием локальных сетей, то можно получить весьма интересный опыт, который может еще где-то пригодиться. К тому же стоимость монтажа локальной сети при создании своими руками будет немного ниже, чем с вызовом мастера. Конечно, придётся и самому поездить по магазинам, выбрать интересующее оборудование, разобраться, что и как, потратить своё время. Но поверьте – данный опыт того стоит.
Как поступить, каждый выбирает сам. Конечно, можно пригласить специалиста. Но если самому посидеть и разобраться с созданием локальных сетей, то можно получить весьма интересный опыт, который может еще где-то пригодиться. К тому же стоимость монтажа локальной сети при создании своими руками будет немного ниже, чем с вызовом мастера. Конечно, придётся и самому поездить по магазинам, выбрать интересующее оборудование, разобраться, что и как, потратить своё время. Но поверьте – данный опыт того стоит.
www.syl.ru
Создание и настройка локальной сети между двумя компьютерами

Когда в доме или офисе имеется два и более компьютера, обязательно появится необходимость копирования с одного ПК на другой большого объема информации. Сделать это можно и с помощью обычной флешки, но в зависимости от объема, процесс может оказаться довольно трудоемким. Решить это проблему сможет только настройка локальной компьютерной сети и далее мы рассмотрим, как создать и настроить локальную сеть между компьютерами в операционной системе Windows.
Начиная с Windows Vista пользователям уже стало сложно разобраться, как создать локальную сеть между двумя компьютерами с возможностью обмена файлами, так как сильно поменялась политика безопасности. Далее мы разберем, как настроить сеть между компьютерами под управлением операционной системы Windows 7, причем точно такие же настройки необходимо производить в Windows Vista, Windows 8 и даже Windows 10.
Способы подключения компьютеров для создания локальной сети
Самый простой способ создать сеть между двумя компьютерами, это соединить их между собой с помощью кабеля витая пара RJ45, но также это можно сделать и по беспроводной связи Wi-Fi. Для подключения компьютера к компьютеру используется перекрестный кабель, но так как современные сетевые платы автоматически подстраиваются под прямой или перекрестный кабель, останавливаться на этом вопросе мы не будем.
Процесс настройки локальной сети между двумя компьютерами
Теперь мы переходим к настройке компьютерной сети. Для этого заходим «Панель управления \ Сеть и Интернет \ Центр управления сетями и общим доступом \ Изменение параметров адаптера» и заходим в свойства нашего локального подключения, нажав на него правой кнопкой мыши и выбрав соответствующий пункт меню.

В окошке «Подключение по локальной сети – свойства» выбираем пункт «Протокол интернета версии 4 (TCP/IPv4)» и заходим в его свойства.

В следующем окошке необходимо указать IP-адрес и маску подсети. Маска подсети на всех компьютерах будет одинаковой «255.255.255.0» и в таком виде она устанавливается автоматически по умолчанию, а вот IP-адрес на всех компьютерах должен отличаться только последними наборами чисел, т.е. если на первом компьютере установлен IP-адрес «192.168.1.10», то на втором компьютере вместо числа «10» должно быть любое число от «1» до «255» кроме уже использованного числа «10».

Если несколько компьютеров подключаются через маршрутизатор, то можно воспользоваться пунктом «Получить IP-адрес автоматически» так как в маршрутизаторе уже будет настроен диапазон адресов, которые он будет выдавать компьютерам при подключении.
После этого переходим в «Центр управления сетями и общим доступом» и проверяем, чтобы наша сеть была частной и при необходимости меняем настройки. В Windows 7 в качестве частной сети следует выбирать «Домашняя сеть», а для изменения данной настройки следует нажать на текущее название сети.

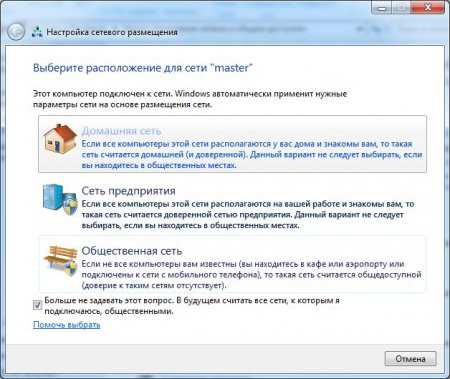
При выборе домашней сети будет сразу же предложено предоставить общий доступ для некоторых папок.

Далее в центре управления сетями и общим доступом выбираем пункт меню «Изменить дополнительные параметры общего доступа» и устанавливаем следующие пункты в настройках:— «Включить сетевое обнаружение»;— «Включить общий доступ к файлам и принтерам»;— «Включить общий доступ, чтобы сетевые пользователи могли читать и записывать файлы в общих папках»;— «Отключить общий доступ с парольной защитой»
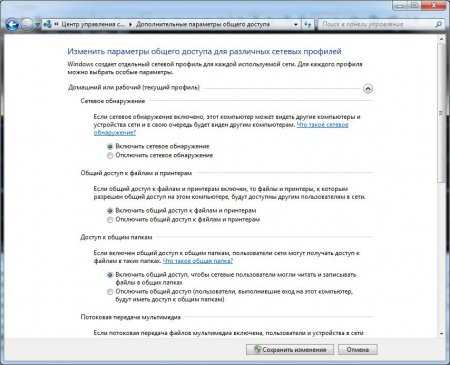
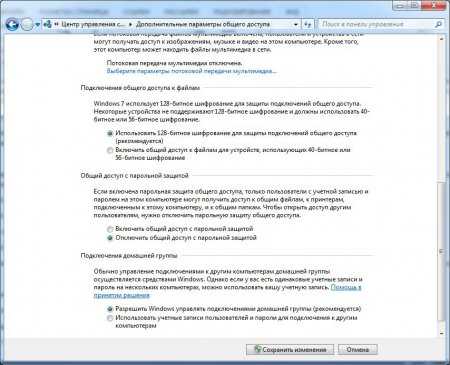
Основные настройки локальной компьютерной сети между двумя компьютерами мы уже сделали и осталось только убедиться в принадлежности всех компьютеров к одной рабочей группе. Для этого переходим «Панель управления \ Система и безопасность \ Система» и проверяем рабочую группу каждого компьютера, устанавливая везде одинаковую.

Открытие общего доступа к файлам и папкам в локальной сети
После всех этих многочисленных настроек теперь можно приступать к открытию общего доступа к выбранным папкам или разделу диска в целом. Для этого заходим в свойства папки или диска, выбрав «Свойства» в меню после нажатия правой кнопки мыши на папку, и выбираем на вкладке «Доступ» пункт «Расширенная настройка…».

В расширенных настройках устанавливаем галочку напротив «Открыть общий доступ к этой папке», задаем имя общего ресурса и выбираем пункт «Разрешения».

В разрешениях следует установить необходимые права доступа. В нашем случае организован полный доступ для всех.

Затем закрываем два последних окошка с сохранением настроек, в свойствах папки переходим на вкладку «Безопасность» и нажимаем кнопку «Изменить…», а в следующем окошке «Добавить». В появившемся окошке пишем «Все» и сохраняем. Вернувшись в окошко изменения безопасности выбираем нашу новую группу «Все» и даем ей полный доступ.




Теперь можно смело закрыть все окошки и для большей уверенности применения настроек общего доступа по локальной сети между двумя компьютерами, перезагружаем их.
Также интересные статьи на сайте chajnikam.ru:Бесплатная программа для записи дисков для windows 7Программа копирования cd дисковКак переустановить систему windows 7?Как сохранить страницу с интернета на компьютер?
chajnikam.ru
Настройка домашней сети – установка и настройка оборудования
Установка необходимого оборудования
- Настройка подключения к интернету (необязательно).
- Соединение компьютеров.
- Запуск мастера настройки сети (только для беспроводных сетей).
Каждый из этих шагов подробно описано ниже.
Сначала следует настроить один компьютер, чтобы убедиться, что сеть работает, прежде чем добавлять другие компьютеры или устройства.
Примечание: Сведения, приведенные в этом разделе, предназначены для пользователей, которые используют широкополосное подключение к интернету (обычно DSL, кабельное подключение или волоконно-оптическое соединение FiOS), и в меньшей степени касаются пользователей, использующих коммутируемое подключение. Однако для настройки сети не обязательно подключение к интернету.
Установка оборудования
Установите сетевые адаптеры на все компьютеры, которые в них нуждаются, или подключите к компьютерам. (Следуйте инструкциям по установке, приведенным в документации к адаптеров).
Настройка подключения к интернету (необязательно)
Для настройки сети нет потребности в подключении к интернету, хотя большинство пользователей предпочитает использовать сеть для совместного доступа к интернету. Для настройки подключения к интернету понадобится кабельный или DSL-модем и учетная запись интернет (ISP).
Если вы уже имеете подключение к интернету, следует убедиться, что подключение работает. Для этого откройте веб-браузер и зайдите на произвольный сайт, который вы обычно не посещаете. (Если вы зайдете на сайт, который посещаете часто, некоторые из его страниц, возможно, хранящиеся на вашем компьютере и отображаются правильно, даже если подключение не работает). Если сайт открылся без сообщений об ошибке, подключение работает.
Совместное использование подключения к интернету
Подключение к интернету можно совместно использовать двумя или более компьютерами сети. Для этого нужно либо использовать промежуточное устройство, то есть устройство, расположенное между подключением к интернету и компьютером, или настроить общий доступ к интернету (ICS).
Некоторые интернет-провайдеры требуют дополнительной оплаты за несколько одновременных подключений к интернету. Обратитесь к интернет-провайдеру для получения информации по этому вопросу.
Использование промежуточного устройства
Для общего доступа к интернету можно использовать маршрутизатор или совмещенный маршрутизатор и модем. Если используется маршрутизатор, подключите его к модему и компьютеру с подключением к интернету, а затем снова проверьте правильность работы подключения к интернету.
Документация маршрутизатора должен содержать инструкции по подключению. Если используется совмещенный маршрутизатор и модем, подключите его к любому компьютеру. Обратитесь к документации устройства за подробными инструкциями по подключению.
Примечание: Маршрутизаторы и модем включите, чтобы подключение к интернету можно было использовать с любого компьютера сети.
Настройка общего доступа к интернету
Чтобы совместно использовать подключение к интернету без применения маршрутизатора, необходимо настроить ICS на компьютере, который подключен к модему.
На этом компьютере понадобится два сетевых адаптера: один для подключения модема, другой – для подключения к другому компьютеру.
Соединение компьютеров
Существует несколько способов соединить компьютеры; конфигурация зависит от типа сетевых адаптеров, модема и типа подключения к интернету. Она также зависит от того, нужно ли использовать подключение к интернету всеми компьютерами сети. Ниже приведено краткое описание некоторых методов соединения.
Сети Ethernet
Чтобы соединить компьютеры в сетях Ethernet, понадобится концентратор, коммутатор или маршрутизатор. Для общего доступа к интернету требуется маршрутизатор. Подключите маршрутизатор к компьютеру, подключенному к модему (если это еще не сделано).
Если в вашем доме или офисе уже проложена сеть Ethernet, расположите компьютеры в комнатах с розетками Ethernet и подключите их непосредственно к розеткам Ethernet.
Беспроводные сети
Для настройки беспроводной сети запустите мастер настройки сети на компьютере, подключенном к маршрутизатору. Мастер поможет добавить другие компьютеры и устройства в сети.
Сети HomePNA
Для сети HomePNA понадобится сетевой адаптер HomePNA (обычно внешний) в каждом компьютере и телефонная розетка в каждой комнате, где находится компьютер. Следуйте инструкциям в документации адаптеров сети HomePNA.
Сети линий электропитания
Для сети линий электропитания понадобится сетевой адаптер линий электропитания (обычно внешний) в каждом компьютере и электрическая розетка в каждой комнате, где находится компьютер. Следуйте инструкциям в документации адаптеров сети линий электропитания.
Включите все компьютеры и устройства, например принтеры, которые вы хотите включить в состав сети. Если сеть проводная (Ethernet, HomePNA или сеть линий электропитания), необходимо настроить, и она будет готова к использованию. Необходимо проверить работу сети, чтобы убедиться, что доступны все компьютеры и подключения устройств.
Запуск мастера настройки сети
Если сеть проводная, подключение состоится сразу после соединения Ethernet-кабелями. Если сеть беспроводная, запустите мастер настройки сети на компьютере, который подключен к маршрутизатору.
Мастер поможет добавить другие компьютеры и устройства в сети.
Проверка сети
Целесообразным считается протестировать работу сети, чтобы убедиться, что все компьютеры и устройства соединены и работают должным образом.
Для проверки сети выполните следующие действия на каждом компьютере сети:
- Нажмите кнопку Пуск, щелкните имя пользователя и в левой колонке выберите Сеть.
- Отображаются значки компьютера, которые сейчас работают, и других компьютеров и принтеров, добавленных к сети.
Примечание: Если значки в папке «Сеть» не отображаются, возможно, отключена функция поиска сети и общего доступа к файлам.
Может пройти несколько минут, прежде чем в папке «Сеть» появятся пиктограммы компьютеров с предыдущими версиями Windows.
windows-school.ru
Настройка сети Windows 7 инструкция с картинками как настроить сеть
У вас в офисе или дома требуется настроить локальную сеть ? Это не проблема для специалистов ншей компании. Мы предлагаем создание локальной сети с нуля или настройку существующей. Наш тел. 8(499)755-50-21.
В данной заметке мы постараемся вам рассказать о создании и настройке сети на компьютерах под операционной системой Windows 7. В большинстве случаев сеть строится на основе работы роутера, как главного устройства. Прежде чем выполнять какие либо настройки системы, стоит проверить правильность настройки роутера. Для того что бы осуществить настройку роутера, стоит набрать с троке вашего браузера IP адрес вашего роутера. Как правило это : 192.168.1.1 / 192.168.0.1 / 192.168.1.2 / 192.168.0.2 . Какой либо из этих адресов скорее всего подойдет для вашего роутера, если адрес не был изменен. Как правило этот адрес указывается на самом роутере, с обратной его стороны. Там же указан и логин/пароль от него. После того как вы осуществили вход в роутер, вам требуется открыть в нем вкладку сетевых настроек и найти там пункт “Сервер DHCP” и убедиться что он включен.
Там же можно поменять и ip адрес роутера, если таковое требуется. Если вы осуществляете настроку сети Windows 7 первый раз, то лучше его не трогать и оставить по умолчанию. Именно сервер DHCP отвечает за автоматическую раздачу ip адресов всем вашим компьютерам в сети. После того как вы убедились, что сервер DHCP включен, стоит проверить настройки сетевого соединения на всех ваших компьютерах. Для этого требуется нажать кнопку “ПУСК” , далее перейти в “Панель управления” и там открыть “Центр управления сетями и общим доступом” .
Далее нажимаем “Изменение параметров адаптера”
Нам стоит нажать правой кнопкой мыши по нашему адаптеру и нажать “свойства” , а когда откроется окно нам стоит перейти нажать на “протокол интернета версии 4” и нажать “Свойства”.
Тут мы должны убедиться, что настройки получение адресов стоят автоматически. В случае если параметры выставлены вручную, вам стоит сделать их автоматическими и нажать “OK”.
После выполнения этих пунктов переходим к проверки вашей “Рабочей группы”. Требуется что бы на всех компьютерах она была одинаковая. Для этого заходим в свойства компьютера и нажимаем “изменить параметры”.
В появившемся окне нажимаем кнопку “Изменить”.
Далее перед нами появляется окно, в котором мы можем изменить имя компьютера и прописать рабочую группу. Рабочая группа должна быть одинаковая на всех компьютерах (например “WORKGROUP”), имя компьютера вы можете поставить любое, главное что бы вы могли его идентифицировать в сети ( Например- “Manager1” , “Manager2” , “Buhgalter” и т.д.) После выставления настроек перезагружаем наш пк.
После перезагрузки мы опять заходим в “Панель управления”, а там переходим в “Центр управления сетями и общим доступом”. Тут нам требуется нажать “Выбор домашней группы и параметров общего доступа”.
В появившемся окне требуется нажать “Изменение дополнительных параметров общего доступа”
С следующем меню мы выставляем настройки как показано на следующих картинках:
Важно помнить, что если вы хотите разрешить доступ на ваш компьютер только после ввода пароля, следует “Включить общий доступ с парольной защитой”. Тогда клиенты в сети смогут попасть на ваш пк, только зная от него пароль.
После выполнения всех настроек сети рекомендуется перезагрузить пк, таким образом будет произведена настройка сети Windows 7. После перезагрузки компьютеров, следует зайти в сетевое окружение, если в нем вы увидите список компьютеров на которые можно произвести вход, значит настройка сети осуществлена правильно.
В случае возникновения у вас каких либо проблем по настройке сети, наши специалисты всегда будут рады разобраться в проблеме и сделать общесетевой доступ на компьютеры стабильным и надежным. Оформить заявку на выезд мастера, а так же задать все вопросы можно по тел. 8(499)755-50-21.
cyberkeeper.ru
Как настроить локальную сеть на Windows 7/8/10
Создание домашней локальной сети значительно повышает уровень комфорта обычного пользователя. Благодаря ей можно без труда обмениваться файлами между цифровыми устройствами, входящими в данную сеть, производить их правку, слушать музыку и смотреть фильмы хранимые на ПК и т.д. Перечень возможностей локальных сетей действительно широк. В данной теме постараемся дать детальную и наглядную инструкцию того, как настроить локальную сеть на Windows 7, 8 и Windows 10. Мы намеренно объединили описание процесса создания и настройки локальных сетей в данных версиях операционной системы Windows, потому как во всех трех случаях его алгоритм одинаков.
Настройки роутера
Итак, первым делом, при создании локальной сети необходимо произвести некоторые настройки роутера (маршрутизатора), через который в последствие и будет происходить сетевое взаимодействие всех цифровых устройств.
Вход в административную панель осуществляется с ПК посредством любого браузера. Для этого в адресную строку браузера нужно ввести IP-адрес маршрутизатора и, в появившемся окне, ввести логин и пароль.
IP-адрес может быть следующий – 192.168.0.1 или 192.168.1.1. Его точную комбинацию можно посмотреть на табличке, размещенной на нижней плоскости устройства. Там же указан стандартный логин и пароль.

После входа открываем раздел «Сеть» и выбираем тип соединения «LAN».
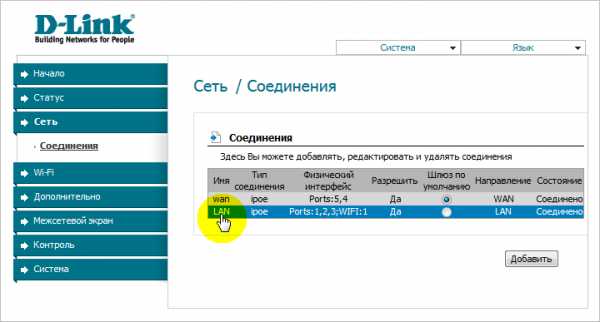
Далее переходим во вкладку «DHCP сервер» и ставим установку «Разрешить». Данная настройка позволит автоматически раздавать IP-адреса внутри сети всем подключаемым к ней устройствам, тем самым ликвидируя возможные конфликты при совпадении их адресов.

Если ранее вы не пользовались беспроводной сетью Wi-Fi, то сразу, не выходя из админ-панели, можно проверить активировано ли данное соединение. Для этого необходимо пройти в раздел «Wi-Fi» и установить галочку «Включить беспроводное соединение».
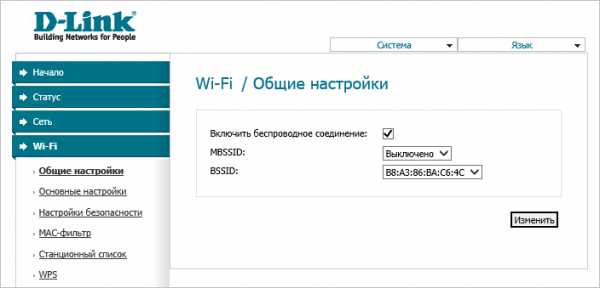
Это позволит заходить с планшета, смартфона или другого локального устройства в сетевые папки, открытые на ПК для просмотра и правки документов, а также разного рода медийного контента – фильмы, музыка, фото и т.п. Ну, и конечно же, произведенная ранее настройка интернета по локальной сети обеспечит выход в интернет с любого мобильного устройства через Wi-Fi соединение. Сохраняем настройки после выполненных действий и переходим непосредственно к созданию локальной сети в среде Windows.
Настройка локальной сети в Windows
По праву старшинства, процесс описания настройки параметров локальной сети начнем с операционной системы Windows 7. Еще раз хотим напомнить, что если стоит вопрос — как настроить локальную сеть на Windows 10 или на ее предшественнице Windows 8, то в обоих случаях процесс абсолютно идентичен тому, что описан ниже.
Проверка принадлежности к рабочей группе
Если целью является создание локальной сети между двумя и более компьютерами, работающими под управлением операционной системы Windows, то первым делом необходимо проверить их принадлежность к одной рабочей группе и настроен ли на них протокол интернета TCP/IPv4 на автоматический прием IP-адресов. Если помните, данную опцию мы подключали при настройке роутера в разделе «DHCP сервер».
Проверить принадлежность к рабочей группе и изменить ее можно в сведениях о системе. Для этого одновременно нажимаем клавиши Windows+R. Далее в графе «Рабочая группа» смотрим ее название. Оно, как уже говорилось выше, должно быть одинаковым на всех локальных ПК.

Если необходимо переименовать группу, то делается это просто, как показано на скриншоте ниже.

Для проверки настроек протокола TCP/IPv4 необходимо навести курсор мыши на значок подключения в области уведомлений, и, нажав по нему правой клавишей мыши, зайти в центр управления сетями и общим доступом.
Далее нажать на «Подключение по локальной сети».

После этого в открывшемся окне нажимаем на «Свойства» и переходим в интересующий нас раздел, где выбираем нужный нам протокол «TCP/IPv4» и снова нажимаем на «Свойства».

Как уже говорилось ранее, в свойствах протокола выставляем галочки «получить адрес DNS и IP-адрес» — автоматически.

Процесс создания домашней группы
Начиная с Windows 7, в условиях открытия общего доступа к файлам и папкам появилось обязательное правило – создание домашней группы, в рамках которой и происходит сетевое взаимодействие локальных устройств. Оба процесса – создание домашней группы и открытие общего доступа можно разделить на два независимых этапа. А можно эти процессы объединить, тем самым убедившись, что они тесно взаимосвязаны.
Итак, для этого открываем директорию и находим папку или файл, к которому нужно дать полный или частичный доступ в рамках домашней сети. Далее, после нажатия правой клавишей мыши на выбранном объекте, нажимаем «Общий доступ».

Как видно на скриншоте, нам сразу предлагается выбрать тип доступа к файлам для устройств входящих в домашнюю группу. Так как группа еще не создана, то выбрав любой из вариантов система автоматически предложит ее создать.

Как видно из примера открытия общего доступа к папке невозможно без создания домашней группы.
Обратите внимание: если в вашем случае, при попытке открытия общего доступа, отсутствует предложение создания домашней группы или присоединения к ней, то значит данная группа уже создана и вам остается лишь произвести некоторые настройки, описанные ниже.
После проделанных действий начнется процесс создания упомянутой группы, по итогам которого будет предложено выбрать типы объектов, к которым нужно дать общий доступ.

На следующем шаге для доступа к сетевым файлам в рамках домашней группы будет автоматически присвоен пароль, который попросят запомнить или записать.
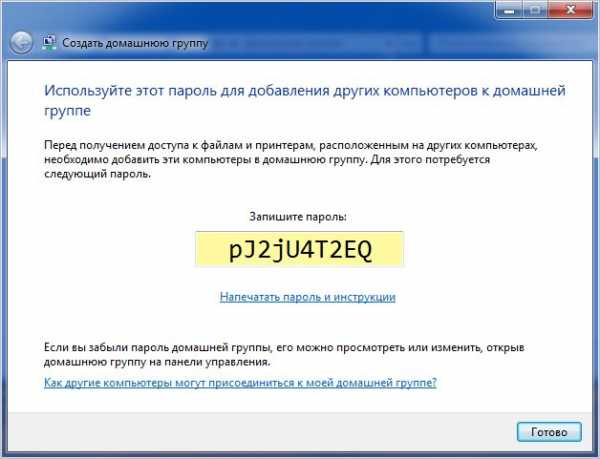
В принципе, можно так и поступить, но в дальнейшем, при входе в сетевую папку компьютера с планшета или смартфона, придется вспоминать и применить данный пароль. В качестве примера приведем скриншот, сделанный во время подобной попытки открытия сетевой папки со смартфона:

Обратите внимание: для того, чтобы входить в сетевые папки с любого мобильного устройства, работающего под управлением операционной системы Android, необходима установка соответствующего ПО, способного предоставлять доступ к локальной сети. В нашем случае это файловый менеджер ES Проводник.
Чтобы этого избежать, в настройках домашней группы нужно включить опцию «Общий доступ с парольной защитой».
Для этого снова переходим в раздел «Домашняя группа» и выбираем пункт «Изменение дополнительных параметров общего доступа». В открывшемся списке настроек отключаем общий доступ с парольной защитой.
Порядок действий открытия раздела настроек и включение нужной опции приведен на скриншотах ниже.
Открытие общего доступа к папкам и файлам
Итак, при первой попытке открыть общий доступ нас обязали создать домашнюю группу. Теперь надо закончить незавершенный процесс. Он является заключительным этапом настройки локальной сети в среде Windows. Здесь нужно предоставить полный или частичный доступ к тем папкам и файлам, доступ к которым вы желаете дать остальным цифровым устройствам домашней сети.
Для этого снова открываем директорию их размещения на локальном диске компьютера и, нажав правой клавишей мыши на выбранной папке или файле, выбираем «Общий доступ» и далее указываем тип разрешения «Чтение» или «Чтение и запись».
Какой тип доступа предоставлять тому или иному объекту в сети решать только вам.
Совет: не открывайте общий доступ к важным данным или же ограничьтесь только лишь частичным доступом, выставив в приоритете «Чтение».
На этом настройка параметров локальной сети закончена. Для того, чтобы проверить открыт ли общий доступ к указанным папкам, откройте через «Мой компьютер» раздел «Сеть» и убедитесь, что папки в сети отображаются. Далее попытайтесь в них зайти с другого компьютера или мобильного устройства, предварительно установив вышеупомянутый файловый менеджер.
Возможно и эти статьи Вам будут так же интересны
Загрузка...canal-it.ru
- Адрес сайта википедия

- Экспорт в excel из access vba

- Центр обновления windows 10 как отключить

- Windows 8 где центр обновления windows
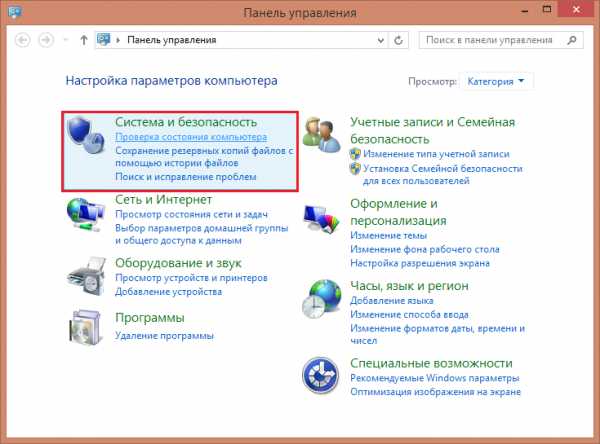
- Разметка диска при установке ubuntu server

- Как отключить xbox live на windows 10

- Типы данных mssql

- Как включить мобильный

- Системные требования ubuntu 17

- Что такое биос в ноутбуке

- Как в linux mint отформатировать флешку

