Как открыть БИОС на ноутбуке — все возможные способы. Что такое биос в ноутбуке
Как открыть БИОС на ноутбуке
Последние модели ноутбуков позволяют исправить ряд возникающих ошибок самостоятельно, поэтому продвинутые пользователи часто задают вопрос, как отрыть биос на ноутбуке, чтобы решить поставленную задачу без вызова специалиста.
Как отрыть биос на моем ноутбуке вопрос, интересующий пользователей, которые имеют четкое представление о том, как устроен компьютер.
Ситуаций, которые требуют срочного входа в систему может быть множество, однако самыми распространенными оказываются настройка некоторых режимов: гибернации или сна.
Прежде, чем перейти к обсуждению, необходимо узнать, что собой представляет система.

Содержание:
Что такое система BIOS?
Система BIOS представляет собой совокупность программ, находящихся на материнской плате.
До момента полной загрузки системы, каждый продвинутый пользователь можно совершить множество манипуляций, изменяя параметры настроек в соответствии с собственными потребностями.
В качестве примера можно привести POST.
Основной функцией является качественная проверка всех систем на наличие ошибок в работе. Если обнаружены неисправности, то BIOS сообщает об этом.
Кроме того, данный режим помогает устранить ошибки и наладить нормальную работу ноутбука.

Однако это не единственные возможности режима BIOS, которыми могут воспользоваться обладатели ноутбука.
вернуться к меню ↑Когда требуется открыть BIOS?
Опытные пользователи ПК интересуются, при следующих обстоятельствах:
1Активирование/отключение конкретных компонентов, находящихся в ноутбуке. Существуют отдельные компоненты в ноутбуке, которые можно задействовать, или наоборот отключить в системе BIOS
2Замена видеокарты. Технологии не оставляются на достигнутом прогрессе, поэтому зачастую новые модели ноутбуков оснащены сразу двумя видеокартами. Как правило разделяют интегрированную и встроенную карту. В биосе можно изменить настройки и использовать только одну из них
3Активация определенных режимов работы устройства. Отключение или активация спящего режима или гибернации
4Корректировка времени в системе. Как правило, такая необходимость появляется только в том случае, когда предварительно были сброшены все настройке в BIOS системе
5Контроль работы компьютера и состояние системы. Система биос отображает показатели компонентов, которые обеспечивают полноценную работу ноутбука, а также отслеживание температуры внутри устройства
6Сброс имеющихся настроек в системе BIOS. Как правило, такая необходимость возникает, если ноутбук начинает работать некорректно. Чтобы не тратить большое количество времени на выявление неисправности, можно сбросить настройки до заводских
7Изменение иных параметров.
Теперь пора перейти непосредственно к главному вопросу.
вернуться к меню ↑Как запустить
Процесс запуска системы BIOS не предполагает большого количества манипуляций.
Все, что необходимо, это только совершить перезагрузку устройства и в это время нажать определенную клавишу, которая совершит входу в систему.
Важно отметить, что клавиша должна быть нажата до тех пор, пока ноутбук полностью не перезагрузится.
На многих моделях ноутбука после нажатия соответствующей кнопки появляется уведомление, каким образом действовать дальше:
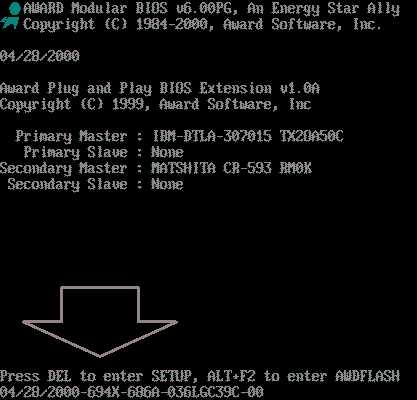
Важно! После того, как Windows начнет загружаться, использование каких-либо комбинаций для того, чтобы попасть в систему BIOS окажется бесполезным.
Чтобы повторить попытку, дожидаемся, пока Windows полностью загрузиться, снова перезагружаем ноутбук и повторяем предписанный порядок действий.
К сожалению, некоторые модели ноутбука лишены подсказок, какие клавиши необходимо нажимать.
Тогда придется подбирать комбинации в самостоятельном порядке.
Для начала лучше попробовать универсальные варианты для вхождения в BIOS.
Различные производители могут закладывать различные комбинации для входа в BIOS, кроме того в различных версиях Windows также клавиши могут меняться.
Если на ноутбуке установлена версия до седьмой включительно, то можно рассмотреть следующие варианты:
Производитель Комбинации| Toshiba | Esc/F1 |
| Acer | F1/F2. В качестве альтернативы может подойти комбинация Ctrl+Alt+Esc |
| Lenovo | F1/F12. Альтернативная комбинация Fn+F12 |
| Samsung | F2 |
| Asus | F2+Ctrl, либо обыкновенная кнопка F2 |
| Sony | F3 |
| Cybermax | Esc |
| Compaq | F10 |
| Tiget, Roverbook | Del |
| HP | F2 |
| IBM | F1 |
Чтобы справиться с задачей было намного легче, рекомендуется обратить внимание на следующие рисунки, где показано расположение соответствующих клавиш:
1

2

3

4

Как зайти в BIOS, если стоит восьмая версия
В отличие от версий ниже седьмой, процесс запуска системы BIOS значительно отличается.
Так, например, нажатие специальной комбинации до полной загрузки Windows не принесет желаемого результата, поскольку многие производители таким образом решили увеличить скорость загрузки операционной системы.
Для того, чтобы войти в BIOS в восьмой серии Windows, рекомендуется придерживаться следующей инструкции:
1При помощи сенсорной мышки ноутбука проводим сверху вниз в правой части экрана
2Далее переходим к параметрам
3В нижней части нужно найти пункт с изменениями параметров ноутбука, открываем меню
4В левой части раскрывшегося меню нужно найти общие настройки
5В правой части нужно найти пункт особых вариантов загрузки и перезагрузить.
При использовании версии 8.1 выше описанная инструкция будет несколько отличаться ввиду особенностей ОС.
Первые три действия остаются неизменными, а далее необходимо сделать следующие шаги:
1Открываем раздел восстановления и обновления
2В открывающемся меню заходим в диагностику и выбираем дополнительные параметры
3В загрузках параметров находим загрузки UEFI.
вернуться к меню ↑Как зайти в систему BIOS в десятой версии
Для десятой версии существует несколько иной порядок загрузки системы BIOS:
1Нажимаем пуск и переходим к основным параметрам
2В появившемся меню нужно найти безопасность и обновления
3Выбираем восстановление, как правило оно находится слева
4Находим перезагрузку
5Далее следуем в соответствии со схемой: выбираем диагностику → дополнительные параметры → встроенные параметры UEFI.
Наряду с популярным вопросом, даже опытные пользователи встречаются с трудности в процессе обновления системы или выхода из нее.
Для начала стоит рассмотреть, для чего может понадобиться обновление, и когда такая процедура не требуется.
вернуться к меню ↑Обновление системы BIOS
В первую очередь, перед тем как прибегать к конкретным действиям, важно удостовериться в том, что данную процедуру действительно необходимо инициировать.
Процесс обновления всегда полон рисков.
В случае, если случится перепад с электропитанием или произойдет ошибка в действиях, то ноутбук вовсе может превратиться в бесполезное неработающее устройство.
Совет! Перед тем, как приступать к обновлению, стоит ознакомиться с информацией, когда проведение данной процедуры не требуется:
- Пользователем не было замечено никаких технических неполадок или сбоев в работе системы
- У владельца ноутбука нет достаточного опыта в работе с системой BIOS
- В помещении зарегистрированы постоянные перебои с подачей электричества.
Чтобы обновить системы BIOS необходимо в первую очередь узнать информацию о текущей версии.
Для осуществления задачи, в командной строке прописываем следующую задачу: systeminfo.
После осуществления запроса, появляется отдельное окно, в которой можно найти подобного рода информацию:

Далее задача заключается в поиске последней обновленной версии, которую рекомендуется искать на сайте производителя, который выпускал материнскую плату.
Необходим найти раздел технической поддержки, либо загрузки, там же находится последняя актуальная версия:
Важно обратить внимание, что если последняя версия соответствует той, которая уже установлена на ноутбуке, то в таком случае менять какие-либо настройки или загружать BIOS повторно нет необходимости.
Что касается самого процесса обновления, то в различных версиях системы биоса, он может отличаться, поэтому универсальной инструкции не существует.
Оптимальным выходом из сложившейся ситуации является поиск документации или инструкции в соответствии с моделью материнской платы.
Существует еще одна популярная тем, которая волнует пользователей – это каким образом возможно вернуть стандартные настройки BIOS.
вернуться к меню ↑Восстановление настроек
Стоит отметить, что в системе BIOS существует огромное количество возможностей, которые могут изменить работу ноутбука.
Если пользователь ранее не имел опыта в подобной сфере, то самостоятельное изменение настроек может привести к некорректной работе устройство, либо вовсе испортить его.
В случае, когда компьютер перестает выполнять ряд универсальных задач, рекомендуется сбросить настройки в системе до стандартного вида.
Существует три самых распространенных метода:
- С использованием Setup. В том случае, когда компьютер еще продолжает функционировать и есть возможность перезагрузить ноутбук, тогда можно использовать Setup. Для начала осуществляем вход в систему и находим соответствующий пункт, как показано на рисунке:
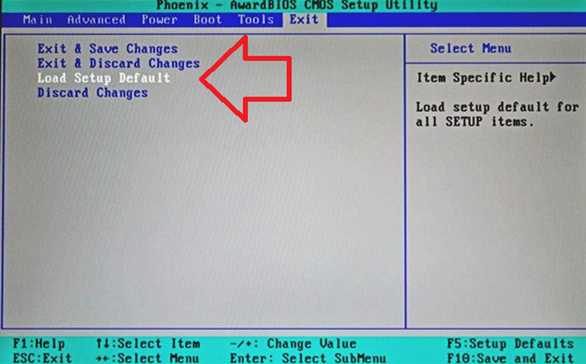
Чаще всего можно встретить «Load Setup Default».
- С использованием батарейки. Если у пользователя возникает страх перед первым вариантом, либо невозможно перезагрузить ноутбук, то можно просто вытащить батарею из ноутбука. В действительности, данный способ является оптимальным и безопасным. Как правило, отключение батареи происходит на пару минут. Данная процедура приводит к очищению памяти CMOS.
Что касается расположения батареи, то производители располагают ее в самых различных местах.
Повезет тем пользователям, которые смогут найти ее, вскрыв отсек, где находится жесткий диск, но это встречает далеко не всегда.Перед тем, как вскрывать устройство, рекомендуется найти инструкцию по технической эксплуатации, где чаще всего описана подробная информация о всех составляющих.
В качестве примера, объяснение в документе может выглядеть следующим образом:

Как выйти из системы BIOS?
Система BIOS на любом ПК устройстве является важным элементом.
Независимо от того, что каждая модель ноутбука может иметь некоторые различия, все же устройство системы в любом устройстве имеет схожие черты.
Для того, чтобы по завершению работы покинуть данный режим, рекомендуется воспользоваться следующей инструкцией:
- Включаем и перезагружаем компьютер, входим в систему BIOS посредством нажатия клавиш, которые были рассмотрены выше
- Если первая попытка оказывается неудачной, то ожидаем, пока Windows полностью загрузится и повторяем процедуру
- Как правило, чтобы организовать выход из системы биос, достаточно просто нажать кнопку F Далее появляется вкладка, где будет написано «EXIT». Выделяем и нажимаем энтер.
Стоит отметить, что на пути могут встретиться самые различные неприятности.
Самой популярной является сброс пароля. В данном случае существует два решения возникшей задачи.
Первый вариант является самым простым, поскольку необходимо ввести пароль (если пользователь его помнит).
Включаем и осуществляем перезагрузку ноутбука и удерживаем кнопку Del. Далее должно появиться окно с требованием указания пароля.
Открываем Set Supervisor Password и вводим пароль. Место, где требуется ввести новый код не заполняем.
В некоторых системах убрать полностью данную функцию невозможно, но реально отключить его проверку.
Выбираем Power On Password и включаем Disabled.
Как только действия осуществлены, необходимо приступить к разборке устройства.
На материнской плате располагается небольшое устройство, отвечающее за функционирование биоса.
С помощью отвертки замыкаем концы.
В таком случае все настройки автоматически сбрасываются, а пароль автоматически будет удален.
вернуться к меню ↑Функции системы BIOS
Поскольку система биос является первоначальной инстанцией для запуска устройства, она дает множество возможностей для любого пользователя, в том числе и изменение стандартных настроек для ноутбука чтобы расширить его возможности.
К основным функциям можно отнести:
- При включении питания, система может самостоятельно в автоматическом режиме производить диагностические мероприятия
- Инициализация устройств, отвечающих за ввод и вывод
- Оперирует программой BOOT, которая занимается процессом загрузки оперативной памяти
- Занимается качественной обработкой информации, а также обеспечивает хранение программ, отвечающих за обслуживание компьютера
- С помощью биоса можно выполнить самостоятельную настройку таким образом, чтобы добиться соответствующей конфигурации и выполнения всех требований, заявленных пользователем
- Участвует в процесс взаимодействия компьютера с оперативной памятью, а также поддерживает загрузку соответствующих драйверов.
Система BIOS представляет для каждого пользователя множество возможностей.
Однако важно отметить, что в случае, если опыт работы с биосом небольшой, то не рекомендуется выполняет изменение установленных конфигураций в самостоятельном порядке, поскольку это может привести к поломке устройства, а значит оплата двойного труда специалиста.
Внимание! Также не стоит забывать о том, что различные производители материнских плат могут закладывать собственно разработанные алгоритмы работы с устройством, поэтому изменение некоторых настроек может привести к «торможению» системы и неспособности продолжать штатную работу на ноутбуке.Раздел биоса рекомендуется посещать только в том случае, когда пользователем были замечены некоторые негативные изменения в работе устройства.
Тогда подобные действия помогут исправить ошибку или обновить версию системы, если в этом существует необходимость.
Как открыть БИОС на ноутбуке — все возможные способы
Проголосоватьgeek-nose.com
Настройка ноутбука. Как зайти в БИОС :: SYL.ru
Часто при работе с ПК или ноутбуком по тем или иным причинам возникает необходимость войти в БИОС (BIOS). Например, если нужно запустить загрузочную флешку и переустановить с нее систему или же настроить работу памяти или процессора, поставить пароль и так далее. Данная статья посвящена тому, как зайти в БИОС, потому что не каждый владелец ноутбука ознакомлен с данным процессом.
Что это такое?
БИОС - это базовая система, основа любого ноутбука и компьютера, представляющая собой микропрограмму, внедряемую в каждую материнскую плату. Она просто необходима для правильной работы всей системы. В ней собраны все самые важные настройки, из нее можно получить доступ к любому устройству "на борту", изменить его характеристики и рабочий (штатный) режим. БИОС делится на несколько логических разделов. У каждой компании-производителя данное количество незначительно варьируется. Например, один раздел включает в себя настройку процессора и памяти, другой - жесткого диска, а третий предоставляет информацию о температурном режиме агрегата и его частей и так далее. С помощью БИОСа, можно осуществить тонкую настройку ПК или ноутбука под свое индивидуальное пользование, поставить пароль, ускорить запуск системы и разогнать некоторые комплектующие.
Как туда попасть?
Интересным моментом является то, что вход в БИОС зависит от того, какой фирмы ноутбук. Как говорилось выше, каждый производитель задает определенную комбинацию клавиш для входа в данную микропрограмму. В связи с этим и возникает актуальность вопроса о том, как зайти в БИОС. На ноутбуках количество таких комбинаций значительно больше, нежели на ПК. Начать нужно с того, что любую комбинацию (вне зависимости от фирмы ноутбука) следует нажимать, когда появляется первое изображение на экране, то есть когда ноутбук начинает загружаться. Нажимать следует быстро, ну а для более уверенного входа, делайте это несколько раз, потому что времени на вход в БИОС отводится немного. Оно составляет порядка 3 секунд. Чтобы зайти в БИОС на ноутбуке, нужно нажимать клавишу "Delete" либо одну из клавиш с буквой "F". Обычно для входа используются "F1" или "F2", реже - "F12". Иногда нужно нажимать "Delete" и одну из клавиш "F" одновременно. Обращайте внимание на первичный экран загрузки, в нижней его части обычно написано, какую комбинацию кнопок следует нажать, чтобы зайти в эту микропрограмму. Как правило, при покупке ноутбука, клиенту выдают инструкцию, в которой наглядно написано и показано, как зайти в БИОС. На ноутбуках фирмы HP вход вообще оригинальный: сначала нужно нажать кнопку "Esc", после чего вам предоставят выбор, запустить меню настроек или осуществить загрузку с диска. На некоторых моделях этой же фирмы вход производится нажатием клавиши "F10". На ноутбуках марки Dell запуск БИОСа возможен нажатием кнопки "F2". Стоить отметить, что техника данного производителя отличается довольно легким и удобным запуском меню настроек. Наиболее частые вопросы о том, как в ноутбуке зайти в БИОС, задаются владельцами техники Acer. Тут программа открывается несколькими способами: "F2", "F1"либо "Alt"+"Ctrl"+"Esc".
Оно составляет порядка 3 секунд. Чтобы зайти в БИОС на ноутбуке, нужно нажимать клавишу "Delete" либо одну из клавиш с буквой "F". Обычно для входа используются "F1" или "F2", реже - "F12". Иногда нужно нажимать "Delete" и одну из клавиш "F" одновременно. Обращайте внимание на первичный экран загрузки, в нижней его части обычно написано, какую комбинацию кнопок следует нажать, чтобы зайти в эту микропрограмму. Как правило, при покупке ноутбука, клиенту выдают инструкцию, в которой наглядно написано и показано, как зайти в БИОС. На ноутбуках фирмы HP вход вообще оригинальный: сначала нужно нажать кнопку "Esc", после чего вам предоставят выбор, запустить меню настроек или осуществить загрузку с диска. На некоторых моделях этой же фирмы вход производится нажатием клавиши "F10". На ноутбуках марки Dell запуск БИОСа возможен нажатием кнопки "F2". Стоить отметить, что техника данного производителя отличается довольно легким и удобным запуском меню настроек. Наиболее частые вопросы о том, как в ноутбуке зайти в БИОС, задаются владельцами техники Acer. Тут программа открывается несколькими способами: "F2", "F1"либо "Alt"+"Ctrl"+"Esc".
Что нужно усвоить
Итак, надеемся, вы поняли, как зайти в БИОС, а также что это такое. Важно запомнить несколько моментов. Во-первых, всегда читайте инструкцию к устройству. Во-вторых, обращайте свое внимание на экран загрузки, а также на то, что на нем написано. В-третьих, комбинации клавиш чаще всего представлены кнопкой "Delete" и какой-нибудь клавишей "F".
www.syl.ru
Как войти в биос на ноутбуке
Как зайти в BIOS на ноутбуке
 Сегодня многие производители «лэптопов» делают всё для того, чтобы пользователь мог исправить любую неполадку не выходя из операционной системы. Но, так как любой ноутбук построен по тем же принципам, что и настольный компьютер, в некоторых, особо тяжёлых, случаях без настройки BIOS проблему не решить. Зайти в БИОС на ноутбуке может потребоваться как в случае неудачного разгона каких либо компонентов, так и в случае банальной установки операционной системы.
Сегодня многие производители «лэптопов» делают всё для того, чтобы пользователь мог исправить любую неполадку не выходя из операционной системы. Но, так как любой ноутбук построен по тем же принципам, что и настольный компьютер, в некоторых, особо тяжёлых, случаях без настройки BIOS проблему не решить. Зайти в БИОС на ноутбуке может потребоваться как в случае неудачного разгона каких либо компонентов, так и в случае банальной установки операционной системы.
Как и в случае с настольными компьютерами, для загрузки BIOS на ноутбуках используются горячие клавиши, либо, что реже, их комбинации. Причём вариантов клавиш существует большое количество, и зависят они как от производителя материнской платы, так и от производителя ноутбука. Именно по причине такого многообразия, каждому владельцу ноутбука следует запомнить именно его комбинацию клавиш, в самый ответственный момент под рукой может не оказаться ни инструкции, ни другого компьютера с интернетом.
Следует так же запомнить несколько простых правил:
- Перед загрузкой операционной системы, зачастую на экране ноутбука на несколько секунд появляется информация о горячих клавишах, в том числе и клавише загрузки BIOS.
- Загрузить BIOS можно только непосредственно после включения или перезагрузки ноутбука. Если пропустили этот момент, прийдётся дождаться конца загрузки Windows (или любой другой ОС) и перезагрузить ноутбук ещё раз.
- Начинайте нажимать горячую клавишу как только ноутбук «завёлся». Что бы не пропустить момент нажмите клавишу 3-5 раз.
А теперь непосредственно список горячих клавиш.
- F2 – это самая распространённая клавиша загрузки BIOS. Они используется на таких моделях как Acer, Asus, Fujitsu-Siemens, Panasonic, Samsung, Sony, Toshiba, Dell и Lenovo
- Esc – может использоваться наряду с F2 в некоторых ноутбуках Toshiba
- F10 – используется в ноутбуках Hewlett Packard, а так же можно встретить и в Dell
- F1 – иногда может использоваться в ноутбуках Lenovo/IBM
- Если у вас редкая модель ноутбука, можете попробовать какие либо из этих комбинаций: Ctrl+Alt+Esc, Ctrl+Alt+S, Ctrl+Alt+Del, Ctrl+Alt+Ins, Ctrl+Alt+Enter, Fn+F1, Ctrl+Ins
Как зайти в биос на ноутбуке
Прежде чем переходить к сути проблемы, хотелось бы пояснить, что представляет собой BIOS и для чего он нужен.
Что такое BIOS
BIOS – это комплекс небольших программ, встроенных в материнскую плату. Ещё до того как запустится операционная система, эти программы выполняют множество важных процессов. Например, одним из таких процессов является функция POST, которая проверяет все элементы компьютера на наличие и корректную работу. В случае возникновения каких-либо проблем на этом этапе BIOS выдаёт соответствующую ошибку, которая в дальнейшем помогает устранить неисправность.
Кроме этого, с помощью BIOS операционная система получает API доступ ко всем компонентам компьютера, а также к подключенным периферийным устройствам. И на этом список возможностей BIOS далеко не заканчивается.
Как войти в биос на ноутбуке
На первый взгляд такое банальное действие не должно вызывать каких-либо вопросов, но ситуация не совсем простая. Дело в том, что существует несколько способов входа в BIOS, которые отличаются в зависимости от фирмы-производителя ноутбука, а также от версии установленной операционной системы.
Для ОС Windows версии XP/Vista/7
Если вы используете на ноутбуке операционную систему Windows ниже восьмой версии, то для входа в BIOS требуется перезагрузить ноутбук и при запуске нажать определённую кнопку или сочетание клавиш.
В таблице ниже приведены кнопки, которые необходимо нажимать для запуска BIOS.
Для Windows версии 8 и выше
Начиная с восьмой версии Windows, невозможно войти в BIOS при запуске компьютера. Это сделано для того, чтобы ускорить процесс запуска операционной системы. Но в таком случае, как зайти в биос на ноутбуке? Давайте пошагово разберём способ входа.
Для запуска BIOS в ОС Windows 8 сделайте следующее:
- проведите указателем мыши или пальцем (если у вас сенсорный дисплей) по правой части экрана сверху вниз;
- нажмите кнопку «Параметры»;
- снизу найдите строку «Изменение параметров компьютера» и щёлкните по ней;
- в открывшемся окне в меню слева выберите подраздел «Общие»;
- справа внизу отыщите графу «Особые варианты загрузки» и кликните по «Перезагрузить сейчас».
Процесс запуска BIOS в ОС версии 8.1 немного отличается и выглядит таким образом:
- проделайте первые три шага, как указано выше;
- в открывшемся окне в меню слева щёлкните по строке «Обновление и восстановление»;
- нажмите кнопку «Диагностика» и далее «Дополнительные параметры»;
- выберите «Параметры загрузки», а потом «Параметры встроенного ПО UEFI».
Запуск BIOS в Windows 10:
- нажмите «Пуск» и далее «Параметры»;
- выберите графу «Обновление и безопасность»;
- в левом меню щёлкните по строке «Восстановление»;
- справа найдите «Перезагрузить сейчас» и кликните по ней;
- поочерёдно нажмите на кнопки «Диагностика», «Дополнительные параметры», «Параметры встроенного ПО UEFI».
Вам будет интересно:
4 Comments
Доброго времени суток! Большое спасибо за статью, очень помогла, так как нам, девочка, как-то тяжеловато в этом разобраться. А тут все очень доступно написано.
Действительно, у нас обычно не очень хорошо складываются отношения с техникой, вот и я недавно столкнулась с вопросами по биос, пришлось долго разбираться, жаль, что тогда не нашла эту доступно написанную статью.
На Acer F2, но кликать надо очень быстро и много сразу же после нажатия кнопки включения. Просто операционная система начинает очень быстро загружаться, поэтому не всегда успеваешь в Биос зайти.
У меня не идет первоначальная загрузка БИОС. Запускаю его с дискеты. Как при таком состоянии мне переустановить ОС Виндоуз 7 если там, в процессе установки идут автоматические перезагрузки ПК?
Как зайти в БИОС на ноутбуке
Если вы продвинутый пользователь ноутбука, то рано или поздно перед вами встанет вопрос, как зайти в БИОС ноутбука. Такой вопрос может возникнуть в разных ситуациях. Самая распространенная ситуация с ноутбуками, которая может требовать входа в БИОС. это настройка спящего режима и режима гибернации. В данной статье мы расскажем не только о том, как зайти в БИОС ноутбука, но также рассмотрим основы работы и настройки БИОС.
Как известно, БИОС расшифровывается как basic input/output system или базовая система ввода и вывода. Другими словами БИОС это самая низкоуровневая программа, которая управляет компьютером. БИОС отвечает за такие основополагающие функции компьютера как включение компьютера, тестирование компонентов компьютера и запуск операционной системы.

Когда возникает необходимость зайти в БИОС ноутбука:
- Активация или отключение интегрированных компонентов ноутбука. Некоторые компоненты компьютера, которые интегрированы в материнскую плату ноутбука, можно включать и отключать через БИОС.
- Смена используемой видеокарты. На многих современных ноутбуках есть две видеокарты: интегрированная и встроенная. При этом в БИОС пользователь может выбрать одну из них.
- Настройка режимов работы ноутбука. В БИОС можно настроить спящий режим и режим гибернации.
- Установка системного времени. С помощью БИОС можно установить системное время. Чаще всего такая необходимость возникает после сброса настроек БИОС .
- Наблюдение за состоянием ноутбука. Через БИОС можно наблюдать за температурой компонентов, а также некоторыми другими параметрами ноутбука.
- Сброс настроек БИОС. Зайдя в БИОС вы можете сбросить его настройки к стандартным. Обычно данная возможность применяется при некорректной работе ноутбука.
- Настройка других параметров ноутбука. Кроме выше описанных настроек в БИОС есть множество других, описание которых может занять очень много времени.
Итак, как зайти в БИОС на ноутбуке
Для того чтобы зайти в БИОС на ноутбуке вам необходимо его перезагрузить и во время последующей загрузки нотбука нажать на специальную клавишу на клавиатуре. На данную клавишу нужно нажать сразу после начала загрузки ноутбука, как правило, в этот момент на экране ноутбука появится сообщение, подсказывающее на какую клавишу нужно нажимать.
Сообщение на экране ноутбука должно выглядеть примерно так «Press Del to enter Setup». Обычно это сообщение расположено в нижней части экрана. После того как вы увидите это сообщение, вы должны сразу нажать на требуемую клавишу. Если вы успеете это сделать достаточно быстро, то зайдете в БИОС ноутбука, если вы будете действовать слишком медленно, то ноутбук начнет загрузку операционной системы.

После того как началась загрузка операционной системы нажимать на клавишу бесполезно, в БИОС вы уже не попадете. В этом случае вам нужно дождаться окончательно загрузки операционной системы, перезагрузить компьютер и снова попробовать зайти в БИОС ноутбука.
Но, к сожалению далеко не всегда на экране ноутбука появляется сообщение с подсказкой, на какую клавишу нужно нажимать. В этом случае вам нужно попробовать разные клавиши, которые обычно используются для вызова БИОС.
В большинстве случаев для захода в БИОС на ноутбуке используется одна из этих клавиш:
В очень редких случаях для того чтобы зайти в БИОС на ноутбуке нужно нажимать комбинацию клавиш. Это могут быть такие комбинации как:
После того как вы зашли в БИОС и сменили нужные вам настройки, вам будет нужно выйти. Для того чтобы выйти из биос можно использовать клавишу Esc. В БИОС данная клавиша отвечает за возврат к предыдущему меню или выход из БИОС. Просто нажмите несколько раз на клавишу и вы выйдите из БИОС.
Источники: http://feetch.com/2014/01/bios.html, http://pronoutbuki.ru/sovety/kak-zajti-v-bios-na-noutbuke/, http://comp-security.net/как-зайти-в-биос-на-ноутбуке/
it-radar.ru
Как открыть БИОС на ноутбуке — все возможные способы
Последние модели ноутбуков позволяют исправить ряд возникающих ошибок самостоятельно, поэтому продвинутые пользователи часто задают вопрос, как отрыть биос на ноутбуке, чтобы решить поставленную задачу без вызова специалиста.
Как отрыть биос на моем ноутбуке вопрос, интересующий пользователей, которые имеют четкое представление о том, как устроен компьютер.
Ситуаций, которые требуют срочного входа в систему может быть множество, однако самыми распространенными оказываются настройка некоторых режимов: гибернации или сна.
Прежде, чем перейти к обсуждению, необходимо узнать, что собой представляет система.
Что такое система BIOS?
Система BIOS представляет собой совокупность программ, находящихся на материнской плате.
До момента полной загрузки системы, каждый продвинутый пользователь можно совершить множество манипуляций, изменяя параметры настроек в соответствии с собственными потребностями.
Основной функцией является качественная проверка всех систем на наличие ошибок в работе. Если обнаружены неисправности, то BIOS сообщает об этом.
Кроме того, данный режим помогает устранить ошибки и наладить нормальную работу ноутбука.
Однако это не единственные возможности режима BIOS, которыми могут воспользоваться обладатели ноутбука.
Когда требуется открыть BIOS?
Опытные пользователи ПК интересуются, при следующих обстоятельствах:
1Активирование/отключение конкретных компонентов, находящихся в ноутбуке. Существуют отдельные компоненты в ноутбуке, которые можно задействовать, или наоборот отключить в системе BIOS
2Замена видеокарты. Технологии не оставляются на достигнутом прогрессе, поэтому зачастую новые модели ноутбуков оснащены сразу двумя видеокартами. Как правило разделяют интегрированную и встроенную карту. В биосе можно изменить настройки и использовать только одну из них
3Активация определенных режимов работы устройства. Отключение или активация спящего режима или гибернации
4Корректировка времени в системе. Как правило, такая необходимость появляется только в том случае, когда предварительно были сброшены все настройке в BIOS системе
5Контроль работы компьютера и состояние системы. Система биос отображает показатели компонентов, которые обеспечивают полноценную работу ноутбука, а также отслеживание температуры внутри устройства
6Сброс имеющихся настроек в системе BIOS. Как правило, такая необходимость возникает, если ноутбук начинает работать некорректно. Чтобы не тратить большое количество времени на выявление неисправности, можно сбросить настройки до заводских
7Изменение иных параметров.
Теперь пора перейти непосредственно к главному вопросу.
Как запустить
Процесс запуска системы BIOS не предполагает большого количества манипуляций.
Все, что необходимо, это только совершить перезагрузку устройства и в это время нажать определенную клавишу, которая совершит входу в систему.
Важно отметить, что клавиша должна быть нажата до тех пор, пока ноутбук полностью не перезагрузится.
На многих моделях ноутбука после нажатия соответствующей кнопки появляется уведомление, каким образом действовать дальше:
Чтобы повторить попытку, дожидаемся, пока Windows полностью загрузиться, снова перезагружаем ноутбук и повторяем предписанный порядок действий.
К сожалению, некоторые модели ноутбука лишены подсказок, какие клавиши необходимо нажимать.
Тогда придется подбирать комбинации в самостоятельном порядке.
Различные производители могут закладывать различные комбинации для входа в BIOS, кроме того в различных версиях Windows также клавиши могут меняться.
Если на ноутбуке установлена версия до седьмой включительно, то можно рассмотреть следующие варианты:
Производитель Комбинации| Toshiba | Esc/F1 |
| Acer | F1/F2. В качестве альтернативы может подойти комбинация Ctrl+Alt+Esc |
| Lenovo | F1/F12. Альтернативная комбинация Fn+F12 |
| Samsung | F2 |
| Asus | F2+Ctrl, либо обыкновенная кнопка F2 |
| Sony | F3 |
| Cybermax | Esc |
| Compaq | F10 |
| Tiget, Roverbook | Del |
| HP | F2 |
| IBM | F1 |
Чтобы справиться с задачей было намного легче, рекомендуется обратить внимание на следующие рисунки, где показано расположение соответствующих клавиш:
Как зайти в BIOS, если стоит восьмая версия
В отличие от версий ниже седьмой, процесс запуска системы BIOS значительно отличается.
Для того, чтобы войти в BIOS в восьмой серии Windows, рекомендуется придерживаться следующей инструкции:
1При помощи сенсорной мышки ноутбука проводим сверху вниз в правой части экрана
2Далее переходим к параметрам
3В нижней части нужно найти пункт с изменениями параметров ноутбука, открываем меню
4В левой части раскрывшегося меню нужно найти общие настройки
5В правой части нужно найти пункт особых вариантов загрузки и перезагрузить.
При использовании версии 8.1 выше описанная инструкция будет несколько отличаться ввиду особенностей ОС.
Первые три действия остаются неизменными, а далее необходимо сделать следующие шаги:
1Открываем раздел восстановления и обновления
2В открывающемся меню заходим в диагностику и выбираем дополнительные параметры
3В загрузках параметров находим загрузки UEFI.
Как зайти в систему BIOS в десятой версии
Для десятой версии существует несколько иной порядок загрузки системы BIOS:
1Нажимаем пуск и переходим к основным параметрам
2В появившемся меню нужно найти безопасность и обновления
3Выбираем восстановление, как правило оно находится слева
4Находим перезагрузку
5Далее следуем в соответствии со схемой: выбираем диагностику → дополнительные параметры → встроенные параметры UEFI.
Для начала стоит рассмотреть, для чего может понадобиться обновление, и когда такая процедура не требуется.
Обновление системы BIOS
В первую очередь, перед тем как прибегать к конкретным действиям, важно удостовериться в том, что данную процедуру действительно необходимо инициировать.
В случае, если случится перепад с электропитанием или произойдет ошибка в действиях, то ноутбук вовсе может превратиться в бесполезное неработающее устройство.
Для осуществления задачи, в командной строке прописываем следующую задачу: systeminfo.
После осуществления запроса, появляется отдельное окно, в которой можно найти подобного рода информацию:
Необходим найти раздел технической поддержки, либо загрузки, там же находится последняя актуальная версия:
Что касается самого процесса обновления, то в различных версиях системы биоса, он может отличаться, поэтому универсальной инструкции не существует.
Существует еще одна популярная тем, которая волнует пользователей – это каким образом возможно вернуть стандартные настройки BIOS.
Восстановление настроек
Стоит отметить, что в системе BIOS существует огромное количество возможностей, которые могут изменить работу ноутбука.
Если пользователь ранее не имел опыта в подобной сфере, то самостоятельное изменение настроек может привести к некорректной работе устройство, либо вовсе испортить его.
В случае, когда компьютер перестает выполнять ряд универсальных задач, рекомендуется сбросить настройки в системе до стандартного вида.
- С использованием Setup. В том случае, когда компьютер еще продолжает функционировать и есть возможность перезагрузить ноутбук, тогда можно использовать Setup. Для начала осуществляем вход в систему и находим соответствующий пункт, как показано на рисунке:
Чаще всего можно встретить «Load Setup Default».
- С использованием батарейки. Если у пользователя возникает страх перед первым вариантом, либо невозможно перезагрузить ноутбук, то можно просто вытащить батарею из ноутбука. В действительности, данный способ является оптимальным и безопасным. Как правило, отключение батареи происходит на пару минут. Данная процедура приводит к очищению памяти CMOS.
Что касается расположения батареи, то производители располагают ее в самых различных местах.
Перед тем, как вскрывать устройство, рекомендуется найти инструкцию по технической эксплуатации, где чаще всего описана подробная информация о всех составляющих.
В качестве примера, объяснение в документе может выглядеть следующим образом:
Как выйти из системы BIOS?
Система BIOS на любом ПК устройстве является важным элементом.
Независимо от того, что каждая модель ноутбука может иметь некоторые различия, все же устройство системы в любом устройстве имеет схожие черты.
Для того, чтобы по завершению работы покинуть данный режим, рекомендуется воспользоваться следующей инструкцией:
- Включаем и перезагружаем компьютер, входим в систему BIOS посредством нажатия клавиш, которые были рассмотрены выше
- Если первая попытка оказывается неудачной, то ожидаем, пока Windows полностью загрузится и повторяем процедуру
- Как правило, чтобы организовать выход из системы биос, достаточно просто нажать кнопку F Далее появляется вкладка, где будет написано «EXIT». Выделяем и нажимаем энтер.
Стоит отметить, что на пути могут встретиться самые различные неприятности.
Самой популярной является сброс пароля. В данном случае существует два решения возникшей задачи.
Включаем и осуществляем перезагрузку ноутбука и удерживаем кнопку Del. Далее должно появиться окно с требованием указания пароля.
Открываем Set Supervisor Password и вводим пароль. Место, где требуется ввести новый код не заполняем.
В некоторых системах убрать полностью данную функцию невозможно, но реально отключить его проверку.
Выбираем Power On Password и включаем Disabled.
Как только действия осуществлены, необходимо приступить к разборке устройства.
В таком случае все настройки автоматически сбрасываются, а пароль автоматически будет удален.
Функции системы BIOS
Поскольку система биос является первоначальной инстанцией для запуска устройства, она дает множество возможностей для любого пользователя, в том числе и изменение стандартных настроек для ноутбука чтобы расширить его возможности.
- При включении питания, система может самостоятельно в автоматическом режиме производить диагностические мероприятия
- Инициализация устройств, отвечающих за ввод и вывод
- Оперирует программой BOOT, которая занимается процессом загрузки оперативной памяти
- Занимается качественной обработкой информации, а также обеспечивает хранение программ, отвечающих за обслуживание компьютера
- С помощью биоса можно выполнить самостоятельную настройку таким образом, чтобы добиться соответствующей конфигурации и выполнения всех требований, заявленных пользователем
- Участвует в процесс взаимодействия компьютера с оперативной памятью, а также поддерживает загрузку соответствующих драйверов.
Система BIOS представляет для каждого пользователя множество возможностей.
Однако важно отметить, что в случае, если опыт работы с биосом небольшой, то не рекомендуется выполняет изменение установленных конфигураций в самостоятельном порядке, поскольку это может привести к поломке устройства, а значит оплата двойного труда специалиста.
Раздел биоса рекомендуется посещать только в том случае, когда пользователем были замечены некоторые негативные изменения в работе устройства.
Рекомендовать
ddr64.ru
Как зайти в БИОС (BIOS) на ноутбуке или компьютере

По статистике каждый третий пользователь компьютера или ноутбука рано или поздно сталкивается с тем, что ему приходится восстанавливать операционную систему либо вообще переустанавливать её. Без разницы какую — будь то Windows, Linux, BSD или что-то ещё. В большинстве случаев необходимо заставить компьютер загружаться со внешнего носителя — CD/DVD-диска или USB флешки. Во всех инструкцияю написано «надо зайти в БИОС(BIOS)» компьютера. И вот тут среднестатистический пользователь задаёт вопрос — а как это сделать? Всё очень просто, но давайте разберемся во всем по порядку.
Что такое BIOS?
Аббревиатура BIOS расшифровывается как «Basic Input Output System». На русский это переводится как «Базовая Система Ввода-Вывода». Её работу мы с вами можем увидеть в явном виде при старте компьютера — черный экран с белыми буквами и цифрами.На современных компьютерах это уже не совсем BIOS а его более продвинутый потомок — UEFI. В любом случае это самая близкая к физическому уровню (т.е. непосредственно к железу) микропрограмма. Если говорить «в двух словах», при включении компьютера она проводит тестирование вверенных ей подсистем, после чего управление передаётся загрузчику ОС и уже потом самой операционной системе.
А зачем туда лезть?
Если Вы начинающий пользователь, то лишний раз туда лучше не лазить, ибо изменение параметров БИОС без четкого понимания своих действий ни к чему хорошему не приведет. Если Вы не знаете значения каких-либо параметров системы ввода-вывода, то просто их не трогайте. Иначе это может плохо закончится для Вашего компьютера, а значит пострадает и Ваш кошелек.Чаще всего зайти в БИОС нужно для изменения последовательности инициализации устройств и принудительной установки загрузки с флешки или диска. Хотя на современных материнских платах меню выбора загрузочного устройства можно вызвать с помощью нажатия специальной кнопки. Главное внимательно читать надписи внизу экрана при загрузке.
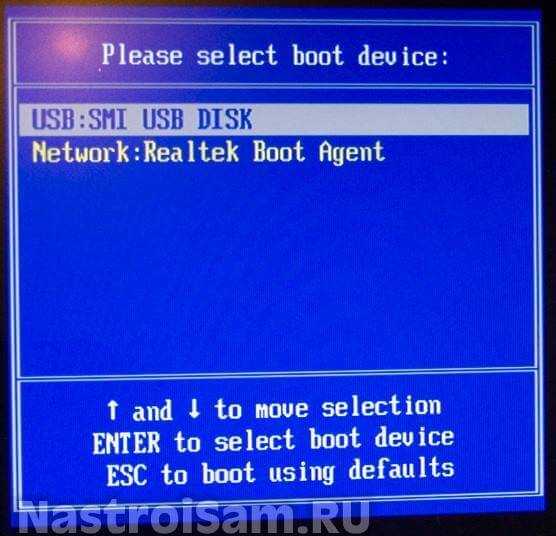
Как войти в БИОС (BIOS) на обычном компьютере
Фактически, последовательность действий простейшая:— включаем компьютер— смотрим на надписи внизу экрана. Нас интересует что-то на подобие «Press Del to Enter Setup».

На 90% материнских плат, что мне встречались для того чтобы войти в БИОС надо нажать кнопку [Del]. На некоторых моделях — [F1] или [F2].

Иных вариантов на простых стационарных компьютерах мне не встречалось.— быстро несколько раз нажимаем указанную кнопку и попадаем в BIOS или UEFI — всё зависит от Вашей материнской платы:

Если Вы пропустили момент и началась загрузка (что на современном компьютере с SSD неудивительно — через 10 секунд имеем уже работающую ОСь), то просто перезагрузитесь и повторите действия.
Как зайти в БИОС (BIOS) ноутбука, нетбука или ультрабука
В мобильных устройствах всё немного сложнее, но я подчеркиваю — немного. Принцип всё тот же — при загрузке надо нажать на нужную кнопку. Причем какая операционная система на ноутбуке не стояла бы Windows 7 или Windows 8 — разницы никакой. Единственная сложность, которая можеть Вас подстерегать — это быстрая загрузка устройства. То есть пока Вы будете читать надписи и думать какую кнопку нажать — ноутбук уже начнёт грузить операционку. В некоторых моделях для приостановки загрузки системы может помочь нажатие кнопки [Pause]:

Опять же, чаще всего пользователи лезут в БИОС ноутбука для выбора источника загрузки чтобы выставить первой флешку. На современных моделях для выбора устройства, с которого будет идти дальше загрузка, есть отдельная клавиша. Чаще всего это [F2], [F10] или [F12].

Очень редко, но встречаются случаи, когда для входа надо нажать комбинацию клавиш — [Ctrl]+[Esc], [Ctrl]+[Ins], [Ctrl]+[Alt]+[S], [Ctrl]+[Alt]+[Esc], [Ctrl]+[Alt]+[Ins] или [Ctrl]+[S]. Другие варианты практически не встрачаются.
Вход в UEFI BIOS (УЕФИ) — есть ли разница?!

В плане доступа — нет, всё одинаково. UEFI это современная версия ПО для компьютеров, заменяющая уже морально устаревший во всех отношениях BIOS и выполняющая его функции. Чтобы зайти в его параметры надо точно так же нажимать кнопку при запуске компьютера или ноутбука.
На всякий случай приведу список производителей и используемые ими кнопки для входа в БИОС и UEFI BIOS:
Acer (Aspire, Power, Veriton, Extensa, Ferrari, TravelMate, Altos): Нажать [F2] или [Del]Acer (старые ПК): Нажать [F1] или [Ctrl]+[Alt]+[Esc]AMI (American Megatrends AMIBIOS, AMI BIOS): Нажать [Delete]AMI (American Megatrends AMIBIOS, AMI BIOS) – старые версии: Нажать [F1] или [F2]Award BIOS (AwardBIOS): Нажать кнопку [Del]ALR: Нажать [Ctrl]+[Alt]+[Esc] или [Ctrl]+[Alt]+[Del] при загрузкеARI: Нажать [Ctrl]+[Alt]+[Esc] или [Ctrl]+[Alt]+[Del] при загрузкеAST Advantage: Нажать [Ctrl]+[Alt]+[Esc] во время загрузкиCompaq (Presario, Prolinea, Deskpro, Systempro, Portable): Нажать [F10] при отображении логотипаCompaq (старые компьютеры): Нажать кнопку [F1], [F2], [F10], или [Del]Cybermax: Нажать кнопку [Esc]Dell (XPS, Dimension, Inspiron, Latitude. OptiPlex, Precision, Vostro): Нажать F2 про появлении логотипа DellDell (старые модели 486): Нажать [Ctrl]+[Alt]+[Enter]Dell (некоторые модели): Нажать кнопку Reset дваждыDell (Старые модели ноутбуков) : Нажать [Fn]+[Esc] или [Fn]+[F1]DTK (Datatech Enterprises): Нажать [Esc] кнопку сразу после включения.EISA Computer: Нажать комбинацию клавиш [Ctrl]+[Alt]+[Esc] или [Crtl]+[Alt]+[S] сразу как начнется тест ОЗУeMachines (eMonster, eTower, eOne, S-Series, T-Series): Нажать [Tab] или [Del]eMachine (Some Older Computers): Нажать [F2]Fujitsu (LifeBook, Esprimo, Amilo, Tablet, DeskPower): Нажать [F2] When Fujitsu Logo Is Appearing.Hewlett-Parkard (HP Pavilion, TouchSmart, Vectra, OmniBook, Tablet): Нажать [F1] во время появления логотипа HPHewlett-Parkard (HP Alternative): Нажать [F2] или [Esc]Hewlett-Parkard (HP) Tablet PC: Нажать [F10] или [F12]IBM ThinkPad на IBM BIOS (старые модели): Нажать [Ctrl]+[Alt]+[Ins] когда курсок в верхнем правом углу экранаIBM ThinkPad на IBM BIOS (новые модели): Нажать и держать [F1] при влюченииIBM ThinkPad на Phoenix BIOS: Нажать [Ctrl]+[Alt]+[F11] из командной строки DOSIBM (PC, XT, AT): Нажать [F1] сразу после включенияIBM (Старые комппьютеры и ноутбуки): Нажать [F2]Lenovo (ThinkPad, IdeaPad, 3000 Series, ThinkCentre, ThinkStation): Нажать [F1] или [F2]Lenovo (старые модели): Нажать [Ctrl]+[Alt]+[F3], [Ctrl]+[Alt]+[Ins] или [Fn]+[F1].Microid Research MR BIOS: Нажать [F1]Micron (MPC Computers ClientPro, TransPort): Нажать [F1], [F2] или [Del]NEC (PowerMate, Versa, W-Series): Нажать кнопку [F2]NEC Versa Notebook: Зажать и держать [F1] во время включения ПКOlivetti PC Pro: Нажать [Ctrl]+[Alt]+[Shift]+[Del] на цифровой клавитуреPackard Bell (8900 Series, 9000 Series, Pulsar, Platinum, EasyNote, imedia, iextreme): Нажать [F1], [F2], или [Del].Packard Bell (старые модели 386 и 486): Нажать комбинацию [Ctrl]+[Alt]+[S]Phoenix BIOS (Phoenix-Award BIOS): Нажать [Del] во время самотестирования системыPhoenix BIOS (Phoenix-Award BIOS) – старые версии: Нажать [Ctrl]+[Alt]+[S], [Ctrl]+[Alt]+[Esc], [Ctrl]+[Alt]+[Ins] или [Ctrl]+[S] сразу после включенияSharp (Notebook Laptops, Actius UltraLite): Нажать [F2]Shuttle (Glamor G-Series, D’vo, Prima P2-Series, Workstation, X Mini XPC, Surveillance): Нажать [F2] или [Del]Sony (VAIO, PCG-Series, VGN-Series): Нажать [F1], [F2] или [F3]Sony Vaio 320 Series: Нажать [F2] во время загрузкиTandon и Tandon 386: Нажать [Ctrl]+[Shift]+[Esc]Toshiba (Portege, Satellite, Tecra): кнопка [Esc] при загрузкеToshiba (Portege, Satellite, Tecra на Phoenix BIOS): кнопка [F1]при загрузкеZenith, Phoenix: Нажать комбинацию [Ctrl]+[Alt]+[Ins]
nastroisam.ru
Все актуальные способы вызывать биос на ноутбуке | | A0X.RU
Сейчас ноутбук является незаменимым атрибутом повседневной жития, его используют для работы, учебы, просмотра фильмов и других развлечений. В определенный момент возникает нужда в перестановке системы или требуется подкорректировать настройки и в такой ситуации проблема, как вызвать биос на ноутбуке становится необычайно актуальным. Часто необходимые подсказки присутствуют на основной странице входа, но иногда подобная процедура вызывает трудности, так как для различных версий bios, моделей ноутбуков предусмотрены свои комбинации клавиш.
В каких ситуациях требуется потребовать биос на ноутбуке
Для многих работа с биос связана с устранением одной проблемы – это переустановка операционной системы. Однако с его поддержкой можно решить еще ряд проблем, позволяющих улучшить производительность ноутбука, а также получить необходимую информацию о его труду. Зачастую, как вызвать биос на ноутбуке asus интересует пользователей, когда необходимо прочертить следующие мероприятия:
- Проверка работоспособности устройства. Можно получить детальную информацию о работе определенных элементов.
- Выбрать другой диск или накопитель, с какого будет устанавливаться новая операционная система.
- Повысить быстродействие. Для повышения производительности могут устанавливаться не типические параметры частоты, напряжения.
- Для подключения и отключения некоторых компонентов.
- Для устранения неполадок в труду операционной системы.
Какие бывают виды bios
Большинство пользователей имеют лишь общее представление о bios, зачем он нужен и как вызвать биос на ноутбуке lenovo. Для основы необходимо отметить, что биос является главной системой ввода/вывода, обеспечивающая запуск операционной системы, поступки определенных компонентов ноутбука и многое другое. Проще говоря, биос – это огромное число небольших программ, загруженные на соответствующую плату. Различаются они между собой по всеобщему интерфейсу и методу входа и выделяются следующие виды:
- AMI,
- Award,
- AMD,
- DTK,
- ALR,
- UEFI
Как потребовать биос на ноутбуке
Как вызвать меню биос на ноутбуке – для этого потребуется воспользоваться определенными клавишами на клавиатуре, причем это может быть как одна кнопка, так и комбинация. Пуще всего необходимые подсказки можно отыскать на экране при загрузке системы. Обыкновенно они располагаются внизу экрана или посередине и подписаны так — «Press Del to enter Setup». Налегать на требуемую клавишу необходимо сразу после запуска устройства.
Как потребовать биос на ноутбуке hp:
- Для Award применяется комбинация Ctr+Alt+Esc или кнопка Delete.
- Для AMI и ALR используется F2, Delete.
- AMD – F1.
- DTK – Esc.
- UEFI — F2
В кой-каких ситуациях приходиться применять и другие комбинации – Ctrl+Alt+Enter, Ctrl+Alt, Ctrl+ Del+Alt.
Как потребовать биос на ноутбуках разных моделей
Также на вход в биос оказывает положительное влияние модель ноутбука. Как уже ранее отмечалось, обычно необходимые рекомендации присутствуют на основной виньетке, которая отображается при запуске устройства. Однако иногда отыскать необходимую комбинацию необычайно сложно. В итоге чтобы узнать, как вызвать биос на ноутбуке samsung приходится расходовать массу времени.
Входим в биос на разных ноутбуках:
- Lenovo – для активации биоса, потребуется зажать клавишу «ThikVantage» и содержать до открытия окна или F12.
- HP – F1.
- Самсунг – F2, F12, F8, Del, Esc.
- Sony Vaio – F2.
- Acer – F2, F1, Ctr+Alt+Esc.
- Asus (Асус) – F2 для запуска Setup.
- MSI – F1, F2, F12, Delete.

Как потребовать биос на ноутбуке, если запрашивается пароль
Часто на биос устанавливается пароль. Задача у него лишь одна – обеспечить необходимую защиту устройству от других пользователей. Однако как нередко бывает, пароль забывается и как вызвать биос на ноутбуке леново в подобный сложной ситуации, интересует многих.
Однако расстраиваться не стоит, есть несколько способов, позволяющих обойти пароль:
- Отыскать на материнской плате ноутбука джампер «Clear CMOS», он позволит скинуть настройки к заводским. Чтобы выполнить подобную операцию стоит предварительно подготовиться, изучив схему материнской платы.
- Прибрать батарейку CMOS, причем сделать это надо минимум на полдня, а лучше на тяни день. В дальнейшем ее возвращаем на месте и загружаем систему. Единственный минус – это весьма долго ждать.
- Также можно воспользоваться инженерным паролем для системной платы. Однако у этого варианта существует недостаток – к старым версиям подобная опция не предусмотрена.
В дальнейшем чтобы избежать подобных проблем и не разыскивать в интернете, как вызвать биос на ноутбуке sony vaio записывайте пароль в верном месте.
Что делать, если вызывать биос на ноутбуке не получается
Многие пользователи не могут взойти в систему, данная проблема возникает по ряду причин:
- Применяется некорректная комбинация клавиш. Внимательно проверти соответствие модели ноутбука и версии. Поэкспериментируйте, отведайте другие актуальные сочетания.
- Операционная система гораздо быстрее запускается, чем успевайте воспользоваться необходимой клавишей.
Однако в кое-каких ситуациях вызвать биос на ноутбуке получится только после сброса всех настроек.
Как взойти в биос на ноутбуке с windows 8
Часто ищут, как вызвать биос на ноутбуке acer с windows 8. Связи с кой-какими особенностями windows 8 у многих пользователей возникает серьезная проблема с входом в систему. Если такая проблема возникла, то работаем в следующем порядке:
- Чтобы зайти в требуемое меню необходимо запустить разоблачил «Параметры». Далее отыскиваем раздел «Изменение параметров компьютера».
- Сейчас выбираем общие настройками и жмем на «Особые варианты загрузки». После этого последует перезапуск системы ноутбука.
- Дальше выбираем категорию Диагностика, Дополнительные параметры и Параметры встроенного ПО. В итоге на экране отобразится кнопка для перезапуска системы. Воспользовавшись ей, сможете забежать в биос в любое удобное время.
- После перезагрузки запустится bios. Внимательно проглядите все разделы и выясните правильную последовательность входа в систему, чтобы после не думать, как вызвать биос на ноутбуке асус.
Как войти в биос на ноутбуке с windows 10
С появлением новоиспеченной версии операционной системы многие пользователи столкнулись с определенными сложностями, связанными с запуском Биос. Для запуска необходимого меню кушать несколько способов.
Классический вариант
Для этого достаточно воспользоваться клавишей F2 или иной комбинацией, которая отобразится на загрузочном экране. Вроде все просто и проблема с тем, как потребовать биос на ноутбуке самсунг, решена. Однако в windows 10 система запускается за нахоженные секунды, многие не успевают нажать нужную клавишу.
Для решения проблемы необходимо побывать меню «Параметры завершения работы» и убрать галочку напротив пункта «Включить скорый запуск». Теперь легко сможете зайти в меню.
Также можно воспользоваться вариантом входа, какой представлен для windows 8. Он актуален и для последней версии операционной системы, причем все проходит в той же последовательности.
Сейчас как вызвать биос ноутбук мси и на другие модели вы точно знаете и без проблем войдете в систему в необходимый момент.
a0x.ru
Как войти в БИОС на ноутбуке

Без доступа к настройкам базовой системы портативного компьютера сегодня никак нельзя обойтись. Подключение нового оборудования, переустановка операционной системы или процесс оверлокинга, — все это подразумевает знание вопроса, как войти в БИОС на ноутбуке. Если вы испытываете некоторые затруднения в процессе доступа к главной системе управления функциональностью лэптопа, то эта статья написана специально для вас.
Введение в технические особенности ноутбуков
Несмотря на существенные различия как по функционалу, так и в плане прослеживающийся оригинальности конструкционного дизайна, современные ноутбуки все также объединяет некий общепринятый сценарий доступа к микропрограммам БИОС — это активация, определенной производителем, специальной кнопки на клавиатуре девайса. После чего и происходит непосредственный вход в интерфейс базовой системы ввода/вывода.
Итак, посмотрите на нижерасположенный список основных клавиатурных комбинаций:
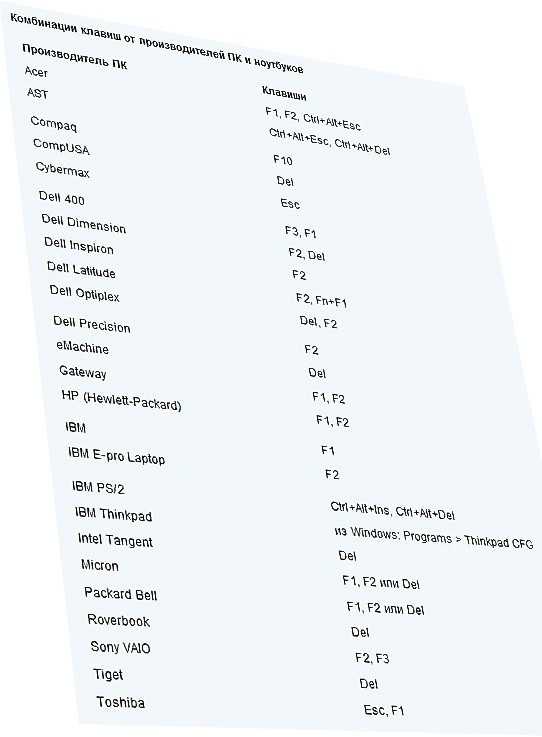
Как видите, некоторые бренды поддерживают один и тот же «клавиатурный стандарт» (и все тот же процесс входа — в момент запуска лэптопа нужно все также интенсивно нажимать«заветную кнопку»). Зачастую, такого рода схожесть является признаком использования разными производителями определенной БИОС программы от одного и того же разработчика. Впрочем, назначение дежурных клавиш, посредством которых осуществляется вызов BIOS системы, все-таки остается прерогативой конкретного бренда.
Выносные кнопки «Novo Button» и «Recovery Key»

Некоторые модификации ноутбуков оснащаются специальными кнопками, основной функцией которых является запуск режима восстановления. Тем не менее, в служебном меню упомянутой службы, также присутствует опция, активировав которую пользователь беспрепятственно переходит в рабочую область БИОС интерфейса, где он может менять текущие параметры и настройки базовой системы ввода/вывода лэптопа.
Операционные Windows возможности для входа в БИОС
Когда предустановленная на новенький ноутбук восьмая версия майкрософовской ОС (актуально и для 10-ки) не оставляет ни каких шансов пользователю получить доступ к БСВВ, в виду своей невероятной скорости загрузки, то нижеописанный метод как нельзя окажется кстати.

- Войдите в меню «Параметры».
- Перейдите по пункту «Изменение параметров компьютера» в следующее окно.
- Теперь — «Обновление и восстановление».
- И снова активация одноименного пункта в окне.
- Блок «Особые варианты загрузки» — жмем кнопку «Перезагрузить сейчас».
- Затем, «Диагностика» — «Параметры встроенного ПО UEFI».
- Клик по знакомой клавише «Перезагрузить».
Кстати, подробности в картинках здесь. Насколько удобно использовать такой способ перехода в Bios решать вам. Тем не менее к настройкам главной системы управления таким образом доступ вы всегда получите.
Превозмогая аппаратные препоны: совет на всякий случай
 неисправности аппаратные
неисправности аппаратныеИногда все становится действительно слишком сложно. Ноутбук перестает отвечать на какие-бы то ни было тактильные призывы пользователя, а предпринятые попытки войти в БИОС заканчиваются неудачей.
В таком случае можно попробовать сначала отсоединить оптический привод для дисков, если не поможет…изъять и жесткий диск из недр лэптопа. Как первое, так и второе действие необходимо делать с повышенным вниманием и предельной осторожностью. Планки памяти и дискретная видеокарта также могут являться причиной «электронного исступления».
Выполняйте все последовательно, каждый раз проверяя результат проведенных манипуляций с демонтажем ноутбучных компонентов. В большинстве случаев, после съема жесткого диска вход в БИОС становится возможным.
Что делать дальше, тема другой статьи. Однако выполнить сброс базовых настроек к значениям по умолчанию вы выполнить сможете. Не редко, именно в результате такого своеобразного «лечебного отката» все становится на свои места. Дальше лишь остается вернуть все оборудование на место в обратном порядке.
Батарейка
В заключение
Что ж, как видите существует масса способов войти в БИОС настройки ноутбука. Воспользуйтесь наиболее подходящим для вас. Да и не забывайте делать профилактическое обслуживание своему портативному девайсу. Ведь зачастую именно цифровой мусор и физическая пыль вызывают вышеописанный эффект «электронной безответности». Быстродействия и железного здоровья вашему ноутбуку!
pcmind.ru
- Как в linux mint отформатировать флешку

- Что делать если видео

- Преимущества компьютера

- Как сменить пароль на компьютере пользователя

- Очистить диск с в виндовс 7

- Горячие клавиши excel 2018
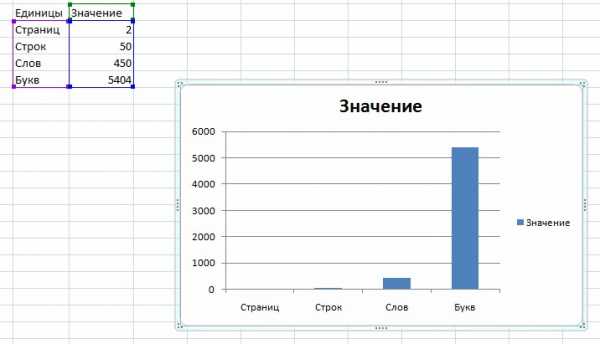
- Зона глючит что делать
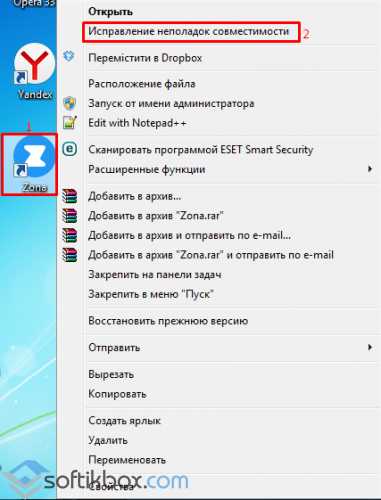
- Ctrl alt стрелка

- Сколько цифр в ip адресе
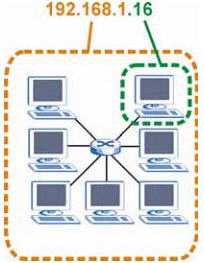
- Как удалить все на компьютере

- Видео не загружает

