Решение проблем с центром обновления Windows. Windows 8 где центр обновления windows
Работа с центром управления в Windows 8
Содержание:
Центр обновления Windows в “восьмерке”. Что нового?
Понятие и функции Центра обновлений Windows
Центр обновления Windows 8 (Windows Update) – это системный компонент, предназначенный для поддержания безопасности и работоспособности компьютера в самом актуальном состоянии за счет установки обновлений, выпускаемых Microsoft.
Установка обновлений позволяет:
- устранять системные ошибки – бреши в безопасности Windows, которые могут использоваться злоумышленниками для получения несанкционированного доступа к компьютеру, кражи информации и других вредоносных действий;
- расширять функциональные возможности операционной системы;
- адаптировать компоненты Windows для оптимального взаимодействия с оборудованием;
- включить поддержку новых устройств и программ;
- сделать более удобным для пользователя взаимодействие с операционной системой.
Центр обновления Windows 8 может работать в нескольких режимах:
- Автоматической проверки и установки обновлений – обеспечивает самый высокий уровень защиты и рекомендуется всем, у кого недорогой и быстрый Интернет.
- Автоматической загрузки и ручной установки обновлений – для опытных пользователей, кто может принять сам решение о необходимости инсталляции того или иного пакета.
- Автоматической проверки, ручной загрузки и установки обновлений – может быть полезен тем, у кого лимитный и дорогостоящий доступ в Интернет.
- Бездействия, когда обновления не проверяются и не устанавливаются. Не рекомендован к использованию, за исключением временных ситуаций.
Как открыть Центр обновления в Windows 8?
Запустить данный компонент можно из панели управления, с помощью программы “Выполнить” или через “Параметры компьютера”. Познакомимся с этими тремя способами поближе.
Через панель управления
В панели управления Центр обновлений находится в категории “Система и безопасность”.
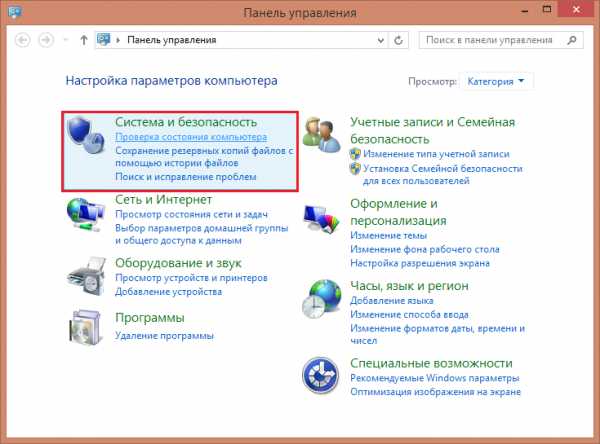
Он входит в набор основных разделов этой категории.

Открыв его, слева вы увидите основное меню, а справа – кнопку проверки и установки пакетов. В нашем примере обновления уже были установлены и компьютер ждет перезагрузки, чтобы их применить.
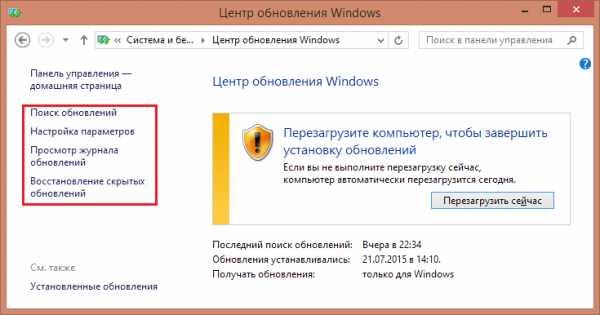
С помощью программы “Выполнить”
Открывать окно Центра обновлений без лишних действий удобно через системную утилиту “Выполнить”. Для этого раскройте контекстное меню кнопки “Windows” и кликните по имени программы.
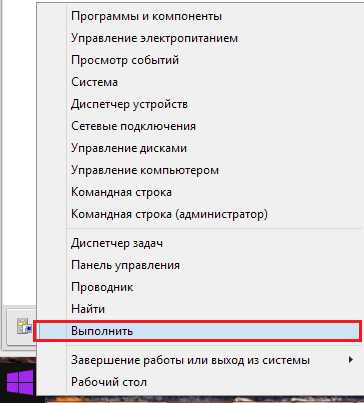
Далее впишите в строку “Открыть” команду control update и щелкните ОК.

Через “Параметры компьютера”
Этот способ открытия Центра обновления есть только в Windows 8.
Нажмите клав
itpotok.ru
Центр обновления Windows
Структура современных операционных сетей довольно сложная. В них постоянно что-то изменяется, постоянно находятся новые уязвимости и проблемы, которые требует немедленного решения. Существует специальная утилита – Центр обновления. Она предустановлена в Windows и выполняет довольно важные задачи. А именно – автоматически находит новые актуальные апдейты на серверах Майкрософт и устанавливает их на ваш персональный компьютер. Именно об этой программе и пойдет речь в данной статье.

Общая информация
Впервые центр обновления Windows появился в не очень удачной версии Vista. Он пришел на смену традиционному скачиванию новых патчей с веб-сайта Майкрософт, как в XP. Идея показалась разработчикам довольно удачной и была перенесена во все последующие версии. Теперь данная программа присутствует и в Виндовс 7, и в 8, и самой последней «Десятке».
Как найти
Альтернативный способ запуска – через Панель управления. Вам необходимо сделать следующее:
- Вызовите меню «Пуск».
- Запустите «Панель управления».

- Перейдите в категорию «Система и безопасность».
- Здесь и находится нужный вам значок.
Основы работы
По умолчанию Центр обновления Windows работает в автоматическом режиме. Программа самостоятельно ищет и загружает новые патчи по мере их выхода. А когда вы выключаете компьютер, она их быстро устанавливает.
Некоторые пользователей подобное не устраивает – они хотят контролировать все, что загружается на их персональный компьютер. В этом случае вы можете изменить настройки загрузки:
- Кликните по гиперссылке «Настройка параметров».

- Разверните ниспадающий список «Важные обновления».
- Выберите пункт «Искать, но решения принимаются мной» или «Не искать».

- Нажмите «Ok», чтобы закрыть окно настроек.
Теперь, чтобы установить новые апдейты, необходимо ваше участие. В зависимости от выбранных настроек, компьютер либо не будет ничего искать вообще без соответствующих указаний, либо будет искать и ждать команды для начала загрузки, либо будет загружать и запрашивать разрешение на установку.
Если вы пользуетесь Windows Xp, процесс установки новых патчей будет несколько иным. Вам необходимо перейти на вебсайт http://windows.microsoft.com/ru-ru/windows/service-packs-download, выбрать в списке Win Xp и скачать необходимые пакеты вручную. 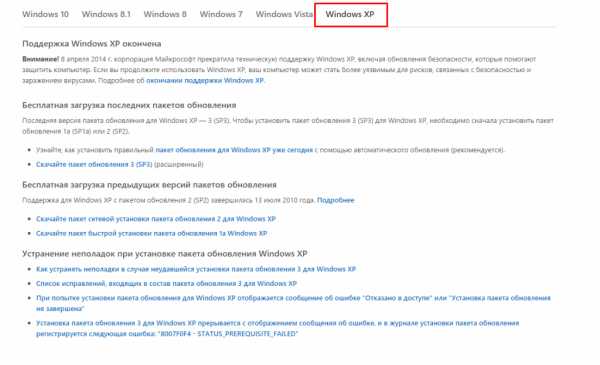
Агент Центра обновлений
Если вы отключили автоматическую загрузку всех патчей, то могли пропустить один довольно важный – обновление самого Центра. В этом случае он может работать не очень корректно или вовсе выдавать ошибки. Если подобное произошло, необходимо скачать данный пакет вручную.
Для этого перейдите на официальный сайт техподдержки Microsoft по ссылке https://support.microsoft.com/ru-ru/kb/949104. 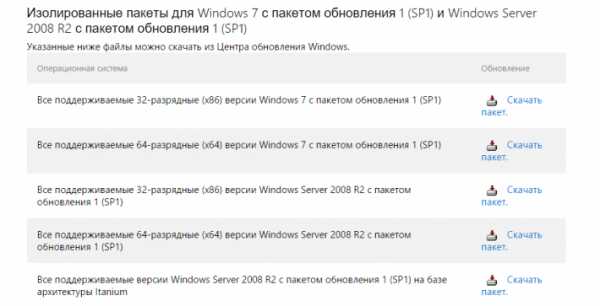
На этой странице необходимо найти версию Виндовс, которая установлена на вашем компьютере (обращайте внимание на разрядность). Загрузите файл и запустите его для начала установки.
Похожие записи:
windowstune.ru
Windows Update: FAQ - DE
Lenovo Inc.
View
- SHOP
-
SUPPORT
- PC
- Data Center
- Mobile: Lenovo
- Mobile: Motorola
- Smart
-
/
-
-
- Argentina Australia Austria Bangladesh Belarus Belgium Bolivia Brazil Bulgaria Canada Chile Colombia Costa Rica Croatia Cyprus Czech Republic Denmark Dominican Republic Ecuador Egypt El Salvador Estonia Finland France Germany Greece Guatemala Honduras Hong Kong S.A.R. of China Hungary India Indonesia Ireland Israel Italy Japan Latvia Lithuania Luxembourg Macao Malaysia Mexico Mongolia Morocco Netherlands New Zealand Nicaragua Nigeria Norway Panama Paraguay Peru Philippines Poland Portugal Romania Russian Federation Saudi Arabia Serbia Singapore Slovakia Slovenia South Africa South Korea Spain Sri Lanka Sweden Switzerland Taiwan Region Thailand Turkey Ukraine United Arab Emirates United Kingdom United States of America Uruguay US Downloads Venezuela Vietnam
-
- Bahasa Indonesia čeština dansk Deutsch English Español français italiano Język Polski Limba Română magyar Nederlands Norsk Português Slovenčina suomi svenska Türkçe ελληνικά Русский Українська עברית العربية ไทย 한국어 中文繁体 日本語
-
- Product Home
- Drivers & Software
- How-tos & Solutions
- Documentation
- Diagnostics
-
Warranty & Repair
-
Warranty
- Check Warranty (Current Product)
- Check Warranty Status
- Register Products & Services
- International Warranty Services
- View Warranty Policies
- Purchase a Warranty Upgrade
-
Repair & Service
- Check Repair Status
- Find a Local Authorized Service Provider
- Recall Notices
-
Recovery Media
- Access Recovery Media
-
Warranty
-
Parts & Accessories
-
Parts Lookup
- Find Parts (Current Product)
- Parts Lookup
- How to order parts
-
Accessories
- Find Accessories (Current Product)
- Accessories Lookup
- Accessories Store
- Partner Network
- Lenovo Solution Center
-
Parts Lookup
- Contact Us
-
More
-
Links
- Imaging & Security Resources
- End-of-life Products Archive
-
Operating System Support
- Windows Support Center
- Motorola Products
-
Links
- Product Home
- Drivers & Software
- How-tos & Solutions
- Documentation
- Diagnostics
-
Warranty & Repair
- Warranty & Repair
-
Warranty
- Check Warranty (Current Product)
- Check Warranty Status
- Register Products & Services
- International Warranty Services
- View Warranty Policies
- Purchase a Warranty Upgrade
-
Repair & Service
- Check Repair Status
- Find a Local Authorized Service Provider
- Recall Notices
-
Recovery Media
- Access Recovery Media
-
Parts & Accessories
- Parts & Accessories
-
Parts Lookup
- Find Parts (Current Product)
- Parts Lookup
- How to order parts
-
Accessories
- Find Accessories (Current Product)
- Accessories Lookup
- Accessories Store
- Partner Network
- Lenovo Solution Center
- Contact Us
-
More
-
Links
- Imaging & Security Resources
- End-of-life Products Archive
-
Operating System Support
- Windows Support Center
-
Other Lenovo Brands
- Motorola Products
-
Links
pcsupport.lenovo.com
Windows Update: FAQ - DE
Lenovo Inc.
View
- SHOP
-
SUPPORT
- PC
- Data Center
- Mobile: Lenovo
- Mobile: Motorola
- Smart
-
/
-
-
- Argentina Australia Austria Bangladesh Belarus Belgium Bolivia Brazil Bulgaria Canada Chile Colombia Costa Rica Croatia Cyprus Czech Republic Denmark Dominican Republic Ecuador Egypt El Salvador Estonia Finland France Germany Greece Guatemala Honduras Hong Kong S.A.R. of China Hungary India Indonesia Ireland Israel Italy Japan Latvia Lithuania Luxembourg Macao Malaysia Mexico Mongolia Morocco Netherlands New Zealand Nicaragua Nigeria Norway Panama Paraguay Peru Philippines Poland Portugal Romania Russian Federation Saudi Arabia Serbia Singapore Slovakia Slovenia South Africa South Korea Spain Sri Lanka Sweden Switzerland Taiwan Region Thailand Turkey Ukraine United Arab Emirates United Kingdom United States of America Uruguay US Downloads Venezuela Vietnam
-
- Bahasa Indonesia čeština dansk Deutsch English Español français italiano Język Polski Limba Română magyar Nederlands Norsk Português Slovenčina suomi svenska Türkçe ελληνικά Русский Українська עברית العربية ไทย 한국어 中文繁体 日本語
-
- Product Home
- Drivers & Software
- How-tos & Solutions
- Documentation
- Diagnostics
-
Warranty & Repair
-
Warranty
- Check Warranty (Current Product)
- Check Warranty Status
- Register Products & Services
- International Warranty Services
- View Warranty Policies
- Purchase a Warranty Upgrade
-
Repair & Service
- Check Repair Status
- Find a Local Authorized Service Provider
- Recall Notices
-
Recovery Media
- Access Recovery Media
-
Warranty
-
Parts & Accessories
-
Parts Lookup
- Find Parts (Current Product)
- Parts Lookup
- How to order parts
-
Accessories
- Find Accessories (Current Product)
- Accessories Lookup
- Accessories Store
- Partner Network
- Lenovo Solution Center
-
Parts Lookup
- Contact Us
-
More
-
Links
- Imaging & Security Resources
- End-of-life Products Archive
-
Operating System Support
- Windows Support Center
-
Other Lenovo Brands
- Motorola Products
-
Links
- Product Home
- Drivers & Software
- How-tos & Solutions
- Documentation
- Diagnostics
-
Warranty & Repair
- Warranty & Repair
-
Warranty
- Check Warranty (Current Product)
- Check Warranty Status
- Register Products & Services
- International Warranty Services
- View Warranty Policies
- Purchase a Warranty Upgrade
-
Repair & Service
- Check Repair Status
- Find a Local Authorized Service Provider
- Recall Notices
-
Recovery Media
- Access Recovery Media
-
Parts & Accessories
- Parts & Accessories
-
Parts Lookup
- Find Parts (Current Product)
- Parts Lookup
- How to order parts
-
Accessories
- Find Accessories (Current Product)
- Accessories Lookup
- Accessories Store
- Partner Network
- Lenovo Solution Center
- Contact Us
-
More
-
Links
- Imaging & Security Resources
- End-of-life Products Archive
-
Operating System Support
- Windows Support Center
-
Other Lenovo Brands
- Motorola Products
-
Links
support.lenovo.com
Бесконечный поиск обновлений. Переустановить центр обновлений windows. WindowsUpdate.log
Обновить Центр обновления Windows. Проблемы постоянного поиска обновлений Windows. Где посмотреть windowsupdate.log ?
- Проблемы цо(Центра обновлений) возникают по многим причинам. Одна из них это старая версия самого центра обновлений. Когда выходят обновления они подписываются сертификатом и старая версия цо не может сверить сертификат, из-за этого возникает бесконечный поиск обновлений. Последняя версия агента цо для Windows 8.1 - 7.9.9600.18628, для Windows 8 - 7.8.9200.16693, Версия Windows 7 и более ранних версий заканчивая XP - 7.6.7600.256. Теперь посмотрите какая версия стоит у вас? Посмотреть версию цо можно перейдя в каталог(папку) Windows:
- 1.) Идем по пути C:\Windows\system32
- 2.) В папке System32 находим библиотеку Wuaueng.dll
- Кликаем правой кнопкой мышки по файлу и в контекстном меню выбираем свойства. В свойствах окне переходим на вкладку подробно. Где и находиться вся информация.
- Сравнив информацию вашего центра обновлений и информацией на сайте support.microsoft.com именно версии библиотеки. Если версия устарела то переходим к следующему этапу, установка цо.
- Установить последнюю версию центра обновлений Windows вы должны сперва перейти панель управления -> центр обновления windows -> настройка параметров. Далее выставляете как на картинке ниже или проверяете чтоб было так:
- После как все у вас правильно выставлено сверившись с картинкой выше, надо перезапустить службу цо. Для этого нажимаем клавиши Win+R в окне выполнить набираем services.msc тем самым даем понять что нам нужна консоль служб. В окне консоли служб находим службу центр обновления Windows:
- Предварительно выделив левой кнопкой мышки нажимаем правой и в контекстном меню выбираем свойства. Откроется окно свойств центра обновления Windows в нем кликаем по кнопке "остановить" дожидаетесь остановки службы:
- После остановки службы пере запускаем ее нажатием рядом кнопкой "запустить". Дождитесь запуска службы и проверьте что цо работает правильно. Таким образом вы выставили все настройки по умолчанию и пере запустили службу центра обновлений Windows.
- Все ссылки ведут на официальный сайт и скачиваются только от туда:
- Чтобы установить новую версию цо для начала надо установить дополнительное обновление:
- После установки дополнительного обновления для вашей ос вручную необходимо перезагрузить компьютер.
- После скачивания и установки цо, проверьте работоспособность центра. Если в процессе установки цо 8.1 и server 2012 r2 возникнут ошибки переходим на страницу где есть некоторые сведения по коду ошибок: 0x80071a91, 0x80070005, ERROR_SXS_COMPONENT_STORE_CORRUPT 0x80073712 перейти ?
- -
- На сайте Майкрософт есть утилита диагностики проблем центра обновлений Windows, которая диагностирует и исправит ошибки, конечно не во всех случаях но показать как она работает мой долг перед вами. Идете на сайт а именно на страницу где можно скачать для вашей версии ос утилиту WindowsUpdate.diagcab.exe, ссылку выложу в конце заметки в этой статье. Скачав и запустив утилиту на выполнение Вам будет представлено окно, если Вас система ниже 10 версии тогда может потребоваться отключить антивирус. У меня система 8.1 и CIS заругался на скачиваемый фал, хотя он с официального сайта Майкрософт скачан. Попробовал скачать для 10 версии ос, все отлично скачалось и антивирус пропустил, вывод меняйте ос на более новую 10 версию.
- В первом окне ничего выбирать не надо как и в последующих, если конечно не хотите прочитать заявление о конфиденциальности, просто нажимаете кнопку "Далее" и ждете пока утилита исправит неполадку цо. Картинка ниже процесс выполнения, ждем завершения:
- После окончания выполнения исправлений цо, если все прошло удачно, то будет показано "Исправлено" если наоборот то будет гореть красная точка и показано не завершено. Во втором случае смотрим дополнительные возможности.
- Скачать утилиту можно с официального сайта по ссылке ниже:
- Найти и посмотреть WindowsUpdate.log можно в текстовом редакторе, для этого нажимаем сочетание клавиш:
- Win + R
- В открывшемся окне "Выполнить" набираем команду "Windowsupdate.log" после подтверждаем нажатием "Enter", откроется Windowsupdate.log в текстовом редакторе, в блокноте или выставленный в вашей системе по умолчанию:
- Формат колонок в файле будет таким:
- На официальном сайте Майкрософт вы найдете информацию о компонентах в файле и примеры использования:
Установить новую версию цо Windows.
Некоторые пакеты центра обновления Windows можно скачать по ссылкам ниже:
Windows 8 и Windows Server 2012
Скачать пакет x 86-разрядных версий Windows 8 (KB2937636)
Скачать пакет 64-разрядные версии Windows 8 (KB2937636)
Скачать пакет 64-разрядных версий Windows Server 2012 (KB2937636)
Windows 7 SP1 и Windows Server 2008 R2 с пакетом обновления 1
Скачать пакет x86-based versions of Windows 7 SP1
Скачать пакет x64-based versions of Windows 7 SP1
Скачать пакет x86-based versions of Windows Server 2008 R2 SP1
Скачать пакет x64-based versions of Windows Server 2008 R2 SP1
Скачать пакет Itanium-based versions of Windows Server 2008 R2 SP1
Windows RT 8.1 и Windows Server 2012 R2
Скачать пакет x 86-разрядных версий Windows, 8.1
Скачать пакет x64-based versions of Windows 8.1
Скачать пакет x64-based versions of Windows Server 2012 R2
Скачиваем и устанавливаем центр обновления Windows RT 8.1 и Windows Server 2012 R2
Скачать пакет x86-based Windows 8.1 update
Скачать пакет x64-based Windows 8.1 update
Скачать пакет x64-based Windows Server 2012 R2 update
Получить архив с BAT файлом который сам исправит ошибку центра обновлений ? Если хотите чтобы методы описываемые в статье, были проделаны на автомате?
Подождите 10 минут, не закрывайте данную страницу. По окончании приведенного ниже времени, получите ссылку для скачивания архива.
Подождите: сек.
Средство устранения неполадок Центра обновления Windows (WindowsUpdateDiagnostic).
Перейти Выбрать утилиту для своей версии ос.
Как посмотреть лог обновлений (WindowsUpdate.log)
Перейти
Статьи похожей тематики:
Узнать лицензионный ключ Windows
Проверить подленность вашей ос
Кто следит за вами ? Это не паранойя, избавься!
Смещение раздела и самой ос с битых секторов
Коллективная проверка на вирусы
Возвращаем в Windows 10 меню обновления системы
Проблемы с обновлением ос., регистрация новых компонентов обновления
Раз блокировка документов office скачаных из интернет
Горячие клавиши, всех версий Windows
55 команд Windows, которые облегчат операции выполняемые пользователем
Гаджеты на рабочий стол для новых версий ос
Получение прав пользователя над папкой, файлом одним кликом
Отключите устройства которых давно нет в вашей системе, тем самым освободив память
Символьные ссылки на компьютере, удобство обмануть систему
Увеличиваем производительность, выставляя приоритеты
Люди с ограниченными возможностями могут установить лицензионную Windows 10
Включить скрытые возможности в панели управления Windows
Увеличение оперативной памяти, без добавления планки самой оперативной памяти
Не устанавливайте то что вам не надо а в этом вам поможет UNCHECKY
Восстановление системы(создание диска)
Скачать любой подленный образ Windows, прямо с компьютерного устройства не заходя на сайт Microsoft
Все команды в окне выполнить
Дефрагментация файлов, что это? Зачем надо? Как делать?
Настройка плана электропитания разными методами и в разных версиях ос.
helpsetup.ru
Папка с обновлениями в Windows 8.1
Windows 8.1 радует своих пользователей не так уж и долго. Конечно, внешний вид, да и возможности новой ОС весьма прекрасны и широки, но и проблемы с ней весьма не обычны. Вот, например, какая еще операционка заставит пользователя помучиться вопросом поиска обновлений. Ведь они есть, без них просто невозможно представить windows любой версии. Тогда почему найти их сложно? Наверно, есть какой-то секрет, который следует узнать.

Итак, где обычно «прячутся» обновления у ОС? Каждый второй пользователь с уверенностью назовет папку под названием WINDOWS. В ней следует найти другую папку, обозначенную как SoftwareDistribution. Ну и здесь в глаза сразу бросается папка-хранилище загрузок с известным каждому названием Download. Найти папку просто, для перехода в нее сложных манипуляций производить не нужно, да и все представленные в списке файлы абсолютно доступны. Все верно, но только не в случае с восьмой виндовс.
Здесь, перейдя в обозначенную папку, вы обновлений не найдете. Ну или лишь частичные, которые могут интереса и не представлять. Но, по идее, они хранятся именно здесь. В чем же секрет? Да в том, что скачанные обновления системой устанавливаются и удаляются после выполнения процесса. Как, если пользователь не подтверждал удаление? То же весьма просто и понятно: этот шаг входит в сам процесс установки. Вот и получается, что сколько не ищи загруженные обновления, их найти нельзя. Кого-то, возможно, подобный расклад и устроит, но больше все же этот факт вызывает возмущения.
Действительно, подчас производитель ОС с окошечком переходит все границы. Ну насколько же нужно было озаботиться не возможностью одного пользователя делиться с другими файлами, что предусмотреть удаление после установки. С другой стороны, все не так уж и плохо.
Те, кто готов бунтовать против новых правил, предлагают несколько вариантов решения проблемы. Во-первых, пользователям доступна специальная программа, которая не позволяет загруженным обновлениям попасть на жесткий диск и затем удалиться.
Во-вторых, всегда есть возможность отдельно от обновлений ОС скачать нужный пакет и сохранить его на компьютере. Ну а если говорить в-третьих, то стоит оценить, так ли нужны вам все эти обновления? Для работы все нужное сделает система, так стоит ли искать пути и принимать решения бороться с тем, о чем уже позаботился производитель.
web-how.ru
Куда скачиваются обновления Windows 8 - Програмное обеспечение - Каталог статей
Все они содержатся в папке прямо на диске С:. А именно, вот путь к этой папке:
C:\Windows\SoftwareDistribution\Download
Теперь в подпапках основной папки Download и можно найти все искомые файлы. Смело их копируйте куда нужно, хоть на флешку, хоть на другой жесткий диск.
Настоятельно рекомендую скачивать обновления для Windows только стандартными средствами, входящими в состав Windows и только с сайта Microsoft Windows Update, в противном случае вместе с обновлениями вы можете скачать вредоносные программы, вирусы и т.д.
Итак, давайте приступать. Устанавливать обновление я буду на 64-разрядную операционную систему Windows 8.1 она у меня в редакции «Профессиональная».

В качестве примера я буду устанавливать очень важный накопительный набор обновлений KB2919355 (что это за обновление можете почитать здесь). Наличие в системе данного обновления является обязательным для всех следующих обновлений.
Где и как скачать обновление для Windows 8.1?
Для того чтобы скачать обновление сначала необходимо точно знать, что за обновление Вам нужно, т.е. например, в нашем случае это KB2919355 для 64 разрядной Windows 8.1.
Скачивать обновления для операционной системы Windows рекомендуется только с официального центра загрузки Microsoft, поэтому для того чтобы найти необходимое Вам обновление перейдите на официальный сайт Microsoft - https://www.microsoft.com/ru-ru/.
Затем просто в строке поиска на сайте введите номер обновления желательно с указанием разрядности операционной системы, в нашем случае можно было бы написать «KB2919355 X64». Далее в результатах поиска в разделе «Загружаемые файлы» Вы найдете ссылку на страницу загрузки.
Конечно, можно было воспользоваться и обычной поисковой системой в Интернете, но в таком случае есть вероятность попасть на другой сайт, который будет предлагать скачать какое-нибудь неправильное обновление или просто будет куча рекламы.
Вот официальная страница загрузки обновления KB2919355 для 64 разрядной Windows 8.1.
После перехода на страницу можете сразу нажимать «Скачать».
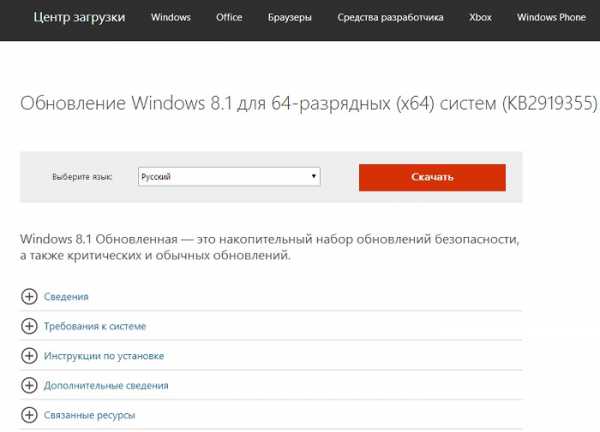
Затем так как это набор обновлений необходимо выбрать все обновления, причем их нужно будет устанавливать в определенном порядке, но об этом мы поговорим чуть ниже, жмем «Next».

В итоге загрузятся все отмеченные файлы и можно переходить к их установке.
Установка обновления KB2919355 для 64 разрядной Windows 8.1
В состав данного обновления входят 7 файлов, каждый из которых необходимо запустить и установить в следующем порядке:
- clearcompressionflag.exe;
- Windows8.1-KB2919355-x64.msu;
- Windows8.1-KB2932046-x64.msu;
- Windows8.1-KB2959977-x64.msu;
- Windows8.1-KB2937592-x64.msu;
- Windows8.1-KB2938439-x64.msu;
- Windows8.1-KB2934018-x64.msu.
Рекомендуется перед установкой закрыть все программы и во время установки не работать за компьютером.
Шаг 1
Сначала запускаем программу clearcompressionflag.exe, она просто подготавливает операционную систему к установке обновлений.
Шаг 2
Теперь переходим к установке самого главного обновления, т.е. запускаем файл Windows8.1-KB2919355-x64.msu. Сначала на экране отобразится информация о том, что автономный установщик обновлений Windows подготавливает установку.
Если у Вас появится следующее сообщение, то это значит что у Вас не установлено обязательное обновление KB2919442, для того чтобы продолжить его необходимо установить (оно устанавливается также как и все другие обновления в данном материале).
Шаг 3
Если все хорошо, то у Вас сразу появится окно, в котором Вы должны подтвердить установку обновления KB2919355, нажимаем «Да».

В итоге начнется установка обновления.

Шаг 4
Спустя некоторое время программа установки обновлений попросит Вас перезагрузить компьютер, жмем «Перезагрузить сейчас».
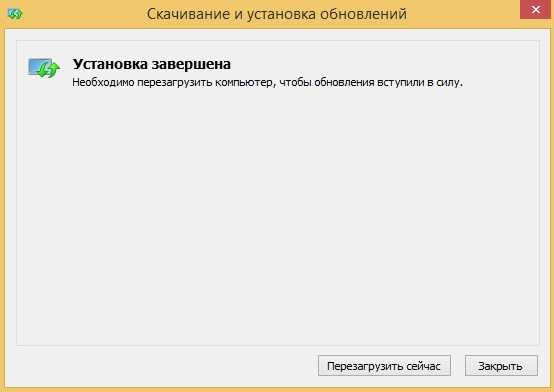
Во время перезагрузки обновление продолжится.

А как компьютер полностью загрузится, установка обновления KB2919355 будет завершена.
Установка обновлений KB2932046, KB2959977, KB2937592, KB2938439, KB2934018
Все остальные обновления, которые мы загрузили, устанавливаются точно также как и обновление KB2919355, поэтому весь процесс установки всех этих обновлений я описывать не буду, единственное покажу скриншоты процесса установки.
Установка обновления KB2932046
Это пакет новых функций операционной системы Windows 8.1. После установки обновления потребуется перезагрузить систему.

Установка обновления KB2959977
Обновление для ОС Windows 8.1. Данное обновление также требует перезагрузку системы.

Установка обновления KB2937592
Еще один пакет новых функций Windows 8.1.

Установка обновления KB2938439
Пакет новых функций операционной системы. После установки потребуется перезагрузить систему.

Установка обновления KB2934018
Также пакет новых функций Windows 8.1. Потребуется еще раз перезагрузить систему.

После установки всех обновлений можете зайти в центр обновлений Windows (Панель управления ->Центр обновления Windows -> Просмотр журнала обновлений) и посмотреть, какие обновления установлены в Вашей системе.

spwindows.ucoz.ru
- Разметка диска при установке ubuntu server

- Как отключить xbox live на windows 10

- Типы данных mssql

- Как включить мобильный

- Системные требования ubuntu 17

- Что такое биос в ноутбуке

- Как в linux mint отформатировать флешку

- Что делать если видео

- Преимущества компьютера

- Как сменить пароль на компьютере пользователя

- Очистить диск с в виндовс 7

