Как спятать программу в списке установленных программ в Панели управления. Как скрыть программу на компьютере
Как скрыть программу из списка программ? Скрыть установленную пр
Можно ли как-то убрать программу из списка установленных программ в разделе программы и компоненты?
Скрыть программу из списка программ можно разными способами. Я расскажу про все известные мне. Рассмотренные в данной статье методы применимы ко всем версиям операционной системы Windows: от Windows XP до Windows 10.
Зачем скрывать программы из списка программ?
Иногда когда одним общим компьютером пользуются несколько пользователей может потребоваться скрыть программы. На это могут быть разные причины. Думаю, что те кто читают эту статью сами знают зачем им это нужно.
Кстати, для тех кто у нас первый раз, вот вам пару похожих полезных статей. Здесь мы рассказывали как скрыть приложения на Андроид. А в статье «Как сделать невидимую папку» — как быстро скрыть папку на рабочем столе. Это не самый надежный метод. Если нужно что-то понадежнее, то могу посоветовать метод рассмотренный в статье «Папка под паролем». Все остальное ищите сами, используя форму поиска по сайту.
Как скрыть программу из списка программ
Предположим что нам нужно скрыть программу Notepad++. Как вы видите она отображается в списке программ.
Для того чтобы скрыть запись о программе нужно немного похимичить в реестре. Итак запускаем окно «Выполнить» сочетанием клавиш Win+R.
Вводим «regedit.exe» и жмем Ок.
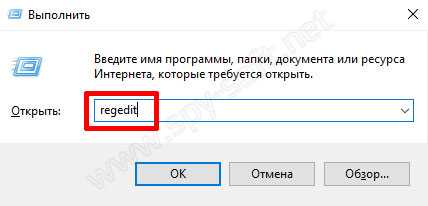
После чего находим в реестре папку Uninstall:
HKEY_LOCAL_MACHINE\SOFTWARE\Microsoft\Windows\CurrentVersion\Uninstall
В моем случае приложение 32-бит, а операционная система 64-разрядная. В таком тяжелом случае приложение надо искать в этой ветке:
HKEY_LOCAL_MACHINE\SOFTWARE\Wow6432Node\Microsoft\Windows\CurrentVersion\Uninstall
Этот раздел отвечает за формирование списка установленных программ, которые видит пользователь в панели управления в меню «Программы и компоненты».
Теперь находим ветку программы, которую нужно скрыть (в моем конкретном случае название ветки совпадает с именем приложения — Notepad++).
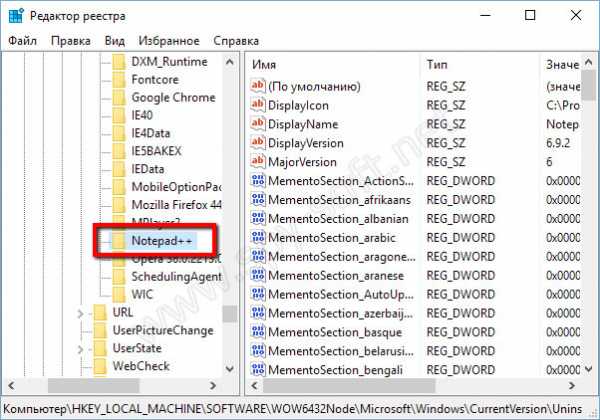
После этого создаем параметр DWORD. Делается это так: где-нибудь на пустом месте кликаем правым кликом мышки и выбираем пункт «Создать» и «Параметр DWORD».

Нажав на нем правым кликом и выбрав пункт «Переименовать», назовем его «SystemComponent».
Теперь нажмем на нем правой кнопкой мыши и выберем пункт «Изменить».
Затем изменим его значение с «0» на «1», после чего давим «ОК».

Ну, а сейчас самое приятное, идем в раздел «Программы и компоненты» и клавишей F5 обновим список программ. Если все правильно сделали, то программа должна быть скрыта.
Скрыть установленную программу в Windows можно альтернативным способом. Для этого нужно в той же самой ветке поменять имя ключа «DisplayName» на «QuietDisplayName».
Этот способ может не прокатить, поэтому используйте первый метод, который работает всегда без критических дней и никогда не отказывает.
Как отключить скрытие программ
Чтобы вернуть все как было до этого, т.е. отключить режим скрытия для той или иной программы, необходимо в ветке программы удалить созданный нами параметр «SystemComponent». А если вы скрывали программу вторым способом, то необходимо произвести обратное переименование параметра «DisplayName», убрав слово «Quiet».
Использование скрытых программ
Работать со скрытыми программами можно как и раньше. А если вам нужно использовать скрытие программы в рамках некого скрипта, то в таком случае можете воспользоваться этой командой:
REG ADD "HKEY_LOCAL_MACHINE\SOFTWARE\Wow6432Node\Microsoft\Windows\CurrentVersion\Uninstall\Notepad++" /v SystemComponent /t REG_DWORD /d 1 /f
Кликаем сюда, если не можем скопировать текст команды.
В этой статье я наглядно показал как скрыть программу из списка установленных программ. Если вы знаете еще о каком-нибудь способе скрыть установленную программу Windows, напишите об этом в комментариях.
В будущем, в продолжении к этой статье я расскажу как скрыть службу программы. Поэтому если вы еще не подписаны на нас в соцсетях, очень рекомендую это сделать сейчас. На этом все. Удачи друзья!
Как скрыть программу из списка установленных программ в Панели управления
В этой заметке мы покажем, как скрыть любую программу из списка установленных в Панели Управления. Инструкция применима ко всем версиям Windows, начиная с Windows XP и заканчивая последними билдами Windows 10.
- Как скрыть конкретную программу из списка Программы и компоненты в Windows
- Скрываем все установленные программы от пользователя
Как скрыть конкретную программу из списка Программы и компоненты в Windows
Допустим, наша задача — скрыть запись об установленном архиваторе 7-Zip. Откройте Панель управления, перейдите в раздел Programs and Features (Программы и компоненты) и удостоверьтесь, что запись 7-zip 16.04 (x64) присутствует в списке установленного ПО.
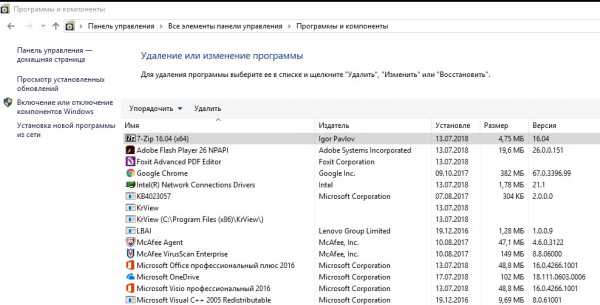
Для того, чтобы скрыть запись о программе потребуется внести небольшие изменения в реестр. Для этого:
- Откройте редактор реестра (regedit.exe) и перейдите в раздел реестра HKEY_LOCAL_MACHINE\SOFTWARE\Microsoft\Windows\CurrentVersion\Uninstall. На основании содержимого этого раздела генерируется список установленного ПО, который пользователь видит в разделе Программы и компоненты.
- Найдите ветку с вашим приложением (в нашем случае имя ветки совпадает с именем программы в списке — Z-Zip).
- Создайте в данной ветке реестра новый параметр типа DWORD 32 бит с именем SystemComponent и значением 1: «SystemComponent»=dword:00000001 .

- Обновите содержимое окна со списком установленного ПО (клавиша F5). Запись 7-Zip должна исчезнуть из списка.

Приложение также скрывается из списка установленных программ в современной панели управления Windows 10 (Параметры -> Приложения).

Если необходимо использовать скрытие программы в рамках некого сценария или скрипта, можно воспользоваться такой командой:
REG ADD "HKLM\SOFTWARE\Microsoft\Windows\CurrentVersion\Uninstall\7-zip" /v SystemComponent /t REG_DWORD /d 1 /f
Совет. Есть и другой альтернативный способ скрыть программу. Для этого достаточно в той же самой ветке изменить имя ключа DisplayName на QuietDisplayName.
Чтобы отключить режим скрытия для программы достаточно удалить параметр SystemComponent или произвести обратное переименование параметра DisplayName, убрав слово Quiet, изменив значение ключа SystemComponent на 0 (команда: REG ADD "HKLM\SOFTWARE\Microsoft\Windows\CurrentVersion\Uninstall\7-zip" /v SystemComponent /t REG_DWORD /d 0 /f), или удалив его.
Совет. Если помимо записи о программе нужно скрыть соответствующую ей службу, можно воспользоваться информацией из статьи Как скрыть службу Windows.Указанным способом нельзя скрыть системные программы, такие как набору библиотек C++ или .NET Framework.
Скрываем все установленные программы от пользователя
Если вы хотите полностью запретить пользователям показывать список установленных приложений в Программах и компонентах, это можно сделать с помощью редактора политик gpedit.msc. Запустите редактор политик, перейдите в раздел Конфигурация пользователя –> Административные шаблоны –> Панель управления –> Программы и включите политику Скрыть страницу программы и компоненты.
Обновите политики с помощью команды gpupdate /force и проверьте, что окно «Программы и компоненты» в Панели управления недоступно пользователю. В панели управления при этом будет отображаться запись «Системный администратора отключил компонент Программы и компоненты».
winitpro.ru
Как скрыть программу в панели задач
Если вы установили то или иное приложение на чужой компьютер для личного пользования, то вам помогут специальные приложения, которые скроют работающую программу. Такие приложения будут крайне полезны работникам офиса, а также тем, кому есть, что скрывать, на своем компьютере от чужих глаз. В большинстве случаев все популярные программы имеются в бесплатном доступе.
Инструкция
- Можно скрыть программу в панели задач автоматически. Для этого вам нужно выбрать опцию свойств и поставить флажок напротив команды автоматического скрытия программы в панели задач.
- Сохраните внесенные изменения. Приложение станет видным только после того, как вы наведете на него мышкой, в других ситуациях обнаружить программу будет невозможно.
- Программу можно настроить так, что она будет автоматически скрываться при нажатии клавиши «Закрыть». Эта опция поддерживается большинством программ. Перейдите в раздел «Настройки», затем отметьте функцию закрытия и скрытия окна.
- Воспользуйтесь поиском и загрузите сервисное приложение Easy WIndow & System Tray Icons Hider, оно поможет скрывать любое приложение с помощью настроенных кнопок.
 Приложение Easy WIndow & System Tray Icons Hider
Приложение Easy WIndow & System Tray Icons HiderСхожие функции предоставляет утилита под названием OneClick Hide Window.
 Утилита OneClick Hide Window
Утилита OneClick Hide WindowОна дает возможность автоматически прятать приложение среди панели задач. Вышеупомянутые утилиты поддерживаются на большинстве версий операционных систем Windows (ссылка на скачивание http://www.softsoft.ru/download/39838.exe).
- Пройдите этап скачивания, а затем установите приложение с официального сайта, нажав на кнопку автозагрузки. При необходимости скрыть приложение в панели рабочего стола, достаточно будет просто нажать на обе кнопки мышки. Кликните повторно и окна восстановятся. Приложение можно скачать, перейдя по ссылке http://www.softsoft.ru/download/26914.exe.
- Перенести свернутое приложение в хранилище системных файлов вашего ПК поможет утилита под названием Hidelt. Она поможет скрыть работу определенных программ (найти которые можно будет, воспользовавшись поисковой системой на сайте www.deviantart.com).
- По завершению процесса загрузки, разархивируйте папку и запустите программу. Нажмите на иконку утилиты в хранилище файлов системы и выберите функцию автоматического скрытия. Сверните окно приложения и для возвращения нажмите по ярлыку еще раз.
Советуем использовать в работе только 100% лицензионную версию Windows, которую можно приобрести со скидкой в нашем интернет-магазине.
Видео: Как убрать значок программы с панели управления
besthard.ru
Как Спрятать Программу На Компьютере?
Для удаления ярлыка программы надо на этом ярлыке нажать правую кнопку мыши и выбрать пункт "Удалить". Windows спросит хотите ли Вы удалить саму программу или только ярлык. Выбираете только ярлык и его не будет в списке. Теперь о том как спрятать программу ( и другие файлы). Тут поле для фантазии может быть очень большим. Можно информацию спрятать так, что даже "продвинутые" пользователи ее не найдут.
- Папку, в которую установлена программулина, которую надо спрятать, т.е. сделать скрытой. При этом, если не включена опция "Отображать скрытые файлы и папки", папка в диспетчере файлов отображаться не будет. Легкий, но быстрый способ. Надежность метода очень низкая.
- Можно переименовать исполняемый файл программы, например из calc.exe в calc.sxs. Для того, чтобы запустить эту программу, файл calc.sxs надо будет перед запуском переименовать обратно в calc.exe. Немного посложнее, но зато надежнее.
- Можно заархивировать папку, содержащую интересующую нас программу, с паролем. А сам архив спрятать куда-нибудь подальше. Это достаточно надежный способ. Недостаток - если кто-то "из своих" находит архив под паролем - начинаются всякие подозрения и ненужные вопросы.
- Можно создать скрытый диск, который защищен паролем. На этот диск поставить программу, которую надо спрятать. Это самый надежный способ, на мой взгляд, скрытия программ и файлов. Тут даже "продвинутый" пользователь не сможет найти скрытые файлы и программы. В этом случае не "мозолят" глаза зашифрованные паролем архивы. Для открытия информации надо сначала смонтировать диск, а для этого надо знать, что такой диск есть (а об этом никому мы не говорим) и пароль для его монтирования. Программ, которые создают скрытые диски есть достаточно много: TrueCrypt, DriveCrypt, PGPdisk и другие. Есть платные и бесплатные (как TrueCrypt).
otvet.expert
Как скрыть программу из списка установленных программ в Панели управления
Приветствую друзья и читатели портала Кругом Обман! Сегодня я расскажу Вам как можно обмануть службу безопастности, которая не сильно ревностно рвется выполнять свои обязанности и следит за установленными "неуставным" программи в офисе одним глазом. Речь пойдет о простеньких игрушках, полезных программах, которые, тем не менее имеют свой установщик и прописываются после установки в Панели Управления. Некоторые сотрудники СИБа (Службы Информационной Безопастности) при плановой проверке на запрещенное ПО, банально открывают Панель Управления и выписывают от туда позиции, которые запрещены к установке в офисе. А что будет, если скрыть эти программы и убрать из Панели Управления любые упоминания? А ещё до кучи запрятать установленный софт в подпапку подпапки подпапки, ну и убрать ярлычки с рабочего стола и из панели Пуск? Вот об этом всем мы и поговорим :)

Для того чтобы убрать любую запись из Панели Управления, раздела Удаление или изменение, для начала нужно убедиться, что в этом разделе есть эта программа :) Для этого открываем Программы Открываем Панель управления, переходим в раздел Programs and Features (Программы и компоненты) и удостоверяемся, что запись о искомом ПО присутствует в списке установленного ПО. Пусть это будет Call of Duty - Advanced Warfare v.версия 1.22.01

Нашли? Замечательно, теперь отправляемся в реестр и будем его редактировать, не бойтесь это не сложно и не опасно =)
Открываем редактор реестра (regedit.exe) и переходим в раздел "HKEY_LOCAL_MACHINE\SOFTWARE
\Microsoft\Windows\CurrentVersion\Uninstall". Из этого раздела подтягивается список установленного ПО, который Вы видите в разделе Программы и компоненты.
Важно: Если приложение установлено под правами простого пользователя, нужно перейти в ветку "HKEY_CURRENT_USER\Software
\Microsoft\Windows\CurrentVersion\Uninstall". Если приложение 32-битное, а ОС 64-разрядная, нам нужна ветка "HKEY_LOCAL_MACHINE\SOFTWARE
\Wow6432Node\Microsoft\Windows\CurrentVersion\Uninstall"
Ищем ветку с приложением, которое Вам нужно и создадем в ней параметр типа DWORD с именем SystemComponent и значением 1 : «SystemComponent»=dword:00000001 У нас это установленный Call of Duty - Advanced Warfare v.версия 1.22.01

Обновим содержимое окна со списком установленного ПО (клавиша F5). Записьо игре исчезает из списка.

Так же скрыть программу можно и альтернативным способом. Для этого достаточно в той же самой ветке изменить имя ключа DisplayName на QuietDisplayName. Ну а чтобы вернуть все назад, достаточно удалить параметр SystemComponent или произвести обратное переименование параметра DisplayName, убрав слово Quiet. Надеюсь эта информация поможет Вам избежать наказание за установленные на рабочий компьютер игрушки или другие развлекательные программы, установка которых запрещена в Вашей компании. Удачи!
--------------Читайте так же--------------
Полезные рубрики
krugomobman.ru
Программа для скрытия программ и активных окон
Бесплатная программа для скрытия программ и активных окон под названием HiddeX в первую очередь будет очень полезна офисным работникам, которые не любят работать на работе, а также просто скрытным людям.
Всё дело в том, что HiddeX позволяет моментально, по нажатию кнопки на клавиатуре или мышке, скрыть (именно скрыть, а не свернуть в панель задач) определённые, указанные Вами запущенные программы или просто активные окна проводника Windows, а неуказанные — оставить видимыми на рабочем столе компьютера. При этом и сама она великолепно прячется.
Эх, была бы установлена эта программа на компьютере моего коллеги по работе, не летал бы он сейчас в любую погоду «по земле», а продолжал бы стрелять по шарикам в мониторе сидя в тёплом кабинетике и не уличил бы его шеф за этим занятием.
На официальном сайте HiddeX есть очень краткое руководство к программе. Я, в свою очередь, постараюсь сейчас описать её Вам подробнее. Итак…
Скачать HiddeX
Размер программы всего 285 кб. и она портабельная (устанавливать не нужно). Скачали, разархивировали и запускаем…

Мой мир
Вконтакте
Одноклассники
Google+
...
Сразу тыкаем на «RU» и получаем русский интерфейс программы…
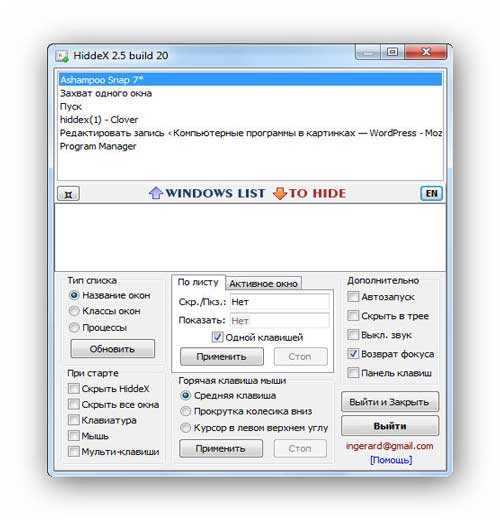
В верхнем отделе программы видим все свои активные окна. Находим те, которые надо скрыть по нажатию волшебной горячей кнопки и двойным кликом по их строкам отправляем в нижний отдел программы HiddeX…

Теперь задаём «паническую кнопку» на клавиатуре для выделенных активных окон или программ…

…или на мышке…
Теперь при нажатии заданной кнопки указанные активные окна или программы моментально скроются. И не в панель задач свернутся, а именно скроются полностью.
Если в дополнительных настройках установить галочку на «Скрыть в трее»…
…то вместе с окнами полностью скроется и сама программа HiddeX. Вернуть её из потустороннего мира (и отправить туда снова )можно сочетанием клавиш на клавиатуре (нажав их последовательно, без плюсиков, не отпуская предыдущую) Ctrl+Shift+Alt+F12.
Сняв галку в списке скрываемых окон, можно временно отстранить от участия в этом безобразии конкретную программу или активное окно…
Вот и вся программа для скрытия программ и активных окон HiddeX. Надеюсь, что она будет кому-то очень полезна.
До новых интересных компьютерных программ.
С уважением, Сергей Трофимов (не певец).
Поделитесь с друзьями в социальных сетях...
Мой мир
Вконтакте
Одноклассники
Google+
Рекомендую ещё посмотреть...
Я только обозреваю программы! Любые претензии - к их производителям!
Сообщения с ссылками проходят модерацию и публикуются с задержкой.
optimakomp.ru
Как удалять программы и найти скрытые папки
16.10.2014 // Рита Молчанова
Статья отредактирована 23.11.2017 г.
Привет, дорогие мои читатели! Вам не редко приходится сталкиваться с такой ситуацией, когда нужно удалить программу или приложение, которая вам уже не нужна? Давайте сегодня рассмотрим этот вопрос подробно и сделаем всё по правилам.
Часто при удалении программ, происходит такая ситуация, что удаляется она не полностью. Остаются папки, файлы и прочий мусор. Сегодня я вам об этом расскажу.
И так вот те вопросы, которые мы сегодня разберем.
- Как правильно удалять программы с вашего компьютера.
- Как найти скрытые папки.
- Как убрать программу из автозагрузки.
Наверняка, у всех была такая проблема. Например, Вам нужно установить программу. И Вы идете в поисковик ее искать. И тут начинается самое интересное. Вы ее скачиваете, и конечно, не смотрите, чего Вам там предлагают, я имею в виду всякие бары и приложения.
Но если даже смотрите и убираете галочки из "чикбоксов", то бывает так, что эта программа дальше вам становится не нужна. А в результате ее установки появилось много незнакомых приложений.
В итоге вы замечаете, что все приложения, каким — то образом попали в «автозагрузку».
Соответственно, что при включении компьютера все они (приложения или программы), загружаются автоматом.
В результате компьютер загружается медленно. Если у вас такая проблема имеет место, тогда мои советы вам помогут. Но давайте все по порядку.
Давайте немного расширим этот вопрос. Потому, что можно удалить не нужную программу очень просто через панель управления на вашем компьютере. Она, конечно, удалится, но останется куча папок, то есть следов. Если подитожить, то удалить вы ее сможете, но не полностью.
Папки и файлы останутся и их можно не всегда найти. Дело в том, что нужно еще настроить одну важную деталь. При установке некоторых программ приложения могут устанавливаться, как «скрытые папки».
Прежде чем удалять что то нужно нужно сделать небольшие настройки.
Для этого на рабочем столе находим значок компьютера и дважды кликнуть по этому значку.

Затем жмем на вкладку «упорядочить».
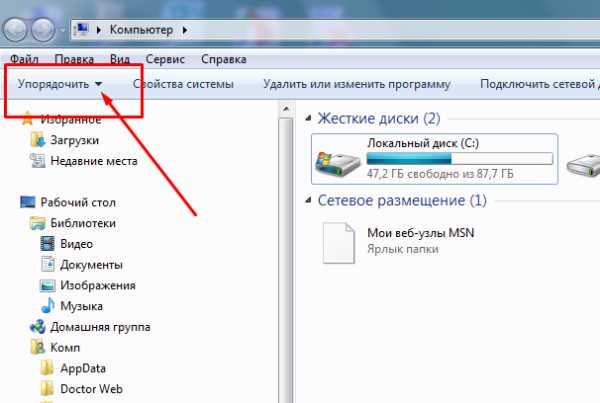
В выпавшем меню выбираем: "параметры папок и поиска". И заходим, кликнув по этой надписи.

Далее выбираем в верху, меню «вид».

И заходим кликнув. В выпавшем окошке нужно найти желтенькую папку(скрытые папки ) и под ними поставить точку- «показывать».

И только потом «применить» и «сохранить». С одним вопросом разобрались.
Теперь переходим к вопросу №2.
Уберём из автозагрузки те программы, расширения, приложения, которые мы не хотим загружать при включении компьютера.
- Набираем в меню пуск в поиске «msconfig».

2. Нажимаем клавишу enter ( энтер).

- Открываем вкладку автозагрузка.

- Далее снимаем галочку с запуска этой программы
- Потом нажимаем ок.
Важно: если нужна будет перезагрузка компьютера, перезагружайте.
И вот мы подошли к главному вопросу.
И вот наконец мы подошли к пункту, где будем удалять не нужную программу.
Для этого нужно ввести вас в курс, что программ таких масса. Я же в данной статье покажу, как удалять программы и их приложения с помощью программы Revo Uninstaller.
Чем мне нравится эта программа:
- Проста в установке
- Проста в использовании.
- Есть платная версия, но я установила бесплатную. Меня устраивает все. Если хотите можете купить более расширенную версию Pro.
Скачивайте программу только с сайта разработчика. Для этого вбейте в поиск ее название.
Я предлагаю Вам бесплатную версию Free. Смотрим скриншот.

После этого установить.

Два раза «кликаем» на значок программы.
Так, как программа на русском проблем не должно быть. Только смотрите, чего предлагают вам установить дополнительно( если таковое имеется).

Как установить смотрите скриншоты.

Все просто. Читайте и нажимайте кнопку далее.

И так установили.
А теперь показываю скриншотом, как удалять программы со всеми ее «потрохами». Для этого, сначала, нужно ее открыть .

Итог. Эта уникальная программа. В ней множество функций и настроек.
Я же предлагаю Вам посмотреть коротенький урок, как делаю я и какими вкладками пользуюсь в этой программе. И так смотрим видео урок на моем канале.
Программа Revo Uninstaller имеет очень широкий спектр возможностей. И заслуживает внимания, чтобы ее изучить детально.
У меня на сегодня Все. Жду отзывы о программе.
C уважением, Рита Молчанова, автор блога ritabk.ru
ritabk.ru
- Где берется
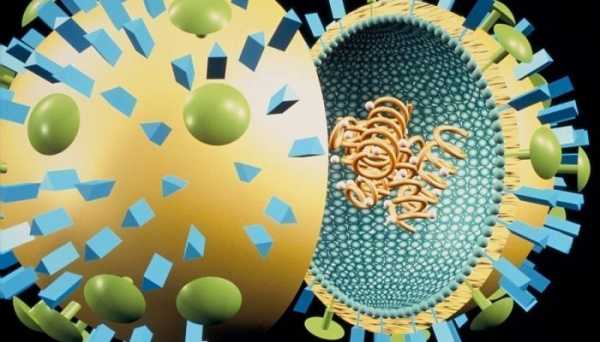
- Оперативная память какая бывает

- Компьютер очистить программа
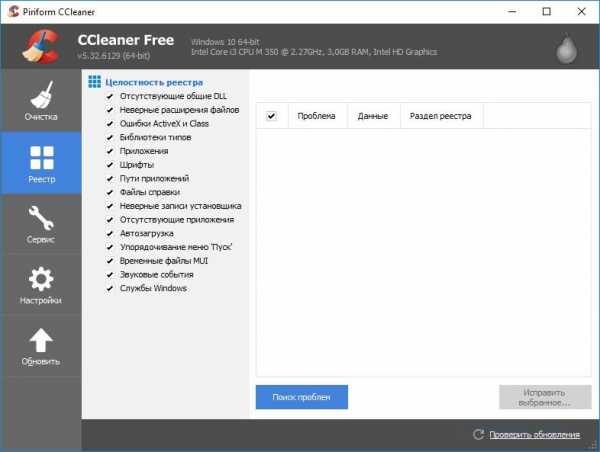
- Оперативная память измеряется в
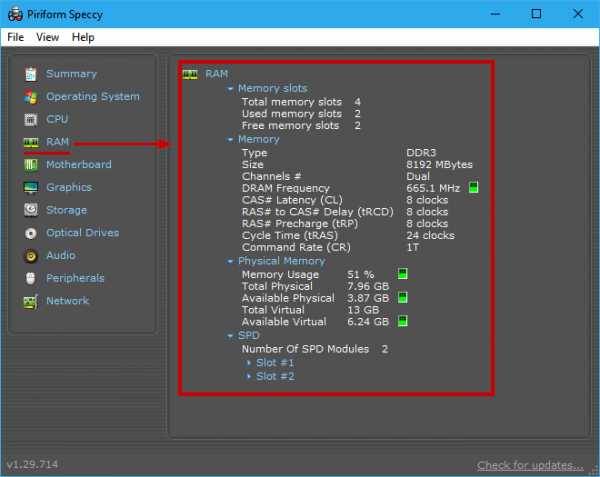
- Не удаляется программа с компьютера что делать

- Как защитить от взлома вк

- Файн ридер как пользоваться

- Pci разъем на материнской плате

- Какие части компьютера ты знаешь 4 класс

- Как повторить действие в excel
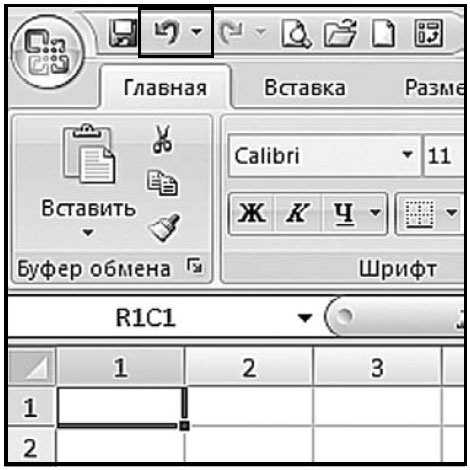
- Ubuntu разделы

