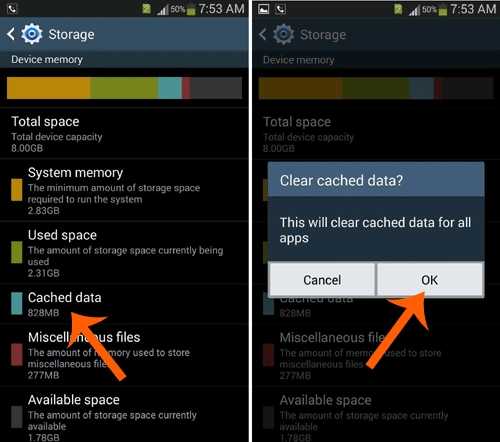Включение Диспетчера задач после его отключения Администратором. Windows xp диспетчер задач отключен администратором
Диспетчер задач отключен администратором — решение проблемы
13.08.2013  windows | система
В одной из статей на этой неделе я уже писал о том, что такое диспетчер задач Windows и как его можно использовать. Однако в некоторых случаях, пробуя запустить диспетчер задач, вследствие действий системного администратора или, что чаще, вируса, Вы можете увидеть сообщение об ошибке — «Диспетчер задач отключен администратором». В случае, если это вызвано вирусом, это делается для того, чтобы вы не могли закрыть вредоносный процесс и, более того, увидеть, какая именно программа вызывает странное поведение компьютера. Так или иначе, в этой статье рассмотрим, как включить диспетчер задач, если он отключен администратором или вирусом.
Ошибка диспетчер задач отключен администратором
Как включить диспетчер задач с помощью редактора реестра в Windows 8, 7 и XP
Редактор реестра Windows — полезный встроенный инструмент Windows, предназначенный для редактирования ключей реестра операционной системы, в которых хранится важная информация о том, как следует работать ОС. С помощью редактора реестра можно, например, убрать баннер с рабочего стола или, как в нашем случае — включить диспетчер задач, даже если он по какой-то причине отключен. Чтобы сделать это, просто выполните следующие шаги:
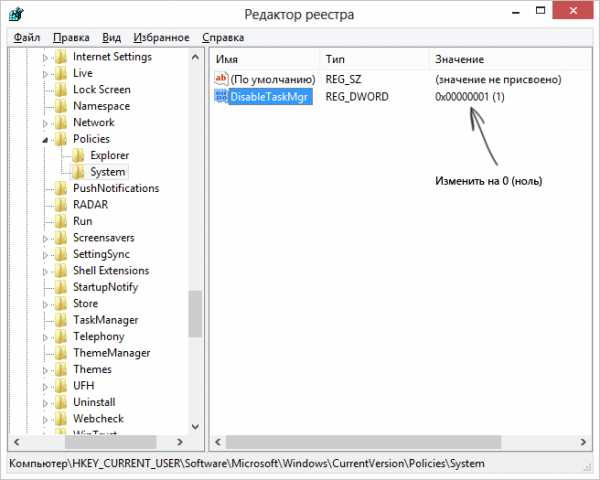
Как включить диспетчер задач в редакторе реестра
- Нажмите кнопки Win + R и в окне «Выполнить» введите команду regedit, затем нажмите кнопку «ОК». Можно просто нажать «Пуск» — «Выполнить», после чего ввести команду.
- Если при запуск редактора реестра не происходит, а появляется ошибка, то читаем инструкцию Что делать, если редактирование реестра запрещено, после чего возвращаемся сюда и начинаем с первого пункта.
- В левой части редактора реестра выбираем следующий раздел реестра: HKEY_CURRENT_USER\Software\Microsoft\Windows\Current Version\Policies\System. Если такой раздел отсутствует, создайте его.
- В правой части, найдите ключ реестра DisableTaskMgr, измените его значение на 0 (ноль), кликнув правой кнопкой мыши и нажав «Изменить».
- Закройте редактор реестра. Если диспетчер задач после этого все еще отключен, перезагрузите компьютер.
Скорее всего, описанные выше действия помогут вам успешно включить диспетчер задач Windows, но на всякий случай рассмотрим и другие способы.
Как убрать «Диспетчер задач отключен администратором» в редакторе групповой политики
Редактор локальной групповой политики в Windows — утилита, позволяющая изменять привилегии пользователей, настройки их прав. Также, с помощью этой утилиты мы можем включить и диспетчер задач. Заранее отмечу, что для домашней версии Windows 7 редактор групповой политики недоступен.
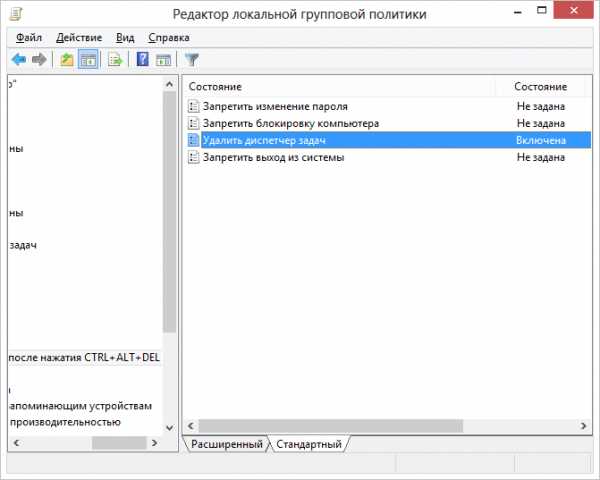
Включение диспетчера задач в редакторе групповой политики
- Нажмите клавиши Win + R и введите команду gpedit.msc, после чего нажмите Ок или Enter.
- В редакторе выберите раздел «Конфигурация пользователя» — «Административные шаблоны» — «Система» — «Варианты действий после нажатия CTRL + ALT + DEL».
- Выберите «Удалить диспетчер задач», кликните правой кнопкой мыши по нему, затем — «Изменить» и выберите пункт «Выключено» или «Не задано».
- Перезагрузите компьютер или выйдете из Windows и снова зайдите, чтобы сделанные изменения вступили в силу.
Включение диспетчера задач с помощью командной строки
Кроме описанных выше способов, вы можете также использовать командную строку для того, чтобы разблокировать диспетчер задач Windows. Для этого запустите командную строку от имени администратора и введите следующую команду:
REG add HKCU\Software\Microsoft\Windows\CurrentVersion\Policies\System /v DisableTaskMgr /t REG_DWORD /d /0 /fПосле чего нажмите Enter. Если оказалось, что и командная строка не запускается, сохраните код, который видите выше в файл .bat и запустите его от имени администратора. После этого перезагрузите ваш компьютер.
Создание reg файла для того, чтобы включить диспетчер задач
Если редактирование реестра вручную для вас является сложной задачей или данный способ не подходит по каким-либо другим причинам, вы можете создать файл реестра, который будет включать диспетчер задач и уберет сообщение о том, что он отключен администратором.
Для того, чтобы сделать это, запустите блокнот или другой текстовый редактор, работающий с файлами с обычным текстом без форматирования и скопируйте туда следующий код:
Сохраните этот файл с любым именем и расширением .reg, после чего откройте только что созданный файл. Редактор реестра запросит подтверждения. После внесения изменений в реестр, перезагрузите компьютер и, надеюсь, в этот раз у вас получится запустить диспетчер задач.
А вдруг и это будет интересно:
remontka.pro
Диспетчер задач отключен администратором [Решено]
Вернемся к нашим боевым задачам. Что делать если диспетчер задач отключен администратором? Если у вас появляются подобные сообщения, ни с того ни с сего, огромная вероятность, что вы схватили вирус, или другую нечисть. В этом случае, необходимо очистить компьютер от вирусов. Иначе у вас, ничего не получится. Отключение диспетчера задач одна из защитных функций вируса. Таким образом, у вас остается меньше способов воздействовать на него. Так же, диспетчер задач может быть специально отключен администратором вашей сети в целях безопасности. Если же вы являетесь администратором вашего компьютера, то эта статья как раз для вас
Включение диспетчера задач Windows XP используя XP Tweaker
Если у вас до сих пор установлена операционная система Windows XP и с вами случилось подобное. Отличным решением будет установить Windows 7. Если же это не вариант, то разбирайтесь с вирусами и читайте далее.
Скачиваем утилиту
Распаковываем архив. (Как сие совершить можно прочитать в статье Как открыть файл с расширением *.rar) Запускаете XPTweaker.exe. В левом поле переходим в раздел Защита. У вас автоматически открывается вкладка Система. На этой вкладке снимаете флажок Запретить вызов диспетчера задач. После нажимаете внизу справа кнопку Применить. Диспетчер задач должен работать. Если этого не произошло, перезагрузитесь
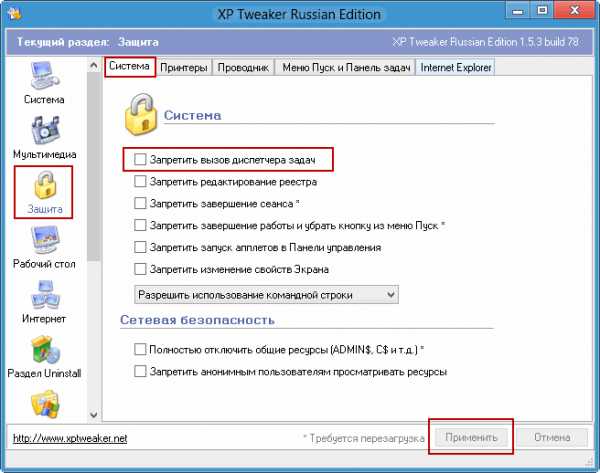
Ниже функции запрета вызова диспетчера задач есть не менее полезная функция Запретить редактирование реестра. С помощью нее можно и нужно провести разблокировку реестра. Так как вирусы, в подавляющем большинстве случаев, отключают и эту возможность.
Включение диспетчера задач с помощью утилиты avz
Сообщение диспетчер задач отключен администратором возможно решить с помощью достаточно функциональной утилиты avz.
Скачиваем утилиту
Распаковываем и запускаем файл avz.exe. В меню Файл выбираем Восстановление системы. В открывшемся окне устанавливаем флажок Разблокировка диспетчера задач и жмем кнопку Выполнить отмеченные операции
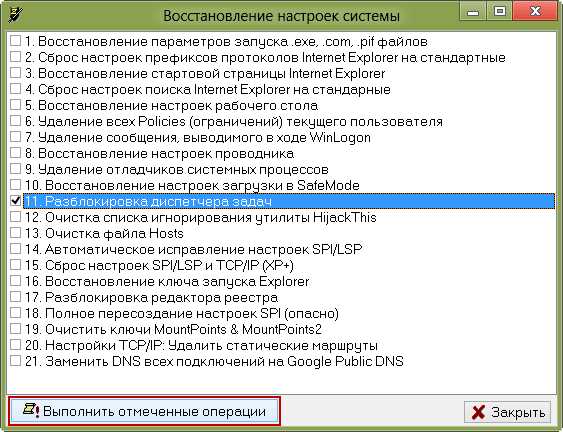
Данная утилита может разблокировать редактор реестра. Для этого необходимо выполнить соответствующую функцию ниже.
Включение диспетчера задач с помощью утилиты regtickpro
Утилита regtickpro нам знакома из предыдущей статьи Диспетчер задач Windows 7. Данная утилита не требует установки и занимает всего 120 KB. Минус только один, она на английском языке. Но нам это не помешает использовать ее для решения проблемы диспетчер задач отключен администратором.
Скачиваем программу
Запускаем ее. В Правой области переходим в раздел System — Система. Обращаем внимание в поле Current User. Убираем флажок Disable Task Manager — отключить диспетчер задач. В правом нижнем углу нажимаем кнопку Apply и OK
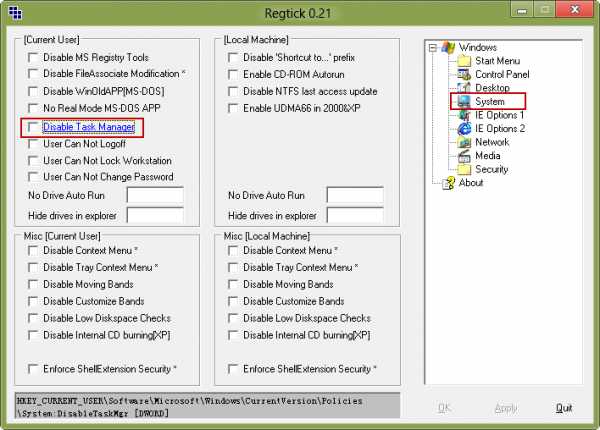
Таким же образом можно включить возможность редактирования реестра сняв флажок Disable MS Registry Tools и применив соответствующие изменения.
Включение диспетчера задач используя групповые политики системы
Метод хорош тем что ничего не нужно скачивать. Необходимо зайти в главное меню Пуск, выбрать команду Выполнить. В поле ввода написать gpedit.msc. Нажать Enter. Далее необходимо в левой части экрана раскрыть пункт Конфигурация пользователя > Административные Шаблоны > Система. Выбрать Варианты действий после нажатия CTRL+ALT+DEL. Затем в правой части окна выбрать пункт Удалить диспетчер задач и нажать Enter
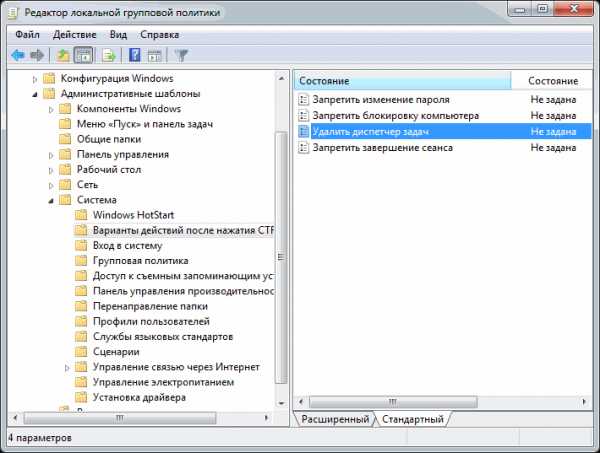
В открывшемся окне необходимо установить Не задано либо Отключить и нажать ОК
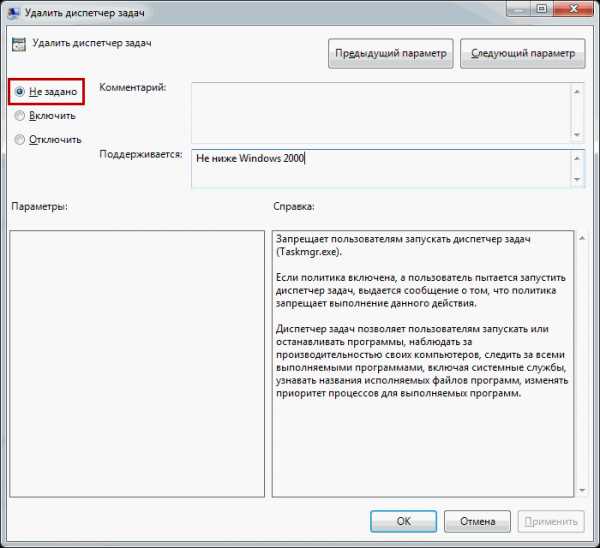
Что бы средствами групповой политики разблокировать редактор реестра, необходимо. Выбрать Административные шаблоны > Система. Затем в правой части выбрать Запретить доступ к средствам редактирования реестра.
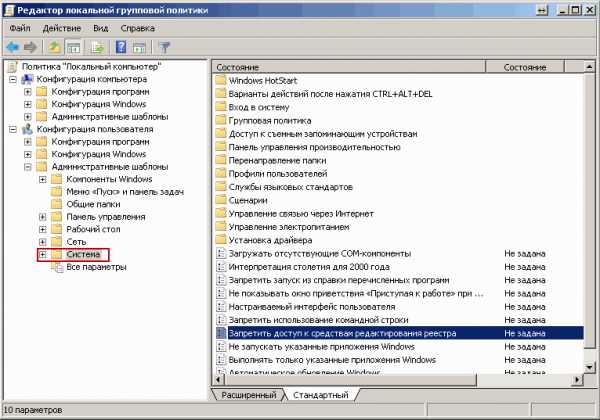
Необходимо открыть этот пункт и выбрать Не задано или Отключить и нажать ОК. После всех манипуляций может потребоваться перезагрузка.
Включение диспетчера задач редактированием реестра Windows 7
Реестр — это нервная система Windows. И его редактирование — это самый действенный метод борьбы с ситуацией если диспетчер задач вдруг оказался отключен администратором или вирусом.
Открываем главное меню Пуск выбираем Выполнить. В поле ввода пишем regedit и жмем Enter.
Переходим по пути
HKEY_CURRENT_USER\Software\Microsoft\Windows\CurrentVersion\Policies\Systemи удаляем параметр DisableTaskMgr. Рисунок ниже
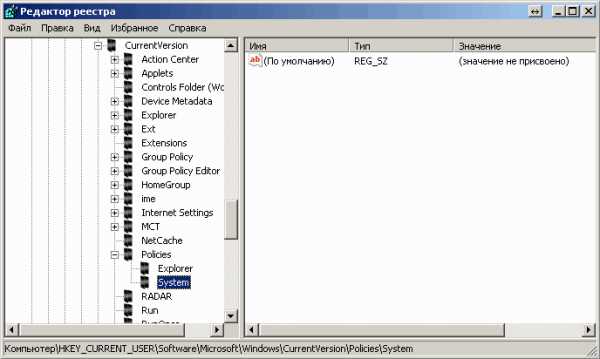
После этого делаем перезагрузку и пользуется диспетчером задач.
Вывод
В этой статье мы привели наиболее распространенные способы включения диспетчера задач отключенного администратором или вирусом. В основном все описанные средства для операционной системы Windows 7, но есть так же и для Windows XP. Пользуйтесь наиболее удобным для вас и задавайте вопросы если что то не будет понятно. Вместе мы, таки, включим этот отключенный диспетчер задач)
Видео в котором показываю несколько приведенных выше способов
youpk.ru
Диспетчер задач отключен администратором, как влючить
Опубликовано: Апрель 2, 2015. Автором: Игорь
Диспетчер задач — это функция компьютера, с помощью которой, можно просмотреть список процессов выполняемых на компьютере, какие запущены службы или какое количество памяти или ЦП используется системой. Так же, его часто используют для закрытия программы или окно которое перестало отвечать.
Очень полезная и функциональная штука, но иногда, такие вещи, как вирусы блокируют его. Да-да, опять эти вирусы. Обычно, после того, как вирус попадает на компьютер, после следующей перезагрузке или включение компьютера, при попытке открыть «Диспетчер задач», появляется окно со словами что «Диспетчер задач отключен администратором».
Но, так как, администратором Вашего компьютера являетесь Вы, сейчас я покажу как открыть заблокированный Диспетчер задач.
Как открыть диспетчер задач с помощью групповой политики
Что ж, давайте для начала рассмотрим способы включения диспетчера задач с помощью программных ресурсов Windows’а.
Открываем «Пуск» –> «Выполнить», где вводим следующую команду: gpedit.msc, что откроет нам настройки «Групповой политики». Здесь открываем следующею ветку «Конфигурация пользователя» –> «Административные шаблоны» –> «Система» –> «Возможности Ctrl+Alt+Del». В правой части окна выбираем пункт «Удалить диспетчер задач». Открыв этот пункт, появится окно свойств, где нам нужно отметить «Отключить» или «Не задан» и нажать «ОК», после чего Диспетчер задач будет снова доступен.
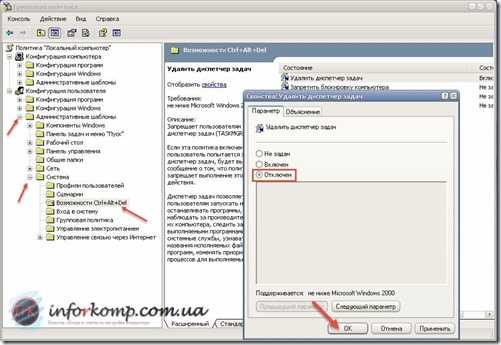
В Windows 7, всё аналогично, просто проходим по всем действиям которые описывались выше. Но, на всякий случай, приведу несколько скриншотов для примера.
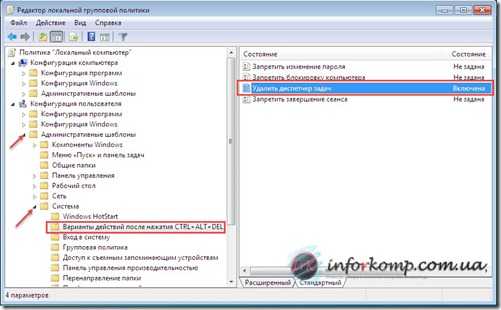
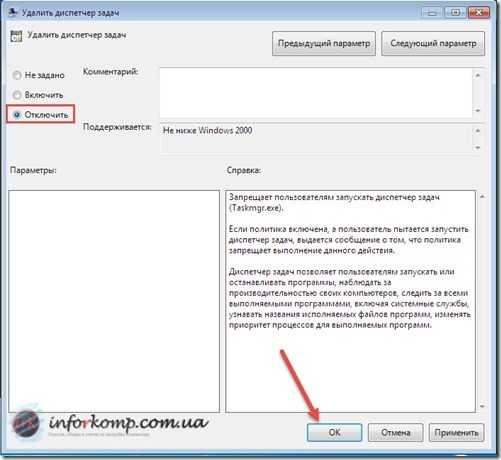
Как включить диспетчер задач через системный реестр
Следующий способ который мы рассмотрим – это открытие диспетчера задач с помощью системного реестра.
- Открываем «Выполнить» где набираем regedit.
- В открывшемся окне редактора реестра переходим в следующею ветку HKEY_CURRENT_USER\Software\ Microsoft\Windows\CurrentVersion\Policies\System.
- Далее в списке параметров находим DisableTaskMgr и двойным щелчком открываем его.
- И уже в значение вместо 1 ставим 0.
- Нажимаем «OK» и пробуем открыть «Диспетчер задач».
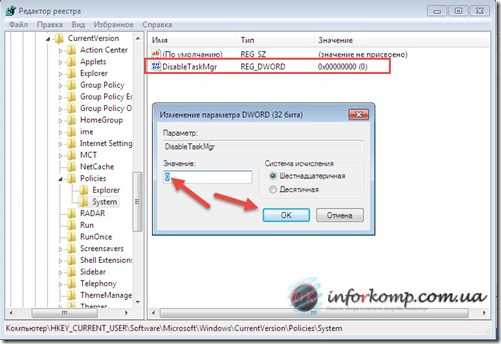
Разблокировка диспетчера задач программой AVZ
Если, по каким-то причинам, Вам не помогли два варианта которые я у же описал, тогда Вам стоит воспользоваться этим способом. Его главное отличие от двух предыдущих в том, что здесь мы, для включения диспетчера задач, будем использовать сторонний софт, а именно антивирусную программу AVZ.
Итак, для начала переходим на сайт разработчика и скачиваем саму программу. Скачали? Тогда разархивируем файл в удобное для Вас место, на компьютере и запускаем его. В появившемся интерфейсе программы нажимаем,«Файл»-> «Восстановление системы» –> откроется список действе, где нам нужно отметить пункт «11.Разблокировка диспетчера задач» -> «Выполнить отмеченные операции».

Через мгновение появится уведомление что все готово.
Так что, при повторном появление такого сообщения как «Диспетчер задач отключен администратором», Вы сможете легко с ним справится с помощью одного из трёх способов. И не забудьте, после решения проблемы, проверить Ваш компьютер антивирусом на наличие вирусов. Также, оставляйте свои комментарии, о том какой Вам способ помог и показался более удобным.
Понравилась статья? Поблагодари автора! Поставь лайк!
на Ваш сайт.
inforkomp.com.ua
возможные причины и способы решения проблемы
Достаточно часто пользователи операционных систем Windows XP и выше при попытке завершения какого-то процесса или зависшего приложения сталкиваются с неприятной ситуацией, когда система сообщает, что «Диспетчер задач» отключен администратором. В чем причина такого поведения системы, догадываются немногие. Еще меньше пользователей знает, как устранить возникшую проблему. Далее предлагается несколько решений, которые позволят диспетчер привести в чувство.
«Диспетчер задач» отключен администратором: в чем причина?
В случае с компьютерами, на которых зарегистрировано несколько пользователей, причина блокировки может быть совершенно банальной. Действительно, администратор компьютера или сисадмин мог заблокировать данную службу, чтобы пользователь случайно не завершил какой-то жизненно важный системный процесс. Кроме того, для локального пользователя может быть установлен слишком высокий уровень контроля касательно прав доступа к тем или иным функциям и инструментам системы, несмотря даже на то, что особыми привилегиями для вызова диспетчера обладать не нужно. В такой ситуации проще всего обратиться к администратору, чтобы он внес изменения в установленные ограничения, если причина блокировки именно в этом.
Однако чаще всего появление уведомления о том, что «Диспетчер задач» отключен администратором в Windows 7, например, связано с вирусным воздействием на систему. Некоторые вирусные апплеты при проникновении на компьютер способны производить такую блокировку, прописывая собственные ключи в системном реестре и изменяя системные настройки.
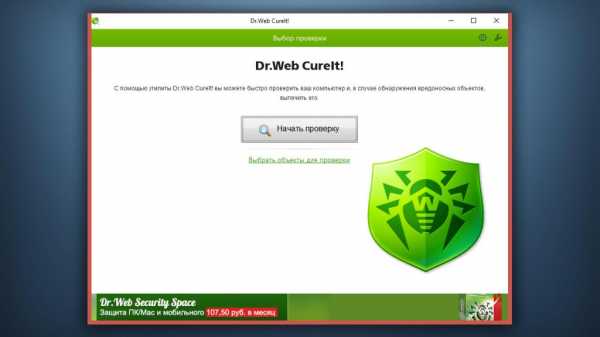
Таким образом, если такое сообщение появилось, систему немедленно необходимо проверить на присутствие угроз, используя для этого не штатный антивирус, а программы портативного типа вроде Dr. Web CureIt. Если найденные вирусы утилита нейтрализовать не сможет, воспользуйтесь программой Kaspersky Recue Disk, которую нужно записать на съемный носитель, загрузиться с него, минуя старт Windows, и произвести глубокую проверку с последующим удалением всех найденных угроз. Для сканирования желательно выделить все объекты, которые будут представлены в списке, а не только локальные диски и разделы.
«Диспетчер задач» отключен администратором: как включить через групповые политики?
Однако снять блокировку можно даже без проверки на вирусы, но только при условии, что у локального пользователя есть доступ к редактору реестра, который тоже может оказаться заблокированным. Исходить будем из того, что доступ к системным инструментам не ограничен.
Итак, что делать, если «Диспетчер задач» отключен администратором? Первая методика устранения проблемы состоит в том, чтобы произвести корректировку настроек групповых политик.
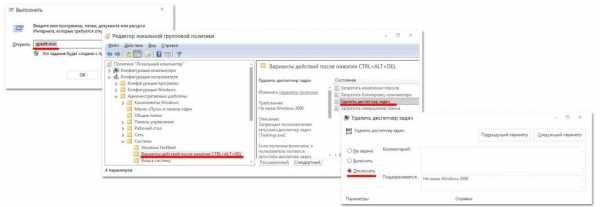
Для этого через меню «Выполнить» командой gpedit.msc вызвать соответствующий редактор и через административные шаблоны в пользовательской конфигурации и раздел системы перейти к пункту возможностей Ctrl + Alt + Del. Справа имеется параметр удаления «Диспетчера задач». Двойным кликом нужно взывать окно редактирования опций и активировать строки «Отключен» или «Не задано», если установлен включенный режим. Чтобы не производить перезагрузку, сверните все активные окна, нажмите Win + D, после чего в появившемся меню выберите пункт «Обновить».
Активация диспетчера через системный реестр
Предположим, что «Диспетчер задач» отключен администратором в Windows 10 или в системах рангом ниже, но предыдущий способ эффекта не дал (что маловероятно). Для активации диспетчера можно воспользоваться редактированием соответствующего ключа реестра, поскольку групповые политики попросту дублируют параметры реестра. Однако установки реестра имеют более высокий приоритет. Иными словами, опции, установленные в политиках через реестр поменять можно, а наоборот – нет.
Опять используйте консоль выполнения и вводом команды regedit вызовите редактор.

В ветке HKCU через раздел SOFTWARE нужно спуститься до каталога Policies, в котором имеется подраздел System. Обычно именно здесь вирусы создают ключ DisableTaskMgr с присвоением ему значения в виде единицы. Открыв параметр двойным кликом для редактирования, измените текущее значение на ноль, после чего в обязательном порядке произведите перезагрузку.
Включение диспетчера в Windows XP
Теперь посмотрим, что можно сделать, если «Диспетчер задач» отключен администратором в Windows XP. По большому счету, можно применить и вышеописанные методы устранения проблемы. Однако многим начинающим пользователям они могут показаться чрезмерно сложными. Поэтому намного проще воспользоваться небольшой бесплатной портативной утилитой XP Tweaker.
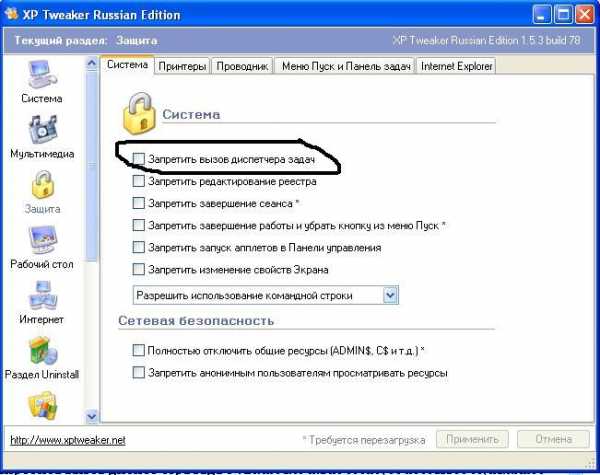
После запуска приложения необходимо перейти на вкладку защиты, и в разделе системы снять флажок с пункта запрета вызова «Диспетчера задач».
Примечание: если галочка изначально не установлена, но диспетчер недоступен, установите ее, примените настройки, затем снова снимите и сохраните изменения.
Использование утилиты AVZ
Наконец, если «Диспетчер задач» отключен администратором, для восстановления к нему доступа можно воспользоваться утилитой от AVZ (кстати, тоже портативного типа).
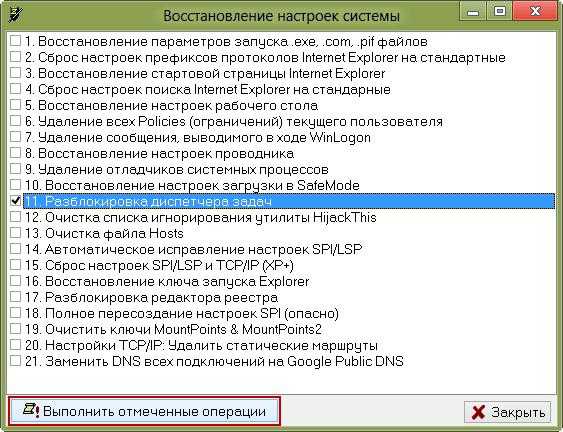
После старта программы через файловое меню нужно выбрать пункт восстановления системы, установить галочку на пункте разблокировки диспетчера и нажать кнопку выполнения отмеченных операций.
Заключение
Как видим, если «Диспетчер задач» отключен администратором, исправить ситуацию можно достаточно просто. Что выбрать из предложенных решений? Думается, рядовым или начинающим пользователям проще всего будет применить описанные портативные утилиты. Если обходиться без них, лучше сразу отредактировать значение соответствующего ключа в реестре, а не в политиках, поскольку вирусы воздействуют именно на реестр с его приоритетом настроек. Политиками лучше пользоваться, если в системе произошел кратковременный сбой, а вирусы на компьютере обнаружены не были.
Однако стоит сказать, что все приведенные методы являются действенными и работают даже без предварительной нейтрализации угроз. В случае если и доступ к реестру окажется заблокированным, восстановить его можно именно через настройки политик, выбрав соответствующий пункт в параметрах. Технология та же, что и для диспетчера.
fb.ru
Диспетчер задач отключен администратором. Восстановление доступа к диспетчеру задач и системному реестру.
В некоторых случаях, после заражения компьютера вирусом (или после лечения), при попытке запустить диспетчер задач, появляется сообщение о том, что диспетчер задач отключен администратором или редактирование реестра запрещено администратором. Дело в том, что вирус (или любое другое вредоносное программное обеспечение) специально отключает данные возможности для того, чтобы пользователь не смог завершить вредоносный процесс через диспетчер задач или редактор системного реестра. Для того, чтобы избавиться от этой проблемы, необходимо проделать следующие шаги:Восстановление доступа к диспетчеру задачСимптомы: Сообщение о том, что диспетчер задач отключен администратором при попытке его запуска.
Решение для Windows XP Professional через консоль групповых политик:Так, как в Windows XP Pro есть "консоль групповых политик", то можно восстановить доступ к диспетчеру задач через неё:
- Пуск -> Выполнить -> gpedit.msc -> OK -> Групповая политика –> «Локальный компьютер»
- Конфигурация пользователя –> Административные шаблоны –> Система –> Возможности Ctrl+Alt+Del
- В свойстве "Удалить диспетчер задач" выставить "Отключен" или "Не задан" -> Применить -> OK.
- Пуск -> Выполнить -> "regedit.exe" -> OK
- Переходим в следующий раздел: "HKEY_CURRENT_USER\Software\Microsoft\Windows\CurrentVersion\Policies\System"
- Параметру DisableTaskMgr типа REG_DWORD присвоить значение "0" (нуль)
- Создаём текстовый файл следующего содержания:
- Сохраняем его в любом удобном месте (например на C:\restore.txt)
- Запускаем коммандную строку (Пуск -> Выполнить -> cmd.exe -> OK)
- Запускаем на выполнение следующую команду: reg import C:\restore.txt
- Если всё сделано правильно, получим сообщение об успешном импортировании
Решение для Windows XP Professional через консоль групповых политик:
- Пуск -> Выполнить -> gpedit.msc -> OK -> Групповая политика –> «Локальный компьютер»
- Конфигурация пользователя –> Административные шаблоны –> Система –>
- В свойстве "Сделать недоступными средства редактирования реестра" выставить "Отключен" или "Не задан" -> Применить -> OK.
Решение для Windows Home Edition (за неимением gpedit.msc)
- Создаём текстовый файл следующего содержания:
Windows Registry Editor Version 5.00
[HKEY_CURRENT_USER\Software\Microsoft\Windows\CurrentVersion\Policies\System]
"DisableRegistryTools"=dword:00000000
- Сохраняем его в любом удобном месте (например на C:\restore.txt)
- Запускаем коммандную строку (Пуск -> Выполнить -> cmd.exe -> OK)
- Запускаем на выполнение следующую команду: reg import C:\restore.txt
- Если всё сделано правильно, получим сообщение об успешном импортировании
winhlp.blogspot.com
Что делать, если диспетчер задач отключён администратором, как его включить
В Диспетчере задач (Task Manager) Windows показываются запущенные на компьютере процессы, открытые приложения, данные о пользователях и загрузке системы. С его помощью можно переключаться между задачами, находить и останавливать подозрительные процессы. Именно поэтому очень часто вирусы, попадающие в систему, пытаются его заблокировать для вашего доступа. По той же причине администратор локальной сети часто закрывает его от обычных пользователей. Рассмотрим, что делать, если диспетчер задач отключён администратором, как его включить и произвести нужные операции с процессами.

Что делать, если Диспетчер задач прекратил работать.
Поскольку такая проблема чаще всего возникает из-за заражения вредоносными программами, первым делом нужно выполнить проверку системы на вирусы. Но даже после излечения компьютера и удаления вредоносного ПО, Task Manager может и дальше отказываться запускаться.
Первый вариант
Если диспетчер задач отключён администратором, можно вернуть его при помощи средства изменения реестра для Windows XP, а также Windows 7 и 8:
- Запустите «Выполнить» из стартовой директории.
- Напечатайте regedit.
- В папке HKEY_CURRENT_USER перейдите в Software, затем Microsoft, Windows, выберите Current Version, найдите директорию Policies, в ней раздел System.
- Добавьте сами такой раздел, если его нет.
- Ключу DisableTaskMgr нужно поставить значение «0». Если там стоит единица, щёлкните по строке правой кнопкой мышки, выберите «Изменить» и поставьте нужное значение.
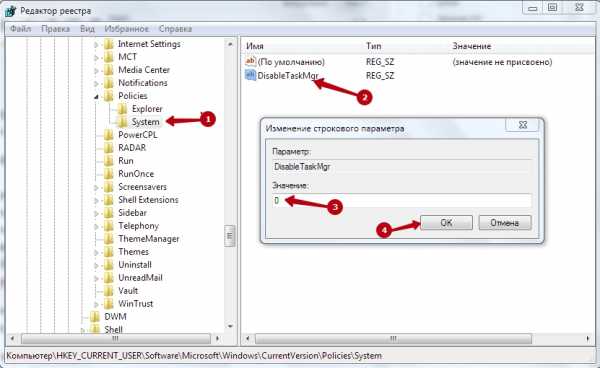
- Выйдите из утилиты и перезагрузитесь.
Чтобы не редактировать реестр вручную и не искать нужный путь, вы можете просто написать файл, выполняющий все необходимые действия, и потом запустить его от имени администратора:
- В Блокноте в первой строке введите версию реестра Windows, в следующей строке пропишите в квадратных скобках путь к нужной ветке. После этого в следующей строке пропишите название ключа в кавычках, знак равенства и выражение dword:00000000.
- Сохраните как файл реестра, указав соответствующее расширение reg.
Иногда не только диспетчер задач отключён администратором, но и редактирование реестра. Тогда воспользуйтесь инструкцией, как включить regedit:
- Запустите «Выполнить» из стартового меню или нажав одновременно кнопки Win и R.
- Напишите в строке gpedit.msc.

- Слева найдите «Конфигурация пользователя», перейдите к папке «Административные шаблоны», далее в папку «Система».
- Справа будет строка, запрещающая доступ к изменению реестра.
- В ней нужно поставить значение «Отключено».
- Перезагрузитесь.
Второй способ
Если диспетчер задач отключён администратором, то включить его можно при помощи редактирования групповой политики, который был рассмотрен выше в качестве средства разблокировки редактирования реестра. Сразу нужно отметить, что данная возможность отсутствует для Home (Домашняя) Windows XP и в домашних изданиях Windows 7. Для всех остальных версий ОС сделать это можно согласно инструкции:
- Запустите «Выполнить» из стартового меню.
- Напишите gpedit.msc.
- Откройте директорию Система по тому же пути, что в предыдущей инструкции. Только в нашем случае нужно дальше выбрать папку «Варианты действий после нажатия комбинации клавиш CTRL, ALT, DEL».
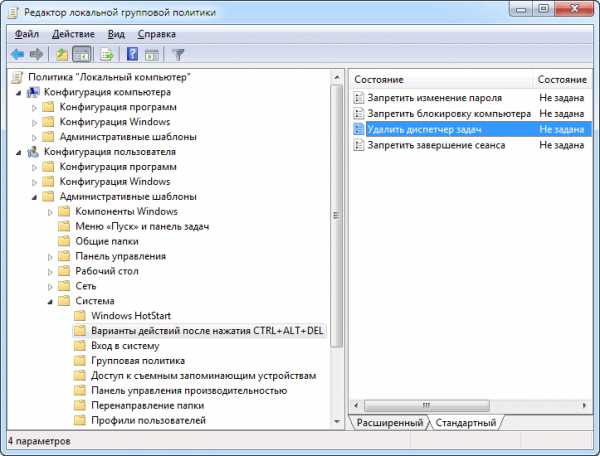
- Строке удаления диспетчера задач придайте значение «Не задано» или можно поставить «Выключено».
- Выйдите из редактора и перезагрузите компьютер.
Специальные приложения
Если диспетчер задач отключён администратором, можно воспользоваться специальными приложениями, например, AVZ. AVZ – это антивирусная утилита, которая собирает данные о компьютере и процессах, скачивает самые последние базы данных вирусов, позволяет удалять шпионские и троянские программы. Следуйте инструкции:
- Скачайте приложение с официального сайта http://z-oleg.com/secur/avz/download.php.
- После этого распакуйте архив и запустите AVZ.
- Зайдите в меню «Файл» и выберите «Восстановление системы».
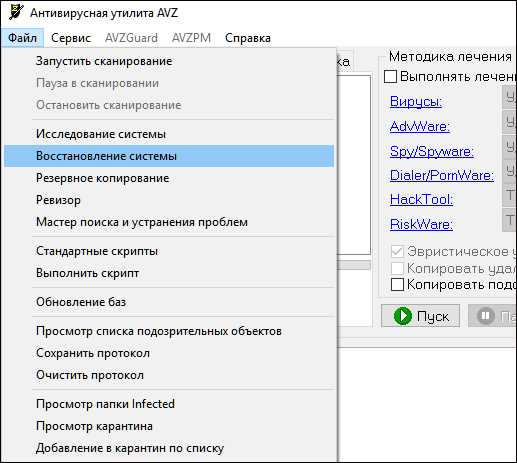
- Отметьте галочкой «Разблокировка диспетчера задач».

- Нажмите «Выполнить отмеченные операции».
Для Windows XP существует полезная программа XP Tweaker, которая позволяет настроить и оптимизировать работу операционной системы. С её помощью можно также разблокировать Task Manager:
- Скачайте утилиту http://xptweak.sourceforge.net.
- Приложение не нуждается в установке, поэтому просто распакуйте архив и запустите XPTweaker.exe.
- Зайдите в меню «Защита», «Система».
- Если отмечен пункт «Запретить вызов диспетчера задач», то снимите галочку. Если нет, тогда отметьте сами, нажмите «Применить», после этого снимите галочку и снова примените изменения.
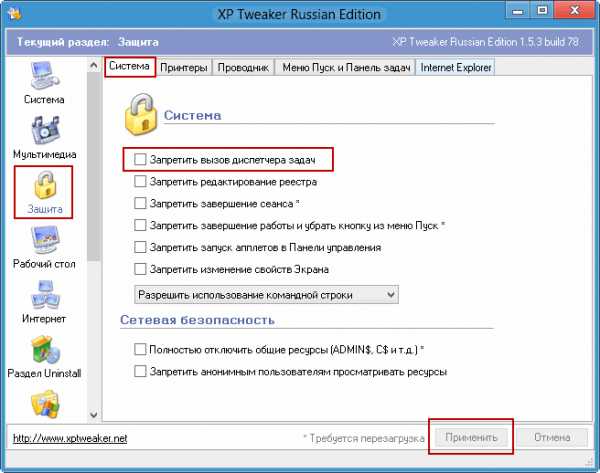
Таковы варианты действий, если диспетчер задач не запускается и выдаёт сообщение об отключении администратором. Использование программы AVZ позволит не только включить его, но и просканировать компьютер на предмет заражения и при необходимости вылечить его. Если же отключение не было вызвано вирусами, а действительно выполнено администратором, то без проблем подойдут способы редактирования реестра или групповой политики, а также командная строка.
Если вы знаете, какие ещё существуют способы побороть данную проблему и возможные причины возникновения, оставляйте свои комментарии и делитесь мнением.
nastroyvse.ru
Диспетчер задач отключен администратором
Частенько встречается проблема — ошибка, пишет «Диспетчер задач отключен администратором«. То есть при запуске диспетчера задач одним из способов (сочетание клавиш Ctrl+Alt+Del либо Пуск -> Выполнить-> taskmgr ) появляется окно с извещением об ошибке «Диспетчер задач отключен администратором». Чаще всего встречается это на Windows XP. В этой статье мы рассмотрим как включить «Диспетчер задач».
Чаще всего причиной этому служит заражения вирусом. А именно, вирус создает параметр REG_DWORD DisableTaskMgr со значением 1, в разделе [HKEY_CURRENT_USER\Software\Microsoft\Windows\CurrentVersion\Policies\System]. Благодаря чему вы не сможете наблюдать процесс в диспетчере задач, а соответственно и выгрузить процесс из оперативной памяти вручную. После удаления вируса диспетчер по прежнему не работает, т.к. вирус уже поменял значения в реестре, а после удаления вируса записи в реестре остаются.
Как включить диспетчер задач (через «Групповая политика»)
1) Открываем «Пуск -> Выполнить» вводим в поле «gpedit.msc» (без кавычек!) и жмем кнопку «ОК«. Откроется окно «Групповая политика«.
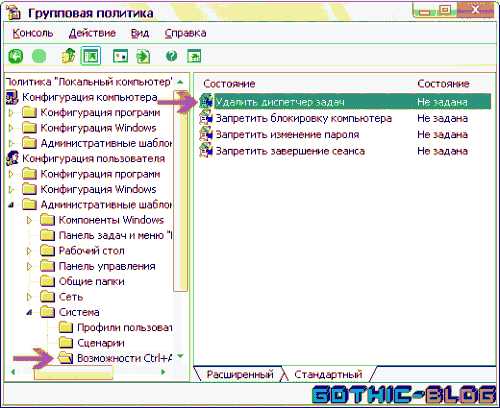
2) В этом окне проходим в «Политика «Локальный компьютер» –> Конфигурация пользователя –> Административные шаблоны –> Система –> Возможности Ctrl+Alt+Del» и в правой части окна откройте «Удалить диспетчер задач«.
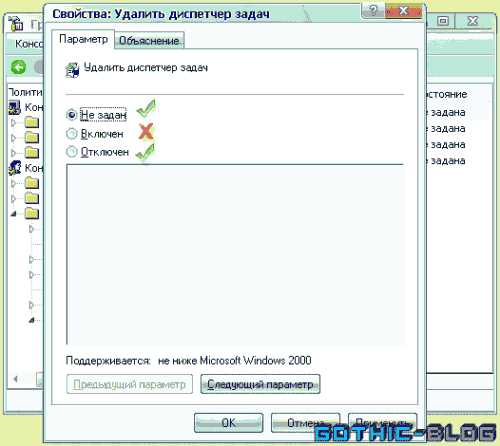
3) Откроется окно «Свойства: Удалить диспетчер задач«. Как видите там есть 3 параметра: Не задан, Включен, Отключен. Установите отметку напротив «Не задан» или «Отключен«. Для наглядности сделал пометки на скриншоте в виде крестик/галочка.
4) Перезагружаем систему. Или на рабочем столе в пустом месте нажмите правой кнопкой мыши и нажмите «Обновить«.
По умолчанию стоит «Не задан», т.е. можно сказать что это соответствует параметру «Отключен». «Включен» — значит что функция «Удалить диспетчер задач» включена, то есть диспетчер задач отключен, не работает. «Отключен» — наоборот, обозначает что диспетчер задач включен, работает.
Как включить диспетчер задач (через реестр)
Включить диспетчер задач можно и с помощью редактирования реестра. Правда может быть такое, что вирус отключил редактор реестра (редактирование реестра запрещено администратором системы), хотя такое редко бывает.
Открываем «Пуск -> Выполнить» вводим в поле ввода «regedit» и нажимаем кнопку «ОК«. Откроется «Редактор реестра«. В нем открываем подраздел [HKEY_CURRENT_USER\Software\Microsoft\Windows\CurrentVersion\Policies\System] и в ней ищем параметр REG_DWORD DisableTaskMgr, двойным кликом открываем значение и изменяем его на 0. А можно и вовсе удалить этот параметр, разницы нет.
Внимание! Будьте осторожны при работе с реестром. Не изменяйте значения, не зная за что они отвечают. Это может привести к печальным последствиям, таким как неработоспособность операционной системы.zgothic.ru
- С компьютера не удаляется папка

- Не приходит код подтверждения на телефон
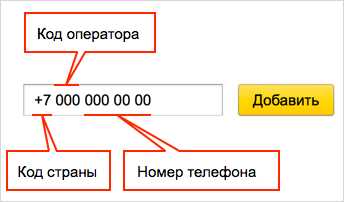
- Powershell где находится

- Svchost грузит систему
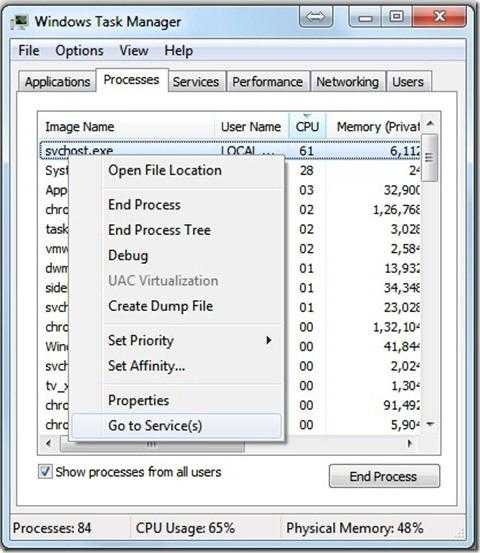
- Кнопки на клавиатуре ноутбука что означают

- Как отключить поиск windows 10
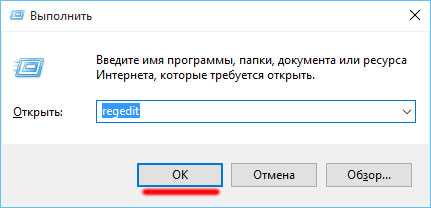
- Windows 10 переустановить photos
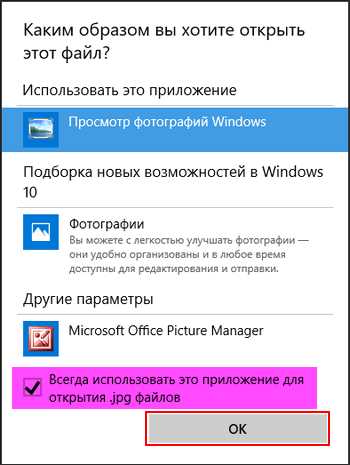
- Чем заменить ccleaner

- Программа для сброса уровня чернил для hp

- Скан копия документа

- Интернет кэш