Как записать диск через Неро и BurnAware. Как через неро записать двд диск
Как записать dvd фильм в Nero
Сегодняшний обзор будет посвящен использованию программы Nero Start Smart и как записать фильмы на DVD болванку минус R (DVD-R). Для начала необходимо запустить программу: можно сделать это двумя способами. Первый способ через меню пуск, нажимаем на кнопку пуск-все программы и в списке открывшихся программ находим неро 8. В следующем списке находим значок неро старт смарт. Второй способ в панели быстрого доступа находим ярлык Nero Start Smart и просто кликаем на него один раз.
После чего программа начинает загружаться. Когда программа загрузилась, появляется окошко, где необходимо нажать на кнопку "перенос и запись";, далее выбираем запись диска с данными. У нас открылось новое окошко, справа список фильмов хранящихся на компьютере. Мы выбираем фильм, который хотим записать на диск, но перед этим нужно нажать на кнопочку, которая отображает информацию о диске. В информационном окне появиться объем свободного места на пустом диске. Должно быть 4,4 Гигабайта, и вид носителя это двд минус R. Если на диске уже записана какая-нибудь информация, то для записи на него фильмов в формате для dvd проигрывателей он не подойдет.

Подготовка перед записью
Следующим шагом необходимо переместить файл с фильмом в левую область. Сделать это можно двумя способами. Первый нажимаем правой кнопкой мыши на файл и выбираем копировать в проект. Второй способ: левой кнопкой мышки, нажав перетащить в левую сторону. Необходимо обратить внимание, что файл не должен превышать 4,2 гигабайта, иначе он на диск не поместиться, так как остальное место займет служебная информация для проигрывания фильма. После добавления всех фильмов и подготовкой проекта, нажимаем на кнопку записать проект.

Запись проекта
Для продолжения нашего проекта выбираем «проект двд». Устанавливаем скорость записи (скорость я советую устанавливать минимальную, для более качественной записи). Далее нажимаем прожиг. Программа неро спросит, хотим ли мы записать мультисессию или нет. Рекомендуем записывать без мультисессии, для более качественного воспроизведения фильма на любом двд проигрыватели. Во время записи программа Nero будет постоянно уведомлять пользователя о оставшихся минутах до окончания записи. При скорости 4x средняя продолжительность записи занимает примерно 20 минут. Если во время записи будут возникать ошибки, в окне состояния они будут отображены.
Когда запись подойдет к концу, появиться окошко "прожиг успешно завершен". Необходимо нажать ОК, диск извлечется автоматически. После чего можно вставить его обратно в привод и проверить качество записи.
xn----ttbkadddjj.xn--p1ai
Запись DVD дисков. Nero Express
В уроке Как записать на диск. Запись CD дисков мы учились записывать файлы и папки со своего компьютера на чистый CD диск. Этим способом Вы сможете записать на диск с любого компьютера, без специальных программ. Но, увы, записать информацию на DVD диск таким образом не получится. Компьютер просто «не умеет» это делать…
Для справки: некоторые версии операционных систем (например, Windows Vista или Windows 7) все-таки «умеют» записывать и стирать DVD диски. Но получается это у них, прямо скажем, не очень хорошо.
Так как же нам записать нужные файлы и папки на DVD диск? Ведь на CD диск поместится только 700 Мегабайт, а на DVD помещается в пять, а то и в десять раз больше.
Как записать на DVD диск
Существует множество программ, при помощи которых мы можем записать на пустой DVD диск. В этом уроке мы научимся пользоваться самой популярной программой для записи дисков. Называется она Nero.
У многих эта программа уже есть в компьютере, нужно просто научиться ею пользоваться. Сейчас мы проверим, есть ли она у Вас. Нажмите на кнопку «Пуск» и из списка выберите пункт «Программы» (или «Все программы»). Откроется довольно большой список. Посмотрите внимательно на его пункты. Если программа Nero на Вашем компьютере установлена, то в этом списке должен быть пункт под названием Nero.
Если такой программы на своем компьютере Вы не нашли, то следующую часть урока читать не имеет смысла. Специально для Вас подготовлен урок «Бесплатная программа для записи дисков».
А пока часть учеников учится записывать DVD диски без Nero, мы, счастливые обладатели этой чудесной программы, научимся ею пользоваться.
Nero – это одна из самых мощных программ для записи дисков. В эту программу встроено множество функций, она много чего «может» и «умеет». Правда, чаще всего, люди не пользуются и половиной того, на что способна эта программа. И поэтому в нашем уроке мы рассмотрим только основные возможности Nero, а всё дополнительное оставим на следующий раз.
Запись DVD дисков через программу Nero Express
Откройте программу Nero Express. Для этого нажмите на кнопку «Пуск», откройте пункт «Программы» (или «Все программы»), в появившемся списке найдите пункт «Nero». Если откроются дополнительные пункты, выберите еще раз «Nero» и, наконец, откройте Nero Express. Возможно, у Вас будет немного другая последовательность действий, но результат должен быть один – откроется программа Nero Express. Именно Express, а не какая-нибудь другая программа Nero!
Nero Express — наиболее простая и удобная программа для записи дисков. Выглядит она примерно так:
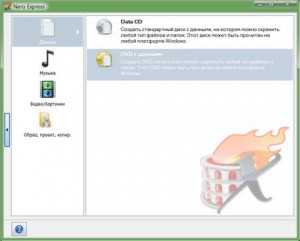
Программа Nero Express (рис.1)
Правда, бывает, на компьютере установлена более старая версия этой программы и выглядит она вот так:

Старая версия программы Nero Express (рис.2)
Инструкция для тех, у кого программа Nero 7 и выше (рисунок 1)
Для начала программа Nero предлагает Вам выбрать тип данных, которые Вы будете записывать на диск (Данные; Музыка; Видео/Картинки; Образ, проект, копир).
В этом уроке мы будем записывать на DVD диск при помощи пункта «Данные». Дело в том, что этот пункт универсальный: через него можно записать на диск и текст, и картинки, и музыку, и видео. И откроется такой диск на любом другом компьютере (не только на Вашем). А другие типы дисков (Музыка, Видео/Картинки и т.д.) мы «попробуем» в другой раз.
Нажмите на пункт «Данные». С правой стороны Nero у нас «спрашивает», на какой диск мы собираемся записать – на CD или на DVD. Так как мы учимся записывать на DVD диски, то нажимаем на пункт «DVD с данными».
Только не забудьте вставить чистый DVD диск в компьютер.
Откроется новое окошко.
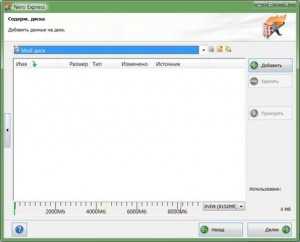
Нажмите на кнопку «Добавить» справа.
Откроется окошко, перекрывающее программу Nero. Найдите в этом окошке файлы и папки, которые хотите записать на диск. Обратите внимание, что с левой стороны можно выбрать другое место (Мой компьютер, Мои документы и т.д.).
Когда Вы найдете в окошке нужные файлы и папки, добавьте их на диск. Для этого нажмите один раз левой кнопкой мышки по файлу или папке, которую хотите записать на диск, и нажмите внизу кнопку «Добавить».

Добавлять Вы можете сколько угодно файлов и папок, главное, следите, чтобы диск не переполнился. Для этого у программы Nero внизу есть полоска. Пока на диске хватает места, эта полоска заполняется зеленым цветов. Следите, чтобы эта полоска не стала красного цвета. Это будет означать, что диск переполнен.
После того, как Вы приготовили файлы и папки для записи на диск, закройте окошко, из которого Вы их выбирали, и нажмите на кнопку «Далее».
После этого окошко изменится.
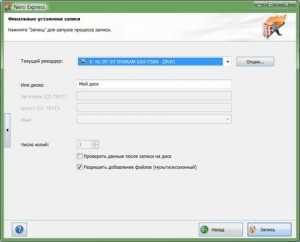
Нажмите кнопку Запись (Прожиг).
И ждите. Идет процесс записи на DVD диск.
Когда диск запишется, он, скорее всего, сам выскочит из компьютера, а в центре программы Nero появится небольшое окошко, в котором будет написано «Прожиг успешно завершен» или что-то похожее. Нажмите кнопку «ОК» в этом окошке, потом кнопку «Далее» внизу справа и закройте программу Nero.
lessons.nikopol.net
Как записать DVD, CD диск через Неро и BurnAware
Неро
Специально для наших уважаемых посетителей мы написали инструкцию - как записывать диски с помощью программы Неро. Инструкция универсальная! Используя ее алгоритм, вы сможете легко записать и DVD, и CD, и mp3, и любой другой диск. Так как лицензия платная и у большинства пользователей установлен бесплатный аналог, мы сделали инструкцию именно для этой версии программы. Если у вас лицензионная копия, то порядок действий при работе с Неро идентичный.
1. Вставьте чистый диск в пишущий CD-ROM.
2. Запустите программу. Вы увидите такое окно. В нем выберите нужный пункт! То есть, если вам надо записать DVD, то жмете кнопку "DVD", если нужен mp3, то жмете "MP3 диск". Это должно быть понятно. Итак, выбрал! Переходим к следующему шагу.

3. Мы расскажем вам как записывать диски на примере музыкальной mp3 болванки. Нажмите на кнопку, указанную на картинке. Появится дополнительное окно. Там вы должны отыскать на компьютере файлы (песни, фильмы, игры), выделить нужные и нажать кнопку "Добавить". Таким образом вы добавляете всю необходимую информацию в очередь на запись.
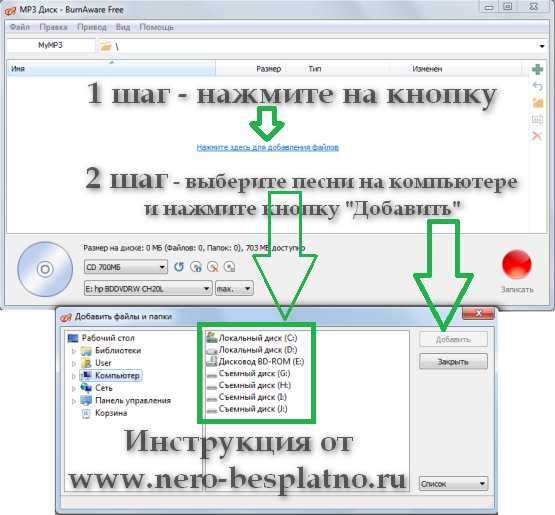
4. После того, как все файлы будут добавлены вам останется удостовериться, что система правильно определила тип диска для записи. Затем установите минимальную скорость прожига диска и нажмите кнопку "Записать".

5. Вот и все! Вам останется только подождать некоторое время - от нескольких секунд до часа (в зависимости от объема данных). В конце записи вы получите специальное уведомление о статусе операции. После этого можете вынимать диск и пользоваться им.
www.nero-besplatno.ru
Как записать диск через Неро
 Очень много пользователей применяют Nero для нарезки оптических дисков. Однако, не все начинающие юзеры знают, как правильно записать оптический носитель с помощью этой программы. На самом деле процесс нарезки диска в Nero довольно прост и не требует особых знаний.
Очень много пользователей применяют Nero для нарезки оптических дисков. Однако, не все начинающие юзеры знают, как правильно записать оптический носитель с помощью этой программы. На самом деле процесс нарезки диска в Nero довольно прост и не требует особых знаний.
Описание процесса
Первым делом необходимо вставить оптический диск в привод компьютера или ноутбука. Необходимо использовать CD или DVD-R/RW. После можно указать привод-приемник и прописать название нарезаемому диску.
Затем необходимо разместить в специальном поле файлы для записи. Сделать это можно несколькими способами. Можно воспользоваться клавишей «+Добавить» или простым перетаскиванием файлов или папок в рабочее окно программы. При добавлении информации необходимо обращать внимание на линейку внизу, которая указывает максимальный объем диска и количество добавленный файлов.
После этого необходимо указать скорость записи. На выбор предлагается: безопасный, автоматический, минимальный, максимальный. После этого необходимо кликнуть «Запись».
Другие возможности
Кроме того, приложение дает возможность копировать данные с диска на диск. Для этого необходимо в оба привода вставить по оптическому диску. В первый привод необходимо вставить диск-источник, а во второй – носитель, на которые будет копироваться информация. Стоит проверить, чтобы диск-приемник был не меньше по объему от источника. После все приготовлений следует кликнуть «Копировать» и ждать окончания записи. Весь процесс пойдет в автоматическом режиме.
Кроме того, переписывать диски могут пользователи ноутбуков, у которых всего один оптический привод. Первым делом в CD-ROM необходимо вставить диск, с которого будет браться информация и кликнуть «Копировать». После этого программа создаст образ диска, который будет записываться на следующий оптический носитель.
Некоторые версии приложения позволяют создавать образы с расширением .nrg. Необходимо добавить файлы в основное окно программы и выбрать Image Recorder. Затем следует указать директорию для сохранения нового образа.
Программа распространяется бесплатно и позволяет быстро и просто записывать и копировать диски. Кроме того, приложение не занимает много места и не требует большого количества системных ресурсов.
Интерфейс программы позволяет быстро разобраться с ее возможностями даже начинающим пользователям. Все функции сосредоточены в левой части программы.
bezwindowsa.ru
- Очистка ssd от мусора

- Как установить visual basic

- Кластерный индекс ms sql

- Ок понял

- Мтс коннект что это такое и как пользоваться
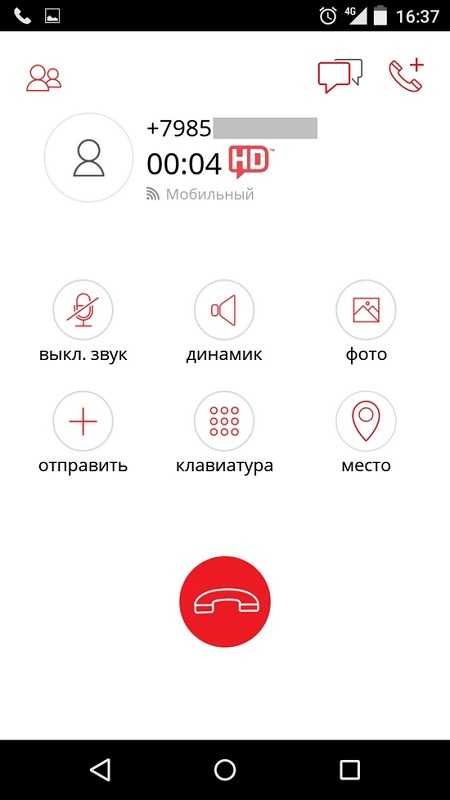
- Ubuntu создать пользователя

- Основные команды windows

- Total commander синхронизация каталогов

- Создать базу данных sql server 2018

- Как сжать архив zip

- Профилактическое обслуживание компьютеров

