Все команды меню Выполнить операционной системы Windows 7 и выше. Основные команды windows
Команды для командной строки Windows. Список основных используемых команд для командной строки
Сегодня многие используют графический интерфейс Windows для общения с компьютером на понятном ему языке. Однако по-прежнему запуск программ осуществляется с помощью обычной командной строки (консоли). Она является родоначальником интерфейса и средством общения пользователя и ПК. Суть работы заключается в том, что команды вводятся в строку с помощью клавиатуры. Этот метод управления часто используют системные администраторы. Обычные пользователи также должны знать основные команды.
Консоль – что это?
Запуск программ Windows осуществляется с помощью консоли – командной строки. Это один из видов текстового интерфейса, который стал доступен многим пользователям ОС MS DOS. Вводятся команды в командную строку в ручном режиме. Многие считают консоль устаревшим способом управления, необходимость в котором часто возникает у пользователей и системных специалистов. Командная строка представляет собой черное окно с зеленой надписью расположения и мигающим курсором. В указанное место вводится соответствующая команда для компьютера.Командная строка - невероятно удобное окно для решения множества проблем. Однако для взаимодействия с консолью потребуются знания написания команд. Плюс в том, что они сокращают время выполнения сложных действий. Для этого достаточно ввести в строку нужную задачу.
Зачем нужны команды?
Команды для командной строки необходимы, чтобы налаживать контакт пользователя с операционной системой и компьютером. Работа с командной строкой - это острая необходимость для специалистов, которые занимаются системным администрированием. Консоль – небольшая часть того, что можно использовать в качестве инструмента для работы с Windows. Командная строка удобная, быстрая, с ее помощью легко решать многие вопросы. Для работы с ней потребуются знания команд и навыки, которые приведут к положительному результату. CMD – команд огромное множество. Запомнить главные из них поможет практика. С помощью команд можно изменять, редактировать файлы, создавать, восстанавливать разделы, настраивать, запускать, перезагружать компьютер, удалять папки, копировать и многое другое. Специалисты советуют составить в блокноте список важный команд в алфавитном порядке. Это удобно и помогает быстро сориентироваться.
CMD – команд огромное множество. Запомнить главные из них поможет практика. С помощью команд можно изменять, редактировать файлы, создавать, восстанавливать разделы, настраивать, запускать, перезагружать компьютер, удалять папки, копировать и многое другое. Специалисты советуют составить в блокноте список важный команд в алфавитном порядке. Это удобно и помогает быстро сориентироваться.
Как запустить?
Команды для командной строки Windows запускаются без особых трудностей. Несмотря на графический интерфейс, консоль всегда была и есть главный элемент управления компьютером. Основы работы с консолью пригодятся обычному пользователю. Для запуска командной строки откройте меню: «Пуск» - «Выполнить». Впишите в появившемся окне слово «Cmd», нажмите «Enter». Если в версии операционной системы нет пункта «Выполнить», то сочетание «Win+R».В Windows 7 нажмите правой кнопкой мыши на «Пуск», перейдите в «Свойства» - «Настроить», поставьте галочку возле «Выполнить». Если нужно открыть консоль от имени администратора, впишите в строке поиска «Пуск» команду «Cmd», нажмите правой кнопкой на программе «Cmd», выберите «Запуск от имени администратора». На рабочем столе удобно создать ярлык, который будет открывать консоль. Внешний вид окна строки можно изменять по желанию пользователя (цвет, шрифт, расположение).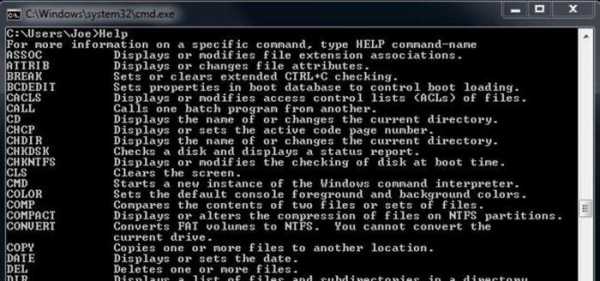
Основные
Главные команды для командной строки помогают пользователю решать задачи первостепенной важности в короткие сроки.- «DIR» - команда, которая выводит файлы и папки в каталоге, данные о расширении, размере, свободном месте на жестком диске. Ее можно изменять, используя дополнительные параметры. Пример изменения «DIR/W».«CD» - команда нужна, чтобы сменить каталог. С ее помощью легко перемещаться в разные каталоги.«MD» - создает папку или каталог.«CLS» - очищает окно консоли от ранее написанных команд.«EDIT» - изменяет содержание файла.«DEL» - удаляет файлы.«RD» - удаляет пустые папки, а также заполненные информацией без возможности возобновления. Будьте осторожны со всеми командами, которые безвозвратно уничтожают данные папок.«REN» переименовывает файл. Команда выглядит следующим образом: «RENAME текущее-имя новое-имя».«MOVE» перемещает файлы из каталогов.Команда «Attrib» редактирует атрибуты файла или папки.«COPY» копирует месторасположение файлов и объединяет их. Команды выглядят следующим образом: «COPY имя-файла или папки». С помощью «COPY.doc Word» можно скопировать файлы с расширением .doc в соответствующую папку.«CMD» копирует файлы и каталоги с дисков.«APR» редактирует записи одноименного протокола, если это необходимо сделать.
Дополнительные
Список команд, который является вспомогательным, часто используется системными специалистами для работы с информацией, размещенной на жестком диске.- Команда «Format» удаляет данные с винчестера, готовит его для копирования. Как пример команды форматирования: «FORMAT диск:/FS:FAT (файловая система)».«FC» команда сравнивает файлы друг с другом.«IPCONFIG» - показывает полную информацию о настройках Сети, а также сообщает о типе сетевого соединения «IPCONFIG/ALL».Команда «PING» проверит доступность сайта. Пример: «PING fb.ru». Наличие цифр в ответе свидетельствует о том, что все в порядке, сайт доступен для посещения.
Команды для Сети
Команды командной строки для Сети позволяют эффективно работать в Интернете, исправлять ошибки и настраивать параметры. Если необходимо узнать свой IP-адрес, введите в консоли команду «Ipconfig». В разных вариациях подключения к Интернету можно узнать полную информацию о Сети. После ввода пользователь получит список сетевых подключений, которые используются компьютером. Если компьютер пользователя подключен к Интернету через беспроводную связь Wi-Fi, главный шлюз будет выбран для связи с роутером. В его настройки пользователь может зайти через команду, введенную в консоль. Если компьютер подключен к локальной сети, узнать об IP-адресе можно через командную строку с соответствующим запросом. С помощью команд «Ping» и «Tracert» пользователь быстро найдет и устранит проблемы в работе Интернета и браузера. Команда «Netstat-an» отображает сетевые подключения и порты. Это очень полезная программа, ведь она отображает различную сетевую статистику. Ключ «-an» открывает список доступных сетевых подключений, портов и IP-адресов. Команда «Telnet» подключает к одноименным серверам. Если необходимо получить сведения о сетевых настройках, воспользуйтесь командой «Ipconfig». Без дополнительных параметров, команда отображает информацию об IP-адресе. Если нужны конкретные сведения дополните команду «All». Введенная в строку «Ipconfig/flushdns» - очищает кэш в Windows.
С помощью команд «Ping» и «Tracert» пользователь быстро найдет и устранит проблемы в работе Интернета и браузера. Команда «Netstat-an» отображает сетевые подключения и порты. Это очень полезная программа, ведь она отображает различную сетевую статистику. Ключ «-an» открывает список доступных сетевых подключений, портов и IP-адресов. Команда «Telnet» подключает к одноименным серверам. Если необходимо получить сведения о сетевых настройках, воспользуйтесь командой «Ipconfig». Без дополнительных параметров, команда отображает информацию об IP-адресе. Если нужны конкретные сведения дополните команду «All». Введенная в строку «Ipconfig/flushdns» - очищает кэш в Windows.
Фильтры
Фильтры – команды для командной строки, которые используются с символом перенаправления канала. Они нужны для сортировки, просматривания и отбора сведений других команд. Фильтры упорядочивают, делят, выделяют часть информации, которая проходит через них. Среди этих команд можно отметить следующие:- «More» - отображает содержимое файла;«Find» - ищет указанные символы;«Sort» - сортирует файлы по алфавиту.
Выключение
Кроме встроенных CMD, консоль используют для запуска обычных программ. Для того чтобы ее ввести, достаточно набрать нужное сочетание букв в окне «Выполнить». Если необходим просмотр результатов лучше использовать строку. «SHUTDOWN» - команда, которая завершает работу Windows, если по каким-либо причинам не работает кнопка «Пуск». Она пригодится, в случае выполнения компьютером задачи, которую нельзя прерывать (а пользователю необходимо уйти и не оставлять компьютер включенным на долгое время). Устройство корректно выключится по завершению работы самостоятельно. Это лучше, чем ставить таймер.
Форматирование
Список команд для консоли огромен. Многие из них безобидные и простые, но есть среди них особые, которые требует осторожности со стороны пользователя. Будьте внимательными! Иногда необходимо полностью отформатировать диск или флешку. Команда удаления всех данных выглядит так: «Format С», вспомогательные параметры «/fs» - определяют место файловой системы форматирующего диска, «/v» - задает метку тома, «/a» - размер кластера. Не выполняйте команду форматирования, если не уверены в своих действиях и не знаете, зачем это нужно. Команда удаляет всю информацию с ПК!
Проверка
Некоторые команды для командной строки предназначены для проверки дисков на наличие системных ошибок. Команда «CHKDSK» без дополнительных параметров выводит информацию о состоянии жесткого диска. Если будут найдены ошибки, введите дополнительно «/f», что позволит их исправить. Перед тем как проверять диск, заблокируйте его. Если консоль заполнена командами, введите в строку «c/s» для очистки экрана. Системные файлы проверит команда «Sfc». С ее помощью можно восстановить поврежденные файлы. Дополняется команда параметрами «/scannow», «/scanonce», «/scanboot», которые проверяют и исправляют системные ошибки в файлах.
Системные файлы проверит команда «Sfc». С ее помощью можно восстановить поврежденные файлы. Дополняется команда параметрами «/scannow», «/scanonce», «/scanboot», которые проверяют и исправляют системные ошибки в файлах.Другие
Невозможно знать все команды строки, но некоторые из них пригодятся пользователю. Например, команда «Assoc» изменяет связь между расширением и типом файла. Если пользователь желает узнать подробную информацию об операционной системе и состоянии компьютера, ему следует набрать «Systeminfo». С помощью редактора системного реестра «Regent» можно изменять скрытые настройки ОС. Однако если не знаете, что к чему, делать это не рекомендуется из-за риска поломки Windows. Вызвать конфигурацию системы - специальную службу легко, введя в командную строку "Msconfic". Если хотите узнать о командах больше, напишите в строке консоли "Help", с учетом, что в качестве операционной системы выступает седьмая-восьмая версия Windows.К полезным командам для пользователя специалисты относят сетевые, системные и фильтры. Команда "At" состоит из целого набора команд, которые используются для установки, переустановки, настройки модема. Она также считается командой-планировщиком. С ее помощью можно изменять, отменять, настраивать задания для удаленного или локального компьютера. В операционной системе Windows лучше использовать вместо команды "At" утилиту "SCHTASKS". Ее возможности намного шире.www.obovsyom.ru
Системные программы и команды WINDOWS
Каждый раз когда мы открываем различные программы в операционной среде Windows мы прибегаем к готовым ссылкам или иконкам для получения необходимого нам результата, как в настройке системы так и в повседневном использовании. Система позволяет производить настройки с помощью системных командах и программ, которые встроены в ОС Windows. Основные расширения файлов, указанные в данной статье показывают нам перечень системных команд и программ, которые можно запустить в два шага.
*.msc - Файл консоли Microsoft Management (Microsoft Management Console Snap-in Control File)
Для запуска системной программы из меню поиска в кнопке "Пуск", можно указать нужную системную программу на русском языке, к примеру: "Управление печатью", как показано на нижеуказанном рисунке и у Вас откроется оснастка "управления печатью". Но не все оснастки, системные команды и программы можно вызвать таким образом, поэтому лучше использовать функцию "Выполнить", см.ниже.
Для быстрого доступа к системным командам и программам лучше всего использовать набор сочетания клавиш "Win+R" для вызова окна "Выполнить".
| КОМАНДА | ПОЯСНЕНИЕ |
| \ | Проводник: C:\ |
| appwiz.cpl | Программы и компоненты: Удаление или изменение программ |
| azman.msc | Диспетчер авторизации |
| BdeUnlockWizard.exe | Мастер доступа к данным, зашифрованным BitLocker |
| calc.exe | Калькулятор |
| certmgr.msc | Сертификаты |
| charmap.exe | Таблица символов |
| chkdsk.exe | Проверка диска |
| ciadv.msc | Служба индексирования |
| cleanmgr.exe | Очистка диска |
| cliconfg | Программа сетевого клиента SQL Server |
| cmd.exe | Командная строка |
| collab.cpl | Соседние пользователи |
| colorcpl.exe | Управление цветом |
| comexp.msc | Службы компонентов |
| compmgmt.msc | Управление компьютером |
| ComputerDefaults | Настройка доступа программ и умолчаний |
| control admintools | Администрирование (Панель администратора) |
| control appwiz.cpl,,1 | Получение программ (Установка программы из сети) |
| control appwiz.cpl,,3 | Настройка доступа программ и умолчаний |
| control color | Цвет и внешний вид окна |
| control desktop | Персонализация |
| control folders | Параметры папок |
| control fonts | Шрифты |
| control intl.cpl,,2 | Язык и региональные стандарты: Языки и клавиатуры |
| control intl.cpl,,3 | Язык и региональные стандарты: Дополнительно |
| control keyboard | Свойства: Клавиатура |
| control main.cpl,,1 | Свойства: Мышь: Указатели |
| control main.cpl,,2 | Свойства: Мышь: Параметры указателя |
| control main.cpl,,3 | Свойства: Мышь: Колесико |
| control main.cpl,,4 | Свойства: Мышь: Оборудование |
| control mmsys.cpl,,1 | Звук: Настройка записи |
| control mmsys.cpl,,2 | Звук: Настройка звуковой схемы |
| control mmsys.cpl,,3 | Звук: Настройка связи |
| control mouse | Свойства: Мышь |
| control netconnections | Сетевые подключения |
| control powercfg.cpl,,1 | Электропитание: Дополнительные параметры |
| control printers | Устройства и принтеры |
| control schedtasks | Планировщик заданий |
| control timedate.cpl,,1 | Дата и время: Дополнительные часы |
| control.exe | Панель управления |
| credwiz.exe | Сохранение имен пользователей и паролей |
| cttune.exe | Средство настройки текста ClearType |
| dccw.exe | Калибровка цветов экрана |
| dcomcnfg.exe | Службы компонентов |
| DevicePairingWizard.exe | Добавление устройства |
| devmgmt.msc | Диспетчер устройств |
| dfrgui.exe | Дефрагментация диска |
| dialer.exe | Телефон |
| diskmgmt.msc | Управление дисками |
| diskpart.exe | Программа DiskPart |
| DisplaySwitch | Переключение экрана |
| downloads | Папка "Загрузки" |
| dpapimig.exe | Перемещение защищенного содержимого |
| dpinst.exe | Мастер установки драйверов устройств |
| dpiscaling.exe | Панель управления - экран |
| dxdiag.exe | Средство диагностики Microsoft DirectX |
| eudcedit.exe | Редактор личных знаков |
| eventvwr.msc | Просмотр событий |
| explorer.exe | Проводник Windows |
| firewall.cpl | Брандмауэр Windows |
| fonts | Папка "Fonts" |
| fsmgmt.msc | Общие папки |
| ftp.exe | Протокол FTP |
| fxscover.exe | Редактор титульных страниц факсов |
| gpedit.msc | Редактор локальной групповой политики |
| hdwwiz.cpl | Мастер установки оборудования (WIN XP) |
| hdwwiz.exe | Мастер установки оборудования (WIN 7) |
| iexplore.exe | Internet Explorer |
| iexpress.exe | Iexpress (мастер создания самораспаковывающихся файлов и пакетов) |
| inetcpl.cpl | Свойства: Интернет |
| intl.cpl | Язык и региональные стандарты: Форматы |
| iscsicpl.exe | Свойства: Инициатор iSCSI |
| joy.cpl | Игровые устройства |
| logoff.exe | Выход из системы |
| lpksetup.exe | Установка или удаление языков интерфейса |
| lusrmgr.msc | Локальные пользователи и группы |
| magnify.exe | Экранная лупа |
| main.cpl | Свойства: Мышь: Кнопки мыши |
| mblctr.exe | Центр мобильности Windows |
| MdSched.exe | Средство проверки памяти Windows |
| migwiz.exe | Средство переноса файлов и данных Windows |
| mmc.exe | Консоль управления |
| mmsys.cpl | Звук: Настройка воспроизведения |
| mobsync.exe | Центр синхронизации |
| MRT.exe | Средство удаления вредоносных программ Microsoft Windows |
| msconfig.exe | Конфигурация системы |
| msdt.exe | Средство диагностики службы технической поддержки |
| msdt.exe -id PCWDiagnostic | Совместимость программы |
| msinfo32.exe | Сведения о системе |
| mspaint.exe | Paint - растровый графический редактор |
| msra.exe | Удаленный помощник Windows |
| mstsc.exe | Удаленный рабочий стол |
| napclcfg.msc | Конфигурация клиента NAP |
| narrator.exe | Экранный диктор |
| ncpa.cpl | Сетевые подключения |
| netplwiz.exe | Учетные записи пользователей |
| netproj.exe | Подключение к сетевому проектору |
| notepad.exe | Блокнот - редактор текстовых файлов |
| odbcad32.exe | Администрирование источников данных ODBC |
| optionalfeatures.exe | Компоненты Windows |
| osk.exe | Экранная клавиатура |
| perfmon.exe | Системный монитор |
| powercfg.cpl | Электропитание |
| printbrmui.exe | Перенос принтеров |
| printmanagement.msc | Управление печатью |
| psr.exe | Средство записи действий по воспроизведению неполадок |
| recdisc.exe | Создать диск восстановления системы |
| regedit.exe | Редактор реестра |
| rekeywiz.exe | Шифрующая файловая система (EFS) |
| resmon.exe | Монитор ресурсов |
| rsop.msc | Результирующая политика |
| rstrui.exe | Восстановление системы |
| sdclt.exe | Архивация и восстановление |
| secpol.msc | Локальная политика безопасности |
| services.msc | Службы |
| sfc /scannow | Проверка и восстановление системных файлов |
| shrpubw.exe | Мастер создания общих ресурсов |
| shutdown /r | Перезагрузка |
| shutdown /s | Завершение работы системы |
| sigverif.exe | Проверка подписи файла |
| slui.exe | Активация Windows |
| sndvol.exe | Микшер громкости |
| snippingtool.exe | Ножницы |
| soundrecorder.exe | Звукозапись |
| stikynot.exe | Записки на рабочем столе |
| sysdm.cpl | Свойства системы |
| syskey.exe | Защита базы данных учетных записей Windows |
| SystemPropertiesAdvanced | Свойства системы: Дополнительно |
| SystemPropertiesComputerName | Свойство системы: Имя компьютера |
| SystemPropertiesDataExecutionPrevention | Параметры быстродействия |
| SystemPropertiesHardware | Свойства системы: Оборудование |
| SystemPropertiesPerformance | Параметры быстродействия: визуальные эффекты |
| SystemPropertiesProtection | Свойства системы: Защита системы |
| SystemPropertiesRemote | Свойства системы: Удаленный доступ |
| tabcal.exe | Средство калибровки дигитайзера |
| tabletpc.cpl | Перо и сенсорные устройства |
| taskmgr.exe | Диспетчер задач Windows |
| taskschd.msc | Планировщик заданий |
| telephon.cpl | Телефон и модем |
| timedate.cpl | Дата и время |
| tpm.msc | Управление доверенным платформенным модулем TPM на локальном компьютере |
| tpmInit.exe | Инициализация оборудования безопасности для TPM |
| useraccountcontrolsettings.exe | Параметры управления учетными записями пользователя |
| utilman.exe | Центр специальных возможностей |
| verifier.exe | Диспетчер проверки драйверов |
| WF.msc | Брандмауэр Windows |
| WFS.exe | Факсы и сканирование Windows |
| wiaacmgr.exe | Мастер загрузки изображений Windows |
| wmimgmt.msc | Элемент управления WMI |
| write.exe | Wordpad (Более функциональный текстовый редактор) |
| wscui.cpl | Центр поддержки |
| xpsrchvw.exe | Средство просмотра XPS |
allmbs.ru
Основные команды командной строки Windows – Сайт ARNY.RU
Все админы, за исключением очень крутых, время от времени подключаются к сеансам пользователей чтобы что-то настроить. Настройка параметров требует прав администратора и часть программ можно запустить через Run As, вбив логин и пароль администратора. Но вот как, допустим, настроить в Свойствах экрана размер шрифта? Для этого на помощь приходит командная строка, запущенная от имени администратора. Используя команды командной строки Windows, получаем свободу действий по настройке системы. На полноту не претендую - основное.
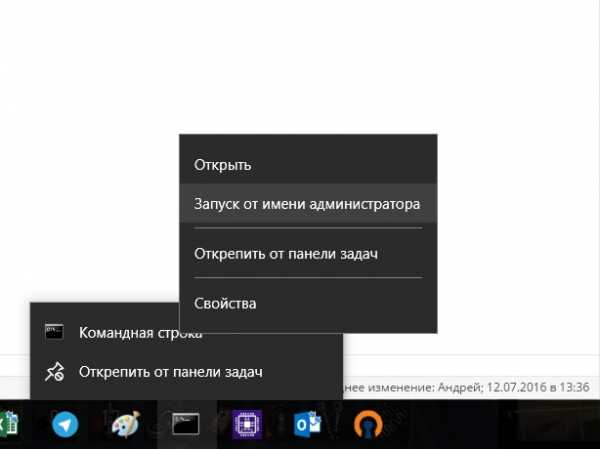
Команды командной строки Windows
Общееcalc — запускает калькулятор.chkdsk — утилита проверка дисков.control color — свойства: экран — оформление.control desktop — свойства: экран.control folders — свойства папки.control fonts — шрифты.control printers — принтеры и факсы.dfrg.msc — утилита дефрагментатор дисков.explorer — запускает “Проводник”.fsmgmt.msc — консоль “Общие папки”.iexplore — запускает Internet Explrorer.msconfig — тонкая настройка системы, крайне полезная вещь для работы с управлением того что должно или не должно загружаться при старте системы.notepad — запускает Блокнот.ntbackup — запускает мастер архивации и восстановления. В командном режиме можно выполнять как интерактивное приложение для резервного копирования данных. В Windows 7 эта команда стала называться sdclt.osk — запускает приложение экранной клавиатуры.services.msc — MMC консоль “Сервисы и службы”.sfc /scannow — проверка и восстановление системных файлов. shutdown — выключить или перезагрузить этот или удаленный ПК.shutdown /r — перезагрузка.shutdown /s — выключение.systeminfo — позволяет в частности посмотреть информацию о версии BIOS.
Сетьarp — отображает таблицу соответствия MAC адресов и управляет ей.hypertrm — запускает HyperTerminal.ipconfig — основной инструмент работы с сетевыми интерфейсами.ipconfig /all — конфигурация IP (все).ipconfig /displaydns — конфигурация IP (отобразить DNS cache).ipconfig /flushdns — конфигурация IP (сбросить DNS cache).ipconfig /registerdns — конфигурация IP (обновить DHCP и перерегистрировать DNS).ipconfig /release — конфигурация IP (освобождает ip адреса).ipconfig /renew — конфигурация IP (обновить сведения для адаптеров).ipconfig /setclassid — конфигурация IP (изменить DHCP Class ID).ipconfig /showclassid — конфигурация IP (отобразить DHCP Class ID).mstsc — приложение для подключения к удаленному рабочему столу.netstat — активные подключения (занятые порты).ping — позволяет отправить пакеты данных на указанный компьютер по имени или ip адресу проверив тем самым его доступность, качество канала, и его скорость. powercfg — настройка электропитания ПК.rasphone — управляет подключениями к сети, в основном используется для автоподключения к модемным линиям или линиям PPPOE, PPPTP regedit и regedt32 — редактор реестра.route — список маршрутов. Позволяет выводить используемые маршруты или управлять ими.telnet — подключение по протоколу telnet. Можно проверять доступность портов.tracert — позволяет узнать путь, который проходят пакеты данных пока попадут к вам из точки отправки. Выводит последовательно каждый маршрутизатор через который проходит пакет. Позволяет найти где происходят потери или большие задержки.
Управлениеcompmgmt.msc — MMC консоль “Управление компьютером”.control — запускает “Панель управления”.control admintools — вызов системной папки «Администрирование», управление источниками данных, изменение конфигурации, управление службами и просмотр событий.control schedtasks — панель управления назначенными заданиями. Позволяет создавать новые задания.control Userpasswords и control Userpasswords2 — апплеты управления пользователями.devmgmt.msc — MMC консоль Диспетчер устройств.eventvwr.msc — MMC консоль Просмотр событий.gpedit.msc — оснастка управления групповой политики.gpupdate — немедленное обновление политик GPO, для анализа применения политик можно использовать команду GPRESULT.rsop.msc — MMC консоль Оснастка выполнения групповой политики. Очень полезная вещь для работы с GPO, позволяющая увидеть какие политики и как применяются на данном ПК.wuauclt — управление Обновлениями Windows.
arny.ru
Оболочка командной строки Windows. Основные команды.
Поддержка командной строки встроена в операционную систему Microsoft Windows и доступна через окно командной оболочки. Командная строка поддерживается во всех версиях Windows и служит для запуска встроенных команд, утилит и сценариев. Несмотря на мощь и гибкость командной строки, некоторые администраторы Windows никогда ее не используют. Если вам хватает графических средств администрирования, можно применять только их, щелкая мышью элементы пользовательского интерфейса.
Однако опытные администраторы Windows, квалифицированные специалисты по технической поддержке и «продвинутые» пользователи не могут обойтись без командной строки. Зная, как правильно применять командную строку, в частности, какие средства командной строки выбрать, как и когда их использовать, чтобы они работали эффективно, можно избежать многочисленных проблем и добиться четкого выполнения операций. Если вы занимаетесь поддержкой нескольких доменов или сетей, то для автоматизации ежедневных операций не только важно, но и необходимо иметь представление об экономящих время способах работы с командной строкой.
С каждой новой версией Windows командная строка совершенствовалась, а ее возможности расширялись. Командная строка претерпела значительные изменения, связанные не только с повышением производительности, но и с увеличением гибкости. Теперь с помощью командной строки Windows можно решать задачи, которые нельзя было решить в предыдущих версиях Windows.
Среду командной оболочки Windows запускают разными способами, в частности указывая параметры при запуске Cmd.exe или используя собственный стартовый файл, хранящийся в каталоге %SystemRoot%\System32.
Кроме того, командная строка может работать в пакетном режиме для выполнения набора команд. В пакетном режиме командная строка считывает и выполняет команды одну за другой.
Работая с командной строкой Windows, вы должны понимать, откуда берутся используемые вами команды. «Родные» команды (встроенные в операционную систему) бывают двух видов:
■ внутренние — существуют внутри командной оболочки; у них нет отдельных исполняемых файлов;
■ внешние — реализованы в отдельных исполняемых файлах, которые обычно хранятся в каталоге %SystemRoot% \System32.
Выполняя команду в командной оболочке, вы инициируете такую последовательность событий.
1. Командная оболочка заменяет любые переменные, введенные в тексте команд, их текущими - значениями.
2. Если введена группа или цепочка из нескольких команд, строка разбивается на отдельные команды, которые в свою очередь разбиваются на имя и аргументы команды. Далее команды обрабатываются по отдельности.
3. Если в имени команды указан путь, командная оболочка ищет команду по этому пути. Если в указанном каталоге такой команды нет, командная оболочка возвращает ошибку.
4. Если в имени команды не задан путь, командная оболочка сначала пытается разрешить имя команды на внутреннем уровне. Если найдена внутренняя команда с таким именем, значит, вызвана внутренняя команда, которую сразу же можно выполнить. Если внутренней команды с таким именем нет, командная оболочка сначала ищет исполняемый файл команды в текущем каталоге, а затем в каталогах, перечне в переменной окружения PATH. Если файла команды нет ни в одном из этих каталогов, командная оболочка возвращает ошибку.
5. Если команда найдена, она выполняется с заданными аргументами и при необходимости ввод считывается из источника, указанного в этих аргументах. Вывод и ошибки команд показываются в окне командной строки или направляются заданному приемнику вывода и ошибок.
Как видите, на выполнение команд влияют многие факторы, в том числе пути к командам, перенаправление ввода-вывода, группирование или создание цепочек команд.
При работе с командной оболочкой вы, вероятно, запускали ее, открывая меню Start (Пуск) и выбирая Programs (Программы) или All Programs (Все программы), затем Accessories (Стандартные) и Command Prompt (Командная строка). Другие способы запуска командной строки — диалоговое окно Run (Запуск программы) или ввод cmd в другом, уже открытом окне командной оболочки. Эти способы позволяют при запуске командной строки указывать аргументы: ключи, управляющие работой командной строки, и параметры, инициирующие выполнение дополнительных команд. Например, можно запустить командную оболочку в «молчаливом» режиме (т. е. отключить эхо-вывод) командой cmd /q или сделать так, чтобы командная оболочка выполнила заданную команду и завершила свою работу, — для этого нужно ввести cmd /с, а затем текст команды в кавычках.
В следующем примере командная оболочка запускается, выполняет команду ipconfig с выводом результатов в файл и завершается:
cmd /с "ipconfig > c:\ipconfig.txt"
Все команды выполняется через ПУСК ----> "Выполнить"
КОМАНДЫ:
cmd - запускает консоль командной строки, Фактически это предок системы DOS, однако несмотря на архаичность это один из самых быстрых и эффективных способов решения некоторых задач. Окно командной строки имеет ряд различных настроек и позволяет сохранять вывод результата работы списка команд, копировать их.
control - запускает Панель управления. При использовании параметров, с помощью этой команды можно быстро попадать в группы панели управления или запускать определенные апплеты.
control admintools - вызов системной папки "Администрирование", управление источниками данных, изменение конфигурации, управление службами и просмотр событий.
control schedtasks - панель управления назначенными заданиями. Позволяет создавать новые задания.
control desktop — свойства: экран
control color — свойства: экран — оформление
control folders — свойства папки
control fonts — шрифты
control printers — принтеры и факсы
control Userpasswords и control Userpasswords2 - апплеты управления пользователями
Команды управления и настройки сети
Ping - королева команд в сети. Позволяет отправить пакеты данных на указанный компьютер по имени или ip адресу проверив тем самым его доступность, качество канала, и его скорость.
tracert - позволяет узнать путь который проходят пакеты данных пока попадут к вам из точки отправки. Выводит последовательно каждый маршрутизатор через который проходит пакет. Позволяет найти где происходят потери или большие задержки.
arp - отображает таблицу соответствия MAC адресов и управляет ей
netstat - активные подключения (занятые порты)
ipconfig - основной инструмент работы с сетевыми интерфейсами
ipconfig /all — конфигурация IP (все)
ipconfig /displaydns — конфигурация IP (отобразить DNS cache)
ipconfig /flushdns — конфигурация IP (сбросить DNS cache)
ipconfig /release — конфигурация IP (освобождает ip адреса)
ipconfig /renew — конфигурация IP (обновить сведения для адаптеров)
ipconfig /registerdns — конфигурация IP (обновить DHCP и перерегистрировать DNS)
ipconfig /showclassid — конфигурация IP (отобразить DHCP Class ID)
ipconfig /setclassid — конфигурация IP (изменить DHCP Class ID)
route - список маршрутов. Позволяет выводить используемые маршруты или управлять ими.
telnet - подключение по протоколу telnet. Можно проверять доступность портов.
Команды работы с MMC оснасткой
compmgmt.msc MMC консоль Управление компьютером
devmgmt.msc — MMC консоль Диспетчер устройств
eventvwr.msc — MMC консоль Просмотр событий
rsop.msc - MMC консоль Оснастка выполнения групповой политики. Очень полезная вещь для работы с GPO, позволяющая увидеть какие политики и как применяются на данном ПК
gpedit.msc — Оснастка управления групповой политики
services.msc —MMC консоль Сервисы и службы
fsmgmt.msc — Консоль Общие папки
dfrg.msc - утилита - дефрагментатор дисков
Разные команды
powercfg - настройка электропитания ПК
shutdown — выключить или перезагрузить этот или удаленный ПК
shutdown /r - перезагрузка
shutdown /s - выключение
msconfig — Тонкая настройка системы, Крайне полезная вещь для работы с управлением того что должно или не должно загружаться при старте системы
calc - запускает калькулятор
notepad Запускает Блокнот
hypertrm — запускает HyperTerminal
iexplore — запускает Internet Explrorer
explorer - запускает Проводник
osk — Запускает приложение экранной клавиатуры.
regedit и regedt32 - Редактор реестра
mstsc — Приложение для подключения к удаленному рабочему столу
ntbackup — Запускает мастер архивации и восстановления. В командном режиме можно выполнять как интерактивное приложение для резервного копированя данных. В Windows 7 эта команда стала называться sdclt
rasphone — Управляет подключениями к сети, в основном используется для автоподключения к модемным линиям или линиям PPPOE, PPPTP
Wuauclt - управление Обновлениями Windows
sfc /scannow - Проверка и восстановление системных файлов.
chkdsk - Утилита проверка дисков.
gpupdate - немедленное обновление политик GPO, для анализа применения политик можно использовать команду GPRESULT
Работа с файлами и папками
ATTRIB Отображение и изменение атрибутов файлов.
CACLS Отображение и редактирование списков управления доступом (ACL к файлам)
CD Вывод имени либо смена текущей папки.
CHDIR Вывод имени либо смена текущей папки.
CONVERT Преобразование дисковых томов FAT в NTFS.
COPY Копирование одного или нескольких файлов в другое место.
DEL Удаление одного или нескольких файлов.
DIR Вывод списка файлов и подпапок из указанной папки.
FORMAT Форматирование диска для работы с Windows.
MD или MKDIR Создание папки.
MOVE Перемещение одного или нескольких файлов из одной папки в другую.
RD или RMDIR Удаляет папку.
REN или RENAME Переименовывает файлы или папки.
Полезные консольные команды
CLS Очистка экрана.
COMP Сравнение содержимого двух файлов или двух наборов файлов.
DATE Вывод либо установка текущей даты.
ECHO Вывод сообщений и переключение режима отображения команд на экране.
ERASE Удаление одного или нескольких файлов.
FC Сравнение двух файлов или двух наборов файлов и вывод различий между ними.
FIND Поиск текстовой строки в одном или нескольких файлах.
FINDSTR Поиск строк в файлах.
TASKLIST Отображение всех выполняемых задач, включая службы.
TASKKILL Прекращение или остановка процесса или приложения.
TIME Вывод и установка системного времени.
TYPE Вывод на экран содержимого текстовых файлов.
Не нашли то, что искали? Воспользуйтесь поиском гугл на сайте:
zdamsam.ru
Основные команды — Документация Руководство по командной строке Windows 18.08.2015
Большинство команд содержит дополнительные параметры, список которых вы можете посмотреть введя команду help имя_команды или имя_команды /?, например:
ECHO – вывод текста на экран консоли:
ECHO Имя текущего пользователя %USERNAME%
В данном случае %USERNAME% является переменной, хранящей информацию об имени текущего пользователя. Подробнее переменные среды рассматриваются в разделе Переменные среды Windows данного руководства.
CLS – очищает экран командной строки, вводится без параметров;
CMD – запуск новой копии интерпретатора командной строки;
CD – смена каталога (англ. Change Directory):
cd "C:\Program Files\Crypto Pro\CSP"Обычно путь берется в кавычки, если в названиях директорий встречаются пробелы или кириллические символы.
DIR – отображение списка файлов и каталогов:
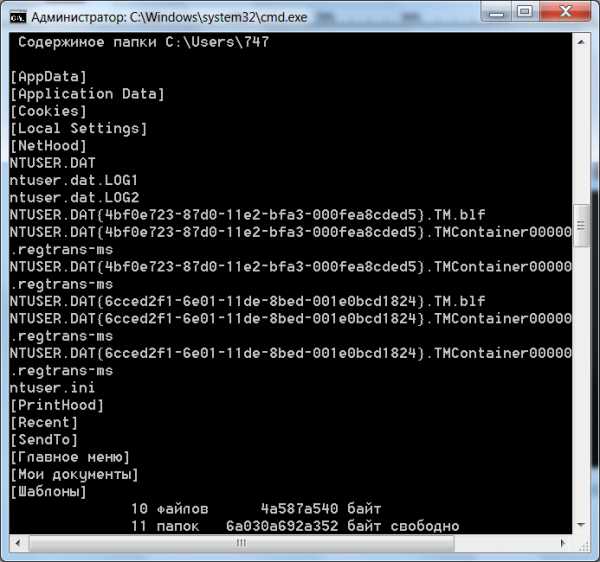
Команда из примера введена с параметрами /a:h (показывать все файлы и папки, в том числе скрытые) и /w (вывод списка в несколько столбцов). Для получения подробной информации по параметрам команды введите DIR /? (отобразить справку по использованию команды).
RMDIR – удаление каталога;
DEL – удаление одного или нескольких файлов;
COPY – копирование файлов и каталогов;
MD – создание нового каталога;
MOVE – перемещение файлов и каталогов;
FIND – поиск строки символов в файле;
FINDSTR – поиск строк в файлах с использованием регулярных выражений;
PING – утилита проверки доступности узла;
WHOAMI – вывод имени и SID текущего пользователя:
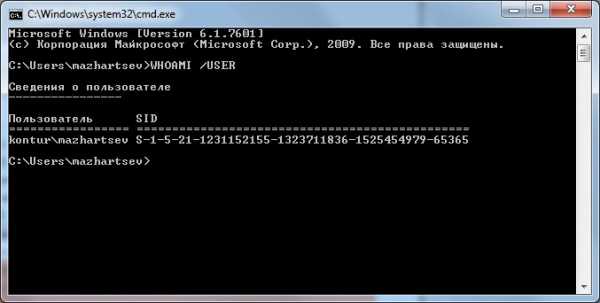
TELNET – telnet-клиент Windows;
DATE – отображение или изменение даты;
FC – сравнение содержимого файлов;
FOR – организация циклической обработки результатов выполнения других команд, списков, и строк в текстовых файлах;
IF – оператор условного выполнения команд в пакетном файле.
Это малая часть доступных команд, для просмотра других команд используйте команду help или смотрите статью Список команд Windows ( Windows CMD ).
cmd.readthedocs.io
Windows команды Выполнить
Часто в наших статьях можно встретить советы, касающиеся использования утилит, запуск которых осуществляется через меню «Выполнить». Этот инструмент очень полезен, так как упрощает запуск программ, служб и различных средств диагностики и устранения проблем всего в пару кликов. Пользователю достаточно нажать сочетание клавиш «Win+R» и ввести команду, как окно программ или меню настроек уже появится на экране монитора.
Читайте также: Как добавить в меню Windows 10 команду Выполнить?
Основные команды меню Выполнить для операционной системы Windows
Все приведённые ниже команды подходят для всех версий операционной системы Windows, начиная от XP и заканчивая 10. Если вам неудобно запускать данное меню через комбинацию клавиш, его можно добавить на панель «Пуск» и запускать в один клик.
Основные команды для меню «Выполнить» следующие: (есть в ексели)
| Команда | Назначение |
| iexplore | Запуск Internet Explorer |
| mspaint | Открытие редактора Paint |
| write | Запуск Wordpad |
| control admintools | Открытие раздела "Администрирование" Панели управления |
| sdclt | Инструмент архивации и восстановления |
| notepad | Запуск Блокнота |
| firewall.cpl | Открытие Брандмауэра Windows |
| rstrui | Запуск восстановления системы |
| logoff | Выйти из системы |
| timedate.cpl | Настройки даты и времени |
| dfrgui | Запуск дефрагментации диска |
| taskmgr | Запуск Диспетчера задач |
| devmgmt.msc | Запуск Диспетчера устройств |
| shutdown /s | Выключение ПК |
| mmsys.cpl | Настройка звука |
| joy.cpl | Настройка игровых устройств |
| calc | Запуск калькулятора |
| cmd | Вызов командной строки |
| msconfig | Конфигурация системы |
| perfmon /res | Монитор ресурсов в Windows |
| fsmgmt.msc | Общие папки Windows |
| cleanmgr | Запуск очистки диска |
| control | Вызов Панели управления |
| downloads | Открытие папки "Загрузки" |
| control folders | Параметры папок |
| shutdown /r | Перезагрузка ПК |
| control schedtasks | Вызов планировщика заданий |
| chkdsk | Запуск проверки диска |
| explorer | Открытие Проводника |
| appwiz.cpl | Открытие раздела "Программы и компоненты" Панели управления |
| desk.cpl | Настройка разрешения экрана |
| gpedit.msc | Запуск Редактора локальной групповой политики |
| regedit | Редактор реестра |
| msinfo32 | Сведения о системе |
| sysdm.cpl | Свойства системы |
| inetcpl.cpl | Открытие настроек "Свойства Интернет" |
| control keyboard | Свойства клавиатуры |
| control mouse | Свойства мышки |
| ncpa.cpl | Сетевые подключения |
| services.msc | Вызов окна настроек "Служб" |
| dxdiag | Средство диагностики DirectX |
| diskmgmt.msc | Запуск инструмена по управлению дисками |
| compmgmt.msc | Управление компьютером |
| control printers | Управление принтерами |
| Netplwiz | Управление учётными записями пользователя |
| osk | Вызов экранной клавиатуры |
| powercfg.cpl | Управление электропитанием |
softikbox.com
34 команды выполнить в Windows 7, 8 (знать должен каждый)
Windows позволяет делать множество различных вещей, с помощью разного рода инструментов и утилит, к большинству которых можно легко получить доступ в панели управления. Аналогичным, но более эффективным и быстрым способом является использование функции «Выполнить», которая имеется во всех операционных системах Windows.
Некоторые пользователи считают что это окно предназначена для вундеркиндов или ботаников, но на самом деле это не так. Ею могут пользоваться и средние и начинающие, но только если знают что они делают и какие команды вводить. Короче говоря, инструмент позволяет вам стать более продуктивными при работе за компьютером. Поэтому если вам это интересно, или необходимо узнать об этом — то вот вам список команд для диалогового окна Выполнить.
Мы привели вам список из 30 команд выполнить, чтобы вы могли обойти ряд бесконечных кликов, тем самым укоряя процесс запуска утилит и инструментов в вашем повседневном использовании Windows. Следует отметить, что в Windows 8 окно Выполнить не исчезло. Для вызова этого окна просто нажмите сочетание клавиш «Win + R» на клавиатуре и оно появится.
Примечание: опять же, чтобы вызвать диалоговое окно Выполнить используйте горячие клавиши Win(Пуск) + R на клавиатуре, затем, в поле ввода введите любую команду для доступа к соответствующему инструменту и нажмите Enter.

Список команд для окна Выполнить
1. «\»
Большинство пользователей обычно открывают диск С через проводник Windows или значок на рабочем столе Мой компьютер. Ничего страшного в этом нет, просто есть более быстрый способ это сделать — это с помощью диалогового окна Выполнить, введя в него обратную косую черту (слэш).
2. «.»
Команда состоящий из одной точки открывает домашнюю папку текущего пользователя.
3. «..»
Команда из двух точек открывает попку «Пользователи», которая непосредственно находиться в диске C.
4. ncpa.cpl
Данная команда открывает папку сетевые подключения.
5. appwiz.cpl
Используйте эту команду если хотите быстро получить доступ к Программам и компонентам, где вы можете деинсталлировать любую установленную программу на вашем компьютере.
6. Calc
Если хотите открыть встроенный в Windows калькулятор, то самый быстрый способ сделать это — это напечатать слово calc в диалоговом окне выполнить.
7. CMD
Всем пользователям Windows иногда приходиться иметь дело с командной строкой. Напечатав cmd вы быстро откроете командную строку без привилегий администратора.
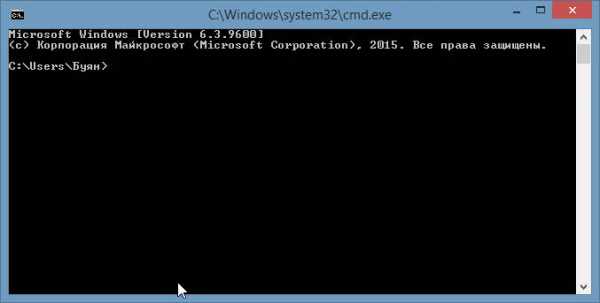
8. PowerShell
Если командная строка слишком стара для вас, то попробуйте вместо него PowerShell. Для этого просто введите powershell (без пробела) в строку ввода диалогового окна Выполнить, и оно откроется без привилегий администратора.

9. perfmon.msc
Введите эту команду в диалоговое окно Выполнить и запустится утилита Системный монитор, который позволяет следить за производительностью Windows, эффективностью программ и дает доступ к многим другим полезным данным.
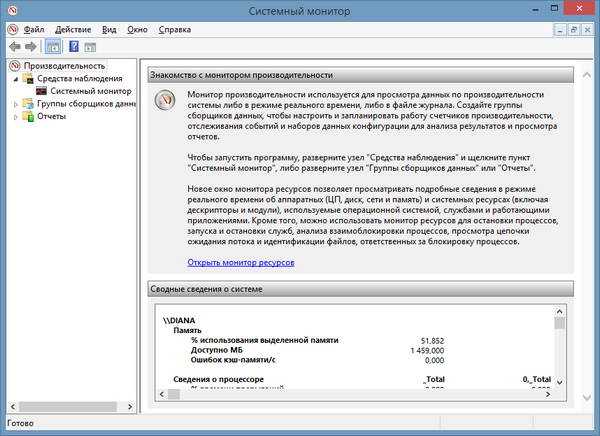
10. powercfg.cpl
Windows позволяет настроить энергопотребление компьютера посредством уменьшения яркости экрана, мощности компьютера и т.д. Использование данной команды приводит к запуску окна Электропитание.
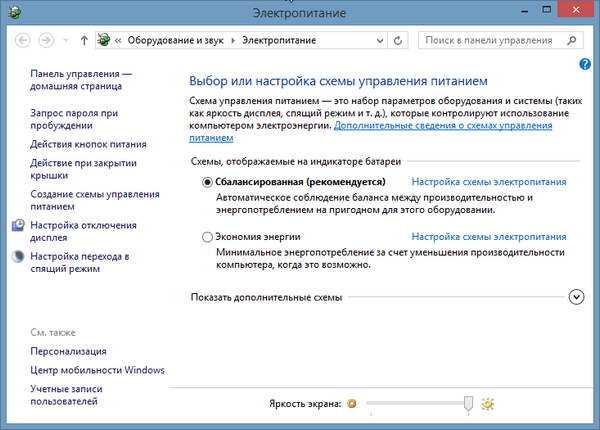
11. devmgmt.msc
Эта команда открывает Диспетчер устройств Windows, который позволяет управлять всеми аппаратными средствами компьютера. Также для этого можно использовать команду hdwwiz.cpl.
12. Regedit
Команда regedit открывает окно реестра Windows. Это иерархическая база данных, которая хранит параметры практически всего на вашем компьютере: настройки программ, драйверов, пароли пользователя, параметры Windows и все остальное.
13. msconfig
Используйте эту команду чтобы открыть конфигурации системы Windows, где можно настраивать параметры загрузки, автозагрузки. службы, сервисы и т.д.

14. sysdm.cpl
Открывает свойства системы
15. netplwiz
Эта команда полезна для компьютеров с несколькими учетными записями. Администраторы могут открыть любую учетную запись и настраивать как им хочется. А другие пользователи могут открыть и редактировать только свои личные настройки пользователя.
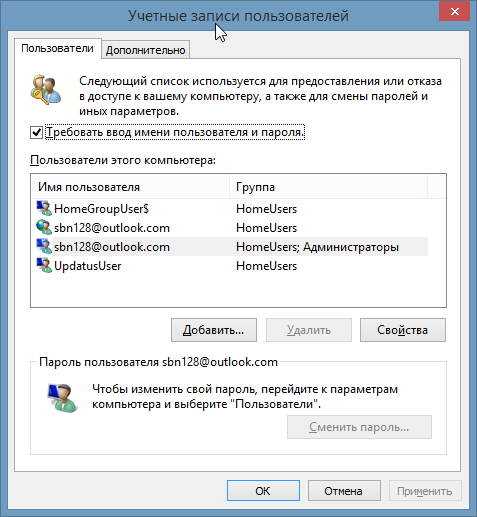
16. firewall.cpl
Хотите быстро отключить или включить брандмауэр Windows? — просто введите в поле выполнить firewal.cpl, и окно настроек брандмауэра появится прямо перед вами.

17. wuapp
Если хотите проверить или настроить параметры обновления Windows, то используйте эту команду.
18. services.msc
Введите services.msc и нажмите клавишу Enter, откроется окно Службы, где можно легко настроить параметры каждой службы в отдельности.
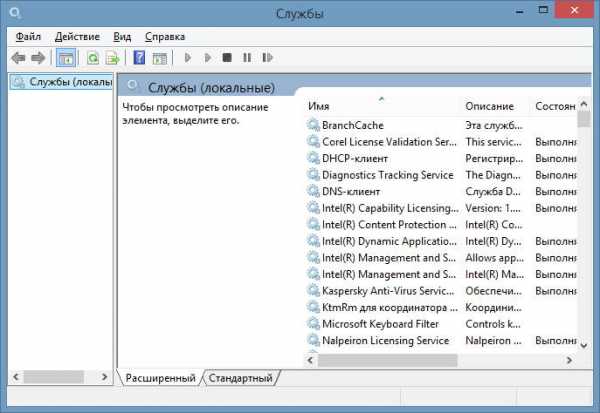
19. msinfo32
Если хотите быстро получить информацию о системе, то используйте команду msinfo32, и вы получите доступ ко всей информации о системе, включая аппаратные средства и программное обеспечение.

20. sdclt
Эта команда открывает окно резервного копирования Windows, которое позволяет установить расписание резервного копирования, восстановление и т.д.
21. compmgmt.msc
При использовании команды compmgmt.msc открывается окно Управление компьютером, где доступны почти все модули Windows, такие как, просмотр событий, общие папки, производительность и т.д.

22. cleanmgr
Наверное, самый простой способ очистки ненужных файлов, накопленных на вашем компьютере. Эта команда позволяет быстро открыть эту утилиту очистки диска Windows. Чтобы запустить очистку просто выберите диск, который нужно очистить и нажмите ок.
23. control
О панели управления Windows знают все. Ею пользуются все и очень часто. Используйте команду control чтобы быстро открыть панель управления.

24. resmon
С помощью этой команды вы можете проверить, как в настоящее время используются системные ресурсы вашего компьютера, такие как процессор, память, сеть и т.д.

25. mrt
С помощью этой команды вы можете запустить средство удаления вредоносных программ Microsoft Windows. Инструмент работает в фоновом режиме, но если хотите запустить вручную, то используйте данную команду.

26. desk.cpl
Хотите быстро изменить разрешение экрана? — просто введите эту команду в окно Выполнить.
27. snippingtool
Инструмент Ножницы является очень полезным инструментом для снятия скриншотов с экрана компьютера. Он даже имеет свой собственный редактор изображений. Чтобы открыть его используйте данную команду.
28. main.cpl
Свойства мышки, как правило, находится глубоко внутри в панели управления Windows. Но вы можете быстро получить туда доступ, введя эту команду в выполнить.

29. %programfiles%
Эта команда открывает папку Program Files, независимо от того на каком диске установлен Windows. Это намного быстро, чем обычный переход к папке program files: открытие проводника, выбор диска и т.д.
30. Открыть браузер (iexplore, chrome, firefox, opera)
С помощью этих команд вы можете открыть соответствующий браузер, если конечно они установлены на вашем компьютере. Кроме этого, вы можете добавить url-адрес сайта/страницы сразу после названия браузера, чтобы вместе с браузером открылась и страница напрямую. Например, если вы хотите открыть Composs.ru в браузере Хром, то откройте диалоговое окно Выполнить, введите Chrome composs.ru и нажмите Enter.
31. osk
Открывает экранную клавиатуру.
32. Logoff/shutdown
Как понятно из названия, эти команды позволяют быстро выйти из системы или выключить компьютер соответственно. Вы также можете использовать команду «shutdown-a» чтобы прервать завершение работы системы, но вы должны ввести ее очень быстро.
Также рекомендуем к изучению: Как ускорить процесс завершения работы Windows
33. utilman
Выше мы показали вам, как открыть экранную клавиатуру в Windows. Но кроме этого есть и другие полезные служебные программы Windows, такие как, экранная лупа, экранный диктор и т.д. Получить к ним доступ вы можете с помощью этой команды.
34. write
Последнее но не менее полезное — это команда write, которая открывает встроенный в Windows редактор WordPad (Блокнот).
Средство Выполнить в Windows, в том числе и его команды являются одним из самых лучших средств, которых вы можете найти в Windows. Кроме перечисленных выше команд существуют и сотни других команд, которые дают доступ к различным инструментам и утилитам операционной системы.
composs.ru
- Total commander синхронизация каталогов

- Создать базу данных sql server 2018

- Как сжать архив zip

- Профилактическое обслуживание компьютеров

- Неро как пользоваться

- Что значит код ошибки 0

- Как добавить устройство воспроизведения звука windows 10

- Вернуть windows 10 в исходное состояние

- Внутренняя программная ошибка finereader 12

- Функции 10 виндовс

- На ноутбуке пропадает интернет

