Синхронизация папок с помощью Total Commander. Total commander синхронизация каталогов
Синхронизация каталогов в Total Commander
Наверное каждый пользователь ПК однажды задумывался о том, что данные хранящиеся на компьютере в цифровом виде представляют собой некоторую ценность. И не суть важно; будь то коллекция фильмов, музыки, программ, фотографий, — все так или иначе собиралось по частичкам и особенно ценными обычно являются труды ваших собственных рук, которые нельзя найти более нигде, кроме вашего компьютера.
В таких случаях обычно стандартным методом является создание архива с копией всех важных данных и дальнейшее поддержание содержимого архива в актуальном состоянии.
Речь в этой небольшой заметке пойдет о простом способе синхронизации содержимого 2-х каталогов — с оригинальными данными (фото, видео, иной контент) и каталогом для резервирования (архив) с помощью программы Total Commander в ручном режиме.
Для осуществления задачи, необходимо создать и поддерживать каталог-копию на втором жестком диске или сетевом хранилище (удаленный ftp или «Windows-share»-сервер). Для этого, открываем Total Commander и заходим в левой панели в корень нужного каталога, который хотим копировать, а в правой панели в каталог назначения (наш будущий архив).
 Рис. 1
Рис. 1
Далее, выбираем в главном меню программы «Команды — Синхронизировать каталоги».
 Рис. 2
Рис. 2
Откроется диалоговое окно «Синхронизация каталогов», как на скриншоте ниже. Ставим «галки» «асимметрично»; «с подкаталогами» и нажимаем кнопку «Сравнить».
 Рис. 3
Рис. 3
В нашем окне в качестве предварительного результата отобразится список файлов: слева — оригинальные файлы, справа их копии (при первом запуске там будет пусто).
 Рис. 4
Рис. 4
Нажимаем кнопку «Синхронизировать».
 Рис. 5
Рис. 5
Появится еще одно окно с дополнительными параметрами, где выбрав нужное нажимаем кнопку «ОК». Теперь потребуется подождать некоторое время, которое потребуется для копирования файлов.
Рис. 6
При первом запуске синхронизации будет выполнено полное копирование всех выбранных ранее каталогов и файлов. В последующие разы, потребуется запись лишь изменений в каталоге-оригинале. В целом скорость копирования ощутимо зависит от способа и места расположения каталога-архива.
Так например, если архив находится на удаленном сервере, то тут вариант может быть самым медленным, т.к. вносят свои ограничения: скорость сетевого соединения, загруженность удаленного сервера, скорость доступа к дисковому устройству на сервере.Самым быстрым может оказаться копирование на локальный жесткий диск или usbflash-накопитель.
По завершении копирования, мы получим два идентичных каталога в обеих панелях.

Рис. 7
Хотелось бы обратить внимание на пару моментов. Когда перед вами предстает окно Синхронизации, выбирайте способ «асимметрично» и «с подкаталогами», а в следующем окне выбирайте вариант «слева направо», в случае если «оригиналы» у вас в левой панели. Также для удобства процедуры рекомендую снять галку «подтвердить замену», если не хотите сидеть перед монитором и каждый раз отвечать на соответствующий запрос программы (ведь вы не сомневаетесь, что и куда вы копируете?).
Способ «ассиметрично» также выбран не абы как, а вполне себе обдуманно. Дело в том, что такой вариант позволяет создавать справа полную копию данных левой панели — т.е. ведущим и приоритетным в копировании является левый каталог, а правый его точным отражением и не более того.
Если бы мы с вами выбрали простой способ, то тогда учитывались бы изменения в обоих каталогах, а программа производила бы их полное дублирование в друг друга.Думаю понятно, что такой вариант нас мало интересует в рамках этой статьи.
p.s.
По просьбе читателей, добавляю в подвал статьи одное небольшое, но полезное примечание. Чтобы оптимизировать процесс удаления ненужных файлов во время синхронизации, настройте эту опцию как показано на рисунке ниже:
 Рис. 8
Рис. 8
Как видно из скриншота, я снял галку «F8/Del — удаление в корзину», и поставил ее на «Удалять проводником (быстрее…)». Первое убирает необходимость дополнительных циклов чтение-запись из вашего ведущего каталога в временный каталог «Корзины», второе немного ускоряет процесс за счет игнорирования комментариев программы.
p.s.2
И еще одно интересное наблюдение. Если у вас возможны ситуации, когда бинарно файлы имеют обыкновение изменяться, а их имена при этом нет, то при описанном способе синхронизации, такие файлы будут проигнорированны системой сравнения total commander.
Т.е. допустим у вас был графический файл с именем IMG_1005.JPG, который в последствии был скопирован в клонирующий каталог.
Затем данный файл отредактировали в редакторе — его содержимое именилось, но имя осталось прежним. При попытке синхронизации, такой файл будет проигнорирован программой, даже если поставить галку «по содержимому». В итоге вы все равно получите два одинаковых файла — IMG_1005.JPG . Причем в ведущей директории будет лежать файл с новым содержимым, а в ведомой — старый IMG_1005.JPG.
Видимо подпрограмма для сравнения контента не может справляться со всеми типами файлов, и проверка разницы между исходником и копией происходит по маске имен и путей.
Считаю это важным замечанием для всех, у кого есть подобная специфика.
Удачи вам.
blog.apikulin.ru
Синхронизация папок с помощью Total Commander
Если нужно синхронизировать содержимое двух различных папок компьютера, компьютера и съёмного устройства или сетевого хранилища, мы просто можем в проводнике Windows выстроить данные по дате и скопировать свежие файлы в другую папку. Или выделить все данные в исходном месте, скопировать их и вставить в месте назначения с заменой устаревших версий. На большее в этом плане штатный проводник системы не способен.
Если же данные необходимо синхронизировать выборочно, если разницу в содержимом папок нужно для тех или иных целей отследить, проанализировать и, возможно, оставить разные редакции файлов, здесь нужен более серьёзный инструмент. Таким является Total Commander – старый, известный, с огромнейшим функциональным потенциалом файловый менеджер. Как с его помощью синхронизируется содержимое разных каталогов в среде Windows?
Итак, имеем две папки с данными. Каждая содержит и те же файлы, что и другая, и новые, а в одной из них есть ещё и обновлённые редакции документов, тогда как в другой хранятся их устаревшие редакции. Эти две папки открыты на разных панелях Total Commander.
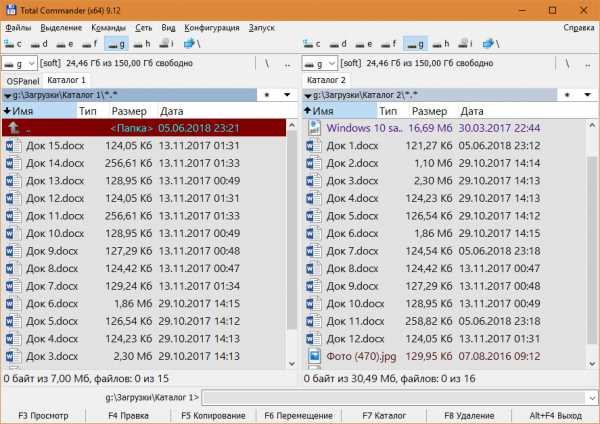
Как всё это отследить, проверить и синхронизировать в нужном объёме? Total Commander может предложить два инструмента для таких задач – сравнение каталогов и их настраиваемая синхронизация.
1. Сравнение папок
Функция сравнения каталогов позволяет выявлять отличающиеся файлы в одностороннем порядке. Её можно использовать для поддержания в актуальном состоянии содержимого только одной из папок. Например, когда нужно на компьютер переместить фото с флешки, фотоаппарата, смартфона или прочего гаджета, при этом нет надобности захламлять фотографиями компьютера подключённое устройство. В таком случае в окне файлового менеджера ставим курсор на панель той папки, из которой должны быть скопированы обновлённые данные. И в меню «Выделение» выбираем «Сравнить каталоги».

После чего на обоих панелях увидим все отличающиеся файлы — с другими именами, а также обновлённые редакции с теми же именами, но с разной датой редактирования и иным весом. Они будут отмечены другим цветом, цветом выделения, настроенным в теме оформления Total Commander. В нашем случае это синий цвет текста. Старые редакции данных не отмечаются выделением.

Далее можем нажать клавишу F5 или кнопку «Копирование» внизу окна. И всё выделенное будет скопировано на другую панель.
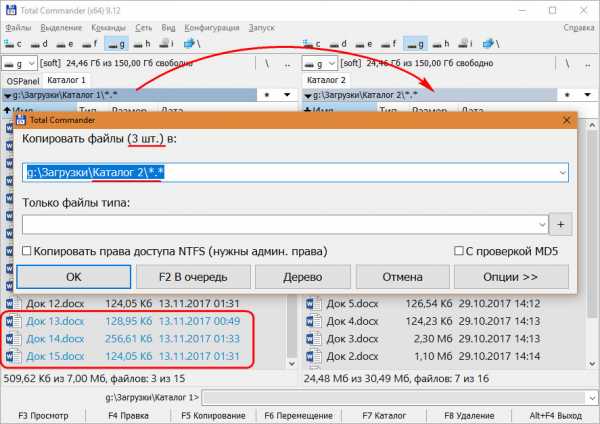
Если нужно оставить старые редакции данных, в окне копирования жмём «Переименовать» и задаём свежим редакциям отличные названия. По этому же принципу работает операция перемещения файлов (клавиша F6).
Более юзабильный формат этой функции – сравнение каталогов с сокрытием идентичного содержимого.
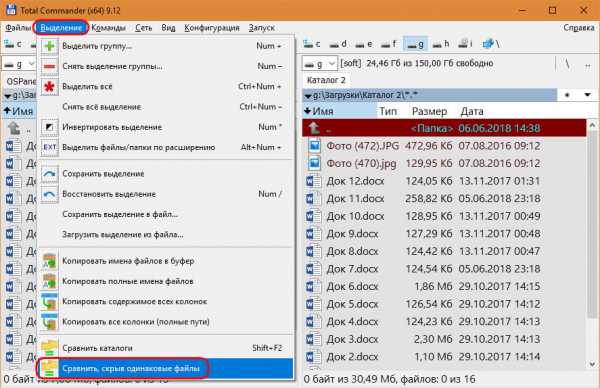
В этом случае Total Commander скроет все одинаковые файлы и представит нам на обозрение только те, что отличаются.

2. Синхронизация папок
Функция синхронизации каталогов – это изначально полноценный обмен, когда обе папки пополняются недостающими данными или обновлёнными их редакциями. Но эту функцию при определённых фильтрах также можно использовать и для одностороннего обновления. Итак, нужные пути открыты на панелях Total Commander, жмём меню «Команды», далее – «Синхронизировать каталоги».

Откроется окно синхронизации. Процесс этот происходит в несколько этапов – сначала папки сравниваются, при необходимости устанавливаются фильтры и запускается сравнение по-новому, потом непосредственно осуществляется копирование содержимого. Первым делом жмём кнопку «Сравнить».

Увидим сравнительную информационную сводку:
• Чёрным текстом будут помечены идентичные файлы и между папками будет отображаться значок «=». Эти данные не синхронизируются.• Зелёным будут значиться файлы, которые есть в папке на панели слева, но их нет на панели справа. Стрелка вправо означает курс создания их копий на панели справа.• Синим цветом будут обозначены файлы папки на панели справа, которых нет в папке на панели слева. Их значок – стрелка влево, и это, соответственно, курс копирования на левую панель.• Разные редакции данных с одним и тем же названием будут присутствовать на обоих панелях, но окрасятся в цвет направления панели с более свежими редакциями.• По всем файлам увидим их названия, вес и дату создания или последнего редактирования.
Если ничего исключать не нужно, просто жмём кнопку «Синхронизировать».
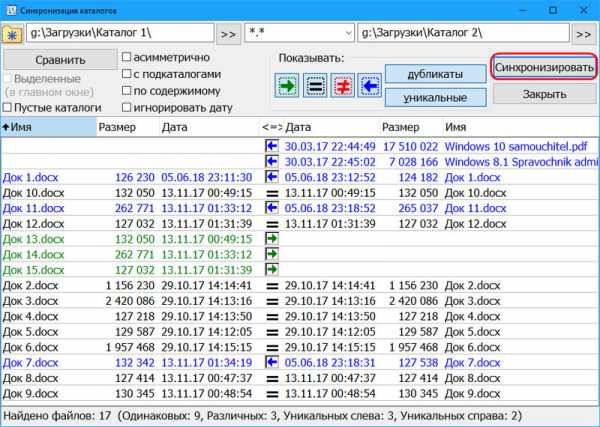
Далее при необходимости можем снять галочки одной из папок для копирования содержимого в одностороннем направлении. В итоге жмём «Ок».
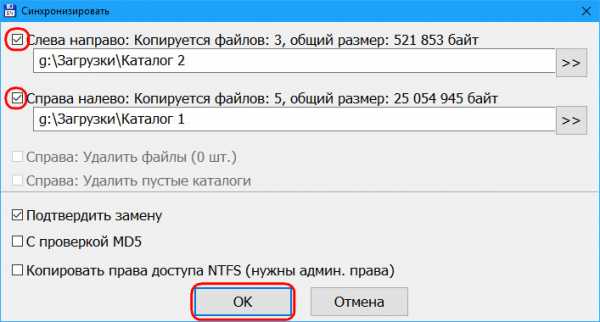
Если в старых редакциях данных нет надобности, при запросе замены жмём «Заменить» (или «Заменить все»). Если старые редакции нужно оставить, жмём «Переименовать» и вносим в имена новых редакций какую-нибудь дописку.
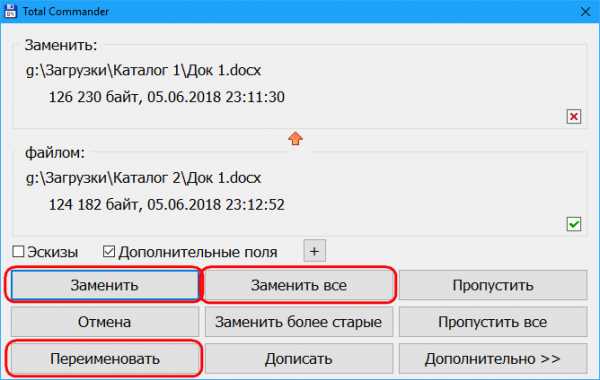
В итоге увидим отчёт — ту же сравнительную информационную сводку, но теперь уже с параметрами идентичности данных: все позиции будут отмечены чёрным цветом и со значком «=».

3. Фильтры сравнения файлов
Функция синхронизации каталогов Total Commander предусматривает фильтры для удобства проведения сравнения содержимого папок и исключения отдельных типов данных из процесса синхронизации. Фильтры юзабилити собраны в блоке кнопок «Показывать».

Здесь можем кнопкой «=» выключить отображение идентичных файлов и анализировать в сухом остатке только отличающиеся.
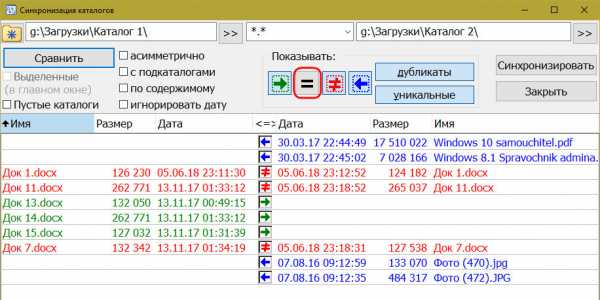
Также можем выключить отображение:
• Отличающихся файлов на любой из панелей – кнопки с зелёной стрелкой вправо и синей влево;• Разных редакций – кнопка с красным перечёркнутым знаком равенства;• Идентичных данных, включая их разные редакции – кнопка «Дубликаты»;• Всех отличающихся файлов, оставив на обозрение только те, что с идентичными названиями, хотя и с разными редакциями – кнопка «Уникальные».
Разные редакции данных с одинаковыми именами также отслеживаются с помощью фильтров «по содержимому» и «игнорировать дату». Необходимо установить галочки этих опций. Но в этом случае эти данные ещё и будут исключены из процесса синхронизации, и в итоге одна из папок останется со старыми редакциями.

4. Синхронизация папок с подпапками
Если внутри синхронизируемых папок есть подпапки – пустые или с содержимым, при сравнении необходимо активировать фильтр «с подкаталогами» и «пустые каталоги».

В противном случае подпапки не будут участвовать в синхронизации.
5. Синхронизация только для отдельных типов файлов
Вверху окна функции синхронизации каталогов между самими каталогами есть поле со значком «*.*».
Это фильтр для отдельных расширений файлов. Если синхронизацию необходимо осуществить только в части, например, документов «.docx», «.pdf», «.txt», картинок «.jpg», «.png» или прочих форматов, вписываем в это поле нужные расширения по типу:
Если расширений несколько, вписываем их через запятую по типу:
*.pdf, *.docx, *.txt
При этом остальные типы данных не будут синхронизироваться.
www.white-windows.ru
Синхронизация папок с помощью Total Commander
Если нужно синхронизировать содержимое двух различных папок компьютера, компьютера и съёмного устройства или сетевого хранилища, мы просто можем в проводнике Windows выстроить данные по дате и скопировать свежие файлы в другую папку. Или выделить все данные в исходном месте, скопировать их и вставить в месте назначения с заменой устаревших версий. На большее в этом плане штатный проводник системы не способен.
Если же данные необходимо синхронизировать выборочно, если разницу в содержимом папок нужно для тех или иных целей отследить, проанализировать и, возможно, оставить разные редакции файлов, здесь нужен более серьёзный инструмент. Таким является Total Commander – старый, известный, с огромнейшим функциональным потенциалом файловый менеджер. Как с его помощью синхронизируется содержимое разных каталогов в среде Windows?
Итак, имеем две папки с данными. Каждая содержит и те же файлы, что и другая, и новые, а в одной из них есть ещё и обновлённые редакции документов, тогда как в другой хранятся их устаревшие редакции. Эти две папки открыты на разных панелях Total Commander.

Как всё это отследить, проверить и синхронизировать в нужном объёме? Total Commander может предложить два инструмента для таких задач – сравнение каталогов и их настраиваемая синхронизация.
1. Сравнение папок
Функция сравнения каталогов позволяет выявлять отличающиеся файлы в одностороннем порядке. Её можно использовать для поддержания в актуальном состоянии содержимого только одной из папок. Например, когда нужно на компьютер переместить фото с флешки, фотоаппарата, смартфона или прочего гаджета, при этом нет надобности захламлять фотографиями компьютера подключённое устройство. В таком случае в окне файлового менеджера ставим курсор на панель той папки, из которой должны быть скопированы обновлённые данные. И в меню «Выделение» выбираем «Сравнить каталоги».
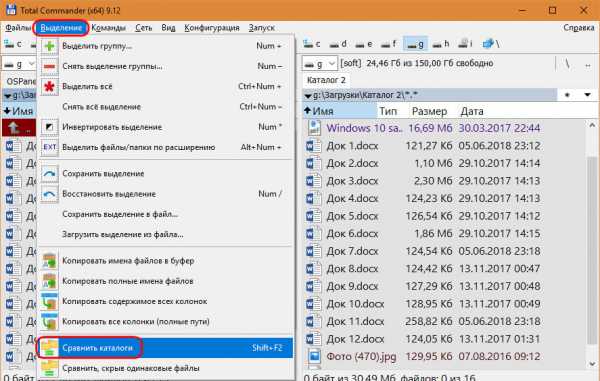
После чего на обоих панелях увидим все отличающиеся файлы — с другими именами, а также обновлённые редакции с теми же именами, но с разной датой редактирования и иным весом. Они будут отмечены другим цветом, цветом выделения, настроенным в теме оформления Total Commander. В нашем случае это синий цвет текста. Старые редакции данных не отмечаются выделением.

Далее можем нажать клавишу F5 или кнопку «Копирование» внизу окна. И всё выделенное будет скопировано на другую панель.
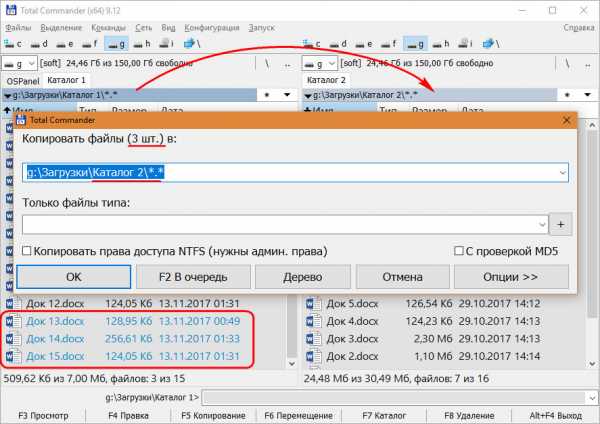
Если нужно оставить старые редакции данных, в окне копирования жмём «Переименовать» и задаём свежим редакциям отличные названия. По этому же принципу работает операция перемещения файлов (клавиша F6).
Более юзабильный формат этой функции – сравнение каталогов с сокрытием идентичного содержимого.
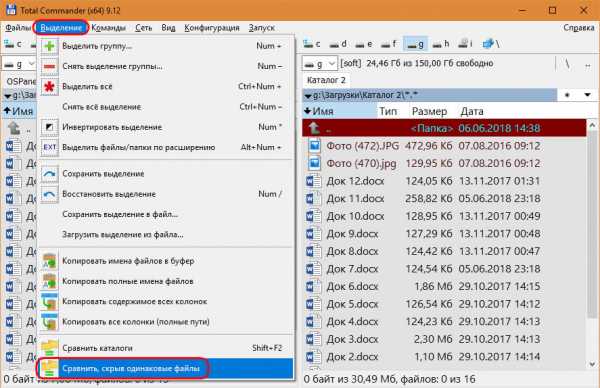
В этом случае Total Commander скроет все одинаковые файлы и представит нам на обозрение только те, что отличаются.
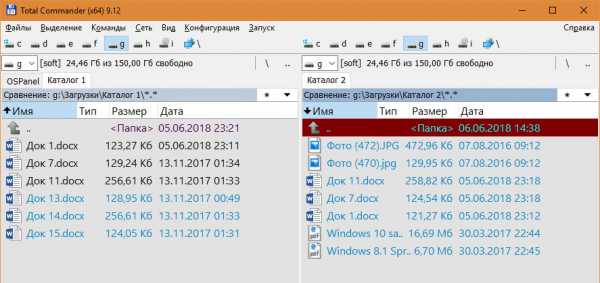
2. Синхронизация папок
Функция синхронизации каталогов – это изначально полноценный обмен, когда обе папки пополняются недостающими данными или обновлёнными их редакциями. Но эту функцию при определённых фильтрах также можно использовать и для одностороннего обновления. Итак, нужные пути открыты на панелях Total Commander, жмём меню «Команды», далее – «Синхронизировать каталоги».
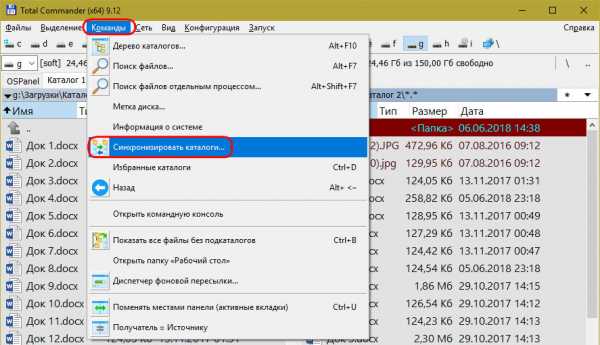
Откроется окно синхронизации. Процесс этот происходит в несколько этапов – сначала папки сравниваются, при необходимости устанавливаются фильтры и запускается сравнение по-новому, потом непосредственно осуществляется копирование содержимого. Первым делом жмём кнопку «Сравнить».

Увидим сравнительную информационную сводку:
• Чёрным текстом будут помечены идентичные файлы и между папками будет отображаться значок «=». Эти данные не синхронизируются.• Зелёным будут значиться файлы, которые есть в папке на панели слева, но их нет на панели справа. Стрелка вправо означает курс создания их копий на панели справа.• Синим цветом будут обозначены файлы папки на панели справа, которых нет в папке на панели слева. Их значок – стрелка влево, и это, соответственно, курс копирования на левую панель.• Разные редакции данных с одним и тем же названием будут присутствовать на обоих панелях, но окрасятся в цвет направления панели с более свежими редакциями.• По всем файлам увидим их названия, вес и дату создания или последнего редактирования.
Если ничего исключать не нужно, просто жмём кнопку «Синхронизировать».

Далее при необходимости можем снять галочки одной из папок для копирования содержимого в одностороннем направлении. В итоге жмём «Ок».
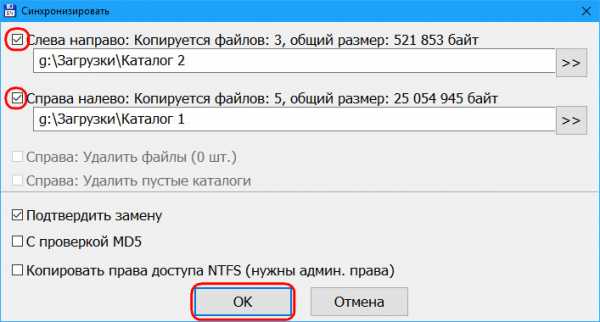
Если в старых редакциях данных нет надобности, при запросе замены жмём «Заменить» (или «Заменить все»). Если старые редакции нужно оставить, жмём «Переименовать» и вносим в имена новых редакций какую-нибудь дописку.
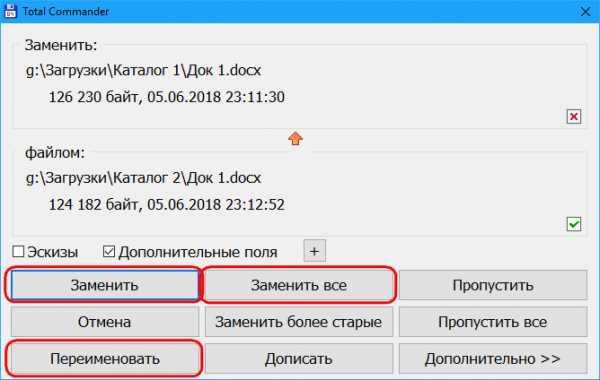
В итоге увидим отчёт — ту же сравнительную информационную сводку, но теперь уже с параметрами идентичности данных: все позиции будут отмечены чёрным цветом и со значком «=».
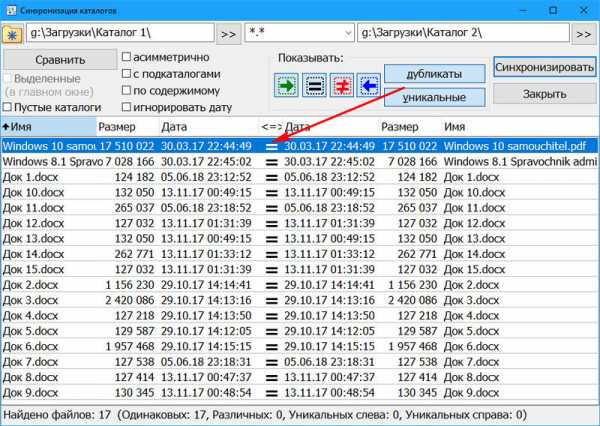
3. Фильтры сравнения файлов
Функция синхронизации каталогов Total Commander предусматривает фильтры для удобства проведения сравнения содержимого папок и исключения отдельных типов данных из процесса синхронизации. Фильтры юзабилити собраны в блоке кнопок «Показывать».

Здесь можем кнопкой «=» выключить отображение идентичных файлов и анализировать в сухом остатке только отличающиеся.
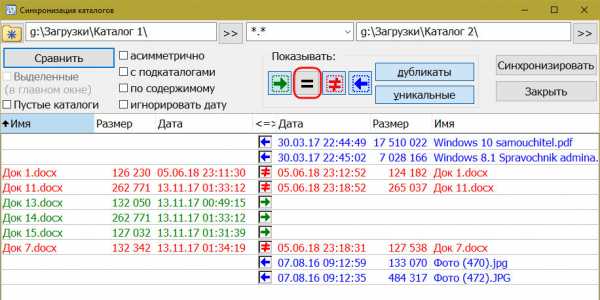
Также можем выключить отображение:
• Отличающихся файлов на любой из панелей – кнопки с зелёной стрелкой вправо и синей влево;• Разных редакций – кнопка с красным перечёркнутым знаком равенства;• Идентичных данных, включая их разные редакции – кнопка «Дубликаты»;• Всех отличающихся файлов, оставив на обозрение только те, что с идентичными названиями, хотя и с разными редакциями – кнопка «Уникальные».
Разные редакции данных с одинаковыми именами также отслеживаются с помощью фильтров «по содержимому» и «игнорировать дату». Необходимо установить галочки этих опций. Но в этом случае эти данные ещё и будут исключены из процесса синхронизации, и в итоге одна из папок останется со старыми редакциями.

4. Синхронизация папок с подпапками
Если внутри синхронизируемых папок есть подпапки – пустые или с содержимым, при сравнении необходимо активировать фильтр «с подкаталогами» и «пустые каталоги».

В противном случае подпапки не будут участвовать в синхронизации.
5. Синхронизация только для отдельных типов файлов
Вверху окна функции синхронизации каталогов между самими каталогами есть поле со значком «*.*».
Это фильтр для отдельных расширений файлов. Если синхронизацию необходимо осуществить только в части, например, документов «.docx», «.pdf», «.txt», картинок «.jpg», «.png» или прочих форматов, вписываем в это поле нужные расширения по типу:
Если расширений несколько, вписываем их через запятую по типу:
*.pdf, *.docx, *.txt
При этом остальные типы данных не будут синхронизироваться.
it-777.ru
Синхронизация папок с помощью Total Commander / Программное обеспечение. Система
Если нужно синхронизировать содержимое двух различных папок компьютера, компьютера и съёмного устройства или сетевого хранилища, мы просто можем в проводнике Windows выстроить данные по дате и скопировать свежие файлы в другую папку. Или выделить все данные в исходном месте, скопировать их и вставить в месте назначения с заменой устаревших версий. На большее в этом плане штатный проводник системы не способен.
Если же данные необходимо синхронизировать выборочно, если разницу в содержимом папок нужно для тех или иных целей отследить, проанализировать и, возможно, оставить разные редакции файлов, здесь нужен более серьёзный инструмент. Таким является Total Commander– старый, известный, с огромнейшим функциональным потенциалом файловый менеджер. Как с его помощью синхронизируется содержимое разных каталогов в среде Windows?
Итак, имеем две папки с данными. Каждая содержит и те же файлы, что и другая, и новые, а в одной из них есть ещё и обновлённые редакции документов, тогда как в другой хранятся их устаревшие редакции. Эти две папки открыты на разных панелях Total Commander.

Как всё это отследить, проверить и синхронизировать в нужном объёме? Total Commander может предложить два инструмента для таких задач – сравнение каталогов и их настраиваемая синхронизация.
1. Сравнение папок
Функция сравнения каталогов позволяет выявлять отличающиеся файлы в одностороннем порядке. Её можно использовать для поддержания в актуальном состоянии содержимого только одной из папок. Например, когда нужно на компьютер переместить фото с флешки, фотоаппарата, смартфона или прочего гаджета, при этом нет надобности захламлять фотографиями компьютера подключённое устройство. В таком случае в окне файлового менеджера ставим курсор на панель той папки, из которой должны быть скопированы обновлённые данные. И в меню «Выделение» выбираем «Сравнить каталоги».
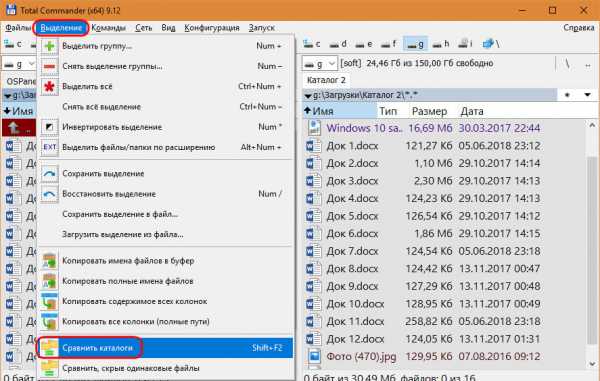
После чего на обоих панелях увидим все отличающиеся файлы — с другими именами, а также обновлённые редакции с теми же именами, но с разной датой редактирования и иным весом. Они будут отмечены другим цветом, цветом выделения, настроенным в теме оформления Total Commander. В нашем случае это синий цвет текста. Старые редакции данных не отмечаются выделением.

Далее можем нажать клавишу F5 или кнопку «Копирование» внизу окна. И всё выделенное будет скопировано на другую панель.

Если нужно оставить старые редакции данных, в окне копирования жмём «Переименовать» и задаём свежим редакциям отличные названия. По этому же принципу работает операция перемещения файлов (клавиша F6).
Более юзабильный формат этой функции – сравнение каталогов с сокрытием идентичного содержимого.
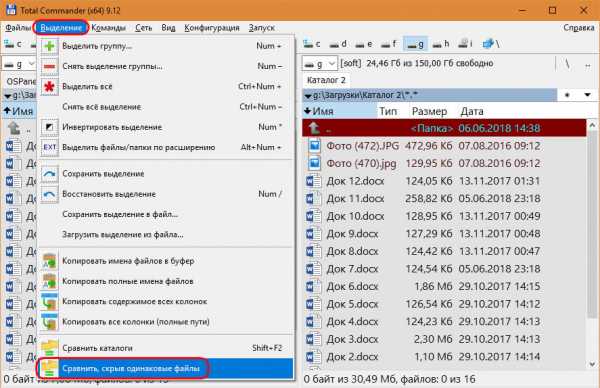
В этом случае Total Commander скроет все одинаковые файлы и представит нам на обозрение только те, что отличаются.

2. Синхронизация папок
Функция синхронизации каталогов – это изначально полноценный обмен, когда обе папки пополняются недостающими данными или обновлёнными их редакциями. Но эту функцию при определённых фильтрах также можно использовать и для одностороннего обновления. Итак, нужные пути открыты на панелях Total Commander, жмём меню «Команды», далее – «Синхронизировать каталоги».

Откроется окно синхронизации. Процесс этот происходит в несколько этапов – сначала папки сравниваются, при необходимости устанавливаются фильтры и запускается сравнение по-новому, потом непосредственно осуществляется копирование содержимого. Первым делом жмём кнопку «Сравнить».
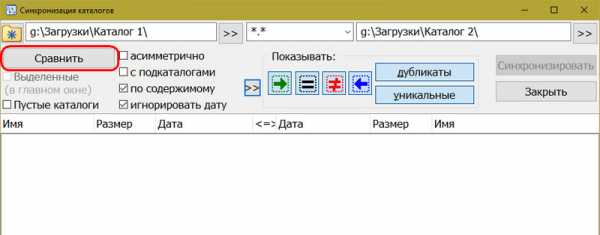
Увидим сравнительную информационную сводку:
• Чёрным текстом будут помечены идентичные файлы и между папками будет отображаться значок «=». Эти данные не синхронизируются.• Зелёным будут значиться файлы, которые есть в папке на панели слева, но их нет на панели справа. Стрелка вправо означает курс создания их копий на панели справа.• Синим цветом будут обозначены файлы папки на панели справа, которых нет в папке на панели слева. Их значок – стрелка влево, и это, соответственно, курс копирования на левую панель.• Разные редакции данных с одним и тем же названием будут присутствовать на обоих панелях, но окрасятся в цвет направления панели с более свежими редакциями.• По всем файлам увидим их названия, вес и дату создания или последнего редактирования.
Если ничего исключать не нужно, просто жмём кнопку «Синхронизировать».
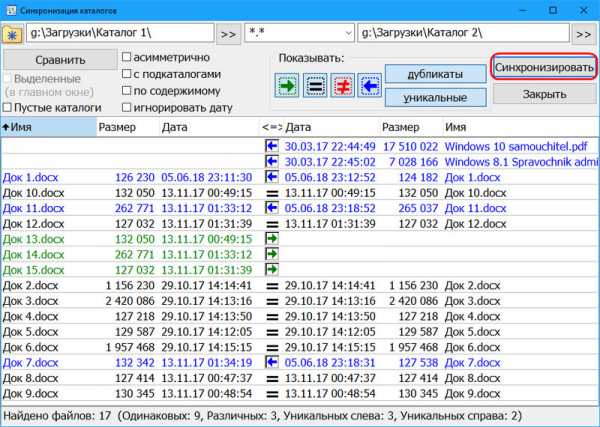
Далее при необходимости можем снять галочки одной из папок для копирования содержимого в одностороннем направлении. В итоге жмём «Ок».

Если в старых редакциях данных нет надобности, при запросе замены жмём «Заменить» (или «Заменить все»). Если старые редакции нужно оставить, жмём «Переименовать» и вносим в имена новых редакций какую-нибудь дописку.
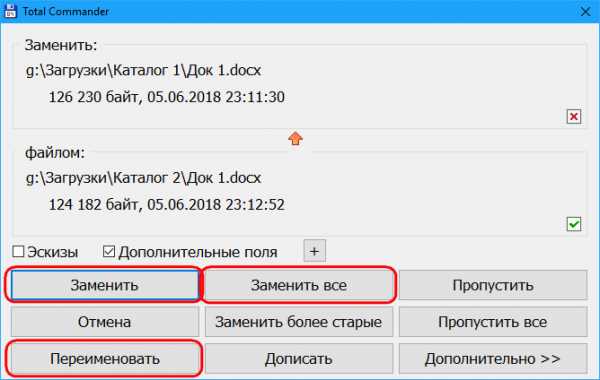
В итоге увидим отчёт — ту же сравнительную информационную сводку, но теперь уже с параметрами идентичности данных: все позиции будут отмечены чёрным цветом и со значком «=».
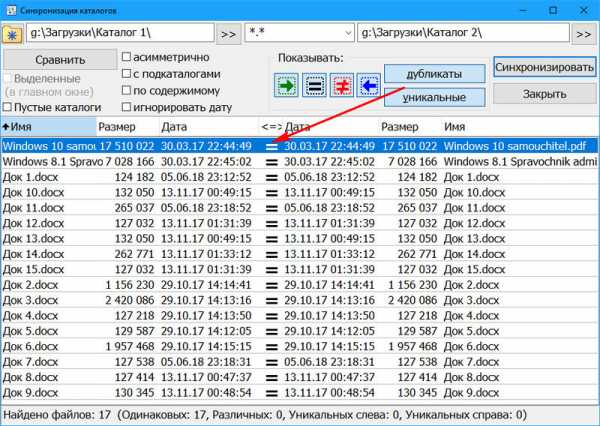
3. Фильтры сравнения файлов
Функция синхронизации каталогов Total Commander предусматривает фильтры для удобства проведения сравнения содержимого папок и исключения отдельных типов данных из процесса синхронизации. Фильтры юзабилити собраны в блоке кнопок «Показывать».

Здесь можем кнопкой «=» выключить отображение идентичных файлов и анализировать в сухом остатке только отличающиеся.
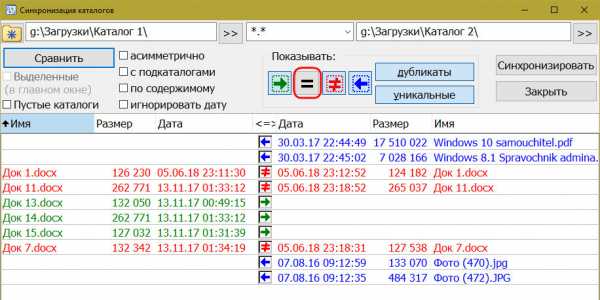
Также можем выключить отображение:
• Отличающихся файлов на любой из панелей – кнопки с зелёной стрелкой вправо и синей влево;• Разных редакций – кнопка с красным перечёркнутым знаком равенства;• Идентичных данных, включая их разные редакции – кнопка «Дубликаты»;• Всех отличающихся файлов, оставив на обозрение только те, что с идентичными названиями, хотя и с разными редакциями – кнопка «Уникальные».
Разные редакции данных с одинаковыми именами также отслеживаются с помощью фильтров «по содержимому» и «игнорировать дату». Необходимо установить галочки этих опций. Но в этом случае эти данные ещё и будут исключены из процесса синхронизации, и в итоге одна из папок останется со старыми редакциями.

4. Синхронизация папок с подпапками
Если внутри синхронизируемых папок есть подпапки – пустые или с содержимым, при сравнении необходимо активировать фильтр «с подкаталогами» и «пустые каталоги».

В противном случае подпапки не будут участвовать в синхронизации.
5. Синхронизация только для отдельных типов файлов
Вверху окна функции синхронизации каталогов между самими каталогами есть поле со значком «*.*».
Это фильтр для отдельных расширений файлов. Если синхронизацию необходимо осуществить только в части, например, документов «.docx», «.pdf», «.txt», картинок «.jpg», «.png» или прочих форматов, вписываем в это поле нужные расширения по типу:
Если расширений несколько, вписываем их через запятую по типу:
*.pdf, *.docx, *.txt
При этом остальные типы данных не будут синхронизироваться.
Если Вам нравятся статьи, заметки и другой интересный материал представленный на сайте Белые окошки и у вас есть непреодолимое желание поддержать этот скромный проект тогда выберите один из двух видов стратегии поддержки на специальной странице - Страница с донатомfetisovvs.blogspot.com
Синхронизация папок в Total Commander
28.10.2016
Похожие статьи:
Double Commander аналога Total Commander
Установка Double Сommander в Ubuntu 14.04. 1 Введение. Фото. Ошибка получения. Установка Double Сommander в Ubuntu 14.04. Ошибка получения. 1 Введение. Если хотите узнать что такое файловый менеджер и как им пользоваться, то вам следует серьезно подойти к просмотру ...
Total Commander для Mac OS X
«Total Commander не для Linux! Path Finder — настройка finder под себя. Фото. Ошибка получения. «Total Commander не для Linux! Ошибка получения. Path Finder — настройка finder под себя. Если вы не знаете что такое файловый менеджер и как им пользоваться, то вам ...
Как в total commander показать скрытые файлы и папки
Как показать скрытые папки и файлы. Как включить отображение скрытых файлов и папок? Фото. Ошибка получения. Как показать скрытые папки и файлы. Ошибка получения. С системными скрытыми файлами и папками будьте аккуратны! Не повредите систему. После проделанных действий рекомендую ...
Загрузочная флешка с ERD Commander
Создание загрузочной флешки без специальных программ. Создание загрузочной флешки для ERD. Фото. Ошибка получения. Создание загрузочной флешки без специальных программ. Ошибка получения. Внимание: После этих действий, все данные с флешки будут УДАЛЕНЫ! Создание загрузочной флешки ...
Как настроить FTP в Total Commander
Как настроить FTP доступ в программе Total Commander. Подключение к ftp серверу через Total Commander. Фото. Ошибка получения. Как настроить FTP доступ в программе Total Commander. Ошибка получения. Подключение к ftp серверу через Total Commander. Если вы не знаете что ...
brokenbrake.biz
Достоинства работы с Total Commander
Доброго вечера всем подписчикам и читателям блога scriptcoding.ru. Сегодня мы рассмотрим основные преимущества работы с Total Commander, который является удобным и востребованным файловым менеджером среди многих пользователей.

Главным преимуществом работы с этим файловым менеджнром является возможность быстро контролировать оба окна и, прежде всего, работать с ними по-разному. Работа с Total Commander позволяет использовать в большинстве случаев горячие клавиши, и вообще он может управляться только с помощью клавиатуры, что более удобно для многих пользователей и быстрее.
Работа с Total Commander
Как уже упоминалось, есть два окна, которые могут управляться с помощью мыши, но если вы один из тех людей, которые предпочитают клавиатуру, то вы можете использовать много предопределенных горячих клавиш или даже создать собственные. Используя сочетания клавиш в работе с Total Commander, можно, например, копировать и перемещать выбранные файлы и папки из текущего окна в другое, переименовать или удалить документы. Кроме того, с их помощью можно переключаться между окнами. Они также открывают файл для редактирования в стандартном текстовом редакторе Блокнот или создают новый файл с указанным именем, который открывается непосредственно для редактирования. Кроме того, вы можете быстро выделить несколько файлов / папок и при этом просмотреть их размер.

Вы можете установить различные стили отображения. Одним из них является предварительный просмотр, который также поддерживает и видео.
Если включите свое воображение, то сможете использовать комбинацию клавиш для более быстрой обработки файлов и папок.
Сочетаний клавиш очень много, что бы все их просмотреть, придется обратиться к справке, где они перечислены.
Работа с окнами, папками и вкладками в менеджере Total Commander
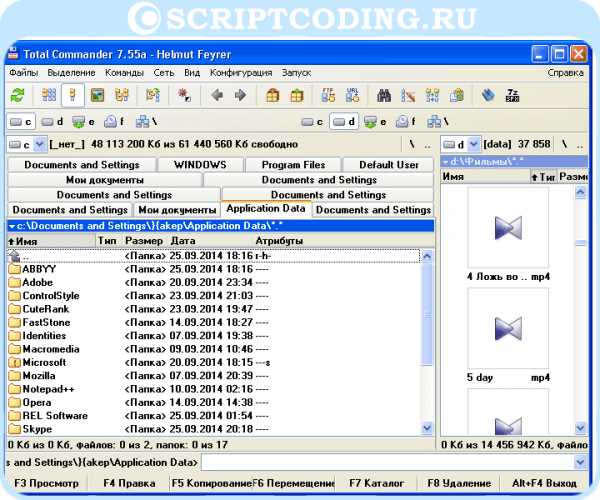
Из сказанного выше ясно, что Total Commander предоставляет два окна, переключением между которыми осуществляется с помощью клавиши Tab. Для некоторых может показаться, что два окна малы и поэтому, в программу добавлена поддержка вкладок. Используя комбинацию Ctrl + T, можно открыть новую вкладку. Используйте сочетания клавиш для переключения между вкладками: назад (Ctrl + Shift +Tab) и вперед (Ctrl + Tab), или же делайте это с помощью мыши.
Кроме того, при работе с вкладкой в Total Commander, ее можно заблокировать, чтобы она не могла быть закрыта, или заблокировать полностью, что бы нельзя было изменить даже текущий каталог. При попытке открыть папку из некоторой заблокированной вкладки, она откроется в новой вкладке.
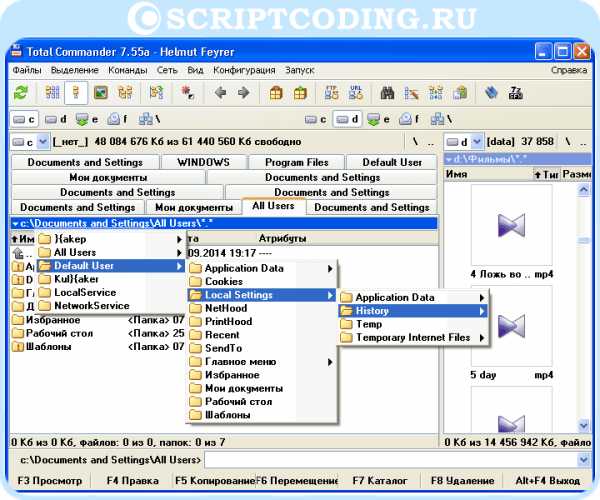
Отличительной особенностью в работе с Total Commander является также путь к текущему каталогу, отображаемый вверху в каждом окне. Если навести указатель мыши на любую его часть, то вы увидите маленькую стрелку. После нажатия на нее будет отображаться каскадное меню, содержащее пути к вложенным каталогам. Кстати, вы также можете вручную изменить путь при вводе, вам будут автоматически предложены возможные варианты пути из уже имеющихся.
Просмотр содержимого при работе с программой Total Commander
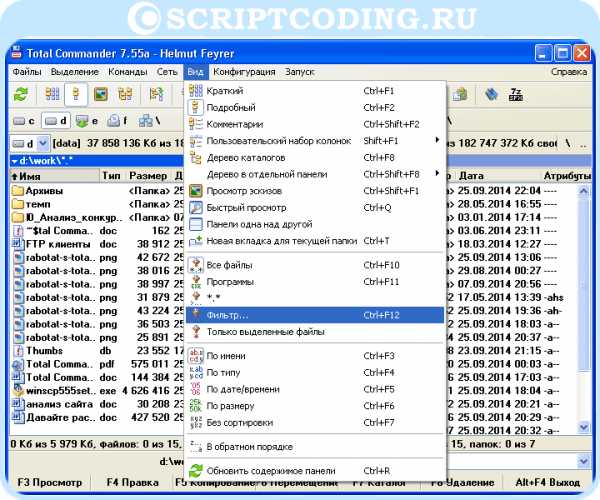
По умолчанию, вы можете видеть в каждом окне Total Commander подробную информацию о файлах и папках. Тем не менее, вы можете изменить внешний вид так же как в Проводнике Windows. В верхнем меню Вид вы найдете регулируемые стили отображения. Таким образом, работа с Total Commander хороша еще тем, что вы можете отобразить содержимое в виде дерева, миниатюр или даже в виде эскизов (и видео) не только для каждого окна, но и для каждой вкладки в отдельности.
Если вы по-прежнему предпочитаете подробную информацию о файлах, вы можете использовать каждый столбик, чтобы отсортировать их по списку, нажав всего одну кнопку на имени столбца, так что вы можете сортировать документы по имени или, наоборот, по расширению, размеру, дате изменения, и т.д.
Вы также можете выбирать отображаемое содержимое, так что бы отображались только папки или файлы определенного типа. Для этой цели используется фильтр, который можно задать через меню Вид.
Другие полезные функции при работе с Total Commander
Если бы TC предлагал только просмотр простых папок и файлов, то он бы не стал таким популярным. Его большими преимущества являются другие функции, которые он предлагает. Они включают в себя поддержку протокола FTP (читайте Как работает интернет), возможность массового переименования нескольких файлов одновременно, сравнивание двух текстовых файлов, синхронизация папок и все больше и больше. Есть довольно много действительно интересных функций в работе с Total Commander, но описать их все просто нет возможности.
Массовое переименование документов в работе с менеджером Total Commander
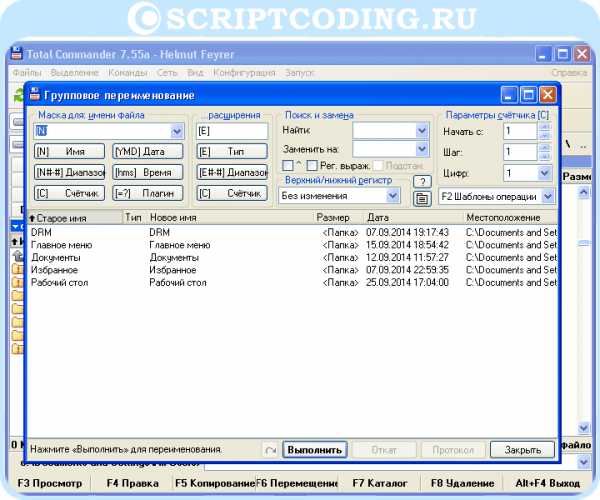
Первой особенность, которая больше всего привлекает в работе с Total Commander, является возможность группового переименования документов. Доступ к данной функции осуществляется через меню Файл, пункт Групповое переименование, или, вы можете ввести комбинацию клавиш Ctrl + M.
В окне настроек вы можете увидеть список выбранных файлов для переименования и внесения изменений в их название. Самый простой способ сделать групповое переименование – присвоить всем документам одинаковое имя (что не есть гуд), или же использовать счетчик, что бы каждый файл имел уникальное имя с постепенно увеличивающимся значением. Вы можете задать начальное значение счетчика, шаг и количество цифр, которые будут добавлены к имени.
В названии, вы можете добавить различные предопределенные параметры, такие как текущая дата, дата создания, размер файла, только некоторые из букв оригинального названия или путь к файлу.
- Другим вариантом является выбор заданного диапазона в имени и замена его на другой набор символов.
- Если вы хотите, вы можете сохранить установленные параметры, что бы воспользоваться ими в другой раз.
Работа с выделением в Total Commander

Еще одной особенностью работы с Total Commander является способность работать по-разному, выбрав группу файлов.
Первая операция заключается в том, чтобы выбрать группу, введя подстроку, которая должна появиться в имени файла. Эта функция может быть найден в меню Выделение, пункт Выбрать группу. Вы можете определить различные типы выбора заранее, чтобы вы могли, например, создать группу для изображений, введя в поисковую строку *.GIF *.JPG *JPEG и т.д. (Используя пробел, мы можем указать больше типов).
Вы можете инвертировать выделение, отменить или сохранить его, для будущего использования при работе с выделениями в программе Total Commander. Вы также можете сохранить выделение в буфер обмена.
Работа с FTP протоколом в Total Commander
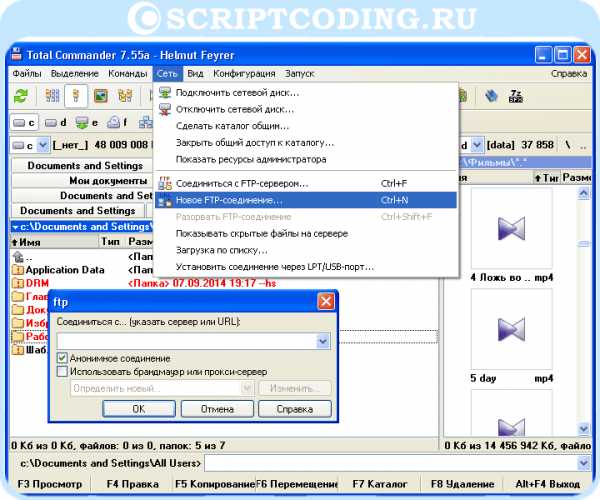
Многие пользователи любят Total Commander за то, что он позволяет подключиться к удаленному FTP серверу. Эта функция может быть найдена либо в меню Сеть или под значком с текстом FTP. Оба способа откроют новое окно, которое содержит список сохраненных FTP сеансов.
Сохраненные соединения можно также редактировать, дублировать или удалить. После подключения к FTP серверу, вы сможете работать с удаленными файлами в таком же стиле, как и с локальными документами.
Синхронизация
Эта функция предназначена для синхронизации каталогов. Самый простой способ, это выбрать в левом и правом окне всегда одну папку, а затем нажать Синхронизировать каталоги в меню Команды. Откроется новое окно.
Работа с менеджером файлов Total Commander предоставляет еще больше возможностей, но те, которые перечислены выше, пожалуй, самые важные и, безусловно, могут использоваться многими пользователями. Стоит также обратить внимание на функцию - Сравнение по содержимому, которая также является частью Синхронизация, а также возможности разделения и слияния файлов или сжатия и извлечение из архивов.
scriptcoding.ru
- Создать базу данных sql server 2018

- Как сжать архив zip

- Профилактическое обслуживание компьютеров

- Неро как пользоваться

- Что значит код ошибки 0

- Как добавить устройство воспроизведения звука windows 10

- Вернуть windows 10 в исходное состояние

- Внутренняя программная ошибка finereader 12

- Функции 10 виндовс

- На ноутбуке пропадает интернет

- Dhcp настройка windows server 2018

