Создать домашний каталог по умолчанию для существующего пользователя в терминале. Ubuntu создать пользователя
Как создать домашнюю папку пользователя после создания учетной записи? Ubuntu Linux
Я создал нового пользователя с useradd name и забыл использовать -d -m для создания своего домашнего каталога. Я попробовал сделать это, скопировав содержимое / etc / skel и chown все для нового пользователя.
Псевдонимы не работают, например, ll , и у меня просто есть $ в командной строке, а не name@server ~$ . Также, используя колесо прокрутки, выгружается мусор в командной строке 🙁
Как это исправить, или проще удалить пользователя и начать все заново?
У вас есть $ в командной строке, потому что вы используете оболочку sh .
Оболочка с name@server основана на оболочке bash .
Вы должны изменить оболочку по умолчанию для вновь созданного пользователя через: usermod -s /bin/bash .
usermod используйте usermod чтобы добавить домашний каталог пользователя, если его нет. usermod -d /home/username
Если у пользователя нет домашнего каталога, указанного в /etc/passwd :
Запустите mkhomedir_helper <username> чтобы создать домашний каталог. mkhomedir_helper создаст домашний каталог пользователя и скопирует материал в /etc/skel .
Если у пользователя уже есть домашний каталог, указанный в /etc/passwd :
Например, через usermod -d /some/directory , mkhomedir_helper не будет работать. Единственный способ – вручную создать домашний каталог для затронутого пользователя.
Вот быстрый скрипт bash. Запуск от root с помощью sudo . Он принимает любое количество аргументов, каждый из которых является именем пользователя, нуждающимся в домашнем каталоге. Это делает несколько предположений: ваши домашние каталоги находятся в /home и что ваш каталог скелетов является /etc/skel . Это значения по умолчанию для Ubuntu. Вы можете загрузить или wget / curl этот скрипт из gist .
#!/bin/bash if [ $# -lt 1 ]; then echo "Syntax: $_ USER[ USER[ ...]]" >&2 exit 1 fi exit_code=0 for user in "$@"; do home="/home/$user" cp -R /etc/skel "$home" && echo $'\e[32m'"Copied skeleton to: $home"$'\e[m' || ( exit_code=$?; echo $'\e[31m'"Failed to create: $home"$'\e[m' ) >&2 chown -R "$user:$user" "$home" && echo $'\e[32m'"Set owner on: $home"$'\e[m' || ( exit_code=$?; echo $'\e[31m'"Failed to set owner on: $home"$'\e[m' ) >&2 done exit $exit_codeкоманда. Просмотреть useradd -D [options] из
man useraddВзгляните на команду xdg-user-dirs-update . Он создаст стандартные каталоги Windows X: рабочий стол, загрузка и т. Д.
Пользователь, не xdg-user-dirs-update --force каталогов по умолчанию, может запускать xdg-user-dirs-update --force для создания каталогов. Я должен был сделать это для одной из моих учетных записей пользователей.
Я рекомендую прочитать man-страницу перед запуском команды xdg-user-dirs-update . Страница xdg-user-dir для xdg-user-dir добавляет несколько деталей.
«Спецификация базового каталога XDG» является частью спецификаций freedesktop.org.
Если вы забыли использовать -d -m , лучшим и быстрым вариантом является запуск
sudo mkhomedir_helper usernameс созданием домашнего каталога, как если бы вы предоставили отсутствующие параметры.
Я просто столкнулся с этим (Ubuntu 12.04), и я решил его, создав временного пользователя, скопировав его через каталог пользователя, отследив его и, наконец, удалив временного пользователя.
sudo adduser temp sudo cp -r /home/temp /home/name sudo chown -R name.name /home/name sudo deluser tempubuntu.fliplinux.com
Создать домашний каталог по умолчанию для существующего пользователя в терминале
Как мне это сделать? Я создал пользователя без домашнего каталога, и теперь я хочу его создать. Не только папку с именем new_user, мне нужен домашний каталог по умолчанию со всеми его папками и скрытыми файлами и т. Д.
Используйте следующее (в качестве root или sudo, если не root):
mkhomedir_helper usernameЧтобы это работало, папка /home/username не должна существовать.
Для X-связанных папок (Desktop, Downloads и т. Д.) Вам нужно будет войти в графическую среду; они будут автоматически сгенерированы при первом входе в систему.
Подкаталоги (Документы, Загрузки и т. Д.) Автоматически создаются, когда пользователь сначала регистрируется через GNOME, при условии, что домашний каталог создается с правильными разрешениями. Вот демонстрация:
Вы можете проверить, правильно ли установлен домашний каталог пользователя, проверив запись в /etc/passwd . По умолчанию вы должны увидеть домашний каталог, установленный в /home/testinguser :
alaa @ aa-lu: ~ $ grep testinguser / etc / passwd testinguser: x: 1001: 1001 :: / home / testinguser : / bin / shЗатем я вышел из моей учетной записи и снова testinguser систему с помощью testinguser , и вот автоматически создаются подкаталоги:

Мне не нужно было копировать содержимое /etc/skel .
Если возможно, попробуйте выполнить следующие шаги, создав нового пользователя? Как только вы закончите, вы можете удалить этого нового пользователя с помощью sudo deluser testinguser && sudo rm -r /home/testinguser .
Если бы все это не сработало с вами, то я предполагаю, что это ошибка.
ОБНОВЛЕНИЕ: решение нарушено и не работает для меня тоже.
Если вы хотите создать домашний каталог пользователя, если он не существует, запустите команду useradd с флагом -m . Это скопирует все файлы из каталога /etc/skel .
useradd -m usernameВозможно, вам потребуется настроить параметры для вашей системы. Согласно странице руководства:
-m, --create-home Create the user's home directory if it does not exist. The files and directories contained in the skeleton directory (which can be defined with the -k option) will be copied to the home directory. By default, if this option is not specified and CREATE_HOME is not enabled, no home directories are created.и далее указывает:
CONFIGURATION The following configuration variables in /etc/login.defs change the behavior of this tool: CREATE_HOME (boolean) Indicate if a home directory should be created by default for new users.Если вы создали нового пользователя с adduser команды adduser , вам не нужно создавать домашний каталог для нового пользователя. Домашний каталог с именем пользователя в /home directory со следующими подкаталогами: Рабочий стол, Загрузки, Документы, Музыка, Картинки, Видео (и другие), для нового пользователя будет создан автоматический.
Если вы создали нового пользователя с помощью команды useradd , выполните следующие команды в терминале:
sudo -i #enter your user password when you are asked gedit /etc/passwdдля редактирования файла /etc/passwd с правами root (это самый важный шаг). Найдите строку с именем нового пользователя и установите для него домашний каталог по умолчанию:
new_username:x:1001:1001::/home/new_username:/bin/shНа этой строке вы также можете добавить настоящее имя для нового пользователя или установить оболочку по умолчанию. Что-то вроде этого:
new_username:x:1001:1001:Real New Username,,,:/home/new_username:/bin/bashБудьте осторожны, не делайте никаких других изменений.
После сохранения файла перед тем, как выйти из учетной записи root, выполните следующие команды:
mkdir /home/new_username #to create the directory /home/new_username cp /etc/skel/* /home/new_username #to copy copy files from the /home/new_username chown -R new_username:new_username /home/new_username #to change the owner of /home/new_username to the new userСм. Также: Как создать домашнюю папку пользователя после создания учетной записи?
Все, что вам нужно, это домашняя папка, чтобы заставить ее работать. Как корень,
cd /home cd mkdir username chown username username chgrp username usernameВход в систему с первого раза должен создать все необходимые файлы, которые, кажется, таковы:
drwxr-xr-x 16 fotanus fotanus 4096 Jun 4 17:46 . drwxr-xr-x 9 root root 4096 Jun 4 17:43 .. drwx------ 11 fotanus fotanus 4096 Jun 4 17:46 .cache drwx------ 13 fotanus fotanus 4096 Jun 4 17:46 .config drwxr-xr-x 2 fotanus fotanus 4096 Jun 4 17:45 Desktop drwxr-xr-x 2 fotanus fotanus 4096 Jun 4 17:45 Documents drwxr-xr-x 2 fotanus fotanus 4096 Jun 4 17:45 Downloads drwx------ 3 fotanus fotanus 4096 Jun 4 17:46 .gconf drwxrwxr-x 2 fotanus fotanus 4096 Jun 4 17:46 .gstreamer-0.10 -rw------- 1 fotanus fotanus 334 Jun 4 17:45 .ICEauthority drwxr-xr-x 3 fotanus fotanus 4096 Jun 4 17:45 .local drwx------ 4 fotanus fotanus 4096 Jun 4 17:45 .mozilla drwxr-xr-x 2 fotanus fotanus 4096 Jun 4 17:45 Music drwxr-xr-x 2 fotanus fotanus 4096 Jun 4 17:45 Pictures drwxr-xr-x 2 fotanus fotanus 4096 Jun 4 17:45 Public drwxr-xr-x 2 fotanus fotanus 4096 Jun 4 17:45 Templates drwxr-xr-x 2 fotanus fotanus 4096 Jun 4 17:45 Videos -rw------- 1 fotanus fotanus 55 Jun 4 17:45 .Xauthority -rw------- 1 fotanus fotanus 711 Jun 4 17:45 .xsession-errorsу нового пользователя, созданного из командной строки, отсутствуют функции Ubuntu Linux
Я пытаюсь создать нового пользователя в Ubuntu 14.04 LTS из командной строки bash. Я использую следующие команды:
После создания этого нового пользователя я столкнулся с тремя проблемами:
Какие-нибудь подсказки о том, что может вызвать все эти проблемы?
Здесь я должен отметить, что при создании пользователя, использующего Центр управления Unity, эти проблемы не возникают. Но я хотел бы иметь возможность использовать командную строку, так как у меня есть десятки пользователей для создания.
Прежде всего обратите внимание, что лучше использовать adduser, а не useradd.
Теперь вернемся к вашей команде:
Вы должны выполнить команду следующим образом:
sudo useradd -m -c "Samwise the Brave" sam -s /bin/bashman useradd
-s, --shell SHELL The name of the user's login shell. The default is to leave this field blank, which causes the system to select the default login shell specified by the SHELL variable in /etc/default/useradd, or an empty string by default. -m, --create-home Create the user's home directory if it does not exist. The files and directories contained in the skeleton directory (which can be defined with the -k option) will be copied to the home directory. By default, if this option is not specified and CREATE_HOME is not enabled, no home directories are created.Таким образом, вы пропустите использовать -s чтобы добавить свою оболочку входа и -m чтобы создать свой дом.
Если вы хотите добавить нескольких пользователей за одно и то же время, лучше использовать команду newusers . Это упростит вашу задачу.
man newusers
DESCRIPTION The newusers command reads a file of user name and clear-text password pairs and uses this information to update a group of existing users or to create new users. Each line is in the same format as the standard password file (see passwd(5)) with the exceptions explained below: pw_name:pw_passwd:pw_uid:pw_gid:pw_gecos:pw_dir:pw_shellПытаться
sudo useradd -c "Samwise the Brave" sam -s /bin/bash -mдля меня отлично работает …
В то время как вам не хватает флагов, а другие ответы не обязательно ошибочны, учитывая возможность запуска adduser, если вы хотите, чтобы он был более полным в будущем. Это более красивая версия useradd. А именно, это сделает домашний каталог по умолчанию в отличие от useradd. Также обратите внимание, когда он запрашивает тонны вещей, он сохраняет это в файле / etc / passwd, и вам не нужно заполнять его.
Всем спасибо. С вашими ответами я смог исправить проблему, используя следующие командные строки.
sudo useradd -c "Samwise the Brave" -m -s /bin/bash sam echo -e "hello-1234\nhello-1234" | passwd samПароль установлен с passwd поэтому он уже зашифрован (иначе «hello-1234» не будет зашифрован в / etc / passwd).
Запустить эту команду
sudo useradd -m -c "Samwise the Brave" sam -s /bin/bash -d /home/samописание в командах man
-c, --comment COMMENT Any text string. It is generally a short description of the login, and is currently used as the field for the user's full name. -d, --home-dir HOME_DIR The new user will be created using HOME_DIR as the value for the user's login directory. The default is to append the LOGIN name to BASE_DIR and use that as the login directory name. The directory HOME_DIR does not have to exist but will not be created if it is missing. -m, --create-home Create the user's home directory if it does not exist. The files and directories contained in the skeleton directory (which can be defined with the -k option) will be copied to the home directory. By default, if this option is not specified and CREATE_HOME is not enabled, no home directories are created. -s, --shell SHELL The name of the user's login shell. The default is to leave this field blank, which causes the system to select the default login shell specified by the SHELL variable in /etc/default/useradd, or an empty string by default.В команде useradd отсутствуют флаги. '-m', чтобы создать пользовательский каталог, '-s / bin / bash', чтобы добавить оболочку bash. По умолчанию не создается каталог пользователя и назначается оболочка по умолчанию. Моя система делала то же самое, когда я тестировал ее, поэтому похоже, что Uubuntu 14.04 использует пустую оболочку по умолчанию. Вы не можете войти, потому что у вас нет оболочки.
Создайте домашний каталог по умолчанию для существующего пользователя в терминале (вопрос 335961, 3-й ответ)
Из Ubuntu Manpage для useradd
-s, --shell SHELL The name of the user´s login shell. The default is to leave this field blank, which causes the system to select the default login shell.Как вы изменяете оболочку по умолчанию для ВСЕХ ПОЛЬЗОВАТЕЛЕЙ для bash? Вопрос 335961
Создать пользователя
Создать домашний каталог пользователя
Определение оболочки входа в систему
useradd -m -d /home/username username -s /bin/bashУдалить пользователя
Домашний каталог пользователя Deleter
userdel -r usernameubuntu.fliplinux.com
Ubuntu добавляем/работаем с пользователями | itAutsors
Добавляем Пользователя командой useraddДобавляем пользоваетля командой adduserМеняем пароль пользователяДобавляем пользователя в группу sudoДобавляем пользователя/группу пользователей в Sudores напрямуюПользователь и его группыУдаляем пользователяВывести списк всех локальных пользоваетелейВывести список всех привелигированных пользователейВывести список пользователей имена которых начинаются с букв abc
Добавляем Пользователя командой useradd
Опция -c - добавить комментарий к пользователюОпция -g sudo - доабавить пользователя в группу sudo.Опция -s установит пользователю в качестве shell'а /bin/bashОпция -d используется для указания домашней папки пользователяОпция -m укажет на то что папку нужно создать немедленно:
sudo useradd -c "Comment for user" -g sudo -d /home/NameUser -m -s /bin/bash NameUserУстановим пароль для пользователя NameUser:
sudo passwd NameUserДобавляем пользоваетля командой adduser
sudo useradd -c "Comment for user" -g sudo -d /home/NameUser -m -s /bin/bash NameUserВводим пароль, отвечаем на все поставленные вопросы, получаем пользователя с паролем и домашней директорией
Меняем пароль пользователя
sudo passwd NameUserДобавляем пользователя в группу sudo
usermod -a -G sudo NameUserДобавляем пользователя/группу пользователей в Sudores напрямую:
Отредактируем файл /etc/sudores.tmp редактором visudo
sudo visudoДадим root-права пользователю с именем user_name, добавив линию в файл sudoers -
user_name ALL=(ALL:ALL) ALLДадим root-права группе пользователей group_name, добавив линию в файл sudoers -
group_name ALL=(ALL:ALL) ALLПользователь и его группы
Смотрим доступные группы на хосте
cat /etc/groupПроверяем существование группы examplegroup на хосте, где examplegroup интересующая вас группа
grep examplegroup /etc/groupПроверяем/Узнаем в каких группах состоит пользователь (а так же его uid, gid)
id NameUserДобавляем существующего пользователя NameUser в существующую группу examplegroup
usermod -g examplegroup NameUserУдаление пользователя Ubuntu
Используем команду, папка пользователя не будет удалена
sudo userdel NameUserУдаляем папку если это необходимо
sudo rm -r /home/NameUser/Проверяем удалился ли пользователь, если вывода не последует значит пользователь удален
sudo grep -R NameUser /etc/passwd --colorВывксти список всех локальных пользоваетелей
sudo cat /etc/passwd sudo cat /etc/shadowДля более подробного вывода информации о пользователе установим пакет finger
sudo apt-get install fingerДля просмотра информации о пользоваетеле NameUser выполним команду
finger NameUserДля вывода информации о всех пользователях в файл infoaboutalluser.txt создадим скрипт finger.sh
#!/bin/bash n=`cat /etc/passwd | cut -d: -f1` for i in $n; do echo '===============================================================' finger $i doneВыполним скрипт finger.sh и сохраним его содержимое в файл infoaboutalluser.txt
./finger.sh infoaboutalluser.txtВывести всех привелигированных пользователей:
egrep ':0:0:' /etc/passwdили не привелигированных
egrep -v ':0:0:' /etc/passwdВывести всех пользователей, имена которых начинаются с букв abcd:
cat /etc/passwd | grep "^[abсd].*"itautsors.ru
Как создать пользователя и управлять с привилегиями Sudo в Ubuntu
Нельзя перейти от неформального к формальному с помощью формальных средств. (Алан.Дж.Перлис)
 Команда Sudo позволяет обычным пользователям запускать программы, которые доступны только для суперпользователя. На этом уроке мы покажем вам, как создать пользователя системы и управлять своими привилегиями Sudo на Linux – VPS под управлением Ubuntu 16.04 в качестве операционной системы.
Команда Sudo позволяет обычным пользователям запускать программы, которые доступны только для суперпользователя. На этом уроке мы покажем вам, как создать пользователя системы и управлять своими привилегиями Sudo на Linux – VPS под управлением Ubuntu 16.04 в качестве операционной системы.Прежде всего, подключитесь к серверу Linux с помощью SSH и добавьте нового пользователя системы:
# adduser newuser
Вы можете заменить newuser на любое понравившееся имя системного пользователя. Вам нужно будет ввести пароль для нового пользователя, а также вам нужно будет ввести некоторую информацию о пользователе. Вы можете создать надежный пароль с помощью командной строки.
# adduser newuser Adding user `newuser' ... Adding new group `newuser' (1001) ... Adding new user `newuser' (1001) with group `newuser' ... Creating home directory `/home/newuser' ... Copying files from `/etc/skel' ... Enter new UNIX password: Retype new UNIX password: passwd: password updated successfully Changing the user information for newuser Enter the new value, or press ENTER for the default Full Name []: New User Room Number []: 101 Work Phone []: 123456 Home Phone []: 123456 Other []: Is the information correct? [Y/n] yДобавить привилегии пользователя Sudo системы в Linux
После того, как пользователь системы будет создан идите вперед и добавьте его в группу sudo, используя следующую команду:
# usermod -aG sudo newuser
Затем используйте команду su, чтобы перейти на нового пользователя:
# su - newuser
Теперь вы можете попробовать запустить какую – либо команду или программу, которая доступна только для суперпользователя. Например, попробуйте обновить индекс пакетов и установить новые версии всех пакетов, установленных в данный момент на сервере.
sudo apt-get update sudo apt-get upgrade
В случае, если команда Sudo не установлена на вашем сервере, вы получите следующее сообщение об ошибке:
-su: sudo: command not found
Это означает, что вам нужно будет установить программу Sudo для того, чтобы быть в состоянии выполнить эту команду. Переключитесь на суперпользователя и выполните следующую команду:
# apt-get install sudo
Вы можете убедиться в том, что он успешно установлен с помощью этой команды:
# dpkg -l | grep -i sudo
Выdод должен быть аналогичен приведенному ниже:
# dpkg -l | grep -i sudo ii sudo 1.8.16-0ubuntu1.3 amd64 Provide limited super user privileges to specific users
После того как программа Sudo установлена на вашем Ubuntu VPS, переключитесь на нового пользователя и попробуйте снова запустить ту же команду. Вы уже не должны увидеть сообщение об ошибке, и вместо этого, вам будет предложено ввести пароль нового пользователя системы.
Удалить привилегии Sudo для пользователя системы в Linux
В некоторых случаях вы можете захотеть удалить привилегии Sudo для конкретного пользователя системы. Для этой цели можно использовать следующую команду:
# deluser newuser sudo
Вы можете заменить newuser на имя пользователя системы, которого требуется изменить. Если вы получите следующее сообщение, значит, пользователь системы был успешно удален из группы Sudo.
# deluser newuser sudo Removing user `newuser' from group `sudo' ... Done.
PS. Если вам понравился этот пост, можете поделится им с друзьями в социальных сетях с помощью кнопок ниже или оставить ответ в разделе комментариев.

Если вы нашли ошибку, пожалуйста, выделите фрагмент текста и нажмите Ctrl+Enter.
Просмотров: 231
Если статья понравилась, то поделитесь ей в социальных сетях:
andreyex.ru
Управление пользователями в Ubuntu - часть 1.

В данной статье затрагивается очень важная тема.
Многие, установив Ubuntu, начинают искать в интернете: Как создать пользователя в Ubuntu.
Так как пользоваться компьютером может несколько человек, то хорошо было бы для каждого создать отдельную учетную запись (создать своего пользователя).
В первой части данной серии статей я расскажу про добавление и удаление пользователей с помощью штатной предустановленной утилиты "Учетный записи".
Разберем работу штатной предустановленной утилиты "Учетные записи" для работы с пользователями.
В системе Ubuntu установлена штатная утилита, которая позволяет добавлять пользователей.Она находится в "Параметры системы" - "Учетные записи",либо найти через поиск в Главном меню Dash,выглядит вот так:

В ней можно добавить пользователя, но нельзя изменять его привилегии и добавлять в группы, к примеру, в группу sudo, чтобы иметь возможно выполнять команды суперпользователя,или в группу управления виртуальными машинами Virtualbox.
В этой штатной утилите "Учетные записи" можно создать пользователей двух типов:
- Обычный
- Администратор
То есть, со всеми привилегиями, вот список групп с типом учетной записи "Администратор":

Либо c ограниченными привилегиями, с учетной записью "Пользователь":

Разница в том, что в одном случае группа sudo есть, в другом случае нет. Помимо этого разница еще и в том, что у "Пользователя" нет доступа к принтерам и расшаривания через samba каталогов.
В принципе, для обычных рядовых пользователей этого вполне достаточно.Просто решил показать разницу между двумя этими типами учетных записей.
Создание нового пользователя с помощью предустановленной утилиты "Учетные записи" в Ubuntu.
Нужно нажать "разблокировать", ввести пароль и аутентифицироваться. После чего уже можно изменять учетные записи, в том числе добавлять нового, нажав "плюсик":

Откроется окно "Добавление учетной записи":

Ничего сложного, выбираем "Тип учетной записи", вводим имя пользователя и жмем "Добавить".
Но учетная запись не активирована, пока не будет задан пароль.
Включаем новую учетную запись, нажав в пункте "Пароль":

И вводим пароль для нашего пользователя:

Внимание, пока индикатор пароля не покажет хотя бы "Слабый", кнопка "Изменить" доступна не будет.
Кроме того, здесь можно выбрать "войти без пароля":

но это небезопасно, естественно. И так делать не нужно для типа учетной записи "Администратор". Да и для "Обычной" этого делать не следует.Здесь же можно и "Отключить эту учетную запись".
Удаление учетной записи с помощью предустановленной утилиты "Учетные записи" в Ubuntu
Ну тут всё просто:Разблокировать, выбрать учетную запись и нажать "минус":
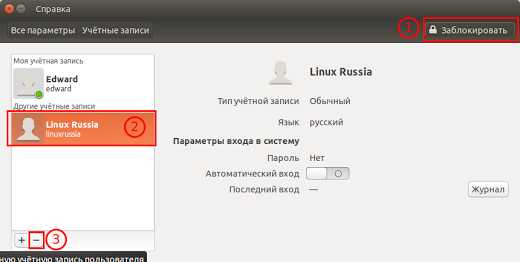
Откроется окошко выбора способа удаления:
Есть два варианта удаления: либо с удалением домашнего каталога, либо сохранив его.Здесь уже на ваш выбор.
Вот и всё, что касается штатной утилиты для управления пользователями в Ubuntu.
Продолжение следует...
www.linuxrussia.com
Как : Создать ПОЛЬЗОВАТЕЛЯ с Правами ROOT в Linux
Из этой статьи, Вы узнаете как создать пользователя с правами root-а и как назначить привилегии root существующему пользователю, задав ID пользователя и группы.
Я также расскажу как удалить пользователя с привилегиями root-а (в частности с UID 0).
Должен предупредить, что крайне не рекомендуется давать обыкновенному пользователю полномочия root-а, и на production серверах, когда возникает необходимость в выполнении действий от имени супер-пользователя, лучше использовать команду sudo, вместо применения методов описанных ниже.
Внимание : Очень опасно давать все полномочия root-а обыкновенному пользователю, так-как этот пользователь получит право совершать абсолютно любые действия, что приведет к большим проблемам в случае кражи его учетной записи.
Создать USER Аккаунт с Правами ROOT
Допустим нам необходимо добавить нового пользователя и назначить ему привилегии root-а.
Используйте следующие команды для того, чтобы создать нового пользователя john, дать ему права root-а и задать пароль :
useradd -ou 0 -g 0 john
passwd john
Мы только что создали пользователя john с UID 0 и GID 0, т.е. он входит в ту-же группу и имеет те-же права что и root.
Назначить Привилегии ROOT Существующему ПОЛЬЗОВАТЕЛЮ
Возможно у Вас уже есть какой-то пользователь john и Вы хотите дать права root-а обыкновенному пользователю.
grep john /etc/passwd
john:x:1001:1001::/home/john:/bin/sh
Откройте файл /etc/passwd и назначьте привилегии root-а пользователю john, изменив ID пользователя и группы на UID 0 и GID 0 :
$ grep john /etc/passwd
john:x:0:0::/home/john:/bin/sh
Удалить ПОЛЬЗОВАТЕЛЯ с UID 0
У Вас не получится просто взять и удалить второй root аккаунт с еще одним UID 0 с помощью команды userdel :
userdel john
userdel: user john is currently used by process 1
Для удаления пользователя john с UID 0, откройте файл /etc/passwd и измените UID John-а.Например, измените :
john:x:0:0::/home/john:/bin/shна что-то вроде :
john:x:1111:0::/home/john:/bin/shТеперь Вы сможете удалить пользователя john командой userdel :
xakinfo.ru
- Основные команды windows

- Total commander синхронизация каталогов

- Создать базу данных sql server 2018

- Как сжать архив zip

- Профилактическое обслуживание компьютеров

- Неро как пользоваться

- Что значит код ошибки 0

- Как добавить устройство воспроизведения звука windows 10

- Вернуть windows 10 в исходное состояние

- Внутренняя программная ошибка finereader 12

- Функции 10 виндовс

