Команда TRIM и другие технологии очистки от «мусора». Очистка ssd от мусора
Как почистить SSD-диск? - 18 Ноября 2011
Твердотельные накопители (SSD) все чаще и чаще используются и в обычных персональных компьютерах, а не только в ноутбуках. И в этом есть свой прямой резон: систему можно установить на относительно небольшой SSD, а для данных поставить обычный жесткий диск. Плюсы такого решения очевидны: система будет грузиться секунд за 20, программы будут устанавливаться и запускаться тоже практически мгновенно. Да и работают программы на SSD значительно быстрее, чем на обычных жестких дисках.
Вопреки слухам и сплетням диски SSD живут достаточно долго: я себе поставил 64Gb Corsair CMFSSD-64D1 (это далеко не лучший вариант, но тогда ничего другого быстро найти не удалось) полтора года назад и все это до сих пор пашет просто отлично - я даже не стал менять диск на какой-нибудь X25-M G2 Mainstream просто потому, что меня вполне устраивает, как это все работает. За прошедшее время работы с начала февраля 2010 года диск израсходовал менее половины своего ресурса, а у меня компьютер вообще не выключается никогда (только если я в поездках, да и то - иногда и при этом остается работать).
 Состояние диска
Состояние диска Для использования в качестве системного диска совершенно необязательно покупать емкий SSD-диск, тем более что они до сих пор дороговаты. Под систему вполне достаточно 64-128 Гб. Например, у меня до сих пор все влезает в 64 Гб.
Но тут возникает проблема. SSD-диск нельзя забивать под завязку: в силу особенностей технологии, чтобы сохранялось нормальное быстродействие, на диске должна оставаться свободной минимум треть объема, а лучше - половина. Однако на установленной системе существуют некоторые программы и процессы, которые неконтролируемо могут забивать системный диск, в результате чего место стремительно закончится и ваша система окажется в клинче. Я один раз на эти грабли наступил, после чего стал разбираться с тем, как избежать повторения подобной ситуации.
И тут можно выделить следующие направления действий.
1. TEMP
Практически все программы в процессе работы создают различные временные файлы - так называемые "темпы" (от английского слова temporary - временный).
Посмотреть, где расположены эти файлы, можно следующим образом: Панель управления - Система - Дополнительные параметры системы - Переменные среды. Там видно, что по умолчанию временные файлы запихиваются в папку текущего пользователя, расположенную на системном диске, - за расположение папки отвечают системные переменные TMP и TEMP.
Для удобства лучше прописать более простой путь к этим переменным - например, к папке C:\TEMP.
Теоретически считается, что после окончания работы программы подчищают временные файлы за собой, но практика показывает, что в папке временных файлов могут скапливаться конкретные гигабайты различного мусора, который обязательно нужно чистить.
Проще всего это делать при старте системы. Создайте текстовый файл с раширением CMD (например, DELTEMP.CMD) и запишите туда следующую команду (для папки C:\TEMP):
del c:\TEMP\*.* /s /q
Далее поместите этот файл в папку автозагрузки - и у вас папка временных файлов будет чиститься при старте системы. Нужного ничего там быть не может - это папка для временных файлов, которые должны удаляться.
В особо сложных случаях, когда системный диск SSD уже серьезно заполнен, временную папку можно установить на обычный жесткий диск - это практически не повлияет на быстродействие, зато и сохранит место на SSD-диске, и продлит ресурс его работы.
Чтобы установить папку на другом диске, нужно просто поменять параметры системных переменных TMP и TEMP.

Новые значения системных переменных
2. Файл подкачки
Система Windows всегда создает на системном диске так называемый файл подкачки, который обычно больше размера оперативной памяти, так что занимает весьма солидный объем.
С одной стороны, файл подкачки, безусловно, нужен, особенно если у вас памяти не больше 4 Гб. С другой - он занимает много места на системном диске, а кроме того, его использование заметно уменьшает ресурс SSD-диска.
Если у вас установлено 6-8 Гб памяти - файл подкачки вообще можно убрать. Если же не больше 4 Гб - тогда файл памяти нужно оставить, но его лучше перенести с SSD-диска на жесткий диск.
Это делается следующим образом: Панель управления - Система - Дополнительные параметры системы - Быстродействие (Параметры) - Дополнительно - Виртуальная память (Изменить). Там убираете отметку опции "Автоматически выбирать объем файла подкачки", после чего на диске "С" выбираете "Без файла подкачки", а на диске "D" выбираете "Размер по выбору системы". (У меня 8 Гб памяти, поэтому я файл подкачки вообще не использую.)

Настройка файла подкачки
3. Файл гибернации
Windows 7 поддерживает режим гибернации, который позволяет восстанавливать загруженную систему из "сна" при выключении питания. Для этого в корне системного диска хранится здоровенный файл hiberfil.sys, который занимает значительный объем. Для настольных компьютеров режим гибернации вообще не нужен (он актуален для ноутбуков), поэтому данный файл нужно просто убрать. Это делается из командной строки. Вызовите Пуск - Выполнить (или Все программы - Стандартные - Выполнить), там в строке введите команду cmd. Появится окно терминала. В нем введите вот эту команду:
powercfg –h off
4. Информация для восстановления системы
Windows 7 сохраняет системные настройки и предыдущие версии важных файлов, чтобы всегда можно было восстановить систему и файлы в случае каких-то проблем. Отключать эту службу не нужно, но в ней желательно ограничить используемое место на диске. Делается это следующим образом:
Панель управления - Система - Защита системы - Настроить. Там на системном диске выделите, например, 5% свободного пространства для хранения соответствующих данных - этого должно хватить.

Настройка использования дискового пространства
5. Индексация данных
Windows 7 постоянно индексирует файлы на дисках, для того чтобы можно было осуществлять очень быстрый поиск по их содержимому. Данные индексации хранятся на системном диске. Они занимают не особенно много места, но их также лучше перенести на жесткий диск.
Делается это следующим образом. Сначала создайте на жестком диске какую-нибудь папку - например, Index.
Нажмите кнопку "Пуск" и в строке для поиска введите "Параметры индексирования". Вам покажут соответствующее приложение, которое нужно запустить. Там нажмите кнопку "Дополнительно", а в появившемся окне выберите папку Index на диске D.
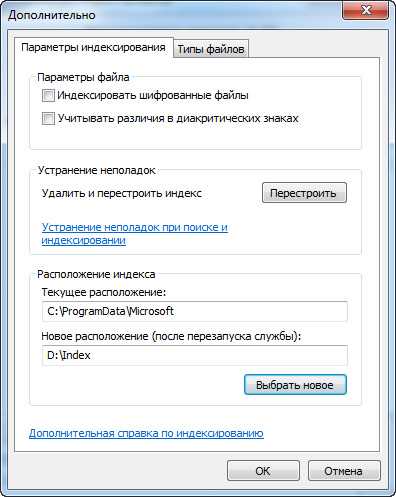
Новое расположение папки для индекса
6. iTunes
Если вы используете iPhone и/или iPad, то ваше пространство на системном диске будет очень конкретно сжирать iTunes, сохраняя резервные копии устройств. И если у вас iPhone с 32 Гб памяти плюс iPad с 64 Гб памяти - полное сжирание свободного пространства на системном диске вы увидите очень скоро.
В самом iTunes не предусмотрена возможность указать конкретную папку для сохранения резервных копий - привет фирме Apple. Тем не менее есть способ обмануть iTunes и заставить ее хранить копии там, где нужно вам, а не там, где нужно этой подлой программе.
Делается это так:
iTunes хранит данные бекапов в папке C:\Users\UserName\AppData\Roaming\Apple Computer\MobileSync\Backup, где UserName - ваше имя пользователя (например, "Вася Пупкин").
Отключите от компьютера айфоны, айпэды и закройте iTunes.
Создайте новую папку на жестком диске (например, D:\iTunesBackup) и переместите туда папку C:\Users\UserName\AppData\Roaming\Apple Computer\MobileSync\Backup. Важно - именно переместите данные из этой папки, а не скопируйте, после чего исходную папку Backup удалите.
Откройте Пуск - Выполнить и в строчке выполнения введите следующую команду:
mklink /J "C:\Users\UserName\AppData\Roaming\Apple Computer\MobileSync\Backup" "D:\iTunesBackup"
Где UserName - ваше имя пользователя, а вместо D:\iTunesBackup - путь к папке, которую вы создали.
После этого iTunes все бекапы будет создавать на диске D, будучи в полной уверенности, что он так и продолжает загаживать системный диск.
Также в iTunes обязательно нужно указать, что папки iTunes Media следует хранить на жестком диске - это делается в настройках iTunes: Правка - Настройки - Дополнительно.

7. Другие программы
Могут быть и другие программы, которые в процессе своей работы забивают своими данными системный диск. Например, для работы с системным буфером обмена я использую программу ClipDiary. Так вот, выяснилось, что по умолчанию ClipDiary сохраняет в своей базе данных огромное количество записей буфера обмена, включая картинки, в результате у меня там хранилось порядка шести гигабайт. Я перенес базу на жесткий диск и ограничил хранение сотней последних записей - таким образом выиграл немало места на системном диске.
А у вас могут быть и другие программы, которые постоянно что-то пишут на системный диск.
8. Установка больших программ
Ну и если вам нужно устанавливать какие-нибудь монстрообразные программы вроде больших словарей или игр с серьезной графикой, просто устанавливайте их на жесткий диск, а не на SSD. Нет никакого смысла ставить на SSD словарь в 6 Гб, который будет вызываться один-два раза в день. Да и игры на SSD ставить особого смысла нет.
Выводы
Ну вот, в результате подобных нехитрых манипуляций у меня теперь свободно порядка 30 гигабайт из 64-гигабайтного системного SSD-диска.
При использовании SSD надо контролировать расход пространства системного диска, потому что чем больше у вас будет свободного места - тем больше производительность. И даже если вы приобрели диск в 128 Гб - там тоже есть о чем беспокоиться. Впрочем, если вы разорились на SSD в 256 Гб, тогда на эту тему уже особо можно не задумываться - места хватит для всего.
Использование SSD-диска требует и некоторых других настроек, повышающих эффективность его использования, но это тема уже другой статьи. Данная статья посвящена только тому, как выиграть свободное пространство на системном SSD-диске.
Источник: Доступно об ИТ, Windows 7, XP, Vista
purogok.ucoz.ua
Программа для SSD дисков. Подробная инструкция.
 Комментариев к записи: 12 Автор: Алексей Кузнецов
Комментариев к записи: 12 Автор: Алексей Кузнецов Здравствуйте дорогие читатели, как-то я писал статью про новый сектор и структуру жесткого диска, продолжаю эту тему, только на этот раз пойдет тема про новые SSD диски. А именно покажу бесплатную программу, которую можно будет бесплатно скачать и прочитать инструкцию по ней.
Программа для ssd дисков
Программа очень проста в использовании, только надо знать что нажимать.
Скачиваем бесплатно программу SSD Mini Tweaker :
В архиве находятся две версии программы для 32 и 64 битной системы. Чтобы посмотреть какая у вас система выберите свойство компьютера.
Запускаем и видим вот такое окно:

После установки галок нажимаем применить изменения.
Теперь подробнее о галочках в программе для управления жесткими дисками SSD.
- Включить Trim — лучше оставьте, так как эта функция отвечает за очистку неиспользуемых блоков. Если вы отключите эту опцию, то может скопится гора мусора, что повлияет на скорость компьютера.
- Отключить Superfetch — функция для кэширования часто используемых файлов. Так как, отклик небольшой у SSD опцию можно отключить.
- Отключить Prefetcher — опция для ускорения запуска операционной системы и программ. Так как SSD диски имеют отличную скорость, то опцию можно отключить, освободив при этом системную память.
- Оставлять ядро системы в памяти — обычно в файл подкачки сбрасывается ядро системы. Чтобы ядро оставалось нужно поставить галочку. Тем самым можно уменьшить количество обращений к диску и ускорить работу системы. Но требуется минимум 2 ГБ оперативной памяти!
- Увеличить размер кэша файловой системы — тоже требуется 2 гб оперативной памяти. Уменьшает физическое пространство памяти для служб и приложений, но улучшает производительность за счет уменьшения записи данных на диск, следовательно это хорошо влияет на файловую подсистему.
- Снять лимит с NTFS в плане использования памяти — опять же необходимо достаточное количество оперативной памяти. Увеличивается число обновляемых данных в памяти, для записи и чтения файлов. После этой функции должно улучшится запуск нескольких приложений одновременно.
-
Отключить дефрагментацию системных файлов при загрузке — дефрагментация при загрузке хоть и полезная вещь, но не с SSD. При включенной дефрагментации при запуске, SSD диску можно даже навредить!
-
Отключить систему индексирования Windows — происходит отключение службы Windows Search, которая служит для индексирования папок и файлов на диске. В SSD Windows Search врятли улучшит производительность, так что отключаем.
Так же можно ускорить быстродействие, отключив вручную индексирование содержимого файлов.
- Отключить режим гибернации — отключив режим гибернации можно освободить память на SSD диске, если он маленького размера. В крации гибернация нужна, чтобы сбрасывать данные в файл hiberfil.sys, а при включении восстанавливать информацию обратно в память. Подробнее об этом в статье о гибернации.
-
Отключить функцию защиты системы — так же можно отключить восстановление системы, что освобождает оперативную память и жесткий диск. Но функция восстановление системы будет не доступна. Если не пользуетесь отключайте. У меня она всегда отключена, мне она не нравится.
-
Отключить службу дефрагментации — говорят, что дефрагментация не нужна SSD диску. Но я посоветовал отключить и делать дефрагментацию по моей статье, под название дефрагментация на 5 балов.
- Отключить очистку файла подкачки — для SSD диска рекомендуется отключать очистку файла подкачки при выключении системы. Из-за лишнего обращения к диску. Отключаем.
На этом все, теперь у вас есть программа для оптимизации SSD дисков=)
alexzsoft.ru
Команда TRIM и другие технологии очистки от «мусора»
В отличие от жестких дисков, твердотельные накопители используют цифровые методы хранения информации, которая размещается по блокам и ячейкам внутри микросхем. Такой метод работы устройства, собственно, и влияет на то, что информация считывается и записывается быстрее, чем на HDD, однако не все так просто.
В ходе постоянной работы блоки информации могут быть заняты не полностью, а лишь частично иметь у себя записанные ячейки. Могла бы получиться ситуация, когда неактивным оказывался целый блок информации равный 512 килобайтам, несмотря на ничтожное количество записанной информации хранящейся в нем. Поэтому логика контроллера должна отслеживать эти «замусоренные» блоки, с которых информация была уже удалена ранее, и они вновь могут быть использованы. Фактически, существует термин GC (Garbage Collection), который стоит понимать как «сборку мусора».
SSD не может «знать», какие блоки, и насколько заняты. Поэтому информация пишется либо в новые блоки, либо начинается новый, сложный и более медленный алгоритм с целью сохранить информацию из старого блока, поместить его во временную память, подготовить и собрать новый блок из небольших ячеек (страниц), на этот раз, полностью записанный.
Поэтому получается, что «забитый» или даже частично занятый SSD будет работать медленнее, чем полностью чистый. Из-за постоянного выполнения лишней работы.
TRIM, а также другие аналоги – это системная команда, посылаемая логике SSD для того, чтобы отслеживать замусоренные блоки и по возможности минимизировать эффект «сборки мусора», предоставив контроллеру необходимую ему информацию, которой располагает ОС. Почему рекомендуется устанавливать SSD на компьютер с Windows 7? Потому что данная ОС умеет работать с SSD и командой TRIM, выполняемой автоматически. Правда, современные полупроводниковые накопители уже имеют в своих контроллерах методы борьбы с «мусором» на аппаратном уровне.

Схема работы команды TRIM
Таким образом, выполняемая автоматически команда TRIM в фоновом режиме Windows 7 улучшает работу любого твердотельного накопителя.
Share On
allssd.ru
Очистка и дефрагментация диска в Windows 7 и 8 – Очистка компьютера от мусора
Оптимизация Windows
Очистка и дефрагментация жесткого диска
Как очистить и дефрагментировать жесткий диск в Windows 7, Windows 8
Используемые программы: CCleaner и Defraggler
Во время записи файлов на жесткий диск, «умный» системный алгоритм разбивает их на фрагменты, в целях более рационального использования свободного места. И всё бы хорошо, но, при чтении файлов состоящих из множества разбросанных по диску фрагментов, производительность компьютера неизбежно снижается и Windows начинает «тормозить». Дополнительно усугубляют ситуацию тысячи ненужных старых системных и пользовательских файлов. Решение проблемы — регулярная очистка и дефрагментация системного диска.
Настройки для ОС Windows 8, Windows 7
Не рекомендуется выполнять дефрагментацию на твердотельных SSD-дисках. Это может привести к ошибкам и сбоям в их работе. Дефрагментация SSD не приводит к повышению производительности. Однако, очистка диска от лишних файлов всё равно будет не лишней.Количество фрагментов на которые разбит всего один-единственный файл может исчисляться сотнями и даже тысячами. Разумеется, такая фрагментация вовсе не способствует быстрой работе жесткого диска и компьютера в целом. Особенно часто этой проблеме подвержены ноутбуки, в которые, зачастую, встраивают крайне низкопроизводительные жёсткие диски.
Для решения проблемы фрагментации файлов созданы специальные программы — дефрагментаторы. Основная их задача заключается в объединении всех фрагментов файла в один, для оптимизации использования дискового пространства и ускорения считывания данных. Регулярное выполнение дефрагментации приводит к повышению скорости доступа и считывания данных c жесткого диска.
Однако, не стоит сразу браться за дефрагментацию диска. Для достижения максимального эффекта от дефрагментации, необходимо предварительно провести полную очистку компьютера от различного «файлового мусора», количество которого на большинстве компьютеров достигает, порой, весьма внушительных размеров. И речь идет не только о старых и ненужных пользовательских данных, но и о различном системном мусоре: временные файлы, устаревшие ярлыки, остатки удаленных ранее программ и т.п. Без предварительно чистки компьютера от мусора дефрагментация лишается всякого смысла.
Для эффективной очистки жесткого диска компьютера и оптимизации производительности всей системы мы рекомендуем использовать одну из лучших программ в своём классе — CCleaner, непосредственно перед проведением дефрагментации. После очистки системы от мусорных файлов, дефрагментацию стоит доверить ещё одной высококлассной бесплатной программе этого разработчика — Defraggler.
Шаг первый: установка Defraggler и CCleaner
Программы Defraggler и CCleaner — имеют полнофункциональные бесплатные версии, что, однако, не мешает создателям регулярно обновлять и дополнять новыми возможностями и настройками и без того функциональные решения.
Свежие версии Defraggler и CCleaner полностью оптимизированы для работы во всех актуальных ОС Windows, включая Windows 8.1 и Windows 10. Оба программных комплекса для оптимизации работы компьютеров и ноутбуков создаются одной командой разработчиков и расположены на официальном сайте Piriform.com. Чтобы не тратить время на изучение сайта, вы можете загрузить их в один клик: Defraggler и CCleaner прямо с этой странички.
Опытные пользователи так же могут приобрести версию CCleaner Professional или Defraggler Professional, однако, имейте ввиду, что функционала бесплатных версий более чем достаточно для наших задач.
После установки CCleaner и Deffragler можно приступать непосредственно к очистке жесткого диска компьютера от накопившегося груза ненужных файлов.
Шаг второй: очистка ПК от различного мусора
Defraggler и CCleaner работают в версиях Windows 7, Windows 8 и Windows 10×86 и x64 (32 и 64-bit).В первую очередь, отдадимся на волю умному алгоритму CСleaner, который безболезненно удалит огромное количество ненужных старых файлов из Windows — это могут быть различные устаревшие временные файлы, кэш программ, буфер обмена, история посещения сайтов и прочий файловый мусор. Вы будете удивлены, но все вместе они могут занимать до нескольких гигабайт на вашем жёстком диске! Особенно это актуально для владельцев SSD, где каждый гигабайт на вес золота.
Именно для этих целей, в программе CCleaner создан инструмент с недвусмысленным названием «Очистка» — он предназначен для поиска и удаления различного системного мусора и ненужных временных файлов. По умолчанию, все настройки утилиты произведены таким образом, чтобы пользователь не испытывал никаких неудобств после проведения очистки. Рекомендуем всё же просмотреть параметры и только после этого приступать к анализу (чтобы не слетала авторизация на сайтах и в соцсетях, отключите очистку файлов Cookies).
Итак, для эффективной очистки системы, достаточно нажать на кнопку «Анализ», после чего CCleaner проведёт полную проверку диска на различный файловый мусор. В процессе анализа программа попросит закрыть браузеры, если они открыты — к примеру Google Chrome или Opera.
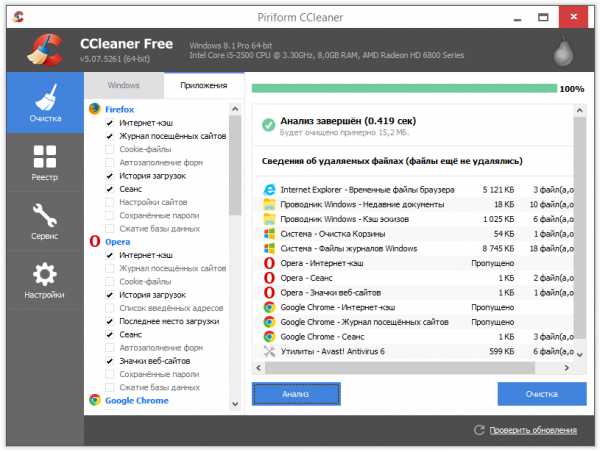
После того, как анализ будет закончен, от вас требуется лишь нажать на кнопку «Очистка». Готово — диск «похудел» на тысячи ненужных файлов. Теперь, перейдём к очистке более крупных пользовательских файлов.
Для начала, рекомендуем произвести тщательную ревизию всех пользовательских данных на жестком диске. Готовы поспорить, что на вашем жестком диске завалялось много ненужных видеофайлов, аудиотреков и изображений. Спешим обрадовать — благодаря CCleaner вам не придётся делать всё это вручную!
Откройте вкладку «Сервис», далее «Анализ дисков». Здесь выберите нужный для очистки диск вашего компьютера (системный диск всегда обозначается, как «C:») или проверить все сразу. Выберите так же тип файлов, которые необходимо искать. Музыка, видео, документы и изображения занимают больше всего места, поэтому их необходимо включить обязательно.
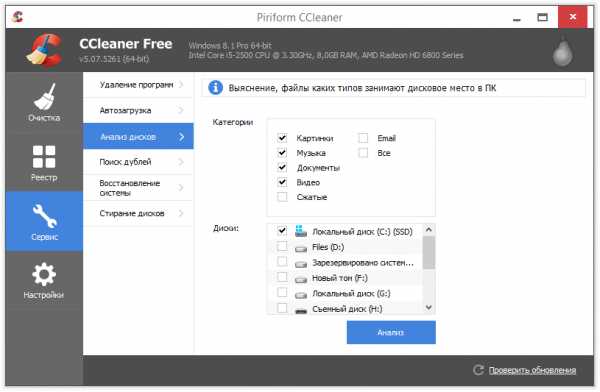
После выполнения анализа, программа предоставит вам список самых больших файлов, которые находятся на ваших жёстких дисках. Список формируется по убыванию — в самом верху находятся наиболее «габаритные» файлы. Если название файла ничего вам не говорит, нажмите на нём правой кнопкой мышки и выберите пункт меню «Открыть папку». Просмотрите файлы в папке и, при необходимости, удалите их. Вы так же можете выбрать все файлы одного типа (к примеру, видео в формате .mkv) и удалить их разом — для этого выберите файл в списке, нажмите правую кнопку мышки и выберите пункт меню «Выбрать по типу», затем «Удалить выбранное».
Таким образом, однажды, я очистил SSD-диск своего ноутбука на 70 ГБ, которых не хватало для установки программы Photoshop Lightroom и GTA V из Steam. Но будьте аккуратны при удалении, чтобы случайно не стереть нужные данные.
Не менее важно удалить из системы все ненужные программы. Перейдите в раздел «Сервис» и в подраздел «Удаление программ», как это показано на скриншоте. CCleaner сформирует полный список всех установленных на компьютере программ.

Тщательно изучите список программ, и удалите ненужные приложения по одному, выделив в списке и нажав на кнопку «Деинсталляция» (но не «Удалить»). При удалении некоторых программ может потребоваться перезагрузка компьютера. Рекомендуем произвести её сразу, не приступая к удалению других приложений.
Теперь, когда компьютер очищен от ненужных файлов, программ и прочего мусора, можно смело приступать непосредственно к дефрагментации жесткого диска на вашем компьютере с Windows.
Шаг третий: дефрагментация жесткого диска
Запустите программу Defraggler с правами администратора. В верхнем окне программы выделите жесткий диск, который необходимо дефрагментировать, нажмите правую кнопку мышки и выберите пункт «Дефрагментация диска» в контекстном меню. Для выбора нескольких дисков удерживайте клавишу Ctrl и выделите нужные диски. Программа запустит анализ диска и начнет дефрагментацию.

С помощью программы можно проводить дефрагментацию реестра и системных файлов Windows. Defraggler позволяет просмотреть исчерпывающую информацию о ходе выполнения дефрагментации и фрагментированных файлах. К неоспоримым достоинствам программы относится и возможность дефрагментировать отдельные файлы, открыв вкладку «Список файлов».
В первый раз выполнение дефрагментации может занять достаточно много времени. В процессе дефрагментации можно пользоваться компьютером, однако, мы рекомендуем этого не делать для ускорения выполнения задачи. В настройках программы можно отметить пункт «Выключить ПК после дефрагментации», что позволяет проводить её, скажем, перед уходом на работу.
Избавьте себя от выполнения рутинных операций, настроив расписание дефрагментации, перейдя в меню «Настройки» > «Расписание». После выполнения всех рекомендуемых операций, перезагрузите компьютер и насладитесь существенной прибавкой скорости запуска Windows 7 и программного обеспечения. Значительно возрастет и общая производительность системы. Особенно заметным эффект будет на компьютерах где дефрагментация не выполнялась в течении длительного времени.
Сократить количество обращений к файлу подкачки и ускорить тем самым работу жесткого диска, можно используя фирменную технологию ReadyBoost с совместимым флеш-накопителем.
Для полного раскрытия всего потенциала вашего компьютера, проследуйте в следующий раздел курса экспресс-оптимизации системы. И не спешите удалять программу CCleaner — она нам еще не раз пригодится!
Дефрагментация штатными средствами Windows
Если вы не хотите скачивать дополнительные программы для дефрагментации жестких дисков, вы можете использовать стандартную утилиту, которая уже интегрирована в любую операционную систему семейства Windows.
Однако, несмотря на некоторые преимущества нативного дефрагментатора, мы рекомендуем использовать программный комплекс Defraggler, выгодно отличающийся от стандартного решения более гибкими и тонкими настройками, удобным управлением и расширенным функционалом.
Для запуска стандартной утилиты откройте меню «Пуск» и наберите в поисковой строке слово «Дефрагментация». Выберите ссылку «Дефрагментация диска» в результатах поиска.
Для Windows 8: откройте поисковую панель сочетанием клавиш + (Win+Q) Введите «Дефрагментация», выделите вкладку «Параметры» и выберите пункт «Дефрагментация и оптимизация ваших жестких дисков».
novosti-it.pp.ua
Проблема уничтожения данных на SSD дисках
Читайте об особенностях хранения и удаления данных на SSD дисках. Почему традиционные методы восстановления данных с SSD дисков не работают. Тема SSD-накопителей вынесена в отдельный раздел не случайно. Традиционные методы, как восстановления, так и уничтожения данных, в случае SSD-накопителей или не работают совсем, или работают не так, как ожидалось.
 Содержание:
Содержание: - Хранение данных на SSD.
- Уничтожение данных SSD.
- SSD Secure Erase.
Хранение данных на SSD
Структура SSD-накопителей такова, что однозначно адресоваться к конкретной физической ячейке средствами операционной системы невозможно. Разнообразные алгоритмы сборки мусора, протокол TRIM и прочие ухищрения, используемые производителями для увеличения производительности и жизненного цикла SSD-накопителей приводят к тому, что удалённый файл становится недоступным для восстановления буквально в следующую секунду. В то же время физическая перезапись содержимого удаляемых файлов приводит совсем не к тому результату, который ожидался.
Уничтожение данных SSD
Дизайн SSD-накопителей делает традиционные методы уничтожения информации бесполезными. Массив случайных данных, которым программа пытается перезаписать содержимое уничтожаемого файла, будет записан контроллером диска в параллельные ячейки памяти с целью равномерного использования ресурса микросхем памяти.
Все современные производители SSD-накопителей (Corsair, Toshiba, и т.д.) предлагают больше памяти, чем указывается на коробке. Дополнительные ячейки памяти используются для оптимизации производительности диска и призваны снижать износ ячеек памяти, увеличивая тем самым жизненный цикл диска.
В контексте безопасного уничтожения данных это означает в первую очередь то, что где-то в недоступных для чтения средствами операционной системы областях SSD-диска могут находиться уничтоженные, казалось бы, файлы в совершенно нетронутом виде. Напомним, что средствами операционной системы адресация – и, следовательно, перезапись таких областей напрямую невозможна. Где же выход?
SSD Secure Erase
Для безопасного уничтожения информации с SSD-накопителей производителями устройств был предложен специальный интерфейс. Команда «Secure Erase» выполняет полную очистку всех областей SSD-диска, включая дополнительную и резервную память. Интерфейс появился относительно недавно, и не все диски (особенно – бюджетные) его поддерживают.
Вызов этой команды тоже далеко не прост. Требуется специализированный инструмент (к примеру, Parted Magic). Как правило, будет необходимо загрузиться со специального носителя – из-под Windows вызвать нужную команду будет проблематично. Зато результат того стоит – вы получите пустой, чистый диск как будто только что с завода.
hetmanrecovery.com
Очистка ssd диска — Вредит ли SSD диску частые запуски очистки «мусора» — 22 ответа
Очистка ssd от мусора
В разделе Железо на вопрос Вредит ли SSD диску частые запуски очистки "мусора" заданный автором Їервяков Кирилл лучший ответ это честно сказать-быстрее вы купите новый SSD(большего обьема, другой фирмы) нежели он навернется от перезаписи ))Давайте посчитаем на примере гипотетического диска в 120GB, на который записывается 12GB в день (это немало, как вы увидите чуть ниже). Допустим, при вашей нагрузке контроллер увеличивает объем записи в 10 раз, что тоже взято с большим запасом.При таком раскладе вы проходите один цикл перезаписи за день. Поделив число циклов на 365, получаем для 3 000 циклов – 8.219 лет, а для 5 000 циклов – 13.698 лет (в таблице округленные значения). После этого, теоретически, ваши данные должны быть целыми на протяжении еще 12 месяцев, но не исключено, что только для чтения.
Ответ от 2 ответа[гуру]Привет! Вот подборка тем с ответами на Ваш вопрос: Вредит ли SSD диску частые запуски очистки "мусора"
Ответ от ГЕННАДИЙ ГУРИН[гуру]пропиши папку temp и переменные среды в другое место ...
Ответ от Ап арва[гуру]ещё больше ему вредит: переустановка винды, перезапись, установка, удаление приложений поэтому hdd лучше и прослужит в 5 раз дольше.
Ответ от Dimitrius[гуру]Да, ограничение есть. Ежедневно чистить точно не надо. Как забьётся через полгода-года, может тогда и следует.
Ответ от Modo[активный]Систему нужно настроить так, чтобы временные файлы/мусор хранились на HDD..иначе прослужит SSDшник не долго (относительно недолго). .
Ответ от Markus mak-frank[гуру]очистка от мусора на ssd можно делать не часто - раз в месяц при интенсивном использовании. Причём физического стирания там не происходит-ставится просто флажок. Затирание этого места произойдёт когда потребуется это место для новой информации, так что не волнуйся ресурс от этого страдать не будет....
Ответ от Basil Strunnikov[гуру]А зачем каждый день чистить, у SSD нет параметра " время позиционирования головок" , раз в полгода почистил, чтобы свободного места чуть-чуть больше стало, на работоспособность это не влияет, ограничения циклов перезаписи уже давно нет .
Ответ от Егор[гуру]да пока он исчерпает свой ресурс он уже морально устареет и надо будет его менять, к тому же очистка это же не перезапись, циклов не добавляет
Ответ от 2 ответа[гуру]Привет! Вот еще темы с нужными ответами:
Ответить на вопрос:
22oa.ru
- Как установить visual basic

- Кластерный индекс ms sql

- Ок понял

- Мтс коннект что это такое и как пользоваться
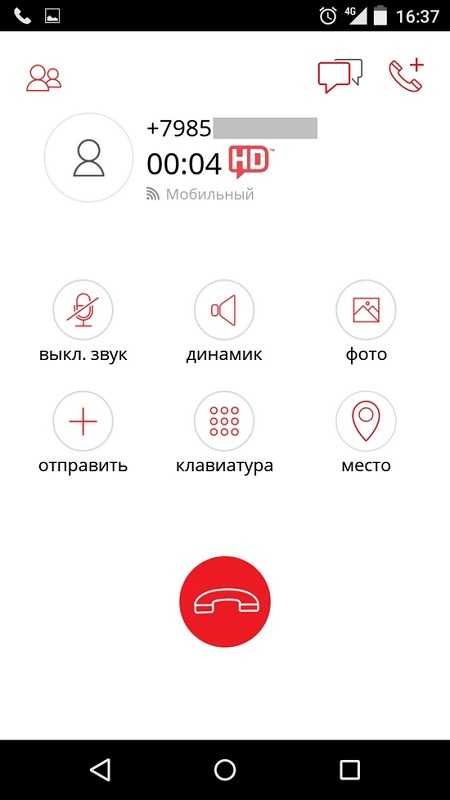
- Ubuntu создать пользователя

- Основные команды windows

- Total commander синхронизация каталогов

- Создать базу данных sql server 2018

- Как сжать архив zip

- Профилактическое обслуживание компьютеров

- Неро как пользоваться


