Несколько способов подключения ноутбука к телевизору. Как через провод подключить ноутбук к телевизору
Как ноутбук подключить к телевизору через HDMI и Wi-Fi
Если в доме есть хороший телевизор, то на нем легко просматривать фильмы, фотографии, семейное видео и даже работать с документами. Для этого необходимо просто подключить к TV системный блок компьютера или ноутбук. Второе переносное средство более удобно, но требует некоторых навыков и знаний для правильного соединения. В статье рассмотрим, как нужно подключать ноутбук к телевизору, какие есть нюансы в этом вопросе и с какими трудностями придется столкнуться?
Особенности подключения ноутбука к телевизору

- Если соединяемая техника от одного производителя, то ее гораздо проще подключить друг к другу по той причине, что формат разъемов используется одинаковый или похожий.
- Если подключение происходит через кабели VGA, DVI (которые считаются немного устаревшими для передачи мультимедиа), то для отражения звука нужно дополнительно задействовать другие соединители. Рекомендуется приобрести тройной провод (колокольчики), который подойдет для разных типов входов.
- Операционные системы нового поколения автоматически распознают подключаемые устройства, они же разрешают использовать по несколько мониторов или экранов. Устаревшие типы ОС могут требовать дополнительных установочных дисков или файлов, поэтому придется позаботиться о наличии такого оборудования.
- Самым простым для подключения к ноутбуку является цифровой телевизор. При этом экран основного устройства может работать параллельно или быть отключенным.
- Основная масса проблем, связанных с качеством картинок или звука, решается простым способом – переустановкой или обновлением видеокарты.
- В комплекте с ноутбуками, телевизорами редко идут нужные кабели, поэтому лучше переписать на лист существующие в оборудовании входы, и с ним отправиться в магазин для выбора дополнительных проводов.
- Длина кабеля для соединения должна быть большой, чтобы устройства можно было удобно разместить. Не забудьте об этом параметре при покупке шнура.
- Мышь не стоит подключать к телевизору, она будет функционировать вместе с ноутбуком. Но если удастся ее подсоединить к ТВ, то и там она должна работать с теми же функциями.
Разновидности разъемов видеовыходов
Для правильного подключения ноутбука и телевизора необходим соответствующий кабель, который будет входить в один из разъемов компьютера и потом направляться к монитору. При этом с одной и другой стороны такого переходника могут быть разные типы соединений. Гораздо правильнее, если разъемы будут одинаковыми, но в некоторых моделях допускаются другие варианты. Рассмотрим самые популярные направления обычных контактных соединений, используемых для передачи данных из одного источника к другому.
HDMI, mini HDMI

С английского High Definition Multimedia Interface обозначает вид интерфейса, используемый для отображения разных мультимедийных файлов с высокой четкостью. При задействовании такого разъема, будет обеспечено цифровое соединение типа DVI, но при этом диаметр устройства значительно меньше. Используется такой формат контактов в мониторах и ноутбуках Филипс, Bravia, Lenovo. Разъем mini HDMI заменяет аналоговые стандарты при подключении RCA (классический тюльпан) и SCART.
DVI

Данный стандарт используется в жидкокристаллических моделях мониторов, экранов, проекторов, плазменных телевизоров. С его помощью легко передавать любые мультимедийные данные – видео, фото, др. информацию. Разъем DVI сравнительно крупный, поэтому часто производители используют для надежного крепления два длинных шурупа, которые вкручиваются в основание и фиксируют контакт.
VGA

Немного устаревший формат разъема, помогающий передавать изображения, некоторые виды видео. Такой тип входов используется в видеокартах старых выпусков, некоторые модели телевизоров и мониторов и сейчас его содержат. Такой разъем имеет 15 контактов в виде точек. Стандарт VGA поддерживается при просмотре аналоговых данных, при этом сигнал будет подаваться построчно, а при перепадах напряжения будет изменяться яркость и цветность экрана.
S-video или SCART

Разъем европейского стандарта SCART используется во многих видеомагнитофонах, проигрывателях, телевизорах. По-другому его называют Peritel, Euro-AV. Крупный многополюсный штекер объединяет в себе все нужные сигналы. Такой разъем есть у большинства видов электроники, даже если она производится в Китае, Пакистане и др. неевропейских странах. Когда через данное соединение передается протокол СЕС, то устройством разрешено управлять через пульт.
Этапы подключения ноутбука к телевизору

- Убедиться о наличии разъемов . Посмотрите на все боковые части ноутбука и проанализируйте, какие форматы входов там есть. Аналогичные действия стоит произвести и с телевизором, чтобы точно определить по какому типу соединения будет происходить передача информации.
- Подключите видеокабель от ноутбука к телевизору. В выбранные входы вставляем наш соединитель, чтобы он крепко держался в пазах оборудования. Обращайте внимание на то, что кабель USB не требует дополнительной фиксации, а DVI использует несколько шурупов, которые придется плотно зажать.
- Установите на телевизоре правильный источник сигнала. Данное действие разрешено производить как с помощью пульта, так и фактическими кнопками на панели управления TV. В большинстве моделей телевизоров данное меню находится в Настройках.
- Включите ноутбук. Компьютер может быть уже включен при подключении к телевизору, в таком случае на рабочем столе должны отобразиться соответствующие распознавательные значки. В противном случае, стоит дождаться полной загрузки всех модулей ноутбука.
- Установите телевизор в качестве монитора. Некоторые модели ноутбуков не требуют дополнительного выполнения такого действия. Но устаревшие системы будут работать правильно только тогда, когда пользователь в меню «Настройка экрана» поставит значок «Телевизор» или «TV».
- Установите соответствующее разрешение экрана. Ноутбук автоматически должен понять что к нему подключен телевизор, но разрешение сам не изменит. Для этого стоит зайти в меню «Настройка экрана» и выставить соответствующие значения. Если планируется использование двух мониторов (и ноутбука, и телевизора), то данные по разрешению нужно выставлять для одного и второго устройства.
- Настройте масштабирование и звук на телевизоре. С помощью пульта или клавиш на устройстве, нужно установить масштаб в соответствии с размером дисплея TV. Аналогично выставляем громкость и параметры для динамиков.
Как подключить ноутбук к телевизору через Wi-Fi роутер

- Первым делом проверьте наличие соединительных кабелей от роутера к телевизору и к ноутбуку. При наличии встроенного Wi-Fi в компьютере, второй шнур может не понадобиться.
- Соедините Wi-Fi роутер с TV, а потом эту систему с ноутбуком.
- Заходим в настройки телевизора и в свойствах выбираем активный разъем.
- Устанавливаем на ноутбуке соответствующую программу медиа-сервер. Она должна помочь системе телевизора распознать все файлы компьютера.
- Запускаем установленный медиа-сервер и проверяем работоспособность всех функций и то, как будет отображаться передаваемое изображение.
Схема подключения ноутбука к ТВ через Wi-Fi роутер несложная, но здесь есть свои нюансы. Сигнал к компьютеру будет передаваться без проводов, кабелей, поэтому иногда он может прерываться. Роутеры от производителей Sony, Асус, Тошиба, Леново в комплекте имеют установочный диск с программой медиа-сервера, поэтому скачивать ее с интернета не придется. Поинтересуйтесь у продавцов о наличии такого обеспечения при покупке и выборе данного устройства.
Видео
По той причине, что сейчас существует большое количество разных производителей техники, могут возникать некоторые трудности с подключением ноутбука к телевизору самостоятельно. В таком случае нужно просмотреть торговые марки одного и второго устройства, проанализировать все их параметры и совместимость. Хорошим обучающим материалом в данном вопросе являются наглядные видео, которые на примере демонстрируют правила нужного подключения. Рассмотрим самые полезные из таких роликов на ютубе:
Как можно подключить Самсунг Smart TV к ноутбуку
Ноутбук подключаем к кинескопному телевизору (тюльпан и колокольчик)
Подключаем без кабеля с помощью программы LG Smart Share
sovets.net
Несколько способов подключения ноутбука к телевизору
 В наши дни ноутбуки, нетбуки, ультрабуки настолько распространены, что их можно встретить в большинстве домов и квартир. Они замечательно подходят для работы, сёрфинга в интернете, развлечений. Но не все потребители знают о такой замечательной вещи, как возможность подключать ноутбук к телевизору. Занимает этот процесс не более 20 минут, а благодаря ему можно наслаждаться просмотром любимых фильмов или играми на большом экране, а не на 14-17-дюймовом ноутбука.
В наши дни ноутбуки, нетбуки, ультрабуки настолько распространены, что их можно встретить в большинстве домов и квартир. Они замечательно подходят для работы, сёрфинга в интернете, развлечений. Но не все потребители знают о такой замечательной вещи, как возможность подключать ноутбук к телевизору. Занимает этот процесс не более 20 минут, а благодаря ему можно наслаждаться просмотром любимых фильмов или играми на большом экране, а не на 14-17-дюймовом ноутбука.
Сложностей в решении этого вопроса практически нет, достаточно лишь приобрести необходимый кабель (он зависит он разъёмов, присутствующих на телевизоре и ноутбуке, как правило, это подключение через VGA или HDMI, но встречаются и другие порты), подключить им оба устройства и сделать небольшую настройку. Эта статья поможет справиться с этой задачей, не прибегая к помощи дорогостоящих специалистов.
Типы кабелей для подключения
Подключить ноутбук к телевизору можно через такие разъёмы, как:
- VGA

- DVI
- HDMI (mini HDMI)
- Display Port
VGA
Подключение телевизора через VGA разъем к ноутбуку является одним из самых известных и популярных способов для решения подобной задачи. Необходимо лишь убедиться в наличии такого разъёма на ваших устройствах, поскольку он уже достаточно устаревший и на современных телевизорах его может не оказаться. В качестве плюса можно отметить то, что стоимость VGA кабеля невысокая, но минусы в том, что такой кабель передаёт только аналоговый видеосигнал. Звук этот кабель не передаёт. Для передачи звука потребуется приобрести также RCA-кабель для подключения внешней акустики (два «тюльпана», красный и белый) и с помощью него подключать звук.
DVI
Технология DVI пришла на смену VGA кабелю. Сигнал в результате такого подключения становится более качественным. В зависимости от варианта разъёма (DVI-A, -I или -D) возможна передача только аналогового, только цифрового или же цифрового и аналогового сигнала.
HDMI
 HDMI кабель является самым современным и популярным способом подключения ноута и телевизора в нынешнее время. Он обеспечивает наилучшую передачу цифрового видеосигнала, вплоть до Full HD 1080p, а, значит, обеспечивает поддержку популярного нынче 3D. Кроме того, HDMI порт также поддерживает передачу аудиосигнала. Подключение ноутбука к телевизору через HDMI является самым простым способом соединения этих устройств, поскольку HDMI порты сейчас встречаются практически на всех современных ноутбуках. За счёт формы разъёма что-то перепутать или вставить кабель вверх ногами просто нереально. А восхитительное качество переданного сигнала никого не оставит равнодушным.
HDMI кабель является самым современным и популярным способом подключения ноута и телевизора в нынешнее время. Он обеспечивает наилучшую передачу цифрового видеосигнала, вплоть до Full HD 1080p, а, значит, обеспечивает поддержку популярного нынче 3D. Кроме того, HDMI порт также поддерживает передачу аудиосигнала. Подключение ноутбука к телевизору через HDMI является самым простым способом соединения этих устройств, поскольку HDMI порты сейчас встречаются практически на всех современных ноутбуках. За счёт формы разъёма что-то перепутать или вставить кабель вверх ногами просто нереально. А восхитительное качество переданного сигнала никого не оставит равнодушным.
Display Port
 Является самым современным типом подключения устройств. Позволяет передавать видео и аудио сигнал в максимально высоком качестве с ноутбука на большой экран. Display Port является, по сути, основным конкурентом HDMI.
Является самым современным типом подключения устройств. Позволяет передавать видео и аудио сигнал в максимально высоком качестве с ноутбука на большой экран. Display Port является, по сути, основным конкурентом HDMI.
Если разъёмы на ваших устройствах не совпадают, можно воспользоваться необходимыми переходниками или комбинированными кабелями, такими, как HDMI — DVI, HDMI — mini HDMI, VGA — DVI, Display Port — HDMI, Display Port — DVI и другие. Не стоит подключать много переходников, потому что чем их больше, тем больше потери в качестве передаваемого сигнала.
В случае, если телевизор очень стар и три вышеперечисленных порта на нём отсутствуют, то в наличии должны быть такие разъемы, как S-Video (круглый черный разъем с четырьмя контактами), RCA, он же «тюльпан» (три круглых разъема — жёлтый (для видеосигнала), а также красный и белый (аудио). Подключить телевизор к ноутбуку с их помощью возможно, но потребуются переходники, поскольку на ноутбуках такие разъёмы встречаются все реже и реже. В случае с S-Video потребуются также отдельные провода для передачи звука. В обоих случаях сигнал передаётся в низком разрешении. Немного лучшим решением является разъем SCART (он же «трещотка» или «гребёнка» в просторечии), который уже способен передавать аудио сигнал.
Настройка телевизора и ноутбука
После того, как тип кабеля выбран и устройства соединены, необходимо настроить их, чтобы видеть на телевизоре передаваемый сигнал с ноутбука.
С телевизором все совсем просто. Необходимо зайти в список источников сигнала и выбрать нужный порт, в который подключён кабель. С VGA или DVI кабелями путаницы быть не должно. Но если ноутбук решено подключать через HDMI, то необходимо знать, что на современных телевизорах HDMI портов, как правило, несколько, поэтому следует запомнить номер нужного HDMI выхода, через который было принято решение подключать ноут, чтобы не искать в списке источников сигнала нужный, включая каждый порт поочерёдно.
После того, как подключение установлено и телевизор «увидел» ноутбук, следует совершить ещё несколько действий на самом ноуте.
Настройки ноутбука в зависимости от вида операционной системы
- В случае, если на ноутбуке установлена операционная система Windows 7. Следует правой кнопкой мыши нажать на рабочем столе ноутбука и в появившемся окне выбрать «разрешение экрана». В появившемся окне в поле «несколько экранов» выберите необходимый вам вариант: отображение рабочего стола только на 1 или 2 экране, дублирование экранов (одна и та же картинка на ноутбуке и экране телевизора) или же расширение экрана (вы получаете возможность смотреть фильм на телевизоре и в то же время работать на ноутбуке). В поле «разрешение экрана» можно попробовать подобрать оптимальную для себя картинку. Достаточно выбирать поочерёдно доступные варианты и наблюдать как меняется изображение — в лучшую или худшую сторону.
- Если операционная система — Windows 10, порядок действий тот же, только вместо «разрешение экрана» после щелчка мышью на рабочем столе следует выбрать «параметры экрана».
- В Windows 8 можно также переместить курсор в правый верхний угол экрана, выбрать в появившейся панели управления «параметры», далее — «изменение параметров компьютера», затем — «экран», после чего переходить к описанным выше действиям.
Если было решено подключать устройство через HDMI или Display Port, а после выполнения всех вышеперечисленных действий с изображением все в порядке, а звук на телевизоре отсутствует, необходимо сделать следующее:
Следует нажать правой кнопкой мыши на значке динамика в правом нижнем углу экрана и выбрать «Устройства воспроизведения». Появится список устройств. Здесь необходимо выбрать подключённый телевизор и нажать кнопку «по умолчанию». Затем «Ок». Звук появится.
Беспроводное подключение ноутбука к телевизору
Intel WiDi
В современных ноутбуках на базе процессоров Intel имеется возможность беспроводной трансляции изображения на внешний экран. Для этого требуется, чтобы телевизор поддерживал возможность такого подключения. В противном случае потребуется приобрести дополнительный приемник. Сложностей в подключении не возникнет. Необходимо включить Intel WiDi на телевизоре, а затем запустить трансляцию на ноутбуке (как вариант — телефон или планшет) с помощью специальной программы под одноимённым названием. Изображение появится на телевизоре. Подобным образом работает и более известная технология Miracast.
Кроме этого, существует также технология DLNA, но её существенное отличие состоит в том, что ноутбук в этом случае будет отображаться как внешний носитель данных, можно будет только воспользоваться файлами, находящимися на жёстком диске вашего устройства.
Итак, для того чтобы подключать ноутбук к телевизору, не требуется никаких особых умений или навыков. Достаточно всего лишь соединить устройства кабелями (самым распространённым вариантом является подключение с помощью HDMI или VGA кабелей ) или же беспроводным способом, а затем выполнить минимальную настройку ноутбука.
Оцените статью: Поделитесь с друзьями!elektro.guru
Как подключить ноутбук к телевизору через WIFI, USB, VGA или HDMI кабель?
Компьютерные технологии постоянно развиваются, разрабатывая новые устройства, дающие высокие возможности обработки информации. Поэтому современные компьютеры оснащаются множеством разных разъёмов.
Многих интересует подключение ноутбука к телевизору, с целью использовать большой экран. Современные телевизоры наделены многими способностями, они читают файлы мультимедиа с жёсткого диска, обеспечивают доступ в интернет, организовывают просмотр потокового видео. Но, несмотря на эти возможности, они не могут обеспечить выполнение полностью всех задач, которые может выполнять компьютер.

Подключенный телевизор к ноутбуку имеет множество возможностей:
- выводить изображение с ноутбука на телевизор, а значит на удобный большой экран;
- организовывать презентации;
- при общении по Skype, иметь перед собой большой экран.
Есть несколько способов для подключения телевизора к ноутбуку. Сделать это совсем просто. Но, вначале, нужно изучить доступные интерфейсы, определить, как можно подключить их. После соединения разъёмов этих двух устройств, выполняются настройки.
Современные ноуты имеют выводы HDGA и VGA, а также разъёмы S-Video и DVI. На телевизорах встречаются такие же порты. Если на устройствах нашлись однотипные разъёмы, значит, соединяем ТВ с ноутбуком кабелем с одинаковыми выводами. Когда они разные нужно купить соответствующий переходник, например, HDMI – DVI или HDMI – VGA.
Подключить ноутбук к телевизору через кабель не зависит от его модели. Для этого подходят все ТВ: Philips, LG, lenovo, Samsung, и ноутбуки: леново, асус или другие.
Чтобы подключить ноут к телевизору, необходимо сделать всего три шага:
- Нужно осмотреть входы и выходы. Определить имеющиеся разъёмы, решить какие именно будут использоваться.
- Подобрать кабель для подключения. Возможно, нет однотипных портов на данных устройствах, тогда придётся подключаться специальными переходниками.
- Настроить режим работы графического адаптера.
Соединяем шнур начиная от ноутбука, на ноутбуке есть нужный разъем, к старому ТВ, где нет такого гнёзда, тогда подбираем для него подходящий переходник.
HDMI кабелем
Как подключить ноутбук к телевизору по HDMI кабелю? Делается это легко, имея такой шнур и наличие нужных портов на двух устройствах. Для этого рассмотрим, как через HDMI разъем, подключается ноутбук к телевизору. Это один из лучших способов, обеспечивающих качественную передачу видео, формата 3D изображения и хорошие аудиосигналы.
Компактный HDMI кабель удобен, а его разъём не требует дополнительных креплений. Пропускная способность в 3 разы выше, чем у DVI. Новая версия кабеля 1,4 имеет сверхвысокое разрешение, стандартная его длина бывает до 15 метров, это очень удобно, если экран большой.
Рассмотрим кабельное соединение от ноута к телевизору LG. Для этого понадобится:
- телевизор с HDMI разъёмом;
- наличие ноута с HDMI выходом;
- наличие кабеля HDMI-HDMI.
Преимущество HDMI-HDMI кабеля заключается в его возможности передавать видео и аудиосигналы по одному шнуру, у него нет недостатков при передаче аналогового сигнала, как у других.

Разъём HDMI имеет трапециевидную форму. Его входящий порт состоит из 19 контактных отверстий. Если телевизор новый, а ноут старый, значит, у него нет такого же разъёма. Тогда нужно докупить конвектор VGA to HDMI.
Ноутбук к телевизору через HDMI шнур подключён, осталось настроить его, переключив ТВ канал на используемый вход, дисплей ноутбука начнёт передавать картинку на экран. В некоторых моделях, это происходит автоматически, или придётся настраивать их дополнительно. А ещё на пультах некоторых телевизоров, например, LG, есть специальная кнопка «INPUT». Она даёт возможность делать переключения между видеовходами.
После соединения, передающий сигнал и звук с ноута начнёт выводиться на экран ТВ. Контакт установлен с телевизором, на телевизоре есть картинка, звук хороший, без помех, значит, всё сделано правильно, если нет, придётся жать «найти».
В новых ТВ Самсунг несколько HDMI разъёмов, поэтому в меню необходимо сделать установку выбранного источника сигнала и номера порта.
Как настроить ноут? Для этого мышей кликаем по рабочему столу и переходим на «Разрешение экрана». В появившемся окне, выбираем «Дисплей» и указываем используемый ТВ.
Настраивают ноут леново (или другой) в Windows 8 так: нажимают win+C и выбирают «Устройство», а далее то, что нужно, а именно:
- «Дублировать»;
- «Расширить»;
- «Только второй экран».
VGA кабелем
Известные современные производители всё больше внедряют цифровые интерфейсы: HDMI, DVI и DisplayPort. Поэтому разъем VGA есть на всех старых, или бюджетных ТВ.
Подключить ноутбук к телевизору через VGA кабель просто, но чтобы передать звук понадобится ещё один дополнительный шнур.
Как подсоединить ноутбук с ТВ кабелем VGA, включив его в режим просмотра и получить звук? Для этого нажимаем и удерживаем клавишу Fn, после этого нажимаем F7(на ней рисунок с двумя экранами), начнёт воспроизводиться звук, но только на ноутбуке или колонках, если они к нему подключены.

Подключить телевизор с помощью переходников и конвекторов сложнее, но иногда необходимо из-за недостатка нужных разъёмов. Решается проблема с помощью кабеля VGA-HDMI или другим, его всегда можно подобрать, а называется он «тюльпан». Вместо шнура, лучше приобрести конвертер, который даёт более качественный результат.
DVI кабелем
Цифровая технология кабеля дает возможность передавать изображение более качественно. Если есть DVI разъём на телевизоре, а на ноуте HDMI, тогда смело применяем переходник или комбинированный кабель. У этого интерфейса есть три варианта. Первый, это DVI-D, это цифровая передача видеосигнала, а два других в 3D формате.
Беспроводное соединение
Беспроводное Wi-Fi соединение, более предпочтительное, оно не требует длинного кабеля, который создаёт неудобства в комнате.
Подключить ноутбук к телевизору через WIFI возможно, но только ТВ должен иметь современный, встроенный адаптер (или подключённый), который имеет функции воспроизведения ауди и видео, и может поддерживать связь с интернетом по WIFI технологии.
Можно ли подсоединиться к телевизору через USB порт, если нет такого встроенного Wi-Fi адаптера? Для этого устанавливается специальное программное обеспечение, то есть подсоединяют адаптер через USB порт, устанавливают приёмник на HDMI или VGA телевизора, а передатчик подсоединяют к USB порту ноута.

Такие технологии позволяют подключиться к телевизору без проводов, а также имеют быстрый доступ к библиотеке файлов. Выводить на экран информацию с других мобильных приложений, это планшет, или смартфон.
Существует два варианта подключения:
- Прямое – это ТВ и компьютер.
- При помощи WIFI роутера.
Прямое соединение даёт возможность просматривать фильмы, которые расположены на ноуте. На нём создаётся специальная папка, в которой можно расположить все, что планируется воспроизводить.
Роутер. Все настройки идут через него. Но на ноутбук необходимо установить специальную программу медиа – сервер, тогда ТВ будет распознавать все программы и файлы.
Подключить Smart TV к ноутбуку
Для такого соединения оба устройства подключаются к одной сети, для этого предназначены роутеры, когда его нет, используют ноут. Кстати, желательно ознакомиться с инструкцией, которая прилагается к ТВ, там подробно описано, как сделать подключение к Wi-Fi, действия будут следующими:
- ищем меню настроек;
- переходим в раздел «сеть»;
- выбираем «Настройка сети»;
- указываем тип соединения «Wi-Fi».
Сканируем доступные подключения. На экран будет выведен список предлагаемых сетей. Выбираем название сети. По умолчанию она носит название роутера.
Если ТВ имеет дополнительные функции, их нужно включать в настройках. Это даст дополнительные возможности для использования интернет ресурса. Настройка завершена. Также читайте о подключении Смарт ТВ к интернету.
Теперь каждый может сделать оценку всех разъёмов своих приборов. Исходя из возможности, выбрать способ присоединения ноута к ТВ, расширив его функциональность.
televopros.ru
Как подключить ноутбук к телевизору

Признаюсь честно — я ни разу не подключал свой компьютер или ноутбук к телевизору. Мне просто это не было нужно — на компьютере я работаю, а чтобы посмотреть фильмы или фотографии — просто записываю их на флешку и подключаю к телевизору.Но вот среди знакомых у меня есть любитель игр, в частности гонок. И когда он купил SMART-TV с большой диагональю экрана, то первое что сделал — решил подключить телевизор к своему ноутбуку. Это же может понадобиться кому-нибудь и для работы, для демонстрации презентации и т.п. — разных ситуаций бывает много.Как ни странно, такая совсем несложная операция может поставить неподготовленного пользователя в тупик. А ведь это совсем просто. Не забывайте, что производитель старается сделать такие процессы как можно проще, всё-таки свои устройства они делают для простых людей, а не для техноманьяков.Давайте попробуем разобраться вместе.
Что нам понадобиться?
Прежде чем подключать свой ноутбук к телевизору, сначала убедитесь, что на нём есть разъем, через который можно это сделать. В противном случае Вы просто впустую потратите время.На сегодняшний день есть четыре порта, через которые можно состыковать компьютер и телевизор:
— HDMI
Это современный интерфейс для передачи мультимедиа-контента высокой чёткости. Его разъем выглядит вот так:

Он есть на многих моделях современных ноутбуков и на любом современном ЖК-телевизоре. Этот вариант самый простой, но для этого Вам необходимо убедится, что телевизор и ноутбук имеют эти разъемы и иметь сам HDMI кабель.
— VGA (он же D-Sub)
Старый знакомый 15-контактный разъем, который уже более 30 лет используется для подключения мониторов по стандарту VGA.
Этот разъем присутствует практически на 85% моделей ноутбуков и нетбуков.
— DVI
Современный разъём, который предназначен для передачи видеоизображения на цифровые устройства отображения, такие как жидкокристаллические мониторы, телевизоры и проекторы. Разработан консорциумом Digital Display Working Group.
Такой порт встречается на некоторых моделях, но не часто, к сожалению.
Есть ещё вариант с S-Video, но ноутбук с таким разъёмом я встречал один раз в жизни еще году в 2008. С тех под больше не видел. Выглядит он вот так:

.А уж чтобы на нём были «тюльпаны» или древний SCART — это вообще на грани фантастики. Можно конечно воспользоваться разными «хитрыми» преобразующими кабелями типа VGA – Scart, VGA – RCA. Но я такие варианты рассматривать не буду, так как этот вариант более затратный, ведь такой кабель стоит дороговато. Да и помучатся с ним придется значительно дольше.
В любом случае — один из представленных выше разъемов обязательно должен быть на Вашем ноутбуке или компьютере — это аксиома.
Передаем изображение с ноутбука на телевизор через HDMI
Для этого нам понадобиться обычный HDMI-кабель нужной длины:

Один конец подключаем в разъем на ноутбуке, а другой — к телевизору, у которого таких портов их может быть до 5 штук:

Поэтому, запомните его номер, чтобы потом, при выборе источника изображения выставить его правильно в меню выбора источника изображения:

При такой схеме звук так же передается по HDMI на телевизор. А уж если к нему подключен домашний кинотеатр….
Соединяем ноутбук и телевизор через VGA(D-Sub)
Для этого варианта Вам понадобиться вот такой кабель:

Обязательно убедитесь в наличии VGA-разъема на телевизоре, потому как на некоторых марках и моделях его попросту может и не быть. Как правило он промаркирован либо просто «PC», либо «RGB(PC)». Так же он будет называться и в меню выбора источника видео-сигнала на телеке.После соединения устройств, на телевизоре Вы будете видеть только изображение, звук по прежнему будет только на ноутбуке. Так происходит потому, что через разъем VGA(D-Sub) звук не передается.
Подключаем ноутбук к телевизору через DVI
Кабель для этого типа соединения используется вот такой:

В остальном всё практически идентично варианту с VGA.
Настройка подключения:
После того, как мы подключили телевизор через ноутбук, для переключения изображения между двумя этими экранами осуществляется специальной кнопкой. Стандарта у производителей нет, поэтому всё зависит от марки и модели ноутбука. Ориентироваться надо по пиктограмме:

Как Вы можете заметить по фото, эта кнопка функциональная, то есть совмещена с одной из клавиш F1,…,F12. То есть, чтобы задействовать именно функцию переключения мониторов, Вы должны нажать кнопку Fn и кнопку с пиктограммой. Однократное нажатие переключит изображение с экрана ноутбука на телевизор. Нажав кнопки снова, Вы вернёте изображение обратно на монитор ноутбука.
Чтобы заставить работать оба экрана одновременно, в операционных системах Windows 7 и Windows 8 надо нажать комбинацию кнопок WIN+P. Откроется вот такое меню:
Выберите вариант «Дублировать» или «Расширить», в зависимости от эффекта, который хотите получить.
То же самое можно сделать и через настройки разрешения экрана. Для этого прямо на рабочем столе кликните правой кнопкой мыши и в контекстном меню выберите пункт «Разрешение экрана»:

В строке «Несколько дисплеев» выберите значение «Расширить эти экраны». В этом случае телевизор будет использоваться как дополнительный монитор, на который можно отправить, например, видеопроигрыватель.
Либо можно выбрать вариант «Дублировать эти экраны»:
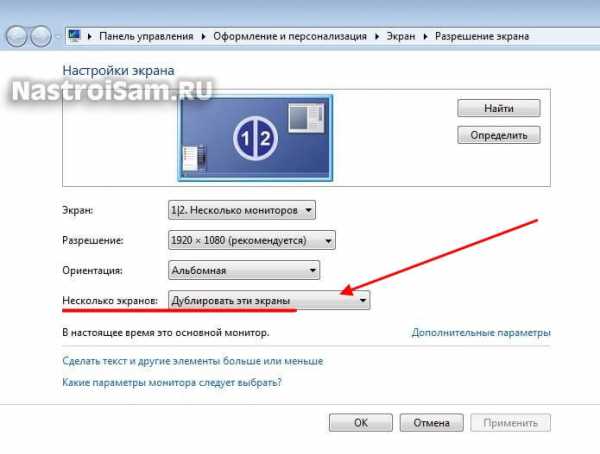
Тогда все действия на экране ноутбука будут дублироваться на экране телевизора. Так делают обычно любители видеоигр.
Примечание:Ввиду того, что разрешение экрана у обоих устройств разное, после их соединения Вам возможно придется скорректировать разрешение экрана для телевизора.
В завершении, приведу неплохую видео-инструкцию с простов Ю-Туба:
nastroisam.ru
Как подключить ноутбук к телевизору |
Имея большой телевизор и ноутбук с маленьким экраном, у многих возникает желание их соединить.
Прежде чем перейти к описанию, как подключить ноутбук к телевизору, немного теории, которая вам обязательно принесет пользу.
Подключение телевизора к ноутбуку, абсолютно не зависит от моделей. Это может быть как телевизор Lg, Samsung , Панасоник (обычный, аналоговый, старый), так и ноутбук Sony, Acer, Самсунг, HP или Asus – технологии одинаковые.
Первое на что вам понадобится обратить внимание, это на входы и выходы в телевизоре и ноутбуке – это самый важный этап.
Если у вас даже смарт телевизор с поддержкой wifi, подключить без кабеля вы сможете только интернет.
Игры играть не сможете, да и сам стандартный браузер смарт телевизоров желает лучшего, и писать с пульта неудобно.
Итак, смотрим на входы и выходы. Лучшими являются HDMI и DisplayPort – они же самые «новые» и принимают, передают наиболее качественно изображение и звук, причем достаточно только одного такого кабеля.
Размеры кабеля HDMI для подключения к ноутбуку телевизора – разные: от 1метра до 30. Это важный момент, ведь если экран телевизора большой, то сидя близко, вы ничего не увидите.
Также учтите, что при отсутствии для подключения нужного вам входа или выхода в ноутбуке или телевизоре, вы всегда сможете его сделать, применив переходник или комбинированный кабель: HDMI -> DVI, DVI -> VGA, mini HDMI -> HDMI, DisplayPort -> DVI, DisplayPort -> HDMI и так далее.
Как можно подключить ноутбук к телевизору через кабель HDMI
В каждом современном, ноуте и ТВ есть выход HDMI, для передачи цифровых сигналов высокого разрешения и высокого качества включая звук.
Это значит, что при помощи кабеля HDMI вы можете соединить между собой телевизор, и ноутбук. Какой у него вид смотрите ниже на картинке.
Входы HDMI в TV и ноуте имеют вот такой вид (см. ниже):

С некоторыми современными телевизорами сразу идет кабель HDMI (они не дешевые), а том, как настроить ноутбук будет описано в конце записи.
После соединения, изображение и звук ноутбука, будут выводиться на TV. Картинка изображения будет чёткая, а звук без искажений.
Как подключить ноутбук к телевизору через кабель vga
Старый TV можно подключить к портативному компьютеру через кабель VGA.Эта технология не отличается качеством.
Можно конечно использовать переходник, но качество это не повысит. Вход vga используется для аналоговых (обычных) сигналов.

Только при подключении ноутбука к TV через кабель vga, есть одно но – звука у вас не будет, потребуется еще один кабель – звуковой, как на картинке ниже.

Намного лучше себя ведет технология VDI – это цифровой вариант. Учтите, что если входа vga нет на обоих аппаратах (в ноутбуке и телевизоре), то для подключения вы можете использовать комбинированный кабель или переходник.
Как можно подключить ноутбук к телевизору через кабель DVI
DVI технология более качественная, чем VGA, она цифровая. Сегодня есть большое количество комбинированных кабелей и переходников, имеющих один конец с головкой vdi.
Поэтому если у вас есть, например TV с входом dvi, а ноутбук с hdmi, то спокойно можете использовать такое подключение, применив комбинированный кабель или переходник (некоторые современные телевизоры продаются вместе с кабелем HDMI, например самсунг – в LGнет).
Чтобы узнать есть ли у вас вход dvi, посмотрите ниже, какой у него вид.
Как можно подключить ноутбук к телевизору через кабель DisplayPort
Технология DisplayPort можно сказать самая новая, только такие входы имеет пока очень маленькое количество устройств – это конкурент технологии HDMI, хотя разрабатывался для замены DVI.
Если вы обнаружите в своем ноутбуке или телевизоре вход DisplayPort – то смело беритесь за это подключение – качество сигнала отличное. Вот какой у DisplayPort вид:Как настроить ноутбук и телевизор для подключения
Как только вы соедините кабелем телевизор с ноутбуком, вначале выполните настройки в телевизоре, а именно: укажите ему какое соединение использовать.
В старых ТВ, такой функции нет, только в новых. Например, в LGэто выглядит так:
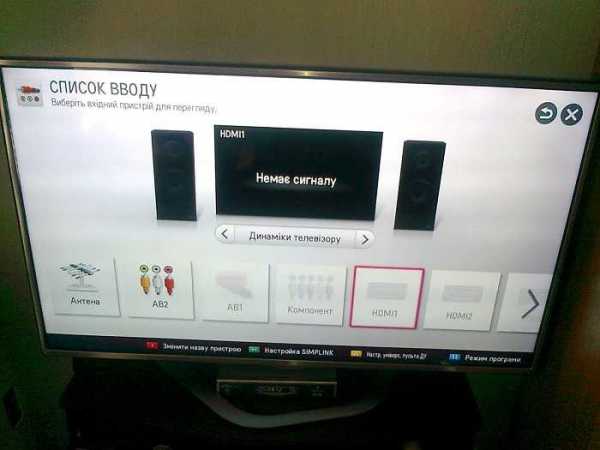
Теперь настроим ноутбук. Кликните на любом свободном месте рабочего стола ноутбука правой кнопкой мыши или тачпада.
Появится меню. Нажмите на строку «разрешение экрана». По идее, если есть физическое соединение телевизора с ноутбуком установлено, то вы сразу должны увидеть второй монитор, если его нет, то жмите «найти».

Когда он появится (второй монитор), выберите одну из двух опций: «дублировать эти экраны» (изображение будет в ноутбуке и телевизоре) и «отобразить только рабочий стол 2» (будет работать только ТВ).
Также напротив строки «экран» укажите нужный вам параметр. Это еще не все – в телевизоре может не быть звука.
Тогда нажмите правой клавишей на значок «динамик» на панели задач и кликните на строку «устройства воспроизведения».
Появится окно, в котором вы должны увидеть свой «ящик». Выделите его, нажмите в низу «применить» и «ОК» (остальные динамики можете отключить).
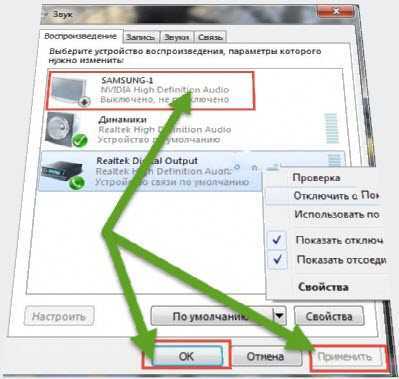
Вот собственно и все. Это описание можно сказать универсальное, поэтому не исключено что у вас в процессе подключения, появляться проблемы – нюансов хватает.
Иногда может потребоваться настроить видеокарту. Для этого обязательно скачайте последнюю версию драйвера видеокарты и, открыв ее, выполните в разделе установка нескольких дисплеев требуемые изменения.
Как это делается в NVidia, смотрите на картинке выше. У меня один ноутбук без изменений в ручном режиме настроек видеокарты к ТВ не подключался.
Сегодня в продаже есть тысячи различных моделей ТВ и переносных компьютеров (подключить можно и планшет, смартфон).
Поэтому стандартный вариант подключения иногда может не сработать – приходится экспериментировать, особенно это касается старых моделей.
Тем не менее, проблему решить можно всегда. Будут возникать проблемы – пишите в комментариях – здесь ответы обычно появляются быстро, иногда мгновенно. Успехов.
vsesam.org
Как правильно подключить ноутбук к телевизору самостоятельно

Разбираемся подробно, как подключить телевизор к ноутбуку
В этой статье мы рассмотрим, такой вопрос, как правильно подключить ноутбук к телевизору. Давайте сначала разберём, зачем нужно подключать ноут и TV?
Обычно это развлекательные цели такие, как: просмотр фильмов, видеоигры, просмотр семейных видео, фотографий и т.д. Как никак, но на большом экране просмотр фильма или видеоигра намного более впечатляющие, чем просто на экране ноута.
Ноут интересен именно своей мобильностью, с его помощью можно смотреть или играть, находясь в любом месте, будь-то работа или кафе. А вот уже придя домой, можно расслабиться и полностью насладиться хорошим фильмом на большом экране телевизора. Нужно учитывать, тот факт, что если время отклика у TV слишком большое, поиграть в динамичные видеоигры комфортно не получится.
Это происходит потому, что при слишком большом времени отклика картинка на экране будет смазанная, это значит, что пиксели не будут успевать вовремя отображать события происходящие в игре (но особо за это не стоит переживать, это только в самых динамичных играх).
Если решили посмотреть фильм через ноут на телевизоре, то за такой параметр TV, как время отклика можно не волноваться. Продолжаем решать вопрос как подключить телевизор через ноутбук.
И так перейдём к подключению ноутбука и TV
Для того, чтобы подключить ноут к телевизору нужно соединить их кабелем через видеовходы. Сами видеовходы бывают разные. Давайте их рассмотрим:
- VGA
- DVI
- HDMI
- VGA — самый распространённый видеовход для ноутбуков, также есть почти на всех современных телевизорах. Передаёт только видео.
Выглядит он так:
2. DVI — это цифровой видео вход, он реже всего встречается. Также передаёт только видео. Выглядит так:
3. HDMI — один из самых современных видеовходов. Передаёт, как видео, так и звук. Также поддержка 3D. Вот как выглядит:
Разберём подключение ноута к телевизору на примере видеовыхода VGA. Это очень распространённый видеовход. Далее нам нужен кабель, называется он — S-Video (VGA-VGA), то есть и TV должен иметь такой же вход. Выглядит он так:
Данный кабель не идёт с ноутом при покупке. Но его можно без проблем купить в компьютерном магазине. Также следует учитывать, что телевизор может не иметь такого входа (подписан он обычно S-Video-in), вообще это не большая проблема нужно будет купить переходник VGA. Если TV имеет цифровой вход DVI, тогда переходник VGA-DVI выглядит так:
Так же можно купить преобразующий кабель VGA to HDMI, на тот случай если телевизор не имеет входа VGA, но имеет HDMI. Выглядит он так:
Сейчас процесс как подключить телевизор к ноутбуку максимально упрощён. При подключении операционная система ноутбука тоже очень хорошо работает с двумя и более экранами.
Если у Вас в ноутбуке только vga или dvi выходы, то звук будет отсутствовать в телевизоре, он будет только в ноутбуке. Это не так проблематично, потому что к буку можно подключить хорошие колонки или наушники.
То есть, чтобы получить звук Вы можете просто, не напрягаясь слушать звук от ноутбука или подключить к нему колонки, а видео смотреть на TV. При таких видеовходах для передачи звука к телевизору придётся докупить дополнительный кабель.
Само подключение обычно не вызывает сложностей. Для начала выключаем ноут и телевизор (на всякий случай), подсоединяем кабель. Включаем оба устройства. Если TV цифровой, значит, как только они включатся, телевизор сразу покажет рабочий стол ноутбука. Если нет, значит нужно на буке в настройках видеодрайвера указать дублировать экраны.
Попасть в эти настройки можно по такому пути (в Windows 7): правой кнопкой на рабочем столе нажать, потом в появившемся меню выбрать "разрешение экрана", только делать это нужно, когда телевизор уже подключён к буку через кабель.
Проблемы в основном возникают при настройке. Иногда бывает, что картинка не отцентрирована, то с разрешением могут возникнуть проблемы. Все возникающие вопросы по изображению нужно смотреть в ноутбуке в драйвере видеокарты.
Если у Вас в ноуте установлена видеокарта GeForce, то включить драйвер видеокарты для настройки изображения можно следующим образом:
правой кнопкой на рабочем столе — панель управления nVidia:
Дисплей:
Всё, раздел «дисплей» содержит все необходимые настройки, которые можно легко изменять, не боясь поломки. Если установлена видеокарта AMD Radeon, то меню настройки дисплея включается примерно таким же образом.
Как обновить или установить драйвер на видеокарту Radeon можно посмотреть в статье Установить драйвер ATI Radeon на видеокарту. Если не помогают изменения в настройках драйвера видеокарты, значит есть смысл обновить драйвер видеокарты.
Как установить или обновить драйвера на видеокарту GeForce можно посмотреть в статье Драйвера для видеокарт geforce. Мы рассмотрели с Вами вопрос, как подключить ноутбук к телевизору, что для этого нужно и какие при этом выполняются настройки.
Вернуться на главную страницу
Извините!Но вы уже оставили свой голос.
- 24 января 2014
- Автор: Alex Rempc.by
rempc.by
Как подключить ноутбук к телевизору: Wi-fi, HDMI, VGA
Существует возможность подключить свой ноутбук к телевизору и превратить экран компьютера в диагональ побольше. Для этого не нужны сложные и дорогие приспособления, ресиверы, преобразователи форматов и прочие гаджеты. Весь процесс можно организовать, имея хороший LED телевизор, всего один кабель HDMI или беспроводную точку доступа Wi-fi. Проводят такие манипуляции с подобной техникой по очевидным причинам – играть в игры, смотреть видео и фильмы, показывать слайд-шоу, презентации и много чего другого. Все это смотрится приятнее на большом экране. Перед тем, как подключить ноутбук к телевизору через Wi-fi или кабель, наши специалисты составили краткие рекомендации, ознакомившись с которыми даже ребенок справится с поставленной задачей.
Способы подключения
Если вы обладатель современного телевизора с широким интерфейсом и крутого ноутбука для игр или работы, то задача упрощается в несколько раз. В силу того, что многие владельцы имеют не самые последние модели такой техники, специально для них предусмотрены более старые, но так же эффективные способы подключения. Одним из первых типов соединения производится при помощи RCA штекера (тюльпан). После него был внедрён интерфейс типа S-video, затем появился цифровой выход VGA. После резкого скачка развития цифровой техники были созданы DVI, HDMI, miniHDMI и Wi-Fi интерфейсы, которые занимают места лидеров, по сей день. Как вы уже догадались, эта лестница соответствует развитию качества передаваемого сигнала между двумя устройствами. Начнем с самых популярных и удобных видов такого соединения.
Синхронизация через Wi-Fi
Распространенный, а самое главное удобный вид соединения, который избавляет пользователя от мороки с проводами – это сеть Wi-fi. С ее помощью можно дублировать экран ноутбука и наслаждаться фотографиями, играми, фильмами на большом дисплее. Приобретая новенький телевизор, даже из средней ценовой категории, эта возможность приходится по вкусу абсолютно всем пользователям. В зависимости от вашего ТВ (относится только к современным моделям) существует три основных способа подключить ноутбук к телевизору по Wi-fi.
Способ №1

Функция DLNA. Для такой синхронизации необходимо, чтобы ваш телевизор был подключён к той же Wi-Fi точке доступа, что и ноутбук. Исключением являются те модели ТВ, в которых присутствует технология Wi-Fi Direct, тогда телевизор сам создаст точку входа. Удостоверившись в необходимом подключении вам нужно приступить к настройке сервера DLNA на ноутбуке:
- в свойствах сетевого подключения переключаем имеющуюся сеть на домашнюю;
- разрешаем доступ к необходимым папкам.
Более подробно о настройке функции DLNA смотрите на видно ниже:
При такой синхронизации устройств телевизор будет просто отображать и воспроизводить файлы, которые находятся в разрешенных папках. Чтобы дать доступ к папке, нужно нажать на неё правой кнопкой мыши, перейти во вкладку Свойства=>Доступ=>Расширенная настройка и поставить галочку на «Открыть общий доступ к этой папке».
Способ №2

Intel Wireless Display – сокращенно WiDi. Большинство лицензионных OC Windows имеют соответствующий софт для такого подключения. Но если он отсутствует, то необходимо его качать из интернета и устанавливать драйвера.
Совет! Изучите требования к своему ноутбуку на официальном сайте Intel, для точного определения действий, связанных с WiDi подключением.
На телевизоре также должна быть такая технология. В современных моделях функция встроена, а в тех, где её нет, предусмотрены специальные адаптеры, которые подключаются к телевизору через HDMI или USB интерфейс. Включив функцию на обоих устройствах, они синхронизируются и телевизор будет выполнять функцию дублирования монитора.
Краткий видео ролик расскажет более подробно:
Способ №3
Wi-Fi приставки. Если на вашем телевизоре отсутствует модуль Wi-Fi, не огорчайтесь. Нужно просто приобрести специальный гаджет, который служит внешним модулем беспроводного подключения. В остальном, все манипуляции с синхронизацией аналогичны первому способу.
Совет! Чтобы избежать лишних растрат и не покупать дополнительные устройства, ознакомьтесь с мнение экспертов о том, как выбрать телевизор для дома в 2017 году!
Через HDMI кабель

Мультимедийный интерфейс высокого разрешения (так переводится High-Definition Multimedia Interface), служит для передачи звука и видео в максимально высоком качестве. Кабель позволяет воспроизводить видео в формате 1080р Full HD.
Совет! Для более высокого качества 4k Ultra HD нужно выбирать HDMI кабель с пометкой «Hight Speed with ETHERNET» версии 2.0 и выше.
Для подключения ноутбука к телевизору через HDMI кабель нужно выключить оба устройства и соединить их шнуром, использую соответствующие разъёмы. Теперь можно включить технику и сделать пару настроек:
- На телевизоре выбрать нужный HDMI порт в качестве источника сигнала;
- На ноутбуке кликните правой кнопкой мыши в пустой области рабочего стола, в выпадающем меню выберите пункт «Разрешение экрана», а затем нажмите на вкладку «Экран». В открывшемся окне вам будет предоставлен выбор количества мониторов и того, какой из имеющихся должен быть главным. Экран телевизора должен определиться автоматически, но если этого не произошло, то в том же окне необходимо нажать кнопку «Поиск». Если вы всё сделали правильно, то на мониторе ноутбука появится большая цифра 1, а на экране ТВ цифра 2. Можете спокойно закрывать настройки экрана и пользоваться всеми прелестями просмотра.
С помощью шнура VGA

Данное подключение является аналоговым и может передавать разрешение, максимум 1600х1200 пикселей. VGA интерфейс служит только для транслирования видеопотока. Звук в данном случае будет исходить от ноутбука, подключённых к нему колонок или с телевизора (если соединить устройства соответствующим аудио-кабелем). Для того чтобы вывести изображение с ноутбука на телевизор через VGA, оба девайса должны иметь такой разъём. Все дальнейшие действия схожи с подключением HDMI кабеля, за исключением того, что ноутбуки предыдущих поколений с VGA интерфейсом имеют специальную кнопку на клавиатуре. Она находится на одной из функциональных клавиш и активируется при помощи сочетания кнопок Fn+иконка с изображением двух мониторов. Если после её нажатия картинка на телевизоре отображается некорректно, то необходимо произвести настройку разрешения экрана, как описано выше.
Минусом такого соединения выступает отсутствие возможности передавать высокое 4k Ultra HD качество видео. Владельцам современных 4k моделей ТВ стоит отдать предпочтение только HDMI разъему.
DVI разъем

Аббревиатура расшифруется как Digital Visual Interface (цифровой видео интерфейс). Подобный разъём передаёт цифровой видеопоток. Так же как и VGA выход, он не может транслировать звук, зато качество видео на высшем уровне и ничем не уступает технологии HDMI. В зависимости от вида разъема, он отлично передает 3d изображение и цифровые каналы с разрешением 1920*1200 точек.
S-Video и RCA подключения

Пожалуй, простейший способ осуществить подключение между ноутбуком и телевизором. Причём, подсоединиться можно даже к старым моделям ТВ. Главным условием является наличие в последнем, входов типа «тюльпан». Данный интерфейс представляет собой группу из трёх гнёзд: жёлтого, белого и красного цвета соответственно. Красный и белый тюльпаны отвечают за вывод звука, а жёлтый предназначен для видео потока. Основным минусом такого подключения является очень низкое качество изображения. Хотя, если подключать ноутбук к телевизору с диагональю меньшей 32 дюймов, то качество видео будет удовлетворительным. Для осуществления такой синхронизации нужно соединить провод «тюльпаны» по цветам с соответствующими входами и выходами, включить на телевизоре режим AV, а на ноутбуке активировать второй экран.
Подключение устройства через Scart разъём

Очень старый тип интерфейса, и практически не используется в современной технике, но что примечательно, почти все современные телевизоры оснащены разъёмом Scart. Этого нельзя сказать про ноутбуки, ведь они на 98 процентов лишены такой привилегии. Чтобы создать необходимое подключение придётся докупить кабель-переходник типа DVI или VGA на разъём, имеющийся в вашем ноутбуке.
Также, существуют видео ресиверы и ТВ тюнеры, которые подключаются к ноутбуку, декодируют видеосигнал и выдают на современный кабель типа HDMI. Картинка, конечно, будет не на высшем уровне, но значительно лучшей, чем при подключении через RCA выход.
На видео рассказано более подробно:
Вывод
Прежде чем браться за подключение, выясните, какие разъёмы присутствуют на обоих устройствах, определите наиболее оптимальный вариант их сочетания. Не забывайте учитывать тот факт, что телевизоры с диагональю до 32 дюймов не особо чувствительны к плохому разрешению и способны довольно качественно транслировать видео-сигнал. Теперь вы знаете, как подключить ноутбук к телевизору и можете смело экспериментировать. Удачи!
tv-prost.ru
- Как сделать из слабого ноутбука мощный

- Пропали значки с рабочего стола

- Язык программирования служит в основном для

- Руководство по windows 10 на русском языке
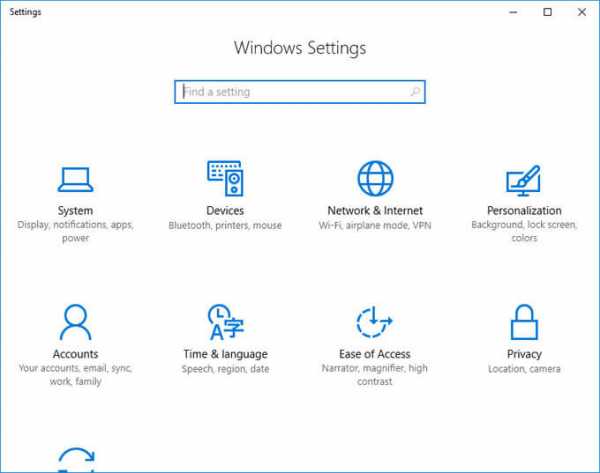
- Какие нужны программы для компьютера после установки windows 7

- Язык программирования основной

- Что делать если папка не удаляется с компьютера

- Функции эксель сложные

- С рабочего стола исчезли все ярлыки

- Acronis изменить разделы windows 10

- Как проверить касперским сайт



