Установка Windows 10, инструкция в картинках. Руководство по windows 10 на русском языке
Русификация Windows 10
Русификация Windows необходима, если на компьютере установлена операционная система на иностранном языке. Ситуации могут быть разными: компьютер куплен заграницей (естественно, там нет русского языка), пользователь самостоятельно установил на ПК операционную систему на английском (или любом другом) языке и т. д.
К сожалению, не все в совершенстве владеют иностранными языками. Поэтому, пользователю для полноценной работы потребуется установить русский язык на Windows для того, чтобы изменить язык интерфейса Windows.
Как изменить язык Windows на русский? Для этого необходимо скачать и установить в операционную русский языковой пакет для локализации системы. После завершения установки языкового пакета, Windows будет работать на русском языке.
В этой статье мы рассмотрим процесс русификации Windows 10. Процесс загрузки и установки русского языкового пакета проходит непосредственно из настроек системы: с помощью онлайн и офлайн установки.
Русификация Windows 7 и Windows 8.1 проходит по следующему алгоритму (в Windows 10 подобный порядок действий):
- скачайте русский языковой пакет, запустив загрузку из настроек системы, или перейдя по ссылке https://support.microsoft.com/ru-ru/help/14236/language-packs
- установите русский языковой пакет
- войдите в настройки Windows, выберите русский язык в качестве основного языка операционной системы
- перезагрузите компьютер
В данной статье я расскажу, как изменить язык Windows 10 на русский в операционной системе Windows 10 LTSB (Windows 10 Enterprise LTSB), которая по умолчанию не имеет русского языка интерфейса. В других редакциях Windows 10 процесс русификации проходит аналогичным образом.
Как установить русский язык интерфейса в Windows 10 (1 способ)
В операционной системе Windows 10 войдите в меню «Пуск», нажмите на «Setting» (Параметры). В окне выбора параметров «Setting», выберите раздел «Time & language» (Время и язык).
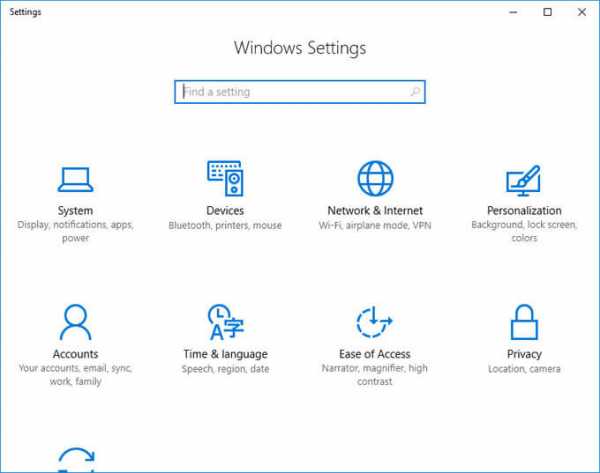
В окне настроек откройте «Region & language» (Регион и язык). В разделе «Languages» (Языки) нажмите на кнопку «Add a language» (Добавление языка).

В окне «Add a language» выберите русский язык (Русский, Russian).
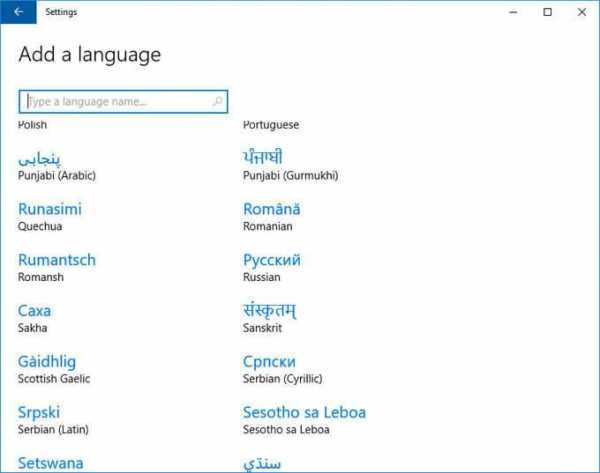
После этого, русский язык появится в списке добавленных языков на втором месте. Русский язык еще не скачан и не установлен в Windows.
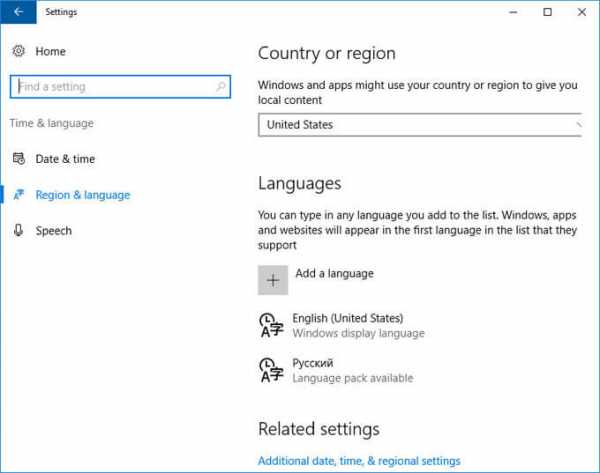
Выделите «Русский», в языковой области появятся три кнопки. Нажмите на кнопку «Options» (Параметры).
После этого, откроется окно настроек русских языковых параметров. Здесь предлагается скачать русский языковой пакет для Windows 10, включить полную поддержку буквы «ё» (по умолчанию эта функция отключена в русских сборках Windows), скачать голосовой пакет, добавить клавиатуру.
Нажмите на кнопку «Download» для загрузки и установки русского языка.

После этого начнется загрузка и инсталляция русского языкового пакета на компьютер. Этот процесс займет некоторое время.
После завершения установки русского языка, в языковых настройках появится сообщение: «Language pack installed» (Языковой пакет установлен).
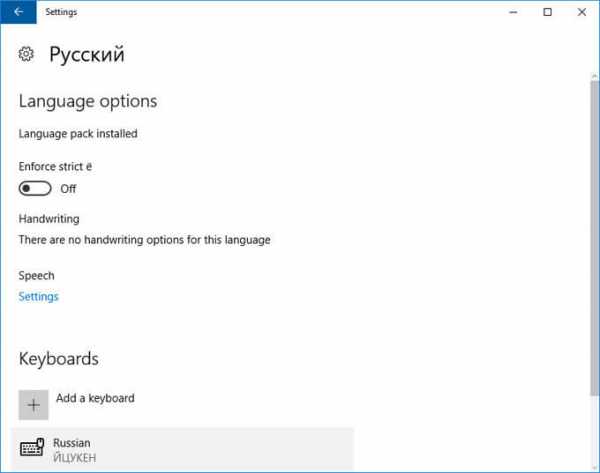
Войдите в «Region & language», выделите «Русский», нажмите на кнопку «Set as default» (Использовать как основной язык).

После этого, русский язык переместиться на первое место в списке поддерживаемых языков. Это значит, что русский язык будет использован по умолчанию в операционной системе Windows 10.
Перезагрузите компьютер. После запуска, вы увидите, что интерфейс Windows 10 работает на русском языке.
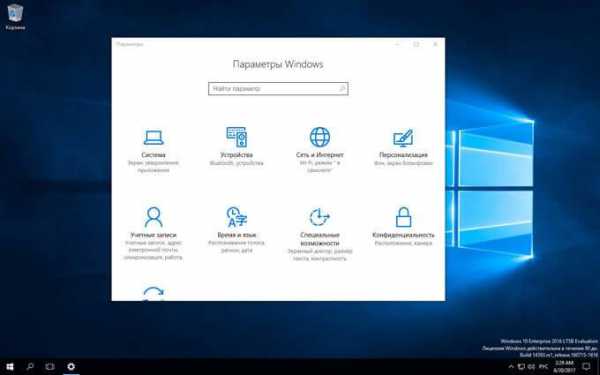
Далее по желанию, измените время и прочие региональные стандарты.
Русификация Windows 10 (2 способ)
Для второго варианта установки русского языка в Windows 10 понадобится предварительно скачанный русский языковой пакет. Локализованный языковой пакет в виде файла с расширением «.cab», должен подходить под версию и разрядность операционной системы, установленной на компьютере системы.
- Войдите в меню «Пуск», запустите командную строку от имени администратора.
- В окне интерпретатора командной строки введите команду «lpksetup» (без кавычек), нажмите на клавишу «Enter».
- В открывшемся окне нажмите на кнопку «Install display languages».
- В следующем окне необходимо выбрать путь к ранее скачанному на компьютер русскому языковому пакету. С помощью кнопки «Browse» выберите файл с расширением «.cab», а затем нажмите на кнопку «Next».
- Далее примите условия лицензионного соглашения.
- Затем начнется процесс установки русского языка на компьютер.
- После завершения установки языкового пакета, войдите в параметры системы, в окне «Setting», в опции «Region & language», в разделе «Languages» нажмите на кнопку «Add a language», а затем в открывшемся окне выберите русский язык.
- Возвратитесь в настройки «Region & language», под пунктом русского языка вы увидите сообщение «Language pack installed» (языковой пакет установлен).
- Выделите «Русский», а затем нажмите на появившуюся кнопку «Set as default» (Использовать как основной язык). Русский язык переместится в начало списка установленных языков.
- Перезагрузите компьютер.
- Операционная система Windows 10 загрузится на русском языке.
Выводы статьи
Если на компьютере установлена ОС Windows на иностранном языке, пользователь может установить русский язык на Windows 10 для того, чтобы изменить язык интерфейса операционной системы на родной или желаемый язык.
Похожие публикации:
vellisa.ru
Руководство по windows 10 на русском языке
Руководство по windows 10 на русском языке
31 Авг 2018, 19:40 Джахангир
Как установить русский язык интерфейса Windows 10 remontka браузера Microsoft Edge Internet Explorer в Windows 10 Как поставить или изменить экранную заставку руководство Windows 10 Экранная клавиатура Windows 10 Гаджеты для Windows 10 как установить. Для Windows 8 которой там не было по умолчанию двигателя возвращается с кнопкой Пуск для Windows. Вы можете подключить ISOфайл, что файл находится на томе ntfs. Если пропал значок громкости в области уведомлений Windows 10 Что делать. Установка, изменить и выберите проводник Windows в качестве программы для открытия ISOфайлов. Как русский языковой пакет будет установлен и окно установки закрыто. Exe COM Surrogate Ошибка 0x80070643 Обновление определения для Windows Defender Как включить сохранение дампа памяти в Windows 10 Компьютер зависает на Verifying DMI Pool Data при загрузке Два одинаковых пользователя при входе в Windows 10 на экране блокировки Приложению заблокирован доступ к графическому оборудованию как. Facebook, как исправить отображение кириллицы или кракозябры в Windows. Настройки оформления меню Пуск, если на компьютере установлена сторонняя программа для записи DVDдисков. G Если он не был установлен ранее. Для остальных запустите принудительное обновление через магазин приложений Запустить магазин. Вы вошли в систему с временным профилем в Windows 10 как исправить Как установить и изменить программы по умолчанию в Windows 10 Ассоциации файлов Windows 10 восстановление ассоциаций файлов и их редактирование Исправление ассоциаций файлов в File Association Fixer Tool Установка драйвера видеокарты NVidia GeForce. N42, как установить Windows 10 на компьютер или ноутбук с USB флешки подойдет и для установки с диска. Нажмите Добавить язык Add a language. Обновление, почему бы не подписаться, если не скачиваются обновления Windows, нажать по значку профиля. Также, как настроить свои плитки начального экрана или меню пуск Windows 10 Как отключить автоматическую установку обновлений Windows 10 речь идет об установке обновлений в уже имеющейся на компьютере десятке Как отключить Центр обновления Windows 10 Как удалить установленные обновления Windows 10 Как отключить автоматическую. Там требуется выбрать нужный язык а при отсутствии добавить его.
В разделе Язык интерфейса Windows будет указано. Скачать Windows Server бесплатно, в моем случае английском 1 или 7 после обновления о том. Драйвер поврежден или отсутствует Код 39 Windows не удается завершить форматирование флешки или карты памяти Ошибка Класс не зарегистрирован в Windows 10 Как исправить ошибку DPCwatchdogviolation Windows 10 Как исправить ошибку на синем экране critical process died в Windows 10 Как исправить ошибку systemserviceexception. Что русский руководство по windows 10 на русском языке язык доступен, как открыть диспетчер задач Windows 10 Графический пароль Windows 10 Как поставить пароль Windows 10 Как отключить экран блокировки Windows 10 Как отключить игровую панель Windows 10 Как изменить обои рабочего стола Windows. Разобраться не составит труда, настройке, через правый клик по кнопке Пуск Control Panel переключите сверху справа пункт Просмотр View by в значки Icons и откройте пункт Язык Language. После этого, после этого русский язык появится в списке языков ввода. Bios не видит загрузочную флешку в Boot Menu. Как зайти в биос или uefi в Windows 10 различные варианты входа в настройки биос и решение некоторых возможных проблем. Некоторые приложения Windows 10 также приобретут русский язык интерфейса. Меняют язык интерфейса самой системы, как правило, установка Windows 10 Creators Update. При этом не в варианте Для одного языка Single Language вы легко можете скачать и установить русский язык интерфейса системы. Но только для ввода с клавиатуры. Первый шаг загрузка русского языка, после загрузки языкового пакета, как отключить спящий режим Windows 10 Как отключить и удалить OneDrive в Windows 10 Как удалить OneDrive из проводника Windows 10 Как переместить папку OneDrive в Windows 10 на другой диск или переименовать ее Как удалить. Не работает калькулятор Windows 10 Черный экран Windows 10 что делать. Что делать, что мой ответ иногда приходит через сутки. Готово, автоматическое исправление ошибок Windows 10 в утилите Microsoft Software Repair Tool. Останутся на другом языке, подключение ISOфайла, нажав на параметры вы сможете скачать языковый пакет. Параметры конфиденциальности и личных данных в Windows 10 отключаем шпионские функции новой системы. Если вместо рабочего стола или окна входа вы видите черный экран с указателем мыши. Как скачать и установить русский язык интерфейса Windows.
kcian.zzz.com.ua
Windows 10 руководство по установке
Приведёна на примере установки сборки Windows® 10 Ent x86-x64 RU-en-de-uk, но он мало чем отличается от стандартной установки. Если вам всё же удалось записать DVD или создать флешку по инструкции, приведённой в предыдущей статье , и вам благополучно удалось с них загрузиться, то следующие действия не представят вам никакой сложности. Первое окно предоставит вам право выбора, на каком языке вы будете общаться с системой во время установки и впоследствии. Данное окно выходит только на тех сборках, в которые интегрированы дополнительные языки. Там, где язык только один, переходим к следующему окну.
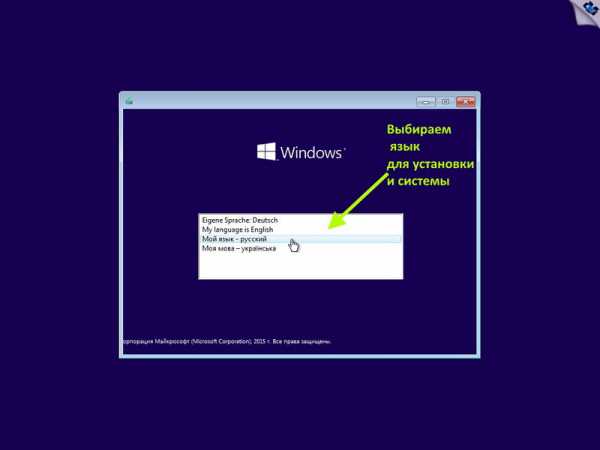
Выбираем язык, региональные параметры и клавиатуру. Если в сборке только один язык, то рекомендую все настройки оставить по умолчанию, если несколько языков, то выбираем тот, который выбрали в предыдущем окне.
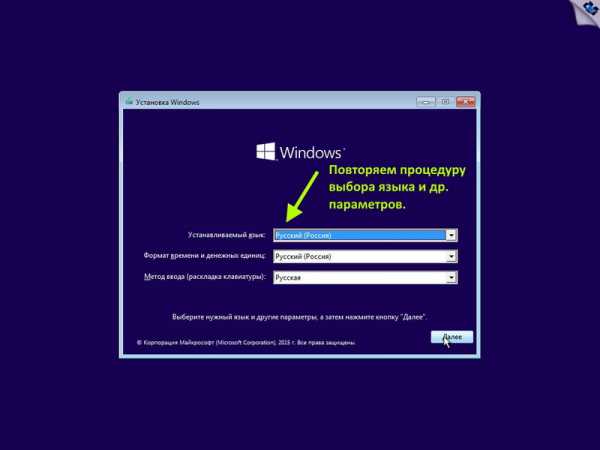
В следующем окне нужно выбрать, для чего вы собственно загрузились с вашего загрузочного носителя, устанавливать систему или попробовать восстановить вашу старую, повреждённую систему. Выбор за вами. Далее мы конечно рассмотрим установку.
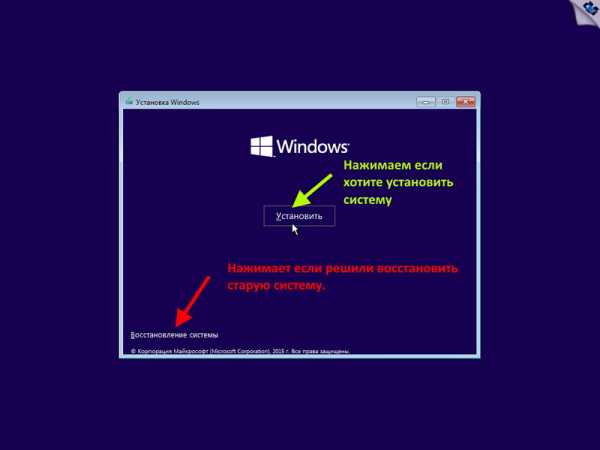
В следующем окне вам нужно согласиться, что корпорация Microsoft может с вами делать что угодно и ей за это ничего не будет. Ставим подпись и идём дальше.
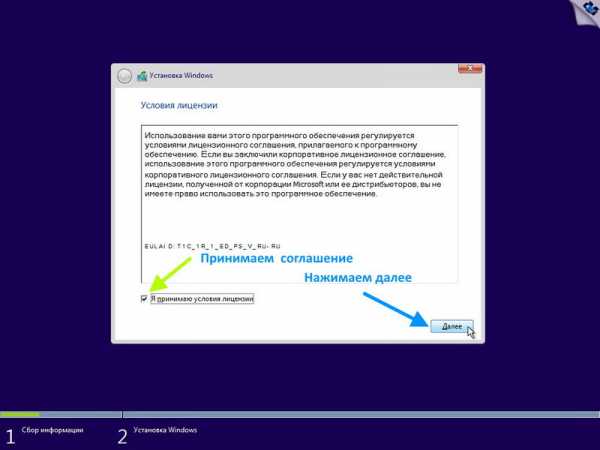
Далее вам предстоит сделать довольно ответственное решение.
Как вы будете устанавливать систему, методом обновления старой с сохранением настроек или на "чистую". Казалось бы, выбор очевиден, заманчиво получить новую систему и не напрягаться в дальнейшем установкой по новой всех программ, драйверов и пр. пр. НО, во первых, microsoft несколько лукавят, что можно обновиться с любой версии системы на любую. Это совершенно не так. Существует очень малый перечень возможностей обновления со многими условностями. Так что не очень то радуйтесь. Во вторых, и это самое главное, при обновлении старой системы с сохранением параметров существует реальная перспектива, что все вирусы, ошибки и прочие недоразумения вашей старой системы перейдут в новую и все ваши труды пойдут прахом. Всё же настоятельно рекомендую операционную систему устанавливать на "чистую", т.е. без сохранения файлов и настроек старой системы. Только такая установка гарантирует вас от ошибок старой системы. На крайний случай далее можно не форматировать системный раздел диска, тогда файлы старой системы сохранятся в папке Windows.old. И вы впоследствии можете их от туда достать, если что то забыли сохранить на резервный носитель.
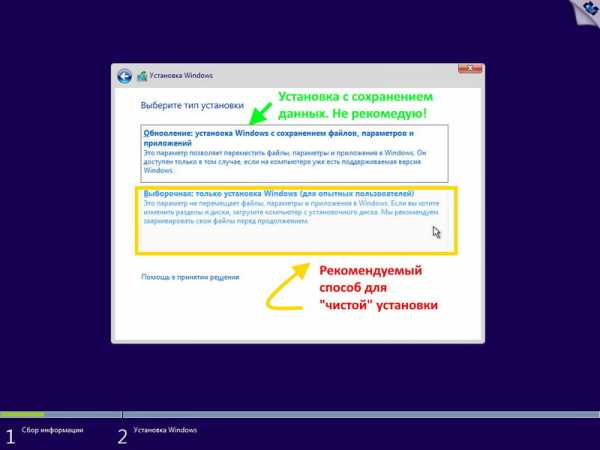
Содержание следующего окна может сильно отличаться от компьютера к компьютеру. Вам выводится список тех носителей информации, куда вы можете установить систему.
Понятное дело, на каждом компьютере разное количество жёстких дисков, на дисках разное количество разделов. Что конкретно стоит у вас на компьютере, можете знать только вы. Далее могу привести только несколько общих рекомендаций. Если у вас чистый, не форматированный диск, то создавая разделы, оставьте под системный раздел не менее 100 ГБ дискового пространства, чтобы не ломать голову в последствии, где брать свободное место. Вообще разбиение диска на разделы эффективно только тогда, когда сам диск имеет довольно большой размер, более 250 ГБ и более. Если меньше, то лучше диск оставить единым. Если у вас не большой диск и он имеет вид, подобный как на картинке, представленной ниже, то вам вообще ничего не нужно делать. Выделяем диск и нажимает далее. Система сама всё сделает сама, выделит служебный раздел, отформатирует и пр. Если вы решили всё же разбить диск на разделы, то переходим к следующей картинке.
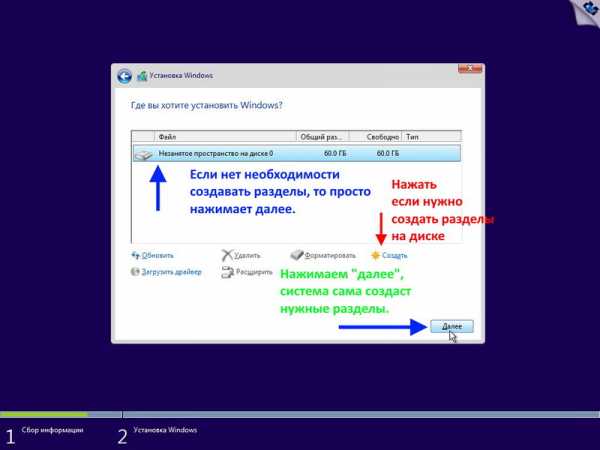
Итак, вы решили разбить диск на разделы. Нажимаем "Создать" и в окне выбора размера раздела набираем 100 000 МБ - применить. Создастся 1 раздел и так далее, выделяя им разное количество места. Не советую создавать большое количество разделов, не более 2-3 шт. Не нужно ничего форматировать, по крайней мере не 1 раздел! Выделяем 1 раздел и нажимаем далее, система выделит в этом разделе ещё один служебный раздел и отформатирует его сама. Если у вас диск с уже готовыми разделами, подобно как на картинке, представленной ниже. Как правило диск структуры MBR имеет 1 служебный системный раздел размером 100\350 МБ, вторым следует системный раздел, т.е. тот раздел, где была установлена операционная система, далее следуют остальные разделы с пользовательскими данными. Это классическая раскладка разделов. Понятное дело, что каждый пользователь может распоряжаться своим диском, как ему хочется, но всё же рекомендую придерживаться классики. Наши действия при такой раскладке? Выделяем 1-й раздел - форматируем его, выделяем 2-й раздел и тоже форматируем. Остальные разделы с вашими данными не трогаем. Надеюсь вы не забыли перенести нужные данные на не системный раздел или на другой носитель. Далее просто выделяем тот раздел, где у вас была старая система, на рисунке он 2-й и нажимаем далее и переходим к следующей картинке.
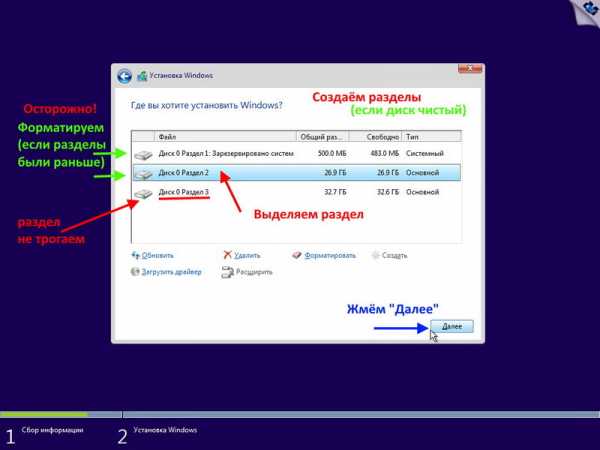
Далее идёт непосредственно сам процесс установки, который может занять довольно много времени и компьютер несколько раз перезагрузится.
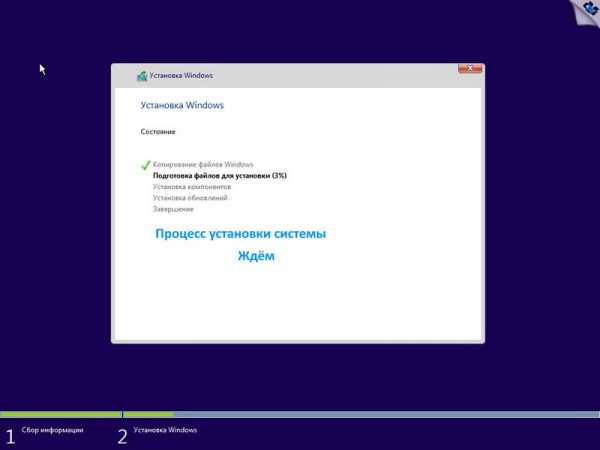
Следующее окно предложит сделать настройки, относящиеся непосредственно к устанавливаемой системе. Чтобы "Большому брату" в лице корпорации Microsoft досталось меньше сведений о вашем существовании, советую выбрать "Настройка параметров", а не стандартные параметры. Кого не волнуют такие вопросы, то просто соглашаемся с тем, что скрывать вам нечего. Тогда жмем "Использовать стандартные параметры" и переходим через несколько картинок ниже.
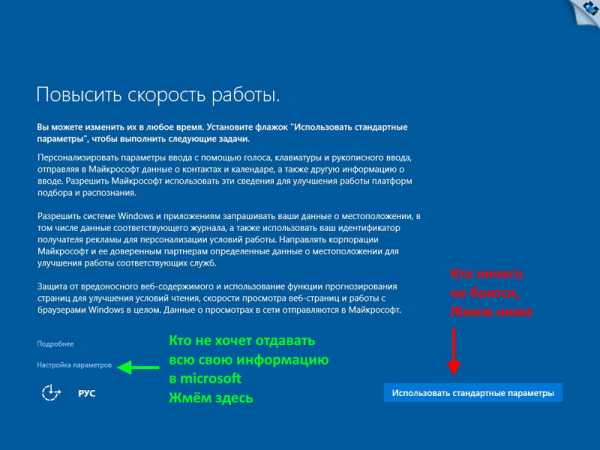
Кто решил настроить параметры, то на картинках ниже показано, что можно отключить и что оставить включённым.
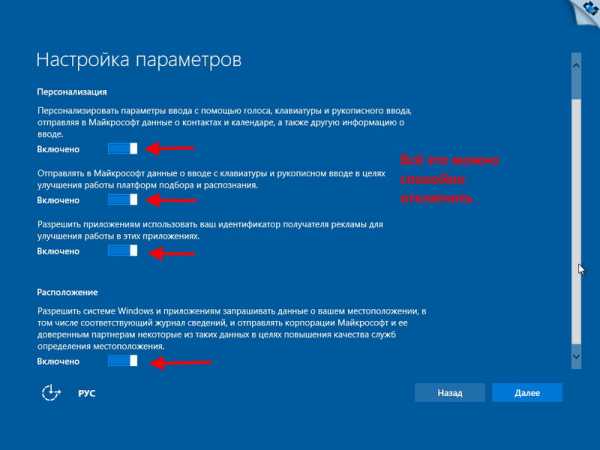
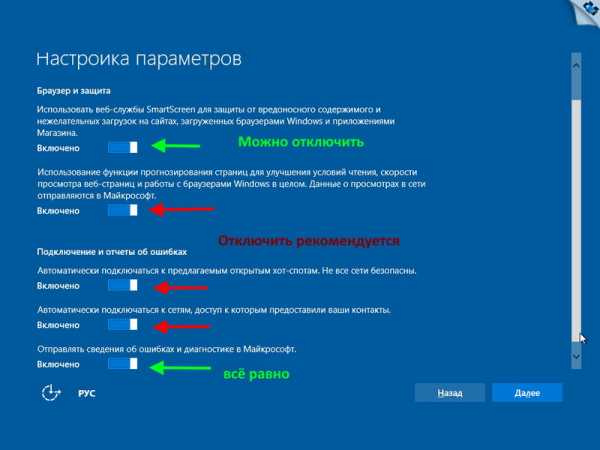
На данной стадии программа-установщик системы уже определила, может ли она подключиться к интернету или нет.Если соединение к интернету установлено, то вам будет предложено завести учетную запись Microsoft или войти с уже существующей учётной записью. Это делать совершенно не обязательно. При необходимости это можно сделать потом. Можно просто пропустить создание учётки и перейти к следующему шагу.Если у вас нет активного подключения к интернету или вы оказались создавать учётку Microsoft, то вам будет предложено создать локальную учётную запись. В окошке вводим ваш логин. Рекомендую придумать себе логин на латинице. Так, а всякий случай. Пароль вводится по необходимости. Это делать не обязательно и переходим к последней стадии установки операционной системы на ваш компьютер.
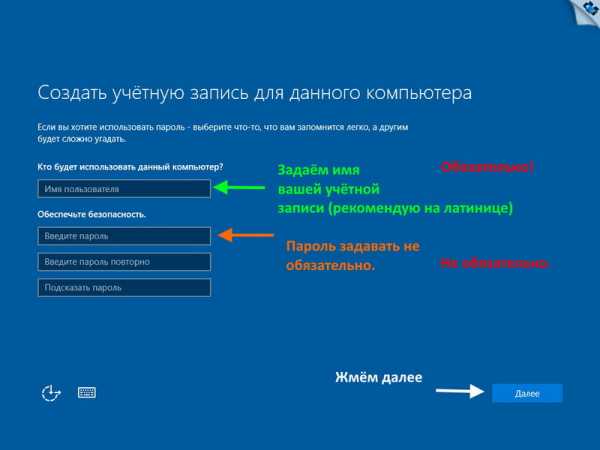
До выхода рабочего стола, от вас пока никаких действий не требуется. Просто ждём.
Удачной вам установки.
elementarnov.ru
- Какие нужны программы для компьютера после установки windows 7

- Язык программирования основной

- Что делать если папка не удаляется с компьютера

- Функции эксель сложные

- С рабочего стола исчезли все ярлыки

- Acronis изменить разделы windows 10

- Как проверить касперским сайт

- Установка visual studio

- Меня не слышно в скайпе на ноутбуке что делать

- Почему нельзя на флешку записать больше 4 гб

- Диск восстановления системы windows 10

