Пропали значки с рабочего стола (Windows 10): как восстановить? Пропали значки с рабочего стола
Пропали значки с рабочего стола (Windows 10): как восстановить?
ОС Windows 10 полна загадок для большинства ее пользователей. Несмотря на то, что появилась она больше года назад, вопросы по ее использованию остаются по сей день. В их числе проблема с отсутствие ярлыков с рабочего стола. Самостоятельно разобраться с данной ситуацией несколько проблематично. В данной статье пойдет речь о том, каким образом поступить, если пропали значки с рабочего стола Windows 10.
Исчезновение ярлыков на персональном компьютере может быть связано с несколькими причинами:
• отключена настойка отображения в свойствах системы;
• на жестком диске появилось вирусное программного обеспечение, которые нарушает работу системы;
• активирован режим использования ноутбука или персонального компьютера в качестве планшета.

Нельзя исключать, что пропали значки с рабочего стола Windows 10 и по ряду других причин. Однако вышеназванные обстоятельства чаще всего приводят к тому, что у пользователя нет возможности запускать программы на компьютере через ярлыки.
Проверка настроек отображения ярлыков
Скрытие значков в рабочей области может быть инициировано пользователем. Например, если необходимо скрыть все то, что располагается в данной зоне. Проверить какой режим активирован на компьютере можно достаточно просто. Необходимо кликнуть по пространству рабочей области и выбрать пункт «Вид». Здесь предусмотрено несколько настроек, которые позволяют управлять содержимым. Среди них есть параметр «Отображать значки». Если напротив него установлен флажок, то на рабочем столе должны отображаться ярлыки программ и другие файлы. Данная настройка позволяет отобразить или скрыть все данные, которые здесь были размещены.
В случае, если этот флажок отсутствует, то неудивительно, почему пропали значки с рабочего стола Windows 10. Существует способ для проверки того, связано ли отсутствие ярлыков с данной настройкой или нет. Достаточно вызвать проводник и в левой части выбрать «Рабочий стол». Если значки в окошке отобразятся, значит действительно нужно просто включить настройку отображения.
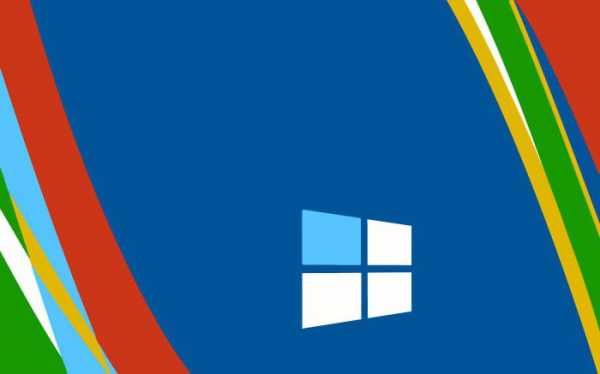
Деактивация режима планшетного компьютера
Отсутствие значков на рабочем столе может быть связано с тем, что на устройстве используется «планшетный» режим. Чтобы проверить связана ли текущая проблема с данной настройкой, следует перейти в «Центр уведомлений». Данный раздел расположен в нижней правой части экрана (на панели задач). Затем необходимо выбрать блок настроек «Все параметры». Здесь содержатся инструменты для управления операционной системой.
После выбора раздела «Система» в левой части экрана отобразится перечень параметров, в числе которых будет «Режим планшета». Для его деактивации следует установить ползунок в состояние «отключено» (здесь это нужно для самой первой настройки «Доп. возможности сенсорного управления Виндовс при использовании устройства в качестве планшета»). Если все действия осуществлены корректно, то больше не придется задумываться о том, по какой причине пропали значки с рабочего стола Windows 10.
Принудительный вызов сеанса проводника
Если в системе существуют проблемы с работой проводника, то неудивительно, что пропали значки с рабочего стола Windows 10. Восстановление его работы может быть осуществлено в принудительном порядке. Сделать это можно простым перезапуском компьютера или через такой инструмент, как «Диспетчер задач». Если с первым методом все понятно, то второй – требует пояснений.
Открыть диспетчер можно кликнув по панели задач и выбрав соответствующий пункт. В появившейся форме следует выполнить команду «Файл» и инициировать создание новой задачи. В поле «Открыть» нужно вписать наименование процесса explorer.exe и подтвердить ввод кнопкой «ОК». После выполнение данных действий откроется окно проводника, который отвечает и за наличие ярлыков на рабочем столе пользователя.
Обновить рабочий стол
Иногда отсутствие ярлыков может быть связано с глюком системы. Чтобы устранить эту причину можно попробовать или обновить рабочий стол, используя одноименную команду контекстного меню, или добавить новый объект в свободной области (например, папку, документ и пр.). Если вновь сформированный объект отобразился, то возможно кто-то просто подшутил и убрал все ярлыки, заставив пользователя изрядно поволноваться.

Проверка компьютера на наличие вирусов и вредоносного программного обеспечения
Если пропали значки с рабочего стола Windows 10 и добиться их отображения вышеперечисленными способами не удалось, то имеет смысл проверить систему на наличие вредоносного ПО. Сделать это можно посредством используемой антивирусной программы, которая уже присутствует на ПК или использовать стороннюю утилиту. Вполне возможно, что отсутствие значков явилось следствием нарушения работы системами вредоносными программами.
Еще одним универсальным методом является использование встроенного в операционную систему инструмента по восстановлению. С его помощью можно вернуть рабочий стол к прежнему состоянию. Доступ к данному инструменты производится через меню «Пуск», раздел «Все программы». В списке следует отыскать «Стандартные», а затем «Служебные». Конечно, подобный «откат» системы затрет часть настроек, которые были сделаны в период с момента формирования точки восстановления по текущий момент.

Заключение
Не стоит отчаиваться, если пропали значки с рабочего стола Windows 10. Как вернуть их, другие файлы и документы, которые на нем находились, мы рассмотрели ранее в данной статье. Как правило, один из вышеперечисленных методов способен помочь устранить эту ситуацию. Отсутствие значков в рабочей области чаще бывает связано с тем, что пользователь сам, не замечая того, отключает их отображение.
Также виной тому могут послужить вирусы и прочее вредоносные программы, которые могут проникнуть на компьютер через Интернет или внешнее оборудование (диски, флешки, мобильные устройства). Прежде чем приступать к радикальным мерам (таким, как, например, восстановление системы), следует воспользоваться ранее рассмотренными советами, чтобы понять по какой причине пропали все значки с рабочего стола Windows 10.
fb.ru
причины, способы борьбы с проблемой
Ноябрь 10th, 2017 Виталий Овчинников
У операционной системы Windows 10 есть нерешенная проблема, которая может затронуть любого пользователя — пропадание иконок с «Рабочего стола» или значков из «Панели задач». Часто это происходит при обновлении системы, но бывают и другие, редко встречающиеся, причины исчезновения пиктограмм. Для восстановления привычного вида рабочего стола пользователями отработаны и применяются несколько простых способов.
Причины, по которым могут исчезнуть значки с рабочего стола
Иконки программ или созданные пользователем ярлыки на «Рабочем столе», а также значки из «Панели задач» могут исчезнуть по разным причинам. Можно условно разделить их на основные и редко встречающиеся.
К основным можно отнести:
-
Сбой при проведении автоматического обновления системы. В этом случае нужно убрать последние обновления и вернуть систему в исходное состояние. Второй вариант — переустановка драйвера видеоадаптера, что часто актуально для устаревших компьютеров.
-
Проникновение в систему вредоносной программы из интернета или с внешнего устройства, такого как флеш-накопитель, планшет или смартфон. Нужно применить антивирусную программу для поиска и удаления вирусов.
-
Системная ошибка в файлах Windows 10. Можно попробовать исправить сбои в системе при помощи специальных программ, таких как Glary Utilites или Wise Care 365. Второй вариант — откат к исходному состоянию при помощи точки восстановления системы.
- Повреждены или изменены основные параметры реестра. Нужно проверить значения в ветках реестра, и при необходимости внести изменения.
К редко встречающимся относятся:
- Случайная активация «Режима планшета». В этом режиме может изменяться ряд свойств системы. Нужно просто отключить в параметрах системы скрытие значков в «Режиме планшета».
- Самоотключение процедуры Explorer.exe, отвечающей за отображение пиктограмм и значков. Необходимо перезапустить эту процедуру.
- Неправильно подключён или отключён второй монитор при работе в режиме двух экранов. Необходимо изменить настройки параметров видеоадаптера или дисплея.
- Отключена опция отображения значков в свойствах «Рабочего стола». Нужно её включить.
Основные способы решения проблемы
Для восстановления пиктограмм на «Рабочем столе» и значков в «Панели задач» применяются различные способы. Всё зависит от причины, вызвавшей их исчезновение.
Отмена некорректно проведённого обновления системы
При исчезновении пиктограмм и ярлыков на «Рабочем столе» после инсталляции обновлений системы эти обновления подлежат удалению. Нужно выполнить следующие действия:
- Дважды щёлкнуть по пиктограмме «Панель управления» на «Рабочем столе».
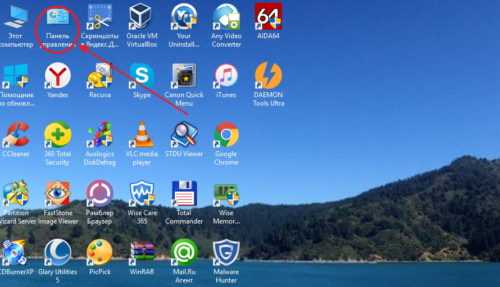
На «Рабочем столе» дважды щёлкните по иконке «Панель управления»
- В окне «Все элементы панели управления» щёлкнуть по пиктограмме «Программы и компоненты».

Выберите пункт «Программы и компоненты»
- В левой части панели «Программы и компоненты» щёлкнуть по пункту «Просмотр установленных обновлений».

В левой части панели щёлкните по строке «Просмотр установленных обновлений»
- Выделить обновления на последнюю дату, которые стали причиной сбоя.

Выделите необходимые обновления для того, чтобы удалить их
- Щёлкнуть по строке «Удаление программы» в левой части панели.
- Перезагрузить компьютер для вступления в силу изменений.
Видео: как удалить некорректно установленные обновления
Удаление вирусных программ
Некоторые вирусные программы могут блокировать пиктограммы «Рабочего стола» и не давать им появляться на дисплее. Необходимо выполнить следующее:
- Запустить антивирусное программное обеспечение, установленное на компьютере, например 360 Total Security.

Щёлкните по кнопке «Проверка» для запуска внеочередной полной проверки на вирусы
- Дождаться завершения полной проверки системы.

Ожидайте окончания проверки
- Удалить обнаруженные вирусы и исправить проблемы.

Щёлкните по кнопке «Исправить» для удаление обнаруженных вирусных программ и исправления ошибок
- После удаления вирусов и исправления ошибок экран антивирусной программы покажет отсутствие проблем. Нужно проверить появление пиктограмм на «Рабочем столе». Может потребоваться перезагрузка системы.

После исправления системы проверьте появление значков на «Рабочем столе»
Видео: как пользоваться антивирусной программой 360 Total Security
На компьютере, кроме 360 Total Security, может быть установлена любая антивирусная программа: Avira, Kaspersky Internet Security, ESET NOD32, Avast Free и другие. Запустите установленную у вас программу в режиме полной проверки и удалите обнаруженные нарушения.
Исправление программного сбоя в системных файлах
Для устранения сбоя в системных файлах необходимо воспользоваться одной из утилит, предназначенных для исправления системных ошибок. Например, хорошо зарекомендовала себя утилита Wise Care 365. Нужно выполнить следующие действия:
- Запустить программу Wise Care 365.

Дважды щёлкните по пиктограмме Wise Care 365 для запуска программы
- Выполнить полную проверку системы.

Щёлкните по зелёной кнопке «Проверка»
- Подождать, когда утилита обнаружит все имеющиеся сбои и ошибки.

Ожидайте окончания полной проверки
- По окончании проверки щёлкнуть по кнопке «Исправить».

Щёлкните по клавише «Исправить»
- После исправления ошибок проверить появление пиктограмм на «Рабочем столе».

Проверьте появление пиктограмм и ярлыков на «Рабочем столе»
Видео: как исправить системные сбои при помощи программы Wise Care 365
К утилитам, предназначенным для исправления системных ошибок, относятся, кроме Wise Care 365, также Glary Utilities, CCleaner, Norton Utilities и много других.
Исправление системного реестра
Если после инсталляции новой программы или драйвера с «Рабочего стола» исчезли пиктограммы, то, вероятно, были изменены или повреждены параметры системного реестра. Чтобы проверить и вернуть их в исходное состояние, необходимо выполнить следующие действия:
- Щёлкнуть правой клавишей мыши по кнопке «Пуск».
- Во всплывающем меню щёлкнуть по строке «Выполнить».

В меню щёлкните по строке «Выполнить»
- В раскрывшуюся панель ввести команду regedit.

В поле «Открыть» введите команду regedit и нажмите ОК для запуска редактора реестра
- Щёлкнуть по клавише OK.
- Пройти по веткам системного реестра к HKEY_LOCAL_MACHINE\SOFTWARE\Microsoft\Windows NT\CurrentVersion\Winlogon.
- Просмотреть содержание двух имён:
- Shell — должно быть значение explorer.exe;
- Userinit — должно быть значение C:\Windows\system32\userinit.exe.
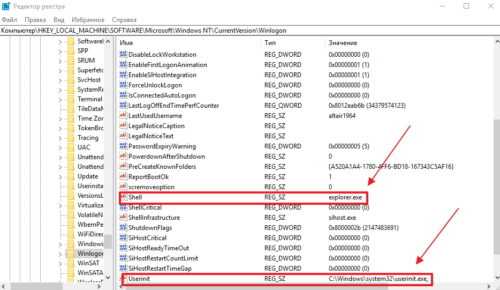
Проверьте значения выделенных параметров
- Пройти по веткам системного реестра к HKEY_LOCAL_MACHINE\SOFTWARE\Microsoft\Windows NT\CurrentVersion\Image File Execution Options.
- Если в корневом каталоге находятся каталоги explorer.exe или iexplorer.exe, то удалить их.
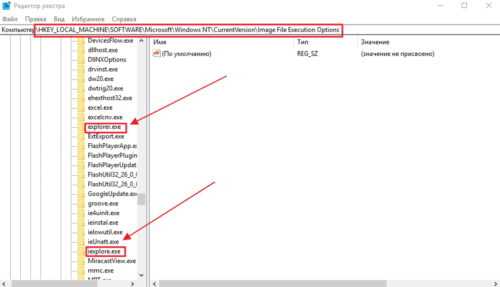
Удалите подразделы explorer.exe или iexplorer.exe
- Выполнить перезагрузку компьютера, чтобы изменения вступили в действие.
Дополнительные способы решения проблемы
Существует несколько способов возврата пиктограмм на «Рабочий стол» для случаев, когда они исчезают по редко встречающимся причинам.
Перевод из «Режима планшета» в режим персонального компьютера
Случайный перевод компьютера в «Режим планшета» иногда приводит к исчезновению пиктограмм на «Рабочем столе». Для того чтобы отключить этот режим, нужно:
- Щёлкнуть левой клавишей по кнопке «Пуск».
- Во всплывшем меню щёлкнуть по пиктограмме «Параметры».

В меню щёлкните по пиктограмме «Параметры»
- В раскрывшемся окне «Параметры» щёлкнуть по пиктограмме «Система».
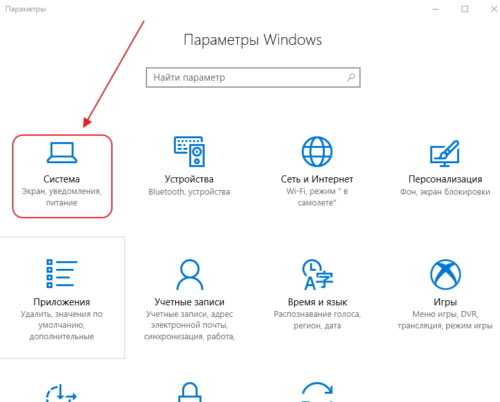
Щёлкните по пиктограмме «Система»
- В подразделе «Система» панели «Параметры» щёлкнуть по пиктограмме «Режим планшета» и в правой части панели передвинуть переключатель «Скрывать значки приложений на панели задач в режиме планшета» в положение «Отключить».

Передвиньте переключатель «Скрывать значки приложений на панели задач в режиме планшета» в положение «Откл.»
- Если переключатель уже был выключен, то включить его и отключить снова.
- Перезагрузить компьютер.
- Проверить появление пиктограмм на «Рабочем столе».
Видео: как восстановить пиктограммы рабочего стола, пропавшие из-за режима планшета
Как правило, компьютер переходит в «Режим планшета» из-за невнимательности пользователя. Системный сбой, приводящий к таким последствиям, случается крайне редко.
Восстановление настройки изображения в свойствах экрана и видеоадаптера
В том случае, когда пиктограммы и значки пропадают после активации или деактивации второго дисплея, необходимо выполнить изменение параметров экрана. Для этого нужно:
- Щёлкнуть правой кнопкой по свободному месту «Рабочего стола».
- В выпадающем меню щёлкнуть по опции «Параметры экрана».

Щёлкните по опции «Параметры экрана»
- Деактивировать второй дисплей.
- Активировать второй дисплей.
- Произвести изменение настройки отображения и разрешение экрана.

Измените настройки параметров экрана, выставив правильные значения параметров
- Если это не помогло, то изменить все допустимые свойства графического адаптера, применить их, а потом изменить на первоначальные значения.

Откройте свойства графического адаптера и измените их
- Если и это не привело к желаемому результату, то изменить не только свойства графического адаптера, но и параметры обоих экранов, применить, а потом снова изменить на первоначальные настройки.
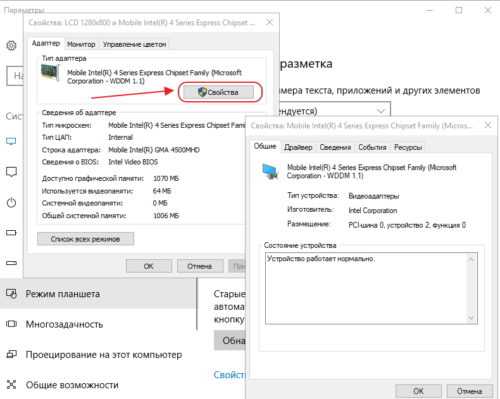
Измените свойства графического адаптера и параметры обоих экранов
- Проверьте появление значков на «Рабочем столе».
Восстановление опции отображения значков в свойствах «Рабочего стола»
Для проверки разрешения на отображение значков на «Рабочем столе» нужно выполнить следующие действия:
- Щёлкнуть правой клавишей по свободному месту на «Рабочем столе».
- В выпадающем меню навести указатель на строку «Вид» и щёлкнуть по ней.

Разверните опцию «Вид»
- В развёрнутом меню справа проверить, что опция «Отображать значки рабочего стола» активна, т. е. возле неё установлена «галочка».

Проверьте наличие «галочки» у опции «Отображать значки рабочего стола»
- В том случае, если «галочка» отсутствует, то выставить её щелчком по опции.
- Проверить появление пиктограмм на «Рабочем столе».
- Если «галочка» присутствует, то удалить её щелчком по опции, а затем опять выставить.
- Проверить пиктограммы.
Видео: как восстановить опцию «Отображать значки рабочего стола»
Опция отображения значков, как правило, отключается, если щёлкнуть по ней мышью. Часто это происходит случайно.
Восстановление пиктограмм при создании нового значка на «Рабочем столе»
Это самый простой способ вернуть параметры «Рабочего стола» в исходное состояние. Он срабатывает не всегда, но в большинстве случаев. Чтобы его применить, нужно:
- Щёлкнуть правой кнопкой мыши по свободному месту на «Рабочем столе».
- В выпадающем меню навести курсор на строку «Создать».
- В развернувшемся меню щёлкнуть по пиктограмме «Папку».
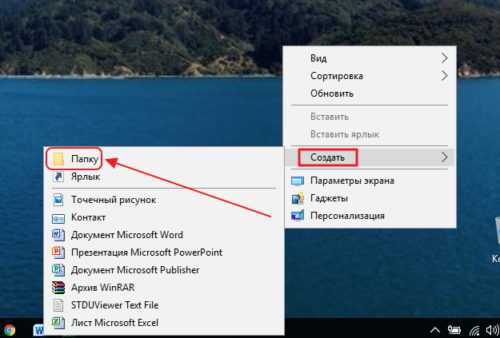
В выпадающем меню наведите курсор на строку «Создать» и в развернувшемся меню щёлкните по пиктограмме «Папку»
- На «Рабочем столе» будет создан значок «Новая папка», и также должны появиться все пиктограммы, которые исчезали.
Восстановление панели задач
После установки Windows 10 на компьютер в правой части «Панели задач» появляются значки, которые показывают состояние различных встроенных элементов. Как правило, это значки звукового устройства, доступа к сети Wi-Fi, уровня зарядки аккумуляторной батареи, подключения к сети, антивируса, Bluetooth и, возможно, других автоматически запускаемых программ. Бывает, что эти значки на «Панели задач» пропадают. Для их восстановления нужно выполнить следующие действия:
- Проверить настройки «Панели задач»:
- щёлкнуть по «Панели задач» правой клавишей мыши;
- во всплывающем меню щёлкнуть по пиктограмме «Параметры панели задач»;
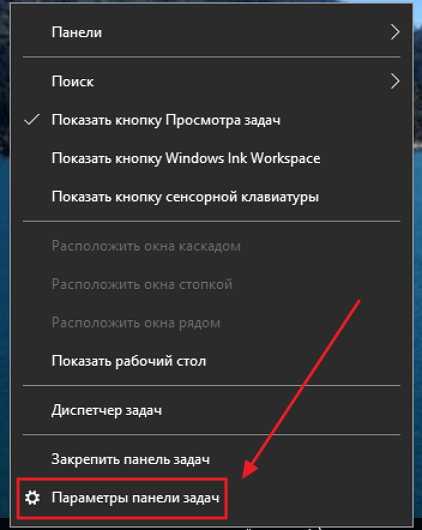
Щёлкните по опции «Параметры панели задач»
- проверить настройки панели, щёлкнув в области уведомлений по строке «Выберите значки, отображаемые в панели задач»;

Выберите необходимые настройки, щёлкнув по стороке в области уведомлений
- выбрать значки в открывшейся панели;
- включить отображение всех необходимых значков, перейдя на панель «Включение и выключение системных значков».
- Добавить значки на «Панель задач» в ручном режиме:
- найти необходимый запускаемый файл с расширением *.exe в «Проводнике»;
- щёлкнуть по нему правой клавишей мыши;
- в выпадающем меню щёлкнуть по строке «Закрепить на панели задач»;
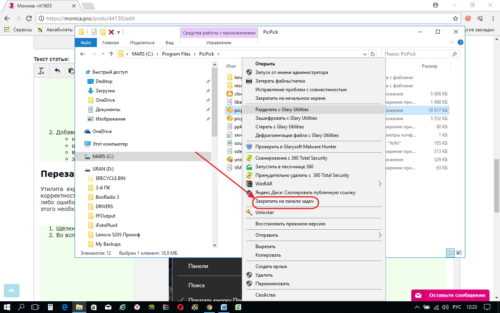
В выпадающем меню закрепите значок выбранной программы на панели задач
- значок появится на панели задач.
Видео: как восстановить пропавшие значки на «Панели задач»
Восстановление пропавших значков на «Панели задач» на практике применяется достаточно редко. Такая ошибка чаще всего возникает при использовании «пиратских» копий дистрибутива Windows 10. После того как в новой редакции системы появилась возможность восстановить Windows с серверов Microsoft, применение «пиратских» копий значительно сократилось.
Перезапуск explorer.exe
Утилита explorer.exe непосредственно управляет функционированием программы «Проводник», которая, в свою очередь, определяет корректность отображения пиктограмм на «Рабочем столе». Процесс отображения пиктограмм может отключиться из-за сбоев или ошибок в системных файлах. Для восстановления работоспособного состояния утилиту нужно перезапустить в ручном режиме. Для этого выполнить следующее:
- Щёлкнуть правой клавишей по «Панели задач».
- Во всплывшем меню щёлкнуть по строке «Диспетчер задач».
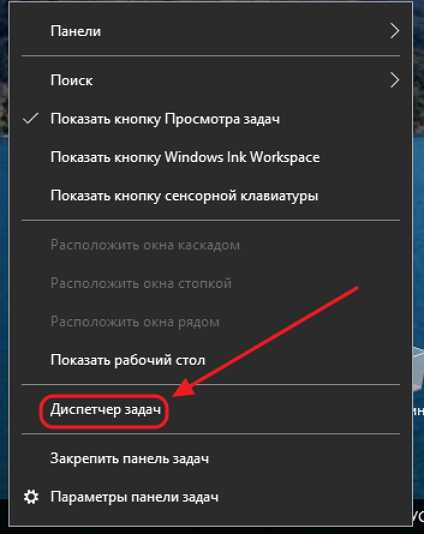
Щёлкните по строке «Диспетчер задач»
- В открывшейся панели «Диспетчера задач» щёлкнуть по вкладке «Файл» в строке меню.
- В выпадающем меню вкладки «Файл» щёлкнуть по строке «Запустить новую задачу».
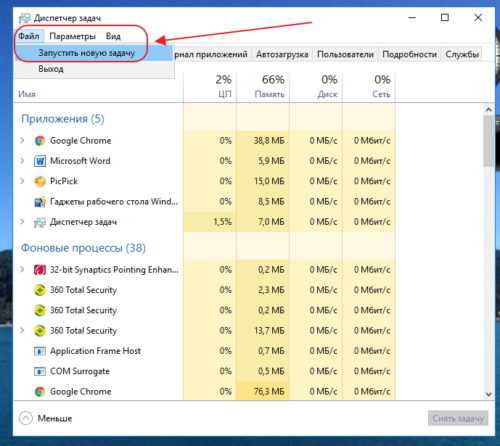
Щёлкните по вкладке «Запустить новую задачу» в меню «Файл»
- В раскрывшейся панели «Создание задачи» в поле «Открыть» написать команду explorer.exe.
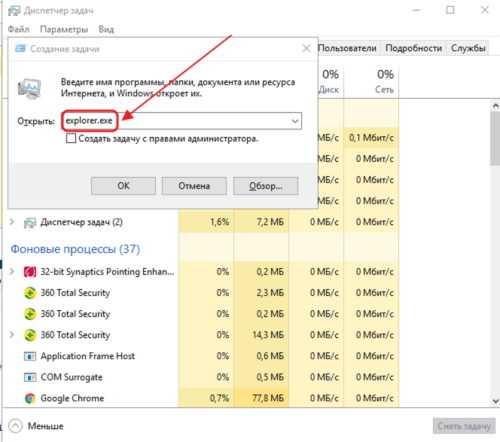
В поле «Открыть» напишите команду explorer.exe
- Щёлкнуть по клавише OK.
- Проводник будет запущен заново, и пиктограммы на «Рабочем столе» должны появиться.
- Если процесс уже запущен, то необходимо найти строку «Проводник» в основном списке процессов Диспетчера задач, выделить её и щёлкнуть по клавише «Перезапустить».

Щёлкните по клавише «Перезапустить» для перезапуска программы «Проводник»
- Пиктограммы на «Рабочем столе» должны появиться.
Видео: как перезапустить процесс explorer
При пропадании пиктограмм на «Рабочем столе» или значков в «Панели задач» не нужно сразу пытаться восстанавливать или переустанавливать систему. Следует спокойно оценить ситуацию и последовательно применить для устранения проблемы методы, рассмотренные в этой статье. Как правило, они дают нужный результат. Учтите также, что при установке большого пакета обновлений Windows 10 может самостоятельно заменить драйверы видеоадаптера и жёсткого диска с интерфейсом IDE, которые были выпущены пять — шесть лет тому назад. На такой случай желательно иметь дистрибутивы этих драйверов и заранее скопировать их на жёсткий диск. Это поможет избежать лишних проблем с возвращением интерфейса «Рабочего стола» в предыдущее состояние.
Пишу статьи на темы по информационным технологиям. Работаю в сфере ремонта компьютеров и компьютерных программ более 20 лет. Проводил информационное обеспечение банковских программ и другого, повсеместно используемого, программного обеспечения. Оцените статью: Поделитесь с друзьями!kompkimi.ru
Пропали значки с рабочего стола windows 10
Одной из проблем, которые могут возникнуть с ОС Windows 10, является внезапное исчезновение всех иконок с рабочего стола. Это может произойти в любой момент, в том числе при установке обновления и перезагрузке компьютера. Интересно то, что причина этого явления пока точно не известна, а разработчики и программисты пока что только рекомендуют несколько путей её решения.Простейший метод возврата иконокПервым и наиболее логичным способом решения проблемы является простая проверка отображения иконок на рабочем столе в параметрах самой ОС. Выполняется это с помощью контекстного меню. В его первом пункте должна стоять пометка возле параметра об отображении иконок рабочего стола. Если она есть, то нужно снять и вернуть эту пометку с помощью мыши, после чего обновить десктоп с помощью клавиши F5 либо выбрав в контекстном меню соответствующий пункт.Вариант №2Другим способом, доступным каждому пользователю независимо от навыка, является создание нового ярлыка на десктопе. Это можно выполнить, выбрав соответствующий пункт в контекстном меню рабочего стола. Чаще всего этого достаточно для решения проблемы. Если же этого не произошло, то созданный объект нужно удалить.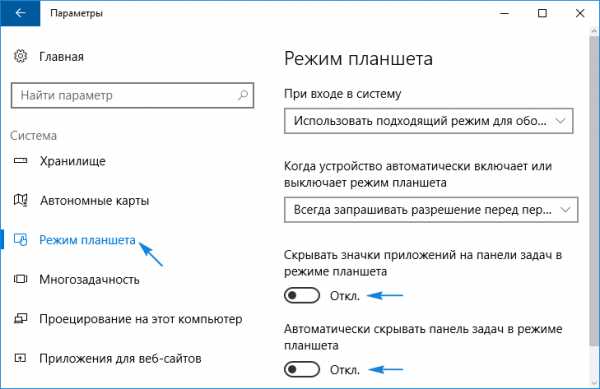
Параметры отображения
Даже пользователи с большим опытом использования ПК часто не знают всех возможностей, которые предоставляет меню Windows 10.
- В меню «Пуск» либо с помощью комбинации клавиш Win+I выбрать пункт «Параметры» ОС.
- Выбрать пункт «Система».
- Выбрать ярлык, включающий модификацию планшет (Режим планшета), после чего провести процедуру «включить-выключить» с обеими иконками переключения.
- После этого следует закрыть меню Параметров и с помощью указанных выше способов обновить десктоп.
Нарушения в работе программы «Проводник»
Многие пользователи других ОС от Microsoft скорее всего, уже знают об этом способе решения проблемы и испробовали его. Связан этот способ с небольшой вероятностью заражения Проводника некоторыми типами вирусов, которые ранее очень широко использовались, но теперь большинство антивирусных программ успешно их блокирует.
- С помощью специальных комбинаций клавиш вызвать Диспетчер задач. Это можно сделать с помощью Ctrl+Alt+Esc, а также Ctrl + Alt + Del, а также с помощью меню «Пуск».
- В открытой программе в отдельной вкладке найти процесс Проводник.
- После нахождения процесса с помощью правой кнопки мыши вызывается меню, в котором выбирается пункт перезапуска.
- Также можно выделить процесс Проводника нажатием кнопки. Этот шаг приведёт к автоматическому перезапуску процесса, после чего вероятность устранения нарушений в работе ОС будет довольно высока.
- Если меню «Пуск» вызвать невозможно, а процесс «Проводник» не значится в списке активных можно выполнить такую последовательность действий:
- Нажать на раздел «Файл» и выбрать пункт «Выполнить» или «Новая задача». Другим способом запуска этого окна является одновременное нажатие «Win+R»
- В появившемся контекстном окне вводим название команды «explorer» или «explorer.exe» (это одно и то же), после чего нажимаем кнопку «ввести»
Это приведёт к запуску программы Проводник, по каким-то причинам (вирусная атака и т.д.) она не работала должным образом.Нарушения в работе «explorer.exe»Если вдруг выскочило сообщение, что файл не обнаружен или инструмент недоступен, пришло время проверить систему самым свежим антивирусом и убедиться в целостности файла, который отвечает за оконный интерфейс Windows 10. Производим проверку системного диска и ОЗУ на вредоносные программы, затем выполняем команду «sfc /scannow» через окно «Выполнить» или Диспетчер задач.В случае появления сообщения об отсутствии или недоступности файла, то следует, в первую очередь, провести полную проверку системы с помощью антивируса. Это нужно для того, чтобы обнаружить возможные проблемы с файлом, который отвечает за вид рабочего стола и отображение иконок в Windows 10. После окончания проверки ОЗУ и жёстких дисков на наличие вирусов следует запустить команду «sfc /scannow» с помощью Диспетчера заказ либо с помощью окна ввода программ.Общее состояние файла, отвечающего за графику и отображение рабочего стола можно проверить с помощью ввода программы:sfc /scanfile=C:\Windows\explorer.exeДабы проверить только состояние файла, отвечающего за графическую оболочку, выполните:sfc /scanfile=C:\Windows\explorer.exeДополнительные способы решения проблемы (в случае, если вышеуказанные не сработали):
- Использовать путь, который был описан выше, для того, чтобы проверить состояние файла explorer.exe. В случае его отсутствия следует выполнить возврат Windows;
- Если при запуске в безопасном режиме проблема не проявляется, то источником является нарушение работы приложений, работающих в фоновом режиме при запуске Windows 10;
- перезагрузить компьютер, использовав последние подходящие параметры. Возможно, что это поможет устранить проблему.
- использовать копию explorer.exe, которую можно скачать из интернета либо же скопировать её у другого пользователя аналогичной версии Windows 10.
Предварительно необходимо создать архив с оригиналом программы и закрыть Проводник.
windows10club.ru
Пропали значки с рабочего стола и нет меню » Познавательный блог
Если с рабочего стола пропали значки и иконки — не беда. Клик правой кнопкой по рабочему столу. Выбираешь "Вид" и ставишь галочку на "Отображать значки рабочего стола" =).
Если при нажатии правой кнопки выпадающее меню не появляется, то это уже проблемка посильнее. Вероятно у вас есть или был вирус, который нашкодил в системном реестре. Будем лечить.
Восстановление запуска рабочего стола вручную с помощью редактора реестра
1. Открываем Диспетчер задач (нажать Ctrl+Alt+Del). В диспетчере задач нажать кнопку "Новая задача" (или "Файл"-"Новая задача (Выполнить…"), в открывшемся окне “Создать новую задачу” набираем regedit и нажимаем "Ок".
2. Откроется "Редактор реестра". В редакторе реестра выберите раздел (папку), последовательно нажимая на плюсики возле папок
HKEY_LOCAL_MACHINE\SOFTWARE\Microsoft\Windows NT\CurrentVersion\Winlogon.
3. Затем посмотрите на правую панель редактора реестра и проверьте два параметра "Shell" и "Userinit" (см. картинку). Значением параметра Shell должно быть Explorer.exe, если это не так, измените его на Explorer.exe. Параметра Userinit – C:\WINDOWS\system32\userinit.exe, (обязательно в конце запятая, почему так:? не знаю). Если после запятой есть что-то еще — убираем. Это скорее всего вирус.
Вот так. После перезагрузки все должно быть нормально.
Однако не всегда. В моём случае панель ПУСК появилась со всеми элементами, но на рабочем столе не было ничего. Выпадающие меню не появлялись нигде и на нажатие левой клавишей мыши не реагировали никак.
В этом случае нас спасет другая ветка системного реестра
HKEY_LOCAL_MACHINE\SOFTWARE\Microsoft\Windows\ CurrentVersion\policies\Explorer
В нем будет несколько параметров.
NoDesktop, NoActiveDesktop, NoViewOnDrive, NoControlPanel и так далее. Все параметры из этой ветки нужно снести, так как виноваты в глюках они. Отключают рабочий стол, меню и панель управления.
www.makak.ru
Пропали ярлыки и значки с рабочего стола в ОС Windows XP, Vista, 7
 Представьте себе такую ситуацию: включаете вы компьютер, загружается ваша Windows, появляется рабочий стол и... на рабочем столе ничего нету – ни значков, ни ярлыков – десктоп девственно чист.
Представьте себе такую ситуацию: включаете вы компьютер, загружается ваша Windows, появляется рабочий стол и... на рабочем столе ничего нету – ни значков, ни ярлыков – десктоп девственно чист.
Конечно можно радикально решить проблему, снеся Windows и поставив новую. Но можно обойтись и малой кровью, попробовав восстановить все значки на рабочем столе.
Итак, жмите Alt+Ctrl+Delete и войдите в диспетчер задач – там вам надо будет найти процесс explorer.exe. Собственно говоря, у вас в данной ситуации будет 2 варианта: либо explorer.exe есть в диспетчере задач, либо его там не будет. Но в любом случае можно ещё всё исправить.
Итак…
1. Вы обнаружили файл explorer.exe в диспетчере задач.
В этом случае, не выходя из диспетчера, нажмите Файл => Новая задача, введите команду "regedit” и жмите Enter. В редакторе реестра проследуйте в ветку HKEY_LOCAL_MACHINE => SOFTWARE => Microsoft => Windows NT => CurrentVersion => Winlogon. Здесь вам надо найти параметр Shell, у которого будет некое значение. Каким бы оно ни было, вам необходимо изменить его на Explorer.exe.
Затем проследуйте в ветку HKEY_LOCAL_MACHINE => SOFTWARE => Microsoft => Windows NT => CurrentVersion => Image File Execution Options. Поищите тут подраздел explorer.exe или iexplorer.exe – если вы их обнаружили, то удалите их. Теперь закройте всё и перезагрузите компьютер.
Если это всё-таки не помогло, то возможно explorer.exe повреждён и его всё же стоит заменить (об этом ниже).
Как вариант: в системе есть вирусы, которые как-то иначе влияют на процесс запуска explorer.exe.
2. Вы не обнаружили в диспетчере задач файл explorer.exe.
Тут поможет установочный диск с той ОС Windows, которая стоит на вашем компьютере. На этом диске можно найти файл explorer.ex_ в папке i386, переименовать его в explorer.exe и воспользоваться им.
Переименовать его можно либо в любом файловом менеджере, либо зайдя в панель управления, выбрав там Свойства папки => Вид, снять галочку у пункта “скрывать расширения файлов”.
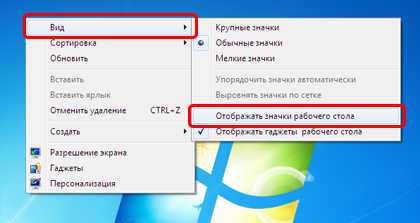
Если же у вас нету установочного диска, то вам придётся найти компьютер с такой же версией Windows, что установлена у вас, и скопировать файл оттуда с папки Windows (хотя тут нету 100% гарантии, что тот файл вам подойдёт). Итак, вы нашли на том компьютере нужный вам файл. Его необходимо скопировать, например, в корневой каталог флэшки, затем вставить флэшку в сбойный компьютер.
Затем запустите на сбойном компьютере cmd, посчитайте, каким по счёту носителем является вставленная флэшки (по идее это должен быть последний доступный диск). Там введите букву вашей флэшки (E:, F:… в зависимости от того, каким диском является флэшка). Далее, если explorer.exe лежит в корневой папке, то введите команду типа: “copy explorer.exe C:\Windows” (без кавычек). В итоге должна появиться надпись, что файл успешно скопирован.
Перезагрузите компьютер - всё должно работать.
Экспресс-сервис без труда сделает установка стиральной машины. Проверка и консультация, по эксплуатации стиральной машины.
Предлагаю в качестве подарка скачать бесплатную книгу: причины зависаний на ПК, восстановление данных, компьютерная сеть через электропроводку и много других интересных фишек.Еще больше интересных новостей, а главное общение, решений ваших проблем! Добавляйтесь в телеграм - https://t.me/mycompplus
Понравилась полезная статья? Подпишитесь на RSS и получайте больше нужной информации!
mycompplus.ru
- Язык программирования служит в основном для

- Руководство по windows 10 на русском языке
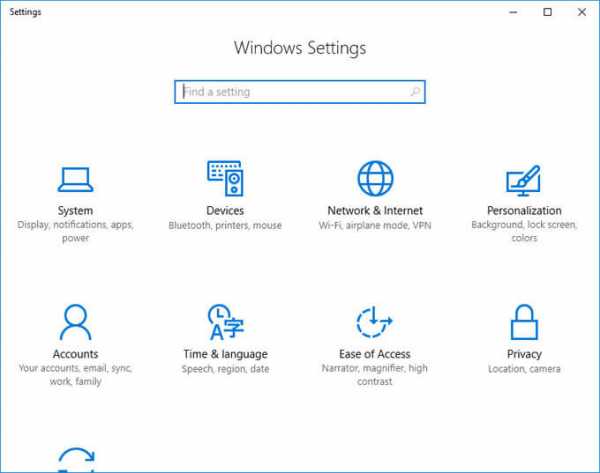
- Какие нужны программы для компьютера после установки windows 7

- Язык программирования основной

- Что делать если папка не удаляется с компьютера

- Функции эксель сложные

- С рабочего стола исчезли все ярлыки

- Acronis изменить разделы windows 10

- Как проверить касперским сайт

- Установка visual studio

- Меня не слышно в скайпе на ноутбуке что делать


