Как очистить кэш на телефоне и компьютере. Как чистить кэш на пк
Как почистить кеш на компьютере различными способами
Все мы с вами работаем в сети интернет и используем различные браузеры, но не все знают, что в это время загружаются временные файлы, называемые кэш (cache), которые со временем замедляют работу компьютера. Поэтому необходимо знать, как почистить кэш на компьютере.
Кэш браузера — это автоматически сохраненные веб-страницы, которые вы посетили. Он создан для того, чтобы ускорить загрузку сайтов при их последующем посещении. Но если кэш не очищать, то к примеру вы можете не заметить, что на странице обновился дизайн, поскольку подгрузится старая страница.
Впервые слово «cache» в компьютерном контексте было использовано в 1967 году во время подготовки статьи для публикации в журнале «IBM Systems Journal». Статья касалась усовершенствования памяти в разрабатываемой модели 85 из серии IBM System/360. Редактор журнала Лайл Джонсон попросил придумать более описательный термин, нежели «высокоскоростной буфер», но из-за отсутствия идей сам предложил слово «cache». Статья была опубликована в начале 1968 года, авторы были премированы IBM, их работа получила распространение и впоследствии была улучшена, а слово «кэш» вскоре стало использоваться в компьютерной литературе как общепринятый термин.
Чистка кэша на компьютере может осуществляться разными способами: средствами самого браузера или специальными программами. Рассмотрим подробнее каждый из вариантов.
Чаще всего проблемы с операционной системой начинаются из-за вирусов. Как от них избавиться, вы можете узнать из этой статьи. А как почистить от вирусов браузеры, можно найти здесь.
Очистка кэш Internet Explorer
Давайте рассмотрим, как почистить кэш на компьютере виндовс 7 с использованием стандартного браузера Internet Explorer (IE):
- Нажимаем кнопку «Пуск».
- Выбираем «Панель управления». Здесь выставляем просмотр «Мелкие значки» и ищем пункт «Свойства обозревателя».
- На вкладке «Общие» есть раздел «История просмотра», нажимаем кнопку «Удалить». Все, история, кэш и куки почищены.
- Здесь же можно настроить автоматическую очистку кэша. Нажмите кнопку «Параметры», рядом с кнопкой «Удалить». Откроется окно.
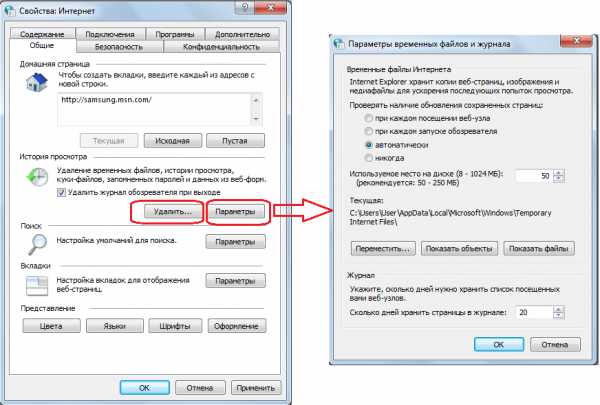
Здесь можно выставить периодичность, с которой будет происходить проверка обновлений страниц, сохраненных в кэше, а также объем в мегабайтах содержания этих самых страниц. Тут же можно установить время, в течение которого будет храниться журнал посещенных страниц. После того как все настройки произведены, нажмите ОК. И в следующем окне так же нажмите ОК. Вот такими нехитрыми действиями осуществляется очистка кэш памяти компьютера.
Очистка кэш Google Chrome
Помимо стандартного IE, используются и другие интернет-браузеры, например, Google Chrome. Приведенным выше способом очистить кэш этого браузера не получится. Здесь действуем по следующей схеме:
- нажимаем значок с тремя линиями, расположенный справа в верхнем углу окна;
- в появившемся меню выбираем пункт «Настройки»;
- в открывшемся окне нажимаем на строку «Показать дополнительные настройки»;
- окно с настройками развернется, и здесь нас будет интересовать раздел «Личные данные»;
- в нем есть две кнопки: «Настройка контента» и «Очистить историю»;
- щелкаем по кнопке «Очистить историю».

Откроется окно очистки. Здесь с помощью галочек можно выбрать, что нужно очистить. Кстати, это окно можно вызвать сочетаниями клавиш Shift+Ctrl+Del. Выберете период, за который необходимо очистить историю. Затем выберете элементы, которые нужно удалить. Не забудьте про кэш. После этого нажмите «Очистить историю».
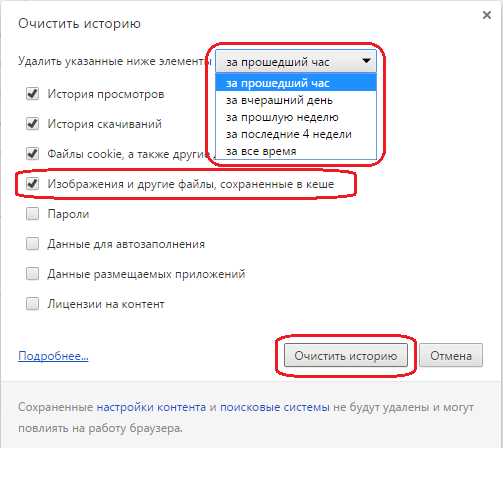
Данный способ очистки подойдет для любой операционной системы, поэтому вы смело можете сказать, что знаете как почистить кэш на компьютере windows xp.
Обратите внимание, что сочетание клавиш Shift+Ctrl+Del является универсальным для таких браузеров, как Opera, Mozilla, IE. Нажав эти клавиши, вы вызовете окно очистки истории и кеша в каждом из перечисленных браузеров.
Очистка кэш с помощью программ
Иногда так не хочется разбираться в настройках браузера, искать способы как почистить кеш память в компьютере, тем более, когда используется не один браузер. На помощь придет специальное ПО. Рассмотрим на примере CCleaner. Данная программа распространяется в двух вариантах: платном и бесплатном. Нам будет достаточно бесплатной версии. Скачиваем и устанавливаем программу. Запускаем. В появившемся окне, на вкладке «Очистка», нас будут интересовать вкладки «Windows» и «Приложения». На вкладке «Windows» просматриваем все строчки, двигая бегунок вниз и выделяем галочками строчки, где есть слово «кеш». Далее переключаемся на вкладку «Приложения» и там также ищем строчки со словом «кеш». Как только все строчки будут найдены и отмечены, нажимаем кнопку «Анализ». После того как файлы будут найдены, нажмите «Очистка».
Совет: очищая кеш при помощи CCleaner, внимательно посмотрите, где стоят галочки, так как некоторая информация, возможно, вам еще пригодится.
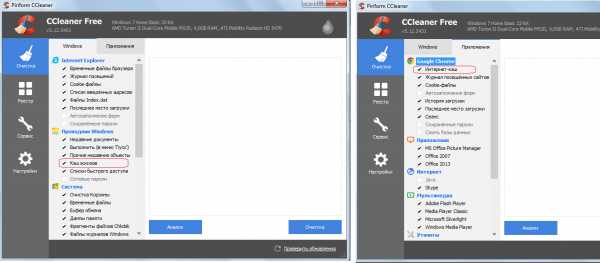
Как видите по программе CCleaner, очистка кеш памяти компьютера производится не только для интернет-браузеров. Различные приложения также имеют свой кеш. Давайте посмотрим, где почистить кэш на компьютере стандартными средствами Windows:
- нажмите «Пуск»;
- в строке поиска наберите «Очистка диска»;
- запустите приложение «Очистка диска»;
- система произведет анализ и выведет список категорий файлов, которые можно очистить;
- отмечайте галочками файлы, которые необходимо удалить, например временные файлы с интернета;
- нажмите ОК — произойдет очистка.

Вы теперь знаете, как почистить кэш компьютера windows 7. Сложностей в этом нет.
Если вы не знаете, как почистить кэш компьютера Windows 10, то лучше всего это сделать при помощи программ. Они не требуют специальных навыков и знаний. В качестве примера был приведен CCleaner, но вы можете воспользоваться любой другой программой для очистки компьютера: AuslogicBootSpeed, Windows Cleaner и другие. Вне зависимости от версии операционной системы кеш интернет браузера можно почистить нажатием на сочетание клавиш Shift+Ctrl+Del. Самое главное, не забывать производить регулярную чистку кеша — это поможет избежать некоторых ошибок при загрузке страниц интернет-сайтов. Если же компьютер все еще работает недостаточно быстро, необходимо проверить, правильно ли вы провели самостоятельную настройку.
Прочтите также: - Скачать драйвера для windows 7: порядок действий - Как настроить локальную сеть между двумя компьютерами - Драйвера для Windows 10 - Как настроить микрофон на компьютере Windows 7 - Настройка Skype на ноутбуке Windows 7 - Драйвера для звуковой карты windows 7
←Вернуться
bitu.ru
Способы очистки кеш памяти компьютера
Чтобы скорость работы вашего ПК не падала по таинственным причинам, и вам не приходилось вызывать мастера для решения этой проблемы, в этой статье мы поговорим о такой немаловажной процедуре, как очистка кеш памяти компьютера.
Разберемся в понятиях, и рассмотрим, как это делается. А также изучим программы, которые в этом помогают.
Что такое кэш, и зачем его чистить?
Ваш компьютер втайне от вас хранит некоторые данные – информацию о доменах, эскизы изображений, файлы обновлений, информацию об ошибках и многое другое. Зачем он это делает, спросите вы? Для улучшения быстродействия.

Кеш память компьютера – это понятие многогранное. Существует кэш процессора и DNS, а также системных файлов. Даже отдельные приложения имеют свой кэш. Но в целом определить его можно как временное хранилище данных, к которым пользователь обращался, или часто обращается.
Используется такое хранилище для повышения быстродействия и оптимизации работы системы.
Другими словами, кеш – это разнообразные временные данные, хранящиеся на вашем ПК. По умолчанию для этой цели используется диск C. Поскольку они хранятся в скрытом режиме, то остаются невидимыми для пользователя.
О разновидностях кеш памяти и методах ее чистки мы поговорим чуть дальше. А сейчас, собственно, о том, зачем вообще необходимо очищать кеш на компьютере?

Хотя это хранилище и помогает нам в работе, постепенно его размер может увеличиваться до больших пределов. Система не всегда автоматически удаляет данные в нем. Поскольку считает, что информация может вам еще понадобиться.
Его засорение влечет за собой неприятные последствия – место на жестком диске тает на глазах, а вы не можете понять, куда деваются мегабайты; общая скорость работы системы падает, машина начинает «тормозить». Многие в таком случае сразу переустанавливают систему. Или обращаются в сервис. Решение же проблемы гораздо проще – нужно почистить временную память.
Как часто?
Насколько часто должна производиться чистка кэша на компьютере? Все индивидуально. Если вы часто смотрите фильмы или слушаете музыку в Интернете, много серфите по Сети, он будет заполняться быстрее. В таком случае очищение можно делать хоть каждый день.
Но на самом деле делать это каждый день не обязательно. Достаточно хотя бы раз неделю очищать его, чтобы он не разрастался до необъятных размеров.
Вы можете заметить – когда вы регулярно и часто чистите кеш, объем освобождаемого на винчестере места невелик. Но если вы не проводили процедуру месяц, у вас могут накопиться сотни мегабайт и даже больше таких данных!
Видео: чистим память ПК
Способы очистки
Теперь поговорим о разновидностях кеша и методах его чистки. Мы рассмотрим ручные способы, а затем программы, предназначенные для этой цели.
DNS
DNS – это служба имен доменов. Это механизм, который устанавливает соответствие между числовым IP-адресов и текстовым именем. Каждый раз при обращении к нему информация о домене сохраняется на вашем HDD. Это делается для того, чтобы обеспечить более быстрый доступ к ней в последующем. А также снизить нагрузку на сам сервер DNS.
Другими словами, путешествуя по Интернету, вы постоянно получаете на свой ПК дополнительную информацию о посещенных доменах (сайтах). Со временем может возникнуть проблема. При смене IP-адреса становится невозможным открытие сайтов, доменные имена которых ссылаются на него.
В этом случае помогает чистка DNS. Также она помогает освободить место на винчестере вашего ПК. Как почистить кэш DNS?
Эта процедура делается очень легко в ручном режиме:
- нажимаем Пуск->Выполнить;
- в строке в появившемся маленьком окошке нужно набрать: ipconfig /flushdns;
- нажимаем Enter;
- DNS очищен!
Thumbnails
Thumbnails – еще один невидимый житель вашего ПК. Он хранит кэшированные эскизы изображений в папках для их ускоренной загрузки. Происходит это так.
Когда вы в первый раз входите в папку с картинками, там создается файл Thumbs.db, который хранится как скрытый. В нем сохраняются эскизы изображений, находящихся в папке. При последующих заходах системе не нужно тратить время и ресурсы на их повторную генерацию. Они просто загружаются из такой мини-базы данных.
Проблема, связанная с Thumbs.db заключается в том, что в нем могут также храниться эскизы уже удаленных изображений. Это чревато тем, что они могут попасться посторонним лицам. И попросту занимать место на HDD.
В ручном режиме можно только отключить опцию создания Thumbs.db. Если вы используете Windows 7,то делается это так:
- нажимаем Пуск, в строке поиска набираем: gpedit.msc. Жмем Enter;
- откроется окно Редактора локальной групповой политики. Нужно перейти по пунктам Конфигурация пользователя -> Административные шаблоны -> Компоненты Windows -> Проводник Windows;
- справа в открывшемся окне находим пункт «Отключить кэширование эскизов в скрытых файлах thumbs.db». На нем нужно нажать правой кнопкой мыши и выбрать «Изменить»;

- в появившемся окне нужно выбрать опцию «Включить» (да, вы не ошиблись – именно Включить. То есть включить отключение Thumbs.db). Нажать ОК.
Готово! Теперь Thumbs.db создаваться не будут.
Для Windows XP процедура выглядит еще проще:
- в любой папке выбираем меню Сервис ->Свойства папки;
- в открывшемся окошке переходим на вкладку Вид;
- ищем в списке Дополнительных параметров пункт «Не кэшировать эскизы»;

- ставим галочку. Нажимаем ОК.
Системные файлы
Временные файлы системы – это главные воры свободного места на винчестере. Они содержат сохраненные данные из Интернета, отчеты об ошибках, обновления и прочее. Появляются они в процессе работы и серфинга по Сети.
Очистить системные файлы вручную можно стандартными средствами системы — с помощью инструмента «Очистка диска». Не бойтесь, это не удалит все данные на диске. Удалены будут только кешированные компоненты.
Вот как это делается:
- выбираем Пуск->(Все) Программы->Стандартные->Служебные->Очистка диска. Второй вариант: правой кнопкой мыши на нужном разделе диска в Моем компьютере, пункт «Свойства». В открывшемся окне будет кнопка «Очистка диска»;
- при запуске из меню Пуск вам будет предложено указать раздел диска, который будет очищаться. По умолчанию это раздел C. Выберите и нажмите ОК;
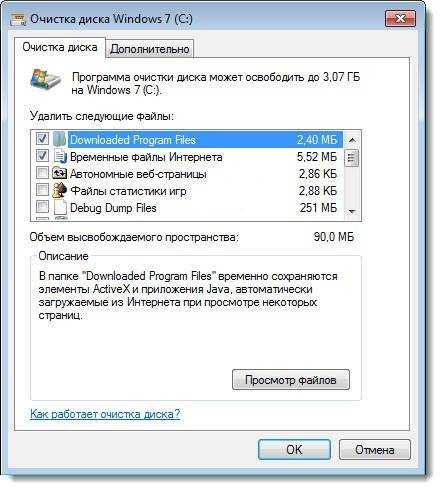
- Windows соберет данные обо всех хранящихся временных «жителях». Подождите;
- теперь в списке «Удалить временные файлы» отметьте только те компоненты, которые хотите удалить;
- нажмите ОК.
По завершении процедуры вам будет показан отчет об объеме места, которое удалось освободить. Иногда удивляешься, глядя на эти цифры!
Программы для очистки кэша компьютера
Несмотря на то, что можно пользоваться ручными методами, гораздо удобнее применять для этого специальные утилиты. В них процессы автоматизированы. Вам не нужно отдельно чистить DNS, системные файлы и собственные хранилища приложений. Все это производится одним нажатием кнопки.

Из множества таких утилит особого внимания заслуживает CCleaner. Это очень удобное приложение, которое не только умеет чистить временные данные, но и выполнять ряд других полезных действий. О нем мы и поговорим дальше.
Сcleaner — быстрая очистка
CCleaner – очень функциональная программа. Она очищает временную память, удаляя неиспользуемые и ненужные данные, освобождает пространство на жестких дисках, оптимизирует систему и повышает ее безопасность. Кроме того, очищает историю браузеров, а также содержит полноценный чистильщик реестра Windows.
Это очень эффективный инструмент, к тому же, очень простой. Все действия в CCleaner упрощены до предела. Интерфейс понятный, без лишних элементов управления. Наконец, он распространяется бесплатно, что является существенным преимуществом. За это и за все свои способности утилита и полюбилась пользователям.

Скачать CCleaner можно с официального сайта программы. Установка стандартна — как для всех приложений. В процессе установки вы можете выбрать язык, на котором она будет происходить, и на котором будет отображаться интерфейс. По умолчанию стоит английский, но русский в списке, конечно же, есть.
Быстрое очищение кэша компьютера с помощью CCleaner делается так:
- после установки запускаем CCleaner;
- в списке у вас уже отмечены те компоненты, которые будут очищены. Вы можете отметить свои;
- нажатие на кнопку «Анализ» приведет к тому, что программа посчитает, сколько места освободится, если очистить выбранные компоненты
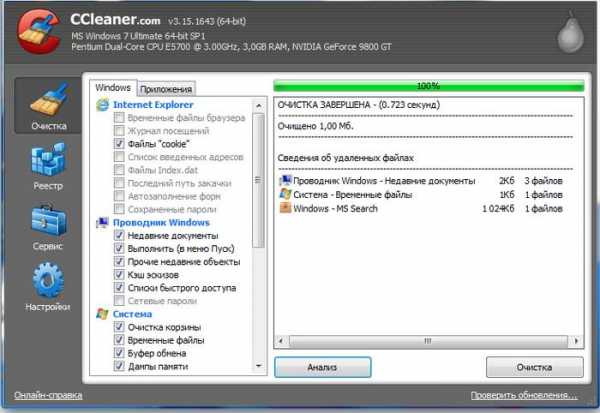
- нажатие на кнопку «Очистка» запускает, собственно, сам процесс
Никаких сложностей. Буквально в течение полминуты утилита выполнит задачу и выдаст вам результат – размер освобожденного дискового пространства.
Обратите внимание, CCleaner чистит все сразу – системные файлы, DNS, временные хранилища других приложений. Это хорошо видно, если рассмотреть список с компонентами для очищения.
Кэш – это временное хранилище информации на вашем ПК. Он может быть системным, также каждое приложение хранит какие-то свои данные.
Хотя это полезный инструмент для ускорения работы ПК, чрезмерное увеличение его размеров может приводить к обратному результату – «торможению» и потере дискового пространства. Чтобы этого избежать, необходима своевременная и регулярная чистка.
Чистку можно осуществлять в ручном режиме, а также с помощью стандартных средств Windows. Гораздо удобнее использовать для этого специальные утилиты. Наиболее известной и популярной из них является программа CCleaner. Она позволяет быстро и легко очищать все компоненты кэша.
compsch.com
Очистка кэша на компьютере - способы, программы, Ccleaner
Чтобы скорость работы вашего ПК не падала по таинственным причинам, и вам не приходилось вызывать мастера для решения этой проблемы, в этой статье мы поговорим о такой немаловажной процедуре, как очистка кеш памяти компьютера.
Разберемся в понятиях, и рассмотрим, как это делается. А также изучим программы, которые в этом помогают.
Что такое кэш, и зачем его чистить?
Ваш компьютер втайне от вас хранит некоторые данные – информацию о доменах, эскизы изображений, файлы обновлений, информацию об ошибках и многое другое. Зачем он это делает, спросите вы? Для улучшения быстродействия.

Фото: очистка кеша в Opera
Кеш память компьютера – это понятие многогранное. Существует кэш процессора и DNS, а также системных файлов. Даже отдельные приложения имеют свой кэш. Но в целом определить его можно как временное хранилище данных, к которым пользователь обращался, или часто обращается.
Используется такое хранилище для повышения быстродействия и оптимизации работы системы.
Другими словами, кеш – это разнообразные временные данные, хранящиеся на вашем ПК. По умолчанию для этой цели используется диск C. Поскольку они хранятся в скрытом режиме, то остаются невидимыми для пользователя.
О разновидностях кеш памяти и методах ее чистки мы поговорим чуть дальше. А сейчас, собственно, о том, зачем вообще необходимо очищать кеш на компьютере?

Фото: тестирование памяти
Хотя это хранилище и помогает нам в работе, постепенно его размер может увеличиваться до больших пределов. Система не всегда автоматически удаляет данные в нем. Поскольку считает, что информация может вам еще понадобиться.
Его засорение влечет за собой неприятные последствия – место на жестком диске тает на глазах, а вы не можете понять, куда деваются мегабайты; общая скорость работы системы падает, машина начинает «тормозить». Многие в таком случае сразу переустанавливают систему. Или обращаются в сервис. Решение же проблемы гораздо проще – нужно почистить временную память.
Как часто?
Насколько часто должна производиться чистка кэша на компьютере? Все индивидуально. Если вы часто смотрите фильмы или слушаете музыку в Интернете, много серфите по Сети, он будет заполняться быстрее. В таком случае очищение можно делать хоть каждый день.
Но на самом деле делать это каждый день не обязательно. Достаточно хотя бы раз неделю очищать его, чтобы он не разрастался до необъятных размеров.
Вы можете заметить – когда вы регулярно и часто чистите кеш, объем освобождаемого на винчестере места невелик. Но если вы не проводили процедуру месяц, у вас могут накопиться сотни мегабайт и даже больше таких данных!
Видео: чистим память ПК
Способы очистки
Теперь поговорим о разновидностях кеша и методах его чистки. Мы рассмотрим ручные способы, а затем программы, предназначенные для этой цели.
DNS
DNS – это служба имен доменов. Это механизм, который устанавливает соответствие между числовым IP-адресов и текстовым именем. Каждый раз при обращении к нему информация о домене сохраняется на вашем HDD. Это делается для того, чтобы обеспечить более быстрый доступ к ней в последующем. А также снизить нагрузку на сам сервер DNS.
Другими словами, путешествуя по Интернету, вы постоянно получаете на свой ПК дополнительную информацию о посещенных доменах (сайтах). Со временем может возникнуть проблема. При смене IP-адреса становится невозможным открытие сайтов, доменные имена которых ссылаются на него.
В этом случае помогает чистка DNS. Также она помогает освободить место на винчестере вашего ПК. Как почистить кэш DNS?
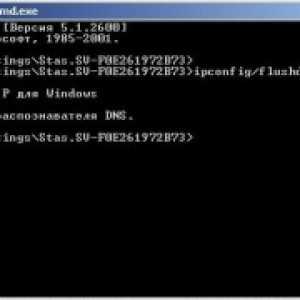
Фото: очистка кэша DNS
Эта процедура делается очень легко в ручном режиме:
- нажимаем Пуск->Выполнить;
- в строке в появившемся маленьком окошке нужно набрать: ipconfig /flushdns;
- нажимаем Enter;
- DNS очищен!
Thumbnails
Thumbnails – еще один невидимый житель вашего ПК. Он хранит кэшированные эскизы изображений в папках для их ускоренной загрузки. Происходит это так.
Когда вы в первый раз входите в папку с картинками, там создается файл Thumbs.db, который хранится как скрытый. В нем сохраняются эскизы изображений, находящихся в папке. При последующих заходах системе не нужно тратить время и ресурсы на их повторную генерацию. Они просто загружаются из такой мини-базы данных.
Фото: Удаление файла Thumbs.db
Проблема, связанная с Thumbs.db заключается в том, что в нем могут также храниться эскизы уже удаленных изображений. Это чревато тем, что они могут попасться посторонним лицам. И попросту занимать место на HDD.
В ручном режиме можно только отключить опцию создания Thumbs.db. Если вы используете Windows 7,то делается это так:
- нажимаем Пуск, в строке поиска набираем: gpedit.msc. Жмем Enter;
Фото: Запуск gpedit.msc
- откроется окно Редактора локальной групповой политики. Нужно перейти по пунктам Конфигурация пользователя -> Административные шаблоны -> Компоненты Windows -> Проводник Windows;
- справа в открывшемся окне находим пункт «Отключить кэширование эскизов в скрытых файлах thumbs.db». На нем нужно нажать правой кнопкой мыши и выбрать «Изменить»;

Фото: Отключить кэширование в thumbs.db
- в появившемся окне нужно выбрать опцию «Включить» (да, вы не ошиблись – именно Включить. То есть включить отключение Thumbs.db). Нажать ОК.
Готово! Теперь Thumbs.db создаваться не будут.
Для Windows XP процедура выглядит еще проще:
- в любой папке выбираем меню Сервис ->Свойства папки;
- в открывшемся окошке переходим на вкладку Вид;
- ищем в списке Дополнительных параметров пункт «Не кэшировать эскизы»;

Фото: Не кэшировать эскизы
- ставим галочку. Нажимаем ОК.
Системные файлы
Временные файлы системы – это главные воры свободного места на винчестере. Они содержат сохраненные данные из Интернета, отчеты об ошибках, обновления и прочее. Появляются они в процессе работы и серфинга по Сети.
Очистить системные файлы вручную можно стандартными средствами системы — с помощью инструмента «Очистка диска». Не бойтесь, это не удалит все данные на диске. Удалены будут только кешированные компоненты.
Часто посещаете англоязычные сайты, установите себе автопреводчика в браузер. Читать статью, как перевести страницу в Опере.Проблемы с флешкой, и она не определяется? Решение тут.
Вот как это делается:
- выбираем Пуск->(Все) Программы->Стандартные->Служебные->Очистка диска. Второй вариант: правой кнопкой мыши на нужном разделе диска в Моем компьютере, пункт «Свойства». В открывшемся окне будет кнопка «Очистка диска»;
- при запуске из меню Пуск вам будет предложено указать раздел диска, который будет очищаться. По умолчанию это раздел C. Выберите и нажмите ОК;

Фото: Очистка диска
- Windows соберет данные обо всех хранящихся временных «жителях». Подождите;
- теперь в списке «Удалить временные файлы» отметьте только те компоненты, которые хотите удалить;
- нажмите ОК.
По завершении процедуры вам будет показан отчет об объеме места, которое удалось освободить. Иногда удивляешься, глядя на эти цифры!
Программы для очистки кэша компьютера
Несмотря на то, что можно пользоваться ручными методами, гораздо удобнее применять для этого специальные утилиты. В них процессы автоматизированы. Вам не нужно отдельно чистить DNS, системные файлы и собственные хранилища приложений. Все это производится одним нажатием кнопки.

Фото: CCleaner
Из множества таких утилит особого внимания заслуживает CCleaner. Это очень удобное приложение, которое не только умеет чистить временные данные, но и выполнять ряд других полезных действий. О нем мы и поговорим дальше.
Сcleaner — быстрая очистка
CCleaner – очень функциональная программа. Она очищает временную память, удаляя неиспользуемые и ненужные данные, освобождает пространство на жестких дисках, оптимизирует систему и повышает ее безопасность. Кроме того, очищает историю браузеров, а также содержит полноценный чистильщик реестра Windows.
Это очень эффективный инструмент, к тому же, очень простой. Все действия в CCleaner упрощены до предела. Интерфейс понятный, без лишних элементов управления. Наконец, он распространяется бесплатно, что является существенным преимуществом. За это и за все свои способности утилита и полюбилась пользователям.
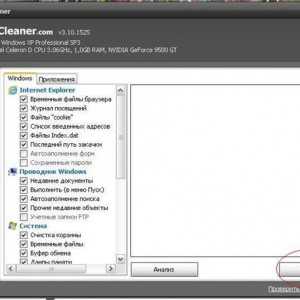
Фото: Добро пожаловать в CCleaner
Скачать CCleaner можно с официального сайта программы. Установка стандартна — как для всех приложений. В процессе установки вы можете выбрать язык, на котором она будет происходить, и на котором будет отображаться интерфейс. По умолчанию стоит английский, но русский в списке, конечно же, есть.
Быстрое очищение кэша компьютера с помощью CCleaner делается так:
- после установки запускаем CCleaner;
- в списке у вас уже отмечены те компоненты, которые будут очищены. Вы можете отметить свои;
- нажатие на кнопку «Анализ» приведет к тому, что программа посчитает, сколько места освободится, если очистить выбранные компоненты
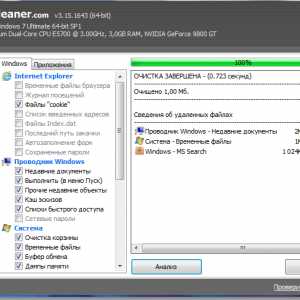
Фото: Завершение очистки
- нажатие на кнопку «Очистка» запускает, собственно, сам процесс
Никаких сложностей. Буквально в течение полминуты утилита выполнит задачу и выдаст вам результат – размер освобожденного дискового пространства.
Обратите внимание, CCleaner чистит все сразу – системные файлы, DNS, временные хранилища других приложений. Это хорошо видно, если рассмотреть список с компонентами для очищения.
Кэш – это временное хранилище информации на вашем ПК. Он может быть системным, также каждое приложение хранит какие-то свои данные.Хотя это полезный инструмент для ускорения работы ПК, чрезмерное увеличение его размеров может приводить к обратному результату – «торможению» и потере дискового пространства. Чтобы этого избежать, необходима своевременная и регулярная чистка.
Чистку можно осуществлять в ручном режиме, а также с помощью стандартных средств Windows. Гораздо удобнее использовать для этого специальные утилиты. Наиболее известной и популярной из них является программа CCleaner. Она позволяет быстро и легко очищать все компоненты кэша.
proremontpk.ru
Способы очистки кэша на смартфоне и компьютере
Еще лет пятнадцать назад ни у кого не возникало проблем с недостатком компьютерной памяти. Однако из-за стремительного роста рынка ПО у каждого пользователя на ПК и телефонах установлено десятки программ. Каждая из этих утилит засоряет память. Поэтому обладать знаниями о том, как очистить кэш должен каждый.
Кэшированные данные — что это
Чтобы узнать, как почистить кэш, для начала нужно понять, что это такое. Кэш – это промежуточный буфер, который содержит в себе различную информацию. По сути, это хранилище данных, которое обладает относительно небольшими объемами. При этом кэш способен быстро передавать программам информацию, что и является его главным достоинством.
Понять, как работает кэш можно на простом примере. Представьте, что вы открыли фотографию во ВКонтакте. Сначала картинка загружается с сервера, после чего происходит кэширование. Что такое кэшированные данные? Так называется информация, которая попала в промежуточный буфер. Зачем это нужно? Если вы обратитесь к закэшированному изображению вновь, то оно откроется значительно быстрее. Программа не будет снова загружать картинку с сервера, а просто возьмет ее из промежуточного буфера. Таким образом сокращается время доступа к информации.
Зачем чистить кэш?
Но зачем надо чистить кэш? Просмотренные видео, фото, прослушанная музыка, посещенные сайты – все это остается в промежуточном буфере и засоряет память телефона. Из-за этого смартфон не может установить новые приложения. Кроме этого, телефон с замусоренной памятью работает значительно медленнее. Именно поэтому кэш надо чистить.
Что значит очистить кэш? Под этим словосочетанием подразумевают освобождение промежуточного буфера от данных. Как правило, данные, которые хранятся в кэше, выполняют вспомогательную роль. Поэтому чтобы повысить производительность устройства их желательно удалять.
Чистим кэш на смартфоне
Существует множество способов, которые позволяют освободить кэш в телефоне. Рассмотрим же самые действенные из них.
Удалите ненужные программы
Как очистить кэш на Андроиде, iOS и Виндовс Фон девайсах? Самый банальный, но в то же время эффективный способ – удалить ненужные программы. Наверняка на каждом девайсе найдется хотя бы пару программ, которые не используются. Как правило, это пройденные игры. Проведите ревизию своего смартфона и, если на нем есть ненужный софт – удалите его. Таким образом вы сможете почистить не только кэш, но и постоянную память телефона.
Выполняйте принудительную перезагрузку системы
Еще один способ как очистить Айфон от мусора – перезагрузить телефон. Приложения создают временные файлы, которые засоряют кэш. Чтобы не засорять промежуточный буфер, необходимо время от времени перезагружать телефон. Во время выключения ОС смартфона удаляет некоторые временные файлы. Благодаря этому в кэш-памяти становится больше свободного места.
Удалите кэш в приложениях
Иногда удалить кэш можно непосредственно из настроек приложения. Для этого переходим в меню «Настройки», после чего тапаем по пункту «Приложения». Откроется список всех программ, которые установлены на телефоне. Выбираем приложение, из которого будем очищать кэш.
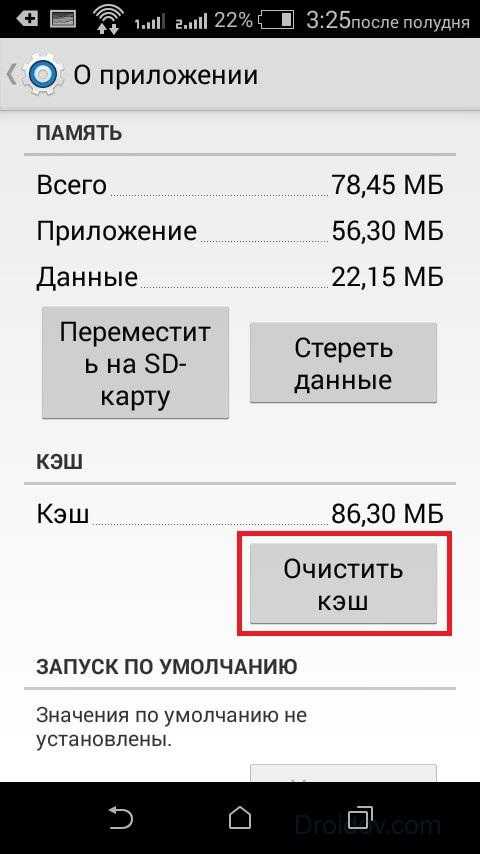
Скролим вниз до тех пор, пока не увидим кнопку «Очистить кэш». Чтобы выполнить процедуру тапаем по ней. Вовсе не обязательно, что приложение полностью освободит кэш. Как правило, после очистки программа оставляет пару килобайт буферной памяти себе. Это вполне нормально.
Переустановите приложения
Еще один способ как очистить кэш на Айфоне – переустановить приложение. Чем дольше приложение функционирует на вашем смартфоне, тем больше кэша оно занимает. Особенно это касается всяких социальных сетей, мессенджеров и т.д. Ведь они кэшируют все записи, фото, видео, которыми вы обмениваетесь с друзьями. Чтобы почистить память нужно время от времен переустанавливать программы.
Удаляйте сообщения
Сообщения весят очень мало, ведь это всего лишь текст. Но несмотря на это SMS вполне способны забить пару гигабайт памяти. Сообщения от оператора, уведомления от родных и пр. Всего за пару месяцев SMS могут занять огромный кусок дискового пространства. Поэтому время от времени их нужно удалять (в идеале чистить память от СМС надо раз в месяц).
Воспользуйтесь программами для чистки кэша
Еще один способ как быстро очистить память на Айпаде и других мобильных устройствах – воспользоваться специальным программным обеспечением. Чистильщики, как правило, работают лучше встроенных утилит. Скачать программу для освобождения памяти можно в Google Play или же App Store совершенно бесплатно. Там можно найти уйму различных чистильщиков. Но мы будем пользоваться утилитой под названием Clean Master.
Необходимо включить программу. После запуска Clean Master просмотрит файлы, которые имеются на телефоне, и выделить ненужные. Чтобы почистить память надо тапнуть на надпись «Мусор».

Утилита покажет список закэшированных файлов, которые можно удалить. Чтобы освободить память тапаем на кнопку «Очистить мусор». Спустя определенный промежуток времени, программа сообщит об окончании чистки и уведомит вас о количестве памяти, которую удалось освободить.
Чистите данные браузера
Браузеры хранят в себе целую кучу мусора. Больше всего память засоряют так называемые куки. Что такое cookie файлы? По сути, это небольшие текстовые документы, которые сервер посылает на мобильное устройство. В куках хранится пользовательская информация. К примеру, логин, пароль, статистика посещений, предпочтения пользователя, персональные настройки и пр. При каждом посещении сайта, телефон передает серверу куки файлы, которые необходимы для идентификации.
Как правило, куки уничтожаются при закрытии браузера. Однако некоторые файлы cookie имеют «срок годности» и удаляются они лишь по истечении оного. Именно такие куки и засоряют память. Поэтому их надо удалять самостоятельно.
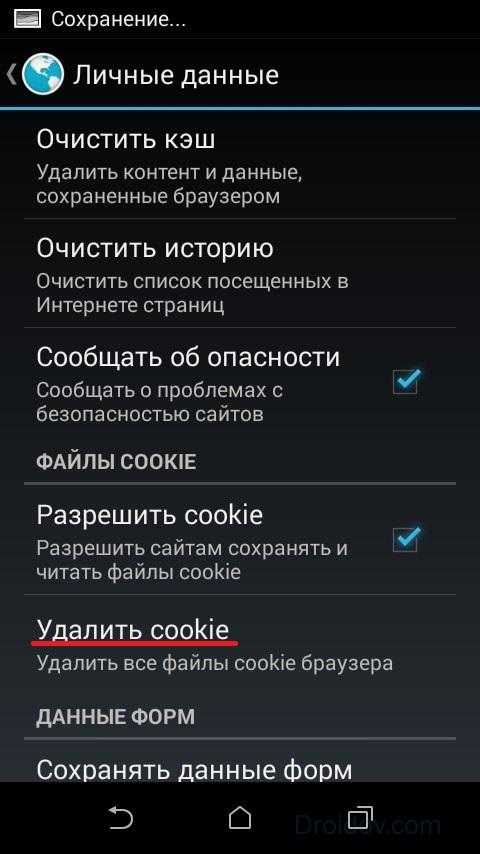
Как почистить куки? Необходимо зайти в браузер и активировать выпадающий список. В нем входим в меню «Настройки», после чего нужно перейти в раздел «Личные данные». Там и находится кнопка «Удалить cookie». Если вы хотите, чтобы cookie не засоряли память, то в таком случае вы можете снять галочку напротив соответствующего пункта. Но надо учесть, что после этого сайты при каждом посещении будут требовать от вас логин и пароль. В этом же меню можно удалить историю браузера, почистить кэш и пр. Эти процедуры также рекомендуется выполнить чтобы почистить свой смартфон от мусора.
Чистим кэш на компьютере
Как почистить кэш на компьютере с Windows 7, 8, 10? На ПК выделяют три типа кэша, каждый из которых имеет свое предназначение. К примеру:
- DNS. Нужен чтобы хранить записи о запросах компьютера к серверам. Используется чтобы избежать лишних запросов.
- Thumbnails. Файл, содержащий в себе миниатюры картинок. Используется чтобы ускорить повторную загрузку изображений.
- Кэш-память. Папка, содержащая в себе временные файлы, которые нужны для проведения инсталляции и обновлений некоторых программ.
Чтобы повысить производительность своего ПК необходимо поочередно очистить каждый тип кэша. Рассмотрим как это сделать.
DNS-кэш
Сначала надо запустить командную строку. Чтобы сделать это нажимаем комбинацию Win + R, что приводит к запуску утилиты «Выполнить». Вводим туда команду cmd и жмем Enter. Открылась строка. Чтобы почистить DNS-кэш вводим туда команду ipconfig /flushdns. Затем подтверждаем действие нажатием Enter.

Промежуточный буфер очистился, о чем командная строка нас уведомляет.
Thumbnails
Для того чтобы очистить thumbnails кэш необходимо воспользоваться системной утилитой. Включаем меню «Пуск» и в поисковой строке пишем «Очистка диска». Запускаем найденное приложение.
Утилита просканирует системный диск, после чего выдаст перечень мусорных файлов. В их число входит и thumbnails кэш. Чтобы удалить его с компьютера нажимаем «ОК». Программа займется деинсталляцией ненужных данных. Этот процесс займет пару секунд.
Кэш-память
О том, как очистить кэш на компьютере подробно рассказано в этом коротком видеоролике:
Вывод
Очистка кэша – простая процедура, которую надо проводить на регулярной основе. Это не займет у вас много времени. Но при этом процедура чистки кэша сделает ваше устройство более производительным. Кроме этого при удалении ненужных файлов освобождается память, которая может понадобиться для установки новых программ.
Вконтакте
Google+
Одноклассники
Мой мир
droidov.com
Как очистить кэш на компьютере
Перефразируя популярное в свое время выражение, сегодня можно выразиться так: “Компьютеризация – это учет и экономия”. Компьютерам приходится ежесекундно обрабатывать колоссальное количество информации, поэтому вопрос экономии программно-аппаратных ресурсов стоит очень даже остро.
Даже сегодня при супермощных многоядерных процессорах тенденция к экономии продолжает оставаться вполне актуальной. И одним из способов экономии вычислительных ресурсов компьютера является так называемый кэш.
Что такое кэш
Термин происходит от английского слова cache — «тайник, прятать». В этом случае речь идет об экономии интернет-трафика и снижении нагрузки на сервера. Дополнительное преимущество работы технологии кэширования заключается в ускорении работ веб-браузеров.
Идея такая. После загрузки веб-страницы сайта в браузер, вся эта информация сохраняется в отдельной директории на жестком диске компьютера.
В следующий раз, когда пользователем будет вызвана именно эта станица – будет загружена сохраненная копия. Передача трафика почти не производится, пользователь экономит на оплате интернета и владелец сайта тоже. Сервер сберегает свои мощности для других задач.

При достаточной активности в серфинге, на жестком диске компьютера накалываются тысячи страниц просмотренных ранее сайтов. А каждая страница может весить несколько мегабайт. А если это фотогалереи – то и десятки, сотни мегабайт.
Вот и посчитайте, какое количество дополнительных файлов хранится на жестком диске. При этом система постоянно контролирует абсолютно все файлы на компьютере и в итоге аппаратные мощности расходуются впустую.
При переполненном хранилище компьютер начинает работать заметно медленнее.
Другой вариант негативного влияния относится к работе веб-мастеров. Представьте себе ситуацию – сайтовладелец или блоггер создал новую веб-страницу и загрузил ее на хостинг через FTP-клиент.
Естественное желание – посмотреть, все ли корректно отображается в браузере. Веб-мастер запрашивает новую страницу сайта и что же он видит – никаких изменений не произошло!
Первая мысль – барахлит FTP-клиент. Веб-страница выгружается на сервер заново. В браузере не происходит никаких изменений. А все дело в том, что загружается содержание кэша, а на уделенном сервере – новая страница сайта.
Чтобы увидеть обновление – необходимо было перед загрузкой страниц очистить хранилище. И как очистить кэш на компьютере практически?
Способы очистки
Необходимо отметить, что кэшированием занимаются не только браузеры. Любая мощная программа в целях ускорения своей работы может создавать копии данных на жестком диске. Его можно очищать разными способами.
- Опытный пользователь может зайти в Диспетчер файлов, найти директорию сохраненных копий и вручную удалить только нужные файлы. Начинающим такой метод настоятельно не рекомендуется – можно по незнанию удалить системные файлы и тогда придется устанавливать заново операционную систему.
- Зайти в Настройки конкретного приложения и удалить файлы, используя внутренние опции программы. Этот метод оптимален, когда нежелательно уничтожать кэш всех программ на компьютере, а только какой-то одной.
- Использовать для полной очистки чистящие утилиты. Если в программе-чистильщике зайти в настройки, можно выбрать для очистки все подлежащие программы, а остальные оставить с кэшем.
В зависимости от модели браузера, порядок очистки кэш немного различается, но общие принципы сопоставимы.
Очистка в Опера
- Выберите пункт главного меню Инструменты.
- Нажмите пункт меню Удаление личных данных.
- Откроется интерфейс со списком из двух десятков пунктов.
- Поскольку вас интересует именно кэш – поставьте галочку в чек-боксе напротив пункта Очистить кэш.
- Нажмите кнопку Удалить.
Вот все – кэш очищен. Теперь программе придется загружать страницы сайтов прямо с удаленного хостинга.
Chrome
Нажмите три точки в правом верхнем углу браузера. Перейдите в пункт История. Нажмите Очистить историю. Появится список для очистки. Выберите Кэш и нажмите Очистить.
Как видите – общий смысл в том, чтобы найти в Настройках либо История, либо Личные данные и Конфиденциальность.
CCleaner очистит всё сразу
Для быстрой и удобной очистки сразу всего кэша можно использовать универсальную и бесплатную программу Ccleaner.
Скачивайте на официальном сайте http://www.piriform.com/ccleaner бесплатную версию программы, выбирайте, что необходимо очистить и запускайте очистку.

Если нужно очистить весь кэш полностью – лучше всего использовать Программу-Чистильщик. Тогда заодно будут удалены и прочие мусорные файлы.
feetch.com
Как почистить кэш на компьютере?
Почистить кэш на компьютере можно воспользовавшись очень легким способом. Нужно скачать программу CCleaner и установить ее на компьютере. А после этого чистить.
Она позволяет очистить систему и реестр компьютера. К тому же она бесплатная. Скачать ее можно тут.
Смотря какой КЕШ вы имеет ввиду. Если вы говорите о кеше в браузере, то почистить кеш можно зайдя в установки браузера. Более того, можно выставить параметры, что кеш будет очищаться автоматически при закрытии браузера.
Чистят обычно кэш в браузере, а также в файлах ОС на компьютере. Объем на диске значительно увеличится, когда вы удалите кэш, временные файлы. Как это сделать на Виндоус 7, подробно рассказывается в данном видео.
Если вы не имеете ввиду прцессорный кэш, который фиксированный и обновляется постоянно, то
Свойства компьютера -> Закладка дополнительно -> параметры быстродействия -> закладка дополнительно -> виртуальная память -> кнопка изменить.
удалите файл подкачки, соохраните настройки, перегрузите компьютер, и там же создайте новый файл подкачки.
Только я не представляю для чего это нужно...
Кэш на компьютере есть разный, если Вы имеете ввиду кэш браузера (информация посещения сайтов, паролей, историю просмотра страниц), надо сделать следующее:
- - Открываем браузер интернет эксплоурер
- - Вкладка quot;Настойкиquot; - quot;Свойства браузераquot; - quot;Общиеquot;
- - Нажимаем в quot;Журнале браузераquot; quot;Удалитьquot;
- - Отмечаем галочки то что мы хотим удалить.
Подробней что такое кэш и как его удалить можно посмотреть в этом видео:
Существует ещ так называемый файл подкачки операционной системы, он обычно динамический, то бишь при перезагрузке системы уменьшается, его обычно не удаляют.
Смотря какой кэш. Если кэш браузеров, то прямо в них есть функция очистки. Например в Лисе это делается так: Инструменты- Стереть недавнюю историю- Очистить все- Очистить. Есть специальные программы для очистки: например CCleaner. А если вам надо досконально очистить компьютер от накопившегося хлама, то советую скачать и поставить утилитку FreeSpacer. Ссылка на официальный сайт: http://freesoft.ru/?id=80996
Только не забываем, эта программа удаляет и все точки восстановления системы. Так что ее не советую запускать очень часто. И после каждого запуска и чистки создавайте новую точку восстановления винды. Это так, совет на всякий пожарный 🙂
Чтоб почистить кеш на компьютере (а скорее всего вы имели ввиду в браузере) нужно нажать в верхнем правом углу значок настройки и управление и найти строчку истории, затем перейдя по ссылке, нажать очистить историю за вс время - сами поставьте или снимите флажки (галочки) с пунктов очистки.
Скорее всего, здесь имеется в виду кэш в браузере. Его несложно почистить. В различных браузерах кэш удаляется немного по разному, но, в общем, процессы похожи.
Например, в Google Chrome нажимаем Ctrl - Shift - Delete, затем выбираем Удалить указанные ниже элементы, потом За все время, после Очистить кэш и жмем Очистить историю.
В Mozilla FireFox потребуется зайти в Инструменты, затем Стереть недавнюю историю. Теперь надо выставить галочку рядом с Кэш и жмем Очистить сейчас.
Если у вас другой браузер, то вот здесь подробно написано как это сделать.
Есть много программ для чмстки кэша. Все они простенькие и весят немного. Я пользуюсь quot;CCleanequot;. В ней помимо очистки кэша, есть еще и очистка реестра, тоже может быть полезно.
Вот ссылка, выбирайте бесплатную версию (вам е вполне хватит): http://www.piriform.com/ccleaner/download
Кеш на компьютере сохраняется для быстрого открытия интернет страниц, и экономии трафика интернета (если это сейчас кому-то актуально), куки - это Ваши данные, на посещаемых Вами страницах. Бывает так, что из-за некорректно сохраннных куках Вы не можете открыть тот или иной сайт, либо кеш сохраннных данных страниц слишком велик, и требуется освободить место.
Для этого следует очистить кеш и куки.
Нужно запустить браузер Internet Explorer, найти там вкладку настойки, далее выбрать свойства браузера, на вкладке общие нажать в отделе журнал браузера кнопку удалить выбираем то, что мы хотим очистить, и нажимаем ок.
info-4all.ru
Как очистить кэш на компьютере в Windows
Если вы в какой-то момент обнаружили, что работоспособность компьютера стала намного меньше, чем было раньше – это тревожный знак, и скорее всего вам нужно почистить его кэш. Частые проблемы в работе и общей производительности ПК напрямую связаны именно с ним. Кеш есть на любой ОС Windows. И если в двух словах о кэше – это своеобразное временное хранилище файлов и других компонентов. Эта папка постепенно заполняется всей подобной информацией от каждой программы, игры на вашем ПК. Особенно это ощутимо тогда, когда на ПК установлено достаточно много ПО, которые ежедневно открываются и Вы ими пользуетесь. Кэш накапливает в себя все больше информации с каждым новым заходом в определенное ПО. Автоматическое удаление кэша недоступно, и именно поэтому время от времени эту папку желательно очищать полностью.Кэш бывает: DNS, и в виде временного файла. Во время использования браузера для выход в интернет, он также накапливает свой кэш, браузерный.DNS кэш – это безобидный вид кэша, который сохраняет основные настройки и параметры для более быстрого подключения к доменному имени сайта или чего-то еще. Этот кэш сохраняется уже при первом посещении определенного сайта.Временные файлы кэш – это установочные файлы обновлений, временные данные программ, которые остаются на диске. Они помимо засорения ПК, еще его и замедляют.Есть способы удаления кэша на компьютеры. Если DNS кэш удаляется за пару секунд, то временные кэш-файлы будут удаляться достаточно долго.
Особенно это ощутимо тогда, когда на ПК установлено достаточно много ПО, которые ежедневно открываются и Вы ими пользуетесь. Кэш накапливает в себя все больше информации с каждым новым заходом в определенное ПО. Автоматическое удаление кэша недоступно, и именно поэтому время от времени эту папку желательно очищать полностью.Кэш бывает: DNS, и в виде временного файла. Во время использования браузера для выход в интернет, он также накапливает свой кэш, браузерный.DNS кэш – это безобидный вид кэша, который сохраняет основные настройки и параметры для более быстрого подключения к доменному имени сайта или чего-то еще. Этот кэш сохраняется уже при первом посещении определенного сайта.Временные файлы кэш – это установочные файлы обновлений, временные данные программ, которые остаются на диске. Они помимо засорения ПК, еще его и замедляют.Есть способы удаления кэша на компьютеры. Если DNS кэш удаляется за пару секунд, то временные кэш-файлы будут удаляться достаточно долго. 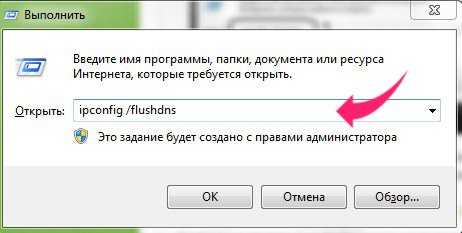 - Вызываем CMD строку при помощи WIN+R;- Введите в командную строку следующие параметры: ipconfig /flushdns.Если ручная чистка не подходит Вам, то есть вариант установить специальные программы для очистки лишней информации с системы. Одна из самых лучших и популярных – «Ускоритель ПК». Ее скачивание доступно здесь http://fast-computer.su.
- Вызываем CMD строку при помощи WIN+R;- Введите в командную строку следующие параметры: ipconfig /flushdns.Если ручная чистка не подходит Вам, то есть вариант установить специальные программы для очистки лишней информации с системы. Одна из самых лучших и популярных – «Ускоритель ПК». Ее скачивание доступно здесь http://fast-computer.su. От других подобных программ данная отличается простым интерфейсом. Главное меню программы состоит из нескольких простых вкладок каждая из которых отвечает за ее часть работы.
От других подобных программ данная отличается простым интерфейсом. Главное меню программы состоит из нескольких простых вкладок каждая из которых отвечает за ее часть работы. - Очистить засорившуюся систему от кэш-браузеров, ненужных файлов и прочего;- Провести проверку реестра на наличие «лишних записей», и в случае необходимости, стереть их, прежде сохранив резервную копию;- Внести изменения в автозагрузку программ. Уберите ненужные программы с автозагрузки;- Найти различную информацию о системе и железе ПК.
- Очистить засорившуюся систему от кэш-браузеров, ненужных файлов и прочего;- Провести проверку реестра на наличие «лишних записей», и в случае необходимости, стереть их, прежде сохранив резервную копию;- Внести изменения в автозагрузку программ. Уберите ненужные программы с автозагрузки;- Найти различную информацию о системе и железе ПК. Здесь же доступен специальный планировщик, который способен автоматизировать процесс проверки пк на наличие «лишних файлов». Все свои проверки «Ускоритель» проверит в фоновом режиме без участия пользователя.
Здесь же доступен специальный планировщик, который способен автоматизировать процесс проверки пк на наличие «лишних файлов». Все свои проверки «Ускоритель» проверит в фоновом режиме без участия пользователя.
Особых знаний на очистку кэша на ПК через дополнительное ПО типа «ускорителя», не требуется. В специальном окошке «очистка» нужно будет отметить нужные категории для проверки и удаления ненужных файлов.
 В параметрах очистки браузера уберите галочку с раздела «очистить пароли» и «автозаполнение форм», ведь это удалит все данные о авторизации на всех сайтах и удалит всю информацию о логинах и паролях. Но если ПК используется не только Вами, но и «чужими» людьми, то очищайте всё.
В параметрах очистки браузера уберите галочку с раздела «очистить пароли» и «автозаполнение форм», ведь это удалит все данные о авторизации на всех сайтах и удалит всю информацию о логинах и паролях. Но если ПК используется не только Вами, но и «чужими» людьми, то очищайте всё. Распространяется программа здесь. Существует и ее платная версия, в которой отключены ограничения. Конечно же, полная версия намного лучше. С помощью «ускорителя компьютера» процесс очистки ПК станет максимально простым, а производительность ПК останется на положенном высоком уровне.
Распространяется программа здесь. Существует и ее платная версия, в которой отключены ограничения. Конечно же, полная версия намного лучше. С помощью «ускорителя компьютера» процесс очистки ПК станет максимально простым, а производительность ПК останется на положенном высоком уровне. vgtk.ru
- Для чего предназначена программа gimp

- Посмотреть пароли
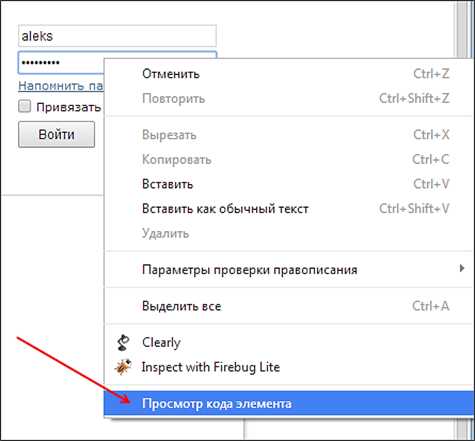
- Почему fi wi включается сам

- Как самостоятельно заменить роутер

- Пароль администратора windows xp по умолчанию
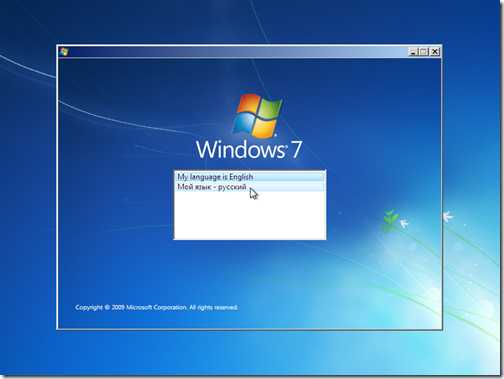
- Очистить кэш и историю
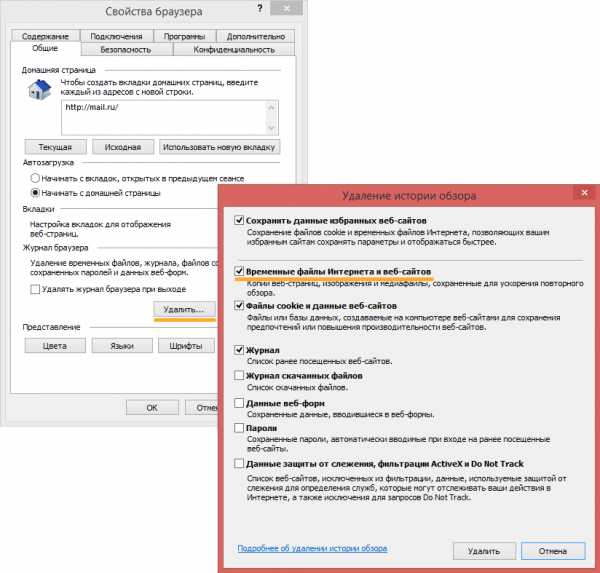
- Как отключить подтверждение входа в вк

- Sql developer как пользоваться

- Дефрагментация что значит

- Powershell имя компьютера

- Windows 7 переменные среды

