Как посмотреть пароль под звездочками, и не только в браузере. Посмотреть пароли
Как посмотреть пароль под звездочками
Пароль – основное средство защиты информации. Пароли используются практически везде: для включения компьютера, для доступа к файлам, для просмотра электронной почты или входа в личный кабинет на сайтах. Типичному пользователю компьютера приходится помнить как минимум десяток различных паролей. Поэтому не удивительно, что иногда эти пароли забываются.
На первый взгляд, забытый пароль – это катастрофа. Получить доступ к тому, что защищено этим паролем больше не получится. Однако, иногда не все так страшно. Например, если ваш пароль сохранен на компьютере и отображается в виде точек или звездочек, то вероятность того, что вам удастся его восстановить, довольно высока.
Как вы уже догадались, в этой статье речь пойдет о том, как посмотреть пароль под звездочками. Мы рассмотрим сразу три способа, которые позволят это делать легко без особых усилий.
Как узнать пароль под звездочками в браузере
Пароль под звездочками в браузере – легка добыча. Узнать его очень просто, для этого даже не потребуется никакое дополнительное программное обеспечение.
Если вы используете браузер Google Chrome, кликните правой кнопкой мышки по текстовому полю с паролем под звездочками и выберите пункт «Просмотр кода элемента».
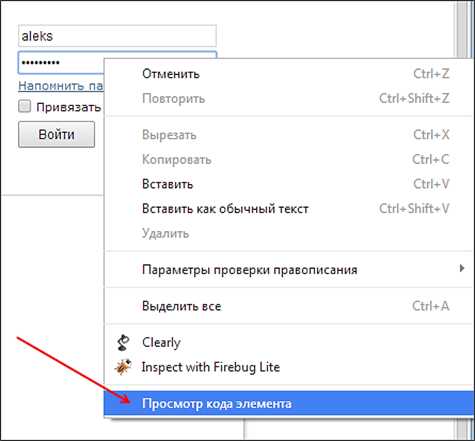
После этого перед вами появится окно с HTML кодом данной страницы. Строка с формой ввода пароля будет выделена.
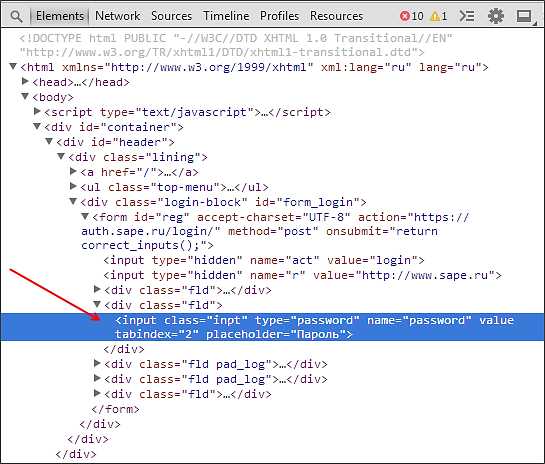
Дальше вам необходимо изменить тип данного поля из «type=»password»» на «type=»text»». Для этого кликаем правой кнопкой мышки по выделенной строке (строке с полем password) и в появившемся меню выбираем пункт «Edit as HTML».

После этого у вас появится возможность отредактировать эту строку.
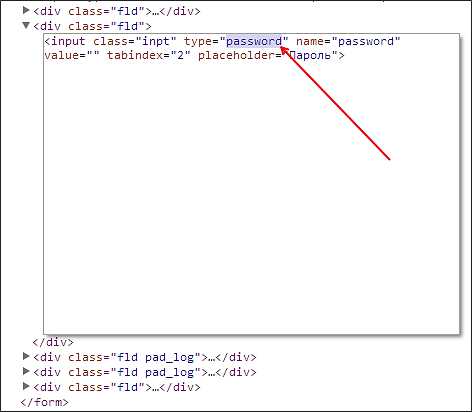
Для того чтобы изменить тип текстового поля нужно заменить type=»password» на type=»text». Другие параметры данной сроки менять не нужно. После того как вы отредактировали строку нажмите клавишу F2 для того чтобы отключить режим редактирования HTML кода.
После этих манипуляций, пароль на странице станет видимым.
Аналогичным образом можно посмотреть пароль под звездочками и в браузере Mozilla Firefox. Для этого откройте страницу с сохраненным паролем, кликните правой кнопкой мышки по полю со звездочками и выберите пункт «Исследовать элемент».

После этого перед вами откроется HTML код страницы, в котором будет выделена строка для ввода пароля.
Как и раньше вам необходимо сменить тип текстового поля с type=»password» на type=»text». Для этого дважды кликните по параметру type=»password».
После этого вы сможете отредактировать данный параметр. После смены типа текстового поля пароль под звездочками станет видимым.
В браузере Internet Explorer все делается точно также. Открываем страницу с паролем под звездочками, кликаем по полю с паролем правой кнопкой мышки и выбираем пункт «Проверить элемент».
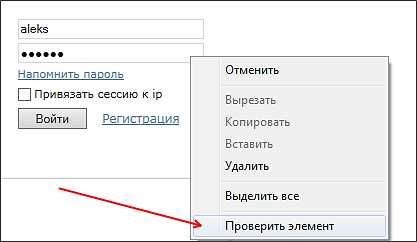
После этого перед вами откроется HTML код страницы.
Кликаем два раза по параметру, который хотим отредактировать.
В появившемся текстовом поле меняем «password» на «text» и пароль на страницы становиться видимым.
Как посмотреть пароль под звездочками в настройках браузера
Кроме этого существует и другой способ узнать пароли под звездочками в вашем браузере. Для этого достаточно войти в настройки программы и просмотреть сохраненные пароли.
В браузере Google Chrome это делается следующим образом. Открываем главное меню и переходим в «Настройки».
В Настройках прокручиваем страницу вниз и жмем на ссылку «Показать дополнительные настройки». А дальше нажимаем на ссылку «Управление сохраненными паролями», которая находится в разделе «Пароли и формы».
В открывшемся окне вы сможете посмотреть пароли под звездочками, которые сохранены в настройках браузера Google Chrome.
Для того чтобы увидеть пароль достаточно выбрать нужный сайт из списка и нажать на кнопку «Показать».
В браузере Mozilla Firefox также есть такая функция. Для того чтобы посмотреть сохраненные пароли в Mozilla Firefox нужно открыть «Настройки», перейти на вкладку «Защита» и нажать на кнопку «Сохраненные пароли».

После этого перед вами откроется окно, в котором нужно нажать на кнопку «Отобразить пароли».

После этого вы сможете просмотреть все пароли под звездочками в браузере Mozilla Firefox.
Просмотр паролей в других программах
Браузер – далеко не единственная программа, которая сохраняет пароли. Если вам нужно посмотреть сохраненный пароль в вашем FTP клиенте или другой программе, то нужно прибегнуть к использованию сторонних программ.
Для того чтобы посмотреть пароль под звездочками в других программах можно использовать программу pwdcrack. Данная программа полностью бесплатна и ее можно скачать на сайте http://www.amlpages.com/pwdcrack.shtml.
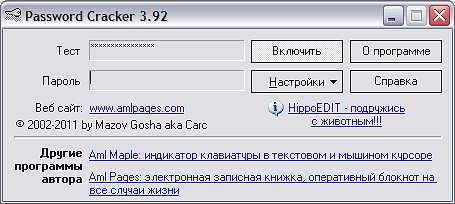
Чтобы воспользоваться данной программой, нужно нажать на кнопку «Включить» и навести курсор на поле с паролем. После этого в программе pwdcrack отобразится нужный вам пароль.
Просмотр паролей. Как узнать сохраненные пароли
Активное использование интернета предполагает посещение различных сайтов, на многих из которых имеется возможность регистрации. Почта, интернет-магазины, блоги, форумы и так далее – на этих и других сайтах приходится регистрироваться, чтобы купить товар, принять участие в обсуждении или получить доступ к контенту. При регистрации необходимо указывать пароль, который с легкостью со временем может «вылететь из головы». Чтобы не пришлось постоянно вспоминать пароли от сайтов, браузеры предлагают их сохранять, если данная опция в них включена. Пароль сохраняется в КЭШе браузера, и при необходимости пользователь может его посмотреть. Как это сделать в различных браузерах, мы рассмотрим в рамках данной статьи.
Как посмотреть сохраненные пароли в Google Chrome
Самый распространенный браузер для компьютеров – это Google Chrome. Если пользователь зашел в него под свой аккаунт Google, то пароли будут сохраняться не только в браузере на устройстве, где они введены, но и в «облаке», что позволит иметь к ним доступ и с других клиентов браузера. Например, сохраняя пароль от сайта в Google Chrome на компьютере, пользователь сможет его не вводить на смартфоне или планшете, если на них используется также Google Chrome с той же учетной записью.
Чтобы посмотреть сохраненные пароли в Google Chrome, нужно сделать следующее:
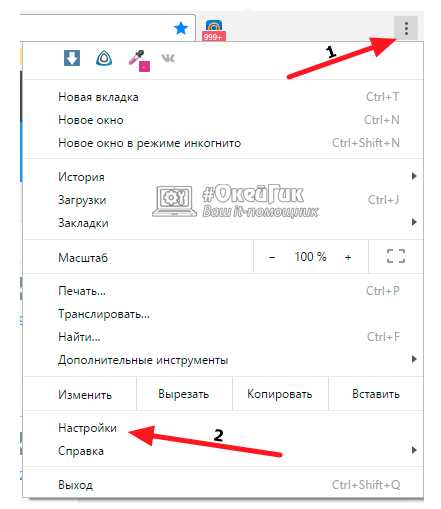
Как посмотреть сохраненные пароли в Opera
Opera является также широко распространенным браузером. Он основан на базе Chromium, то есть работа системы сохранения паролей в нем практически идентична той, что используется в Google Chrome. Чтобы посмотреть сохраненные пароли в Opera, необходимо сделать следующее:
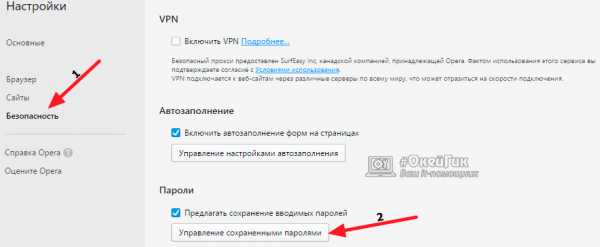
Как посмотреть сохраненные пароли в Яндекс Браузер
Популярный в России Yandex Browser является практически полной копией браузера Chrome. Просмотр сохраненных паролей в нем происходит похожим образом:
Как посмотреть сохраненные пароли в Mozilla Firefox
В отличие от перечисленных выше браузеров, Mozilla Firefox не базируется на Chromium, и у данного браузера имеется ряд серьезных отличий. Существенным недостатком с точки зрения безопасности можно считать, что просмотр паролей в Mozilla предполагается без необходимости ввода пароля от учетной записи Windows, в отличие от всех других браузеров.
Чтобы посмотреть сохраненные в Mozilla Firefox пароли нужно сделать следующее:

Обратите внимание: Интересной особенностью списка сохраненных паролей в Mozilla Firefox является наличие графы «Последнее использование». В ней отображается, когда в последний раз был произведен вход на конкретный сайт с использованием определенного логина и пароля.
Как посмотреть сохраненные пароли в Microsoft Edge и Internet Explorer
Microsoft Edge и Internet Explorer являются встроенными браузерами в различные версии операционной системы Windows. Сохраненные пароли из них синхронизируются с самой системой, поэтому просматривать их необходимо не в браузере, а в системной папке. Чтобы посмотреть сохраненные пароли в браузерах Microsoft сделайте следующее:

Обратите внимание: Чтобы пароль от сайта отобразился, потребуется ввести пароль от учетной записи Windows.
Как посмотреть сохраненные пароли в браузерах сторонними программами
В интернете доступно большое количество приложений, которые позволяют посмотреть сохраненные пароли в браузерах на компьютере. Стоит отметить, что такие программы позволяют посмотреть сохраненные в браузерах пароли без ввода пароля от учетной записи Windows. Наиболее популярными приложениями подобного плана можно назвать следующие:
Современные возможности браузеров позволяют пользователям регистрироваться на сайтах, не особо беспокоясь о запоминании своих регистрационных данных – логинов, паролей, прочих идентификаторов. При первой авторизации на том или ином сайте браузеры предлагают сохранить пароль. Данные заносятся в базу автозаполнения форм и паролей браузеров, чтобы в дальнейшем авторизация проходила автоматически. Благодаря этому пользователи могут не напрягать свой мозг, запоминая сложные и нелогичные символы. Ведь именно из таковых, кстати, и должен состоять по-настоящему надёжный пароль.
При переустановке операционной системы или переходе на другое компьютерное устройство все популярные браузеры данные авторизации пользователей переносят автоматически в рамках процесса синхронизации.
Так, функцией синхронизации данных обустроены браузеры , Даже некогда отстающий в этом плане браузер разработчики недавно довели до ума, наконец-то запустив сервис синхронизации. Напомним, синхронизация в Опере пару лет после перехода браузера на платформу Chromium была недоступна.

Синхронизация синхронизацией, но лучше все свои логины, пароли, пин-коды, прочие данные доступа хранить в надёжном месте – например, в портативном менеджере паролей или, на худой конец, в обычном блокноте.
Как посмотреть забытый пароль от сайта, сохранённый ранее в браузере?
- Где в браузере можно увидеть сохранённые пароли,
- Как удалить те, которые уже не используются,
- Как в пару кликов избавиться от данных авторизации во всех установленных в системе браузерах -
в этих вопросах и будем разбираться ниже.
Google Chrome
Где находятся пароли у самого популярного на сегодняшний день веб-обозревателя - Google Chrome? Жмём кнопку меню и заходим в настройки.
crabo.ru
Как посмотреть пароль

Работает она следующим образом:
- Вы открываете какой-то сайт, где требуется регистрация.
- Вводите данные для авторизации в своем профиле.
- Браузер предлагает вам сохранить введенную информацию – вы соглашаетесь.
При следующем запуске этого сайта вам не нужно ничего вводить; даже если вы вышли из аккаунта, все строки формы авторизации будут заполнены. Но здесь обнаруживается серьезный недостаток – давайте узнаем, как посмотреть пароль, закрытый звездочками, и можно ли вообще это сделать.
Просмотр кода элемента
Итак, вы заходите на сайт и видите пароль под звездочками. Казалось бы, удобная штука – нажимаете «Войти» и ничего больше вводить не нужно, а другие пользователи ваш пароль не видят.
Пароль, закрытый звездочками, – легкая добыча для взлома.
- Щелкните правой кнопкой по строке с ключом безопасности и выберите пункт «Просмотр кода элемента».
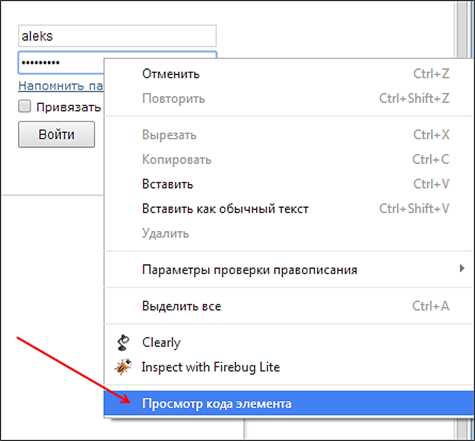
- Справа появится окно с кодом HTML. Строка с формой для ввода кода доступа будет сразу выделена.
- Измените type= «password» на type= «text». Для этого кликните по слову «password» правой кнопкой и нажмите «Edit as HTML».
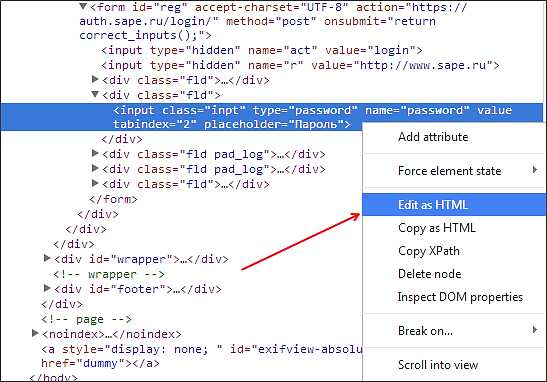
- Отредактируйте строку, заменив «password» на «text».
- Нажмите клавишу F2, чтобы выключить режим редактирования.
- Посмотрите на строку для ввода пароля – там больше нет никаких звездочек.

Точно так же можно посмотреть ключи доступа к аккаунтам в других браузерах – Mozilla Firefox, Opera, Internet Explorer. Посмотрим, как это делается в Mozilla для закрепления материала:
- Кликните по строке с ключом безопасности правой кнопкой.
- Выберите инструмент «Исследовать элемент».

- Замените в коде «password» на «text», дважды кликнув по строке и вписав новое значение.
- Посмотрите на форму ввода пароля – там высветится ваш ключ безопасности.
Кстати, менять значение обратно на «password» необязательно. Если вы закроете страницу, а затем снова зайдете на неё, то увидите, что звездочки вернулись. Однако теперь вы знаете, какие они ненадежные защитники личных данных.
Настройки браузеров
Если вы думаете, что на этом разоблачение звездочек окончено, то глубоко ошибаетесь. Во всех браузерах есть еще более удобный способ посмотреть пароль, который вы сохранили при первой авторизации на сайте. На этот раз для примера возьмем веб-обозреватель Opera:
- Откройте настройки браузера (Alt+P).
- Перейдите на вкладку «Безопасность».
- Нажмите кнопку «Управление сохраненными паролями».

Появится окошко, в котором будет много адресов сайтов и данные от разных аккаунтов. На первый взгляд всё хорошо: логины, конечно, отображаются, но вместо паролей знакомые нам звездочки. Однако если вы нажмете на одну строку, то увидите, что рядом со звездочками появляется кнопка «Показать» .
Одно нажатие – и вы видите ключ безопасности от сайта. Можно раскрыть все пароли, сделать скриншот и вы даже не поймете, что ваши запароленные странички теперь в опасности. Подобной информацией делится не только Opera, но и другие браузеры. В Google Chrome, например, такую табличку можно вызвать следующим способом:
- Откройте настройки.
- Пролистните страницу вниз и кликните «Показать дополнительные настройки».
- Найдите раздел «Пароли и формы».
- Возле пункта «Предлагать сохранять пароли» нажмите «Настроить».

В Mozilla Firefox таблица со всеми сохраненными ключами доступа открывается в разделе настроек «Защита».
В других браузерах ситуация похожая – в открытом доступе обязательно есть все данные, которые вы соглашаетесь сохранить.
Использование специального софта
Но не только браузеры хранят данные о пользователях, которые тот сам любезно предоставляет и сохраняет.
Любая программа, в которой требуется ввод пароля и логина, тоже предлагает запомнить эти данные, чтобы не вводить их при каждом запуске.
Соответственно, есть специальные утилиты, позволяющие эти сохраненные данные посмотреть. Работают такие утилиты по одному принципу, поэтому возьмем в качестве примера программу Password Cracker. Распространяется она бесплатно, а весит смешные 45 Кб.
- Запустите утилиту и выберите в настройках русский язык.
- Нажмите кнопку «Включить».
- Наведите курсор на поле с паролем в нужной вам программе.

В строке «Пароль» в окне утилиты Password Cracker появится сохраненный ключ безопасности в цифро-буквенном отображении.
Вывод
Как вы видите теперь, узнать сохраненный в браузере пароль, закрытый звездочками, не представляет никакого труда. Нужен лишь доступ к компьютеру и пара минут времени, чтобы данные от ваших аккаунтов оказались в руках посторонних лиц.
Не соглашайтесь на предложение браузера сохранить пароль, если не хотите, чтобы код доступа к вашим аккаунтам сохранился в настройках веб-обозревателя!
Конечно, в таком случае вы рискуете забыть пароль и не попасть в нужный профиль. Однако это не страшно: мы уже писали о том, как восстановить пароль на Gmail, как узнать пароль от Wi-Fi, как вернуть доступ к аккаунту в игре WarFace и т.д. Если вы можете зайти в почтовый ящик, на который зарегистрирован акканут, или привязали к профилю номер телефона, то при необходимости сможете легко восстановить забытый пароль.
Но что делать с теми ключами безопасности, которые вы уже сохранили в настройках браузера? Правильный ответ – удалить. Когда вы просматривали пароли через настройки, то должны были увидеть, что функцию сохранения кодов можно отключить. Очистите таблицы с сохраненными ключами, удалив все строки, а затем деактивируйте саму функцию.
mysettings.ru
Как посмотреть пароль под звёздочками (точками)
Как известно, при использовании веб ресурсов — большинство сайтов требует регистрацию (т.е мы создаём пару логин/пароль)… Замечательно! Однако, при дальнейшем сотрудничестве с сайтами — мы эти самые пароли забываем, что в общем-то естественно! Лишнее помнить ни к чему! ибо с этой задачей ловко справляются браузеры: запоминают и логины, и пароли… и при повторном нашем заходе на сайт, автоматически подставляют в форму требуемые данные… но обратите внимание: частенько пароли выдаются в виде звёздочек — точек. Это предусмотрено системой безопасности!
…и однажды нам требуется именно увидеть сам пароль, который зашифрован звёздочками.
Итак, как посмотреть пароль под звёздочками в форме ввода логина пароль? несколько способов:
как посмотреть пароль под звёздочками — точками
Итак: как узнать пароль под звездочками, — увидеть и успешно его скопировать?
1 — многие пользуются так называемой синхронизацией: боле подробно о включении синхронизации читайте в этой статье (браузер Хром).
В этом случае, если всё настроить верно, как правило — проблем с заходами на сайт не бывает: автоматизация…
Но! для нынешней стати это не суть — ибо у нас есть важная цель: научиться подсматривать пароли которые скрыты точками (звёздочками).
Примерно так, как на фото ниже, выглядит всё энто в формах регистрации:
посмотрим пароль под звездочками в браузере — 1 способ
Увидеть пароль вместо точек, нам замечательно поможет консоль веб-разработчиков (инструменты разработчика) в браузере!
Этот способ прекрасен тем, что, изучив, мы получаем полезнейшие знания, кои помогут с лёгкостью и во всю ширину возможностей использовать инструменты интернет. Изучите внимательно! полезно!..
Итак — наводим курсор на пресловутые точки в виде пароля. Далее возможны варианты:
1 — кликаем горячие клавиши: Ctrl + Shift + I. либо просто F12. (полная подборка полезных горячих клавиш: сохранит уйму полезного времени)
2- вариант (он мне нравится больше, да и проще…) — наводим курсор на точки, кликаем правой кнопкой мыши… в выпавшем меню выбираем «Исследовать элемент».

В открывшейся «консоли разработчика» откроется требуемый кусок кода:
Нам нужно изменить команду password на text — и всего делоф.
password как раз даёт команду браузеру преобразовывать символику пароля в ТОЧКИ — а text в нашем случае прикажет браузеру отобразить скрытые символы.
Для того чтобы пароль отображался обычными символами, нам нужно кликунуть дважды по слову password. Откроется возможность редактировать код — прямо в консоли.
Всё просто: стираем пассворд и прописываем text.
После этого действия — пароль в форме ввода станет видимым! т.е звёздочки пропадут, а появится…
!! опасаться не стоит, будто б пароль теперь в опасности… при перезагрузке страницы — пароль вновь скроется точками !! Так что копируйте, и переносите в безопасное место.
А также
посмотрим пароль под звездочками в настройках браузера
Для того чтобы посмотреть пароль под звёздочками (точками) возможно воспользоваться средствами самих браузеров.
Т.е. попросту подсмотреть требуемый пароль напрямую там, где он храниться в браузере.
Смотрим пароли в браузере Google Chrome:
Потребуется открыть:
- «Настройка и управление Google Chrome» (в правом верхнем углу окна браузера).
- Далее пункт: «Настройки», затем «Дополнительные».
- Вкладка: «Пароли и формы», далее «Настройки паролей» и — кликнем кнопку по типу стрелки. Именно здесь и отображаются домены сайтов с их сохраненными паролями — логинами.
- Напротив имени требуемого сайта кликнем «Показать пароль». (в некоторых случаях может потребоваться подтверждение: введите личные данные)
пароли в браузере Mozilla Firefox:
- В верхнем меню «Инструменты» выберем пункт «Настройки».
- Как догадываетесь, потребуется вкладка «Защита и приватность».
- В разделе «Формы и Пароли» нажмите на кнопку «Сохраненные логины…». Далее «Отобразить пароли» — готово!
пароль узнаем в Яндекс.Браузере:
- «Настройки Яндекс.Браузера», далее «Настройки».
- Проматываем страницу книзу, тюкнем кнопку «Показать дополнительные настройки».
- Нужен раздел: «Пароли и формы», тут увидим пункт настроек «Предлагать сохранять пароли для сайтов», тапнем «Управление паролями».
- В списке сайтов отыскиваем требуемый (с его сохраненными паролями), кликните «курсором» по звёздочкам… Появится кнопка «Показать» коикайте по ней… пароли под точками будут открыты.
смотрим пароли в браузере Опера:
- Откроем «Меню», далее откроем контекстное меню «Настройки». …раздел «Безопасность».
- В опции «Пароли» тыркнем на кнопку «Показать все пароли».
- Наводим курсор на требуемый логин/пароль — останется кликнуть: «Показать»…
Вот в принципе и всё… этих знаний вполне достаточно, чтобы чувствовать себя в мире интернета увереннее…
МИГ подписки - ЭРА полезных знаний!!
...А мне остаётся только раскланяться... и пожелать полезной работы в сети
Самое время делиться в соцсетях, буду признателен... complitra.ru !
меточная навигация:
веб примочки web-инструменты бытовое плагины браузеров
complitra.ru
Как посмотреть пароль под звездочками, и не только в браузере
 Здравствуйте Друзья! Мне всегда говорили, — Не сохраняй пароли в браузере! Но, как же не сохранять если это так удобно. Открываешь страничку торрент-треккера, а там уже заполнены поля логин и пароль. Нажимаешь Вход и все. И пароли на торрентах это еще пол беды. Некоторые хранят пароль на вход, например, в свой интернет банк (спасает дополнительная SMS авторизация). Это как оказалось непозволительная роскошь. Мне стало интересно, почему же все так ругаются на сохранение паролей, и не только в браузерах. После непродолжительного гугления стало страшно от того как просто можно посмотреть пароль под звездочками. После этого, на всех своих компьютерах пришлось отключить запоминание паролей в браузерах и программах и удалить уже сохраненные.
Здравствуйте Друзья! Мне всегда говорили, — Не сохраняй пароли в браузере! Но, как же не сохранять если это так удобно. Открываешь страничку торрент-треккера, а там уже заполнены поля логин и пароль. Нажимаешь Вход и все. И пароли на торрентах это еще пол беды. Некоторые хранят пароль на вход, например, в свой интернет банк (спасает дополнительная SMS авторизация). Это как оказалось непозволительная роскошь. Мне стало интересно, почему же все так ругаются на сохранение паролей, и не только в браузерах. После непродолжительного гугления стало страшно от того как просто можно посмотреть пароль под звездочками. После этого, на всех своих компьютерах пришлось отключить запоминание паролей в браузерах и программах и удалить уже сохраненные.
Как просмотреть пароль под звездочками в браузере
Вариант номер раз
Заходите на страничку где у вас автоматически вводится логин и пароль. Возьмем к примеру те же торрент-треккеры. (О том как скачивать с торрентов можно прочитать тут). Рассмотрим на примере браузера Google Chrome. (Как убрать рекламу в chrome — тут) На поле с паролем нажимаете правой кнопкой мышки и выбираете Просмотр кода элемента. Видим следующую картину.
Нас интересует тип этого поля — type=»password»
Необходимо задать тип text — type=»text»
Кликаете на слове password два раза и вводите text.
В результате, на сайте, вы увидите свой пароль. Пять секунд и готово.
Для браузера Firefox из контекстного меню необходимо выбрать Исследовать элемент.
В браузере Opera необходимо выбрать Проинспектировать элемент.
С браузером от Майкрософт это не получиться. В Internet Explorer необходимо нажать F12 для вызова оснастки для разработчиков. Затем необходимо нажать Ctrl+F для вызова поиска и ввести «password». Нажимаете Enter и находите то место, где необходимо изменить тип поля на text.
Для IE получилось 10 секунд и как говорит мой тесть — Шкура на заборе.
Другие браузеры типа Яндекс браузер, Orbitum и Браузер от маил.ру рассматривать не будем, так как они идентичны Google Chrome.
Вариант номер два
Просто зайти в настройки браузера, туда где хранятся все ваши пароли и выбрать показать нужный. Для Google Chrome это делается следующим образом. Открываете главное меню и выбираете Настройки.
Нажимаете на ссылочку Показать дополнительные настройки и в разделе Пароли и формы снять обе галочки: включить автозаполнение и предлагать сохранение паролей. Это что бы не запоминать новых паролей.
Для удаления уже запомненных паролей необходимо нажать на ссылку Управление сохраненными паролями.
Здесь можно сразу просмотреть на каких сайтах у вас сохранены данные авторизации, просмотреть их и естественно — удалить.
В других браузерах должно быть приблизительно так же.
Как увидеть пароль сохраненный в программах
Существует огромное множество различный программ. У всех практически одинаковая функциональность. Если одна из программ не подойдет, пробуйте другую. Мы рассмотрим на примере pwdcrack
Скачать программу можно ниже
Скачиваете и распаковываете эту утилиту. Если у вас возникают сложности с распаковкой архива — прочитайте пожалуйста статью как открыть файл с расширением rar.
Запускаем файл pwdcrack.exe
Окошко программы выглядит следующим образом. В настройках можно установить язык — Русский.
Для просмотра пароля под звездочками достаточно навести курсор мышки на поле с этими самыми звездочками. В программе в одноименном поле вы увидите свой забытый пароль.
Сие отлично работает с такими программами как Total Commander и FreeCommander для восстановления пароля например на FTP.
Эта программа не работает со Skype. Других программ с сохраненными паролями у меня на компьютере вроде бы не оказалось.
Заключение
В этой статье мы с вами убедились что просмотреть пароль под звездочками, особенно во браузере — проще простого. Не надо никаких прав администратора, Пять секунд и пароль перед глазами. (Кстати о сохранении этого органа восприятия можно почитать тут). С программами, чуть сложнее, но в большинстве все же выявить пароль так же не составит особого труда. Придется воспользоваться дополнительным софтом, но это тоже займет каплю времени. Есть программы на которых это не действует. Например Skype. Получается, что с программами тяжелее, но все равно, есть масса утилит, которые если не смогут просмотреть пароль, то имеют возможность применить полный перебор для восстановления. О одной из таких программ по подбору забытого пароля к архиву вы можете почитать тут.
Если у кого возникли вопросы, посмотрите видео в конце статьи и задавайте их в комментариях.
Благодарю за то, что поделились статьей в социальных сетях. Всего Вам Доброго!
С уважением, Антон Дьяченко
youpk.ru
Как посмотреть пароль под звездочками для доступа к сайту
Многие люди сохраняют свои пароли в браузере, чтобы было удобнее заходить на сайты, которые они часто посещают. Ведь в следующий раз, заходя на этот же сайт, не нужно вводить логин и пароль заново, а буквально одним щелчком мыши можно на нем авторизоваться. Да, это действительно удобно, хотя и небезопасно. Я, например, никогда в браузере пароли не сохраняю.
Но, что делать, если браузер пароль запомнил, а Вы нет? Авторизоваться на сайте Вы все еще можете, но только до того времени, пока браузер этот пароль хранит. Но как только Вы почистите куки, то вход уже будет закрыт.
Есть, конечно, простой способ для восстановления доступа – нажать на ссылку «забыл пароль?», которая находится почти во всех формах для авторизации на сайте. Способ хороший, но не всегда работает.
В некоторых случаях приходится писать в техподдержку, и объяснять, кто Вы и что Вы. И, если не получится убедить, что Вы – это Вы, то и в этом случае доступ будет закрыт. Избежать этих проблем, можно простым способом, если посмотреть пароль, скрытый под звездочками.
Как посмотреть пароль под звездочками?
Итак, есть два способа:
- Просмотреть сохраненные пароли в настройках браузера;
- Посмотреть пароль, скрытый под звездочками.

1. Чтобы посмотреть сохраненные пароли в браузере Chrome, надо: перейти в «Настройки», затем в самом низу страницы нажать «дополнительные», найти блок «Пароли и формы», нажать «Настройки паролей». Там все пароли и хранятся.
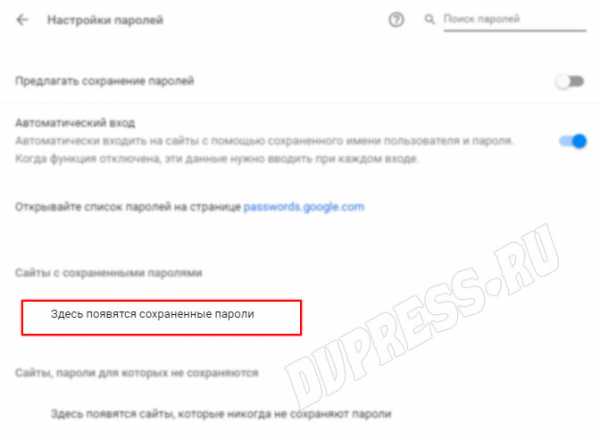
2. Второй способ позволяет узнать пароль еще быстрее. Щелкните правой клавишей мыши по полю где нужно вводить пароль, а затем в контекстном меню выберите «Просмотр кода». В браузере Яндекс и Mozilla, эта функция называется «Исследовать элемент».

После этого должна открыться панель разработчиков, с подсвеченным кодом. Этот код относится к полю для ввода пароля. Здесь нам нужно найти строку кусок кода type="password", (см. скриншот ниже), и слово «password» изменить на «text». После этого все звездочки в поле «пароль» откроются.
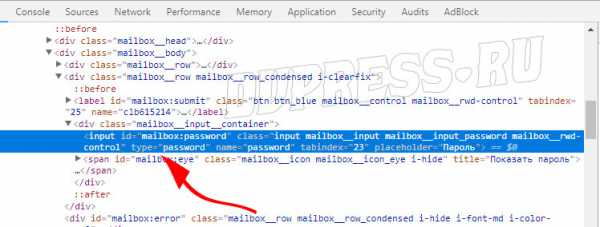
Примечание: чтобы заменить слово «password» на «text», надо кликнуть по нему 2 раза.
Для того чтобы понять как это все реально работает, посмотрите видео, где я все наглядно показал и объяснил.
dvpress.ru
Как посмотреть пароль под звездочками в браузерах Google Chrome, Mozilla и Опера
Открываем звездочки в Опере
Предположим, Вы находитесь на странице авторизации на одном из ресурсов в Опере. При включенной функции автозаполнения форм, данные логина и пароля уже могут быть внесены. С логином все ясно – он отображается сразу, password же представлен в виде точек или звездочек. Так это выглядит при попытке войти в аккаунт Google.
Узнать, что скрывается под звездочками довольно просто через исходный код элемента. В Opera следует нажать в поле со звездочками правой кнопкой и выбрать в контекстном меню пункт Проинспектировать элемент.
Внизу перед Вами откроется панель разработчика, курсор при этом окажется в необходимой строке.
Здесь интересует атрибут type, просто меняем его значение с «password» на «text» — ключ под звездочками будет открыт.
Однако при последующем обновлении страницы данного ресурса ключ вновь скроется за точками или звездочками.
Сохраненные пользовательские ключи можно увидеть также в настройках браузеров. Для Оперы эти данные находятся в настройках, раздел Безопасность – поле Пароли.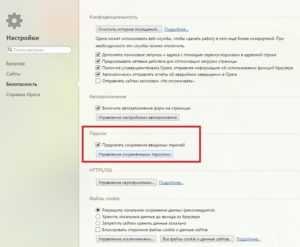
Здесь можно раскрыть и посмотреть сохраняемые ключи от различных ресурсов.
Google Chrome
В Хроме принцип открытия данных аналогичен. Интересующий пункт контекстного меню – Просмотр кода элемента. В Яндекс браузере этот пункт имеет такое же наименование.


Затем точно так же, type меняем на «text».
После чего получаем открытым, скрывающийся ранее код.
В настройках Хрома необходимую информацию можно посмотреть в разделе Управление сохраненными паролями в настройках (кликните Показать дополнительные).
Тут в поле Пароли и формы нажмите Настроить (или Управление) рядом с пунктом Предлагать сохранять пароли.
Рядом с точками требуемого ресурса жмите Показать – откроются нужные данные.
Используем mozilla firefox
В браузере Мозила Файрфокс пункт соответствующего меню имеет название Исследовать элемент.
Дальше по аналогии с другими обозревателями – изменяем «password» на «text».
Увидеть интересующую информацию можно через настройки браузера можно в разделе Защита – Сохраненные пароли.
Затем жмем кнопку Отобразить.


Существуют также множество специальных расширений и программ позволяющих посмотреть скрытые за точками данные, причем не только браузеров, но и многих других программ. Например, рассмотрим Password Cracker. Нажимаете кнопку Включить, наводите курсор в необходимую область и получаете нужную информацию.
composs.ru
- Почему fi wi включается сам

- Как самостоятельно заменить роутер

- Пароль администратора windows xp по умолчанию
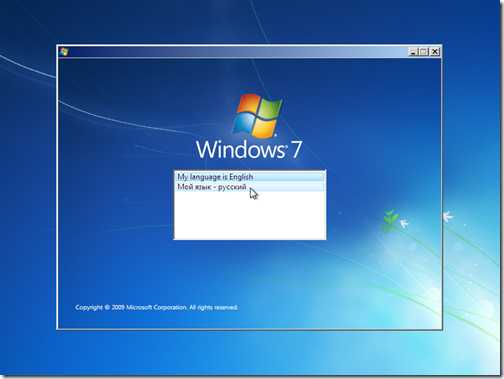
- Очистить кэш и историю
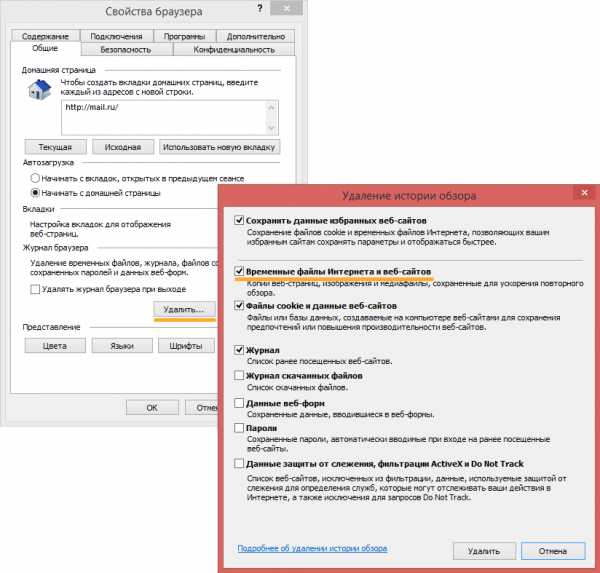
- Как отключить подтверждение входа в вк

- Sql developer как пользоваться

- Дефрагментация что значит

- Powershell имя компьютера

- Windows 7 переменные среды

- Системные мусорные файлы windows что это

- Цикл в файле bat

