Пользуемся флешкой в ноутбуке – подключение, копирование информации. Как флешку вставить в
Как вставить флешку в телефон 🚩 флешка на телефон 🚩 Мобильные телефоны
Автор КакПросто!
Покупая новую модель телефона, каждый производитель готов предоставить большинство удобств в одном аппарате: mp3, видео, Bluetooth, Flash-карта, Edge и т.д. Больше всего современного человека интересует поддержка flash-носителя в мобильном телефоне. Размер флешки может быть от 128 Мб и выше. Flash-носители практически полностью вытеснили другие носители информации, поэтому и стали настолько популярными.

Статьи по теме:
Вам понадобится
- Мобильный телефон, flash-карта любого объема.
Инструкция
Flash-карты бывают разных марок, разного объема. Внешне они различаются только форм-фактором: какие-то флешки больше по размеру, а какие-то меньше. Благодаря своременным технологиям flash-носители используются не только в телефонах, но и в фото- и видеокамерах, а также в mp3-плеерах. Но массовая популярность этого вида носителей до сих пор оставляет много вопросов, которые могут касаться использования флешек. Одним из таких вопросов: «Как вставить flash-карту в телефон?». Порою бывает очень сложно найти разъем для вставки карты. При покупке телефона можно не заметить, куда именно была вставлена флешка продавцом-консультантом. Чтобы узнать ответ на этот вопрос, можно обратиться к инструкции, которая шла в комплекте с телефоном. Также можно ознакомиться с руководством к телефону на официальном сайте производителя вашего телефона. Для каждой модели телефона разъем под флешку может находиться где угодно. У телефонов Nokia flash-карта располагается под батареей, производители Sony Ericson отдают предпочтение боковой панели телефона. При вставке флешки убедитесь, что в разъеме нет других носителей информации. Если такой носитель был обнаружен, что его можно вытащить надавливанием на него. Разъем устроен таким образом, что при надавливании он выталкивает флешку. После того, как слот под флешку будет пустым, вставьте свою flash-карту.
Вам понадобится
- Компьютер, флеш-карта.
Инструкция
Перед тем, как вытащить флеш-карту из USB-порта, ее изначально нужно правильно вставить и открыть. Вполне возможно, что при запуске флешки на компьютере, вы загрузите на ПК множество вредоносных программ. Это может отразиться на работе всей системы в целом, а также навредить комплектующим. Правильная активизация флеш-карты. Вставив флешку в свободный USB-порт, и, дождавшись ее определения системой, не спешите открывать документы, хранящиеся на устройстве. Для начала вам нужно проверить ее содержимое на наличие вредоносных программ с помощью антивирусного программного обеспечения. Сделать это можно в интерфейсе антивирусного ПО, задав проверку флеш-карты, либо же через свойства флешки (нажав по ярлыку устройства левой кнопкой мышки, выберите пункт «Проверка на вирусы»). Правильное извлечение устройства. Как думают многие пользователи, для прекращения работы с флеш-картой ее достаточно вытащить из USB-порта. Отнюдь, это не так. В первую очередь необходимо выполнить безопасное извлечение устройства. За данную операцию отвечает соответствующий ярлык, который появляется на панели задач при включенной флеш-карте. Кликните по нему правой кнопки мышки и выберите параметр «Безопасное извлечение устройства». Как только операция будет выполнена, появится уведомление о возможности извлечения флешки из порта USB.Совет полезен?
Распечатать
Как вставить флешку в телефон
Похожие советы
www.kakprosto.ru
Как пользоваться флешкой в ноутбуке
Чем прочнее компьютеры и ноутбуки укоренялись в повседневной жизни людей, тем больше последние нуждались в надежных носителях информации, чтобы переносить файлы с одного устройства на другое. Когда то эту роль выполняли квадратные дискеты на 3 мегабайта, затем на смену им пришли компакт-диски. Практически параллельно с дисками был разработан и новый формат памяти, который можно было уместить в небольшой корпус, а вместимость самого носителя при этом была в несколько раз выше, чем у любого диска. Данный формат получил название «флеш», и он используется по сегодняшний день.

Отличительная особенность накопителей такого формата заключалась в относительно простом сценарии использования, с которым мог справиться даже ребёнок. В отличие от CD-носителей, пользоваться флешкой в ноутбуке можно без специальных программ для записи, а вся процедура копирования файлов выглядит так же, будто ведется работа с обычной папкой на компьютере. Однако флэш-накопители всё-же обладают несколькими особенностями, о которых пользователю требуется знать.
Быстрая навигация по статье
Первое использование
Первое подключение карты к компьютеру будет происходить несколько дольше, чем все последующие. Дело в том, что флешка – это полноценное стороннее устройство, и для его работы требуется установить драйвера и привязать их к определенному USB-порту. Сама же процедура включения выглядит следующим образом:
- Потребуется снять с накопителя колпачок.
- Вставить флешку в пустой USB-порт на компьютере. Если пользователь не сильно знаком с терминологией и не знает, что такое USB-порт, то не стоит переживать: нужно лишь найти на компьютере подходящий вход под флешку, изучив её разъём – вставить её куда-то «не туда» невозможно.
- Дождаться звукового сигнала от компьютера.
- Ждать. На панели задач в нижней части экрана компьютера появится уведомление о том, что подключено новое устройство, и что ведётся работа с ним.
- Дождаться появления уведомления о том, что устройство готово к работе.
- В окне с выбором действия указать «Открыть для просмотра файлов и папок».
После выполнения описанной выше процедуры при вставке носителя всегда будет сразу происходить его открытие, куда сразу же можно будет копировать свои данные.
Работа с файлами
Для того чтобы пометить на флешку свою информацию, можно использовать те же самые действия, которые применяются для обычных папок в Windows. Так, папка накопителя поддерживает операции копирования и вставки, поэтому пользователь может скопировать файл из любого каталога на компьютере комбинацией клавиш Ctrl + C, а затем вставить его с помощью Ctrl + V.
Помимо этого, пользователь может и просто переносить файлы мышкой, буквально «бросая» их на окно накопителя. При копировании информации не будет происходить никаких преобразований или сжатий – документы записываются в исходном виде и формате. Это ещё одно преимущество флэш-накопителя: на него можно записать файлы любого формата, не меняя при этом никаких настроек и не форматируя носитель.
podskajem.com
Как установить флешку на компьютер?
При работе с компьютером мы выполняем большое количество простых операций, на которые не обращаем внимания. Включение и выключение, просмотр фильмов с DVD-дисков, запуск программ и тому подобное. При этом мы забываем, что когда-то выполняли эти операции в первый раз. Одной из таких операций является установка флешки на компьютер.
Вам понадобится
- Компьютер, флешка
Инструкция
imguru.ru
Порядок подключения флешки к компьютеру — Mysettings
 Все мы пользуемся съемными накопителями, подключаемыми через интерфейс USB. Однако иногда их эксплуатация ставит перед пользователями некоторые вопросы, которые требуют немедленного разрешения. Давайте начнем с азов компьютерной грамотности и посмотрим, как подключить флешку к компьютеру, а также разберем, какие проблемы могут при этом возникнуть и как их решить.
Все мы пользуемся съемными накопителями, подключаемыми через интерфейс USB. Однако иногда их эксплуатация ставит перед пользователями некоторые вопросы, которые требуют немедленного разрешения. Давайте начнем с азов компьютерной грамотности и посмотрим, как подключить флешку к компьютеру, а также разберем, какие проблемы могут при этом возникнуть и как их решить.
Подключение накопителя
Чтобы открыть флешку на компьютере, нужно подключить её через один из USB-портов. Все современные системные блоки имеют такие разъемы на передней и задней панели, поэтому вы без труда обнаружите искомый порт. Подобным образом можно подключить флешку к телевизору и другим мультимедийным устройствам.
При подключении и корректном обнаружении у накопителя обычно загорается световой индикатор.
Как только система распознает флешку, на экране появится окно автозапуска, в котором вам будет предложено выбрать, что нужно сделать со съемным диском. Чтобы просмотреть его содержимое, кликните по пункту «Открыть папку».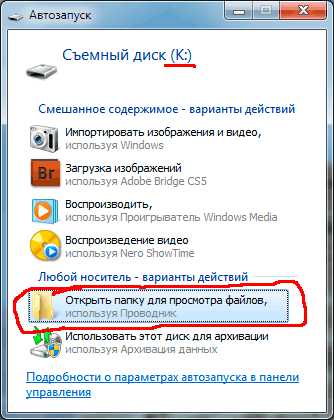
Копирование, удаление и изменение файлов, хранящихся на флешке, производится так же, как и через обычный проводник Windows, поэтому никаких дополнительных разъяснений эти процессы не требуют.
Возможные проблемы
Подключение флешки — процесс предельно простой, однако иногда он заканчивается тем, что устройство не появляется в качестве съемного диска в системе.
Причины подобной неприятной ситуации могут быть разными — от повреждения файловой системы накопителя до нехватки питания USB-порта.
Флешка вышла из строя
Одна из самых распространенных и неприятных причин — повреждение флеш-накопителя. Чтобы убедиться в этом, попробуйте подключить носитель к другим компьютерам: если он нигде не определяется, то придется задуматься о том, как восстановить флешку, и скачать специальную программу.
Системный блок
Часто флешка не определяется, если пользователь подключает накопитель через порты, которые расположены на передней панели системного блока. Дело в том, что в эти разъемы не всегда корректно подсоединены к материнской плате, а потому система их просто не видит.
Решение проблемы — снять крышку системного блока, найти контакты от передних портов USB и установить их в материнскую плату. Альтернативный способ — использовать разъемы USB, которые размещены на задней панели; с ними таких проблем точно не возникнет.
Помните: если вы решили подключить USB к компьютеру, добавив с помощью встроенной платы или хаба несколько разъемов, то можете столкнуться с проблемой элементарной нехватки питания.
Чем больше USB-устройств подключено, тем больше энергии они потребляют. Поэтому попробуйте отключить неиспользуемое в данный момент оборудование: например, колонки или принтер, если он работает через интерфейс USB.
Совпадение букв разных устройств
Если вы разобрались, как подключить сетевой диск, и активно пользуетесь этими знаниями, то при подсоединении флешки можете столкнуться с одной интересной проблемой – системы пытается присвоить накопителю букву, которая уже занята другим устройством (обычно как раз сетевым диском). 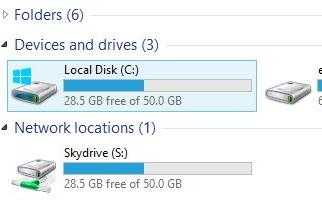
Результатом такой системной ошибки становится невозможность корректного подключения флешки. Решить подобную проблему можно достаточно быстро:
- Откройте через «Панель управления» раздел «Администрирование» и запустите системную утилиту «Управление компьютером».
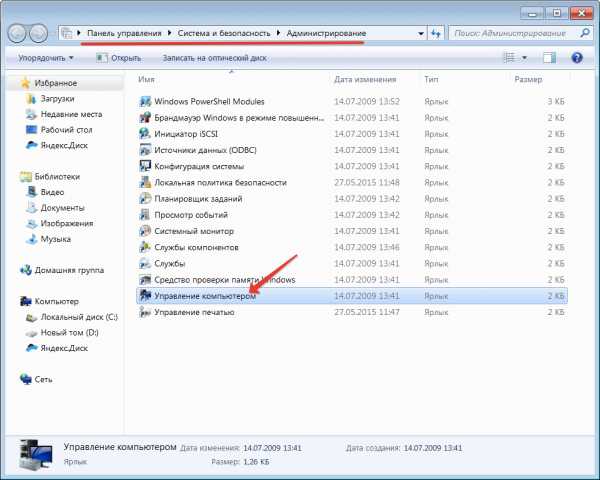
- Найдите и запустите в меню слева раздел «Управление дисками».
- Отыщите среди подключенных носителей подключенную флешку и кликните по ней правой кнопкой. Выберите пункт «Изменить букву».
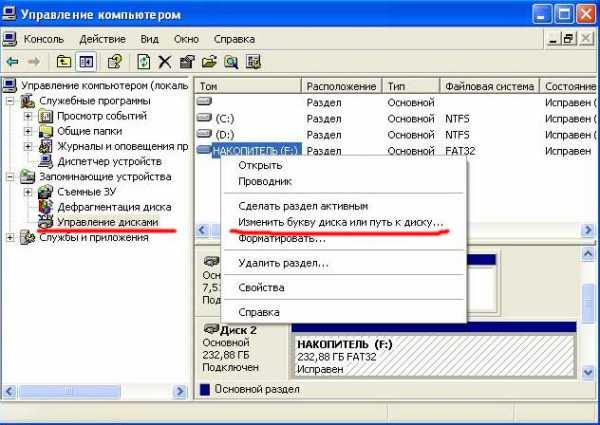
Укажите букву, которая не используется другими дисками (виртуальными или физическими). После сохранения изменений флеш-накопитель должен нормально определяться системой и запускаться.
Проблемы с драйверами
Флеш-накопитель – это такое же оборудование как мышка или клавиатура, поэтому для его работы требуются драйверы. Однако устанавливать их отдельно не придется – все необходимое программное обеспечение для работы USB-накопителей добавляется вместе с драйверами материнской платы.
Если накопитель не определяется:
- Запустите «Диспетчер устройств».
- Найдите раздел «Контроллеры USB» и проверьте, чтобы все компоненты в нем были установлены корректно, то есть не имели возле себя желтый значок, говорящий о том, что устройство не работает.

- Если вы обнаружили, что один из контроллеров не работает, попробуйте удалить его драйвера, а затем установить их заново.
Вирусы
Еще одной причиной того, что USB-устройство не определяется системой, может стать вирусное заражение компьютера.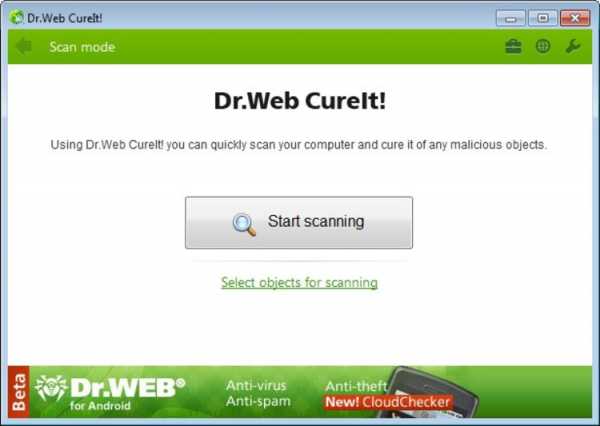 Проверьте свою систему с помощью установленного лицензионного антивируса; скачайте бесплатную лечащую утилиту Dr. Web CureIT и просканируйте с её помощью компьютер.
Проверьте свою систему с помощью установленного лицензионного антивируса; скачайте бесплатную лечащую утилиту Dr. Web CureIT и просканируйте с её помощью компьютер.
Удалите или обезвредьте все обнаруженные угрозы и снова попробуйте подключить флешку. Накопитель, кстати, тоже будет нелишним проверить на вирусы, чтобы снова не заразить свой компьютер.
Отключение накопителя
Флешку нужно правильно не только подключать, но отключать – тогда проблем с её определением системой точно не возникнет.
Нельзя просто выдергивать флеш-накопитель их USB-порта – так вы можете повредить записанные на нее файлы.
Отключение съемного носителя и его последующее извлечение представляет собой определенный алгоритм действий, запомнить который должен каждый пользователь:
- Найдите в области уведомлений на панели задач значок в виде флешки.
- Нажмите на него левой кнопкой и выберите пункт «Извлечь».
- После появления сообщения «Оборудование может быть извлечено» вытащите накопитель из порта USB.
Иногда пользователи сталкиваются с тем, что при попытке произвести безопасное извлечение устройства на экране появляется уведомление об ошибке. Обычно это сообщение говорит о том, что файлы, записанные на флешке, запущены в каком-то другом приложении на компьютере, и пока вы не завершите их работу, накопитель нельзя корректно отключить.
Закройте все программы, которые могут использовать файлы с флешки и завершите их процессы через «Диспетчер задач». После этого можно снова попробовать извлечь устройство из компьютера.
mysettings.ru
Пользуемся флешкой в ноутбуке – подключение, копирование информации. Пошаговая инструкция по пользованию флэшкой
К современному компьютеру мы можем подключить практически любую технику и открыть практически любое устройство. К компьютеру можно подключить фотоаппарат, видеокамеру, мобильный телефон, можно слушать музыкальные диски и смотреть фильмы на DVD.
В этом уроке мы научимся открывать диск и флешку на компьютере.
Если у Вас ноутбук, щелкните
Для того чтобы открыть диск или флешку на компьютере, нужно сначала их вставить.
Начнем с CD и DVD дисков:
Посмотрите на системный блок:
Для дисков на компьютере есть специальная выезжающая штука, которая называется она дисковод .
Чтобы мы могли в него вставить диск, нужно чтобы дисковод «выехал» из компьютера. Для этого нажмите под ним маленькую кнопку. Когда дисковод выдвинется, положите на него Ваш диск. Это может быть диск с музыкой или фильмом. Класть его нужно блестящей стороной вниз.
Кстати, бывают диски, у которых две стороны блестящие. Это двусторонние DVD-диски. То есть запись есть и на одной и на второй стороне.
Для того, чтобы дисковод «заехал» обратно, снова нажмите маленькую кнопку под ним.
После того, как Вы вставили диск, подождите секунд 15: он может сам открыться на компьютере (так бывает с дисками, на которых записаны фильмы и музыка). Если этого не произошло, то откройте значок «Мой компьютер». Он находится либо на Рабочем столе, то есть на экране, либо его можно открыть из кнопки «Пуск»:
Затем щелкните два раза левой кнопкой мышки по значку «CD-дисковод» (также он может называться CD-RW, DVD, DVD-RW дисковод).
Откроется то, что записано на диске.
А теперь научимся открывать флешки на компьютере. Выглядит флешка вот так:
Для того чтобы открыть ее на компьютере, нужно вставить флешку в специальное отверстие в системном блоке:
Несколько таких отверстий Вы всегда найдете с другой стороны системного блока - там, куда вставлены шнуры от компьютера. А на современных компьютерах такие отверстия есть и спереди.
После того, как Вы вставите флешку в одно из отверстий, откройте «Мой компьютер» (напомню, он находится либо в «Пуске», либо на Рабочем столе).
Там должен появиться новый значок. Например, такой:
Обычно этот значок называется «Съемный диск». Щелкните по нему два раза левой кнопкой мышки. Перед Вами должны открыться файлы и папки, которые записаны на флешке.
Перед тем как достать флешку из компьютера, нажмите на специальный значок справа внизу (рядом с часами) один раз левой кнопкой мыши.
Появится сообщение "Безопасное извлечение Запоминающее устройство для USB". Щелкните по нему один раз левой кнопкой мышки. Высветится сообщение "Оборудование может быть удалено". Теперь Вы можете достать флешку из компьютера.
Флешка является популярным съемным носителем информации – современным аналогом вышедших из употребления дискет. Но кажущаяся простота использования часто приводит к беспечности и неаккуратности в обращении с устройством, результатом которых бывает выход со строя флеши. Итак, давайте поговорим о том, как пользоваться флешкой.
- Подключать флешку необходимо в разъем USB до включения компьютера или после полной загрузки. Подключенная во время загрузки флешка может не распознаться системой, и в этом случае компьютер придется перезагружать. Если подключенная к компьютеру флешка не распозналась, просто переставьте ее в другой USB разъем.
- После подключения флеши внизу справа на экране появляется значок с зеленой стрелкой, а в разделе «Мой компьютер» появляется дополнительный диск, означающий флеш. Определить этот диск можно по тому, что его название обязательно начинается с USB.
- Пользоваться флешкой нужно точно так же, как и обычным логическим диском – вы открываете флешку и копируете на нее или с нее файлы. Обратите внимание, что скорость флеши ниже, чем скорость жесткого диска, так что на копирование уйдет больше времени.
- Одним из главных условий того, как правильно пользоваться флешкой, является то, что нельзя извлекать флешку во время записи на нее информации. Это может привести к потере информации и даже порче устройства.
- Если работа с флешью закончена и ее надо извлечь из компьютера, сначала ее следует отключить программно. Для этого щелкаете правой клавишей мыши на значке флешки в правом нижнем углу экрана. Появится надпись «Безопасное извлечение устройства». Щелкаете по надписи. Появится окно Безопасного извлечения. Если флеш-устройство подключено одно, достаточно нажать на клавише «Остановить». Если подключено несколько устройств, следует предварительно выбрать то, которое надо отключить, и только потом нажимать кнопку. После этого появится сообщении о том, что USB устройство можно извлечь. Если система сообщает, что устройство не может быть извлечено, у вас открыты файлы на флеши или не закончено копирование. Закройте файлы и попробуйте еще раз.
- Если вы все-таки отключили флешку во время копирования и у вас произошло нарушение файлов (вы не можете скопировать с нее файлы или удалить их), флеш следует переформатировать. Для этого заходите в «Мой компьютер», щелкаете правой клавишей на значке флеши и выбираете пункт «Форматировать». По окончании форматирования флешка будет очищена и ей можно будет пользоваться далее.
- Иногда флешка не распознается в разъеме на передней панели компьютера. Это происходит из-за того, что ими чаща пользуются и они больше изнашиваются. К тому же эти разъемы поставляются вместе с корпусом и бывают не качественными. Если флешка не распоз
wrldlib.ru
Подсажите куда вставлять флешку в компьютер
В гнездо олень. Как таких родина рождает
в начале снизу или в заде
Вставь флешку в дырку и не парся
в гнездо ю с би
Нужно либо купить картридер (вставляется в разъём как для дискет) , либо переходник с этой флэшки на USB. P.S продавцам по морде кирпичом
либо спереди (обычно их 2) или сзади (где подключаються все провода, питпние мышка клава)
сзади на сис блоке usb
Попробуй запихнуть в floppy-дисковод.
Поясните, что имеется ввиду "с выходом как на флешках на фотоаппарате"? Потому как обычно все флэшки для фотиков можно прочесть только с кард-ридером (исключение - SD-карты со встроенным USB-разъемом) . И если у вас в системнике уже есть кард-ридер, то просто вставьте флэшку в соотв. гнездо.
Надо чтобы вход-выход совпали. У меня сбоку на процессере.
ууууууууууууууу.... у меня лично две спереди в самом внизу. и 2 сзади. ПОСМОТРИ .его трудно не найти=)))
В общем возьми свою флешку и найди разъем usb.Ну этот разъем есть сзади процессора, туада еще втыкаются клава, мышь, ну в общем поймешь.
Может, Вам нужен картдирер???
Вам нужен USB кардридер.
USB-разъем. 100% или на передней панели или на задней он есть, спереди может быть закрыт крышечкой)))))))))
ну жен карт ридер
touch.otvet.mail.ru
Правильная установка Windows с флешки
Если ваше компьютерное устройство не имеет накопителя на оптических дисках в качестве стандартного оборудования, вероятно, когда-то вас заинтересует правильная установка Windows с флешки. Вам предстоит создать установочный USB-накопитель со всеми необходимыми для установки файлами, и запуститься с этого устройства, чтобы начать процедуру установки Windows 7 с флешки. Важно понимать, что немудрёное копирование файлов на флешку не будет результативно. Вначале необходимо подготовить USB-устройство, правильно копируя на него файлы установки Windows, прежде чем всё будет функционировать именно так, как вам нужно.

Узнайте все о правильной установке Windows с флешки
Если вы не знаете, как с флешки установить Винду самостоятельно, следуйте предписаниям ниже.
Следующая инструкция расскажет, как установить Windows 10 с флешки, а также семёрку и все его версии: Windows 7 Ultimate, Professional, Home Premium. Ознакомиться, как установить с флешки Windows XP, можно в конце инструкции.
Для инсталляции операционной системы вам необходимо иметь:
- файл ISO или DVD;
- флешку на 4 ГБ или больше;
- доступ к компьютеру, на котором есть установленный Виндовс.
Как установить Windows с флешки
Правильная подготовка USB-накопителя для использования в качестве источника установки для Windows 7 с флешки или Windows 10 займёт от 15 до 30 минут в зависимости от скорости вашего компьютера и от того, какая версия операционки у вас есть в формате ISO.
ВАЖНО. Если у вас есть Windows DVD, начните установку с пункта 1, если у вас есть образ Windows ISO, то переходите к пункту 2.
- Создайте ISO-файл Windows с DVD-диска.
Если вы уже знаете, как создавать образы ISO, прекрасно, сделайте это, а затем вернитесь к этой инструкции для получения дальнейших указаний.
Если вам не приходилось создавать ISO-файл с диска, обратитесь к следующему разделу.
Как создать ISO-образ с диска CD, DVD, BD
- Скачайте бесплатную программу BurnAware Free (http://www.burnaware.com/download.html). Программа работает в Windows 10/8/7, Виндовс Vista, XP и даже в Windows 2000 и NT, поддерживаются как 32-разрядные, так и 64-разрядные версии операционных систем.
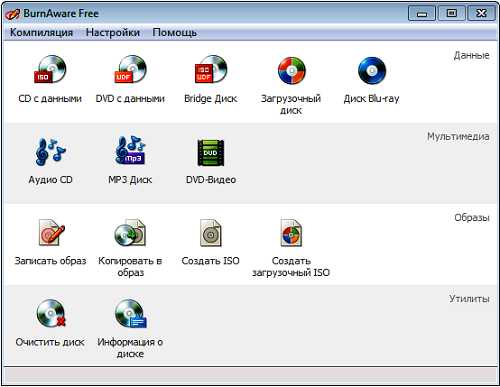
Скриншот BurnAware Free
- Выполните загруженный файл burnaware_free_[version].exe.При осуществлении установки вы можете видеть спонсорские предложения об установке дополнительного программного обеспечения (Install Additional Software), снимите отметки с этих пунктов.
- Запустите программу BurnAware Free либо из ярлыка, созданного на рабочем столе, либо автоматически через последний шаг установки.
- В открытой программе во вкладке «Compilation» нажмите «Копировать в ISO» (Copy to ISO).
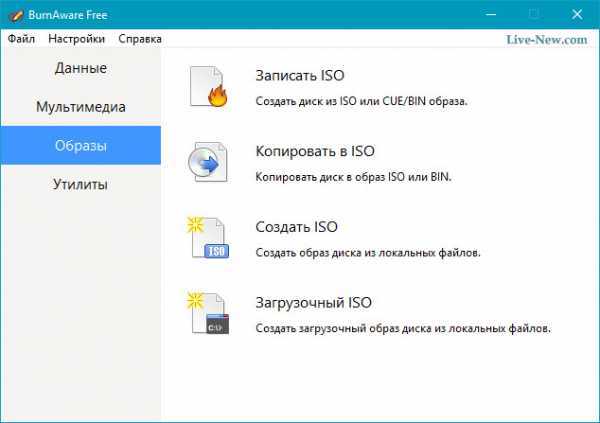
Нажмите вкладку «Копировать в ISO»
- Из открывающегося списка в верхней части окна выберите привод оптических дисков, который вы планируете использовать. Если у вас только один дисковод, то вы увидите только один вариант.
- Затем кликните Browse (Обзор) в середине экрана и отметьте ту папку, в которую вы хотите записать файл образа ISO, дайте файлу имя и нажмите Сохранить (Save).Убедитесь, что на диске, выбранном для сохранения образа, достаточно места.
ВАЖНО. Важно! Сохранение ISO-файла непосредственно на USB-носитель для выполнения установки Виндовс 7 с флешки не сработает.
- Вставьте чистый диск в дисковод и нажмите кнопку Copy (Копировать).
- Подождите, пока образ ISO будет создан на вашем диске. Вы можете следить за индикатором процента выполнения операции. О завершении процесса возвестит окно «Copy process completed successfully» (копирование успешно завершено).
- Файл будет размещён там, где вы указали на этапе F. Теперь вы можете закрыть окно, программу BurnAware Free и вытащить диск из дисковода.
Запись образа ISO на носитель USB
Следующим шагом будет правильная запись образа ISO на носитель USB.
- На сайте Microsoft загрузите Windows 7 USB/DVD Download Tool. После загрузки запустите программу, которую вы скачали, и придерживайтесь указаний мастера установки. Эта бесплатная программа, работающая на Windows 8/7/Vista/XP, отформатирует флешку должным образом, а затем скопирует содержимое вашего ISO-файла на флешку.
Если вас интересует Windows 10 установка с флешки, скачайте файл образа диска с Windows 10, перейдя по ссылке https://www.microsoft.com/ru-ru/software-download/windows10ISO на сайте Microsoft.
- Запустите программу загрузки Windows USB/DVD Download Tool, которая расположена на рабочем столе или в меню Пуск.
- На этапе 1 из 4 выберите ваш ISO-файл, нажав кнопку Browse (Обзор)
- Перейдите к этапу 2 из 4, где вам необходимо выбрать вид носителя, в нашем случае это будет USB.
- На этапе 3 из 4 «Вставьте USB-носитель», выберете конкретный носитель для установки Windows, на который будут записаны файлы. Если вы ещё не вставили флешку в USB-разъём компьютера, сделайте это сейчас.
- Выберите «Начать копирование».
- Кликните «Стереть USB», если это будет предложено в окне «недостаточно свободного места», затем нажмите «Да» в следующем окне для подтверждения.
Если вы не увидели этого сообщения, значит, выбранный вами носитель пуст.
ВАЖНО. Все данные, имеющиеся на USB-носителе, будут удалены, как часть этого процесса.
- На этапе 4 из 4, создание загрузочного USB-устройства, дождитесь пока утилита Windows USB DVD Download Tool отформатирует флешку, а затем перепишет на него файлы из образа ISO.
Процесс копирования может занять до получаса и дольше, в зависимости от версии Windows ISO-файла, а также от того, насколько быстр ваш компьютер, USB-накопитель и USB-соединение.
Индикатор завершения процесса в процентах может длительное время находиться на одном месте, но это не означает, что что-то идёт не так.
- Следующее изображение сообщит вам, что загрузочный USB-носитель создан успешно и теперь вы можете закрыть программу Windows USB DVD Download Tool, а накопитель готов к использованию для установки Windows.
Чтобы начать процедуру установки Windows, запуститесь с устройства USB. Возможно, вам придётся внести изменения в порядок загрузки в BIOS, если процесс установки Windows не начинается при попытке загрузки с флешки.
Как изменить порядок загрузки в BIOS, если вы этого ещё не сделали
Перезагрузите компьютер и ожидайте BIOS-сообщения Setup.
Изменить порядок загрузки загрузочных устройств на вашем компьютере очень просто, утилита настройки BIOS позволяет поменять эти настройки.
Перезагружая компьютер, наблюдайте за сообщением во время самотестирования при включении питания о конкретной клавише, обычно это Del или F2, которую вам нужно нажать, чтобы войти в Setup. Нажмите клавишу, как только вы увидите сообщение во время загрузки компьютера.
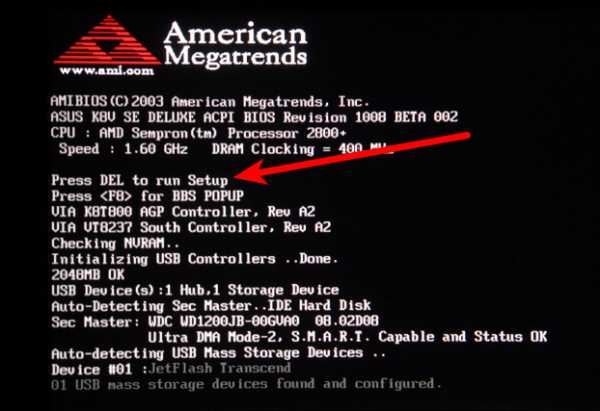
Чаще всего можно встретить сообщения такого вида: “Press <DEL”> to enter setup”, или “Press F2 to access the BIOS”
Порядок загрузки — это параметр BIOS, поэтому он не зависит от операционной системы. Другими словами, не имеет значения, работаете ли вы Windows 10, 8, 7, Vista, XP, Linux или на любой другой системе, инструкции по изменению порядка загрузки всё ещё применимы.
Вход в программу настройки BIOS
После выполнения команды предыдущего шага вы попадёте в настройки BIOS.
Все утилиты BIOS немного отличаются, но в основном представляют собой набор меню, содержащий множество настроек аппаратного обеспечения вашего компьютера.
Параметры BIOS перечислены горизонтально в верхней части экрана, аппаратные настройки перечислены в середине экрана (серая область), а инструкции по внесению изменений в BIOS перечислены на странице в нижней части экрана.
Используя инструкции для навигации по вашей утилите BIOS, найдите опцию для изменения порядка загрузки. Поскольку каждая утилита настройки BIOS отличается, то и особенности расположения параметров порядка загрузки варьируются от компьютера к компьютеру. Пункт меню, который необходимо найти, может называться Boot Options, Boot Menu или Boot Order. Опция порядка загрузки может находиться в общем меню, например, во вкладках Advanced Options, Advanced BIOS Features или Other Options.
Параметры Boot Order
Настройки порядка загрузки в большинстве утилит BIOS включают в себя информацию обо всех аппаратных средствах, подключенных к материнской плате, с которых может быть произведена загрузка, например, ваш жёсткий диск, дисковод для гибких дисков, USB-порты или оптический дисковод.
Список, в котором перечислены устройства, это последовательность загрузки, в которой компьютер будет искать информацию об операционной системе.
При имеющемся порядке BIOS сначала попытается загрузиться с любых устройств, которые он видит, как накопитель на жёстких дисках, что означает интегрированный жёсткий диск, встроенный в компьютер. Если жёсткий диск, с которого происходит загрузка, не способен к самозагрузке, BIOS будет искать загрузочный CD-ROM, а затем загрузочный подключенный носитель, т. е. флешку, и, наконец, последнюю в списке сеть.
Изменить устройство, с которого будет загружаться компьютер, можно используя клавиши + и –. Имейте в виду, что ваш BIOS может иметь другие инструкции.
Внесите необходимые изменения в порядок загрузки, а затем перейдите к следующему шагу, чтобы сохранить настройки.
Прежде чем изменения порядка загрузки вступят в силу, вам нужно будет сохранить внесённые изменения. Следуйте инструкциям, данным вам в утилите, чтобы перейти в меню Exit или Save и Exit. Выберите вариант Exit Saving Changes, подтвердите его, нажав Yes.
Изменения, внесённые в порядок загрузки, как и любые другие изменения, внесённые в BIOS, теперь сохранены и компьютер автоматически перезагрузится.
Загрузитесь с USB-устройства и можете приступать к установке Windows.
Успешная установка с флешки Windows XP осуществляется схожим образом, но для создания установочного USB-носителя можно воспользоваться программой WinToFlash. Перейдя в режим мастера, вы легко сделаете загрузочную флешку самостоятельно.
nastroyvse.ru
- Работа с видео в windows 10
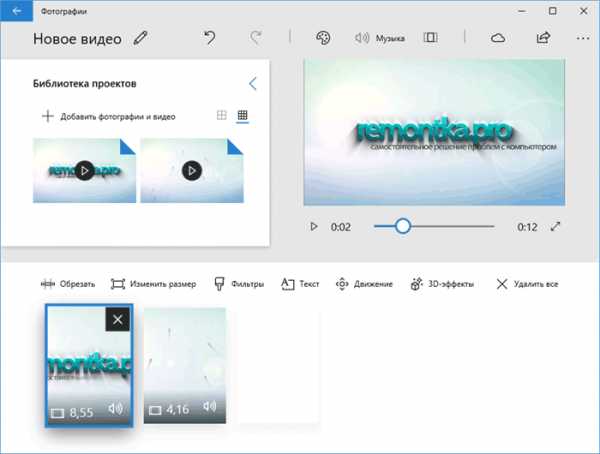
- Почему монитор

- Команды cmd windows

- Как подключить вай фай бесплатный

- Скачивать видео с вк и ютуба
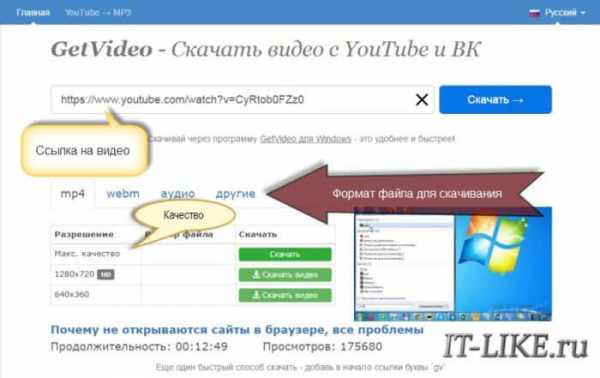
- Как в корзине найти удаленные файлы
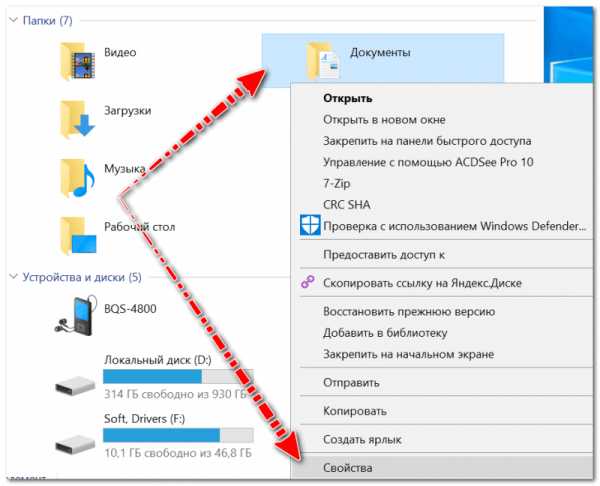
- Исправить ошибки жесткого диска
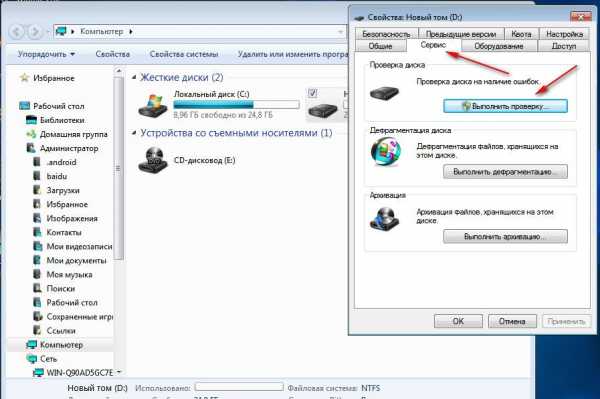
- Firefox удалить историю
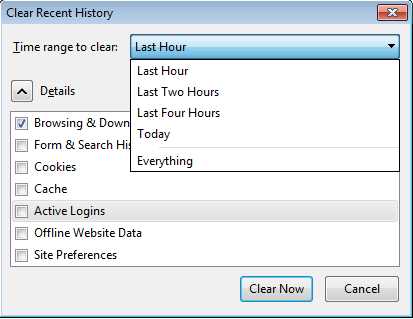
- Useradd linux примеры
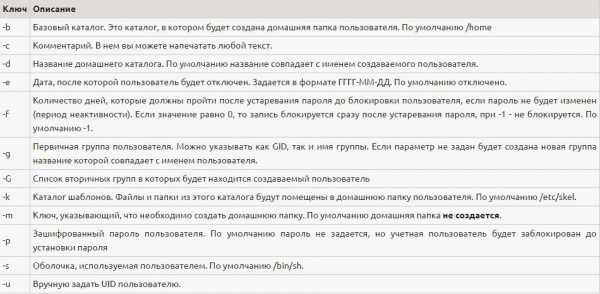
- Как узнать смс код без телефона

- Как сделать основным жесткий диск

