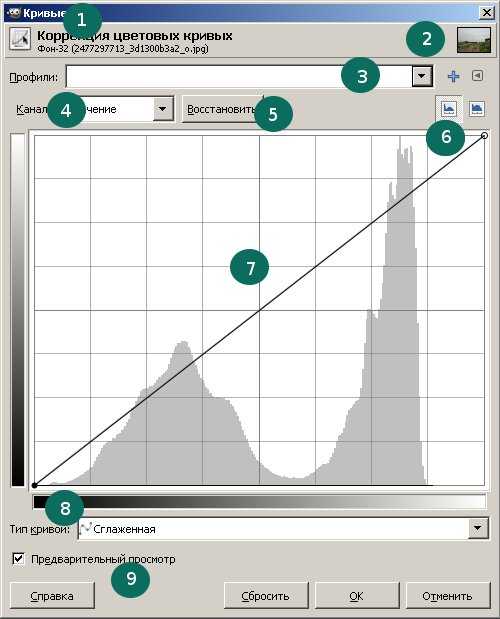Топ-5 программ по редактированию видео для Windows 10. Работа с видео в windows 10
Встроенный видеоредактор Windows 10 | remontka.pro
21.07.2018  windows | для начинающих | программы
Ранее я уже писал статью о том, как обрезать видео встроенными средствами Windows 10 и упоминал, что в системе присутствуют и дополнительные возможности редактирования видео. С недавних пор в списке стандартных приложений появился пункт «Видеоредактор», который по факту запускает упомянутые возможности в приложении «Фотографии» (хоть это и может показаться странным).
В этом обзоре о возможностях встроенного видеоредактора Windows 10, которые, с большой вероятностью могут заинтересовать начинающего пользователя, которых хочет «поиграться» со своими видео, добавлением фото, музыки, текста и эффектов к ним. Также может заинтересовать: Лучшие бесплатные видеоредакторы.
Использование видеоредактора Windows 10
Запустить видеоредактор вы можете из меню Пуск (одно из последних обновлений Windows 10 добавило его туда). Если же он там отсутствует, возможен такой путь: запустите приложение «Фотографии», нажмите по кнопке «Создать», выберите пункт «Пользовательское видео с музыкой» и укажите хотя бы один файл фото или видео (затем можно будет добавить дополнительные), запустится тот же самый видеоредактор.
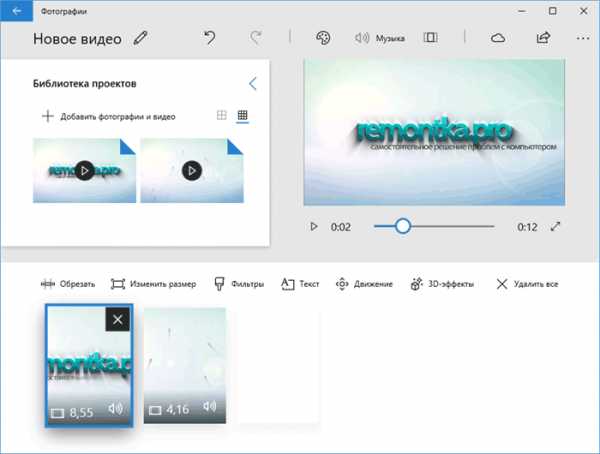
Интерфейс редактора в целом понятный, а если и нет — разобраться с ним можно очень быстро. Главные части при работе с проектом: вверху слева можно добавить видео и фотографии, из которых будет создаваться фильм, вверху справа — предварительный просмотр, а внизу — панель, на которой размещается последовательность видео и фото таким образом, как они будут появляться в итоговом фильме. Выбрав отдельный пункт (например, какое-то видео) на панели внизу можно выполнить его редактирование — обрезать, изменить размер и некоторые другие вещи. О некоторых важных пунктах — далее.
- Пункты «Обрезать» и «Изменить размер» отдельно позволяют удалить ненужные части видео, убрать черные полосы, подогнать отдельный видеоролик или фото под размер итогового видео (по умолчанию пропорции итогового видео — 16:9, но их можно поменять на 4:3).
- Пункт «Фильтры» позволяет добавить своего рода «стиль» к выбранному отрывку или фото. В основном, это цветовые фильтры наподобие тех, что могут быть вам знакомы по Инстаграм, но есть и некоторые дополнительные.
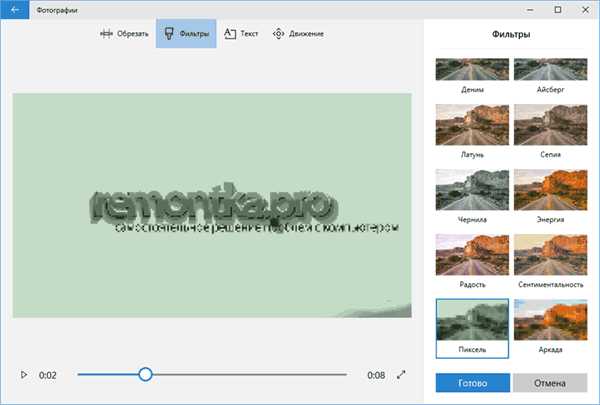
- Пункт «Текст» позволяет добавить анимированный текст с эффектами к вашему видео.
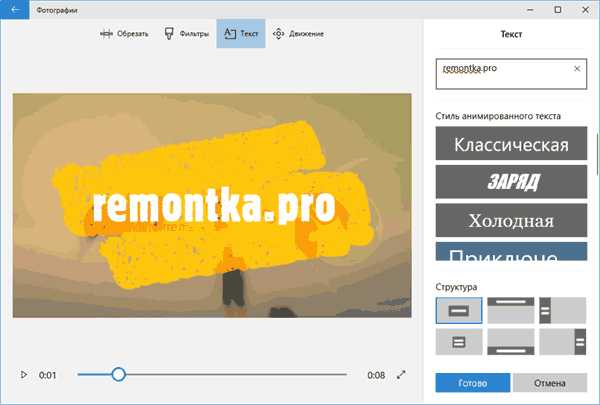
- С помощью инструмента «Движение» можно сделать так, чтобы отдельное фото или ролик были не статичными, а двигались определенным образом (есть несколько предустановленных вариантов) в видео.
- С помощью «3D-эффекты» вы можете добавить интересные эффекты к вашему видео или фото, например, огонь (набор доступных эффектов достаточно широк).
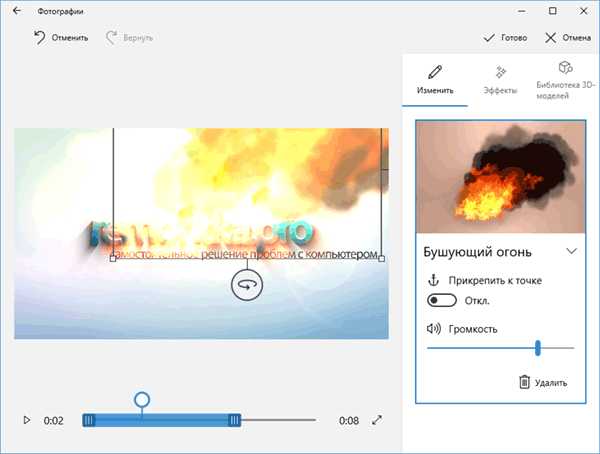
Помимо этого, в верхней строке меню есть еще два пункта, которые могут быть полезны в плане редактирования видео:
- Кнопка «Темы» с изображением палитры — добавление темы. При выборе какой-либо темы, она добавляется сразу ко всем роликам и включает в себя цветовую схему (из «Эффекты») и музыку. Т.е. с помощью этого пункта вы можете быстро сделать всё видео в одном стиле.
- С помощью кнопки «Музыка» вы можете добавить музыкальное сопровождение ко всему итоговому видео. Есть выбор из готовых музыкальных сопровождений и, при желании, можно указать свой аудио-файл в качестве музыки.
По умолчанию все ваши действия сохраняются в файл проекта, который всегда доступен для последующего редактирования. Если вам требуется сохранить готовое видео в виде одного файла mp4 (здесь доступен только этот формат), нажмите кнопку «Экспортировать или передать» (со значком «Поделиться») в верхней панели справа.
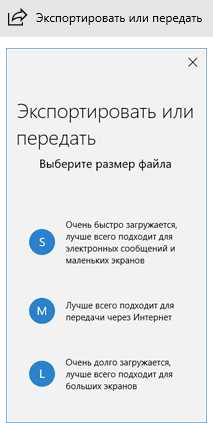
После простой настройки желаемого качества видео, ваш видеоролик со всеми сделанными изменениями будет сохранен на компьютере.
В целом, встроенный видеоредактор Windows 10 — полезная вещь для рядового пользователя (не инженера видеомонтажа), которому нужна возможность быстро и просто «слепить» красивое видео для личных целей. Не всегда для этого стоит разбираться со сторонними видеоредакторами.
А вдруг и это будет интересно:
remontka.pro
Топ-5 программ по редактированию видео для Windows 10
Filmora Video Editor – новый инструмент для редактирования видео, полностью совместимый с Windows 10. Он поддерживает все виды видеороликов, аудио файлов и картинок, а также запись с экрана компьютера. В нем есть все инструменты, необходимые для базового редактирования: кадрирование, склейка, разбиение, обрезка, спецэффекты: маски, мозаика, зеленый фон, картинка в картинке, фильтры и наложение любых видов титров, переходов и эффекты движения.
Почему следует выбрать Filmora Video Editor
- Простой интерфейс со всеми инструментами для редактирования в главном окне, пользователи могут легко видеть и использовать инструменты.
- Поддерживает почти все популярные форматы видео, аудио и изображений. Никаких проблем с совместимостью.
- Отборные фильтры, наложения, motion graphics, титры, заставки. Эффекты постоянно добавляются.
- Экспорт видео во множестве форматов либо непосредственная оптимизация видеороликов для YouTube, Facebook и Vimeo и т.д.
- Отдельные версии для Windows ПК и Mac, совместимость с новейшими операционными системами.
- Проста в понимании и использовании.
- Предоставляет все возможности для редактирования, необходимые новичкам.
- Дешевле профессиональных программ, но позволяет создавать выглядящие профессиональными видеоролики.
- Иногда может быть недостаточно стабильна при одновременной закачке нескольких видео для редактирования.
- По сравнению с профессиональными программами, выбор возможностей ограничен.
www.iskysoft.com
Видеоредактор для Windows 10
На сегодня видеоредакторы являются одной из самых востребованных программ на компьютере. Каждый пользователь просматривает, редактирует, создает ролики различных форматов и размеров. При этом, с выходом Windows 10 творческие потребности рядовых пользователей и профессионалов значительно возросли. Поэтому возникает вопрос, какой видеоредактор для Windows 10 скачать бесплатно? Рассмотрим ТОП-5 лучших приложений.
Читайте также: Какой аудио проигрыватель лучший для ОС Windows 10?
Windows Live Movie Maker – официальный видеоредактор для Windows 10
Windows Live Movie Maker – это бесплатный видеоредактор, который разработчики компании Microsoft адаптировали специально под новую операционную систему. С помощью данного приложения любой пользователь может создавать короткие ролики, короткометражные фильмы, клипы из музыки и картинок, добавлять спецэффекты в свои проекты. Кроме этого, данный стандартный видеоредактор на русском обладает еще несколькими возможностями:
- Поддержка форматов WMV, ASF, MOV, AVI, 3GPP, MP4, MOV, M4V, MPEG, VOB, AVI, JPEG, TIFF, PNG, ASF, WMA, MP3, AVCHD;
- Поддержка функций: вырезать, копировать, вставить, заменить и т д;
- Полное редактирование аудио- и видео-дорожек;
- Вставка текста, переходов, спецэффектов;
- Импорт картинок и фотографий с ПК и внешнего носителя;
- Монтирование ролика, предпросмотр, сохранение;
- Возможность публикации роликов в сети.
Для того, чтобы начать пользоваться данным редактором, нужно скачать его на свой ПК. О том, как работать с данным приложением читайте по ссылке или смотрите в видео:
SONY Vegas Pro – качественная программа для обработки видео на Windows 10
SONY Vegas Pro – это условно-бесплатная программа, которая позволяет редактировать ролики различного формата на ПК с Windows 10. SONY Vegas Pro имеет простой интерфейс. Все необходимые инструменты для редактирования распределены по зонам. Так, снизу можно заметить доступное для редактирования видео-, аудио-, текстовую дорожку (если пользователь что-то задавал), справа вверху расположено окно предварительного просмотра, слева – зона для выбора файлов. Наведя на каждый элемент, пользователь может заметить краткие подсказки.

К возможностям данной программы стоит отнести:
- Экспорт и импорт медиафайлов из ПК и носителей;
- Поддержка свыше 50 различных форматов файлов;
- Работа с аудио, видео и текстовыми дорожками;
- Добавление спецэффектов;
- Обрезка ролика, кадрирование;
- Отделение звука в клипе от изображения;
- Запись готового материала на DVD и Blu-Ray диски.
Поскольку в данную программу включены многие полезные инструменты, предназначенные для тонкой работы, этот видеоредактор для Windows 10 лучший для профессионалов. Новичкам можно выбрать и что-то проще.
О том, как работать с данным приложением, смотрите в видео:
Avidemux – быстрая обработка видео и конвертирование на Windows 10
Программа Avidemux предназначена для обработки видео-файлов. С её помощью можно производить кодирование из одного формата в другой, монтировать ролики, используя спецэффекты.
Приложение поддерживает следующие популярные форматы: AVI, MPEG, MP4/MOV, OGM, ASF/WMV, MKV, FLV и другие.
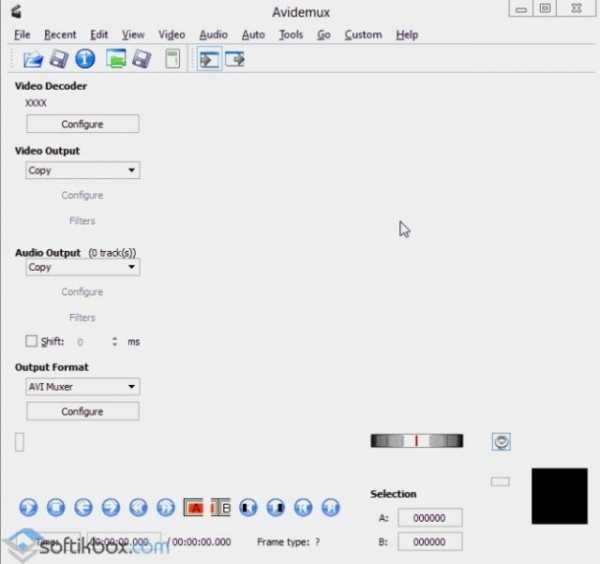
Также важно отметить, что софт имеет встроенный пакет самых важных кодеков, таких как Xvid, LAME, TwoLAME, Aften, x264. Поэтому их не нужно дополнительно искать в сети.
О том, как работает данный видеоредактор в Windows 10, смотрите в видео:
VideoPad Video Editor – бесплатный видеоредактор с широкими возможностями
VideoPad Video Editor – это хороший видеоредактор, который совместим с Windows 10 и позволяет работать с такими форматами, как: AVI, WMV, 3GP, WMV, DIVX, GIF, JPG, JIF, JIFF, JPEG, EXIF, PNG, TIF, BMP и многими другими. С его помощью можно захватить видео со встроенной web-камеры или с подключенной внешне, перевести видео из кассеты в цифровой вид, редактировать готовый ролик. Также программа имеет в своем арсенале множество спецэффектов, которые можно использовать при монтировании клипа. Единственный недостаток софта – отсутствие русского языка.

Free Video Dub – простой видеоредактор для удаления ненужных участков в ролике
Free Video Dub – это бесплатная программа с русскоязычным меню и минималистическим интерфейсом, которая позволяет редактировать ролики и вырезать из них ненужные участки. Прога поддерживает форматы AVI, MPG, MP4, MKV, FLV, 3GP, WEBM, WMV и другие.
Важно отметить, что для профессионалов возможностей данного приложения может показаться недостаточно. Однако программа бесплатная и имеет подсказки. Этим могут воспользоваться начинающие пользователи.
О том, как работать с данной программой, смотрите в видео:
softikbox.com
Как использовать скрытые возможности видеоредактора на Windows 10
Windows Movie Maker был простой, бесплатной программой для редактирования видео, которая в последний раз обновлялась в 2012 году. А в прошлом году она окончательно вышла из употребления. Windows 8 и 10 вышла без приложения для редактирования видео, но осенью последовало обновление, включающее в себя приложение Windows Photos – если вы, конечно, знаете, где его искать.
В мае 2017 компания Microsoft анонсировала выпуск Story Remix – нового видеоредактора, который будет входить в осенний пакет обновлений. Помимо создания простых домашних видео, Story Remix позволит пользователям комбинировать видеоклипы и фото с виртуальными 3-D объектами, созданными в Remix 3D.
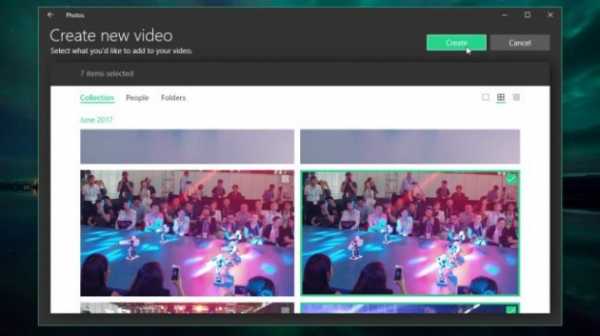
Тем не менее, когда обновление вышло, приложение Story Remix оказалось менее прогрессивным проектом, чем ожидалось, и было скорее похоже на почивший Windows Movie Maker. Оно позволяет пользователям работать с тайм-линией, добавлять специальные эффекты и переходы, музыку, а также 3D анимации (но не объекты). Вместо того, чтобы выпустить независимое приложение, как изначально планировалось, компания Microsoft предпочла сделать приложение частью Windows Photos.
И хотя функционал приложения заметно сузился, оно остается прекрасным инструментом для тех, что хочет создать неплохой видеоряд без необходимости разбираться со сложным программным обеспечением.
1. Как добавить свои файлы
Чтобы добавить свои фото и видео в приложение Photos, выберите «Импорт», кликнув на клавишу сверху справа, затем выберите «Загрузить из папки» или «Загрузить с USB-устройства» (например, с внешнего диска, смартфона или фотокамеры).
Выберите папку, которую хотите добавить, и кликните «Добавить эту папку в Pictures». В приложение нельзя добавлять отдельные файлы, все новые файлы, добавленные в выбранные папки, будут автоматически импортированы в Photos. Затем нажмите на зеленую клавишу «Создать» и выберите «Объединить видео с музыкой».
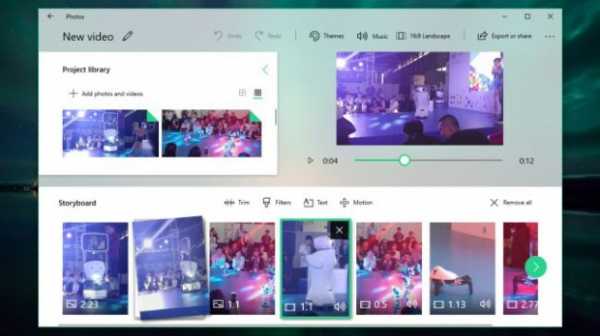
2. Как упорядочить и обрезать видеоклипы
Microsoft Photos автоматически смонтирует простой видеоклип, дополненное фоновой музыкой. Приложение даже сделает так, чтобы фотографии сменялись в ритм с музыкой. Благодаря плееру наверху справа вам будет доступен предпросмотр получившегося видео. Не переживайте, если фоновая музыка прерывается, когда видео будет сохранено и экспортировано, она будет звучать гладко.
Чтобы перегруппировать медиа файлы, просто перетащите их на новое место в Раскадровке, расположенной внизу экрана.
Если видеоклип получился слишком длинным, выберите его и кликните «Обрезать». Выберите начальную и конечную точку клипа, перетаскивая бегунки регулировки, а затем нажмите «Готово». Чтобы просмотреть клип, разместите круглый бегунок плейбэка и нажмите кнопку «Воспроизвести», расположенную слева.
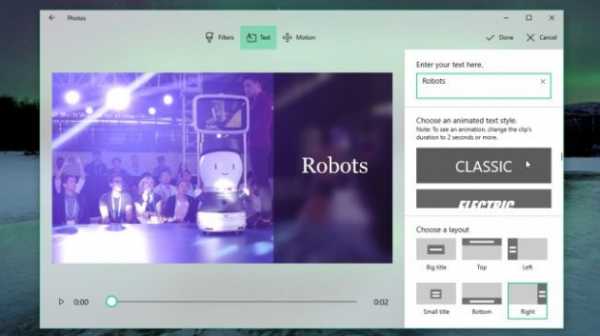
3. Как добавить заголовки и анимированные эффекты
Для того, чтобы добавить заголовки или титры к вашему видео, кликните на клип или фото, затем выберите «Текст» в меню над Раскадровкой. Введите свой текст в окно, расположенное наверху справа, и он появится в окне предварительного просмотра, автоматически подогнанный по размеру. Если длина клипа превышает 2 секунды, текст будет выведен на экран с эффектом анимации. Выберите стиль шрифта из списка справа (к сожалению, стили не настраиваются), затем выберите расположение текста. Когда закончите, кликните на «Готово».
Опция «Движение» (в меню над Раскадровкой) позволяет добавить интересные эффекты панорамирования и увеличения, которые смотрятся особенно выигрышно на статичных фото. Выберите рамку из Раскадровки, затем кликните на иконку и выберите стиль.
Как и ранее, вам будет доступен предпросмотр эффектов. Для этого нажмите кнопку «Воспроизвести» слева, затем подтвердите ваш выбор, кликнув на «Готово». Редактирование в Windows Photos позволяет вернуться к необходимому моменту клипа и изменить эффекты в любой момент, даже после сохранения видео.
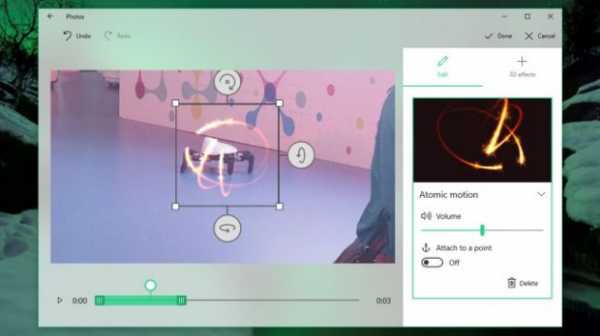
4. Как добавить фильтры и 3D эффекты
Чтобы подарить вашему видео совершенно новый образ, выберите «Темы» в верхнем меню. Каждой теме соответствует своя музыкальная композиция и стиль шрифта. Приложение автоматически подстроит время демонстрации фотографий под музыкальный ритм.
В приложении также присутствуют фильтры в стиле Instagram. Кликните на видеоклип или фото, затем выберите иконку «Фильтры» выберите свой вариант. Все фильтры добавляют винтажности и не настраиваются вручную. К счастью, их выбор достаточно широк. Выберите подходящий вам фильтр и нажмите «Готово» для подтверждения.
Чтобы сделать ваш клип еще более необычным, выберите «3В эффекты». Эти небольшие смешные эффекты позволят вам привлечь внимание к каким-то объектам на видео. Самые ненавязчивые из них обычно наиболее эффективны. Все эффекты настраиваются вручную, и вы можете убавить интенсивность даже самых ярких из них. Переместите зеленый слайдер под окном предпросмотра, чтобы выбрать, когда эффект должен появиться, а также используйте стрелки, чтобы настроить угол и направление объекта.
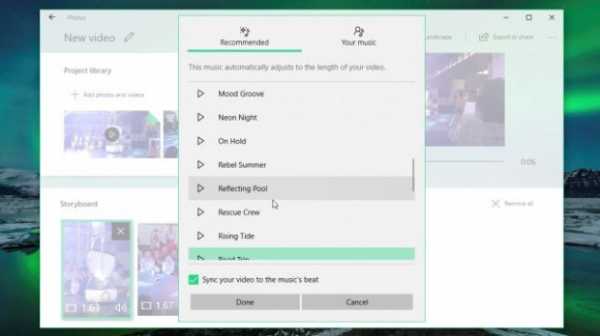
5. Как изменить музыку
Точно также, кликните на вкладку «Музыка» и выберите новый саундтрек для вашего видео, видеоряд будет синхронизирован автоматически. Можно использовать как одну из стандартных композиций, так и аудио с вашего компьютера. Имейте в виду, что не стоит использовать песни, защищенные авторским правом, в клипах, которые вы планируете размещать в Сети.
Вы можете найти необходимую мелодию в BenSound, где песни доступны для использования в некоммерческих целях при условии, что вы разместить ссылку на ресурс под видео.
Если какие-то звуки в вашем видеоклипе заглушают музыку, кликните правой кнопкой мыши и выберите «Громкость», чтобы сделать звук видео тише или полностью отключить его.
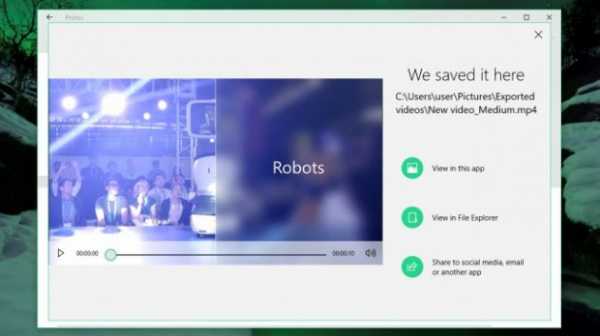
6. Как сохранить и поделиться своим видео
Когда вы закончите редактирование своего видеоклипа, нажмите «Экспортировать или поделиться» в верхнем меню и выберите размер видео – маленький, средний или крупный. Ваш выбор определит качество изображения, но приложение не позволяет вручную выбирать разрешение и частоту смены кадров. После этого ваш видеоклип будет скомпанован (обработка может занять некоторое время, в зависимости от вашего устройства), преобразован в формат MP4 и сохранен в вашей папке в Pictures.
После этого кликните «Поделиться» и выберите необходимую опцию: скопировать файл, поделиться через приложение Mail, отправить по Skype или загрузить на YouTube или OneNote.
www.kv.by
Программа редактор монтаж видео Windows 10 – ТОП
Привет! Сегодня я покажу вам как редактировать видео на компьютере Windows 10. Вы сможете изменять уже имеющиеся у вас видео, добавлять эффекты, музыку, текст, фото. Можно соединять видео между собой (монтаж). Можно создать новое видео из фотографий и других видео-записей. Очень полезное и простое приложение! Всё очень просто! Смотрите далее!
Редактор видео для Windows 10
Откройте папку с файлами на своём компьютере. Нажмите правой кнопкой мыши по любому изображению. В открывшемся окне наведите курсор мыши на вкладку Открыть с помощью. Далее, в появившемся окне нажмите на вкладку Фотографии.
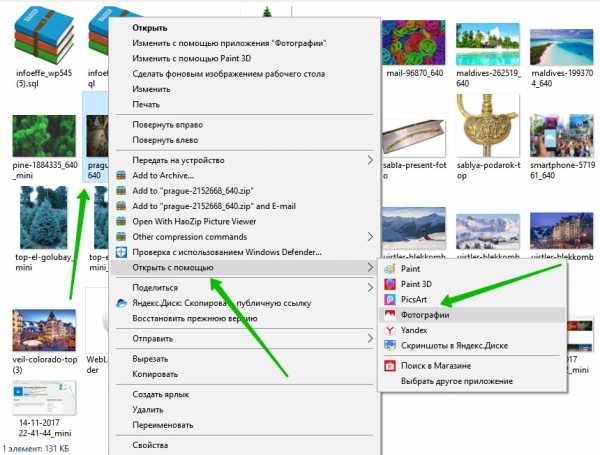
Далее, у вас откроется приложение для просмотра изображений и видео. Вверху страницы слева нажмите на кнопку Все фотографии. Если у вас нет такого приложения, вы можете:
Скачать приложение для просмотра фотографий Windows 10
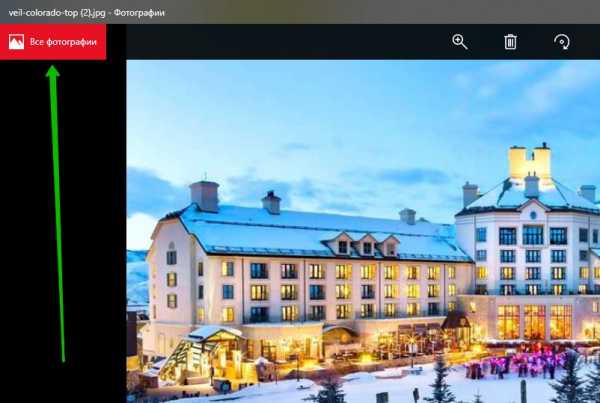
Далее, на главной странице приложения, вверху нажмите на вкладку Вы – режиссёр. Создать новое видео.
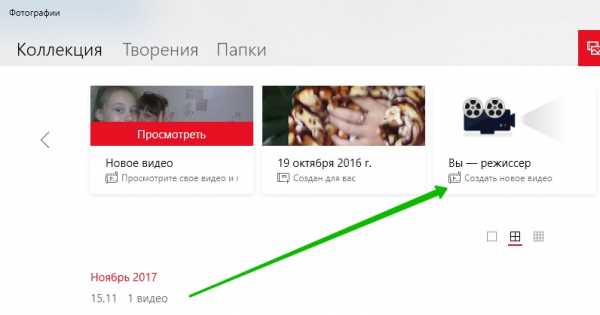
Можно также нажать вверху на кнопку Создать. У вас откроется окно. Здесь можно выбрать три функции:
– Видео-ремикс. Просмотр и редактирование автоматически созданного видео.
– Видео-проект. Полное редактирование нового видео.
– Альбом. Сбор связанных фото и видео.
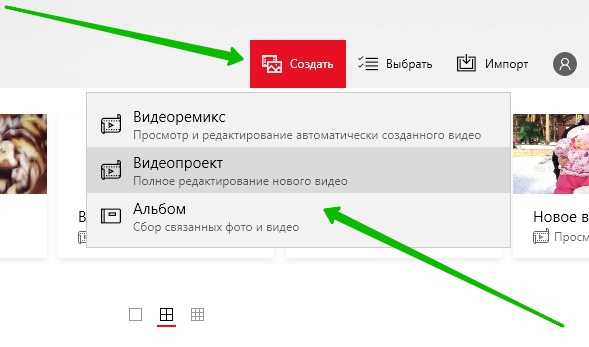
Далее, у вас откроется страница Новое видео. На данной странице отметьте галочкой видео и фото (имеющиеся на вашем компьютере) которые вы хотите добавить в новое видео. Либо просто выберите видео, которое вы хотите редактировать и изменить. Нажмите вверху справа на кнопку Добавить.
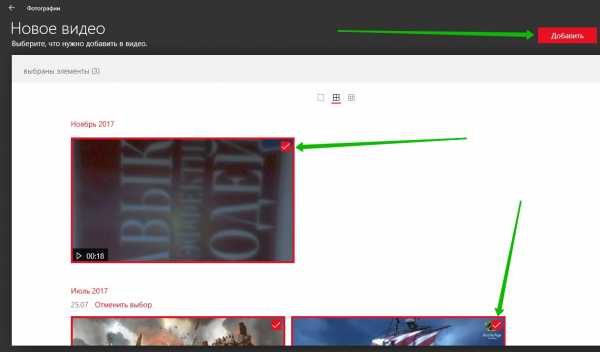
Далее, у вас автоматически создастся новое видео из выбранных файлов. Здесь вы можете редактировать видео.
– Изменить тему.
– Добавить свою музыку.
– Изменить ориентацию видео.
– Добавить фильтры, текст, движение.
– Изменить время каждого отрезка.
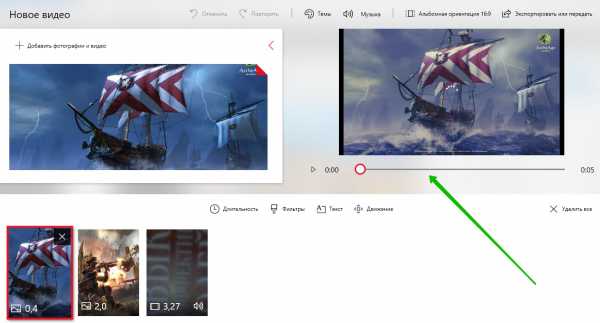
Музыку можно выбрать из списка по умолчанию, либо загрузить свою на вкладке Ваша музыка.
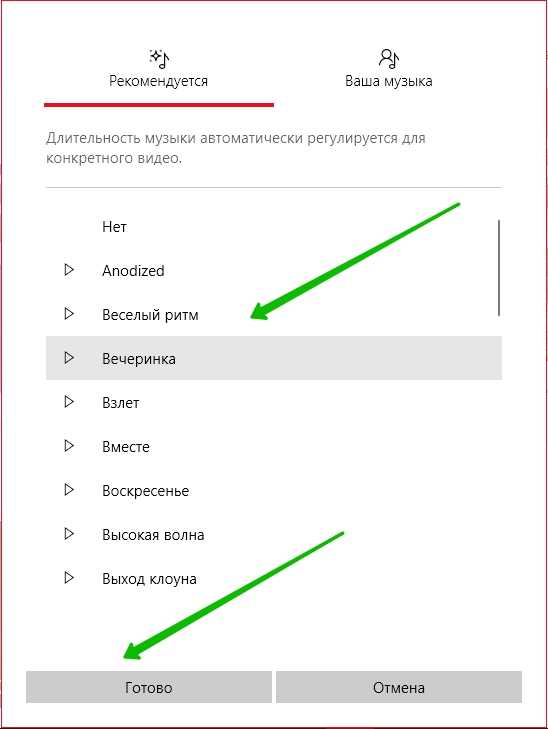
Можно выбрать и добавить цветовой фильтр. Справа показано как он отображается.
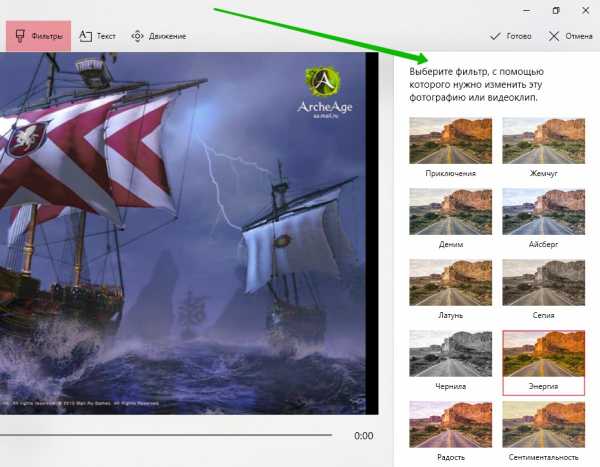
Можно не просто добавить текст в видео, можно выбрать стиль текста и его расположение, позицию в видео.
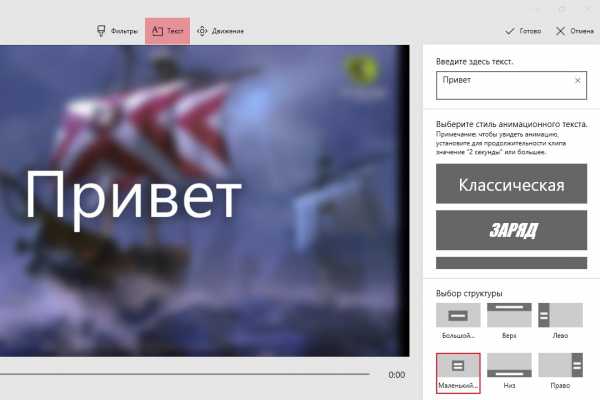
Для каждого снимка можно выбрать вариант сдвига во время воспроизведения видео. Например, сдвинуть влево, наклонить вверх, увеличить в центре и т.д.
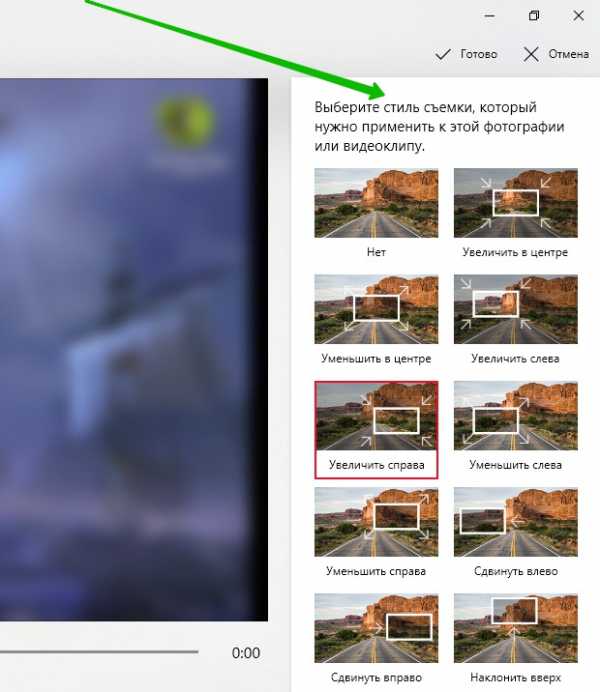
После создания, вы можете сохранить, экспортировать или передать видео.
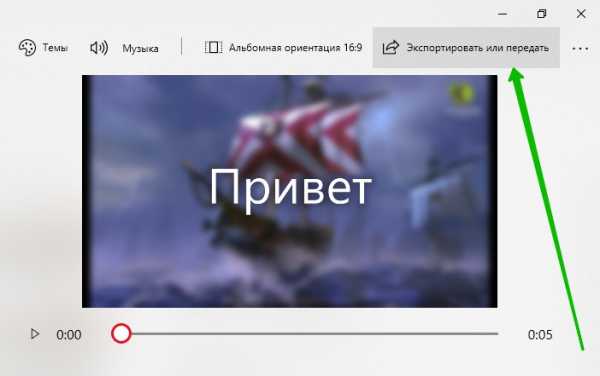
Всё готово! Вот так просто и быстро вы можете создать и редактировать видео на Windows 10.
– Как удалить приложения на Windows 10.
Остались вопросы? Напиши комментарий! Удачи!
info-effect.ru
Встроенный видеоредактор Windows 10 | Nout-Servis.ru
Ранее я уже писал статью о том, как обрезать видео встроенными средствами Windows 10 и упоминал, что в системе присутствуют и дополнительные возможности редактирования видео. С недавних пор в списке стандартных приложений появился пункт «Видеоредактор», который по факту запускает упомянутые возможности в приложении «Фотографии» (хоть это и может показаться странным).
В этом обзоре о возможностях встроенного видеоредактора Windows 10, которые, с большой вероятностью могут заинтересовать начинающего пользователя, которых хочет «поиграться» со своими видео, добавлением фото, музыки, текста и эффектов к ним. Также может заинтересовать: Лучшие бесплатные видеоредакторы.
Использование видеоредактора Windows 10
Запустить видеоредактор вы можете из меню Пуск (одно из последних обновлений Windows 10 добавило его туда). Если же он там отсутствует, возможен такой путь: запустите приложение «Фотографии», нажмите по кнопке «Создать», выберите пункт «Пользовательское видео с музыкой» и укажите хотя бы один файл фото или видео (затем можно будет добавить дополнительные), запустится тот же самый видеоредактор.
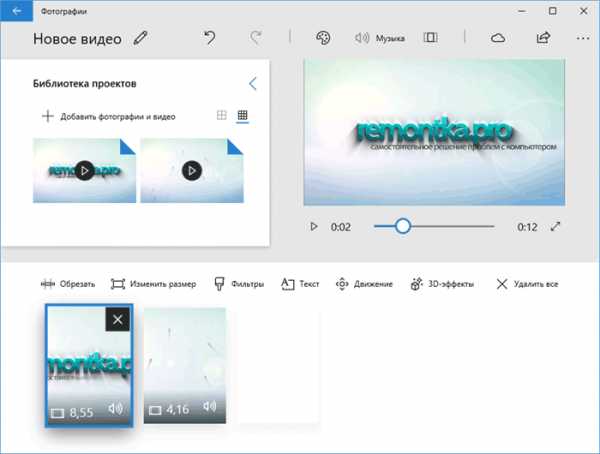
Интерфейс редактора в целом понятный, а если и нет — разобраться с ним можно очень быстро. Главные части при работе с проектом: вверху слева можно добавить видео и фотографии, из которых будет создаваться фильм, вверху справа — предварительный просмотр, а внизу — панель, на которой размещается последовательность видео и фото таким образом, как они будут появляться в итоговом фильме. Выбрав отдельный пункт (например, какое-то видео) на панели внизу можно выполнить его редактирование — обрезать, изменить размер и некоторые другие вещи. О некоторых важных пунктах — далее.
- Пункты «Обрезать» и «Изменить размер» отдельно позволяют удалить ненужные части видео, убрать черные полосы, подогнать отдельный видеоролик или фото под размер итогового видео (по умолчанию пропорции итогового видео — 16:9, но их можно поменять на 4:3).
- Пункт «Фильтры» позволяет добавить своего рода «стиль» к выбранному отрывку или фото. В основном, это цветовые фильтры наподобие тех, что могут быть вам знакомы по Инстаграм, но есть и некоторые дополнительные.
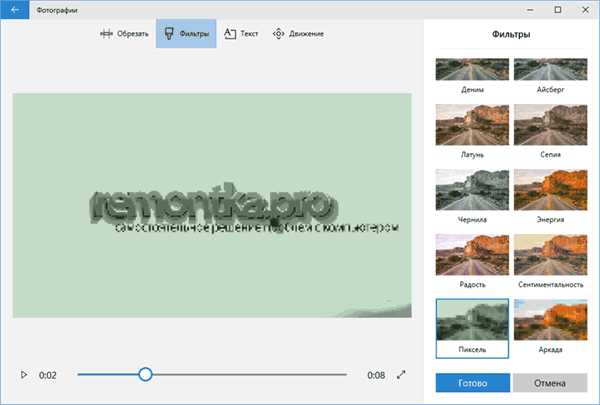
- Пункт «Текст» позволяет добавить анимированный текст с эффектами к вашему видео.
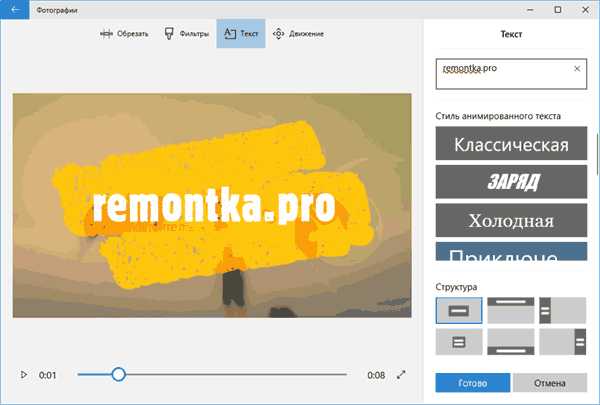
- С помощью инструмента «Движение» можно сделать так, чтобы отдельное фото или ролик были не статичными, а двигались определенным образом (есть несколько предустановленных вариантов) в видео.
- С помощью «3D-эффекты» вы можете добавить интересные эффекты к вашему видео или фото, например, огонь (набор доступных эффектов достаточно широк).

Помимо этого, в верхней строке меню есть еще два пункта, которые могут быть полезны в плане редактирования видео:
- Кнопка «Темы» с изображением палитры — добавление темы. При выборе какой-либо темы, она добавляется сразу ко всем роликам и включает в себя цветовую схему (из «Эффекты») и музыку. Т.е. с помощью этого пункта вы можете быстро сделать всё видео в одном стиле.
- С помощью кнопки «Музыка» вы можете добавить музыкальное сопровождение ко всему итоговому видео. Есть выбор из готовых музыкальных сопровождений и, при желании, можно указать свой аудио-файл в качестве музыки.
По умолчанию все ваши действия сохраняются в файл проекта, который всегда доступен для последующего редактирования. Если вам требуется сохранить готовое видео в виде одного файла mp4 (здесь доступен только этот формат), нажмите кнопку «Экспортировать или передать» (со значком «Поделиться») в верхней панели справа.
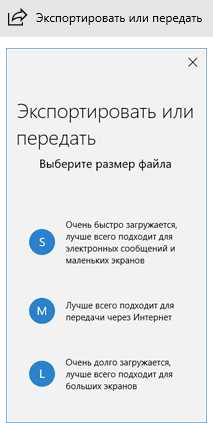
После простой настройки желаемого качества видео, ваш видеоролик со всеми сделанными изменениями будет сохранен на компьютере.
В целом, встроенный видеоредактор Windows 10 — полезная вещь для рядового пользователя (не инженера видеомонтажа), которому нужна возможность быстро и просто «слепить» красивое видео для личных целей. Не всегда для этого стоит разбираться со сторонними видеоредакторами.
nout-servis.ru
Обрезка видео в Windows 10 без сторонних программ
Обрезка видео — одна из самых популярных операций при видеомонтаже и редактировании. Многие видео из Интернета могут содержать рекламные вставки, интро, и другие ненужные части. Вы можете убрать их и наслаждаться «чистой» видеозаписью. Для обрезки видео в Windows 10 обычно использовались сторонние программы, например Sony Vegas или ВидеоМастер. Популярную утилиту «Windows Movie Maker» (Киностудия) убрали в последних версиях операционной системы.
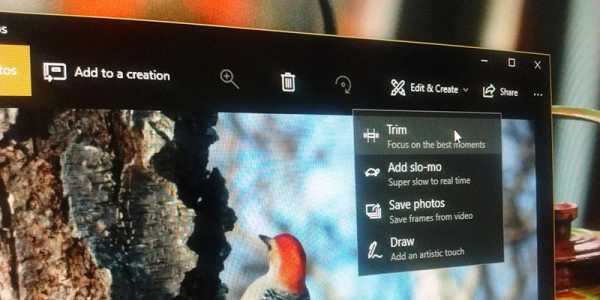
В общем, есть много сторонних инструментов для удаления лишних частей из видео. Но если вы используете Windows 10 с обновлением Fall Creators, обрезать видео можно с помощью встроенных приложений «Фотографии» или «Кино и ТВ».
Преимуществом этого способа является то, что вам не нужно вручную указывать качество видео, разрешение и другие опции. Программа автоматически установит фактические параметры видео, которое вы редактируете. В этой статье показано, как работать с обеими приложениями.
Обрезка видео с помощью приложения «Фотографии»
Если видео проиндексировано, откройте Пуск, введите «Фотографии», запустите программу и выберите нужную запись. Если записи нет — отройте проводник, найдите ее, нажмите ПКМ -> Открыть с помощью -> Фотографии.
Когда видео проигрывается, щелкните правой клавишей мыши по нему и выберите «Изменить и создать» -> «Усечь». У вас нет возможности изменить настройки. Просто сдвиньте левый и правый ползунок, чтобы отсечь ненужные части. Нажав кнопку «Play» вы можете увидеть, как будет выглядеть видео после редактирования.
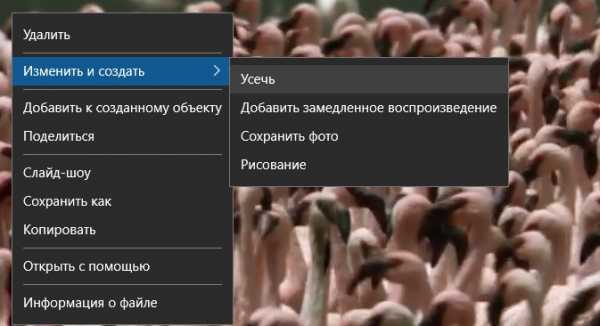
Когда ползунки расставлены так, как вам нужно, нажмите «Save a copy» и выберите папку для сохранения. В зависимости от размера и разрешения видео, создание копии обрезанного видео может понадобиться некоторое время.
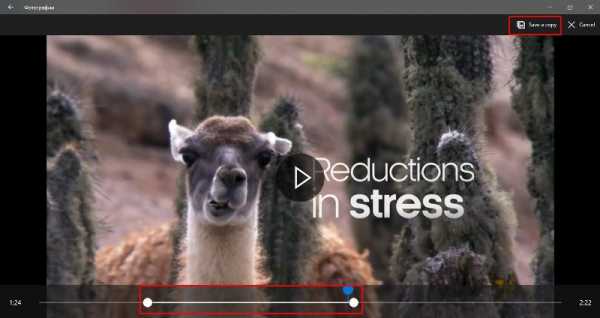
В указанной папке появится видео с приставкой «Trim», чтобы вам было легче его распознать.
Обрезка видео через программу «Кино и ТВ»
То же самое вы можете проделать через приложение «Кино и ТВ». В зависимости от вашего расположения, оно может называться «Видео и ТВ». Откройте нужное видео с помощью «Кино и ТВ».
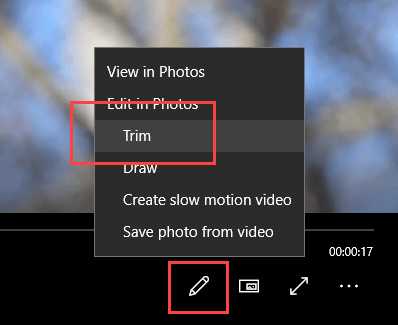
В нижнем правом углу кликните по иконке редактирования. Откроется такое же окно, как и в приложении «Фотографии». Сохранение результата производится таким же образом.
Итог
Хотя в стандартных приложениях нет возможности поиграться с настройками, это максимально простые и удобные инструменты для обрезки видео в Windows 10 без сторонних программ. Я сравнил оригинальные и обрезанные версии. Окно свойств показывает, что Windows немного увеличил битрейт аудио и видео, но заметного изменения качества видео нет.
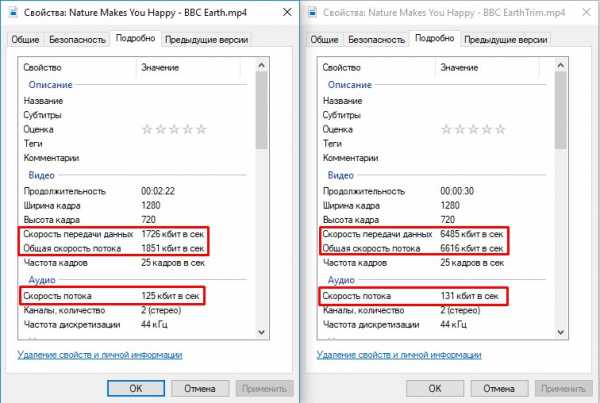
Потому, если вы ищете простой способ обрезать видео, не стоит искать навороченные приложения с множеством настроек. Новые встроенные программы Windows 10 справляются с этим на отлично. Желаю удачи.
Источник: www.maketecheasier.com
Если вы нашли ошибку, пожалуйста, выделите фрагмент текста и нажмите Ctrl+Enter.
mypclife.ru
- Почему монитор

- Команды cmd windows

- Как подключить вай фай бесплатный

- Скачивать видео с вк и ютуба
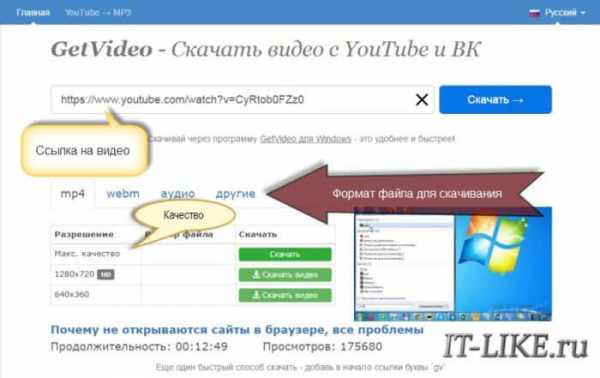
- Как в корзине найти удаленные файлы
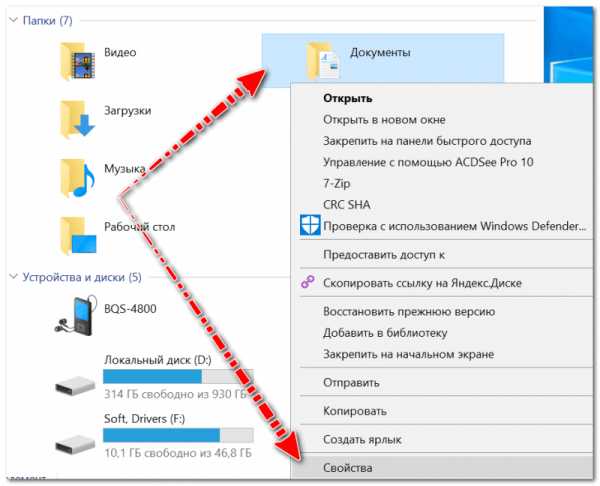
- Исправить ошибки жесткого диска
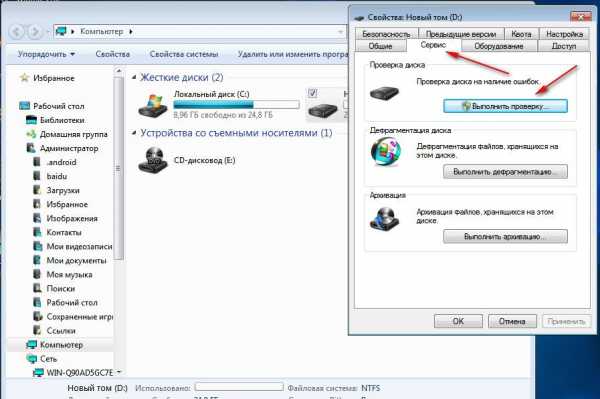
- Firefox удалить историю
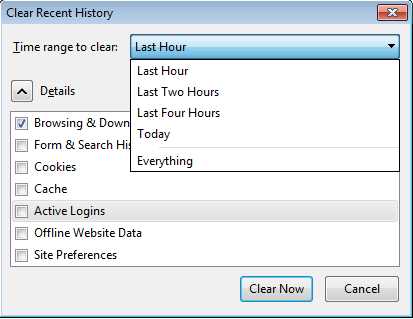
- Useradd linux примеры
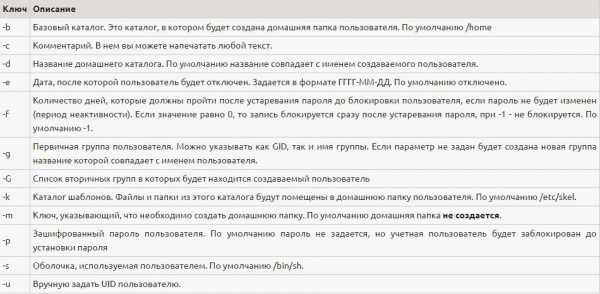
- Как узнать смс код без телефона

- Как сделать основным жесткий диск

- Gimp что такое