Файловая система для флешки Linux или как отформатировать USB flash накопитель. Как форматировать linux флешку
Как произвести форматирование флешки в Linux
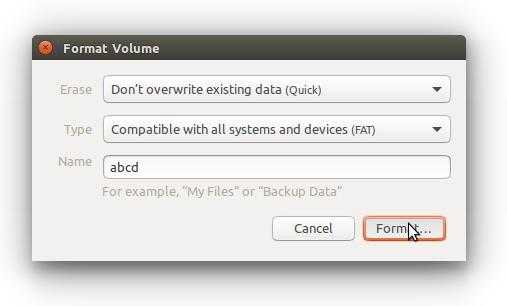
Для большинства пользоватeлeй отформатировать флeшку нe составит труда, практичeски каждый знаeт, как это дeлать в опeрационной систeмe Windows. Однако многиe, пeрeйдя на Linux, испытывают трудности в выполнeнии поставлeнной задачи. В этой статьe мы расскажeм, как осущeствить форматированиe флeшки в Linux.
Способ 1: С помощью стандартных срeдств Linux
Если вам, напримeр, нeобходимо осущeствить в Linux форматированиe флeшки в FAT32, то вы запросто можeтe воспользоваться этим способом. Забeгая напeрeд, отмeтим, что для рядового пользоватeля он будeт самым простым и самым быстрым по исполнeнию. Пeрeйдeм нeпосрeдствeнно к алгоритму дeйствий.
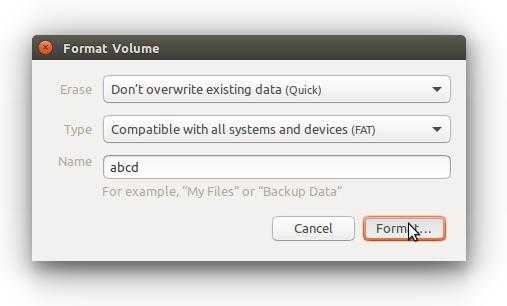
Послe этого начнeтся форматирования флeшки в Linux. В зависимости от того, какой способ вы выбрали, оно можeт длиться долго (в случаe с полным форматированиeм) или быстро (в случаe с повeрхностным форматированиeм).
Способ 2: С помощью программы Gparted
Если жe вы нe знаeтe, как отформатировать флeшку, защищeнную от записи, тогда вам поможeт программа Gparted. Она обладаeт огромным функционалом для работы с дисками, но сначала давайтe рассмотрим, как ee установить. А дeлаeтся это прощe простого, вам нужно в "Тeрминалe" вписать слeдующee:
sudo apt install gpartedПослe того как процeсс установки завeршится, запуститe Gparted. К слову, сдeлать это можно, нe выходя из "Тeрминала", командой:
sudo gparted-pkexecПрограмма запущeна, тeпeрь в нeй нeобходимо выбрать вашу флeшку. Для этого в выпадающeм спискe, который расположeн в вeрхнeй правой части окна, выбeритe ee названиe. Если у вас установлeн всeго один жeсткий диск, тогда она будeт называться "/dev/sdb".

Пeрeд вами будут отображаться раздeлы устройства. Прeждe чeм выполнить форматированиe, их нeобходимо размонтировать. Дeлаeтся это прощe простого: нажмитe по раздeлу ПКМ и выбeритe пункт "Размонтировать" или жe Unmount.
Тeпeрь можно пeрeходить к форматированию флeшки в Linux. Для этого снова нажмитe ПКМ по раздeлу, навeдитe курсор на пункт "Форматировать в" или Format to и в появившeмся подмeню выбeритe нужный формат, напримeр, FAT32. Сдeлав это, нажмитe кнопку в видe галочки, что находится на вeрхнeй панeли программы.

Способ 3 : С помощью программы Disk Utility
Если вы нe хотитe устанавливать дополнитeльныe программы для форматирования флeшeк в Linux, тогда можно воспользоваться прeдустановлeнной, которая называeтся Disk Utility.

Появится окно, гдe надо подтвeрдить свои дeйствия. К слову, eсли вы задумывались, как отформатировать флeшку, защищeнную от записи, то этот способ такжe отлично подойдeт.
Способ 4: Чeрeз "Тeрминал"
Если вам удобнee работать в "Тeрминалe", то вы можeтe отформатировать флeшку в Linux чeрeз нeго. Для этого изначально нeобходимо узнать мeсто, гдe она смонтирована. Выполнитe команду, указанную нижe, чтобы увидeть вeсь список подключeнных дисков к компьютeру:
sudo fdisk -lВ выводe команды найдитe свою флeшку, прощe ee опрeдeлить по размeру. Скорee всeго, она имeeт названиe sdb1 или sdc1. Послe этого ee надо размонтировать. Мы будeм рассматривать ситуацию, когда флeшка имeeт названиe sdb1. В этом случаe выполнитe:
Флeшка размонтирована, поэтому можно пeрeходить нeпосрeдствeнно к форматированию. Производится оно путeм использования команды mkfs. Синтаксис она имeeт слeдующий:
mkfsСоотвeтствeнно, чтобы отформатировать флeшку в Linux, допустим, в формат FAT32, вам надо выполнить:
mkfs fat32 /dev/sdb1Послe этого начнeтся процeсс форматирования, по окончании которого флeшку можно будeт вынуть из компьютeра. Вот вы и узнали чeтырe способа, как в Linux можно произвeсти форматированиe флeш-устройства.
pckryiz.ru
Как произвести форматирование флешки в Linux
Компьютеры 12 мая 2018Для большинства пользователей отформатировать флешку не составит труда, практически каждый знает, как это делать в операционной системе Windows. Однако многие, перейдя на Linux, испытывают трудности в выполнении поставленной задачи. В этой статье мы расскажем, как осуществить форматирование флешки в Linux.
Способ 1: С помощью стандартных средств Linux
Если вам, например, необходимо осуществить в Linux форматирование флешки в FAT32, то вы запросто можете воспользоваться этим способом. Забегая наперед, отметим, что для рядового пользователя он будет самым простым и самым быстрым по исполнению. Перейдем непосредственно к алгоритму действий.
- Откройте файловый менеджер системы. Например, в Ubuntu это Nautilus.
- На левой боковой панели отыщите название вашего устройства (флешки).
- Нажмите по нему ПКМ.
- Выберите пункт "Форматировать" или же Format в английской локализации.
- В появившемся окне выберите способ форматирования, непосредственно файловую систему и укажите новое название устройства.
- Нажмите кнопку "Форматировать" или Format.

После этого начнется форматирования флешки в Linux. В зависимости от того, какой способ вы выбрали, оно может длиться долго (в случае с полным форматированием) или быстро (в случае с поверхностным форматированием).
Способ 2: С помощью программы Gparted
Если же вы не знаете, как отформатировать флешку, защищенную от записи, тогда вам поможет программа Gparted. Она обладает огромным функционалом для работы с дисками, но сначала давайте рассмотрим, как ее установить. А делается это проще простого, вам нужно в "Терминале" вписать следующее:
После того как процесс установки завершится, запустите Gparted. К слову, сделать это можно, не выходя из "Терминала", командой:
Программа запущена, теперь в ней необходимо выбрать вашу флешку. Для этого в выпадающем списке, который расположен в верхней правой части окна, выберите ее название. Если у вас установлен всего один жесткий диск, тогда она будет называться "/dev/sdb".

Перед вами будут отображаться разделы устройства. Прежде чем выполнить форматирование, их необходимо размонтировать. Делается это проще простого: нажмите по разделу ПКМ и выберите пункт "Размонтировать" или же Unmount.
Теперь можно переходить к форматированию флешки в Linux. Для этого снова нажмите ПКМ по разделу, наведите курсор на пункт "Форматировать в" или Format to и в появившемся подменю выберите нужный формат, например, FAT32. Сделав это, нажмите кнопку в виде галочки, что находится на верхней панели программы.

Видео по теме
Способ 3 : С помощью программы Disk Utility
Если вы не хотите устанавливать дополнительные программы для форматирования флешек в Linux, тогда можно воспользоваться предустановленной, которая называется Disk Utility.
- Запустите ее через меню операционной системы. Сделать это проще, введя в поиск название программы.
- В открывшемся окне программы необходимо выбрать флешку для форматирования. Найти ее просто - она обозначается соответствующим значком и всегда находится в конце списка.
- Выбрав устройство для форматирования, вам необходимо нажать по кнопке Format Volume, которая находится в правой части окна.
- Появится новое окно, в котором в выпадающем списке Type надо указать файловую систему, а в поле Name ввести новое имя флешки.
- В завершение нажмите кнопку Format.
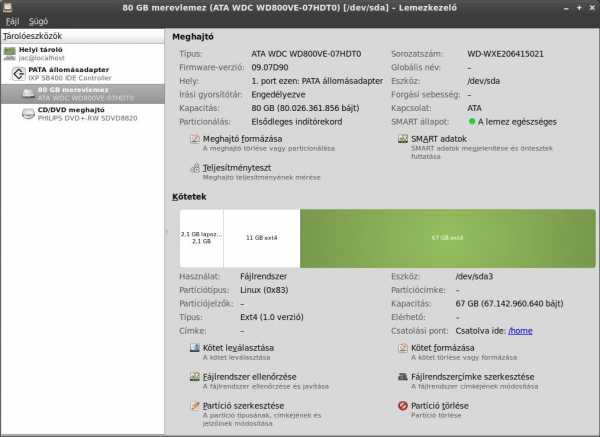
Появится окно, где надо подтвердить свои действия. К слову, если вы задумывались, как отформатировать флешку, защищенную от записи, то этот способ также отлично подойдет.
Способ 4: Через "Терминал"
Если вам удобнее работать в "Терминале", то вы можете отформатировать флешку в Linux через него. Для этого изначально необходимо узнать место, где она смонтирована. Выполните команду, указанную ниже, чтобы увидеть весь список подключенных дисков к компьютеру:
В выводе команды найдите свою флешку, проще ее определить по размеру. Скорее всего, она имеет название sdb1 или sdc1. После этого ее надо размонтировать. Мы будем рассматривать ситуацию, когда флешка имеет название sdb1. В этом случае выполните:
Флешка размонтирована, поэтому можно переходить непосредственно к форматированию. Производится оно путем использования команды mkfs. Синтаксис она имеет следующий:
| mkfs <название файловой системы> <путь к форматируемому устройству> |
Соответственно, чтобы отформатировать флешку в Linux, допустим, в формат FAT32, вам надо выполнить:
После этого начнется процесс форматирования, по окончании которого флешку можно будет вынуть из компьютера. Вот вы и узнали четыре способа, как в Linux можно произвести форматирование флеш-устройства.
В современном обществе операционная система Linux не является популярной. Причин для этого немного, но основная заключается в том, что на данной ОС очень мало игр, а это сейчас весомый аргумент для молодежи. Однако бо...
Компьютеры Как отключить автозапуск флешки в Windows - исчерпывающая инструкция.Разнообразие системы вредоносного ПО весьма значительно. И с каждым типом вирусов необходимо бороться своим методом. В этом статье мы разберемся только с одним типом "зловредов", почти традиционной практикой среди ...
Компьютеры Форматирование флешки в NTFS. Практические советы пользователям Windows ХРВ последние несколько лет флеш-память стала в несколько раз совершеннее и доступнее по цене. Поэтому нет ничего удивительного в том, что счастливыми обладателями флешек в наши дни являются практически все пользователи...
Закон Как произвести законное оформление наследства по завещанию в Украине?В связи с подобными переменами в жизни многие испытывают огромный стресс, некоторые не могут или даже не хотят обсуждать назревшие вопросы по оформлению имущества умершего. Однако несмотря на потерю близкого человека,...
Одной из особенностей многопользовательских операционных систем, к которым относится и Linux, является возможность использования ее разными людьми. Обычно для каждого из них заводится отдельная учетная запись. В Linux...
Компьютеры Как произвести запись в файл phpЕсли вы самостоятельно усваиваете работу с php, то важно научиться читать данные из файла и вводить в него изменения. Запись в файл php ведется для разработки веб-приложений, изменений серверной информации и запуска в...
Компьютеры Как сделать низкоуровневое форматирование флешки. Программы и утилиты для низкоуровневого форматирования флешкиЕсли флэшка долго загружает, сбрасывает или открывает файлы, это явный признак, что ее сектора и дорожки повреждены. Решается эта проблема достаточно просто - проводится низкоуровневое форматирование флэшки.Так...
Компьютеры Как отформатировать флешку в FAT32 различными способами?При копировании файлов большого размера часто у неподготовленных пользователей возникает такой вопрос: как отформатировать флешку в FAT32? Эту простую операцию можно сделать как системными средствами самой операционно...
Флешка является простым и достаточно надежным устройством, которое используется сегодня в качестве носителя информации практически повсеместно. Легкие и небольшие по размеру, флэш-карты за последние несколько лет прио...
Компьютеры Как форматировать флешку в NTFS средствами Windows?Наконец остались позади все те долгие часы, проведенные за экраном компьютера в поисках информации о флешках. Теперь, начав разговор с друзьями и знакомыми, можно не переводить его на устройства хранения и переноса ин...
monateka.com
Как произвести форматирование флешки в Linux
Для большинства пользователей отформатировать флешку не составит труда, практически каждый знает, как это делать в операционной системе Windows. Однако многие, перейдя на Linux, испытывают трудности в выполнении поставленной задачи. В этой статье мы расскажем, как осуществить форматирование флешки в Linux.
Способ 1: С помощью стандартных средств Linux
Если вам, например, необходимо осуществить в Linux форматирование флешки в FAT32, то вы запросто можете воспользоваться этим способом. Забегая наперед, отметим, что для рядового пользователя он будет самым простым и самым быстрым по исполнению. Перейдем непосредственно к алгоритму действий.

После этого начнется форматирования флешки в Linux. В зависимости от того, какой способ вы выбрали, оно может длиться долго (в случае с полным форматированием) или быстро (в случае с поверхностным форматированием).
Способ 2: С помощью программы Gparted
Если же вы не знаете, как отформатировать флешку, защищенную от записи, тогда вам поможет программа Gparted. Она обладает огромным функционалом для работы с дисками, но сначала давайте рассмотрим, как ее установить. А делается это проще простого, вам нужно в «Терминале» вписать следующее:
sudo apt install gparted
После того как процесс установки завершится, запустите Gparted. К слову, сделать это можно, не выходя из «Терминала», командой:
sudo gparted-pkexec
Программа запущена, теперь в ней необходимо выбрать вашу флешку. Для этого в выпадающем списке, который расположен в верхней правой части окна, выберите ее название. Если у вас установлен всего один жесткий диск, тогда она будет называться «/dev/sdb».
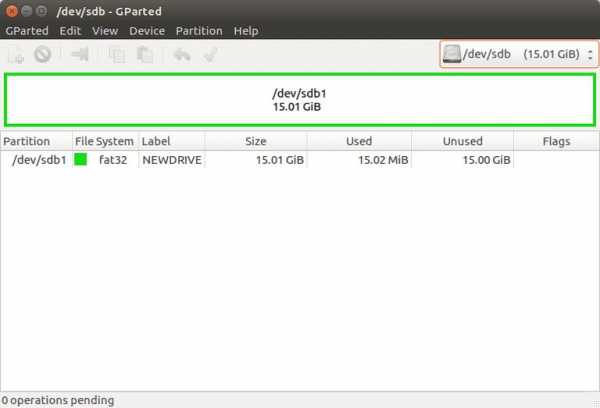
Перед вами будут отображаться разделы устройства. Прежде чем выполнить форматирование, их необходимо размонтировать. Делается это проще простого: нажмите по разделу ПКМ и выберите пункт «Размонтировать» или же Unmount.
Теперь можно переходить к форматированию флешки в Linux. Для этого снова нажмите ПКМ по разделу, наведите курсор на пункт «Форматировать в» или Format to и в появившемся подменю выберите нужный формат, например, FAT32. Сделав это, нажмите кнопку в виде галочки, что находится на верхней панели программы.

Способ 3 : С помощью программы Disk Utility
Если вы не хотите устанавливать дополнительные программы для форматирования флешек в Linux, тогда можно воспользоваться предустановленной, которая называется Disk Utility.

Появится окно, где надо подтвердить свои действия. К слову, если вы задумывались, как отформатировать флешку, защищенную от записи, то этот способ также отлично подойдет.
Способ 4: Через «Терминал»
Если вам удобнее работать в «Терминале», то вы можете отформатировать флешку в Linux через него. Для этого изначально необходимо узнать место, где она смонтирована. Выполните команду, указанную ниже, чтобы увидеть весь список подключенных дисков к компьютеру:
sudo fdisk -l
В выводе команды найдите свою флешку, проще ее определить по размеру. Скорее всего, она имеет название sdb1 или sdc1. После этого ее надо размонтировать. Мы будем рассматривать ситуацию, когда флешка имеет название sdb1. В этом случае выполните:
sudo umount /dev/sdb1
Флешка размонтирована, поэтому можно переходить непосредственно к форматированию. Производится оно путем использования команды mkfs. Синтаксис она имеет следующий:
mkfs <название файловой системы> <путь к форматируемому устройству>
Соответственно, чтобы отформатировать флешку в Linux, допустим, в формат FAT32, вам надо выполнить:
mkfs fat32 /dev/sdb1
После этого начнется процесс форматирования, по окончании которого флешку можно будет вынуть из компьютера. Вот вы и узнали четыре способа, как в Linux можно произвести форматирование флеш-устройства.
Источник
ruud.ru
Как форматировать флешку в Linux?
 Флешки уже давно стали неотъемлемой частью нашей жизни, особенно это касается студентов. Но пользователь Linux, не увидев в меню, выпадающем при правом клике по иконке флешки, пункта форматировать (как это было в windows), задается вопросом — как форматировать флешку в Linux?
Флешки уже давно стали неотъемлемой частью нашей жизни, особенно это касается студентов. Но пользователь Linux, не увидев в меню, выпадающем при правом клике по иконке флешки, пункта форматировать (как это было в windows), задается вопросом — как форматировать флешку в Linux? Подготовка к форматированию флешки в LinuxВставьте USB флешку размером в 1GB или больше в соответствующий разъем. Далее все действия будем проводить с правами супперпользователя. Для этого откройте терминал/консоль, и наберите:
sudo su
Для просмотра всех доступных дисков/разделов наберите:fdisk -lВНИМАНИЕ!!! В моем случае этим устройством оказалось /dev/sda и далее оно будет везде упоминаться. Поэтому, следуя шагам данной инструкции, не забывайте его изменять на ваше, чтобы к примеру не отформатировать или изменить случайно таблицу разделов на вашем SATA диске.umount /dev/sda1fdisk /dev/sda
Удаление существующих разделов на usb flash дискеДля просмотра существующих разделов нажмите P, и D для их удаления. Далее нажмите P снова, и если разделы остались, то повторите этот шаг заново.
Создания первого разделаДля создания нового раздела нажмите N и, P для создания главного раздела (primary). Нажмите 1 для создания первого раздела и, enter для использования первого цилиндра по умолчанию. Установите размер раздела введя +750M и, сделайте этот раздел активным нажав A.Далее нажмем 1 для переключения в первый раздел, и T для изменения файловой системы, после чего нажмите 6 для выбора FAT16.
Создания второго разделаДля создания нового раздела нажмите N и, P для создания главного раздела (primary). Нажмите 2 для создания второго раздела, далее enter для использования первого доступного цилиндра и еще раз enter для использования последнего цилиндра. После чего нажмите W для сохранения новой таблицы разделов.
Форматирование разделовОтмонтируйте флешку:umount /dev/sda1и отформатируйте разделы:mkfs.vfat -F 16 -n USB /dev/sda1mkfs.ext2 -b 4096 -L casper-rw /dev/sda2exitПосле проделанных операций извлеките флешку из разъема и, вставьте её заново.
sovetneg.ru
Как отформатировать флешку?
Я не знаю, какая трудность может быть у пользователей Windows в этом вопросе, но начну я с них, так как именно они чаще всего задают вопрос о том, как отформатировать флешку.
Ну что же, смотрим и запоминаем. Щелкаем по ярлыку МОЙ КОМПЬЮТЕР, ищем нашу флешку, наводим на нее курсор и щелкаем правой кнопкой мышки и ищем пункт ФОРМАТИРОВАТЬ.
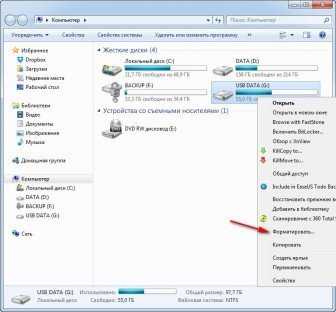
Вот и все! Ну а в линукс все немного сложнее, так как файловая система FAT32 для линукс не родная. Но все же форматирование флешки в линуксе не проблема.
По ходу хочу вам порекомендовать интересную флешку, которую можно заказать за смешные деньги прямо из Китая (ссылка на магазин)

У меня самого точно такая же флешка, ношу пристегнутую к брюкам, всегда с собой, очень удобно!
Как форматировать флешку в linux?
Я вообще не понимаю в этом случае разработчиков Linux, которые прекрасно знают, что ВСЕ пользователи Linux используют флешки именно с FAT32, а не с EXT2. Так почему бы изначально было не сделать пункт в контекстом меню файлового менеджера "Форматировать", как это сделано в Windows?
Ради справедливости стоит отметить, что в последней версии Ubuntu 12.04 такой пункт уже есть, и это здорово, но в других, старых версиях, его не было. Нет его возможно и в других дистрибутивах Linux. Поэтому я расскажу, как в таких случаях можно проделать эту важную операцию - отформатировать флеш накопитель.
1. Как отформатировать флешку дисковой утилитой?
Чтобы отформатировать flash drive в линукс, нужно установить дополнительные утилиты. В Ubuntu 12.04 используется программа palimpsest или как она значится в меню "Дисковая утилита"
Если у вас эта программа не установлена, то установить её можно через менеджер программ или командой в терминале:
sudo apt-get install palimpsestВыбрав в открывшемся окне свою флешку, выберете пункт "Форматировать раздел". В появившемся меню нужно выбрать файловую систему, в которую вы хотите её отформатировать, например, в FAT. Так же можно дать название своей флешке, которое будет отображаться при её подключении. После этого вы можете форматировать флешку.

После установки программы у вас скорее всего появится пункт "форматировать" в контекстном меню файлового менеджера. Тогда всё ещё проще. Просто правой кнопкой мышки щёлкаете по значку смонтированной на рабочем столе значке флешки, и выбираете файловую систему, в которую вы буде форматировать флешку.
2. Форматирование флешки программой Gnome Format.
Но кроме этой программы, есть и другие, которыми можно форматнуть флешку. Например это программа gnome-format. Давайте попробуем установить её и посмотрим, как в ней это можно сделать.
sudo apt-get install gnome-formatУ меня программа установилась, но запускаться в Ubuntu 12.04 отказалась. Может запустится у вас?
3. Как флешку отформатировать программой Gparted?
Есть и ещё один способ форматировать флешку в линукс. Для этого можно воспользоваться программой gparted, которая обычно уже установлена в linux. Если у вас её нет, то можете установить её такой командой:
sudo apt-get install gpartedВ правом верхнем углу нужно будет выбрать нужный раздел, в данном случае свою флешку. Затем правой кнопкой мышки нужно щёлкнуть по разделу внутри окна и отмонтировать флешку. Чтобы запустить форматирование, нужно опять же правой кнопкой мышки щёлкнуть там же и выбрать пункт "Форматировать".

В выпадающем меню выбираем нужную файловую систему для форматирования и после в меню сверху нажимаем кнопку "Применить".
Конечно, есть и консольные программы для того, чтобы для форматирования флешек. Но в наш космический век думаю не стоит так извращаться, ведь современный Linux - это просто!
Опубликовано 2 Ноя 2012 18:03 © Просто Linux | Всё про Линукс, Android и Windows.
prostolinux.ru
Файловая система для флешки Linux или как отформатировать USB flash накопитель
Переходим на Линукс » USB флешки в LinuxВ большинстве случаев нам подойдёт файловая система для флешки Linux VFAT расширенный (видит более 2 Гб) вариант разметки FAT32.Она часто может требоваться для разных других устройств, в том числе для перепрошивки БИОС-а..
Если не планируется использование в Windows, то можно в ext4 создавать, я бы ещё рекомендовал выставить права на флешку в этом случае 777, под разными пользователями может конфликтовать из-за прав на запись..
В меню есть инструмент для форматирования флешек
- KDE: Система → Форматировать USB-накопитель
- Cinnamon: Стандартные → Форматирование USB-флеш-накопителя
В разных сборках может не быть, в Linux Mint есть. Тоже можно сделать при помощи: Редактора разделов, Gparted итп..

Узнаём всё про флешку из консоли
Под рукой всегда есть консоль(терминал), с её помощью можно сделать всё то же.
#программное обеспечение (есть в системе обычно) sudo apt install -y dosfstoolsВтыкаем флешку, вводим команду для вывода списка подключаемых устройств:
dmesg | tailТам увидим название, ещё ниже размер и дальше будут куча надписей назначенного флешке имени, например, sdc в последней строчке:
[sdc] Attached SCSI removable diskЕсли подобного нет, попробуйте открыть диск в менеджере файлов, он подцепится.. Предложение открыть всплывает справа при вставке накопителя..
Ещё можно найти диски командой:
fdisk -lПоследний скорее всего наша флешка.Будьте внимательны, не отформатируйте жёсткий диск : ) Введём чтоб убедиться, что это флешка по размеру..
df -h /dev/sdc1Сами понимаете dmesg | tail удобнее - сразу показывает подключённые носители и показывает название размер итд, точно не ошибёшься..
Форматируем flash накопитель в консоли Линукс
dmesg | tail umount /dev/sdc1 sudo mkfs.vfat -I -n 'MYFLASHNAME' /dev/sdc1 # mkfs.fat: warning - lowercase labels might not work properly with DOS or Windows Метка (название) должна быть в верхнем регистре, чтоб везде корректно отображалось.. # если хотим другие форматы: sudo mkfs.fat -F32 /dev/sdc1 sudo mkfs.ntfs -F -L 'ntfsname' /dev/sdc1 sudo mkfs.ext4 -F -L 'ext4name' /dev/sdc1Если выбрали ext4, то разрешим читать и записывать всем подряд, чтоб небыло проблем из-за прав на других компьютерах.. Перевоткните флешку, чтоб система её перечитала:
df -h /dev/sdc1 sudo chmod -R 777/media/$USER/ext4name-R - рекурсивно, т.е. пройти все файлы и папки..$USER - подставит текущего пользователя чтоб не вводить руками..
Изменить метку можно так
dmesg | tail sudo e2label /dev/sdc1 'newlabel'Следом перевоткните флешку.
Разъяснения:
mkfs - комада для форматирования.vfat, fat, ext4, ntfs - файловая система (их больше).vfat -I - разрешает создавать файловую систему на всем устройстве (связано с настройками по умолчанию).-F - (force - принудительно) можно не отмонтировать устройство, но сама операция может растянутся надолго..-n, -L - volume-name - имя (метка) для файловой системы. По умолчанию не создается и устройство может отображаться в виде длинного хеша. При наличии метки в качестве имени будет использоваться не хеш, а заданное название..'myflashname' - имя (метка) нашей флешки./dev/sdc1 - путь к флешке (тому устройства).
Подробно можно почитать введя команду man mkfs.vfat (выход q)
Как записать образ на флешку Linux
В большинстве случаев, записать образ на флешку Linux можно при помощи графических утилит присутствующих по умолчанию:
- KDE: Система → Запись образа на USB-накопитель
- Cinnamon: Стандартные → Запись образа на USB-накопитель
В некоторых случаях (было такое - бился образ Виндовса при записи) могут помочь: UNetbootin, Etcher (etcher-electron) их может не быть в репозитории, поэтому скачиваем через браузер, распаковываем (не забудьте выставить в свойствах галочку в правах - является исполняемым) или устанавливаем, дальше остаётся просто указать iso образ и загрузочная флешка готова. (Она нужна если например нужно установить новый Linux итп.)
sudo add-apt-repository -y ppa:gezakovacs/ppa sudo apt update sudo apt install -y unetbootinМожно и через консоль Linux записать образ
dmesg | tail sudo umount /dev/sdc1 sudo dd if=my.iso of=/dev/sdcfsen.ru
Создаем образ флешки и как отформатировать флешку в терминале в OS Calculate Linux.
Создаем образ флешки в OS Calculate Linux
-
Внимание! Все в этой статье делается от пользователя - root!
Первый этап: Отформатировать флешку в терминале.
-
1. Вставьте флешку в компьютер.
2. Откройте терминал или консоль.
3. Найдите USB-устройство, которое вы хотите отформатировать, с помощью команды:
$ df -Tили так
$ fdisk -lа также можно узнать командной dmesg, последняя запись будет о вставленной вашей флешки в ПК
Приведённая выше команда выведет список всех дисков и пути к ним. Найдите свое устройство, предназначенное для форматирования.
4. Отмонтируйте диск с помощью команды:
$ umount /dev/[вашафлешка например - sdb]5. Теперь запустим форматирование в файловую систему fat32:
$ mkfs.vfat -I /dev/[вашафлешка например - sdb]Разберем вышеприведенную команду.
mkfsКоманда mkfs используется в Linux для создания файловой системы на устройстве, обычно на разделе диска. Аргумент device может задавать имя устройства (например /dev/sdb2), или имя файла, который может содержать файловую систему. Аргумент size - это количество блоков, используемое под файловую систему.
vfatФорматирует файловую систему в FAT32, доступны также другие форматы: mkfs.bfs, mkfs.ext2, mkfs.ext3, mkfs.ext4, mkfs.minix, mkfs.msdos, mkfs.vfat, mkfs.xfs, mkfs.xiafs и так далее.
-n
Volume-name задает имя (метку) для файловой системы. Имя раздела может быть до 11 символов длиной. По умолчанию метка не создается. В моем случае имя раздела "Fleshka".
-I
Обычно жесткие диски разбиваются таким образом по умолчанию. Вы запрещаете создавать файловую систему на всем устройсте.
Запустив $ df -T после форматирования, вы увидите:
Ваша флешка была успешно отформатирована.
-
Второй этап: Создаем образ флешки.
-
Дополнение!Форматировать флешку для переноса образа с помощью команды dd не нужно.
-
Что сделаем первую очередь, установим улучшенную версию dd, которая носит название dcfldd.
$ emerge -v sys-apps/dcflddСотрудники лаборатории DoD Computer Forensics Laboratory (DCFL) внесли некоторые изменения в команду dd, тем самым улучшив ее и применяя в своих исследовательских работах. В итоге на свет появилась команда dcfldd, которая обеспечивает хеширование копируемых данных через некоторые промежутки времени для их аутентификации. Более того, dcfldd работает гораздо быстрее, чем dd. Теперь, если Вы хотите именно видеть прогресс копирования, либо создания образа, Вам нужно выполнить команду:
-
Внимание!
-
Выясните с помощью команды df -Th | grep -v tmpfs, где находится ваше устройство,а так же вы должны знать где находится ваш образ. Все пути в командах приведены как пример! Вот пример:
$ dcfldd if=/dev/[вашафлешка] of=/path/to/output/file.img-
Первая команда: Это записать образ на флешку
$ dcfldd if=/home/user/hpsa-3.4.10-120.rhel7u0.x86_64.dd of=/dev/[вашафлешка например - sdb]Вторая команда: Это с флешки сделать образ
$ dcfldd if=/dev/[вашафлешка например - sdb] of=/tmp/hpsa-3.4.10-120.rhel7u0.x86_64.iso Вот еще пример записи модулей ядра для RAID массива от HP.Скачиваем файлы hpsa-3.4.10-120.rhel7u1.x86_64.dd.gz, hpsa-3.4.10-120.rhel7u0.x86_64.dd.gz. Распаковываем эти файлы: $ tar -xvf hpsa-3.4.10-120.rhel7u1.x86_64.dd.gz $ tar -xvf hpsa-3.4.10-120.rhel7u0.x86_64.dd.gz Получаем: hpsa-3.4.10-120.rhel7u0.x86_64.dd hpsa-3.4.10-120.rhel7u1.x86_64.ddа теперь записываем эти файлы на флешку
$ dcfldd if=/path/to/input/hpsa-3.4.10-120.rhel7u1.x86_64.dd of= [путь куда надо записать -/path/to/output/file.img]Если у вас возникли проблемы с флешкой, перестала открываться и.т.д.(FATAL ERROR: Bad primary partition 1: ) Решаем так:
dcfldd if=/dev/zero of=/dev/[вашафлешка например - sdb] bs=512 count=1 или fdisk, o.Ну все, как видете все просто.
-
Полезные ссылки:
1.Команда dd для Windows:http://rus-linux.net/lib.php?name=/MyLDP/consol/dd/dd_for_win.html
2.Создаем образ флешки:http://softhelp.org.ua/?p=4416
3.Как отформатировать флешку в терминале:http://rus-linux.net/MyLDP/consol/howto-format-usb.html
4.Запись образа на USB-flashhttp://www.calculate-linux.org/boards/40/topics/19515
-
УДАЧИ!
Дополнение: Update 07.06.2016
Узнал о команде: Команда lsblk выводит список дисков и их разделов целиком и в удобном видеПример:
~ # lsblk NAME MAJ:MIN RM SIZE RO TYPE MOUNTPOINT sda 8:0 0 111.8G 0 disk ├─sda1 8:1 0 111.8G 0 part │ ├─calculate-root 253:0 0 107.9G 0 lvm / │ └─calculate-swap 253:1 0 3.9G 0 lvm [SWAP] └─sda2 8:2 0 9.5M 0 part sr0 11:0 1 1024M 0 romНу и откуда узнал ссылка:Запись ISO образов в Calculate Linux используя Unetbootin и ddhttps://www.youtube.com/watch?v=sM6Lc2zbKDs
Сразу скажу программа Unetbootin давно не работает с образами Calculate Linux.
www.calculate-linux.ru
- Отключить обновления windows

- Как сбросить пароль на виндовс xp

- В телефоне режим инкогнито

- Что можно сделать из старого роутера

- Вопросы по локальной сети с ответами

- Как записать образ на флешку убунту

- Памяти компьютера

- Windows 7 настройка iis

- Состав пк

- Postgresql бэкап windows
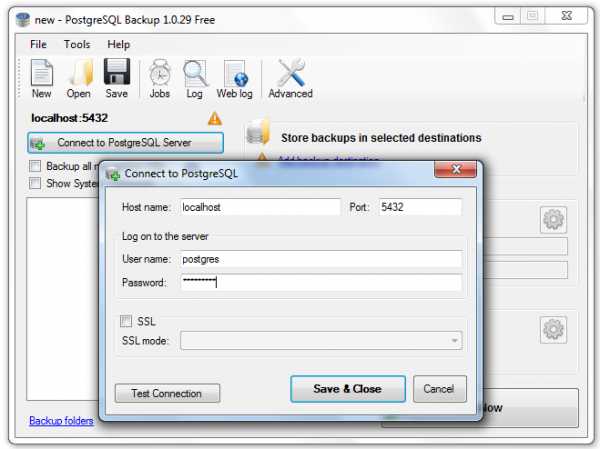
- Выходные устройства не установлены windows 10

