Сканирование фотографий на компьютер в Windows . Часть 1. Как фото отсканировать на компьютер с принтера на компьютер
Как сканировать фото на компьютер
Многие люди сегодня переходят на цифровую технику, фотоаппараты, видеокамеры и прочее. Тем не менее, у каждого дома есть фотоальбом со старыми фотографиями, который хотелось бы сохранить в таком виде, в котором он сейчас, ведь бумажный носитель имеет свойство со временем портиться. Благодаря современным технологиям это возможно, но понадобиться специальная техника и немного вашего времени.
Специальная техника для сканирования – это сканер. Он может быть отдельным устройством, а может быть три в одном вместе с принтером и ксероксом, или 2 в 1 в любой модификации.
Для начала сканирования фотографий
- Включите сканер и компьютер, убедитесь, что они подключены между собой. Если техника не работает, проверьте правильность подключения всех проводов, наличие всех установленных драйверов для сканера на компьютере.
- Запустите программу сканера на компьютере. Потребуется установка драйвера, если вы подключаете сканер первый раз. Если не первый, то, скорее всего, эта программа уже установлена на вашем компьютере. Если драйвера для сканера отсутствуют или утеряны, можно воспользоваться простыми программами, которые предустановлены в операционной системе Windows – «Факсы и сканирование», поиск можно выполнить с помощью меню «Пуск».
- Берем фотографии, которые хотим отсканировать по одной, располагаем на стекле сканера (кто пользуется сканером первый раз, необходимо поднять крышку сканера и вы увидите стекло, на которое необходимо положить фотографию, изображением вниз). Учитывайте разметку на поверхности сканера. Там есть пометки, которые указывают на разные форматы листа бумаги. Располагайте изображение как вам удобно, можно провести пробное сканирование несколько раз, пока вы не найдете оптимальное расположение изображение на экране компьютера.
- Закрываем крышку сканера и нажимаем кнопку «Сканировать» на самом устройстве, или в программе компьютера. Если воспользоваться первым вариантом, то сканер выполнит сканирование со стандартными настройками. В программе компьютера предусмотрены пользовательские настройки, такие, как разрешение и формат изображения, его яркость, контрастность, цветность, можно проводить сканирование в черно-белом варианте и многие другие опции.
Программа также предусматривает кнопку «Предпросмотр», с помощью которой сканер выполнит быстрое сканирование, и на экране отобразиться примерно будущее изображение. Само сканирование изображения высокого качества займет больше времени (1-5 минут).
10pix.ru
Как сканировать и печатать фотографии с компьютера
Два метода:
Съемка слишком проста. Но сканирование и печать изображений могут быть трудными. Если вы хотите сканировать и печатать фотографии, прочитайте эту легкую статью.
Метод 1. Сканирование
1. Подключите сканер к компьютеру

- Хотя большинство современных сканеров подключаются через USB-шнуры, некоторые старые сканеры подключаются к последовательному и параллельному портам на большинстве компьютеров. Подключите меньший конец кабеля USB в слот сканера, а другой конец — к компьютеру.
2. Включите сканер

- Подключите шнур питания к сканеру, а также к другому концу, в электрическую розетку, и включите устройство. Если вы уже подключили сканер к компьютеру, чтобы захватить драйверы для запуска сканера на ваш компьютер, вы можете включить каждый элемент в том порядке, в котором вы чувствуете себя наиболее комфортно; однако, если нет, подготовьтесь к включению сканера после входа в учетную запись пользователя вашего компьютера.
3. Поместите все, что вы хотите сканировать в сканер

Убедитесь, что изображение повернуто лицом вниз на стекло сканера. Почти все сканеры будут иметь крошечные знаки отличия, в которых угол изображения должен быть размещен. Поместите его под музыку ниже этой области.
- Если сканер имеет так называемое автоматическое устройство подачи документов, не используйте его. Использование этих функций, помимо невозможности повторного получения готовых изображений, также приведет к тому, что изображения застрянут в машине, и изображение также будет размыто. Используйте только планшетный сканер для получения снимков.
4. Следуйте инструкциям из руководства сканера

а также стороннему программному обеспечению сканера, чтобы убедиться, что вы нажимаете правые кнопки. Иногда кнопка будет называться «Сканировать», а в других случаях ее можно назвать совсем другим.
- Иногда нажатие кнопки «Сканировать» на сканере запускает ваше программное обеспечение для сканирования, в то время как в другое время вы можете открыть свое программное обеспечение, где вы можете импортировать изображения через сканер и сканировать, используя это.
- Не снимайте изображение со сканера. Большинству сканеров потребуется пересканировать выбранную часть и сохранить эту область (как вы увидите ниже).
5. Обрезайте просматриваемое изображение

если программное обеспечение для сканирования, которое вы используете, предлагает вам предварительно просмотреть сканирование до сохранения изображения. Убедитесь, что какой-либо белый фон, который использовался, не отображается в вашем готовом изображении и не забудьте повернуть изображение, если это возможно.
6. Сохраните изображение
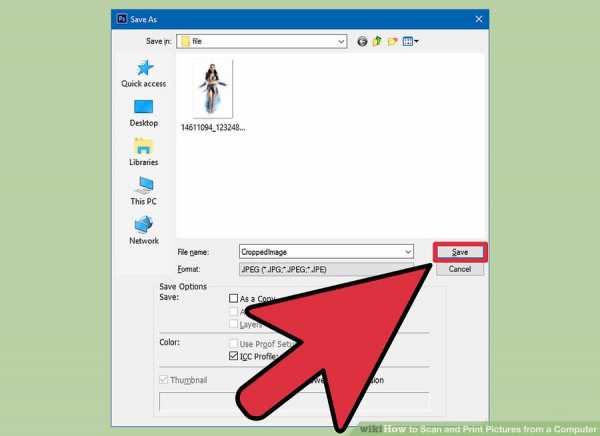
- Чаще всего это потребует вторичного сканирования элемента для сканирования только тех областей.
Метод 2. Печать
1. Запустите программу, которую вы используете для просмотра ваших фотографий

- Иногда это может быть основано на вашей операционной системе, а иногда это стороннее программное обеспечение (например, Adobe Photoshop), или иногда это совсем другая программа.
2. Откройте файл изображения, сохраненного ранее в этой программе
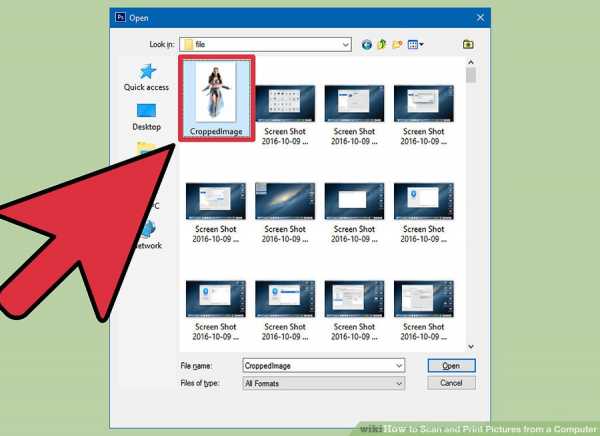
Чаще всего это будет сделано с быстрым сочетанием клавиш Ctrl + O, но вам нужно будет обратиться к меню документации программы, чтобы убедиться, что это можно сделать в вашей программе, поскольку не все программы используют одни и те же методы для открытия в окне «Открыть».
3. Предварительный просмотр изображения при включении принтера (если он не включен)
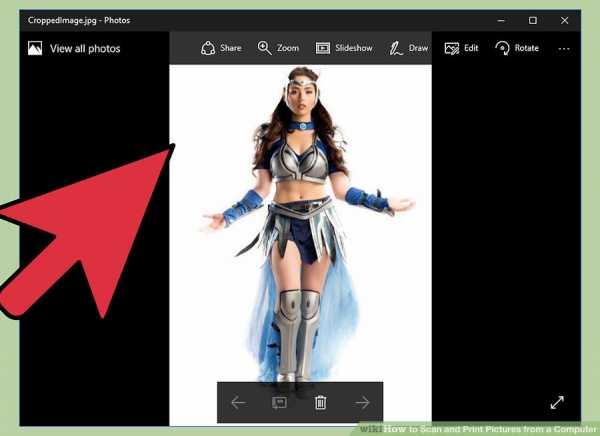
Убедитесь, что изображение действительно та, которую вы хотите просмотреть. Сделайте окончательные корректировки изображения, чтобы сделать изображение еще лучше. Если вы не являетесь экспертом по фотографии и можете доверять своей программе, чтобы принять правильные решения, используйте настройку автонастройки, чтобы исправить ваши фотографии в режиме редактирования. Если вы не можете, вы можете вручную отрегулировать их с помощью ползунков и в пределах границ программы, пока они не будут соответствовать именно тому стилю, который вам бы хотелось.
4. Сохраните файл, чтобы обеспечить печать самого последнего изображения
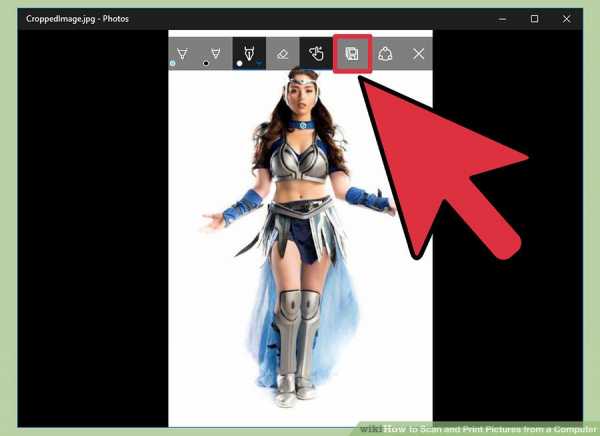
если вы внесли какие-либо изменения.
5. Используйте комбинацию клавиш Ctrl + P или любую комбинацию клавиш, в которой можно найти меню печати

6. Выберите принтер, на котором он должен печатать

а также любые другие спецификации стиля документа, которые могут потребоваться установить. Это может включать количество копий, которые необходимо распечатать, а также тип бумаги, которая установлена в принтере. На некоторых принтерах вам потребуется выбрать другие параметры, такие как печать без полей и т. П., Но каждый принтер отличается, поэтому следуйте указаниям на вашем конкретном принтере, чтобы узнать, что принтер может печатать.
7. Распечатайте фотографию

- Для печати фотографии используйте кнопки на компьютере.
kakdelayut.ru
Сканирование фотографий на компьютер в Windows .
У многих людей дома сохранились фотографии их детства, которые со временем становятся блеклыми. И вот чтобы их сохранить для потомков – их надо отсканировать, а затем файлы записать на CD /DVD.Для многих пользователей процесс сканирования фотографий на ПК представляется чем-то загадочным, поэтому постараемся рассмотреть большинство часто используемых функций.
// ]]>
Во все Windows встроена стандартная программа для получения изображений на ПК. Заходим кнопка Пуск, меню Программы, меню Стандартные, «Мастер работы со сканером или цифровой камерой». Видим окно:

В окне со списком Вы выбираете сканер по своему названию. Устройств в списке может быть несколько, т. к. к Вашему ПК может быть подключено несколько сканеров и веб камер. Свой Вы выбираете, посмотрев на его название и пометив нужный значок. Жмём ОК и видим окно:

Жмём Далее и видим основное окно сканирования:

Кладём фото в сканер. В сканере на пластике возле стекла указаны стрелки размещения фото и документов. Жмём в окне кнопку Просмотр, чтобы увидеть, что лежит в сканере. И видим окно:

Если фото не занимает всю часть, то остальное пространство заполнено чёрным или белым. С помощью кубиков по краям поля в окне обводим только нужный участок фото, который нужно отсканировать. Для этого становимся курсором мышки на кубики поочерёдно и перетаскиваем в нужное место.
// ]]>
Теперь Вам нужно определиться, какое качество изображения Вы хотите получить. В окне слева выбираем (ставим точку возле) Цветное или Черно-белое и оно будет отсканировано с хорошим качеством (300 Dpi). Если Вам необходимо другое качество, то нажимаем кнопку Настроить и видим окно:
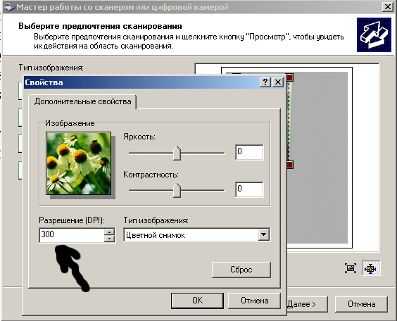
В окне Свойства меняем значение Dpi. Чем оно выше, тем выше качество фото и больше вес файла. Если Вам надо переслать документ по электронной почте, то лучше выбрать расширение 100 . При таком значении и вес будет небольшим и качество - хорошим печатным. После того как Вы определились с параметрами жмём Далее и видим:

В этом окне даем имя фотографии, выбираем папку, куда попадёт отсканированная фотография, а формат файла оставляем jpg. Жмём Далее и ждём пока отсканирует. Теперь видим последнее окно, которое закрываем или выбираем в нём продолжение работы со сканером – для сканирования следующей фотографии.
youtoall.ru
Как сканировать фото на компьютер
У многих пользователей персональных компьютеров есть в доме старые фотографии, которые хотелось бы перенести в компьютер. Разорванные и выцветшие фотографии не плохо было бы восстановить. Все это можно сделать, скопировав фотографии и сохранив их на компьютере.
Для того чтобы «перенести» фотографии на компьютер (сканировать), понадобится сканер. Он подключается к компьютеру, а под его крышку ложится фотография.
Перед тем, как начать сканирование, фотографии обязательно нужно проверить на наличие пятен, пыли, пуха и грязи. Все это с поверхности фотографий удаляется тканью, на которой нет ворса или мягкой щеткой. Ни в коем случае нельзя удалять пыль баллоном со сжатым воздухом. Его использование может повредить оригинал.
Надо проверить и стекло сканера. Не должно на нем быть волос, пыли, пятен и отпечатков пальцев. Перед использованием сканера стекло лучше всего протереть очистителем оптики или безворсовым материалом. Можно воспользоваться и бытовым очистителем для стекол. Только в этом случае распылять его надо не на стеклянную поверхность, а на ткань. При сканировании лишними не будут хлопковые чистые белые перчатки. Использовать их нужно для того, чтобы не оставлять отпечатки пальцев на фотографиях и стекле сканера.
Процесс сканирования на всех компьютерах и сканерах похож.
• Найти изображение сканера в окне «Мой компьютер» и щелкнуть на него мышью. Выбрать получение снимков с помощью мастера работы со сканерами. Появится окно Мастера. Нажимается кнопка «Далее».
• Во вновь появившемся окне выбирается тип изображения. Это может быть фото черно-белое или цветное, какой-то текст или другие особые параметры. Нажав на кнопку «Настроить», можно выбрать дополнительные настройки и щелкнуть на кнопку «Просмотр». После этого сканер покажет, что примерно должно получиться у пользователя.
• Если все устраивает, то нажимается кнопка «Далее».
• В открывшемся окне следует написать имя изображения, расширение и путь его сохранения. И опять «Далее». Путь сохранения выбирается так, чтобы потом не потерялись документы и фото.
• В следующем окне будет вопрос о том, что сделать с изображением. Необходимо выбрать нужный вариант и нажать на «Далее».
• Открывшееся окно покажет, что все готово и порекомендует открыть отсканированное изображение. Следует нажать на «Готово». Все. Процесс сканирования закончен.
После того, как сканирование фотографий закончено, их обязательно необходимо сохранить на жестком диске устройства. Не помешает выбрать хорошую программу для редактирования изображения и скачать ее себе на компьютер. Также следует выбрать метод хранения цифровой копии.
vybratpravilno.ru
Как сканировать фото в компьютер
Семейные фотоархивы есть у многих. Большие альбомы лежат в шкафу, пользоваться ими весьма неудобно. Помимо того, порой хочется рассказать о своей семье на индивидуальной страничке в общественных сетях. Для этого фотографии надобно отсканировать. Сделать это может в тезисе всякий пользователь, требуются только некоторая повадка и внимание.

Вам понадобится
- — сканер;
- — комплект драйверов;
- — фотографии;
- — Adobe Photoshop, Abbyy FineReader, XnView либо любая иная программа, где есть функция сканирования.
Инструкция
1. Установите драйверы. Они могут быть на диске, тот, что прилагается к сканеру. Изредка их надобно скачать на сайте изготовителя. Конечный вариант почаще каждого требуется в том случае, когда прилагающиеся к аппаратуре драйверы отчего-то не хотят трудиться с вашей системой. Ознакомьтесь с инструкцией к сканеру и положительно его подключите.
2. Поставьте нужное программное обеспечение. Скорее каждого, какие-то программы у вас теснее стоят. Если вы пробовали обрабатывать изображения, то наверно делали это через одну из версий Adobe Photoshop. Больше многофункциональной является программа Abbyy Fine Reader — она разрешает сканировать как изображения, так и тексты. XnView предуготовлен в основном для просмотра картинок, но там есть и функция сканирования. Дабы узнать о наличии такой функции, зайдите в меню «Файл». Поищите в выпадающем окне строку «сканировать».
3. Запустите надобную программу. Во многих случаях окошко с предложением открыть ту либо другую программу возникает неотлагательно позже того, как вы откроете крышку сканера. Как водится, такие «номера» проделывает Abbyy Fine Reader. Если такого предложения не последовало, зайдите в меню «файл» и выберите функцию сканирования.
4. Откройте крышку сканера и положите туда фотографию либо несколько. Располагать их надобно изображением к стеклу. На экране при этом у вас должно возникнуть окошко, предлагающее сделать предпросмотр либо сразу сканировать. Выберите первое и нажмите соответствующую кнопку. Сканер запустится, и скоро на небольшом экране окошка появится изображение.
5. Подумайте, будете ли вы сканировать сразу все фотографии, а потом разрежете их, либо вам комфортнее цифровать их по одной. В зависимости от этого выделите одну либо несколько. Делается это при помощи мыши верно так же, как и в всякий иной программе. Площадь выделения ограничена пунктирной линией. Прямоугольник дозволено уменьшить либо увеличить.
6. В окошке сканера есть еще несколько маленьких окошек. У различных изготовителей они различные, но неизменно есть выбор — цветное либо черно-белое изображение, разрешение, размер и жанр. Для сканирования цветных фотографий выберите цветное сканирование. В этом окошке могут быть указаны различные его варианты, выбирать их придется эмпирическим путем. Если фото черно-белое, предпочтительнее предпочесть «оттенки серого» — тогда фотография получится со всеми полутонами.
7. Выберите разрешение. Это зависит от того, для чего вы цифруете фотографии. Для приобретения высокого качества поставьте разрешение побольше. Как водится, программа предлагает несколько разрешений, но дозволено установить и свое.
8. Установив настройки, нажмите кнопку «сканировать» и посмотрите, что получится. Если вы положительно установили площадь, то у вас получится фотография того же формата, что и начальная. Позже того как сканер остановится, на экране появится изображение. Его дозволено обрезать, развернуть и обработать так, как и всякую иную картинку. Для того дабы сберечь фотографию, зайдите в меню «файл» и обнаружьте строчку «сберечь» либо «сберечь как». Выберите растяжение и дайте файлу имя.
Сканирование разрешает получить из бумажного документа, фотографии, либо страницы книги цифровое изображение, которое может быть отправлено по электронной почте, выложено в сеть либо отложено для хранения.

Инструкция
1. Процесс сканирования начинается с подключения сканера к компьютеру и установки нужного драйвера. Если сканер не укомплектован компакт-диском, на котором содержатся драйверы устройства, вы неизменно можете загрузить необходимый драйвер на сайте изготовителя.
2. Позже того, как сканер подключен, а система Windows распознала его надлежащим образом, дозволено приступать к сканированию. Для этого положите фотографию на стекло сканера и накройте крышку.
3. Откройте меню «Пуск» — «Все программы» — «Факсы и сканирование» либо «Пуск» — «Панель управления» — «Устройства и принтеры» — «Сканирование документа либо изображения». Для комфорта дальнейшего доступа к приложению, разместите его ярлык на рабочий стол.

4. Нажмите кнопку «Новое сканирование» и выберите в диалоговом окне тип финального файла, наивысшее разрешение для достижения наилучшего итога и нажмите кнопку «Просмотр».

5. В окне просмотра появится рабочая область сканирования, которую надобно уменьшить до размеров фотографии с поддержкой маркеров выделения, а после этого нажать кнопку «Сканировать».

6. В итоге вы получите цифровую фотографию , которую следует сберечь в любом комфортном месте, нажав кнопку «Сберечь как».
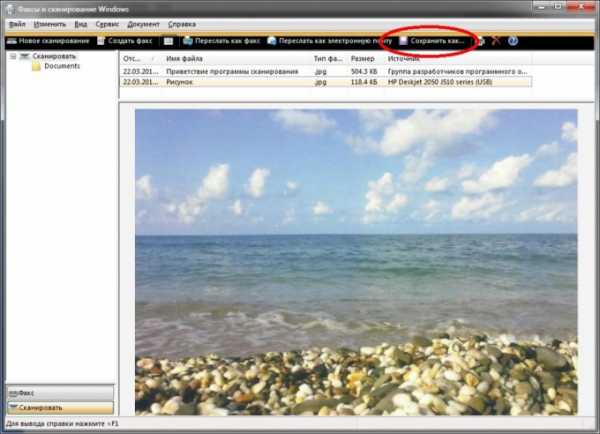
Видео по теме
Сканер – считывающее-копировальное устройство, преобразующее плоское изображение на бумаге либо пленке в электронный вид. Проще говоря, если у вас есть ветхая фотография либо любая иная картинка, текст на бумаге, вы можете перевести их в цифровой вид с поддержкой этого устройства. Тезис установки и работы со сканерами всяких изготовителей идентичен.

Инструкция
1. Присоедините все нужные кабели от сканера к системному блоку компьютера. Если у вас есть инструкция по эксплуатации, руководствуйтесь ею. Если ее нет у вас в бумажном виде, можете скачать либо посмотреть ее на экране монитора, воспользовавшись любым поисковиком и интернетом. В любом случае разъемы на кабелях имеют специфическую форму, следственно сложно ошибиться, коммутируя их.
2. Позже того как сканер будет подключен, система определит его как новое оборудование, идентифицирует его и испробует установить. Если драйвера будут не обнаружены, вы увидите на экране просьбу вставить в дисковод установочный диск. Он непременно входит в состав комплекта сканера и находится совместно с пакетом документов, прилагаемых к нему. В случае отсутствия поищите соответствующие драйвера в интернете и установите обнаруженное программное обеспечение.
3. Помимо этого вам нужно иметь в списке программного обеспечения, установленного на вашем компьютере, какой-либо графический редактор, если его нет на установочном диске, прилагаемом к сканеру. Он нужен для работы с отсканированным изображением. В зависимости от того, какого типа изображения вы собираетесь сканировать, это может быть и обыкновенный редактор графики, и программа распознавания текста. В режим сканирования дозволено перейти через интерфейс этих программных продуктов.
4. Посмотрите настройки сканера, установите те, которые нужны вам. В частности, вы можете установить, какое изображение должно быть на выходе – черно-белое либо цветное, его разрешение. Помимо того, вы можете включить функцию заблаговременного просмотра, дозволяющую откорректировать параметры получаемого изображения перед сканированием.
5. Вложите документ под крышку сканера в соответствии с иконкой, показывающей вверх либо вниз изображением должен располагаться лист. Запустите сканирование документа, нажав соответствующую кнопку. Когда считывание закончится, об этом оповестит индикация либо возникновение соответствующего сообщения. Перейдите в режим графического редактора либо распознавателя текста, просмотрите получившуюся картинку, если ее качество вас устраивает, сбережете ее и сканируйте следующую.
Надобность просканировать интернет-источник может появиться в различных обстановках – скажем, в том случае, если вы хотите проверить присутствие уязвимостей на своем сайте. Сделав это и устранив выявленные недочеты, вы гораздо снизите вероятность взлома вашего источника.

Инструкция
1. Сканирование сайта осуществляется с подмогой специализированных программ. Одни из них создаются намеренно для комплексной проверки безопасности интернет-источников и распространяются абсолютно легально. Другие являются экстраординарно хакерскими утилитами, сделанными для взлома подключенных к сети компьютеров.
2. Сканирование может вестись по нескольким направлениям. Первое и особенно распространенное – это сканирование определенного ip-адреса на присутствие открытых портов. Открытый порт свидетельствует о том, что на этом порту работает какая-то программа. Скажем, если сканирование выявило открытый порт 4899, то это говорит о присутствии на компьютере программы удаленного администрирования Radmin.
3. Главным направлением сканирования является обнаружение уязвимостей сайтов. При таком сканировании проверяется огромный комплект знаменитых уязвимостей, их определенный пакет зависит от применяемого сканера. Комплект уязвимостей дозволено редактировать, удаляя неактуальные и добавляя «свежие». Проверив сайт, сканер выводит список обнаруженных уязвимостей либо уведомляет об их отсутствии. Имея список уязвимостей, хакер может попытаться применять их для приобретения контроля над сайтом.
4. Для проверки своего источника на допустимые уязвимости воспользуйтесь программой RSpider, это одна из наилучших в своем классе программ. Программа безусловно легальная, ее демоверсию дозволено скачать на сайте изготовителя. Демоверсия имеет значительные ограничения, следственно класснее купить полную версию.
5. Еще одна восхитительная программа этого класса – Nmap (Network Mapper). Есть версии как под Windows, так и под Linux. Опытные пользователи выбирают трудиться с консольной версией, но есть и вариант с gui-интерфейсом – Zenmap. Программа имеет дюже широкий спектр вероятностей – сканирование портов, определение версий «висящих» на них сервисов, определение ОС, брандмауэров и прочей значимой информации.
6. Angry_ip_scanner. Программа для сканирования портов. Работает довольно отлично и стремительно, класснее каждого применять ее для проверки выбранного диапазона ip на список волнующих вас портов.
7. VNC-scanner. Сканер портов, имеет консольные версии и версии с gui-интерфейсом. Работает дюже стремительно, следственно дозволено советовать ее как один из наилучших сканеров для проверки ip-диапазона. Следует помнить, что сканирование чужих компьютеров может привлечь к вам повышенное внимание компетентных органов – исключительно в том случае, если в диапазон сканируемых адресов попали компьютеры силовых конструкций. Следственно настойчиво рекомендуем использовать сканеры экстраординарно для проверки безопасности ваших собственных компьютеров и сайтов.
Обыкновенным сканированием диска называют операцию проверки работоспособности кластеров и секторов — «ячеек», предуготовленных для хранения записываемой на диск информации. В случае ненормального заключения работы компьютера такая процедура механически производится системой при дальнейшей загрузке. Впрочем и при типичной работе может потребоваться сканирование жестких дисков, и такая вероятность предусмотрена в ОС Windows.

Инструкция
1. Войдите в систему с правами менеджера — это нужное условие для доступа к операции сканирования. Если вы используете версии ОС Windows Vista либо Windows 7, то система может затребовать ввода пароля менеджера позднее — непринужденно при запуске компонента, осуществляющего сканирование.
2. Запустите Проводник — типовой администратор файлов Windows. Это дозволено сделать, двукратно щелкнув по иконке «Мой компьютер» на рабочем столе, выбором пункта «Компьютер» в основном меню на кнопке «Пуск» либо нажатием сочетания клавиш win + e.
3. Щелкните правой кнопкой мыши иконку жесткого диска, тот, что требуется просканировать на присутствие «битых» ячеек. В вывалившемся контекстном меню выберите самую нижнюю строку — «Свойства».
4. Перейдите на вкладку «Сервис» и щелкните по кнопке «Исполнить проверку», размещенной в сегменты «Проверка диска».
5. Поставьте отметку в поле «Механически исправлять системные ошибки». Если этого не сделать, то программа сканирования жесткого диска будет только выводить отчет о обнаруженных недостатках, не исправляя их. Для того дабы дать указание программе пытаться исправлять недостатки на самом носителе, а не только в файловой системе, поставьте отметку в поле «Проверять и восстанавливать поврежденные сектора». Правда этим вы гораздо увеличите время операции сканирования.
6. Нажмите кнопку «Запуск» и программы приступит к работе. Время, которое будет затрачено, зависит от объема проверяемого диска и выбранных вами параметров. Итоги операции будут выведены программой на экран. Если вы задали сканирование диска, тот, что в текущее время применяется системой либо прикладными программами, и при этом активировали параметр «Механически исправлять системные ошибки», то программа покажет диалоговое окно, в котором предложит исполнить эту операцию при дальнейшей загрузке компьютера.
Видео по теме
С рабочего стола начинается каждая работа на компьютере . Операционные системы предлагают недурной выбор стандартных жанров и настроек данной области, но дабы придать своему рабочему столу подлинный вид и сделать оформление больше индивидуальным, дозволено поставить собственное фото на компьютер.

Инструкция
1. Отсканируйте фото графию либо перенесите ее на грубый диск компьютера с цифрового носителя. Обработайте фото графию в графическом редакторе, если нужно, измените ее размер. Дабы изображение выглядело высококачественно, без искажений, уточните разрешение своего экрана. Кликните в любом свободном месте рабочего стола правой кнопкой мыши, в выпадающем меню выберите команду «Свойства». В диалоговом окне «Свойства: Экран» и перейдите на вкладку «Параметры» и запомните данные, содержащиеся в разделе «Разрешение экрана». Будет отменнее, если фото графия будет иметь такое же разрешение.
2. Когда ваша фото графия будет готова, сбережете ее на жестком диске компьютера и запомните путь к файлу. Вызовите окно «Свойства: Экран» методом, описанным в первом шаге, либо войдите через меню «Пуск» в «Панель управления», выберите в разделе «Оформление и темы» задачу «Изменить фоновый рисунок рабочего стола» либо иконку «Экран». В открывшемся диалоговом окне перейдите на вкладку «Рабочий стол», нажмите кнопку «Обзор» и укажите директорию, в которой вы сберегли свою фото графию. Выберите надобный файл, нажмите кнопку «Открыть».
3. В верхней части окна вы увидите, как будет выглядеть рабочий стол с новым фоновым рисунком. Определите его расположение на экране с подмогой выпадающего списка в разделе «Расположение» (по центру, растянуть, замостить). Нажмите кнопку «Применить», дабы выбранные настройки вступили в силу. Закройте окно свойств, нажав кнопку ОК либо Х в правом верхнем углу диалогового окна.
4. Дабы ваша фото графия, установленная на рабочем столе, неизменно правильно отображалась, не меняйте ее расположение и не переименовывайте. Система «помнит» не саму фото графию, а путь, указанный к файлу с определенным именем. Если по заданному адресу система не найдет желанного имени файла, рабочий стол будет залит однотонным фоном заданного в настройках цвета.
Видео по теме
Взамен массивных альбомов коллекции фотографий сегодня значительно комфортнее беречь на суперкомпактных накопителях информации. Многие люди, не пренебрегая этой вероятностью, сканируют семейные фотоархивы. При этом зачастую появляется желание обработать ветхие черно-белые фото, убрав с них нормальные недостатки. Сделать это дозволено в редакторе Photoshop от компании Adobe.

Вам понадобится
- — Adobe Photoshop;
- — начальное фото.
Инструкция
1. Загрузите фото, которое нужно обработать, в Adobe Photoshop. Для этого в основном меню разверните раздел File и выберите пункт «Open…». Отобразится диалог открытия файла. Перейдите в нем к директории, в которой находится файл с фотографией. Выделите его в листинге каталога. После этого нажмите кнопку «Открыть». Взамен этого дозволено примитивно перенести надобный файл в Photoshop из файлового администратора, окна папки либо проводника Windows.
2. Подготовьте фото к обработке. Разверните раздел Mode меню Image. Если изображение представлено в оттенках серого цвета либо индексированное, конвертируйте его в цветовое пространство RGB, предпочтя пункт RGB Color. Если изображение содержится в исключительном фоновом слое, измените его тип на стержневой. Выберите пункт «Layer From Background…» в разделе New меню Layer.
3. Устраните с изображения разные недостатки. На ветхих черно-белых фото они встречаются в изобилии. Примените инструмент Patch для коррекции больших фрагментов. Сделайте выделение вокруг области, которую надобно поправить. Включите Patch Tool. Захватив мышью, переместите выделенную область на место со схожим фоном. Небольшие недостатки корректируйте инструментами Healing Brush и Clone Stamp.
4. Уберите с фото засвеченные либо затемненные области. Сделайте корректирующий слой. В меню выберите Layer, New Adjustment Layer, «Brightness/Contrast…». Нажмите OK в диалоге New Layer. Отобразится диалог Brightness/Contrast. Установите в нем флажок Preview. Измените параметры Brightness и Contrast так, дабы всецело либо отчасти откорректировать фото. Нажмите кнопку OK. Черным цветом при помощи Paint Bucket Tool залейте всю область маски сделанного слоя. Выберите белый цвет и при помощи мягкой и дюже прозрачной кисти обозначьте область коррекции. Слейте слои. Повторите операцию надобное число раз.
5. Сбережете итог работы. Нажмите Shift+Ctrl+S. В появившемся диалоге Save As выберите каталог, укажите формат и имя выходного файла, нажмите кнопку «Сберечь».
Порой сканер значим не менее, чем принтер. Отсканировать документы, фотографии, вероятно, нужно чуть ли не всему современному гражданину, следственно если возникнет задача со сканером, придется ее оперативно решать своими силами либо платно, пригласив эксперта.

Но перед тем, как нести сканер в мастерскую по ремонту оргтехники, стоит проверить нечто независимо, дабы тратить деньги напрасно.
1. Для начала проверьте, подключен ли сетевой кабель к сканеру, включается ли он. На передней панели обязаны трудиться соответствующие индикаторы, а стеклянный стол, на тот, что мы кладем листы для приобретения изображения, должен подсвечиваться. Кстати, отдельные модели сканеров нужно добавочно включать особым переключателем на корпусе.
Полезный совет: если все провода подключены верно и плотно, но сканер все равно не включается либо его не определяет компьютер, дозволено заподозрить задачу с проводами. Оглядите кабель питания и дата-кабель на предмет переломов, повреждения домашними звериными.
2. Также сканер может не включаться из-за вышедшего из строя блока питания (многие модели сканеров подключаются к сети с подмогой блока питания аналогично сотовым телефонам). Испробуйте взять иной блок питания с надобными колляциями и подключить к сканеру.
3. Проверьте и подключение сканера к компьютеру. Провод, соединяющий эти два устройства, должен быть подключен в разъемы плотно, не мотаться, не выпадать.
4. Если вы впервой подключили сканер к компьютеру, то нужно произвести установку драйвера устройства. Традиционно драйвер находится на CD-диске, тот, что поставляется с устройством, также его дозволено обнаружить в интернете.
5. Если драйвер теснее был установлен, сканер включается, но при этом не сканирует, дозволено предположить, что драйвер «слетел». В этом случае перезагрузите компьютер и сканер, переустановите драйвер, заблаговременно удалив ветхий. Обратите внимание, что если вы обновили ОС (установили больше новую версию), драйвер также затребует обновления. Также может понадобиться обновления ПО, с подмогой которого вы получаете изображение.
Кстати, если вы уверены, что сканер должен трудиться, проверьте его, подключив к иному компьютеру.
Видео по теме
Полезный совет При сканировании фотографий, наклеенных на страницы толстого альбома, крышка сканера остается приподнятой. Множество сканеров рассчитано на то, что в них положат предметы, имеющие некоторую толщину. Поставьте петли, которыми прикреплена крышка, примерно вертикально. Положите альбом и накройте его крышкой. Дозволено положить на нее маленький груз.
jprosto.ru
МОЖНО ЛИ СКАНИРОВАТЬ ФОТО И ДОБАВИТЬ ЕГО НА КОМПЬЮТЕР - Как сканировать фотографии
 Для этого положите фотографию на стекло сканера и накройте крышку. Кстати, нашёл в Интернете сервис, который позволяет распознавать текст и символы любого изображения с последующим конвертированием в нужный Вам формат.
Для этого положите фотографию на стекло сканера и накройте крышку. Кстати, нашёл в Интернете сервис, который позволяет распознавать текст и символы любого изображения с последующим конвертированием в нужный Вам формат.
Не важно, по какой причине вам нужно отсканировать фотографии, но wikiHow поможет вам со сканированием и расскажет, как получить результаты максимально высокого качества. Включите компьютер и принтер, чтобы убедится, что они подключены.
Найдите программу для сканирования. Запустите ее дважды кликнув на иконке программы или нажав кнопку «Сканировать» на вашем принтере или сканере. Поместите документ изображением вниз на поверхность сканера. Нажмите кнопку Сканировать на устройстве или воспользуйтесь программой для сканирования. Предварительный просмотр позволяет вам просмотреть результат сканирования с текущими настройками и внести изменения в случае необходимости.
Как отсканировать документ на компьютер с принтера
Высокое разрешение сделает изображение более четким и детальным. Нажмите «Завершить» или «Сканировать». Установив все необходимые настройки и проверив их с помощью предварительного просмотра, нажмите «Завершить» или «Сканировать», чтобы завершить процесс. Некоторые программы автоматически сохранят изображения в кэш программы, но в большинстве случаев вам нужно будет самостоятельно сохранить фото на ваш компьютер или выгрузить их в интернет.
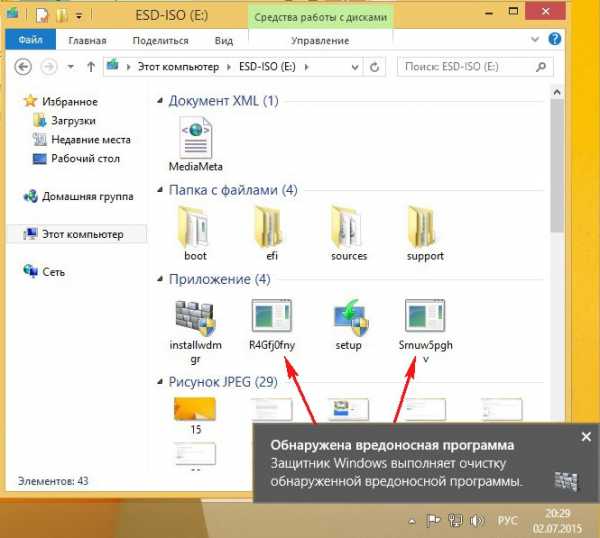
По возможности, сканируйте фото с фотопленки. Поворачивая фотографию в программе для сканирования (или в графическом редакторе) это может отразиться на качестве конечного изображения. Изначально сканируйте фотографии в правильной ориентации, так вы сможете сохранить качество отсканированных фотографий. Если ваша программа для сканирования позволяет установить уровни и насыщенность цвета до сканирования — воспользуйтесь этой возможностью.
Чтобы избежать заражения компьютера вирусами и троянами, загружайте программы только с доверенных веб-сайтов. 3. Включаем принтер и ждем 30 секунд, пока он определится в системе. В открывшемся окошке задаем необходимые параметры, жмем «Просмотр» и если нас все устраивает — нажимаем «Сканировать». Paint. Эта утилита идет в комплекте с ОС Windows. Если время есть можно выбрать «Настроить качество сканированного изображения» и задать более подходящие настройки.

100-200 dpi — если нужно быстро и вы не будете распознавать документы. С разрешением 600 dpi отец сканирует старые семейные фотографии, которые ему удается достать. Мне удобно сканировать в разрешении 300 dpi. Качество фото получается хорошее и текст при необходимости можно распознать.
Придется сканировать заново. Сначала давайте выясним что такое сканирование фото и для чего оно нужно. Сканирование- это, грубо говоря, “перенос” фотографий из альбома в шкафу в папку на компьютер. Кстати, можно сканировать старые фото, любые документы, картинки с журналов, причем не только старые, но и новые. Случаи бывают всякие и разные и необходимость в сканировании возникает периодически.
Для сканирования к компьютеру нужно подключить сканер. Сканер может быть сам по себе или “три в одном”- принтер-сканер-копир. На всех сканерах и компьютерах процесс сканирования практически одинаков, может отличаться некоторыми деталями.
Правой кнопкой мыши щелкаем по изображению сканера(оно появляется при включенном сканере) и выбираем Получить снимки с помощью мастера работы со сканером. В этом окне вы можете выбрать тип изображения:цветное, черно-белое, текст или особые параметры. Под типом изображений есть кнопка Настроить, нажав на нее, можете сделать дополнительные настройки и нажать на кнопку Просмотр. Сканер зашуршит и покажет, что у вас примерно получится.
Как сканировать с принтера на компьютер тексты
Следующее окно покажет, что все готово и предложит открыть отсканированное изображение. На ноутбуке процесс сканирования начинается несколько иначе. Идем в Меню Пуск- Устройства и принтеры. В выпадающем меню выбираю Начать сканирование и процесс пошел примерно так же, как я описывала выше. Откроется окно, где после нажатия на кнопку Просмотр, появится сканируемое изображение.
Чтобы потом не искать отсканированное изображение, задайте нужную папку и только после этого жмите кнопку Импорт. Вот и все. По окончании процесса вам предложат открыть папку с отсканированным фото. Я параметры импорта не меняла и моя картинка оказалась по умолчанию в Библиотеке.
Зависит от качества фото и сканера. Правой кнопкой и т.д. Есть универсальная программа, которая без проблем справляется с любым сканером и эта программа называется Paint! Эта программа для рисования входит в стандартный пакет программ Windows любой версии.
Сканирование документов на компьютер с помощью специального ПО
9. Выбираем путь для сохранения на компьютере, называем документ и нажимаем кнопку “Сохранить”. Всё, скан-копия документа или фотографии у Вас на компьютере. Если у Вас есть сканер или МФУ – попробуйте этот метод и поделитесь результатами в комментариях. В Win10 работать не хочет. Показывает окошко “Устанавливается подключение к WIA Canon MF3200 Series” и висит в нем. Сканирование в PDF-Xchange Viewer проходит без вопросов.
В ином случае, этот пункт можете пропустить и начинать конспектировать материалы найденные в библиотеке. В результате нескольких часов работы со сканером и FineReader’ом у меня на выходе вышла бредятина, не поддающаяся редактированию. Я пользуюсь сканером CanoScan Lide 60. Это хоть и не самая новая модель, но мне очень нравится этот компактный, быстрый и удобный в работе “девайс”.
Сканируем изображение
Это процесс преобразования текста из изображения сделанного сканером в обычный тест, который потом можно сохранить в Word и редактировать. Первым делом нужно установить разрешение, в котором будет отсканирован документ. Мой сканер устроен таким образом, что сначала запоминает отсканированные изображения во внутренней памяти, и только при закрытии окна драйвера предлагает сохранить их на компьютер.
Как отсканировать документ с помощью Мастера работы со сканером
Второй этап — распознание полученных изображений и их преобразование в текст. Как я уже говорил, для этого понадобится специальная программа — FineReader. В папке с программой будет множество разных файлов, но Вам нужен только один — FineReader.exe. Если в тексте присутствует сразу два языка (например, русский и английский) установку сделайте соответственно. После нажатия кнопки ОК программа создаст документ Word и вставит в него текст из распознанных страниц в том порядке, в котором они находятся на панели эскизов (Пакет).
Старые фотографии с пятнами и пожелтевшие от времени сканируйте только в цвете, тогда результат при восстановлении и реставрации будет наилучшим. Сохраните изображение в формате TIFF, при возможности задав максимальное качество. Есть очень простой и доступный всем способ сканирования документов или фотографий на компьютер без помощи каких-то особенных программ для Вашего сканера.
Будем читать дальше:
zvidalumkaser.ru
Как отсканировать документ на компьютер с принтера: пошаговая инструкция
Необходимость получить цифровую копию своих фотографий или текста может возникнуть в любой момент, поэтому полезно будет знать, как сканировать документы с принтера на компьютер. Стоит понимать, что подразумевается МФУ – многофункциональное устройство, которое имеет встроенный сканер.
Как сканировать с принтера на компьютер тексты

Существует два основных варианта, как сканировать документ на компьютер – в качестве изображения или текста. По умолчанию сканер создает фотографию, если вы клали в копир текст, то редактировать в дальнейшем его невозможно. Чтобы такая функция появилась, необходимо использовать распознаватель (специальное ПО), который превратит картинку в редактируемый формат.
Как отсканировать документ с помощью Мастера работы со сканером
Поле того, как вы подключили универсальный принтер к компьютеру, установили драйвера, провели первичную настройку для сканирования можно использовать встроенный функционал Windows. Для этого подходит «Мастер работы со сканером», алгоритм выполнения следующий:
Сканирование документов на компьютер с помощью специального ПО
Вместе с любым МФУ должен идти диск с драйверами и родным софтом для данной . Как правило, использование таких программ предоставляет возможность добиться максимально эффективного взаимодействия с устройством, получить лучшее качество. К примеру, как сканировать на принтере canon с помощью такого ПО:

Как сканировать на принтере личные документы
Официальные документы должны быть обязательно высокого качества, чтобы все элементы были хорошо видны, читабельны. Это касается важной информации: свидетельства о рождении, паспорта, удостоверений и подобной документации. Чаще для этих целей используют ABBY FineReader, но может подойти и любой другой софт со схожим функционалом. Инструкция, как отсканировать документ на компьютер с принтера на примере паспорта:
Как сканировать фото на принтере
Сейчас чаще люди распечатывают с компьютера цифровые фотографии, но иногда складывается ситуация, когда нужно их отсканировать. Важно правильно задать настройки, чтобы изображение получилось качественным. Процедура, как отсканировать документ на компьютер с принтера следующая:

Как сохранять отсканированные документы
Некоторые «родные» приложения для МФУ отсканированные файлы не сохраняют, а просто открывают в приложении для просмотра изображений. При таком варианте вы просто нажмите сочетание клавиш «Ctrl+S» и выберите папку, куда должен быть помещен документ. Лучше устанавливать софт, который проверен другими пользователями и может сохранять сканы автоматически. Среди людей популярны Adobe Reader или DjvuReaser. Просто задайте формат для изображения и место хранения.
Устройство может отсканировать ваш файл с черными полями и перед сохранением на компьютер их следует обязательно обрезать в редакторе. Стандартным разрешением считается 150 точек на дюйм, для официальных справок – 300. На размер конечного файла влияет формат, в котором вы сохранили скан, к примеру, jpg имеет наименьшее значение, а tif и bmp гораздо больше.
Видео: как отсканировать документ в Word
damedam.ru
- Как записать iso образ

- Куда устанавливается radmin server
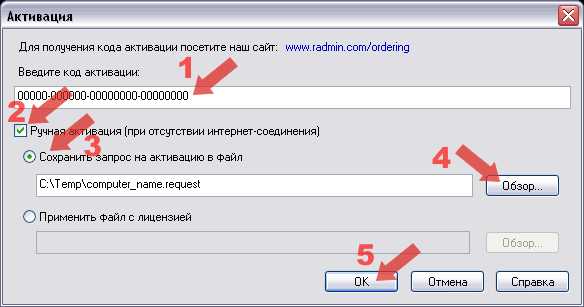
- Как пользоваться patch cleaner
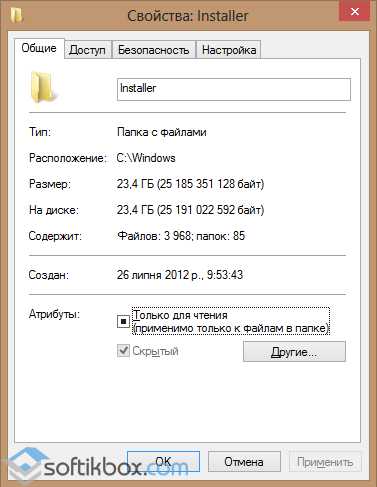
- Активация visual studio 2018

- Реклама вирус

- Начало работы postgresql

- Сравнение виндовс 7 и виндовс 10

- Что такое компьютерный вирус

- Горячие клавиши windows 10 громкость

- Учетная политика почты россии

- Операционная система ros

