Как сделать ISO образ и записать его. Как записать iso образ
Как записать iso образ на диск
Записать образ
Так как диски в наше время стали очень популярны, то у нас появилась необходимость создавать, копировать и записывать образы. Нам сейчас очень удобно скопировать DVD-диск просто создав его образ, а не перемещать файлы из одной папки в другую. Сейчас мы с Вами и разберёмся, что такое образ диска и как с ним работать.
Что такое образ диска?
Образ диска — файл, содержащий в себе полную копию содержания и структуры файловой системы и данных, находящихся на диске — таком как компакт-диск, дискета или раздел жёсткого диска.
Ну а если пояснить без этих скучных хакерских забубонов, то образ, это как бы «фотография» диска, все файлы содержащиеся на диске сохраняются на компьютере, как одно целое, то есть одним файлом, в формате iso.
Для работы с образами нам понадобится программа Daemon Tools Lite.
Для чтения образов и работы с ними на компьютере без предварительной записи на диск, нам понадобится установить виртуальный DVD-привод, на который мы потом сможем смонтировать образ. Сделать это мы сможем с помощю той же программы.
В этом уроке Вы научитесь:
- Создавать образы
- Записывать образы
- Распаковывать образы (вытаскивать оттуда любой нужный файл)
- Монтировать образы на виртуальный DVD-привод
- Добавлять виртуальные DVD-приводы (сколько угодно)
- Работать с несколькими образами одновременно
- Пользоваться программой Daemon Tools Lite
Для записи файлов из образа на диск, а не сам образ, нам пригодится программа Nero Express. Как ей пользоваться я рассказываю в статье «Как лучше качать с Интернета».
megocomp.ru
Как записать образ на диск
 Компакт-диски давно перестали быть основными носителями информации, уступив место флеш-накопителям и облачным хранилищам, с которых файлы можно быстро перенести на любой компьютер. Однако некоторые вопросы по работе с CD/DVD всё еще возникают. Например, как записать образ на диск. Выполнение описанных ниже действий поможет вам скопировать на компакт-диск любую информацию – от игры до дистрибутива Windows.
Компакт-диски давно перестали быть основными носителями информации, уступив место флеш-накопителям и облачным хранилищам, с которых файлы можно быстро перенести на любой компьютер. Однако некоторые вопросы по работе с CD/DVD всё еще возникают. Например, как записать образ на диск. Выполнение описанных ниже действий поможет вам скопировать на компакт-диск любую информацию – от игры до дистрибутива Windows.
Использование встроенных средств системы
В Windows 7 и более поздних версиях ОС от Microsoft есть встроенные инструменты, позволяющие прожечь ISO-файл на внешний накопитель. Процедура состоит из двух шагов:
- Дважды щелкните по ISO-файлу, чтобы открыть окно записи.
- Вставьте диск, укажите его в окне мастера и нажмите «Записать».

Образ будет записан на указанный вами носитель. После появления сообщения о завершении работы можете извлекать диск и пользоваться им по назначению.
Программы для записи
Существует достаточно много программ, предоставляющих пользователям инструменты для записи образов на компакт-диски и флеш-накопители. Познакомимся с наиболее известными и используемыми утилитами – Daemon Tools Lite, UltraISO и CDBburnerXP.
Работа с Daemon Tools Lite
Начнем с самой популярной программы для работы с ISO-образами – Daemon Tools. Для выполнения большинства задач простому пользователю хватит бесплатной версии Lite.

- Выберите ISO-файл, который нужно записать.
- В каталоге образов появится выбранный файл. Кликните по нему правой кнопкой и нажмите «Записать на диск».

Если модуля для прожига нет, программа предложит скачать его в интернете. Согласитесь с загрузкой дополнительного компонента. После установки модуля появится окно мастера записи. Проверьте, что файл и диск выбраны верно, после чего нажмите «Start Burn».
Ход прожига отображается в строке состояния. После завершения работы мастер записи покажет сообщение «Finished successfully».
CDBburnerXP
Через программу CDBburnerXP диск записывается так же просто, как и при использовании Daemon Tools.
- Запустите утилиту и выберите пункт «Записать ISO-образ».

- Нажмите «Browse» и укажите файл, который нужно перенести на внешний носитель.
- Установите параметр проверки после записи и нажмите «Записать».

После завершения прожига программа самостоятельно проверит компакт-диск. Если будут обнаружены ошибки, вы получите соответствующее уведомление.
UltraISO
Работа с UltraISO тоже не вызовет у вас лишних вопросов:
- Запустите программу, раскройте меню «Файл» и выберите пункт «Открыть».
- Укажите файл, который нужно записать.
- В окне программы вы увидите содержимое ISO-образа. В него можно вносить изменения, добавлять или удалять данные.
- Для старта записи нажмите кнопку в виде горящего диска.

Появится мастер прожига. Проверьте, что файл и диск для записи указаны верно, после чего нажмите «Записать». Кроме перечисленных программ можно использовать Alcohol 120%, ImgBurn, Ashampoo Burning Studio, Nero и т.д. Работают они по тому же принципу, так что вы быстро разберетесь, как записать образ на диск.
mysettings.ru
Как записать образ на диск
Как записать образ на диск? Этот вопрос достаточно часто задают пользователи, которым еще не приходилось сталкиваться с записью образов. Наш обзор позволит читателям получить необходимый теоретический минимум, который можно сразу с успехом применять на практике. Вашему вниманию также небольшой дайджест программ, которые работают с образами. Так мы решим вопрос «ЧЕМ» записать образ на диск. Интересно? Тогда вперед!
Что такое «образ», зачем он нужен и почему, как записать образ на диск, как с ним работать.… Все эти вопросы свидетельствуют о неугасающем интересе и стабильной популярности образов в жизни юзеров, геймеров и прочей компьютерной братии.
На самом деле «образ» - это точная цифровая копия копируемого диска. Со всеми особенностями и нюансами. Буквально «один-в-один». В этом виде информацию можно копировать, передавать через интернет, записывать на диск. С помощью специального софта образ можно монтировать на виртуальный привод и работать с ним, как с обычным CD/DVD диском.
Файлы образов просто незаменимы для копирования, хранения и передачи ценной информации, учитывая, что обычные компакт-диски могут потерять свои кондиции под воздействием внешних факторов (царапины, трещины, потертости, прочие механические повреждения).
Вариант сохранения информации в виде образа особенно часто используется в случае, когда производитель цифрового контента не очень хочет, чтобы его копировали.Файлы образов сохраняются в определенных форматах. Наиболее часто встречающиеся форматы: .iso/.nrg/.mdf/.img/.dmg/.bin. Соответственно, для работы с этими типами файлов нужны специальные программы. Рассмотрим несколько ярких представителей софта, который работает с образами и, среди прочего, знает «как записать образ на диск».
1. DVD ImgBurn – бесплатная программа. Ее специализация - создание и запись образов. Из приятностей (кроме «бесплатно») хочется отметить русский, простой и понятный интерфейс, поддержка приличного количества форматов образов. Из поддерживаемых форматов есть все необходимые. Для записи образа на диск в этой программе нужно нажать «Записать образ на диск», указать путь к образу, вставить в дисковод чистую «болванку» и нажать на картинку с изображением «прожига». Скачать программу можно с сайта разработчика, там же есть файл, с помощью которого программа становится «русскоговорящей».
2. Alcohol 120% - платное ПО с очень достойным функционалом. Перечень поддерживаемых форматов образов впечатляет. Из всего функционала программы нас сейчас интересует момент, связанный с записью образа. Как с ней работать:
- После установки и процедуры регистрации открываем программу;
- В главном окне находим надпись «Запись CD/DVD из образов»;
- Кликаем на эту надпись и попадаем в меню записи. Здесь нужно указать путь к образу. Выбираем нужный файл и нажимаем «Открыть»;
- После прочтения информации о файле нажимаем «Далее»;
- В окне настроек записи диска меняем только то, в чем точно уверенны;
- Нажимаем «СТАРТ» и через несколько минут получаем «готовый продукт».
3. NERO: Nero Express – одна из наиболее широко используемых программ для записи дисков. С успехом работает с образами в форматах *.nrg; *.iso; *.cue;*.img. Для записи образа нужно открыть окно программы, слева выбрать «Образ, проект, копир.», затем в правой части – выбрать «Образ диска» и нажимаем на него. Затем находим образ, который нужно записать, и открываем его. Перед тем, как записать образ на диск, остается только выбрать тип носителя, на который будет записываться проект. Нажимаем волшебную кнопку «Запись» и через несколько минут получаем либо точную копию диска, либо загрузочный диск (Windows, LiveCD).
К перечисленному выше списку можно добавить еще не один десяток фигурантов. Теперь у вас есть выбор: какой программой записать образ на диск вы уже знаете. Вы даже знаете «КАК» это сделать. Все остальное даст практика, практика, и только практика.
fb.ru
Как записать образ .iso на диск
Опубликовано: Февраль 3, 2015. Автором: Игорь
Написав статью, как сделать флешку для установки Windows, я подумал, что было бы не плохо рассказать, как записать iso образ на диск. Не смотря на преимущество флешек как носителя данных, некоторые пользователи и сегодня используют DVD\CD-накопители для установки операционной системы. Флешка — это устройство которое постоянно используется в нашей повседневной жизни для хранения или переноса данных, и может понадобится в любой момент, что приводит к удалению записанных ранее файлов. Что же касается компактов, все намного проще, стоит раз записать образ на болванку, Вы можете положить его на полку зная, что в любой момент ты сможешь им воспользоваться и не придется заморачиваться над очередной записью или созданием такого диска (флешки).
Для создания загрузочно диска, недостаточно просто перекинуть на него файл .iso и записать, как простые данные. Именно, так большинство поступают, потом не понимая почему если в БИОСе стоит загрузка с привода и диск записан, ничего не происходит и все загружается как обычно. Поэтому, для того что бы у Вас, не возникло таких проблем, я опишу запись диска в несколько способов. Данная инструкция подойдёт для всех видов OC.
Что касается того, какие компакты использовать для записи.
Если мы хотим записать диск с образом Windows 7 или 8 нам понадобится DVD-R или DVD-RW болванка потому, как он будет превышать стандартный размер CD-диска. Что касается XP, здесь можно воспользоваться CD-R\RW, потому как, данной операционной системе достаточно и стандартных 700Мб, но если у Вас нет CD, а только DVD-R\RW не беда он также подойдет, просто будет взято то количество свободного пространства сколько понадобится для записи образа (Если образ будет занимать 500-1500Мб (Примерный размера XP) и записывается на DVD-disk с размером 4.5Гб тогда остальное пространство будет не доступно).
Записать образ iso на диск, программой Nero
- Вставляем пустую болванку в СD\DVD – привод.
- Далее запускаем нужную нам программу «Nero Burning Rom».
- При открытие появится окно с предложение начать новый проект, нам нужно просто его закрыть.
- Далее нажимаем на «Файл» и выбираем «Открыть», после чего находим нужный нам образ для записи и подтверждаем наш выбор.

- Затем появится окно, где нам нужно выбрать тип диска. Как Вы помнете DVD для больших образов таких как Windows 7, а CD для таких как XP. К примере, я буду записывать семёрку, поэтому выбираю DVD.
- В вкладке «Запись» мы можем оставить все как есть, только обратите внимание на скорость записи. Как правило, оптимальная скорость является 8х но можно 4x, фактически чем меньше скорость тем лучше качество записи диска и больше вероятность, что он вам послужит дольше, а при установке Windows Вы убережёте себя от ненужных ошибок.
- Выставив все как нужно нажимаем «Прожиг».

- Теперь ждем пока Nero закончит запись файлов, занимает это несколько минут.


Запись образа на диск программой UltraISO
1. Вставляем наш компакт-диск в привод и открываем программу «UltraISO».
2. В программе повторяем такие же действия как и в «Неро» по выбору файла .iso, «Файл»->«Открыть»-> «Название .iso-файла». После чего в правой части окна перед вами откроется список файлов которые будут записаны.


3. Далее переходим в «Инструменты»->«Записать образ СD»
4. Появится окно со всеми свойствами для записи. Здесь проверяем выбран ли правильно привод и также скорость записи. (рекомендуется около 8х).
5.Выбрав нужную скорость и привод нажимаем «Записать».

6. Дождавшись окончания записи можно переходить к установке операционной системы
Как записать образ диска средствами Windows
Начиная с Vist'ы, появилась возможность записи образа на диск собственными средствами ОС. Упрощение процедуры записи обусловлено тем, что не нужно качать и устанавливать дополнительный софт. Изначально файл выглядит так (с условием если Вы не устанавливали таких программ как UltrISO или DemonTools). Для запуска программы записи, нужно двойным кликом нажать на наш файл или нажав правой кнопкой мыши, выбрать «Запись образа диска».
Откроется окошко с названием вибраного файла и устройством которое будет использоваться для записи. Можно поставить галочку что бы после прожига наш диск был проверен и начать процесс
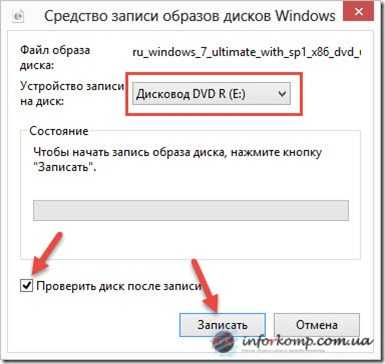
Нажав на «Записать» начнется прожиг.

Так, как мы поставили галочку, пройдет проверка записаного диска.

После окончания нажимаем кнопку «Закрыть», после чего забираем наш готовый диск с образом Windows с открывшегося CD\DVD – привода.

Все что осталось сделать для начала установки операционной системы (как правильно установить Windows 7, Вы можете найти на на блоге), это выставить загрузку с диска в БИОСе (описание тут) и воспользоваться записанным образом.
А какой вариант записи из описанных выше для Вас показался удобней?
Понравилась статья? Поблагодари автора! Поставь лайк!
на Ваш сайт.
inforkomp.com.ua
Как записать ISO образ на диск CD или DVD
Всё содержимое любого CD или DVD диска может быть передано по сети или на флешке в виде одного файла - образа диска.
Как правило, это файл с расширением ISO.
Необходимо правильно записать ISO образ на CD или DVD диск, так, чтобы полученный диск в точности воспроизводил структуру диска, с которого был снят образ.В этом нам поможет бесплатная программа InfraRecorder, описание которой вы найдёте в разделе Программы для записи CD и DVD дисков.
Запись образа отличается от обычной записи файлов на диск тем, что структура файлов и папок записываемого диска формируется на основании содержащейся в файле образа информации.
Так, на записанном диске окажется не сам файл с расширением ISO, а точная копия исходного диска.
Итак, запустим InfraRecorder.Как видите, интерфейс программы дружественный - все необходимые опции вынесены на панель инструментов.
Кнопки для выбора типа проекта находятся в центре окна.
Посмотрим пример записи образа диска с дистрибутивом бесплатной операционной системы Ubuntu. Её можно скачать одним файлом в виде образа, но чтобы установить систему, необходимо записать ISO образ на CD диск.Запись ISO образа на диск
Вставьте чистый диск в накопитель.Чтобы запустить проект, нажимаем на кнопку "Записать содержимое образа диска на CD".
 В появившемся диалоговом окне выберите файл с образом для записи.
В появившемся диалоговом окне выберите файл с образом для записи. Нажмите "Открыть".
В следующем диалоге выберите накопитель с диском (если у вас на компьютере несколько накопителей).Остальные настройки оставляем по умолчанию.
Если вы сомневаетесь в качестве CD диска или своего дискового накопителя, можно отметить чекбокс "Симуляция", и если она пройдёт успешно, записать в реальном режиме. В данном случае будем сразу записывать в реальном режиме.
Нажимаем "ОК".
В появившемся информационном окне можно наблюдать за процессом. По окончании записи диск будет извлечён из привода.Нажмите "ОК", чтобы закрыть информационное окно и можно продолжить работать с программой, если вы хотите ещё что-нибудь записать.
ISO образ успешно записан, вставьте диск в дисковод и откройте в проводнике, вы увидите структуру файлов и папок оригинального диска.
Как стереть диск
Также, пред записью, может потребоваться очистить болванку, это возможно только в случае перезаписываемого диска - RW, что будет обязательно указано на самом диске.
Для очистки вставим диск в дисковод и на панели инструментов нажимаем кнопку "Стереть или отформатировать диск". В появившемся диалоговом окне выберем дисковый накопитель с диском и способ стирания. В данном случае выбрана опция "Стереть диск минимально" - это самый быстрый способ.Нажимаем "ОК".
Через несколько секунд диск очищен и готов для записи новых данных.Мы рассмотрели пример работы с InfraRecorder. Подобным образом вы сможете записывать образы дисков и в других программах, например тех, которые были приобретены вместе с компьютером.
Читайте статью по работе с образами дисков и виртуальными приводами - Как открыть ISO файл в один клик с помощью WinCDEmu.
Добавить эту страницу в закладки:
hightech.in.ua
Как сделать ISO образ и записать его
ISO - это специальный формат, в который преобразовываются файлы для эмуляции на виртуальных приводах. Подобный образ вы можете смонтировать без сторонних накопителей, либо записать на флешку/диск и использовать на других компьютерах. В большинстве случаев ISO файлы используются для создания загрузочных накопителей с дистрибутивом операционной системы Windows. Давайте разберемся, как сделать ISO образ, как его записать на внешний носитель и т.д.
Все способы
Стандартная ситуация - вам необходимо записать файлы на диск или флешку в формате образа, чтобы в дальнейшем использовать устройство в качестве загрузочного накопителя. Это может пригодиться при установке операционной системы, при использовании аварийных программ, которые не требуют рабочего состояния Windows, поэтому их можно запустить прямо с флешки до загрузки ОС.
Сначала пользователь должен найти и скачать необходимые файлы, прежде чем сделать ISO образ. В случае с операционной системой, то дистрибутивы уже запакованы в данный формат, поэтому вам не придется ничего делать вручную - только записать данные на накопитель через специальную программу (об этом ниже).
Необходимо создать ISO файл с помощью функционала специальных утилит. Чаще всего с их помощью выполняется комплекс действий - как создание образов, так и их запись на флешку/диск. Рассмотрим вариант с использованием программы UltraISO.
UltraISO
Вы можете скачать данную программу бесплатно с сайта разработчиков. После установки запустите приложение и выполните следующие действия:
- С помощью проводника в нижней части окна выберите необходимые файлы. Они появятся в основой области - там отображается содержимое будущего образа.
- Теперь нажмите на кнопку "Файл" - "Сохранить как".
- Введите название для будущего ISO файла, выберите директорию для сохранения и кликните "Сохранить".
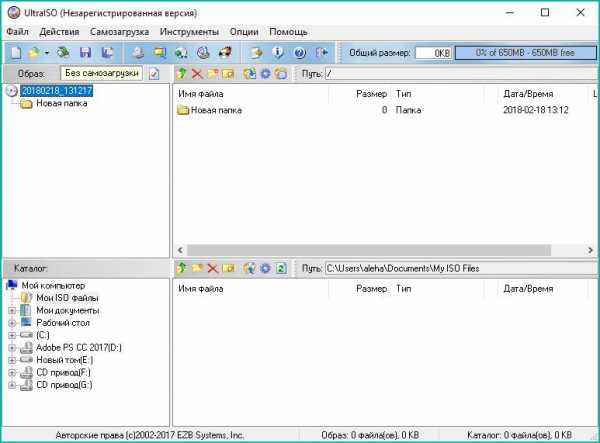
Также вы можете сделать ISO образ, скопировав данные с физического носителя:
- Кликните по кнопке "Самозагрузка" и в меню выберите пункт "Создать образ Жесткого диска".
- Укажите путь к приводу, в котором находится диск, и нажмите ОК.
- Дождитесь, пока программа скопирует данные в ISO формат, и сохраните его в нужную папку на жестком диске.
Как сделать ISO образ Windows?
В случае с операционной системой, вам не придется вручную создавать ISO файл. Вы можете скачать готовый дистрибутив для записи на флешку. Самые разнообразные редакции и сборки находятся на крупных торрент-трекерах. Однако если вам нужна официальная версия Windows 10 от Microsoft, то воспользуйтесь следующим методом:
- Откройте официальный сайт.
- Нажмите на кнопку "Скачать средство сейчас".

- Начнется скачивание файла MediaCreationTool.exe, который необходимо запустить после загрузки.
- Далее, следуйте инструкции по выбору редакции ОС и накопителю для записи. Плюс данного способа в том, что вы можете сделать два дела сразу - скачать образ с операционной системой и записать его на накопитель в автоматическом режиме (от вас ничего не требуется).

Теперь вы знаете, как сделать ISO образ Windows загрузочным сразу, без дополнительных файлов и программ с помощью одной единственной утилиты от Microsoft. Точно такое же приложение создано для удобства скачивания и записи образа ОС Windows 8.
Если вам нужна Windows 7 или старее, тогда сделать ISO образ загрузочным накопителем придется через сторонний софт. Разберемся, как это сделать.
Записываем образ на накопитель
Если с новыми версиями ОС Windows все понятно, то как быть с предыдущими выпусками или прочими файлами, из которых необходимо создать загрузочный диск или флешку? На помощь вновь приходит функционал утилиты UltraISO. С ее помощью мы сможем быстро записать необходимые данные:
- Подготовьте флешку/диск, ISO образ (инструкция по созданию находится выше в статье) и запустите саму программу.
- Теперь нажмите на кнопку "Самозагрузка" и в меню выберите пункт "Записать образ Жесткого диска".
- В открывшемся окне необходимо указать Disk Drive, выбрать местоположение записываемого образа на винчестере и нажать кнопку "Записать".
- Дождитесь окончания процедуры и извлеките устройство из ПК.

Как видите, сделать ISO образ загрузочным и записать его на флешку или диск довольно просто. Помимо описанной программы UltraISO, вы можете воспользоваться функционалом Daemon Tools, Alcohol 120 и подобными приложениями.
В случае с Windows 8 или 10 рекомендуется сразу отправляться на официальный сайт и скачивать специальную утилиту для создания загрузочного диска. Так вы сэкономите кучу времени на поиск нужной сборки операционной системы и разбор функционала программы для записи.
fb.ru
Как записать образ ISO на диск
В эпоху скоростного интернета необходимость в установочных дисках для программ отошла на второй план. Тем не менее, существует множество ситуаций, когда инсталляционный DVD может оказаться полезным. Например, вы можете записать ISO образ нужной программы или любимой игры, и хранить в надежном месте. Если возникнет необходимо переустанавливать систему – вам не понадобиться ничего качать. Установка Windows – другой яркий пример. А для того чтобы создать установочный носитель, вам нужно знать, как записать образ ISO на флешку или диск.
Общие сведения
Если вы когда-либо делали загрузочные флешки, то должны знать, что просто перекинуть нужные файлы на носитель недостаточно. Необходимо прибегать к помощи специальных программ (или размечать сектора вручную, если вы хорошо владеете консольными командами).
В случае с дисками ситуация аналогично. Вы не можете просто вставить его в привод, открыть директорию в проводнике и записать образ на диск. Требуется воспользоваться специальными программами для «прожига» (так называется запись образа диска на чистый DVD).
Далее в статье рассмотрено несколько популярных бесплатных программ, с помощью которых пользователи смогут легко сделать все необходимое.
Стандартные средства Windows
В операционной системе Виндовс разработчики создали специальную встроенную утилиту, с помощью которой можно легко записать ISO. Вам нужно просто дважды кликнуть по файлу образа в Проводнике. 
После этого откроется небольшое окошко с названием «Средство записи образов дисков Виндовс». Файл в нем уже выбран, остается только указать привод. Вставьте DVD и укажите в ниспадающем списке его месторасположение. Нажмите «Записать» для начала прожига. 
Вы также можете установить отметку напротив пункта «Проверить после записи». В этом случае по завершении процесса приложение сверит записанный файл с исходным. Если возникнут какие-либо неполадки – утилита сообщит вам о них.
Обратите внимание! С помощью этого метода вы можете записывать образы только на диски. С флешками данная утилита работать не умеет.
ImgBurn
Очень популярная утилита для работы с дисками. ImgBurn позволяет создавать ISO файлы, считывая информацию с уже готовых CD и DVD, а также записывать их на новые носители.
Распространяется приложение абсолютно бесплатно. Вы можете загрузить его с официального вебсайта разработчика, не опасаясь «подцепить» вирус:
- Перейдите на сайт www.imgburn.com.
- В навигационном меню сверху откройте раздел «Download».

- Выберите любое зеркало для скачивания.
- Запустите инсталлятор и установите программу на свой персональный компьютер.
- Запустите ImgBurn.

- Перейдите в раздел «Write image to disc».
- В графе «Source» требуется указать месторасположение файла. Для этого кликните по значку в виде папки.
- В графе «Destination» укажите привод, в который вставлен носитель.
- Кликните по кнопке «Начать».
Ashampoo Burning Studio
Ashampoo – довольно крупная фирма, которая занимается разработкой программного обеспечения. Одна из утилит разработчика – Burning Studio – имеет простую бесплатную версию, довольно удобную в использовании.
- Перейдите на страницу www.ashampoo.com/en/usd/fdl.
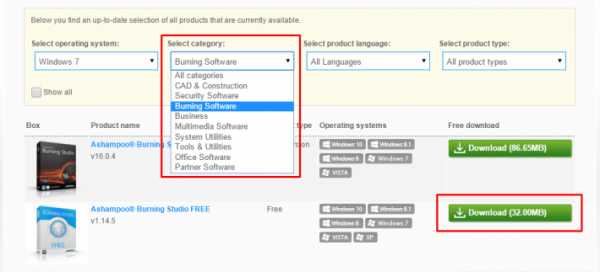
- В графе «Select category» выберите «Burning software».
- Щелкните по зеленой кнопке «Download» напротив продукта «Burning Studio FREE».
- Установите программу и пользуйтесь совершенно бесплатно!

Похожие записи:
windowstune.ru
- Куда устанавливается radmin server
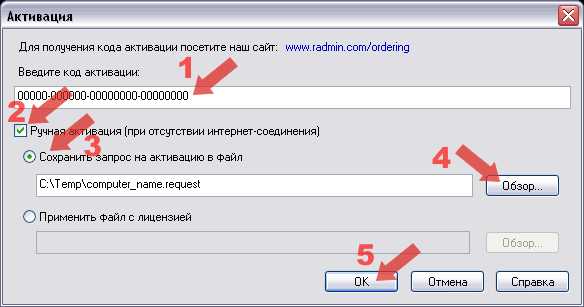
- Как пользоваться patch cleaner
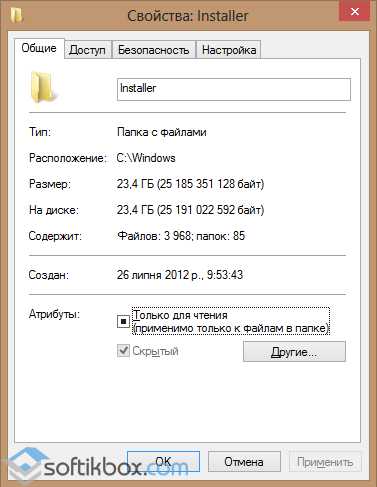
- Активация visual studio 2018

- Реклама вирус

- Начало работы postgresql

- Сравнение виндовс 7 и виндовс 10

- Что такое компьютерный вирус

- Горячие клавиши windows 10 громкость

- Учетная политика почты россии

- Операционная система ros

- Ajax преимущества и недостатки

