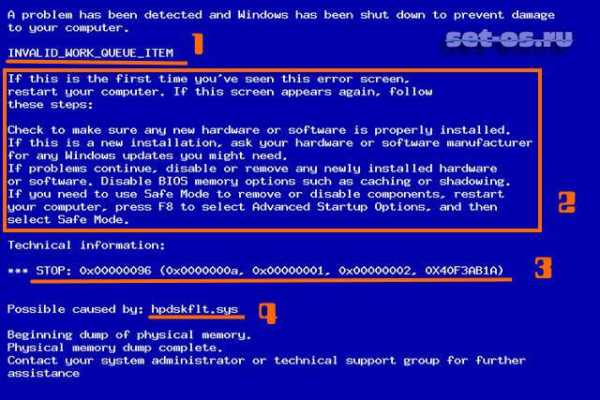Программы для очистки системы (диска C) и Windows от мусора. Как почистить диск д на виндовс 10
Как очистить жесткий диск на Windows 10

Если вы много и интенсивно работаете на компьютере, то быстро можете заполнить разделы жёсткого диска документами и файлами. Для твердотельных накопителей, которые молниеносно работают, это не имеет значения, но не подходит для обычных винчестеров. Расскажем, как очистить жёсткий диск на Windows 10 и освободить гигабайты ценного пространства под более полезную информацию.
Что это и «Очистка диска» и как она влияет на работу компьютера
«Очистка диска» — это неотъемлемая часть операционной системы Windows, «вшитая» разработчиками в 10-ую и более ранние версии. И так уж сложилось, что удалять временные ненужные файлы вошло в привычку пользователей. В чём же плюсы этого инструмента и как очистка может повлиять на работу компьютера?
Сразу отметим, что ждать чего-то невероятного не стоит, после этой процедуры ваш компьютер не будет «летать». Да, работа ОС ускорится и вы избавитесь от мусора: временных файлов самой системы (в том числе и после обновлений) или программ. Разработчики, конечно, не рекомендуют лезть в реестр, поэтому, если вы хотите избавиться от ошибок там, то лучше воспользоваться одной из специальных утилит CCleaner.
Когда нужно делать очистку диска + способ проверки
Узнать, сколько свободного места на винчестере можно и с помощью сторонних программ, например, WinDIRStat или через стандартные средства ОС. Windows 10 оснащена новым инструментом, который позволяет выполнить сканирование и анализ диска. Ниже приведена небольшая инструкция по его использованию.
- Зайти в меню «Параметры», нажав комбинацию клавиш Win+I, нажать «Система», выбрать вкладку «Хранилище». В окне отображены все подключённые накопители, жёсткие диски и разделы.
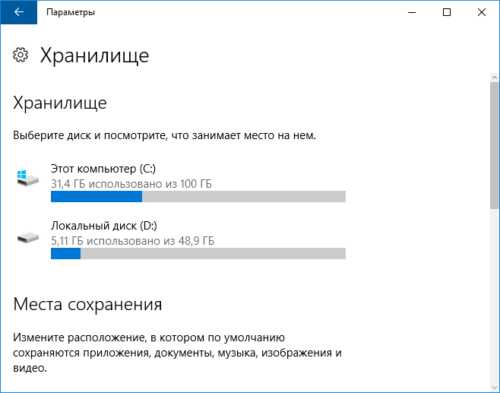
В хранилище Windows отображается информация о состоянии дисков
- Выбрать диск, чтобы посмотреть более детальную информацию о нём. Если шкала заполнения синяя или зелёная, то всё в порядке, очистка будет минимальной. А вот оранжевый и красный показатели свидетельствуют о том, что винчестер заполнен под завязку, и его нужно освободить, чем быстрее, тем лучше.

В параметрах доступна информация о том, чем заполнен диск
Здесь же можно удалить временные файлы, очистить «Корзину» или папку «Загрузки».
- Нажать на параметр «Временные файлы».
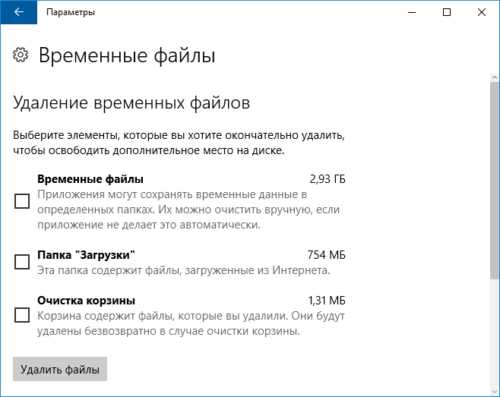
Выбрать элемент, который требуется удалить
- Кликнуть по кнопке «Удалить файлы». После нажатия окно можно закрыть, процесс будет выполняться в фоновом режиме.
Как правильно выполнить расширенную очистку диска в Windows 10
В Windows 10 есть ещё один способ очистки диска, и для большинства пользователей он более привычный.
- Зайти в «Мой компьютер», выбрать винчестер, щёлкнуть по иконке правой кнопкой мыши и выбрать в меню «Свойства».
- На вкладке «Общие» кликнуть кнопку «Очистка диска».
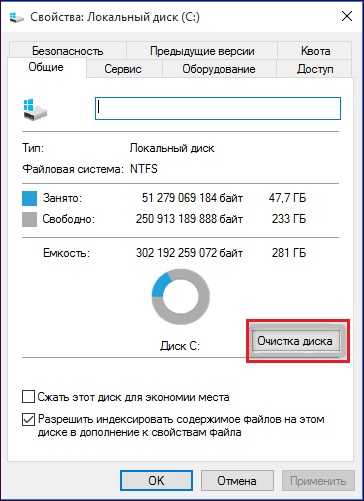
Открыть свойства диска, нажать кнопку очистки
- Начнётся сканирование диска.
Сканирование диска займёт немного времени
- Затем во вкладке появится список файлов, галочками можно отметить то, что нужно удалить. Нажать кнопку «Очистить системные файлы».

На этом этапе можно выбрать удаляемые элементы
- Кроме того, после проверки станет доступной вкладка «Дополнительно». Здесь вы сможете удалить ненужные программы и точки восстановления системы.

После сканирования диска станет доступной вкладка с возможностью удаления программ и точек восстановления ОС
- Утилита снова выполнит сканирование диска и оценит, сколько места освободится в результате. Кликнуть «ОК», затем — «Удалить файлы».
Скорость очистки зависит от количества удаляемых файлов
- Согласиться на полное удаление файлов, ждём завершения очистки.
Для более глубокой очистки диска с дополнительными опциями нужно открыть командную строку и выполнить команду: %systemroot%system32cmd.exe /c cleanmgr /sageset:65535 & cleanmgr /sagerun:65535
С помощью командной строки можно запустить программу очистки с дополнительными опциями
Появится окно очистки диска с множеством доступных параметров, позволяющих настроить удаление ненужных файлов с HDD и SSD. Пока процесс очистки не завершится, командная строка должна быть открыта.
Видео: удаление ненужных файлов системной программой Windows
Частота выполнения такой процедуры зависит от того, насколько у вас оптимизирован компьютер, как часто вы проводите различные обновления, скачиваете файлы, устанавливаете программы. В любом случае с помощью стандартной утилиты Windows вы всегда можете проверить заполненность диска и сделать вывод: нужно его чистить или нет.
Оцените статью: Поделитесь с друзьями!kompkimi.ru
Как включить автоматическую очистку диска в Windows 10
Здравствуйте. Компания Microsoft в марте 2017 года выпустила дизайнерское обновление 1703, в котором появился очень полезный функционал, связанный с уборкой «мусора». Теперь не нужно заходить в свойства диска и вручную проводить чистку. Достаточно знать, как включить автоматическую очистку диска в Windows 10 в параметрах. Как это сделать – расскажу в данной публикации.
Активация контроля памяти
Не буду ходить вокруг да около. Сразу же перейдем к инструкции:
- Открываем параметры, кликнув по значку «шестеренка» в стартовом меню:
- Переходим к разделу «Система», затем слева выбираем вкладку «Хранилище» и в правой части окна видим переключатель, отвечающий за активацию функции «Контроль памяти»:

Обратите внимание, что если Вы используете более раннюю версию сборки, а не 1703, то в настройках Вы не увидите таких пунктов. Чтобы узнать, какая сборка установлена, просмотрите данные «О системе», которая расположена в самом низу перечня вкладок системных параметров.

- Как только Вы включите указанный выше режим, Виндовс 10 начнет автоматически устранять файлы временного хранилища, чистить Корзину.
- Под переключателем есть ссылка, позволяющая изменить способ освобождения. Пока что доступно только две опции:
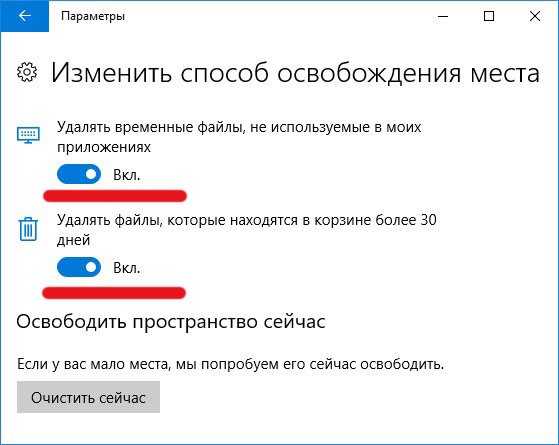
РЕКЛАМА
Также, вы можете принудительно запустить ручную очистку, нажав соответствующую кнопку внизу окна. А над переключателями периодически будет обновляться статистика, указывающая, сколько мегабайт было удалено с момента активации «Контроля памяти»:
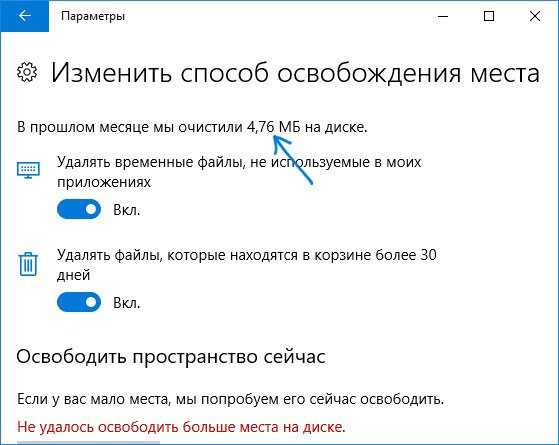
Еще советы по экономии места на дисках:
Эффективен ли этот способ автоматической очистки Windows 10?
Отзывов в сети пока не много. Но мои эксперименты показывают, что данный метод является весьма «мягким» — он не трогает системные файлы, не приводит к появлению сбоев в работе ОС. Конечно же, пока эта встроенная утилита не сравниться с оптимизатором CCleaner, который убирает мусор не только во временных папках, но и чистит кэш браузеров и устаревшие данные приложений. Но включить контроль памяти стоит – этот процесс абсолютно не потребляет ресурсы, работает скрытно и что-то всё-таки удаляет.
Возможно, в будущем его функционал расширится, и можно будет смело избавляться от кучи оптимизаторов. Но пока «слабовато». Предлагаю Вам оценить новую возможность и поделиться мнением в комментариях.
С уважением, Виктор!
it-tehnik.ru
Как почистить диск С на виндовс 10
Опубликовано Автор NataliИногда необходимо очистить диск С на Windows 10 чтобы на нём появилось побольше свободного места. Для этого в системе имеется приложение под названием очистка диска.
 Как очистить диск С на виндовс 10
Как очистить диск С на виндовс 10Чтобы запустить это приложение для очистки Windows 10 нужно нажать кнопку Пуск — Средства администрирования — Очистка диска.
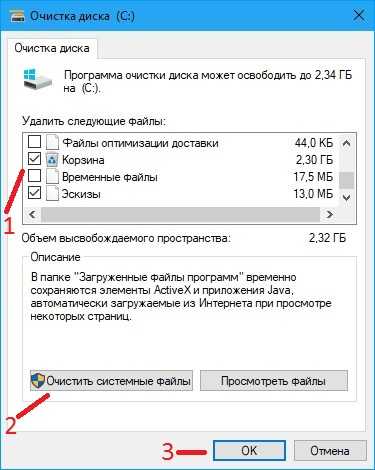 Как почистить виндовс 10
Как почистить виндовс 10Когда запустится окно приложения нужно в нём выставить галочки у пунктов которые занимают очень много свободного места на жёстком диске. Нажав на кнопку Очистить системные файлы приложение произведёт подготовку к очистке и выдаст информацию сколько места она очистит и сколько ещё может очистить. Чтобы очистка диска С Windows 10 началась нужно будет нажать на кнопку ОК.
Откроется окно предупреждения в котором если нажать на кнопку Удалить файлы то сразу начнётся освобождение места на диске С Windows 10. Как только закончится очистка виндовс 10 то окно приложения сразу закроется.
 Как почистить Windows 10
Как почистить Windows 10После нажатия на кнопку Очистить системные файлы в открытом окне приложения появится вкладка под названием Дополнительно.
 Как очистить Windows 10
Как очистить Windows 10На этой вкладке вы сможете дополнительно освободить место на диске С Windows 10. Если нажать на кнопку Очистить у пункта Программы и компоненты то откроется Панель управления в которой отобразятся все установленные программы на вашем компьютере. В этом окне вы можете все нужные программы удалить.
 Как очистить жесткий диск на Windows 10
Как очистить жесткий диск на Windows 10Если нажать на кнопку Очистить у пункта Восстановление системы и теневое копирование то откроется окошко в котором нужно будет нажать на кнопку Удалить.
 Почистить диск С Windows 10
Почистить диск С Windows 10После этого все старые точки восстановления удалятся и вам удастся дополнительно почистить диск С на виндовс 10.
Опубликовано в Помощь10win.ru
Очистка диска в Windows 10

Жесткие диски становятся все больше и больше, но места на них все равно не хватает. Это утверждение еще более верно, если вы используете накопитель SSD вместо традиционного механического жесткого диска.
Специально для вас мы расскажем о 7 способах с помощью которых вы сможете освободить место на жестком диске, удалив ненужный «мусор», засоряющий ваш жесткий диск.
Реклама
Запустите очистку диска
Windows 10 (как практически и все предыдущие Windows) имеет в своем составе встроенный инструмент «Очистка диска», с помощью которого можно удалить временные и ненужные файлы. Чтобы получить к нему доступ, достаточно щелкнуть по жесткому диску правой кнопкой мыши и выбрать «Свойства».

Выберите «Очистка диска» в окне свойств диска.
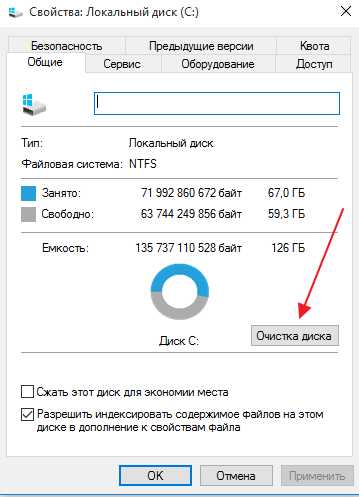
Выберите типы файлов, которые вы хотите удалить и нажмите «ОК». Вы можете выбрать временные файлы, логи, файлы в корзине и другие несущественные файлы для удаления. Также вы можете очистить системные файлы, которые отсутствуют в данном списке. Нажмите на кнопку «Очистить системные файлы», если вы хотите удалить неиспользуемые системные файлы.


После того, как вы это сделаете, вы можете зайти во вкладку «Дополнительно» и выбрать «Очистить» в разделе «Восстановление системы и теневое копирование». Данное действие удалит теневые копии файлов и все точки восстановления, кроме последней. Поэтому не рекомендую использовать данный пункт начинающим пользователям.
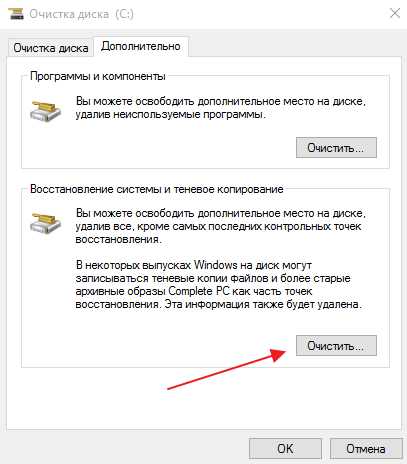
Удалите «тяжелые» приложения
Удаление неиспользуемых программ может освободить место на жестком диске, но некоторые программы используют крайне мало места их удаление практически не поменяет общей картины. Поэтому в разделе «Программы и компоненты» программы можно отсортировать по размеру. Нажмите Win+X и выберите «Программы и компоненты». Нажмите мышкой на название поля «Размер», чтобы отсортировать приложения по размеру. Выберите необходимою программу и нажмите кнопку «Удалить»
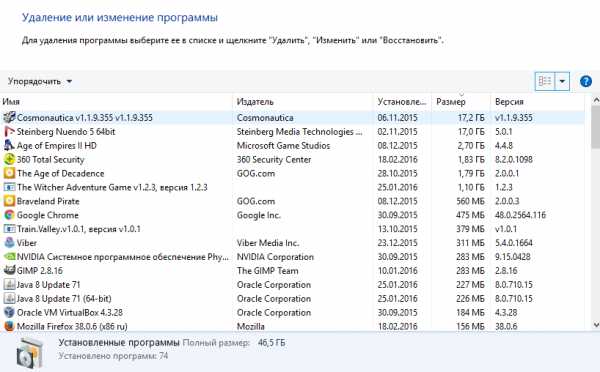
В Windows 10 вы можете перейти по пути «Пуск» — «Параметры» — «Система»- «Приложения и возможности», чтобы удалить любые программы с компьютера, а также некоторые встроенные приложения Windows 10. Чтобы удалить все встроенные приложения Windows 10 и слежение в системе, можно воспользоваться статьей «11 бесплатных утилит, которые отключают слежку в Windows 10»
Выполните анализ жесткого диска
Для того, чтобы узнать какая информация занимает большее пространство на вашем жестком диске, вы можете использовать программу анализа жесткого диска. Это приложение выполнит сканирование вашего жесткого диска и покажет, какие файлы и папки занимают наибольшее дисковое пространство. Подобных программ множество, но вы можете попробовать Windirstat. Программа бесплатна, на русском языке. После запуска программ просканирует все ваши диски (или определенный) и наглядно покажет, чем занят ваш жесткий диск.

Очистите временные файлы

Встроенная утилита Windows «Очистка диска» очень полезна, но она не очищает временные файлы, которые используются другими программами. Например, она не очищает кэш Firefox или Chrome, а ведь браузеры могут хранить на вашем жестком диске гигабайты данных. Кэш используется браузером, чтобы ускорить для вас загрузку веб-страниц и доступ к контенту, но это слабое утешение, если ваш жесткий диск переполнен и необходимо очистить его прямо сейчас, чтобы стабилизировать работу компьютера.
Для более агрессивной очистки временных файлов и «мусора» на вашем компьютере, вы можете использовать программу CCleaner. На официальном сайте есть бесплатная версия программы, с несколько обрезанными функциями, но вполне подходящая для наших целей. CCleaner умеет удалять «мусорные» файлы программ сторонних разработчиков, а также удаляет «ненужные» файлы Windows, которые обходит своей стороной мастер «Очистки дисков» Windows.
Работать с программой крайне просто. Устанавливаете ее ,запускаете, жмете кнопку «Анализ», потом «Очистка». Имейте ввиду, что по умолчанию удаляются также cookie-файлы. Если вы хотите их сохранить (например, чтобы заново не вводить пароль на любимом сайте), стоит снять галочку (на скриншоте все понятно).
Найдите дубликаты файлов

Вы можете использовать специальное программное обеспечение, чтобы удалить дубликаты файлов на вашем жестком диске и удалить их, так как они бесполезны. Я предложу вам бесплатную, функциональную программу на русском языке для поиска дубликатов файлов. Называется она «dupeGuru«. Пользоваться ей крайне просто. Качаете программу с официального сайта, устанавливаете, запускаете. Нажимаете на «+», добавляете диск или папку для сканирования и ждете результатов. Отмечаете галочкой «Только дубликаты» и выбираете, что сделать с дубликатами файлов. На этом все. Все дубликаты файлов, занимающие лишнее место на вашем жестком диске, будут удалены.
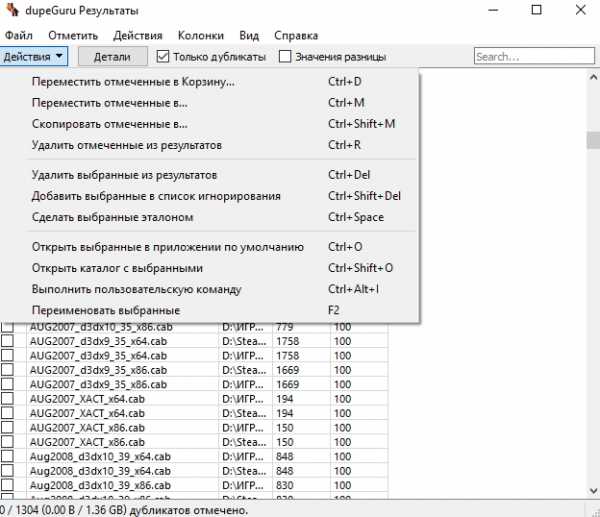
Уменьшите пространство, используемое для восстановления системы
Если восстановление системы «съедает» слишком много места на жестком диске, вы можете уменьшить объем памяти, выделенный для восстановления системы. Платой за уменьшение объема жесткого диска под восстановление будет меньшее количество точек восстановления, доступное вам. Если это вас устраивает, то смело уменьшайте объем дискового пространства под восстановление системы. Как это сделать, я уже писал в статье «Оптимизация работы Windows 10 — 7 «фишек» о которых вы не знали» (в самом первом пункте очень подробно написано)

Мало места на диске — делаем «плохие» вещи, чтобы освободить еще немного места
Если предыдущие способы не помогли освободить нужное вам место на жестком диске, вы можете получить еще немного свободного места за счет отключения некоторых системных функций.
Внимание! Не рекомендую этого делать, если вы только совершенно не уверены в своих действиях.
Отключение спящего режима — Когда компьютер уходит в «спящий режим», система сохраняет содержимое оперативной памяти на жесткий диск. Это позволяет вам при пробуждении компьютера продолжить его использование из того состояния, в котором вы его оставили. Windows сохраняет содержимое оперативной памяти в файл Hiberfil.sys на диске С. Для экономии места на жестком диске, вы можете отключить спящий режим и удалить файл Hiberfil.sys.
Отключить восстановление системы — Если уменьшение объема жесткого диска, отданного под восстановление системы, не удовлетворило вашу потребность в свободном дисковом пространстве, вы можете вовсе отключить восстановление системы. Но имейте в виду, если произойдет серьезное нарушение работы ОС, вы не сможете использовать функцию восстановления системы.
Итак, сегодня мы обсудили несколько способов освободить место на жестком диске в Windows 10 ( и не только). Думаю, статья получилась исчерпывающей. Если есть «что спросить» и «что добавить» — оставляйте комментарии.
Подписывайтесь на нас в соцсетях, чтобы не пропустить важную информацию из мира IT :
misterit.ru
Как почистить Виндовс 10 от мусора

В процессе работы на ПК свободное место на системном диске постепенно уменьшается, что приводит к тому, что операционная система не может инсталлировать новые программы и начинает медленнее отвечать на команды пользователя. Это происходит из-за накопления ненужных, временных файлов, объектов, загруженных из сети Интернет, установочных файлов, переполнения Корзины и ряда других причин. Так как этот мусор не нужен ни пользователю, ни ОС, стоит позаботится о том, чтобы очистить систему от подобных элементов.
Способы очистки Виндовс 10 от мусора
Очистить Windows 10 от мусора можно как разнообразными программами и утилитами, так и стандартными средствами операционной системы. И те, и другие методы достаточно эффективны, поэтому способ очистки системы зависит только от индивидуальных предпочтений пользователя.
Способ 1: Wise Disk Cleaner
Wise Disk Cleaner — мощная и быстрая утилита, с помощью которой можно легко оптимизировать загроможденную систему. Ее минус — присутствие рекламы в приложении.
Для очистки ПК таким способом необходимо выполнить следующую последовательность действий.
- Загрузите программу с официального сайта и инсталлируйте ее.
- Откройте утилиту. В главном меню выберите раздел «Очистка системы».
- Нажмите кнопку «Удалить».
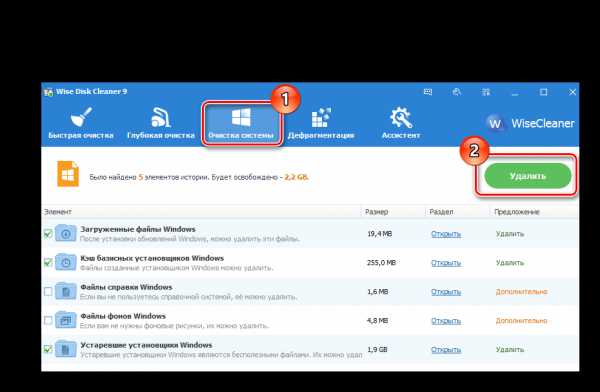
Способ 2: CCleaner
CCleaner — также довольно популярная программа для очистки и оптимизации системы.Для удаления мусора с помощью CCleaner необходимо выполнить такие действия.
- Запустите СиКлинер предварительно инсталлировав его с официального сайта.
- В разделе «Очистка» на вкладке «Windows» поставьте отметку возле тех пунктов, которые можно удалить. Это могут быть объекты из категории «Временные файлы», «Очистка Корзины», «Недавние документы», «Кэш эскизов» и тому подобное (все то, что Вам больше не пригодится в работе).
- Нажмите кнопку «Анализ», а после сбора данных об удаляемых элементах, кнопку «Очистка».
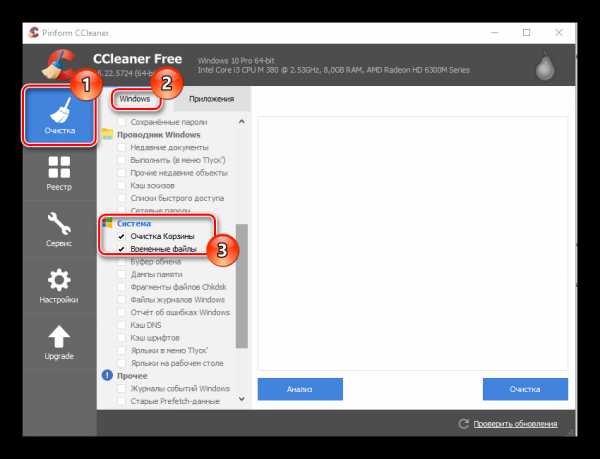
Таким же способом можно очистить Интернет-кэш, историю загрузок и куки-файлы установленных браузеров.

Еще одним преимуществом CCleaner перед Wise Disk Cleaner является возможность проверки реестра на целостность и исправления найденных в проблем, найденных в его записях.

Читайте также: Программы для очистки системного реестра
Более подробно о том, как можно оптимизировать работу системы с помощью СиКлинер, читайте в отдельной статье:
Урок: Очистка компьютера от мусора с помощью CCleaner
Способ 3: Хранилище
Очистить ПК от ненужных объектов можно и без использования дополнительного ПО, так как Виндовс 10 позволяет избавится от мусора с помощью такого встроенного инструмента, как «Хранилище». Далее описано, как выполнить очистку этим методом.
- Нажмите «Пуск» — «Параметры» или комбинацию клавиш «Win+I»
- Далее выберите пункт «Система».
- Кликните на пункте «Хранилище».
- В окне «Хранилище» щелкните по диску, который нужно очистить от мусора. Это может быть, как системный диск С, так и другие диски.
- Дождитесь завершения анализа. Найдите раздел «Временные файлы» и нажмите его.
- Поставьте флажок напротив пунктов «Временные файлы», «Папка «Загрузки»» и «Очистка Корзины».
- Кликните на кнопке «Удалить файлы»

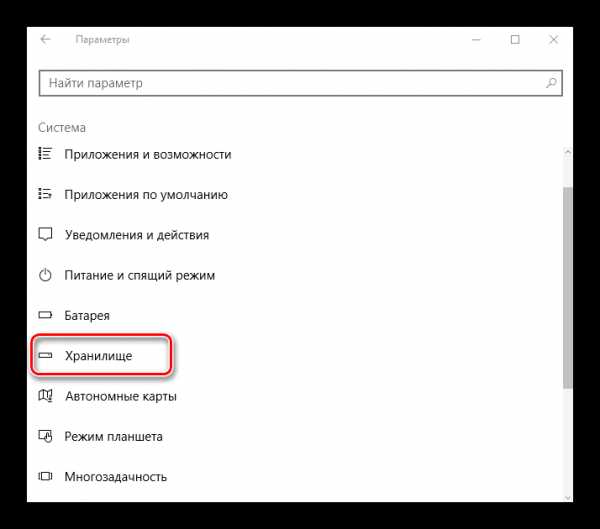

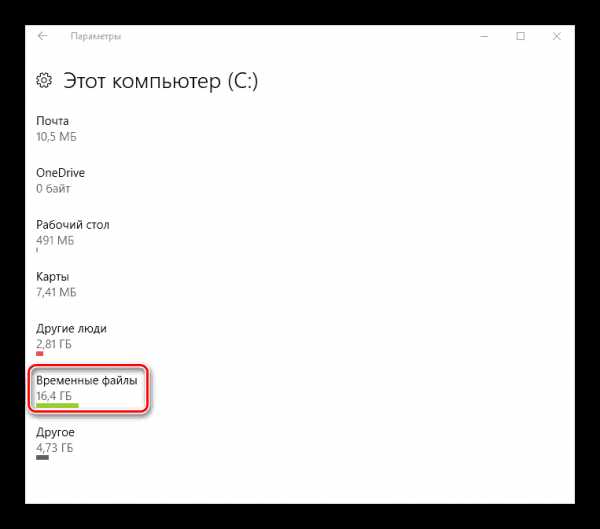
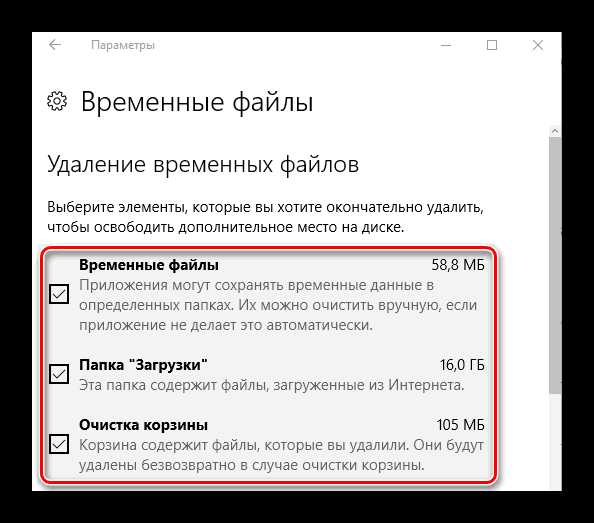
Способ 4: Очистка диска
Освободить диск от мусора можно и встроенной утилитой операционной системы Виндовс для очистки системного диска. Этот мощный инструмент позволяет удалить временные файлы и другие неиспользуемые в работе ОС объекты. Для его запуска необходимо выполнить следующие действия.
- Откройте «Проводник».
- В окне «Этот компьютер» нажмите правой кнопкой мыши по системному диску (как правило, это диск С) и выберите пункт «Свойства».
- Далее щелкните по кнопке «Очистка диска».
- Дождитесь пока утилита оценит объекты, которые можно оптимизировать.
- Отметьте те пункты, которые можно удалить и нажмите кнопку «ОК».
- Нажмите кнопку «Удалить файлы» и дождитесь пока система освободит диск от мусора.
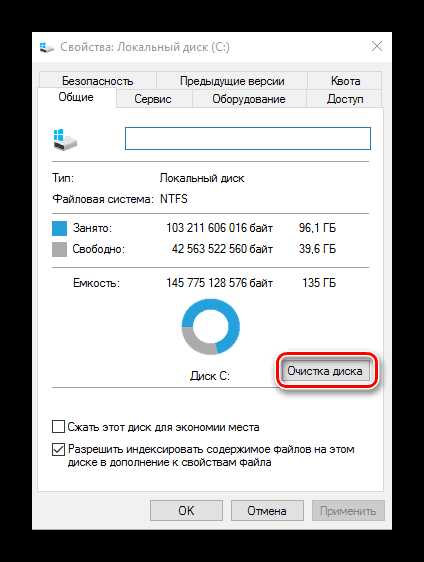


Очистка системы — это залог ее нормального функционирования. Кроме вышеописанных способов существует еще очень много программ и утилит, которые выполняют аналогичную роль. Поэтому всегда удаляйте неиспользуемые файлы.
Мы рады, что смогли помочь Вам в решении проблемы. Задайте свой вопрос в комментариях, подробно расписав суть проблемы. Наши специалисты постараются ответить максимально быстро.Помогла ли вам эта статья?
Да Нетlumpics.ru
Очистка диска | Программа для очистки диска C
Очистка диска от мусора крайне необходима. Выполнять ее нужно так же регулярно, как и домашнюю уборку. Ведь, если захламлять операционную систему и жесткий диск информационным мусором, со временем ваш компьютер повязнет в нем. Это чревато замедлением работы, нестабильностью, различными глюками и прочими неприятностями. А посему – я предлагаю вам лучшие инструменты, полезные в хозяйстве для чистки вашего компа от мусорных файлов.
Wise Disk Cleaner – программа для очистки диска C и следов других приложений
| Полное название программы | Wise Disk Cleaner 9 |
| Стоимость | бесплатно |
| Поддерживаемые платформы | Windows |
Бесплатная утилита Wise Disk Cleaner позволяет выполнять быструю и глубокую очистку диска, операционной системы WIndows, пользовательских данных в браузере. Помимо этого, в приложение встроен дефрагментатор, который в сумме делает приложение Wise Disk Cleaner достаточно комплексным решением, если вы нуждаетесь в очистке и оптимизации файлов на жестком диске.
На данный момент в наличии имеется Wise Disk Cleaner 9 в бесплатной версии. Подробнее остановимся на особенностях данного приложения.
Итак, модуль быстрой очистки предлагает удалить ненужные файлы в составе операционной системы Windows, очистить кэш установленных браузеров, а также историю компьютера (следы сторонних и системных приложений, всю историю браузеров, cookies-файлы).
Программа для очистки диска C Wise Disk Cleaner 9 FreeВ составе приложения Wise Disk Cleaner также доступна функция глубокой очистки. Она являет собой достаточно шустрый сканер, который обнаруживает на жестком диске файлы, классифицируемые как мусор. Соответственно, эти файлы могут быть удалены без особых рисков и последствий для системы.
Как очистить компьютер от мусора, используя программу Wise Disk CleanerТретий раздел – очистка системы. Здесь расположены мусорные файлы, которые система Windows оставила после себя. К ним относятся:
- Загруженные файлы (после выполнения службы Windows Update скачанные файлы)
- Кэш установщиков
- Очистка диска C
- Файлы справки
- Фоновые рисунки
Наконец, последняя опция Wise Disk Cleaner – дефрагментатор. Здесь предлагается очень простенький функционал, тем не менее, вполне пригодный для некой базовой дефрагментации имеющихся дисков.
Очистку диска от мусора Disk Cleaner способен выполнять по расписанию с использованием минимального количества ресурсов – в чем отдельный плюс этой утилиты.
CCleaner – комплексная очистка компьютера от мусора
| Полное название программы | Ccleaner |
| Стоимость | Free / 24.95 $ (Pro / 39.95 $ (Pro Plus) |
| Поддерживаемые платформы | Mac OS / Windows / Android |
На сайте разработчика представлены для скачивания 2 версии утилиты CCleaner – бесплатная и профессиональная. Различие состоит в том, что в Pro-редакции добавлены такие функции как автоматическая очистка данных браузеров и мониторинг в реальном времени.
Что касается дефрагментатора, то его функции разумно выделены в отдельное приложение под названием Defraggler (о нем пойдет речь в отдельном материале). К слову, в состав CCleaner PROFESSIONAL PLUS функции дефрагментатора включены, равно как и функция восстановления данных. Не будем забывать, что разработчик Piriform Ltd. является автором приложения Recuva.
Говоря о программе CCleaner, стоит отметить, что этот инструмент для очистки компьютера отметилась во всех тематических обзорах android- и десктоп приложений, заслуженно снискав славу эффективного чистильщика. Что ж, давайте рассмотрим функции CCleaner Free (Windows версия), вызывающие наибольший интерес.
Все разделы приложения грамотно сгруппированы, поэтому процесс очистки компьютера и последующей оптимизации системы производит на пользователя CCleaner впечатление комплексной и логичной процедуры.
Главный раздел – «Очистка». В первой вкладке расположены опции для очистки диска от файлов, оставленных штатными приложениями Windows (IE, Проводник, системный мусор и проч.).
Соседняя вкладка – Приложения – отвечает за чистку следов деятельности браузеров Firefox, Chrome, различных интернет-приложений, документов. В общем, все утилиты, оставляющие различные мусорные следы, находятся под контролем CCleaner.
Программа для очистки компьютера от мусора - CCleaner - за работойНе менее важный раздел – Реестр. Эта секция поможет в обнаружении проблем, связанных с некорректным хранением информации в системном Реестре Windows (пути приложений, службы, библиотеки, шрифты). Также есть возможность проверки целостности Реестра. См. также альтернативное приложение для очистки ошибочных ключей реестра RegOrganizer.
Полезный раздел, служащий удобной заменой стандартному компоненту «Установка и удаление программ» Windows является одноименная секция «Удаление программ». Она располагает удобным инструментарием для чистки компьютера от установленных приложений Windows.
Помимо деинсталлятора, в соседних вкладках расположились «Автозагрузка» (отключение ненужных приложений при старте ОС) и «Задачи» (задания планировщика). Наконец, CCleaner позволяет убрать лишние пункты в контекстном меню, браузерные надстройки, обнаружить дубликаты файлов и удалить «залежавшиеся» точки восстановление системы. Отдельной опцией в приложении доступно стирание дисков – то есть, затирание информации на диске в несколько циклов, что делает последующее восстановление файлов невозможным.
Отдельно нужно отметить дисковый анализатор, который помогает оценить визуально объем занимаемого пространства и удалить самые тяжеловесные файлы на диске, быстро очистить диск от невостребованных данных.
CCleaner - лучший способ почистить компьютер от мусораТаким образом, CCleaner – приятная и удобная, а главное, бесплатная программа для чистки компьютера, содержащая практически все необходимые «санитарные» опции и надстройки вроде дефрагментатора и деинсталлятора приложений.
Загрузить чистильщик бесплатно
Очистка системного диска после апгрейда Windows при помощи утилиты Disk Cleanup
Теперь, когда апгрейд завершен и вы установили на свой ПК или ноутбук Windows 10, возможно, вы захотите также установить новые Универсальные приложения или загрузить на диск C: библиотеки из файловых архивов, скачанных до обновления. Однако если вы обнаружили, что у вас недостаточно свободного места для корректной установки библиотек и нового ПО в MS Windows 10, данное руководство поможет вам очистить пространство на системном диске C: для дальнейшей комфортной работы в новейшей ОС линейки Windows. В следующем разделе вы узнаете, как удалить с диска с ненужные файлы.
Как очистить диск C: используем системную утилиту "Очистка диска" для удаления мусора
Давайте рассмотрим способ, как удалить файлы с диска, не прибегая к сторонним инструментам. Войдя в окружение Windows 10, введите фразу "Очистка диска" в поле поиска помощницы Cortana в левом нижнем углу экрана, рядом с кнопкой "Пуск". Как только вы начнете вводить фразу в поле поиска, Cortana выведет список приложений и файлов, связанных с введенным запросом. Нажмите кнопку "Очистка диска" в верхней части списка для открытия служебной утилиты Windows 10, которая поможет нам освободить пространство на диске C (впрочем, не только на нем!).
Ввод команды Очистка диска для запуска служебной утилиты Windows 10Запуск программы для очистки системного диска C:Далее, разумеется, откроется программа для очистки диска с надписью "Очистка на диске C:". С помощью Disc Cleaner вы можете:
- очистить временные файлы на диске C:
- очистить Корзину
- удалить старые журналы и кэши на системном диске
- удалить предыдущие установки Windows
Нажмите кнопку "Очистить системные файлы", чтобы начать расчистку места на системном диске C: в ОС Windows 10. Если вы видите, что все это отвечает вашим потребностям, тогда ОК, иначе переходите к следующему шагу в руководстве, чтобы удалить предыдущие установки Windows 10 на диске C.
Выбор системного диска для поиска мусора в Windows 10Выбираем файлы для удаления и очистки дискаИдем далее. Удаляем старые установки и предыдущие версии Windows на диске C
Если вам нужно очистить как можно больше пространства на системном диске и вам не страшно удаление установленных ранее версий Windows, прокрутите список и выберите Файлы для удаления – Все временные файлы установки и предыдущие версии Windows. Но здесь обратите внимание, что после удаления предыдущих версий Windows вы будете не в состоянии откатить Windows 10 до предыдущей версии с помощью всего лишь нескольких кликов. Без предыдущей версии Windows, установленной на вашей машине, точка восстановления системы будет удалена и вам придется переустановить предыдущую версию Windows с диска или использовать другие методы резервного копирования.
Заключение. Таким образом, программы для очистки диска избавят вас от системного мусора. Вы сможете легко откатиться к предыдущей версии Windows, высвободить значительный объем места на жестком диске, в частности, на системном диске C:, для дальнейших установок ПО и библиотек. Этого будет вполне достаточно для установки пары приложений и копирования нескольких крупных файлов.
softdroid.net
Как почистить диск д на ноутбуке. Недостаточно места на диске «C». Как почистить диск «С» от мусора
В данной статье хотелось бы рассказать, как очистить диск С от «мусора» и прочих ненужных файлов.
Дня начала хотелось бы сказать, чего делать не нужно, чтобы таких проблем с нехваткой дискового пространства не возникало. Самая большая ошибка многих неопытных пользователей, это автоматическое создание папки «Downloads» на локальном диске С. И в дальнейшем, закачивать всё именно в эту директорию.
Не нужно качать файлы и сохранять их на системном диске.. Чем это чревато? Тем, что будет быстро заполняться пространство и, потом, если вдруг переустановите операционную систему, всё это пропадет. Загружайте их на другой локальный диск
Также не стоит сохранять разные файлы в папку «мои документы». Всё по тем же причинам.
Затем, многие, когда копируют что-то с флешки или с диска, любят «скидывать» всю информацию на рабочий стол. Это опять же крайне не желательно.
Как очистить диск С
Для начала необходимо переместить папку с закачками на другой локальный диск. Тем самым вы значительно освободите пространство. Далее очищаем рабочий стол от ненужных и громоздких файлов.
Можно воспользоваться стандартной утилитой от неиспользуемой информации. Для этого нужно зайти в меню «Пуск», выбрать там пункт «Все программы». Затем нажать на «стандартные» и затем кликнуть на «служебные». Там вы и найдете заветную программу - «очистка диска».
Утилита довольно несложная, но нужно быть внимательным, чтобы не удалить что-нибудь нужное и ценное.
Что нужно сделать потом? Удалить все неиспользуемые программы и прочие файлы.
Софт можно удалить при помощи стандартной панели «установки и удаления программ».
Как очистить диск С своими руками без утилит
Можно вручную зайти в папку «Program Files» и удалить всё ненужное. Особое внимание стоит уделить сборкам программного обеспечения от какой-то одной компании. К примеру, Adobe, Microsoft Office и другие. В таких папках находятся сразу несколько программ, и не все они нужны. Точнее так, не каждому пользователю нужен весь набор. А установщики зачастую не утруждаются выбирать и размещают сразу весь комплект.
Удаляйте всё программное обеспечение, которое вам не нужно. В крайнем случае, его можно установить заново.
Далее переходим в папку C:\Users\ Имя вашего пользователя \AppData\Local\Temp\. Это директория Большинство программ после установки самостоятельно удаляют временные фрагменты, но некоторые нет. Вот этот «мусор», что остается там, нужно вручную удалить.
Встречаются некоторые неопытные пользователи, которые устанавливают игры на системный диск, а не на диск с данными. Если у вас такая же ситуация, то эту информацию нужно будет установить заново или перенести с диска С на раздел D.
Затем заходим через программу «Тотал коммандер» в персональную папку. Почему эта программа? Всё потому, что она очень удобна и в ней можно одним нажатием кнопки отобразить скрытые файлы и папки.
В папке C:\Users\Имя вашего пользователя\ откроются разные папки. Нас интересуют Local Settings и Application Data.
В них вы обнаружите различные папки ваших игр и программ. Все тефайлы, которые вы удалили, нужно найти здесьи удалить папки с конфигурацией и «сохранками». С программным обеспечением нужно поступить так же.
Большинство программ хранят там временные файлы и данные настроек. К примеру, «Фотошоп», может хранить там файлы по нескольку гигабайт.
Удаляем и там всё не нужное.
Если у вас катастрофически не хватает места, то нужно предпринять радикальные методы.
Как очистить диск С: хитрый способ
Вам нужно будет отключить файл подкачки. На операционной системе Windows XP это сделать проще. Просто в свойствах компьютера находим вкладку питание и там отключаем Он примерно равен объему оперативной памяти.
В Windows 7 это немного сложнее. Для этого нужно будет создать на рабочем столе текстовый файл с любым именем. К примеру, 123.txt.
Затем открываем его и вводим powercfg-h off. После этого сохраняем и переименовываем файл. Имя не важно. Важно только расширение файла. Из *.тхт надо сделать *.cmd.
Не так важно, какой емкости жесткий диск вашего компьютера. Рано или поздно вы неизбежно столкнетесь с извечной проблемой пользователей всех времен — «Недостаточно места на…». Если заместить троеточие в кавычках буквой системного раздела, нетрудно догадаться, к чему приведет старательно проведенный процесс очистки «золотыми ручками» новичка. Тотальное удаление «лишних» файлов станет причиной необратимого краха ОС. Но если бы переоценивший свои способности юзер знал правильный ответ на вопрос «как почистить диск «С», ошибок можно было бы избежать.
Гремучая смесь эффективных способов и сила ударной волны примененных рекомендаций отбросит цифровой мусор за пределы дискового пространства. Специально для вас, уважаемый читатель, семь действенных методов оч
crabo.ru
- Яндекс браузер не устанавливается на виндовс 7

- Не могу удалить с компьютера файлы

- Реестр почистить
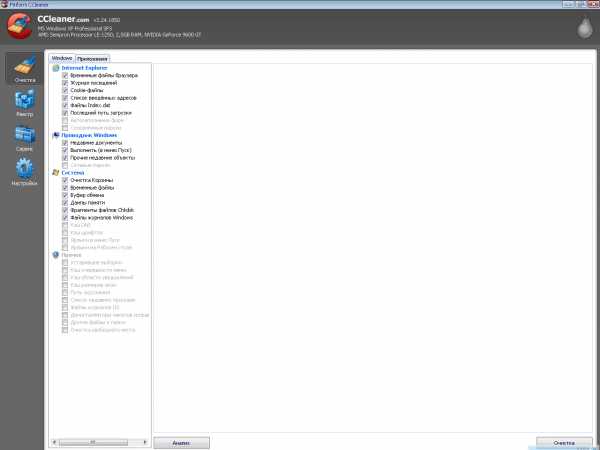
- Что делать если тебе пишет незнакомый человек в вк

- Настройка телеграмм на компьютере

- Как роутер подключить самому

- Точка восстановления виндовс

- Озу для чего

- Программа advanced systemcare

- Бывает ли телеграмм на русском

- Коды синего экрана расшифровка