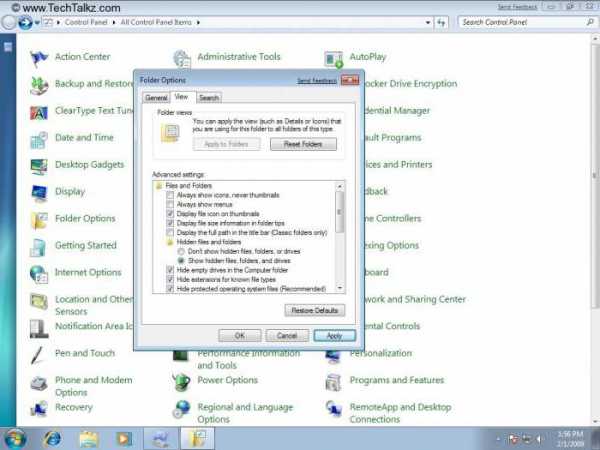Как изменить пароль роутера вай фай. Как изменить пароль на вай фай на виндовс 10
Как забыть сеть Wi-Fi на Windows 10?
Привет! Недавно я писал статью, в которой рассказывал как подключить Windows 10 к Wi-Fi сети. В этой статье я хочу подробно показать, как забыть Wi-Fi сеть в Windows 10. Покажу самый простой способ, а то все почему-то показывают как забыть сеть через командную строку. Не понимаю зачем это нужно, ведь через настройки намного проще и быстрее.
В Windows 10 сами настройки беспроводных сетей немного изменились, поэтому, процесс удаления профиля Wi-Fi сети отличается даже от Windows 8. Удалив профиль беспроводной сети, система "забывает" сеть. То есть, из системы удаляются все данные о сети (правда, удаляются они не полностью, с помощью специальной программы можно вытянуть пароль к забытой сети). Это полезно в том случае, когда вы не хотите, что бы ваш ноутбук на Windows 10 автоматически подключался к какой-то Wi-Fi сети. Или, в том случае, когда возникают проблемы с подключением к Wi-Fi, после смены пароля на беспроводную сеть.
Просим Windows 10 забыть Wi-Fi сеть
Делается все очень просто. Нажмите на иконку подключения к интернету, на панели уведомлений. Откройте Параметры сети.

Дальше выберите пункт Управление параметрами сети Wi-Fi.
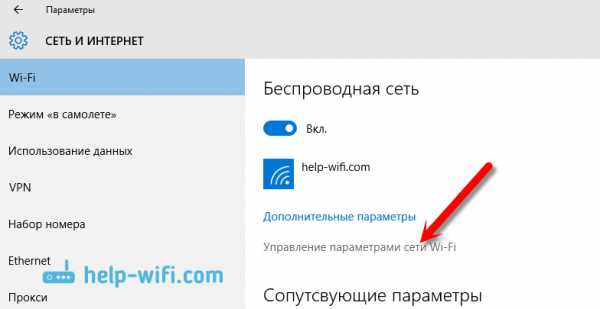
Выберите из списка Wi-Fi сеть, которую хотите забыть, и нажмите на кнопку Забыть.
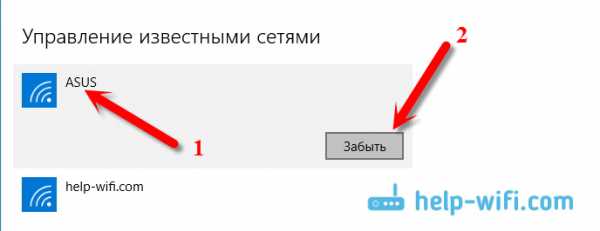
Все, система забудет выбранную сеть, и больше не будет к ней подключатся.
После того, как вы нажмете на кнопку "забыть", для повторного подключения к данной сети нужно будет заново указать пароль.
Надеюсь, мой небольшой совет вам пригодится. Жду ваших комментариев!
help-wifi.com
Как найти сохраненные пароли Wi-Fi на вашем ПК Windows 10
Очень часто бывает, что в доме к сети Wi-Fi подключен один ноутбук, а сам пароль никто не помнит. В сегодняшней статье рассмотрим как увидеть пароль сети Wi-Fi на устройстве, которое к ней подключено или было подключено.
Также вы можете посмотреть старую инструкцию "Что делать, если вы забыли Wi-Fi пароль", в ней кроме поиска пароля на устройстве еще описан способ поиска пароля в самом роутере.
Увидеть пароль к Wi-Fi сети подключенной в данный момент.
Если вы хотите посмотреть пароль на устройстве, которое в данный момент подключено к сети Wi-Fi:
1. Откройте "Центр управления сетями и общим доступом": один из способов - в строке поиска или в меню "Выполнить" (выполнить вызывается клавишами Win+r) введите команду control.exe /name Microsoft.NetworkAndSharingCenter и нажмите клавишу Enter.
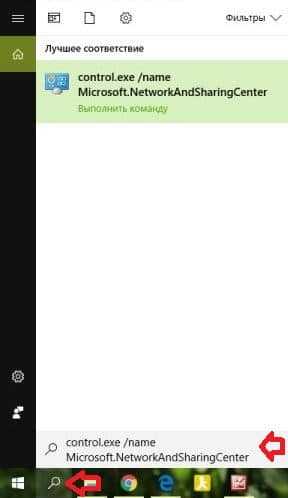
2.С правой стороны возле "Подключения" нажмите левой клавишей мыши на активное подключение.

3. Откройте "Свойства беспроводной сети".

4. Во вкладке "Безопасность" поставьте галочку в поле "Отображать вводимые значки". Возле "Ключ безопасности сети" вы увидите пароль к подключенной беспроводной сети.

Увидеть пароль Wi-Fi сети, которая в данный момент вне зоны.
Если вы подключались к какой-то беспроводной сети, которая в данный момент находится от вас далеко и вы не можете к ней подключиться. Или если вы подключены к одной сети, а пароли нужно посмотреть на другие сети, к которым вы уже подключались на данном устройстве:
1.Откройте командную строку от имени администратора: один из способов - нажать на меню "Пуск" правой клавишей мыши и выбрать "Командная строка (Администратор)".

2. Введите команду netsh wlan show profiles и нажмите клавишу Enter. Вы увидите название всех сохраненных беспроводных сетей.
3. Введите команду netsh wlan show profile "названиевашейсети" key=clear и нажмите клавишу Enter. Вместо названиевашейсети введите ту сеть к которой нужно отобразить пароль. Возле "Параметры безопасности" напротив "Содержание ключа" будет отображаться пароль.

На сегодня всё, если вы знаете другие способы или у вас есть дополнения - пишите комментарии! Удачи Вам 🙂
vynesimozg.com
Как поставить или поменять пароль на WiFi

Вопросы «Как поставить пароль на WiFi?» и «Как изменить пароль на WiFi?» возникают обычно у пользователей, которые в настройки модема, роутера или оптического терминала ONT самостоятельно не заходили и очень боятся неверными действиями сбить настройки роутера. При этом вопросов, как правило, возникает море, но ответить на них некому. Поэтому, в этой статье я рассмотрю наиболее часто возникающие вопросы при настройке безопасной беспроводной сети WiFi.
Зачем вообще ставить пароль на WiFi?
Начать думаю надо с того, что у 90% пользователей никакой важной информации в локальной сети нет и даже на самом компьютере не хранится. Соответственно с позиции информационной безопасности, такая сеть особого интереса для взломщика не представляет. Так почему же не стоит делать её открытой — open ?! Как минимум потому, что к ней сможет подключаться любой желающий и занимать у Вас часть Вашего Интернет-канала. В случае ADSL-линии это может быть критичным фактором, так как до сих у некоторых канал доступа не более 1 мегабита. Но даже если у Вас FTTB или оптика GPON или GEPON и отдать даже десять мегабит не сделает проблем — открывать к ней доступ всем желающим не стоит. Любой подключившийся выйдет в глобальную сеть Интернет под Вашим IP-адресом. И, если он совершит противоправные действия, с вопросами сначала придут к Вам. А оно Вам надо? Поэтому все же лучше обезопасить себя от лишних проблем.
Какой сертификат безопасности использовать? WEP, WPA-PSK или WPA2-PSK?
Однозначно WPA2-PSK. На текущий момент это наиболее совершенная спецификация, обеспечивающая максимальную безопасность для беспроводной сети WiFi. WPA-PSK стоит использоваться только в том случае, если подключаемые устройства не поддерживают WPA2-PSK. И то, по возможности лучше использовать режим WPA/WPA2-mixed.
Какой тип шифрования использовать — TKIP или AES?
В стандарте IEEE 802.11i на этот вопрос даны четкие разъяснения:при использовании WPA применяется временный протокол целостности ключа TKIP, а при использовании WPA2 — защищенный стандарт AES. В противном случае — возможны проблемы с подключением устройств к Вашей беспроводной сети WiFi.
Какой пароль поставить на WiFi?
Давайте сначала посмотрим на Вашу беспроводную сеть. В типичной домашней беспроводной сети никакой важной или секретной информации не крутится. Подключаться к ней будете Вы или Ваши родственники, близкие, друзья. Использоваться будут ноутбуки и смартфоны. Возможно будет использоваться телевизор Smart TV с WiFi-модулем или медиа-проигрыватель. С точки зрения безопасности кода длиной в 8 символов будет вполне достаточно. Сами посудите — время взлома такого пароля методом перебора — в среднем 11 месяцев. Поверьте, Вашу домашнюю сеть WiFi никто ломать не будет в течение такого длительного времени- это никому не нужно.Теперь о самих символах — это могут быть буквы, цифры и символы. Символы я бы советовал исключить. Сейчас конечно спецы по безопасности выльют на меня весь накопившийся гнев и будут биться в истерике о экран монитора, но… даже если в разы сократит надежность кодовой фразы — её все равно хватит с лихвой для простой домашней WiFi-сети. А вот подключаться со смартфона с ключом: 7?»rT&#Qt%#$ — натуральное мучение. А главное — не нужное и бестолковое в рамках простой домашней сети.Кодовую фразу надо делать смешанной из латинских букв и арабских цифр. При этом буквы можно делать в разном регистре. Настоятельно рекомендую чтобы это было не слово, а случайный набор символов. Слово не желательно потому, что его проще подобрать по словарю.
Каким ключ быть не должен.
— не используйте имена — свои, чужие, собачьи, кошачьи — любые.— не используйте даты.— не используйте простые слова.— не используйте простые наборы символов. Пример: 12345678, 87654321, qwertyui, qwer1234, qwaszxasqw, abcd1234— не используйте повторяющиеся символы. Например: 11111111,11223344, aabbcc11.— не используйте шаблонные пароли. Пример: password, passw0rd, football, master, iloveyou, superman и т.п.
Как сделать пароль из случайных символов?
1 способ. В интернет найти онлайн-генератор, выставить там в качестве входных условий длину — 8 символов и использование арабских чисел, прописных и заглавных букв. На выходе получите сгенерированные ключевые фразы.2 способ. Берем из любой книги строку длиной в 8-9 слов. Выписываем каждую вторую или третью букву каждого слова и переводим её на латинский алфавит. Если какие-то символы повторяются — заменяем их любыми числами. После, в случайном порядке делаем некоторые буквы заглавными. Готово. Сложности такого пароля вполне хватит для обычной домашней беспроводной сети WiFi.3 способ. Придумываем предложение из 3-4 слов. Убираем пробелы. В случайном порядке удаляем символы до тех пор пока не останется 8 символов. В случайном порядке меняем часть цифр на буквы, а 2 или 3 из оставшихся букв делаем заглавными.
Как поставить пароль на WiFi роутер?
Технически, принцип действий для того чтобы поставить или поменять кодовую фразу беспроводной сети WiFi одинаков для различных WiFi-устройств. Смысл в том, чтобы зайти в настройки беспроводной сети — Wireless или Wi-Fi, и там уже на отдельной вкладке или разделе Security выбрать соответствующие параметры. Я приведу примеры для самых распространенных моделей WiFi-роутеров.
Маршрутизаторы D-Link (актуально для DIR-300, DIR-320, DIR-615, DIR-620, DIR-651, DIR-815 и DIR-825).
IP-адрес по умолчанию у роутеров D-Link — 192.168.0.1. Адрес веб-интерфейса роутера: http://192.168.0.1, логин для доступа: admin. Пароль по умолчанию либо admin либо пустая строка.
В старых DIR-300 и DIR-320 (не NRU), DVG-5402, DIR-615, а так же на первых DIR-651 веб-интерфейс был в старом, оранжевом стиле. Для доступа к настройкам беспроводной сети WiFi надо зайти в раздел «Setup» -> «Wireless Settings»:

В самом низу страницы ищем строку «Pre-Shared Key». В ней указываем новую кодовую фразу и нажимаем кнопку Save/Apply.У DIR-300 NRU и DIR-320 NRU на прошивках серии 1.2.хх надо зайти в «Расширенные настройки», выбрать раздел «Wi-Fi», подраздел «Настройки безопасности»:

Ищем строку «Ключ шифрования PSK» и меняем прописанный код безопасности WiFi на свой. Нажимаем кнопку Изменить, затем в верхнем правом углу интерфейса нажимаем кнопку Система -> Сохранить и Перезагрузить.У DIR-300 NRU, DIR-320 NRU и DIR-620 на прошивках серии 1.3.хх интерфейс внешне почти похожий и логически все расположено идентично Настройки вручную -> Wi-Fi ->Настройки безопасности.На всех роутерах D-Link DIR-300 NRU, DIR-320 NRU, DIR-620, DIR-651, точках доступа DAP-1155 B1 и DAP 1360 D1, а так же двухдиапазонных DIR-815 и DIR-825 использующих последние версии прошивки, надо выбрать раздел «Расширенные настройки» -> «Wi-Fi» -> «Настройки безопасности»:
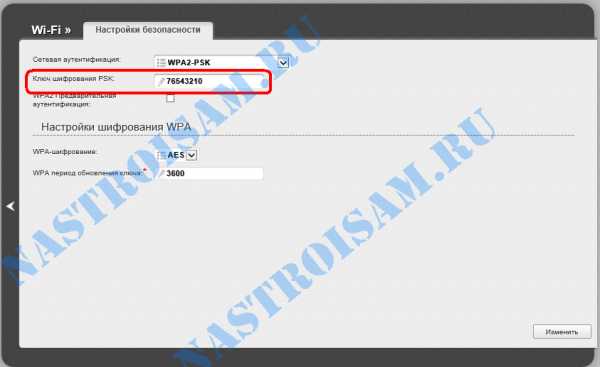
В поле «Ключ шифрования PSK» вводим новый код, нажимаем кнопку Изменить, а затем вверху интерфейса нажать кнопку «Система» -> «Сохранить и Перезагрузить».
Видео-инструкция по смене ключа безопасности беспроводной сети на роутерах D-Link:
UPDATE: На новых двухдиапазонных маршрутизаторах DIR-815 A/C1A и DIR-825 A/D1A с марта 2014 года идёт уже новая версия прошивки, использующая новый веб-интерфейс. Внешне выглядит он несколько иначе, но вот логически все элементы сгруппированы точно так же. Поэтому для изменения кодовой фразы безопасности беспроводной сети Вам нужно зайти в раздел «Wi-Fi» => «Настройка Безопасности»:

Заметьте, что если роутер двухдиапазонный, то для каждого из диапазонов — 2,4 ГГц и 5 ГГц — будет отдельная вкладка с настройками безопасности. То есть кодовую фразу можно сделать разной для каждого диапазона. Ввести её надо в строку «Ключ шифрования PSK».
Пароль на маршрутизаторе ASUS.
IP-адрес роутера в локалке — 192.168.1.1, адрес веб-интерфейса — http://192.168.1.1, логин admin и пароль по-умолчанию — admin.Для того, чтобы установить или поменять пароль на Wi-Fi у роутеров АSUS RT-G32, RT-N10, RT-N12, RT-N13U и RT-N15, Вам надо зайти в раздел «Settings» -> «Wireless» -> вкладка «General»:

Нас интересует строка «WPA Pre-Shared Key» — это и есть код Вай-Фай. Меняем его на свой и нажимаем кнопку Apply.В русифицированном варианте: «Дополнительные настройки» -> «Беспроводная сеть» -> вкладка «Общие»:
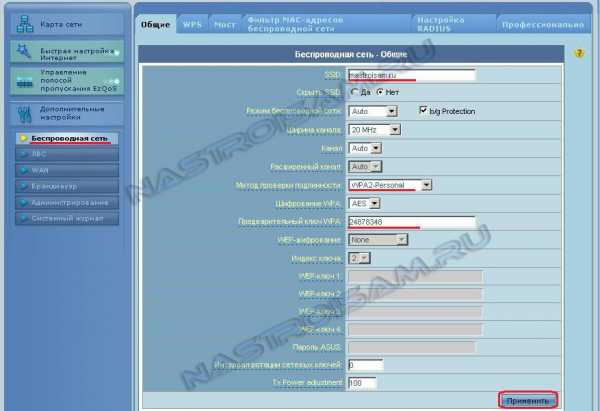
Новый код необходимо указать в строке «Предварительный ключ WPA» и нажать кнопку Применить.А вот как выглядит окно настройки и ввода ключа WiFi на флагманской линейке прошивок ASUS — ASUSWRT. Изначально её оснащались только маршрутизаторы RT-N66, но затем появились обновления и для большинства более простых роутеров ASUS:

Логически все одинаково — один в один. Так же вводим кодовую фразу WiFi в поле «Предварительный ключ WPA» и нажимаем кнопку Применить.
Маршрутизаторы Zyxel.
IP-адрес роутера в сети — 192.168.1.1, адрес веб-интерфейса — http://192.168.1.1, логин admin и пароль по-умолчанию — admin.На роутерах Zyxel Keenetic первой ревизии пароль на WiFi можно установить, перейдя в раздел «Сеть Wi-Fi» -> «Безопасность»:

Прописываем в строке «Сетевой ключ» новую кодовую фразу WiFi и нажимаем кнопку Применить.На роутерах Zyxel Keenetic II (Keenetic Start, Keenetic Omni, Keenetic Viva, Keenetic Extra) уже установлена другая прошивка — NDMS v2. Для того, чтобы поменять ключевую фразу, надо в нижнем меню выбрать раздел «Wi-Fi», а затем в верхнем меню выбрать вкладку «Точка доступа»:
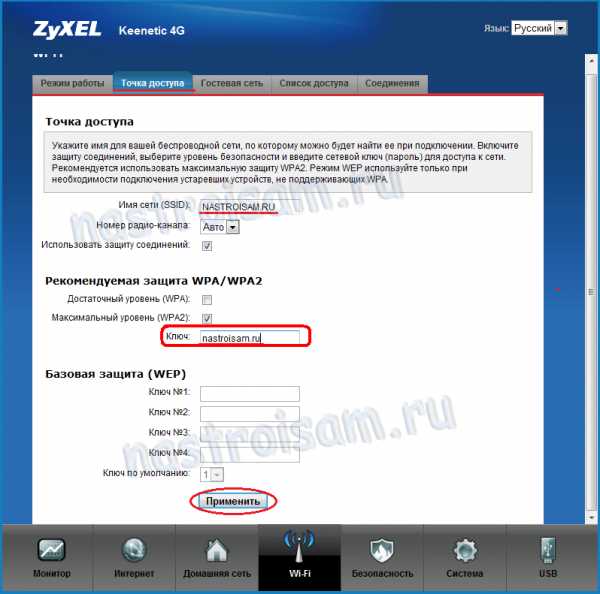
На более свежих версия прошивки этот пункт может выглядеть так:
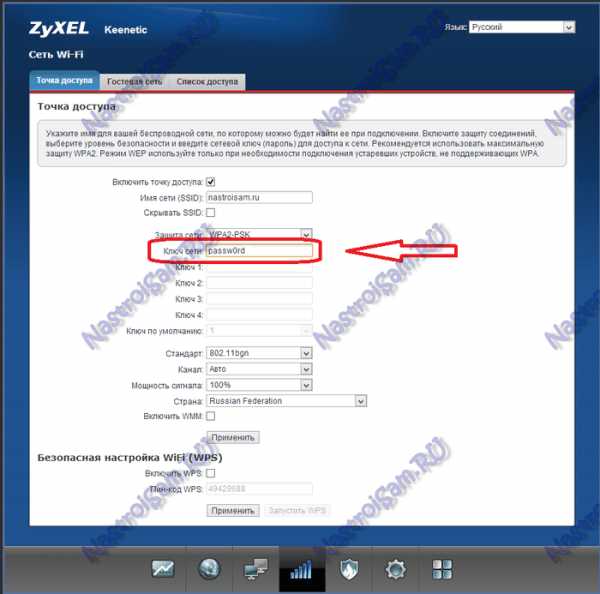
В строке «Ключ» прописываем ключ безопасности сети WiFI и нажимаем кнопку Применить.
Пароль беспроводной сети на TP-Link.
IP-адрес роутера — 192.168.1.1, адрес веб-интерфейса — http://192.168.1.1, логин: admin и пароль по-умолчанию — admin.Так же, как и почти на всех роутерах D-Link последних версий, у TP-Link тоже практически полностью одинаковый веб-интерфейс. Поэтому для того, чтобы поставить код на Вай-Фай на моделях TL-WR740N, TL-WR741ND, TL-WR743ND, TL-WR841N, TL-WR841ND, TL-WR842ND, TL-WR941ND и TL-WR1043ND, надо зайти в раздел «Wireless (Беспроводная сеть)» -> «Wireless Security (Безопасность беспроводной сети)»:

Прокручиваем страничку до конца, находим строчку «PSK Password (Ключ PSK)» и прописываем туда новый ключ на WiFi. Нажимаем кнопку Save (Сохранить).
Ключ сети WiFi на роутерах TredNet.
IP-адрес роутера в — 192.168.1.1, адрес веб-интерфейса — http://192.168.1.1, логин admin и пароль по-умолчанию — admin.Для установки пароля WiFi на роутерах TrendNet надо зайти в раздел Wireless -> Security:
В поле Passphrase надо ввести новую кодовую фразу и повторить его в поле «Confirmed Passphrase». После этого надо нажать кнопку «Apply».
Маршрутизаторы Tenda.
IP-адрес роутера в локалку — 192.168.0.1. Адрес веб-интерфейса роутера- http://192.168.0.1, логин admin и пароль по умолчанию — пустая строка.На китайских роутерах Tenda для установки ключа безопасности надо зайти в раздел «Wireless Settings» -> «Wireless Security». В русифицированном варианте: «Установка беспроводной сети» -> «Безопасность беспроводной сети».

Вводим пароль на WiFi в поле «Key (Ключ)». Нажимаем кнопку «ОК».
Ключ сети WiFi на роутерах NetGear
IP-адрес в локальной сети у роутеров NetGear обычный — 192.168.1.1, URL веб-интерфейса — http://192.168.1.1, логин admin и пароль по-умолчанию — password. Установка и смена ключа безопасности Вай-Фай на роутере NetGear производится во вкладке «Базовый режим» => «Беспроводная сеть WiFi» или в расширенном режиме: «Настройка» => «Настройка сети WiFi»:

Ключевая фраза находится в подразделе «Параметры безопасности». Не забудьте нажать кнопку Применить.
Пароль на Роутере Ростелеком Sagemcom.
IP-адрес роутера — 192.168.1.1, адрес веб-интерфейса — http://192.168.1.1, логин admin и пароль по-умолчанию — admin.Для того, чтобы поменять пароль Wi-Fi на Универсальных роутерах Ростелеком — Sagemcom f@st 2804 и Sagemcom f@st 3804 — необходимо зайти в раздел настройка WLAN -> Безопасность:
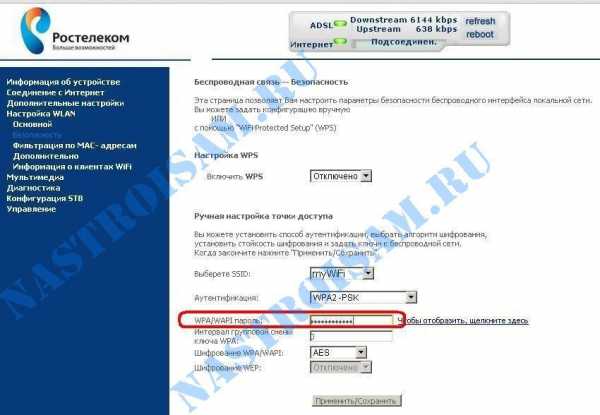
В поле «WPA/WAPI пароль» прописываем новый ключ и нажимаем кнопку Применить/Сохранить.
Примечание: После смены пароля на Вай-Фай, на забудьте переподключиться к Вашей беспроводной сети.
nastroisam.ru
Как изменить пароль от вай фая. Изменение пароля на Wi-Fi роутере
В настоящее время домашние сети занимают очень важное место в нашей жизни. Посредством Wi-Fi устройства они могут соединяться в группы для взаимного обмена информацией и игр. При этом к сети, при отсутствии безопасного шифрования, может подключиться кто угодно и как минимум занимать часть интернет-канала. Злоумышленники могут похитить ваши данные. Даже если вы не храните никакой секретной информации на компьютере и никому не передаёте их в своей сети, мошенники могут воспользоваться вашими данными для совершения злодеяний, и, соответственно, подставить вас.
Для сохранности персональной информации необходимо заботиться о безопасности роутера и регулярно менять пароль
Кроме того, слишком лёгкий пароль сделает вас лёгкой мишенью. Поэтому советуем его сменить на роутере. Причём совершать это следует регулярно. О том, как это быстро совершить, наша сегодняшняя статья.
Как попасть в режим настроек роутера
Схема практически одинакова на каждом роутере. В зависимости от производителя, может лишь разниться расположение разделов меню. Чтобы изменить настройки доступа к сети , выполните следующие действия:
- Откройте любой браузер и введите IP-адрес роутера. Если вдруг вы забыли пароль от сети и у вас нет возможности войти на страницу настроек по Wi-Fi, то установить связь между роутером и компьютером можно через сетевой кабель. Обычно, адрес выглядит как 192.168.1.1 или 192.168.0.1, но лучше уточнить, прочитав руководство пользователя или посмотрев информацию на самом модеме.
Примечание. Если не получается вспомнить правильный адрес страницы настроек, то нажмите комбинацию клавиш Win+R, в окне введите cmd, затем в открывшейся командной строке наберите «ipconfig». В строке «Основной шлюз» вы увидите адрес своего роутера.
Вход в настройки роутера через адресную строку браузера
Если вам не помог и этот способ, то нажмите и удерживайте в течение 30 секунд кнопку Reset на роутере для сброса к начальным установкам, затем введите адрес по умолчанию. Также можно поменять IP-адрес на такой, который вам будет удобно запомнить.
- Если вы правильно ввели адрес, то увидите окошко для ввода логина и пароля. Чаще всего логин выглядит как admin, а пароль - admin или parol. Опять же, лучше уточнить в инструкции или на роутере сзади.
Примечание. Если вдруг вы не можете вспомнить данные, то произведите сброс настроек к заводским, как описано в предыдущем пункте. Желательно поменять логин и пароль на более надёжный.
- Перейдите на вкладку «Беспроводные сети» - «Настройки безопасности» (Защита). Именно в этом разделе можно изменить пароль и выбрать тип шифрования.
- Смените стандарт безопасности и введите такой пароль, который вы сможете запомнить, но при этом его тяжело будет взломать.
- Нажмите кнопку «Сохранить» и переподключитесь к сети Wi-Fi .
Ещё один действенный вариант, чтобы изменить настройки безопасности в
rokwell.ru
Как поменять пароль на вай фай (wi-fi) роутере
Сменить пароль Wi-Fi на роутере D-Link DIR
При необходимости изменения пароля на беспроводном маршрутизаторе указанного производителя требуется зайти в меню настроек. Предварительно роутер подключается WLAN кабелем к ПК или происходит соединение посредством Wi-Fi. Стандартный логин и пароль, применяемый в устройствах D-Link – admin и admin.
При входе через браузер потребуется в адресной строке прописать 192.168.0.1, чтобы попасть в меню маршрутизатора. Дополнительно стандартные данные для входа приводятся на наклейке, расположенной на нижней крышке устройства.
После входа следует пройти по вкладке Wi—Fi и выбрать пункт «Настройки безопасности». Там будет выпадающее меню, посредством которого происходит выбор способа сетевой аутентификации, и ключ шифрования.
В данной строке можно прописать новый ключ и перезагрузить роутер. После этого все имеющиеся сетевые устройства будут использовать вновь заданные настройки сети. При невозможности подключения потребуется удалить сеть на устройстве и снова подключиться к ней.
Пароль на роутере Asus
Для смены ключа безопасности беспроводной сети на роутерах от компании Asus потребуется зайти в настройки устройства. Это можно сделать, подключив маршрутизатор при помощи LAN кабеля непосредственно к ПК или по воздуху. Вход осуществляется по адресу 192.168.1.1.
Роутеры этой фирмы производителя имеют традиционную парную связку – admin/admin.
Пользователь попадает в панель настроек, где требуется отыскать вкладку «Состояние системы». Ниже будет располагаться выпадающее меню с выбором способа шифрования сети, именуемое методом проверки подлинности.
Еще ниже будет строчка с паролем. Туда надо вбить новый ключ. После этого потребуется перезагрузить устройство. Далее можно будет подключаться уже с использованием измененных настроек.
Дополнительно секретную фразу можно сменить на вкладке «Беспроводные сети», расположенной по левой стороне интерфейса. При ее выборе откроется аналогичный набор функции, где также необходимо указать тип шифрования и новый ключ.
Роутеры TP-Link
Следующей по популярности фирмой, чьи модели маршрутизаторов активно применяются пользователями, является TP-Link. Процедура захода в настройки аналогична. Роутер подключается к ПК посредством кабеля или «по воздуху». Через обозреватель можно добраться до настроек после ввода 192.168.0.1/1.1. Это будет зависеть от конкретной модели. Связка логин/пароль идентична – admin в обоих случаях.
Для изменения потребуется зайти по вкладке Wireless, где необходимо выбрать пункт Wireless Security. Тип аутентификации сети рекомендуется выбирать WPA или WPA2. Больше ничего трогать не рекомендуется без четкого понимания, что делается. Для смены ключа выбирается пункт Password, где прописывается новая секретная фраза. Последним действием является перезапуск маршрутизатора.
Изменение на Zyxel Keenetic
Для смены пароля от беспроводной сети роутеров компании Zyxel первым делом потребуется зайти в меню. При использовании LAN соединения или при входе по беспроводному протоколу необходимо вбить 192.168.1.1 и ввести стандартную пару.
Нижняя часть главного экрана содержит пункт СетьWi—Fi, где будет строчка с действующим ключом сети. При необходимости его замены, в эту строку потребуется ввести новый пароль. Сохранение изменений производится нажатием кнопки Применить.
Роутеры других фирм
Выше были перечислены роутеры самых известных производителей оборудования для беспроводных сетей. Если имеется маршрутизатор иной фирмы, то смена ключа осуществляется аналогичным образом.
Логин и пароль для входа всегда прописывается на наклейке, находящейся на корпусе аппарата. Вход через браузер происходит по набору 192.168.0.1 или 1.1.
Если интерфейс англоязычный, то следует искать надпись Wireless, означающую беспроводной.
При вводе нового пароля следует учитывать, что оптимальной длиной ключа являются минимум 8 символов, среди которых должны быть заглавные и прописные буквы и цифры.
composs.ru
Видео как изменить пароль роутера вай фай самостоятельно
Как изменить пароль роутера вай фай? Ответ очень прост. Читайте нашу упрощенную инструкцию. В конце статьи собраны видео для роутеров HUAWEI, TRENDnet, Zyxel, Ростелеком, МТС, TP Link, D-Link, ASUS, Билайн.
На разных роутерах интерфейс изменения пароля вай фай может слегка отличаться, но основная идея не меняется.
I. Вход в настройки роутера
Для начала открываем любой установленный браузер (Мазила, опера, хром). Далее в адресную строку вводим адрес 192.168.100.1.и переходим. После этого мы попадаем на страницу конфигуратора роутера.
II. Ввод пары логин/пароль
Далее водим пару логин/пароль. По умолчанию логин "admin", пароль "admin" или "1234". Если пара логин/пароль не прошла попробуйте посмотреть наклейку на самом роутере. Там производитель практически всегда пишет пару логин/пароль.
III. Переход в настройки wifi
После перехода на страницу конфигуратора, находим вкладку вай фай или "WirelessSettings". В редких случаях вкладка может выглядеть в виде картинки (антенна или лесенка). Далее нажимаем и переходим в настройки wifi.
IV. Замена старого пароля
И вот мы подошли к ответу на вопрос "Как изменить пароль роутера вай фай?" Открываем вкладку "Password" и вводим нужный новый пароль, далее повторяем ввод для достоверности правильности ввода. Самый надежный пароль должен содержать не менее 10 символов, чередующих в себе как латинские символы, так и цифры, в идеале использовать символы _, #, @, $.
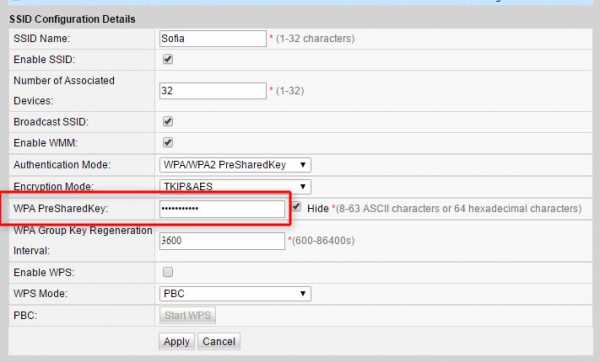
V. Сохранение настроек конфигуратора роутера
После ввода нового пароля нажимаем кнопку сохранить и выходим из конфигуратора. После выхода все подключенные устройства отключатся от доступа к интернету. Для дальнейшего использования в сети интернет, нужно ввести новый пароль заново на каждом из устройств.
Если вышеуказанный способ Вам не под силу, то можно взять установочный диск и воспользоваться автоматической установкой с нуля. Для этого нажимаем и удерживаем на роутере кнопку Reset около 30 секунд (все настройки вернутся к заводским) и далее по инструкции вводим данные.
P.s. Вот просто и легко поменять старый пароль вай фай на новый.
Видео изменения пароля роутера вай фай
Обещанная подборка видео как изменить пароль вай фай для роутеров разных производителей.
HUAWEI (Хуавей)
TRENDnet
Как изменить пароль вай фай роутера Zyxel
Как изменить пароль вай фай роутера ростелеком
Изменить пароль вай фай роутера TP Link
Изменить пароль вай фай роутера D link
Как изменить пароль вай фай роутера билайн
Как изменить пароль вай фай роутера ASUS
Как изменить пароль вай фай роутера МТС
Не нашли подходящей инструкции для своего роутера. Напишите свою модель в комментариях, уверен, мы сможем помочь!
akeelow.ru
- Версии биоса в картинках

- Как включить inprivate

- Смскод ру
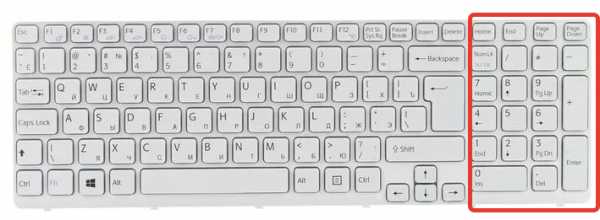
- Обновление опера
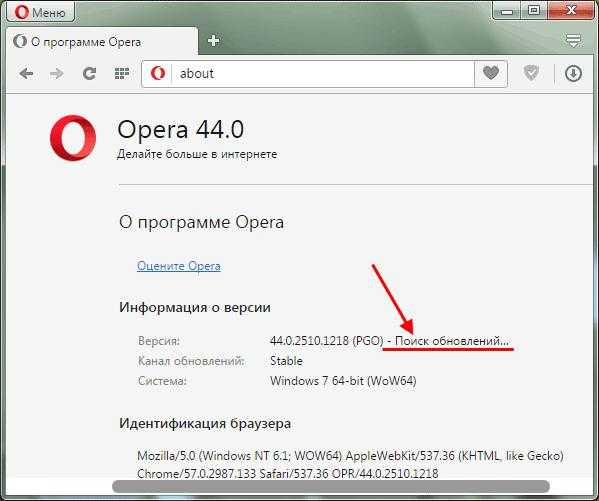
- Как в командной

- Почему долго загружается страница

- Sql server удаление

- Вырезать часть строки sql
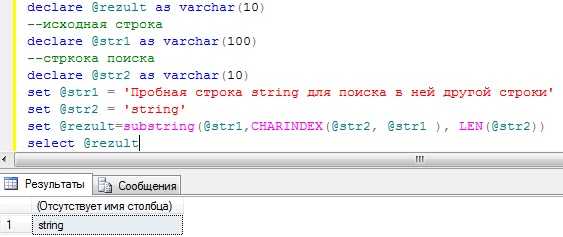
- Центр обновления виндовс 10

- Ггц в компьютере что это такое

- Что такое переменные среды