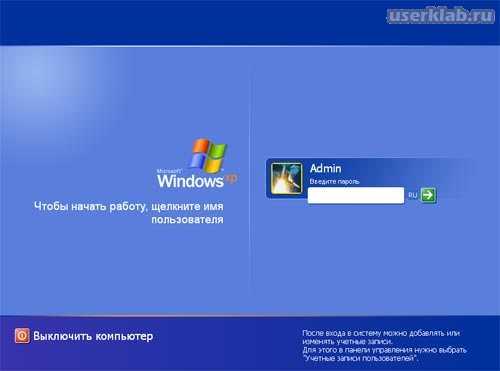Как сбросить пароль от учетной записи в Windows 10. Как изменить пароль учетной записи в windows 10
Управление паролями учетной записи в Windows 10
В Windows 10 существует система учетных записей. У разных пользователей компьютера могут отличаться права, возможности, ограничения на доступ к определенным данным и так далее. Для входа в конкретную учетную запись необходимо знать секретную комбинацию — пароль. Он отвечает за безопасность пользовательских данных. В статье пойдет речь о том, как убрать пароль на Виндовс 10, установить его, восстановить забытую комбинацию и полностью отключить.
Установка пароля
Самым простым способом, как поставить пароль на Windows 10, является настройка доступа пользователя. Для начала нужно перейти в параметры системы. Для этого откройте «Пуск» и кликните по иконке шестеренки. Там откройте раздел «Учетные записи».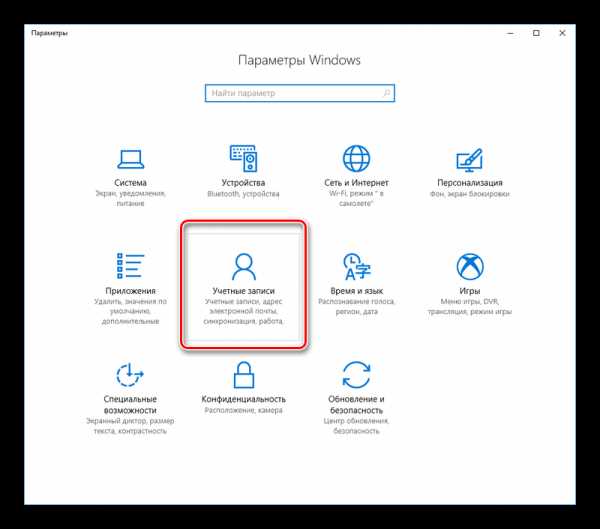
Все настройки касательно доступа задаются в категории «Параметры входа». Там получится установить парольную комбинацию, включить авторизацию через ПИН-код или графический ключ. Настройка предельно легкая, достаточно просто выполнять указания на экране.
Изменение пароля
Безопасность требует регулярного изменения пароля от аккаунта. Это относится и к пользователям ОС Виндовс 10.
Откройте «Пуск», кликните на иконку в форме шестеренки. Там найдите категорию «Учетные записи». Выберите пункт «Параметры входа». Там будет соответствующая кнопка для изменения кодовой комбинации. Предварительно нужно ввести старую последовательность, а затем новую вместе с подсказкой. Если у вас не локальная учетная запись, то для выполнения данных действий потребуется соединение с интернетом. В таком случае изменения отразятся и на аккаунте Microsoft.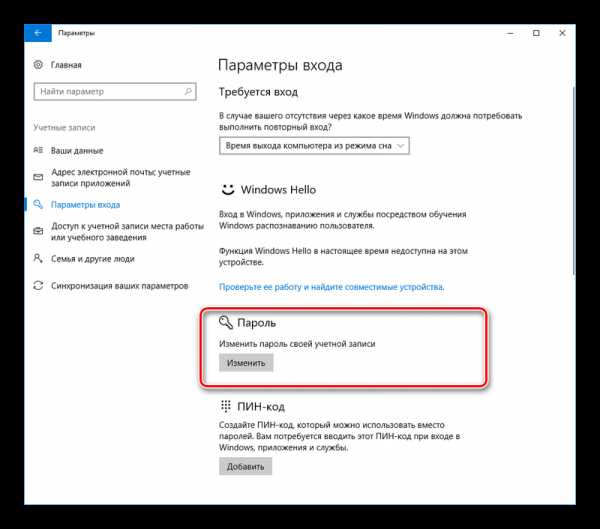
Перезагрузите компьютер и попробуйте авторизоваться с новым кодом, все должно сработать.
Рекомендация: если вы меняете секретную комбинацию для упрощения входа, то вместо этого можно включить ПИН-код или графический пароль. Они придут на смену стандартному доступу.
Альтернативный способ
Нажмите правой кнопкой мыши по иконке «Пуска». В контекстном меню кликните по графе «Командная строка (администратор)». Скопируйте туда net user. Запомните имя вашего пользователя.
Затем введите команду:
net user XXX YYY
Где вместо XXX нужно вставить имя из предыдущего пункта, а YYY — желаемый код. Данный способ подходит только для локального пользователя.
Удаление пароля
Вариант, как удалить пароль на Виндовс 10, доступен только для локальной учетки. Соответственно, для начала нужно отключить связь с аккаунтом Microsoft, если они синхронизированы.
Откройте командную строку (терминал) с администраторскими правами. Затем введите net user. Эта команда выведет на экран список всех пользователей, зарегистрированных в системе. Найдите из них нужного и запомните его название. Затем пропишите команду «net user XXX «»», где XXX — название учетной записи. Если оно включает в себя несколько слов, то его нужно заключить в кавычки. Теперь при запуске компьютера не будет запроса на ввод секретного слова.
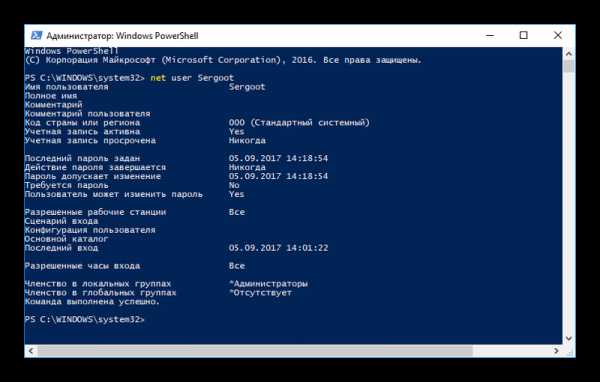
Сброс
Что же делать, если секретная комбинация потеряна? В этом случае потребуется сброс пароля. Выполнить его гораздо проще, если вы залогинены под аккаунтом Майкрософт. Но присутствует возможность для сброса и у локального пользовательского аккаунта.
Аккаунт Майкрософт
Как сбросить пароль на Виндовс 10 для аккаунта Microsoft? Сделать это получится только в режиме онлайн. Откройте ссылку https://account.live.com/resetpassword.aspx, там выберите первый пункт. Вас попросят ввести логин от аккаунта и проверочные символы. Следуйте подсказкам на странице, тогда на почту придет письма с восстановлением пароля.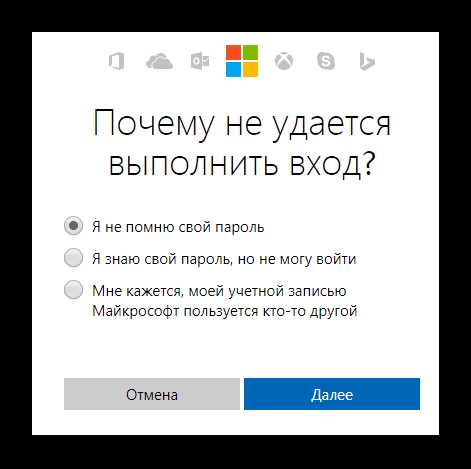
Локальный пользователь
А вот сброс защиты для локального пользователя выполняется гораздо труднее, если отсутствует привязка к аккаунту Майкрософт. Тут потребуется специальный софт (если у вас не Профессиональное или Корпоративное издание системы), а также непростые манипуляции. Для выполнения задачи нужно быть уверенным пользователем ПК.
Для начала нужно подготовить Live CD, на котором присутствует возможность взаимодействия с файловой системой. Первый шаг — загрузить компьютер с такого накопителя (диск или флешка). На моменте, где предлагается выбор языка, найдите кнопку «Восстановление системы». Перейдите в раздел устранения системных неисправностей, там откройте «Дополнительные параметры» и запустите терминал.
В ней последовательно скопируйте 2 запроса: «diskpart», а потом «list volume» (вводятся они без кавычек). Отобразится список разделов HDD. Зафиксируйте метку раздела, который содержит операционную систему. Понять, где она установлена, получится по размеру. Затем пропишите в консоли Exit.
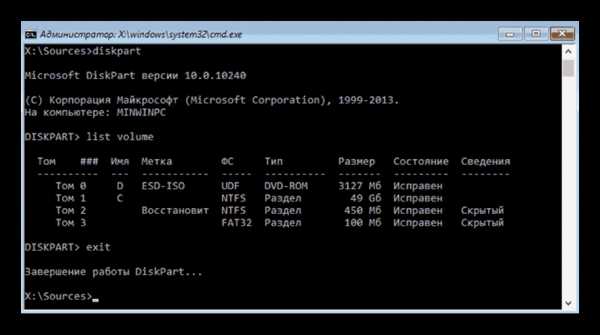
Затем последовательно вводите:
move «метка тома»:\windows\system32\utilman.exe «метка тома»:\windows\system32\utilman2.exe
copy «метка тома»:\windows\system32\cmd.exe «метка тома»:\windows\system32\utilman.exe
Где «метка тома» — тот раздел, который содержит ОС. Суть этих команд в том, что utilman.exe используется для пуска функции специальных возможностей при входе в учетку. А мы заменяем его на исполняемый файл командной строки. В результате получается так, что становится возможным запуск командной строки еще до ввода пароля.

Остается перезагрузить компьютер. Предпочтительнее для этого вписать в консоль wpeutil reboot, альтернативный вариант —кнопка Reset на системном блоке. Во время загрузки вытащите накопитель с Live CD из компьютера, чтобы старт пошел с жесткого диска.
Когда появится окно входа в Windows, кликните по графе специальных возможностей снизу окна. Это вызовет командную строку. В терминале нужно вписать: net user «название» «код», где «название» заменяется на имя пользователя, а код — на парольную комбинацию. Если вам неизвестно название учетки, его получится узнать по запросу net users.
Когда все действия будут выполнены, установится новый код безопасности, который сразу же можно использовать для входа в Вин 10.
Отключение пароля
Теперь разберемся, как отключить пароль для входа в систему. Нажмите сочетание кнопок Win + R, в текстовое поле вставьте Netplwiz и выполните команду. Откроется служба учетных записей. В окне нужно кликнуть на имя пользователя, снять галочку с пункта подтверждения входа и применить изменения.
Откроется служба учетных записей. В окне нужно кликнуть на имя пользователя, снять галочку с пункта подтверждения входа и применить изменения.
Система попросит вас дважды указать пароль, введите его. Теперь компьютер будет запускаться без запроса ввода парольных символов, проверить это получится после первой перезагрузки. Чтобы отменить изменения, нужно просто вернуть назад галочку.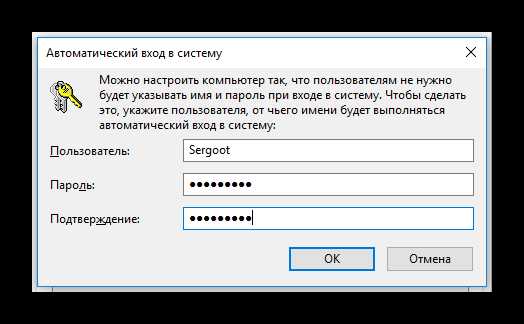
В таком режиме компьютер будет запускаться быстрее. Но стоит понимать, что пользовательские данные при этом никак не защищены. Данный способ подходит для всех типов учетных записей Виндовс 10.
@top-advice.ru
top-advice.ru
Как Изменить Учётную Запись В Windows 10
Не все знают, как изменить учётную запись в Windows 10, точнее, как изменить имя учётной записи Windows 10. Как изменить имя учётной записи в Виндовс 10:
- Запустите «Панель управления»
- Далее — «Учётные записи пользователей»
- Найдите и нажмите пункт «Изменение имени своей учётной записи»
- Введите новое имя и нажмите «Переименовать»
Теперь вы знаете, как изменить учётную запись в Виндовс 10.

В вашем компьютере есть как минимум одна активная учетная запись Windows. Все пользователи работают в операционной системе от имени учётной записи, которая была добавлена при установке Windows, либо после, если возникала такая необходимость. Вход в учётную запись Windows 10 можно осуществить с помощью учётной записи Майкрософт, если при установке операционной системы она была указана. Чтобы войти в учётную запись Майкрософт Windows 10:
- Если на экране нет поля ввода пароля, то клацните курсором на пустом месте
- Введите пароль от учётной записи и нажмите Enter, чтобы осуществить вход в учётную запись Майкрософт Виндовс 10 (Windows)
Сделано это для того чтобы по мере пользования компьютером в системных журналах велась регистрация всех действий пользователя. Если компьютером пользуется несколько человек, для безопасности и сохранности личных данных, добавляются новые учётные записи пользователей Windows. Например, если компьютером пользуетесь вы и ваш ребенок, вы наверняка задумывались о сохранности файлов и папок, находящихся на рабочем столе, ведь ребенок может случайно их удалить. Поэтому ребенку будет лучше войти в учётную запись Майкрасофт Виндовс не от администратора.
Как посмотреть учётную запись в Windows:
- Нажмите кнопку «Пуск»
- Правой кнопкой мышки по ярлыку «Мой компьютер»
- Выберите пункт «Управление» (или «Управление компьютером»)

В открывшемся окне два раза кликните по пункту «Локальные пользователи и группы», в раскрывшемся списке нажмите на папку «Пользователи», откроется контроль учётных записей Windows. И вы узнаете где посмотреть учётную запись в Windows.

В правом окошке появится список пользователей в вашем компьютере. В данном случае, есть три пользователя, user, Администратор и Гость. Стрелочки на значке пользователя говорят о том, что учётная запись отключена. Соответственно активная только одна запись — user.

Контроль учётных записей оповещает о действиях, которые требуют прав администратора. Если вам это мешает, можно отключить контроль учётных записей пользователей Windows 10. Как отключить контроль учётных записей Windows 10:
- Запустите меню «Панель управления»
- В поле «Просмотр» выберите значение «Значки»
- Выберите пункт «Учетные записи пользователей»
- Кликните по пункту «Изменить параметры контроля учетных записей»
- Установите ползунок в самый низ, на значение «Никогда не уведомлять»
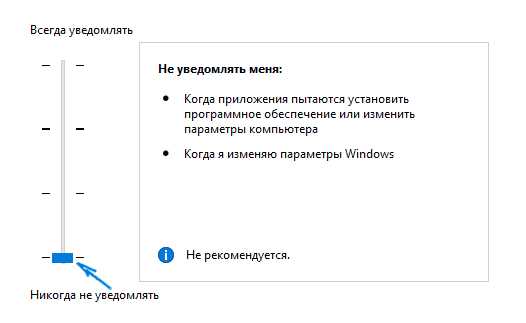
Выйти из учётной записи Майкрософт в Windows 10 на компьютере, означает тоже самое, что удалить запись и войти вместо неё с помощью локальной. Как выйти из учётной записи Windows 10:
- Зайдите в «Пуск» — «Параметры» — «Учётные записи»
- Выберите пункт «Электронная почта и учётные записи»
- Кликните по «Войти вместо этого с локальной учётной записью»

- Введите текущий пароль учётной записи Майкрософт
- Введите новые данные для локальной учётной записи
Как удалить учётную запись Майкрософт в Windows 10:
- Зайдите в «Пуск» — «Параметры» — «Учётные записи»
- Выберите пункт «Электронная почта и учётные записи»
- Кликните по «Войти вместо этого с локальной учётной записью»

- Введите текущий пароль учётной записи Майкрософт
- Введите новые данные для локальной учётной записи
После этого вам сообщат о том, что нужно выйти из системы и зайти уже с новой учётной записью, чтобы окончательно удалить старую учётную запись администратора Майкрософт на Windows с компьютера.
После выхода и повторного входа в Windows 10, у вас будет использоваться локальная учётная запись.
Чтобы установить пароль учётной записи Windows 10, нужно:
- Нажать «Пуск» — «Параметры»
- Выбрать пункт «Учетные записи», а затем — «Параметры входа»
- В разделе «Пароль» нажать «Добавить»
- Ввести пароль и подтвердить действия
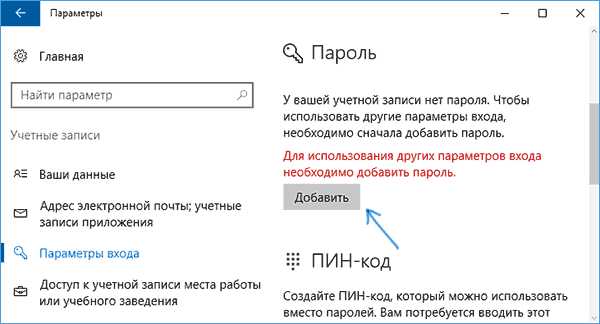
Как поменять пароль учётной записи Виндовс:
- Нажмите «Пуск» — «Параметры»
- Выберите пункт «Учетные записи», а затем — «Параметры входа»
- В разделе «Пароль» нажмите «Изменить»
- Поменяйте пароль и подтвердите действия, чтбы изменить пароль учётной записи
Как удалить пароль учётной записи:
- Нажмите клавиши Windows + R и введите netplwiz или control userpasswords2 затем нажмите Ок
- Выберите пользователя, для которого нужно удалить пароль и уберите галочку с пункта «Требовать ввод имени пользователя и пароля»
Если кто-то забыл пароль учётной записи Windows 10 (вы или владелец другой учётной записи), то может подойти смена пароля учётной записи через вышеописанный метод от имени администратора.
delpc.ru
Как сбросить пароль от учетной записи в Windows 10

С целью защиты данных на компьютере от посторонних, компания Microsoft предлагает пользователям устанавливать пароль на вход в учетную запись. Чаще всего пароль задается во время установки Windows 10, и он может быть привязан к учетной записи Microsoft или быть создан локально.
Независимо от того как был установлен пароль, пользователь компьютера может его забыть. Чаще всего оказывается, что на деле человек помнит пароль, но вводит его с включенной (или, наоборот, выключенной) кнопкой CAPS LOCK или на иностранном языке. Если проблема оказалась не столь банально, и действительно вспомнить пароль не получается, можно его сбросить, и на операционной системе Windows 10 это делается несколькими способами.
Как сбросить пароль от учетной записи Microsoft
Если пароль пользователя компьютера был привязан к учетной записи Microsoft, что позволяет сделать Windows 10, достаточно его сбросить и установить новый, чтобы получить доступ к компьютеру. Смена пароля учетной записи Microsoft проводится на официальном сайте. Сделать это можно с любого компьютера, планшета, телефона, при наличии на устройствах интернета.
Важно: Чтобы новый пароль был активирован на заблокированном компьютере, потребуется на экране выбора пользователя подключиться к сети интернет. Сделать это можно через Wi-Fi.
Чтобы сбросить пароль от учетной записи Microsoft, нужно проделать следующие действия:
- Перейти на официальный сайт Microsoft в раздел сброса пароля, сделать это можно по следующей ссылке;
- Далее выбрать в качестве причины «Я не помню свой пароль» и нажмите «Далее»;

- После этого потребуется ввести адрес электронной почты или номер телефона (если к нему была привязана учетная запись Microsoft). Также введите капчу и нажмите «Далее»;
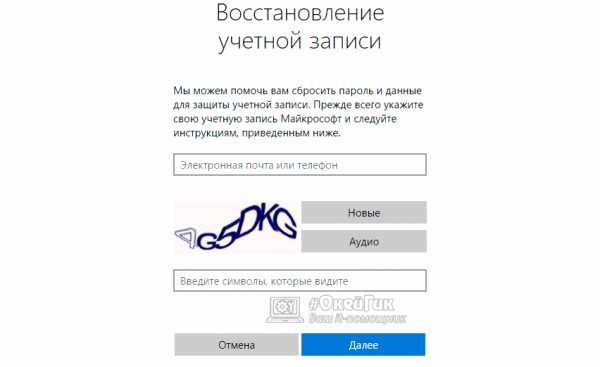
- Следом система восстановления пароля предложит 3 варианта на выбор: получить код на почту/телефон, ответить на контрольный вопрос или ввести стороннюю почту для восстановления (самый сложный вариант, который вынудит вас связаться со службой поддержки и доказывать, что восстанавливаемый аккаунт принадлежит именно вам). Советуем выбирать вариант с отправкой кода на почту/телефон;
- Далее на почту/телефон придет код подтверждения смены пароля, который нужно будет ввести, а следом задать новый пароль от учетной записи Microsoft.
Когда пароль от учетной записи будет поменян, можно возвращаться к заблокированному экрану Windows 10, подключаться к интернету и вводить новый пароль для входа в систему.
Как сбросить пароль от Windows 10, установленный локально
Если пароль для учетной записи пользователя Windows 10 был установлен на компьютере локально, а не привязан к аккаунту Microsoft, его можно сбросить двумя способами.
Через командную строку при загрузке с диска восстановления
 Если у вас имеется установочный диск Windows 10 или флешка/диск для восстановления системы, с их помощью можно легко сбросить пароль от учетной записи операционной системы. Для этого нужно выставить в BIOS загрузку компьютера с данного накопителя, после чего перезагрузить компьютер. Вместо стандартной загрузки Windows 10 запустится среда установки с предложением выбрать язык. Вместо выбора языка нажмите сочетание клавиш Windows+F10, чтобы открыть командную строку.
Если у вас имеется установочный диск Windows 10 или флешка/диск для восстановления системы, с их помощью можно легко сбросить пароль от учетной записи операционной системы. Для этого нужно выставить в BIOS загрузку компьютера с данного накопителя, после чего перезагрузить компьютер. Вместо стандартной загрузки Windows 10 запустится среда установки с предложением выбрать язык. Вместо выбора языка нажмите сочетание клавиш Windows+F10, чтобы открыть командную строку.
Обратите внимание: Если сочетание клавиш не открывает командную строку, сделать это можно следующим образом. В левом нижнем углу установочного окна с предложением выбрать язык нажмите «Восстановление системы». Далее выберите пункты: «Устранение неполадок» — «Дополнительные параметры» — «Командная строка».
Выполните в командной строке следующие действия:
- Введите и примените команду diskpart;
- Введите и примените команду list volume;
- После этого в командной строке отобразится список разделов на жестком диске, среди которых нужно определить системный, то есть тот, на котором установлена Windows 10. Определить проще всего по размерам томов. Буква системного раздела отображается в графе «Имя»;
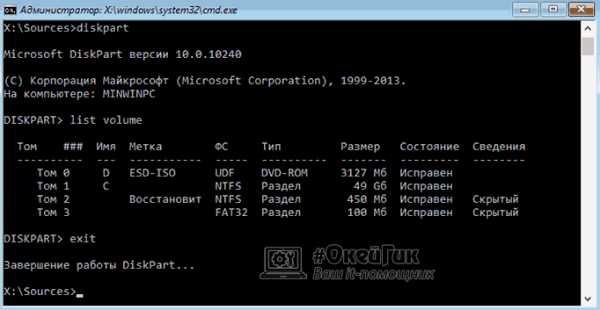
- Определившись с системным разделом, введите команду: move c:\windows\system32\utilman.exe c:\windows\system32\utilman2.exe
Вместо диска C введите букву системного раздела, которая была определена выше. Подтвердите ввод команды нажатием клавиши Enter;
- Далее введите и подтвердите команду: copy c:\windows\system32\cmd.exe c:\windows\system32\utilman.exe
Перезагрузите компьютер.
Загрузите компьютер с основного жесткого диска, на котором установлена операционная система Windows 10. На экране ввода пароля в правом нижнем углу нажмите на пункт «Специальные возможности», после чего откроется командная строка. В ней нужно ввести и подтвердить команду:
net user имя_пользователя новый_парольИмя_пользователя – имя пользователя Windows 10, сброс пароля для которого выполняется. Если имя состоит из нескольких слов, их нужно заключить в кавычки. Если вы не помните имя пользователя, узнать его можно вводом команды net users в командной строке.
Новый_пароль – пароль, который будет использоваться в будущем для входа в операционную систему.
Через встроенную учетную запись администратора
В операционной системе Windows 10 присутствует встроенная учетная запись администратора, через которую можно сбросить пароль. Обратите внимание, что данный способ актуален только в тех случаях, когда на компьютере установлены Профессиональная или Корпоративная версии Windows 10.
Чтобы сбросить пароль через встроенную учетную запись администратора нужно:
- Активировать встроенную учетную запись администратора;
- Загрузиться с использованием встроенной записи;
- Далее нажать правой кнопкой мыши на «Пуск» и выбрать пункт «Управление компьютером»;
- Перейдите в меню в левой части экрана по пунктам «Служебные программы» — «Локальные пользователи» — «Пользователи»;
- В списке пользователей нажмите правой кнопкой на тот, сброс пароля для которого необходим, и нажмите во всплывающем окне на вариант «Задать пароль»;
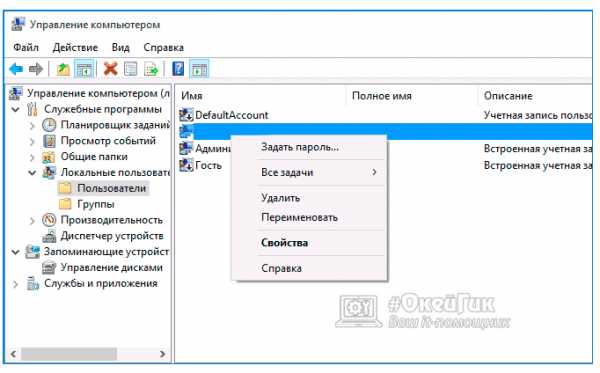
- Откроется окно предупреждения, с которым рекомендуется ознакомиться, после чего нажать «Продолжить»;
- Далее запустится экран установки пароля, где нужно ввести новый пароль и его подтверждение, после чего нажать «ОК».
Когда описанные выше действия будут выполнены, можно запускать компьютер под аккаунтом с правами администратора и отключать встроенную учетную запись, активированную ранее.
Загрузка...okeygeek.ru
Поменять пароль учетной записи
Многие пользователи желают обеспечить безопасность данных, которые сохранены на компьютере. В таком случае наиболее оптимальным способом защиты от посторонних лиц файлов и папок будет установки пароля учетной записи. Установив пароль таким образом вход в учетную запись будет разрешен исключительно при его правильном вводе. В этой пошаговой инструкции с фотографиями мы покажем Вам как установить пароль на локальную учетную запись в операционной системе Windows 10, учетную запись Майкрософт, а также как запретить смену пароля к локальной учетной записи в ОС Windows 10.
Шаг 1
Как изменить пароль к учетной записи в OC Windows 10 (первый способ)
Начните с открытия окна «Выполнить». Для этого одновременно зажмите на клавиши «Win» и «R» на клавиатуре.
Шаг 2
В строке «Открыть» ведите запрос «control userpasswords2» и нажмите кнопку «Ок».


Шаг 4
Дважды вводим пароль и жмем кнопку «Ок». Пароль установлен.

Шаг 5
Как изменить пароль к учетной записи в OC Windows 10 (второй способ)
Во втором способе изменения пароля будут проводиться в окне «Управление компьютером». Начните с того, что щелкните правой кнопкой мыши по кнопке «Пуск» и в открывшемся контекстном меню нажмите строку «Управление компьютером».

Шаг 6
Откройте «Локальные пользователи и группы» и дважды кликните папку «Пользователи».

Шаг 7
Чтобы изменить или установить пароль к учетной записи в окне «Управление компьютером» щелкните правой кнопкой мыши по строке с именем пользователя учетной записи, затем выберите пункт «Задать пароль».

Шаг 8
Жмем кнопку «Продолжить».

Шаг 9
Дважды введите пароль и щелкните кнопку «Ок».

Шаг 10
Пароль установлен.
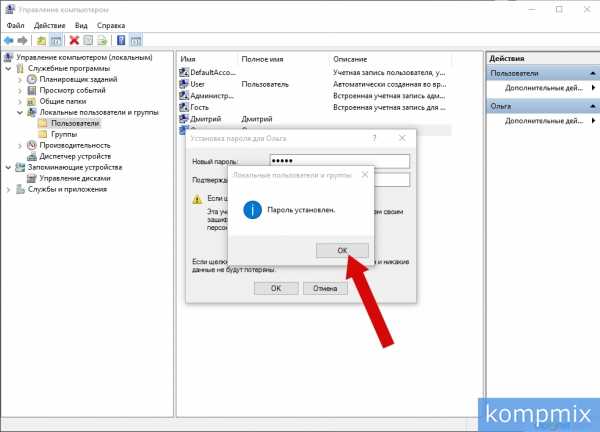
Шаг 11
Как изменить пароль к учетной записи Майкрософт в Windows 10
Для того, чтобы изменить пароль учетной записи Майкрософт Вам необходимо войти в свою учетную запись на официальном сайте Microsoft. Перейдите на сайт Майкрософт кликнув ссылку . Затем укажите адрес электронной почты или номер телефона, которые были указаны при создании учетной записи и введите текущий пароль к учетной записи Майкрософт. И нажмите кнопку «Вход».
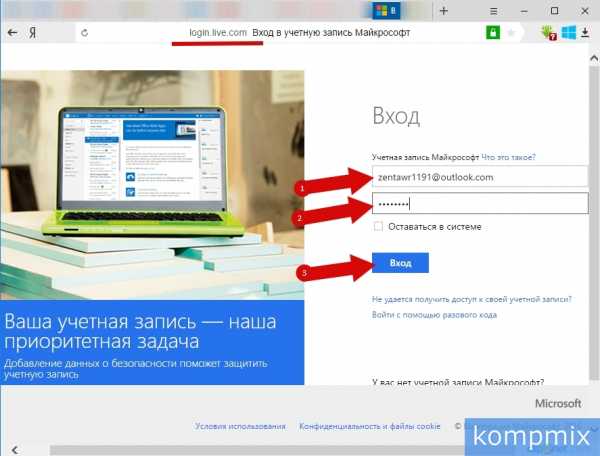
Шаг 12
Следующим шагом кликните значок-аватар Вашей учетной записи и в открывшемся списке нажмите «Просмотреть учетную запись».
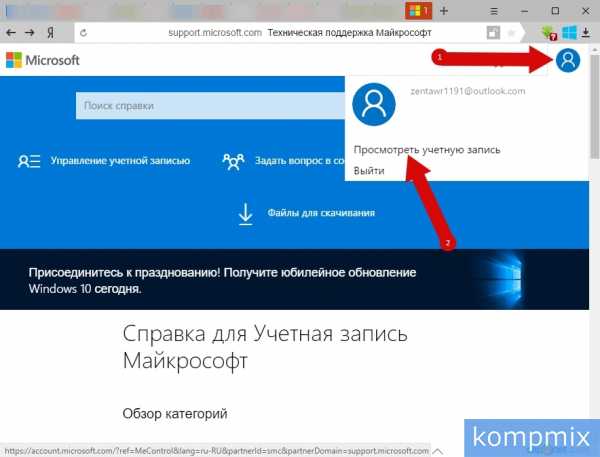
Шаг 13
На этом этапе жмем «Изменить пароль».
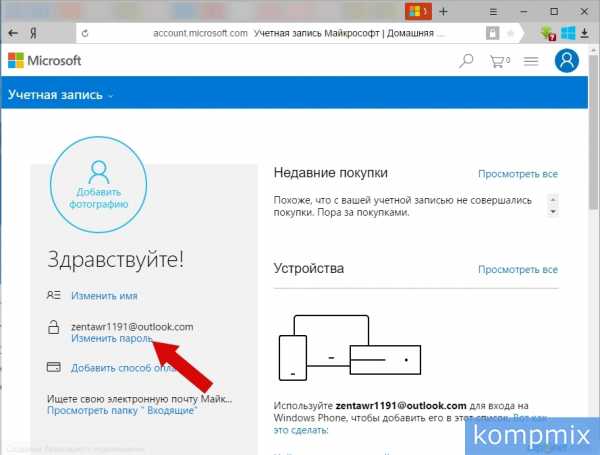
Шаг 14
Для получения кода безопасности подтверждаем дополнительный электронный адрес, который был указан при создании учетной записи. На этот электронный адрес будет отправлен код доступа. Итак, вводим электронный адрес и жмем кнопку «Отправить код». Следует отметить, что, если для защиты учетной записи Майкрософт Вы указывали номер телефона, тогда для получения кода будет использоваться указанный номер телефона.
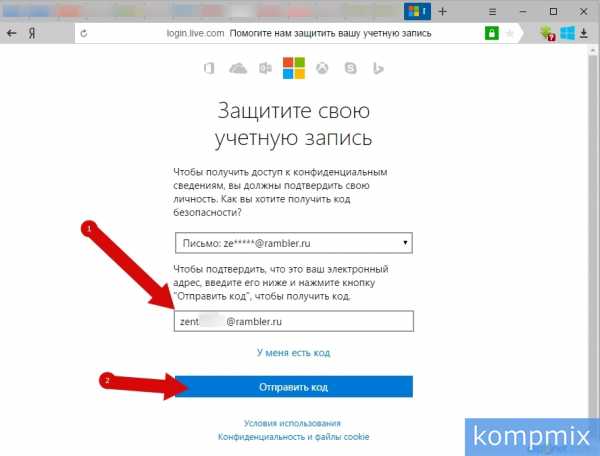
Шаг 15
Вводим код доступа и жмем кнопку «Отправить».

Шаг 16
Теперь введите текущий пароль к учетной записи и дважды укажите новый пароль. Затем жмем кнопку «Далее».
Учетная запись на Windows phone создается при первом запуске устройства и применяется для самых разнообразных действий. В первую очередь – это идентификация владельца смартфона, синхронизация данных между различными устройствами, доступность приобретений в магазине Windows Store, получение технической помощи и т.д. Если устройство меняет владельца, то возникает потребность установить новую учетную запись на Windows phone.
Как изменить учетную запись
Профиль пользователя, который установлен в качестве базового, нельзя просто удалить или перевести в статус второстепенного. Сменить учетную запись в Windows phone, из-за некоторых особенностей операционной системы удастся только посредством сброса настроек устройства. Перед этим потребуется отвязать гаджет от старой учетной записи, а также зарегистрировать новую. Чтобы это сделать требуется выполнить следующие:
- отправиться на сайт account.microsoft.com и зайти в учетную запись, от которой требуется открепить устройства,
- выбрать меню «Устройства» и выбираем категорию «Удаление телефона» напротив требуемого мобильного агрегата,
- тут же зарегистрировать новую учетную запись,
- осуществляем сброс настроек телефона. Для этого направляемся в «Параметры», переходим в раздел «Система», а далее «О системе», где осуществляем сброс настроек,
- после того, как устройство закончит сброс до заводских настроек, можно вводить данные созданной учетной записи.
Почему возникают проблемы с контентом
К сожалению, все программы, дополнения, игры, видео, которые были приобретены прежде, не удастся применять на другой учетной записи. Вам потребуется повторно загрузить или приобрести требуемый контент.
Для этого необходимо будет посетить магазин Windows Phone, но уже применять новую учетную запись. Если вы приобретали музыку, применяя Zune Music Pass, Xbox Music Pass, то проблем с песнями с новой учетной записью не возникнет.
Как устранить проблемы с контентом
К сожалению, все данные с устройств будут удалены, поэтому потребуется осуществить синхронизацию. Например, можно применить сервис OneDrive, который является многофункциональным облачным сервисом. Приложения, которые защищены цифровыми правами, потребуется приобретать повторно.
Как можно заметить, изменить учетную запись на Windows Phone не так уж и легко, но все же вполне осуществимо и под силу каждому.
Если по какой-то причине вам потребовалось изменить пароль пользователя в Windows 10 - сделать это обычно очень просто (при условии, что вы знаете текущий пароль) и реализуемо сразу несколькими способами, о которых - по шагам в этой инструкции. Если вам не известен текущий пароль, должно помочь отдельное руководство .
Прежде чем приступить, учтите один важный момент: в Windows 10 у вас может быть учетная запись Майкрософт или локальная учетная запись. Простой способ изменения пароля в параметрах работает и для той, и для другой учетной записи, а вот остальные описываемые методы - отдельные для каждого типа пользователя.
Изменение пароля пользователя в параметрах Windows 10
Первый из способов изменения пароля пользователя - стандартный и, вероятно, самый простой: с использованием параметров Windows 10, специально предназначенных для этого.

После этих шагов при повторном входе вам необходимо использовать уже новый пароль Windows 10.
Примечание: если цель изменения пароля - более быстрый вход в систему, вместо того, чтобы изменять его, на той же странице настроек («Параметры входа») вы можете установить пин-код или графический пароль для входа в Windows 10 (при этом пароль останется прежним, но вводить его для того, чтобы войти в ОС не потребуется).
Изменение пароля учетной записи Майкрософт онлайн
В том случае, если вы используете учетную запись Майкрософт в Windows 10, вы можете поменять пароль пользователя не на самом компьютере, а онлайн в параметрах учетной записи на официальном сайте Майкрософт. При этом, сделать это можно с любого устройства, подключенного к Интернету (но для того, чтобы войти под паролем, установленным таким образом, ваш компьютер или ноутбук с Windows 10 при входе также должны быть подключены к Интернету, чтобы синхронизировать изменившийся пароль).

После сохранения настроек на сайте Майкрософт, на всех устройствах, где был выполнен вход с помощью этой учетной записи, подключенных к Интернету, пароль также будет изменен.
Способы изменить пароль локального пользователя Windows 10
Для локальных учетных записей в Windows 10 существует сразу несколько способов изменить пароль, помимо настроек в интерфейсе «Параметры», в зависимости от ситуации можно использовать любой из них.
С помощью командной строки
Готово. Сразу после этого для выбранного пользователя будет установлен новый пароль.
Изменение пароля в панели управления

Можно закрыть управление учетными записями панели управления и при следующем входе в систему использовать новый пар
iuni.ru
Как поставить пароль на компьютер Windows 10
После установки новой операционной системы пользователи часто начали сталкиваться с ситуацией, когда Windows 10 просит ввести пароль. Однако если он не задан в настройках, система сразу загрузится в привычном режиме. Чтобы поставить пароль на OS Windows 10, отключить его, поменять секретный код или выполнить его сброс, стоит ознакомиться с некоторыми рекомендациями.
Читайте также: Как поменять пароль входа Windows 10?
Как поставить пароль на компьютер с ОС Windows 10?
Чтобы поставить пароль на компьютер под управлением Виндовс 10 нужно выполнить следующие действия:
- Жмём «Пуск», «Параметры» и выбираем «Учётные записи».
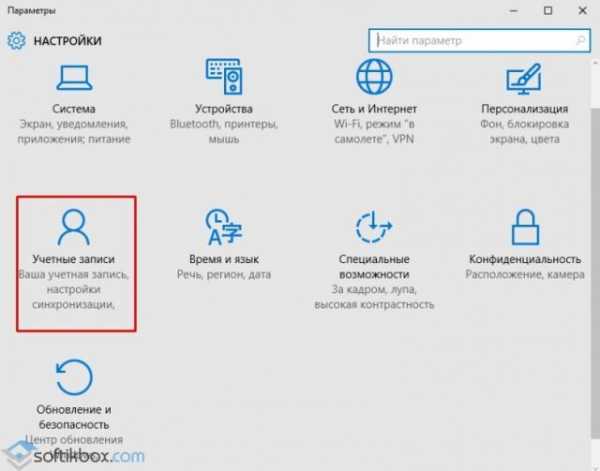
- В левом меню выбираем «Параметры входа» и в разделе пароль жмём «Добавить».

- Откроется новое окно по созданию паролей. Здесь нужно ввести свой пароль и подсказку, которая поможет вспомнить код, в случае, когда вы его забудете.

- В следующем окне нужно нажать кнопку «Готово». Пароль создан для учётной записи Майкрософт.
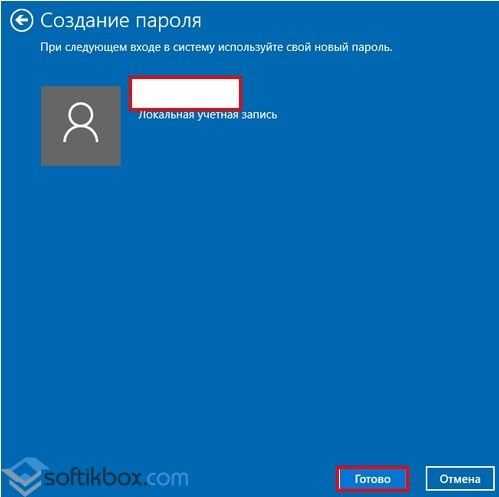
Как изменить или отключить пароль входа в Windows 10 на компьютере или ноутбуке?
Ранее мы писали о том, как в Windows 10 отключить ввод пароля и логина при входе в систему, однако кроме изложенных способов мы предлагаем ознакомиться с ещё одним методом.
- Переходим в раздел «Параметров», а именно в «Параметры входа». В пункте, который касается настроек пароля для учётной записи Майкрософт, нажимаем «Изменить».

- Откроется новое окно. Вводим текущий пароль и жмём «Далее».

- В следующем окне все поля оставляем пустыми, чтобы убрать пароль входа. Если же вы хотите его изменить, то вводим новый код.
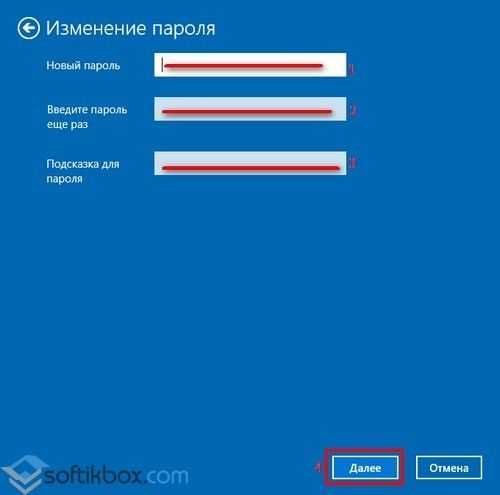
- Сохраняем результат и перезагружаем компьютер.
Этот метод подходит и для тех случаев, когда компьютер выходит из сна с паролем.
Как выполнить сброс пароля от учётной записи Майкрософт?
Если вы хотите выполнить сброс пароля от учётной записи Майкрософт, стоит воспользоваться следующим способом
Переходим по ссылке и указываем причину, по которой вы хотите сбросить пароль. Жмём «Далее».
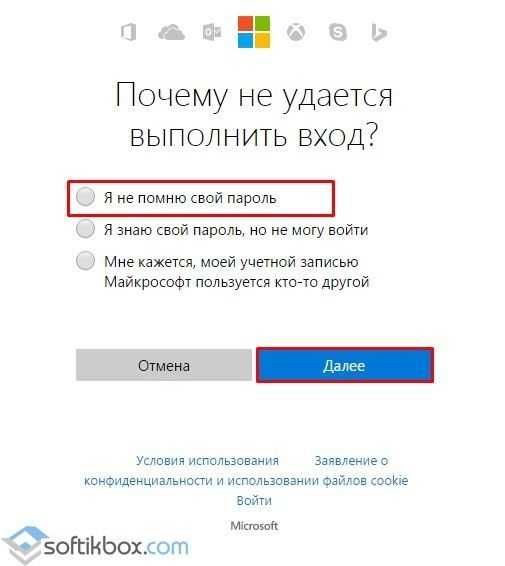
Вводим свой е-мейл, капчу и вновь жмём «Далее».
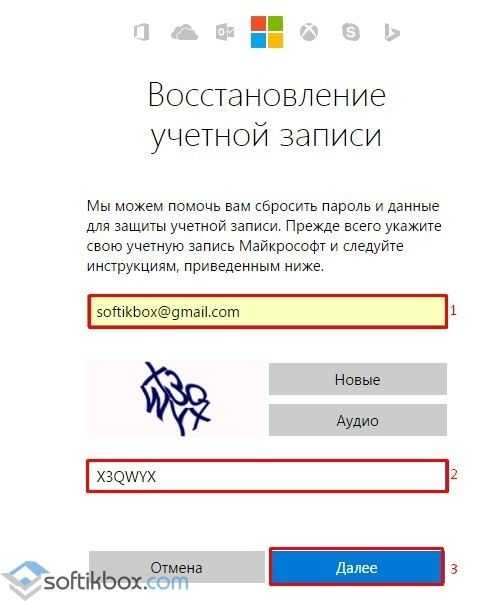
На почту или телефон придет код, который нужно ввести, а затем указать свой новый пароль. Таким простым способом можно восстановить забытый пароль.
Также выполнить сброс пароля можно через учётную запись администратора, командную строку и редактор реестра. Об этих методах читайте в статье Как восстановить забытый пароль в Windows 10?
Как узнать пароль администратора в операционной системе Windows 10?
Ранее мы писали о том, как в Windows 10 получить права администратора различными способами. Однако бывают случаи, когда нужно узнать пароль от этой учётной записи. Для того, чтобы его взломать, выполняем следующее:
- Перезагружаем ПК в безопасном режиме и выбираем «Диагностика», «Дополнительные параметры».

- Далее выбираем «Командная строка».

- В открывшейся консоли вводим «copy с:\windows\System32\sethc.exe с:\temp». Это команда копирования файла sethc.exe.
- Теперь вводим «copy c:\windows\System32\cmd.exe c:\windows\System32\sethc.exe», где вместо «sethc.exe» вводим «cmd.exe».
- После выполнения операции вводим команду выхода «exit» и перезагружаем компьютер. Во время перезагрузки нажимаем сочетание клавиш «Shift+X», чтобы вызвать командную строку.
- В консоли вводим «msc». Появится окно «Локальные пользователи и группы». Смотрим имя администратора. Далее вводим «net user «Имя админа» password». Задаём новый пароль.
- Перезагружаем ПК и входим в учётную запись администратора.
О том, как ещё получить пароль от учётной записи администратора или вовсе его отключить смотрите в видео:
Что такое defaultuser0 и почему из сна компьютер выходит под этой учётной записью?
На форуме компании Майкрософт не раз поднималась проблема, когда после чистой установки Windows 10 или обновления до новой редакции пользователи не могли войти в систему, так как появлялось окно учётной записи defaultuser0 и запрос на ввод пароля. Также с такой проблемой сталкивались юзеры, чей ПК из длительного сна выходил под этой неизвестной записью.
Разработчики объяснили эту проблему неполадками в самой сборке Windows 10 и рекомендовали переустановить систему. Однако вход под учётной записью defaultuser0 в 80% случаев появлялся на нелицензионных сборках. Поэтому проблема может крыться и в этом факторе.
Однако, если у вас есть установочный диск и вы можете с него загрузиться, то стоит в командной строке ввести «RMDIR /S /Q %SYSTEMDRIVE%\USERS\defaultuser0» и удалить ложный аккаунт. Важно отметить, что не стоит путать defaultuser0 с DefaultAccount.
Создание флешки для сброса пароля
Для сброса пароля в Windows 10 можно создать флешку. Однако убрать запрос на ввод секретного кода удастся только в том случае, если вы используете локальную запись, а не учётку от Майкрософт. Флешку для этой цели рекомендуем взять пустую. Сам процесс создания носителя будет выглядеть следующим образом:
- Открываем «Панель управления» и выбираем «Учётные записи пользователей». В левом меню выбираем «Создание дискеты сброса пароля».
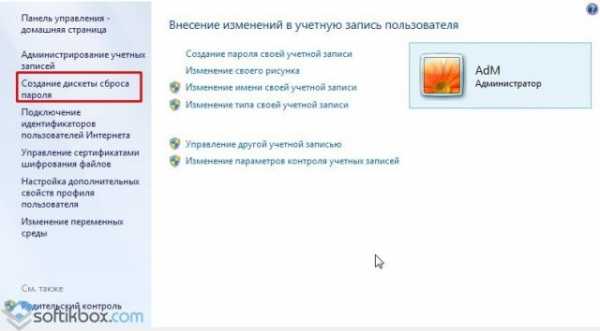
- Откроется «Мастер забытых паролей». Жмём «Далее».

- Выбираем носитель.

- Вводим пароль от текущей записи. Если вы его не знаете, жмём «Далее».

- Запустится процесс создания флешки.


- На созданной флешке запускаем файл «psw».
Сброс пароля будет выполнен в течение нескольких секунд.
О том, как ещё выполнить отключение пароля при входе в Windows 10 смотрите в видео:
softikbox.com
Как поменять учетную запись в виндовс 10
Давно спрашивала <a href="/" rel="nofollow" title="15907216:##:doc-74358735835_pdf">[ссылка заблокирована по решению администрации проекта]</a>
Спроси тут <a href="/" rel="nofollow" title="15907216:##:cnpocuTYT">[ссылка заблокирована по решению администрации проекта]</a>
Создайте новую учетную запись одним из способов, описанных в статье <a rel="nofollow" href="http://remontka.pro/create-new-user-windows-10/" target="_blank">http://remontka.pro/create-new-user-windows-10/</a>
Переключаем учетные записи: 1. Откройте меню «Пуск»; 2. Щелкните по своему имени в верхней части меню; 3. Выберите пункт «Выход». Все запущенные программы Windows прекратят свою работу, а вы сможете сменить текущую запись на ту учетку, которая нужна вам в данный момент. Редактируем учетку: Как сменить имя пользователя: 1. Выполните три первых шага из инструкции по созданию учеток; 2. Дважды щелкните по учетной записи, которую хотите изменить; 3. Исправьте поля, которые хотите изменить; Нажмите ОК. Вот и все, в следующий раз мы рассмотрим другие аспекты создания учетных записей, например, попробуем добавить учетку Microsoft для входа в Windows.
Можно удалить пароль Windows, здесь все способы - <a rel="nofollow" href="https://www.youtube.com/watch?v=GYBhADK_T30" target="_blank">https://www.youtube.com/watch?v=GYBhADK_T30</a>
touch.otvet.mail.ru
Как установить пароль в Windows 10
В данной статье рассмотрена короткая инструкция о том, как установить пароль при входе в операционную систему Windows 10. Защита компьютера паролем предотвращает доступ посторонних лиц к конфиденциальной информации. Проще говоря, это вопрос безопасности. Пользователь спокойней себя чувствует, зная, что кроме него никто не войдет в систему.
Итак, чтобы поставить пароль на Windows 10, заходим в “Параметры” через меню “Пуск” или нажимаем клавиши Win+I. Далее переходим в раздел “Учетные записи”.
В новом окне сначала нажимаем “Параметры входа”, затем “Добавить”.
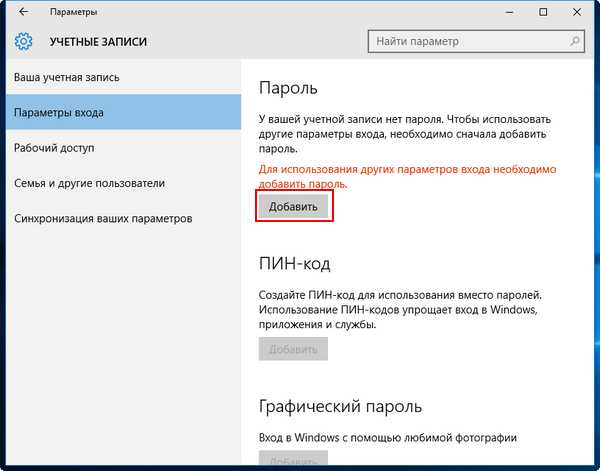
Следующее действие – это создание самого пароля. В первое поле вводим новый пароль, далее подтверждаем его. В нижнем поле “Подсказка для пароля” вводим любую подсказку, которая в последующем поможет Вам вспомнить пароль. Нажимаем “Далее”.

В другом окне жмем “Готово” и процедура по созданию пароля окончена. При следующем входе в систему потребуется его ввод.

Отключение пароля в Windows 10
Чтобы убрать пароль при входе в Windows 10, заходим в уже знакомый раздел “Учетные записи” и в пункте “Пароль” нажимаем “Изменить” (альтернатива – Ctrl+Alt+Delete, затем “Изменить пароль”).

В окне “Изменение пароля” вводим текущий пароль и нажимаем “Далее”.
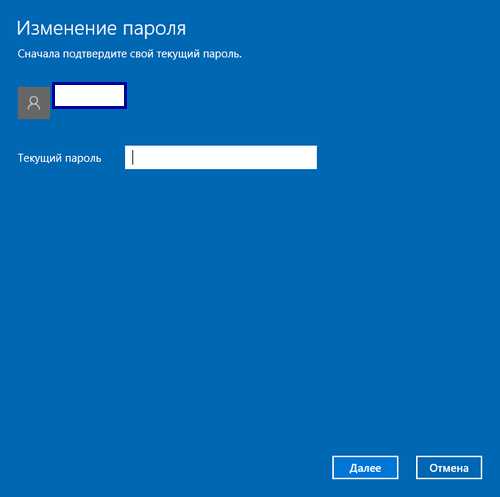
В следующем окне ничего не вводим, оставляем все поля пустыми и “Далее”, затем “Готово”.
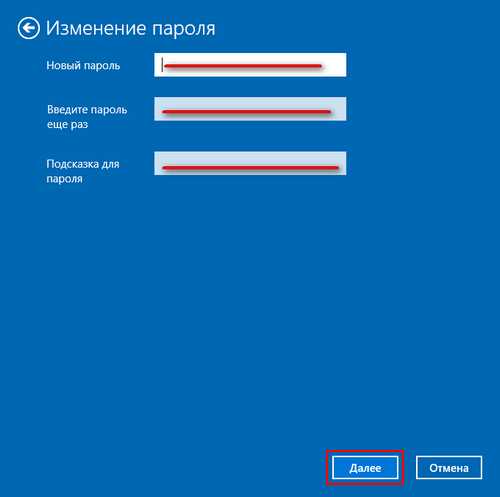
Таким образом, мы убрали пароль и теперь при включении компьютера, сразу произойдет вход в систему.
Поделиться "Установка пароля при входе в Windows 10"
barbadosmaney.ru
- Языки программирования для начинающих
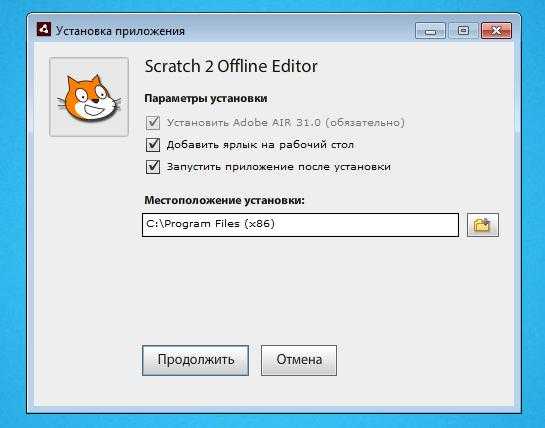
- Какие процессы можно отключить в windows 10 для лучшего быстродействия

- Как зайти на страницу к анжеле немцовой
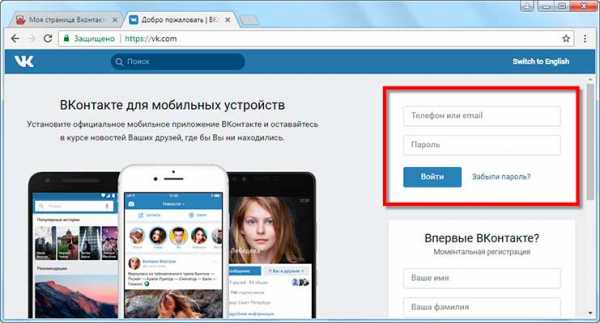
- Как запустить вайбер на компьютер

- Почему браузер открывается автоматически
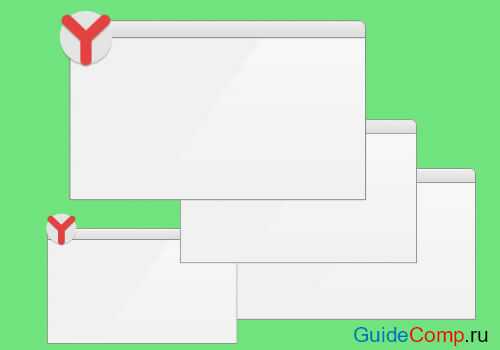
- Почему включается сам браузер
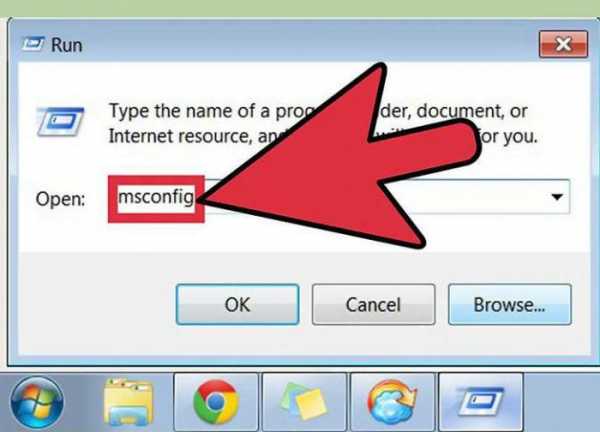
- Shell scripting самоучитель
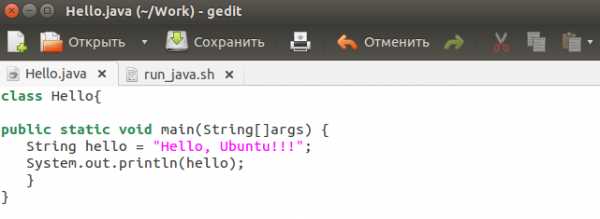
- Включить вай фай на раздачу на ноутбуке

- Прошивки для андроид планшетов

- Как вспомнить пароль от скайпа
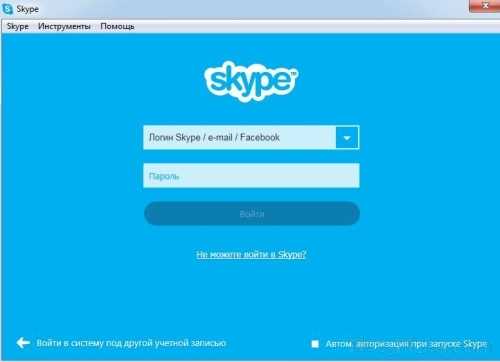
- Как сбросить пароль в windows xp