Измеряем скорость процессора в CPU Speed Professional. Как измерить скорость процессора
Как узнать скорость процессора?

Существует несколько способов определения скорости/частоты процессора на компьютере. Ниже приведен список методов по определению частоты процессора.
Примечание: Перед выполнением любого из следующих шагов важно понимать, что настройки могли быть скорректированы или компьютер мог быть разогнан. Это означает, что настройки могу быть выше, чем фактическая скорость процессора компьютера. Лучший способ определения скорости процессора это лично посмотреть на сам процессор компьютера (см. аппаратные средства).
Программное обеспечение
Различные программные утилиты дают возможность просмотра данных компьютера (в том числе процессора), например программа Speccy. Также частоту процессора можно посмотреть зайдя в свойства компьютера (нажать кнопкой мыши по ярлыку Мой компьютер и выбрать Свойства).
Документация
Если компьютер приобретен официально у производителя оборудования или в магазине техники то, в комплект должна входить документация, список спецификаций аппаратных частей компьютера.
При загрузке
Большинство современных компьютеров показывают частоту процессора компьютера, в то время как он загружается. Например, при загрузке компьютера Вы можете увидеть следующую надпись:
Intel Pentium (TM) IV 2500
Приведенный выше пример показывает, что компьютера работает на базе процессора Intel Pentium 4 на частоте 2.5 ГГц или 2500 МГц.
Примечание: К сожалению (или к счастью) процесс загрузки компьютера происходит очень быстро, поэтому у Вас может быть мало или вообще не быть времени прочитать все, что находиться на экране. Кроме того многие платы и производители компьютеров могут иметь экран BIOS при загрузке компьютера, который отображает название компании или логотип производителя материнской платы. Нажмите ESC для отображения текста за логотипом. Наконец, некоторые компьютеры дают возможность нажать клавишу Пауза (Pause) на клавиатуре, чтобы приостановить процесс загрузки и прочитать весь текст.
CMOS
Если компьютер не имеет документации или не указывает или не удается прочитать данные процессора во время загрузки, то есть возможность, что скорость процессора будет указана в настройках CMOS. Эта информация будет отображаться в основных или дополнительных параметрах настройки CMOS.
Аппаратные средства
Самый точный способ определения скорости процессора компьютера – это самому посмотреть на него (физически). Важно отметить, что этот вариант может быть не доступен, если на процессор крепится не съемный радиатор.
Выключите компьютер, откройте корпус, найдите процессор и снимите с его радиатор (кулер).
Совет: Если компьютер находиться на гарантии, то не стоит открывать корпус и срывать пломбы! Используйте другой способ для определения данных процессора, так как если Вы это сделаете, то потеряете гарантию.
После того как процессор был найден, то скорость процессора, кэша и другая информация может быть расположена на его верхней части. Например, на нем может быть список чисел похожих на этот – 2500/1024/200/2.5V что означает:
- 2500 МГц или 2.5 ГГц частота процессора
- 1024 кб или 1мб кэш
- 200 скорость шины
- 2,5 V напряжение
Примечание: После отключения радиатора от процессора не исключено, что термопаста, которая находиться на стыке процессора и радиатора, может быть стерта. Позаботьтесь о том, чтобы у Вас была термопаста для того чтобы нанести ее на процессор после осмотра.
Страница нашего партнера Тереза-Киев, ванилин и ароматизаторы в ассортименте.
linchakin.com
Измеряем скорость процессора в CPU Speed Professional — пк-ГИД
Как узнать скорость работы процессора? Таким вопросом наверняка задавался любой пользователь персонального компьютера. CPU Speed Professional позволяет провести тестирование процессора производства Intel или AMD и даже сравнить результаты с другими по всему миру. Можно даже отправить показания программы и сравнить их на сайте разработчика, где уже собрана масса результатов тестирования процессоров пользователями из разных стран. Это удобный инструмент для определения производительности процессора.
Установка CPU Speed Professional выполняется в несколько мгновений, после чего сразу же можно приступать к тестированию процессора. Желательно закрыть все запущенные приложения, чтобы получить максимально точные результаты.
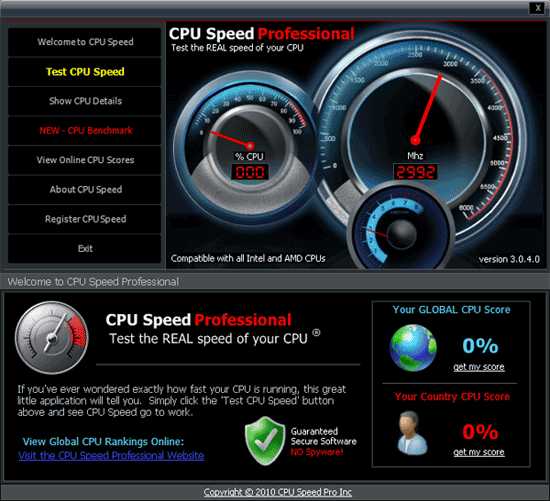
Запускается тест нажатием кнопки [Test CPU Speed]. В процессе мы можем наблюдать, как крутятся стрелки на приборах, показывая процент загрузки процессора и его частоту.

По окончании тестирования выводится результат с оценкой производительности нашего процессора.
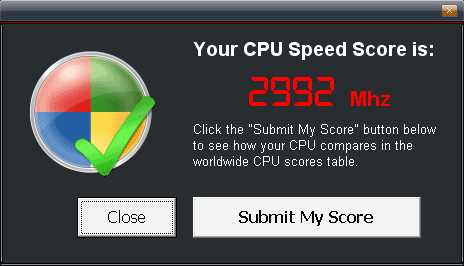
Кнопка [Submit My Score] позволяет отправить показания CPU Speed Professional на сайт разработчика программы, чтобы сравнить их с другими результатами тестирования.
Чтобы увидеть подробную информацию о процессоре, жмём [Show CPU Details]. Здесь отображается заявленная производителем максимальная частота работы процессора и реальная по результатам замеров, а также другие данные.
Характеристики:Язык интерфейса: английскийОС: Windows XP, Vista, 2008 ServerРазмер файла: 1.8 МбЛицензия: бесплатная
www.pkgid.ru
Как проверить скорость процессора » VripMaster
Скорость процессора определяет быстроту выполнения различных задач. Сегодня скорость процессора играет меньшую роль, чем в прошлом, благодаря появлению многоядерных процессоров. Тем не менее, полезно проверить скорость вашего процессора, например, перед покупкой новой мощной программы, чтобы убедиться, что ваш компьютер справится с ней. Также полезно проверять истинную скорость процессора при его разгоне.
Метод 1 из 4: Windows
-
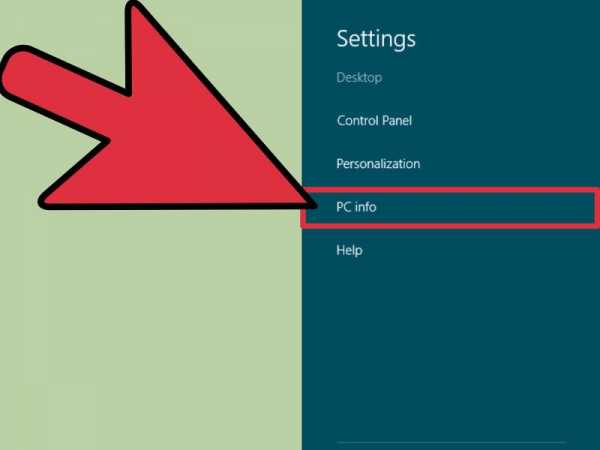 Откройте окно «Система».
Откройте окно «Система». - Windows 7, Vista, XP. Щелкните правой кнопкой мыши по значку «Компьютер» или «Мой компьютер» в меню «Пуск» и выберите «Свойства». В Windows XP вам, возможно, потребуется перейти на вкладку «Общие».
- Windows 8. Щелкните правой кнопкой мыши по кнопке «Пуск» и выберите «Система».
- Любая версия. Нажимайте Win + Pause.
-
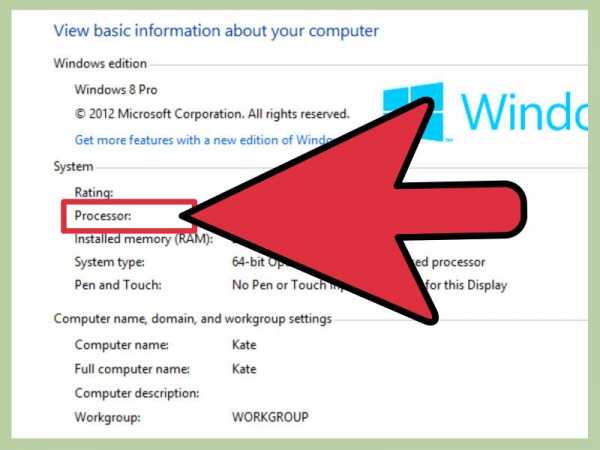
В разделе «Система» найдите строку «Процессор».
-
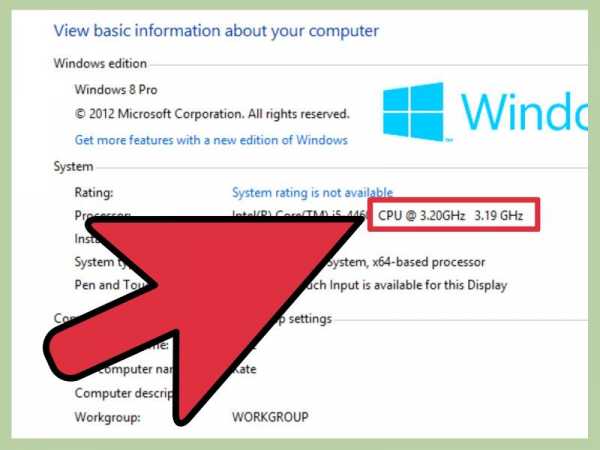 В этой строке отображается модель процессора и его скорость. Скорость измеряется в гигагерцах (ГГц). Это скорость одного ядра процессора. Если ваш процессор имеет несколько ядер, то каждое ядро имеет такую скорость.
В этой строке отображается модель процессора и его скорость. Скорость измеряется в гигагерцах (ГГц). Это скорость одного ядра процессора. Если ваш процессор имеет несколько ядер, то каждое ядро имеет такую скорость. - Если ваш процессор разогнан, то здесь не будет показана его реальная скорость. Перейдите в следующий раздел.
-
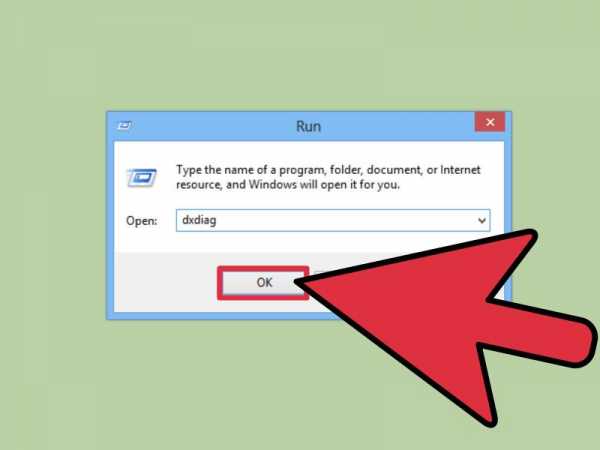 Если у вас многоядерный процессор, то количество ядер в открытом окне отображено не будет. Помните, что наличие нескольких ядер не означает, что все программы будут работать быстрее (для многоядерных процессоров пишутся специальные программы).
Если у вас многоядерный процессор, то количество ядер в открытом окне отображено не будет. Помните, что наличие нескольких ядер не означает, что все программы будут работать быстрее (для многоядерных процессоров пишутся специальные программы). - Нажмите Win + R, чтобы открыть окно «Выполнить».
- Введите dxdiag и нажмите Enter. Нажмите «Да», если вам будет предложено проверить драйверы.
- На вкладке «Система» найдите строку «Процессор». Если у вас многоядерный процессор, то количество ядер будет отображено в скобках после скорости процессора. Каждое ядро работает примерно с одинаковой скоростью.
Метод 2 из 4: Windows (разогнанный процессор)
-
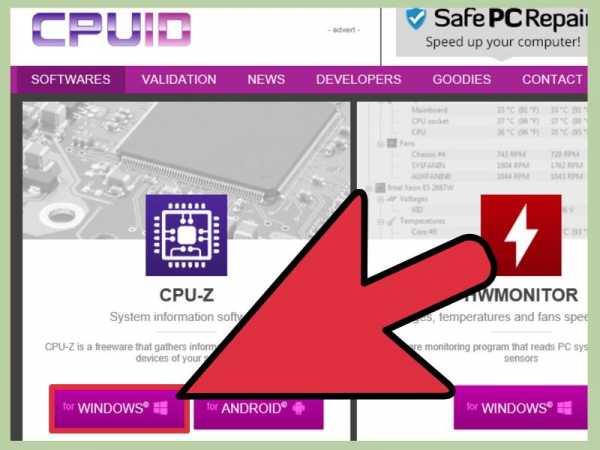 Скачайте и установите бесплатную утилиту CPU-Z. Она отображает информацию о компонентах вашего компьютера, включая реальную скорость процессора. Вы можете скачать утилиту с сайта cpuid.com/softwares/cpu-z.html.
Скачайте и установите бесплатную утилиту CPU-Z. Она отображает информацию о компонентах вашего компьютера, включая реальную скорость процессора. Вы можете скачать утилиту с сайта cpuid.com/softwares/cpu-z.html. - При установке CPU-Z никаких панелей инструментов и других ненужных программ установлено не будет.
-
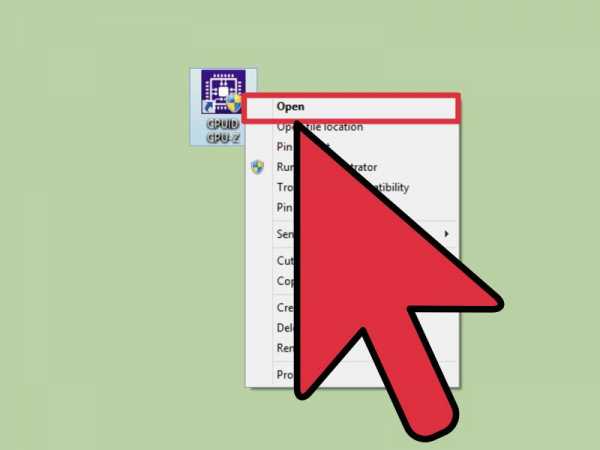
Запустите CPU-Z от имени администратора.
-
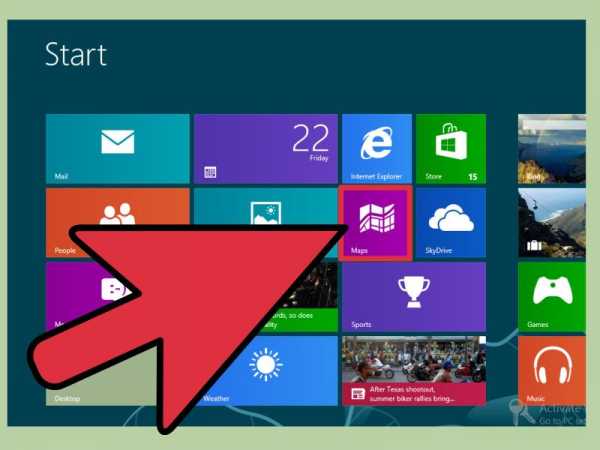 Запустите мощную программу. Если мощная программа не запущена, процессор автоматически замедляется, поэтому CPU-Z не отобразит максимальную скорость.
Запустите мощную программу. Если мощная программа не запущена, процессор автоматически замедляется, поэтому CPU-Z не отобразит максимальную скорость. - Рекомендуется запустить программу Prime95. Эта программа вычисляет простые числа и используется многими специалистами для выполнения стресс-тестов на компьютере. Скачать Prime95 можно на сайте mersenne.org/download/; распакуйте скачанный файл и при запуске программы выберите «Простое стресс-тестирование».
-
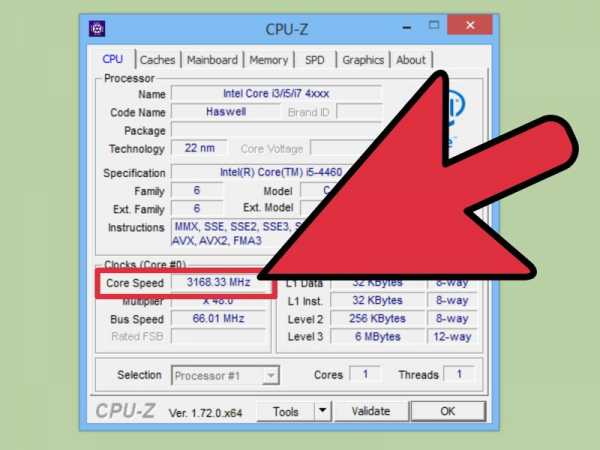
Текущая скорость процессора будет отображена в поле «Тактовая частота» на вкладке «CPU». Показания скорости будут меняться, так как будет работать программа Prime95.
Метод 3 из 4: Mac
-
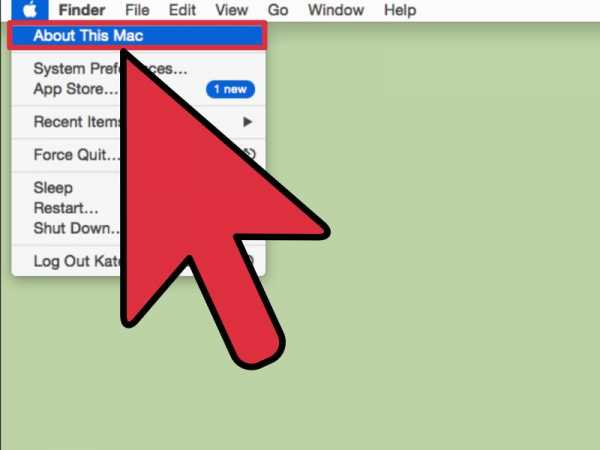
Откройте меню Apple и выберите «Об этом компьютере».
-
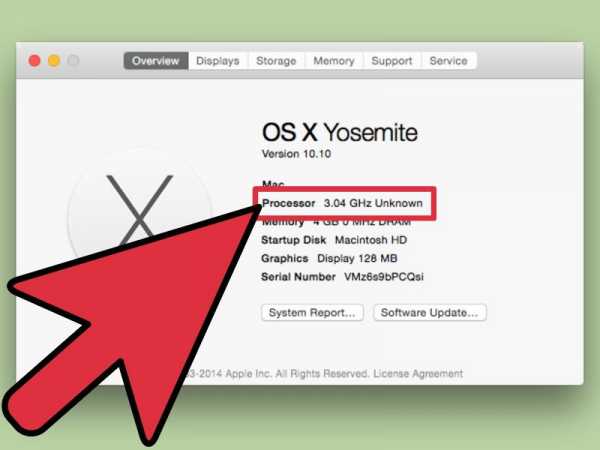
На вкладке «Обзор» найдите строку «Процессор». Отобразится декларируемая (производителем) скорость вашего процессора. Обратите внимание, что это не реальная скорость процессора, так как процессор автоматически замедляется в моменты простоя.
-
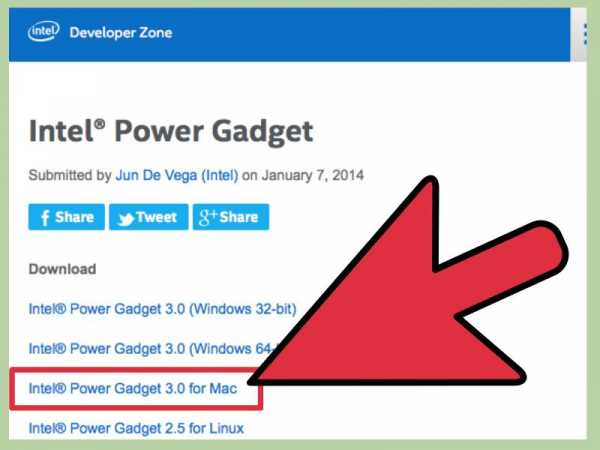 Скачайте бесплатную утилиту Intel Power Gadget, которая отображает фактическую скорость работы процессора. Вы можете скачать эту утилиту здесь.
Скачайте бесплатную утилиту Intel Power Gadget, которая отображает фактическую скорость работы процессора. Вы можете скачать эту утилиту здесь. - Распакуйте скачанный файл, а затем дважды щелкните по файлу DMG, чтобы установить утилиту.
-
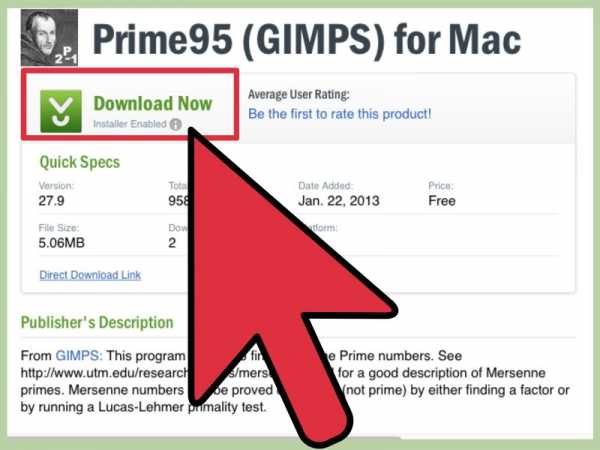 Скачайте и установите Prime95. Если вы хотите узнать максимальную скорость вашего процессора, вы должны будете нагрузить его. Один из самых популярных способов сделать это – воспользоваться бесплатной программой Prime95. Вы можете скачать ее на сайте mersenne.org/download/. Распакуйте скачанный файл, а затем дважды щелкните по файлу DMG, чтобы установить программу. При запуске программы выберите «Простое стресс-тестирование».
Скачайте и установите Prime95. Если вы хотите узнать максимальную скорость вашего процессора, вы должны будете нагрузить его. Один из самых популярных способов сделать это – воспользоваться бесплатной программой Prime95. Вы можете скачать ее на сайте mersenne.org/download/. Распакуйте скачанный файл, а затем дважды щелкните по файлу DMG, чтобы установить программу. При запуске программы выберите «Простое стресс-тестирование». - Эта программа вычисляет простые числа и сильно нагружает процессор.
-
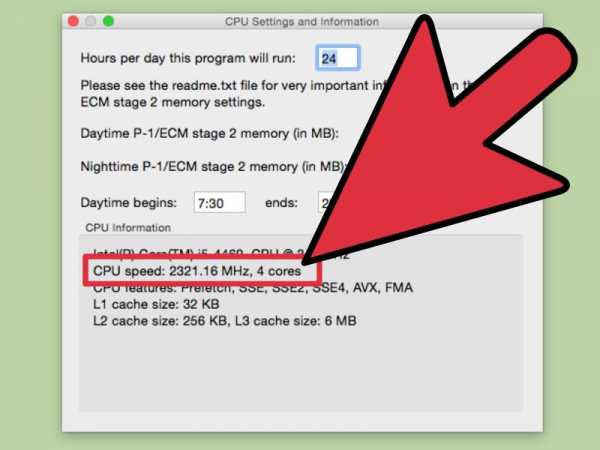
Скорость процессора будет показана на втором графике утилиты Intel Power Gadget. «Package Frq» – это текущая скорость процессора, а «Base Frq» – это декларируемая (производителем) скорость процессора (первая, скорее всего, будет меньше второй).
Метод 4 из 4: Linux
-
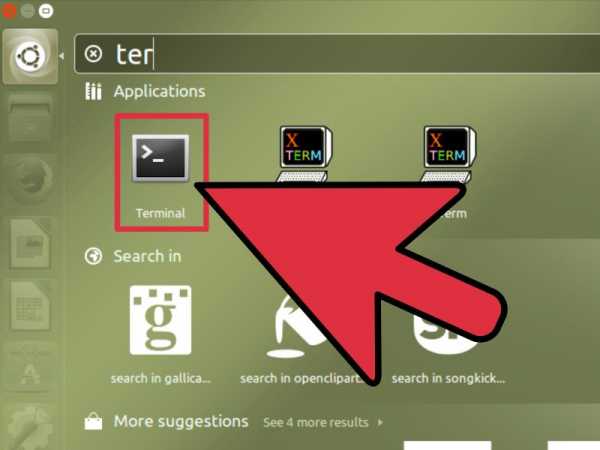
Запустите терминал. Большинство утилит, доступных в Linux, не показывают реальную скорость процессора. Компания Intel выпустила утилиту Turbostat, которую вы можете использовать. Вы должны будете установить эту утилиту через терминал.
-
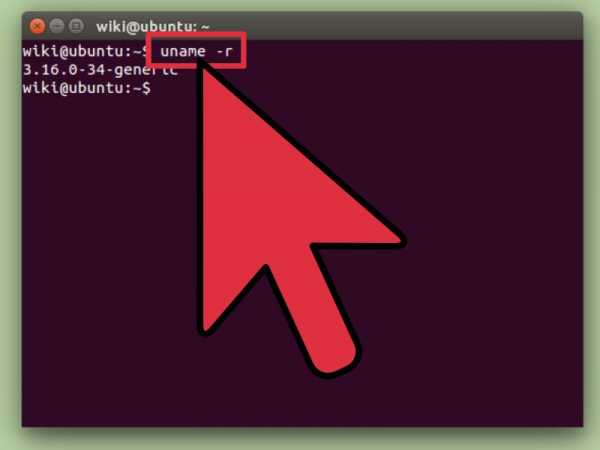
Введите .uname -r и нажмите Enter. Обратите внимание на отображаемый номер версии (X.XX.XX-XX).
-
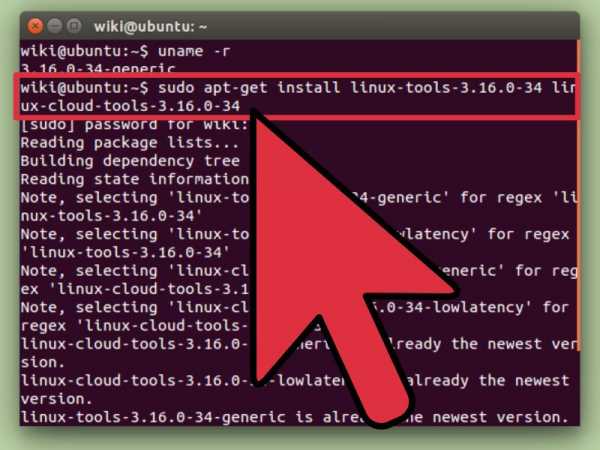
Введите .apt-get install linux-tools-X.XX.XX-XX linux-cloud-tools-X.XX.XX-XX и нажмите Enter. Замените X.XX.XX-XX на номер версии из предыдущего шага. Введите пароль администратора, если будет предложено.
-
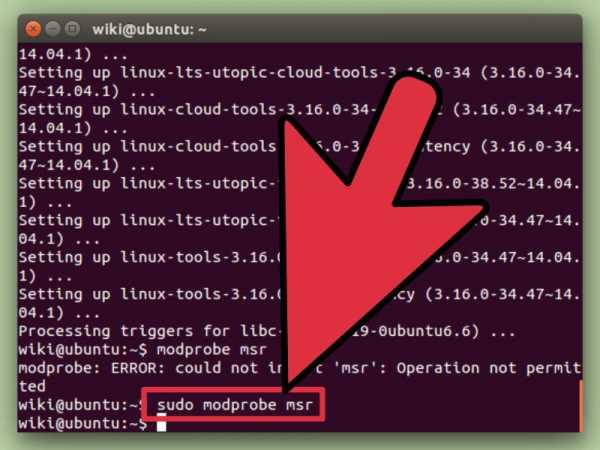
Введите .modprobe msr и нажмите Enter. Будет установлен модуль MSR, который нужен, чтобы запустить утилиту.
-
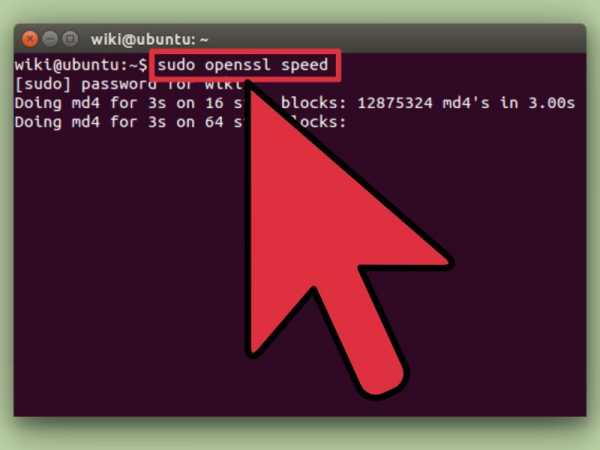
Откройте второе окно терминала и введите .openssl speed. Запустится тест скорости OpenSSL, который нагрузит ваш процессор.
-
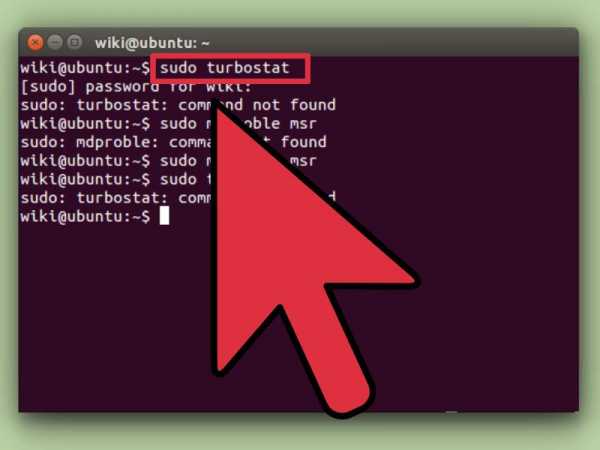
Вернитесь в первое окно терминала и введите .turbostat. Отобразится различная информация о вашем процессоре.
-
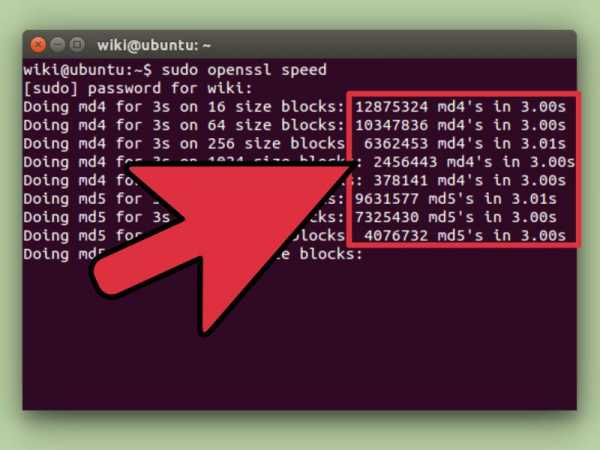
Посмотрите на столбец .GHz. В нем отображается фактическая с
vripmaster.com
Как узнать частоту процессора

От тактовой частоты процессора сильно зависит производительность и скорость работы системы. Данный показатель не является постоянным и может незначительно изменяться в ходе работы компьютера. При желании, процессор также можно «разогнать», тем самым увеличив частоту.
Урок: как разогнать процессор
Узнать тактовую частоту можно как стандартными способами, так и при помощи стороннего ПО (последнее даёт более точный результат).
Основные понятия
Стоит помнить, что тактовая частота процессора измеряется в герцах, но обычно указывается либо в мегагерцах (МГц), либо в гигагерцах (ГГц).
Также стоит помнить, что если вы будете пользоваться стандартными способами проверки частоты, то нигде не встретите такого слова как «частота». Скорее всего вы увидите следующее (пример) – «Intel Core i5-6400 3,2 GHz». Разберём по порядку:
- «Intel» — это наименования производителя. Вместо него может быть «AMD».
- «Core i5» — это наименование линейки процессоров. У вас вместо этого может быть написано совсем другое, впрочем, это не так важно.
- «6400» — модель конкретного процессора. У вас также может отличаться.
- «3,2 GHz» — это частота.
Частоту можно посмотреть в документации к аппарату. Но данные там могут несколько отличаться от реальных, т.к. в документах написано среднее значение. А если до этого с процессором производились какие-либо манипуляции, то данные могут разительно отличаться, поэтому рекомендуется получать информацию только программными средствами.
Способ 1: AIDA64
AIDA64 – функциональная программа для работы с компонентами компьютера. ПО платное, но есть демонстрационный период. Для того, чтобы просмотреть данные о процессоре в реальном времени будет вполне достаточно и её. Интерфейс полностью переведён на русский язык.
Инструкция выглядит так:
- В главном окне перейдите в пункт «Компьютер». Сделать это можно как через центральное окно, так и через левое меню.
- Аналогично перейдите в «Разгон».
- В поле «Свойства ЦП» найдите пункт «Имя ЦП» в конце которого будет указана частота.
- Также частоту можно видеть в пункте «Частота ЦП». Только смотреть нужно на «исходное» значение, которое заключено в скобочки.
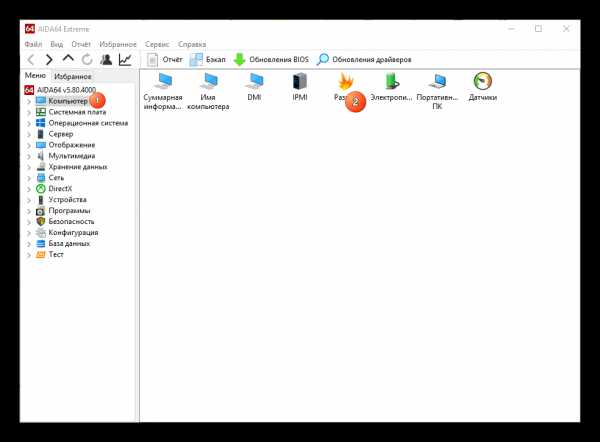
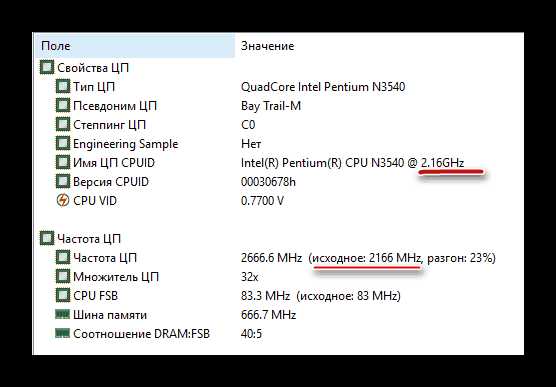
Способ 2: CPU-Z
CPU-Z – программа с лёгким и понятным интерфейсом, которая позволяет просмотреть более детально все характеристики компьютера (в том числе процессора). Распространяется бесплатно.
Чтобы увидеть частоту, просто откройте программу и в главном окне обратите внимание на строчку «Specification». Там будет написано наименование процессора и в самом конце указана актуальная частота в ГГц.
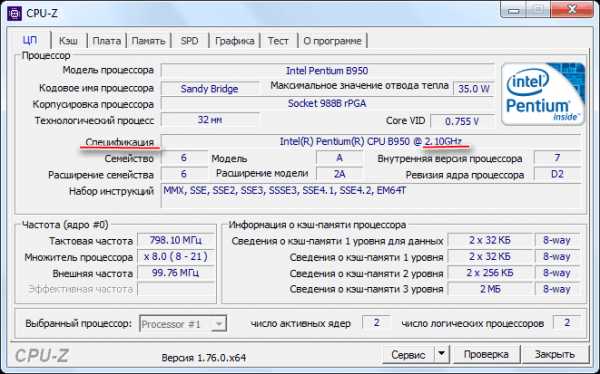
Способ 3: BIOS
Если вы ни разу не видели интерфейс БИОСа и не знаете, как там работать, то лучше оставить данный способ. Инструкция выглядит следующим образом:
- Для входа в меню BIOS нужно перезагрузить компьютер. До того момента, как появится логотип Windows нажмите клавишу Del или клавиши от F2 до F12 (нужная клавиша зависит от спецификаций компьютера).
- В разделе «Main» (открывается по умолчанию сразу же при входе в BIOS), найдите строку «Processor Type», где будет указано наименование производителя, модели и в конце текущая частота.
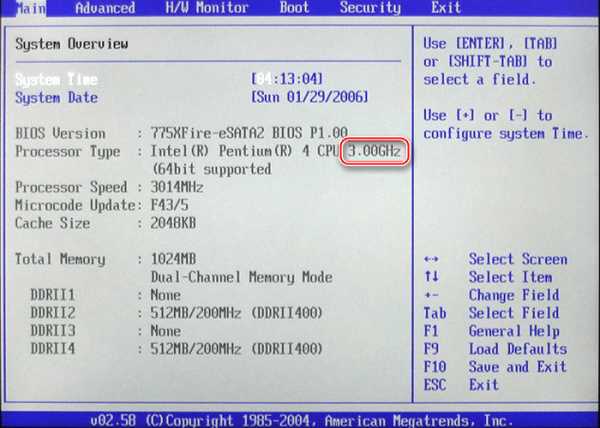
Способ 4: Стандартные средства системы
Самый лёгкий способ из всех, т.к. не требует установки дополнительного ПО и входа в БИОС. Узнаём частоту стандартными средствами Windows:
- Перейдите в «Мой компьютер».
- Нажмите правую кнопку мыши в любом свободном месте и перейдите в «Свойства». Вместо этого можно также нажать ПКМ по кнопке «Пуск» и выбрать в меню «Система» (в этом случае переходить в «Мой компьютер» не нужно).
- Откроется окно с основной информацией о системе. В строке «Процессор», в самом конце, написана текущая мощность.
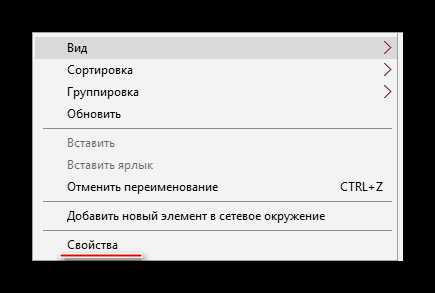
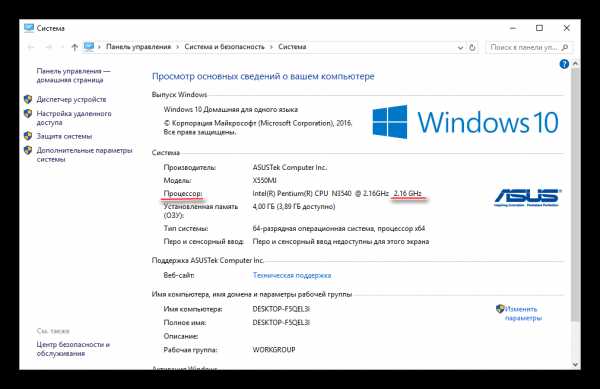
Узнать текущую частоту очень просто. В современных процессорах этот показатель уже не является самым главным фактором в плане производительности.
Мы рады, что смогли помочь Вам в решении проблемы. Задайте свой вопрос в комментариях, подробно расписав суть проблемы. Наши специалисты постараются ответить максимально быстро.Помогла ли вам эта статья?
Да Нетlumpics.ru
Как изменить скорость процессора - Блог веб-программиста
Подробности мая 25, 2017 Просмотров: 2645Базовая система настройки ПК, или BIOS, могут быть легко доступны для изменения скорости процессора компьютера. Изменяя скорость центрального процессора может повысить производительность компьютера. Увеличение скорости процессора называется «разгон»; снижение скорости называется «underclocking».
В отличие от ПК, Mac не оснащён БИОС. Вы можете ввести аналогичную команду «BIOS» на Mac, но Вы не должны делать это, если вы неопытный программист. Вы также можете снизить скорость процессора на ноутбуке ASUS при изменении состояния батареи.
На ПК с Windows
1. Перезагрузите компьютер.
2. Нажмите кнопку «Del» или клавишу «F2», когда компьютер загружается для доступа к BIOS. В зависимости от производителя, некоторые ПК будут отображать горячие клавиши BIOS на экране при запуске. Вы должны нажать эту клавишу до того, как Windows начнёт загружаться.
3. Войдите в BIOS и найдите настройки множителя процессора; на некоторых компьютерах она может называться FSB (front side bus) Multiplier. Меню могут различаться в зависимости от материнской платы компьютера, но все они имеют сходные процессы. Для навигации по меню, как правило, вы можете использовать клавиши со стрелками на клавиатуре, и нажать «Enter», чтобы открыть меню. Чтобы выйти из настройки BIOS, нажмите клавишу «Еѕс».
4. Выберите «множитель процессора» или вариант «FSB multiplier». Если вы хотите увеличить скорость процессора, регулируйте скорость не более чем на 20 процентов. Кроме того, вы можете уменьшить скорость процессора или скорость множителя FSB.
5. Проверьте напряжение процессора компьютера. В зависимости от того, увеличивается или уменьшается скорость процессора, процессор требует больше или меньше энергии. Измените напряжение питания центрального процессора в процентах, подобные изменения для процессора меняют скорость вращения.
6. Нажмите кнопку «Сохранить», чтобы выйти из BIOS. Компьютер перезагрузится и возобновит загрузку.
На MacBook/MacBook Pro
1. Нажмите на значок «состояние батареи», в верхнем правом углу экрана. Нажмите кнопку «открыть» экономия энергии «настройки» доступ к меню настроек.
2. Откройте «настройки» в выпадающем меню и нажмите кнопку «батарея».
3. Выберите «большая экономия электроэнергии» из выпадающего меню Оптимизация. Сохраните настройки и закройте меню настроек.
4. Нажмите на значок «состояние батареи». Здесь должен быть выбран «Лучший вариант экономии энергии» . Потому что ваш MacBook будет сохранять жизнь батареи, скорость процессора была уменьшена.
Совет
Внимательно выполняйте настройки BIOS перед внесением любых изменений. Изменение скорости процессора может привести к нестабильности системы.
Предупреждение
Разгон и underclocking не являются точной наукой и должны быть сделаны аккуратно. Кроме того, разгон может привести к аннулированию гарантии производителя на ваш процессор.
Читайте также
juice-health.ru
Чем определяется скорость мобильного процессора
Процессор: основные понятия

Процессор, чип (центральное процессорное устройство — Central Processing Unit, CPU) — главная часть любого компьютера, его сердце и мозг. Именно это устройство отвечает за вычисления и обработку информации, выполняет команды пользователя и руководит другими устройствами.
- Представляет собой небольшой кусок полупроводникового материала (обычно кремния), в который вмонтирована интегральная (микро) схема. Обычный чип может содержать миллионы электронных компонентов (транзисторов).
Чипсет (Сhipset) — набор микросхем, спроектированных для совместной работы с целью выполнения каких-либо функций.
Принципы построения и характеристики процессора постоянно меняются. Чипы, в которых используются те же основные принципы строения, называют процессорами одной архитектуры, а эти принципы — архитектурой процессора.
В рамках одной архитектуры процессоры также могут отличаться: о таких процессорах говорят, что они имеют разные ядра.
Ядро, используемое в том или ином чипе, определяет его производительность, энергопотребление и тактовую частоту.
Процессоры, содержащие на одном кристалле или в одном корпусе несколько ядер, называются многоядерными. Увеличение числа вычислительных ядер повышает мощность процессора.
Другой характеристикой процессора, влияющей на его производительность, является его разрядность. Понятие «разрядность» указывает на количество информации, которая может быть обработана за одну операцию (такт).
Современные процессоры могут обрабатывать от 32 до 64 бит. Производительность процессора тем выше, чем больше его разрядность.
В свою очередь скорость работы процессора определяется тактовой частотой. Чем выше тактовая частота, тем меньше длительность выполнения одной операции и тем быстрее работа компьютера.
Мобильные процессоры
Ключевое отличие мобильных процессоров от настольных заключается в архитектуре. Процессоры для ПК построены на архитектуре x86, реализованной компанией Intel, а мобильные — на архитектуре ARM (Advanced RISC Machine), разработанной и лицензированной британской компанией ARM Limited. Если сравнить архитектуру Intel x86 и ARM, то здесь есть свои плюсы и минусы.
Плюсы
- планшеты и ультрабуки на процессорах Intel могут работать под управлением настольных операционных систем, например, Windows 8 или Mac OS X;
- высокая производительность, которая следует из самой архитектуры x86;
- процессоры линейки Atom в планшетах не требуют активного охлаждения.
Минусы
- процессоры Intel Core i3/i5/i7 обладают высоким энергопотреблением и тепловыделением, а значит, требуют больших аккумуляторов и активной системы охлаждения (этого недостатка не имеют чипсеты Atom, также ожидается выход планшетов на Intel Core i3 с пассивным охлаждением).
- ОС Android изначально была написана для архитектуры ARM, из-за чего у смартфонов на чипах Atom могут возникать проблемы с совместимостью с некоторыми приложениями, например, с «тяжелыми» трехмерными играми.
Также в отличие от ПК, в мобильных устройствах процессоры объединяются вместе с другими компонентами и образуют систему-на-кристалле (System-on-a-Chip, SoC).
- Это значит, что на одной микросхеме находится полноценный компьютер, среди компонентов которого процессор, графический ускоритель и другие более специфические части.
Графический процессор (Graphics Processing Unit, GPU) или графический ускоритель отвечает за графическую производительность устройства и прежде всего используется в играх. Чем лучше GPU, тем выше качество трехмерной графики и быстродействие.
Ссылки по теме
mindspace.ru
Как узнать скорость процессора?

Существует несколько способов определения скорости/частоты процессора на компьютере. Ниже приведен список методов по определению частоты процессора.
Примечание: Перед выполнением любого из следующих шагов важно понимать, что настройки могли быть скорректированы или компьютер мог быть разогнан. Это означает, что настройки могу быть выше, чем фактическая скорость процессора компьютера. Лучший способ определения скорости процессора это лично посмотреть на сам процессор компьютера (см. аппаратные средства).
Программное обеспечение
Различные программные утилиты дают возможность просмотра данных компьютера (в том числе процессора), например программа Speccy. Также частоту процессора можно посмотреть зайдя в свойства компьютера (нажать кнопкой мыши по ярлыку Мой компьютер и выбрать Свойства).
Документация
Если компьютер приобретен официально у производителя оборудования или в магазине техники то, в комплект должна входить документация, список спецификаций аппаратных частей компьютера.
При загрузке
Большинство современных компьютеров показывают частоту процессора компьютера, в то время как он загружается. Например, при загрузке компьютера Вы можете увидеть следующую надпись:
Intel Pentium (TM) IV 2500
Приведенный выше пример показывает, что компьютера работает на базе процессора Intel Pentium 4 на частоте 2.5 ГГц или 2500 МГц.
Примечание: К сожалению (или к счастью) процесс загрузки компьютера происходит очень быстро, поэтому у Вас может быть мало или вообще не быть времени прочитать все, что находиться на экране. Кроме того многие платы и производители компьютеров могут иметь экран BIOS при загрузке компьютера, который отображает название компании или логотип производителя материнской платы. Нажмите ESC для отображения текста за логотипом. Наконец, некоторые компьютеры дают возможность нажать клавишу Пауза (Pause) на клавиатуре, чтобы приостановить процесс загрузки и прочитать весь текст.
CMOS
Если компьютер не имеет документации или не указывает или не удается прочитать данные процессора во время загрузки, то есть возможность, что скорость процессора будет указана в настройках CMOS. Эта информация будет отображаться в основных или дополнительных параметрах настройки CMOS.
- Как войти в BIOS или CMOS настройки?
Аппаратные средства
Самый точный способ определения скорости процессора компьютера – это самому посмотреть на него (физически). Важно отметить, что этот вариант может быть не доступен, если на процессор крепится не съемный радиатор.
Выключите компьютер, откройте корпус, найдите процессор и снимите с его радиатор (кулер).
Совет: Если компьютер находиться на гарантии, то не стоит открывать корпус и срывать пломбы! Используйте другой способ для определения данных процессора, так как если Вы это сделаете, то потеряете гарантию.
После того как процессор был найден, то скорость процессора, кэша и другая информация может быть расположена на его верхней части. Например, на нем может быть список чисел похожих на этот – 2500/1024/200/2.5V что означает:
- 2500 МГц или 2.5 ГГц частота процессора
- 1024 кб или 1мб кэш
- 200 скорость шины
- 2,5 V напряжение
Примечание: После отключения радиатора от процессора не исключено, что термопаста, которая находиться на стыке процессора и радиатора, может быть стерта. Позаботьтесь о том, чтобы у Вас была термопаста для того чтобы нанести ее на процессор после осмотра.
Страница нашего партнера Тереза-Киев, ванилин и ароматизаторы в ассортименте.
Дата: 02.07.2012 Автор/Переводчик: Linchak
linchakin.com
Процессор
- Главная
- Устройство компьютера
- Процессор
Процессор для компьютера (CPU)
Процессор (микропроцессор, CPU, центральный процессор, разг. – камень, проц и др.) – можно сказать, сердце компьютера, мозг, его основная часть. Он обрабатывает информацию, выполняет все команды пользователя и управляет остальными устройствами системного блока. От мощности процессора зависит, насколько быстро будет работать компьютер.
Процессор крепится на материнской плате и помещается в специальный разъем, который называется разъёмом центрального процессора (сокет, англ. - socket). Существует много видов сокетов, в каждый из них можно установить «камень» только своего определенного типа. Установка в сокет материнской платы должна производиться очень аккуратно, иначе можно повредить контакты и «проц» будет испорчен.
Защита от перегрева процессора
Во время работы компьютера (особенно в современных играх или при работе ресурсоёмких программ) процессор очень сильно нагревается. Для того, чтобы он не вышел из строя из-за банального перегрева, к нему крепится система охлаждения. Она состоит из радиатора и вентилятора (кулера) для рассеивания тепла.
Верхняя часть процессора выполнена в виде металлической крышки, которая предназначена для отвода тепла. Для максимального отвода тепла радиатор системы охлаждения должен максимально плотно прилегать к CPU. Это достигается путем использования термопасты – специальной пасты с высокой теплопроводностью. Без хорошей системы охлаждения процессор будет быстро нагреваться.
В современных компьютерах предусмотрена специальная защита от перегрева. При достижении критической температуры, компьютер отключится и, пока процессор не остынет, включить его снова не получится. Система охлаждения может быть неэффективной, если кулер забит пылью, поэтому рекомендуется раз в 2-3 месяца проводить чистку системного блока от пыли и грязи. С этим вам поможет наша скорая компьютерная помощь.
Основные производители CPU
В настоящее время уже в течении многих лет на рынке господствуют и конкурируют две компании, занимающиеся производством процессоров. Эти компании называются Intel и AMD. Есть и другие производители, но их доля на рынке слишком мала. Intel и AMD находятся в постоянной борьбе за лидерство в производстве все более мощных и производительных CPU. Это с
htfi.ru
Как провести тест процессора на перегрев

От температуры центрального процессора напрямую зависит производительность и стабильность работы компьютера. Если вы заметили, что система охлаждения стала шуметь сильнее, то для начала нужно узнать температуру ЦП. При слишком высоких показателях (выше 90 градусов), проведение теста может быть опасным.
Урок: Как узнать температуру процессора
Если планируется разгон ЦП и температурные показатели в норме, то лучше провести данный тест, т.к. вы сможете приблизительно знать насколько поднимется температура после разгона.
Урок: Как ускорить работу процессора
Важная информация
Тестирование процессора на перегрев проводится только при помощи сторонних программ, т.к. стандартные инструменты системы Windows не обладают необходимым функционалом.
Перед тестированием следует получше ознакомится с ПО, т.к. некоторые из них могут давать большую нагрузку на ЦП. Например, если у вас уже разогнан процессор и/или не в порядке система охлаждения, то найдите альтернативу, которая позволяет произвести тестирование в менее жёстких условиях или вовсе откажитесь от данной процедуры.
Способ 1: OCCT
OCCT – это отличное программное решение для проведения различных стресс-тестов основных компонентов компьютера (в том числе и процессора). Интерфейс данной программы может показаться изначально сложным, но самые основные объекты для теста находятся в видном месте. ПО частично переведено на русский язык и распространяется абсолютно бесплатно.
Данной программой не рекомендуется тестировать комплектующие, которые ранее были разогнаны и/или регулярно перегреваются, т.к. во время тестов в данном ПО температура может повышаться вплоть до 100 градусов. В этом случае компоненты могут начать оплавляться и помимо этого есть риск повредить ещё и материнскую плату.
Скачать OCCT с официального сайта
Инструкция по использованию данного решения выглядит так:
- Перейдите в настройки. Это оранжевая кнопка с шестерёнкой, которая находится в правой части экрана.
- Видим таблицу с различными значениями. Найдите столбец «Остановить тест при достижении температуры» и проставьте во все колонки свои значения (рекомендуется ставить в районе 80-90 градусов). Это нужно, чтобы избежать критического нагрева.
- Теперь в главном окне перейдите во вкладку «CPU: OCCT», что находится в верхней части окна. Там придётся настроить тестирование.
- «Тип тестирования» — «Бесконечный» тест длится до тех пор, пока вы его сами не остановите, «Авто» подразумевает заданные параметры пользователем. «Длительность» — здесь задаётся общая продолжительность теста. «Периоды бездействия» — это время, когда будут выводится результаты тестирования – в начальной и конечной стадиях. «Версия теста» — выбирается, исходя из разрядности вашей ОС. «Режим тестирования» — отвечает за степень нагрузки на процессор (в основном, достаточно только «Малого набора»).
- Как только вы завершите настройку теста, активируйте его при помощи зелёной кнопки «On», что в левой части экрана.
- Результаты тестирования вы можете видеть в дополнительном окне «Мониторинг», на специальном графике. Обращайте особое внимание на графу с температурой.
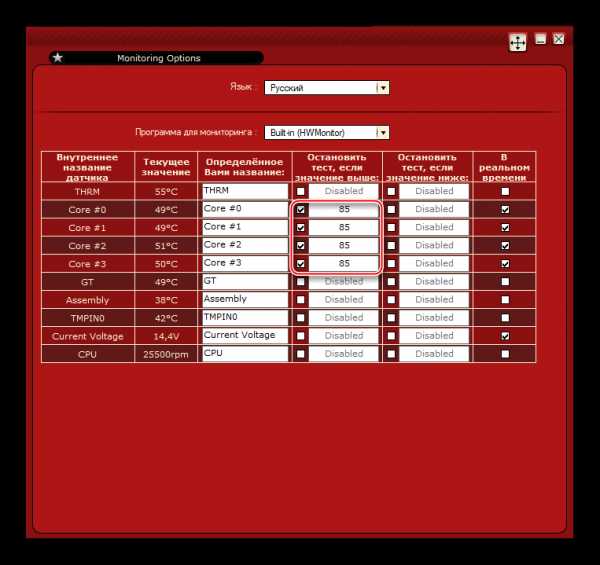
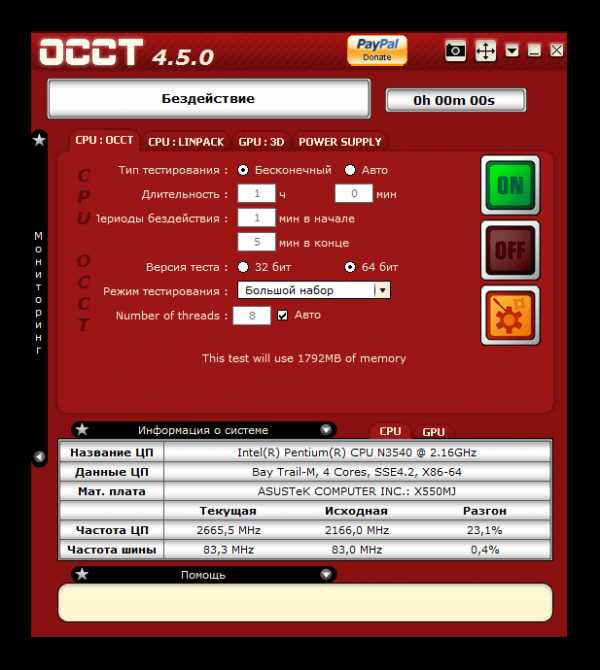
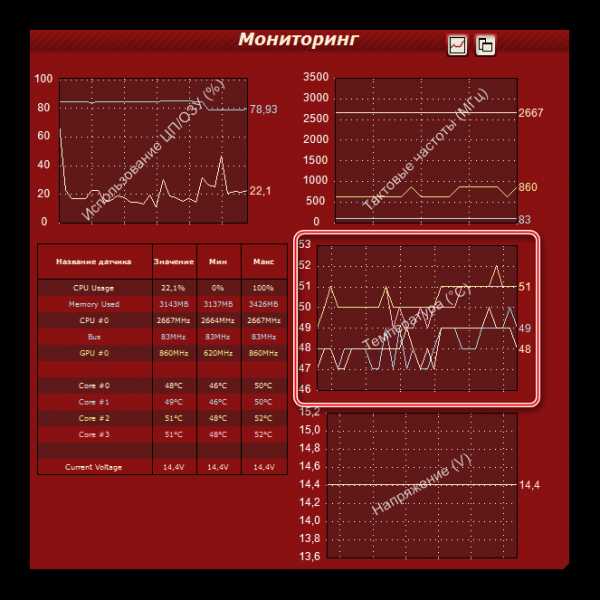
Способ 2: AIDA64
AIDA64 – одно из лучших программных решений для проведения тестов и сбора информации о компонентах компьютера. Распространяется платно, но имеет демо-период, на протяжении которого возможно пользоваться всем функционалом программы без каких-либо ограничений. Полностью переведена на русский.
Инструкция выглядит так:
- В верхней части окна найдите пункт «Сервис». При нажатии на него, выпадет меню, где нужно выбрать «Тест стабильности системы».
- В верхней левой части только что открывшегося окна выбирайте те компоненты, которые вы бы хотели протестировать на стабильность (в нашем случае будет достаточно только процессора). Нажмите на «Start» и подождите некоторое время.
- Когда пройдёт определённое время (не менее 5 минут), нажмите на кнопку «Stop», а затем перейдите во вкладку со статистикой («Statistic»). Там будут показаны максимальные, средние и минимальные значения изменения температуры.
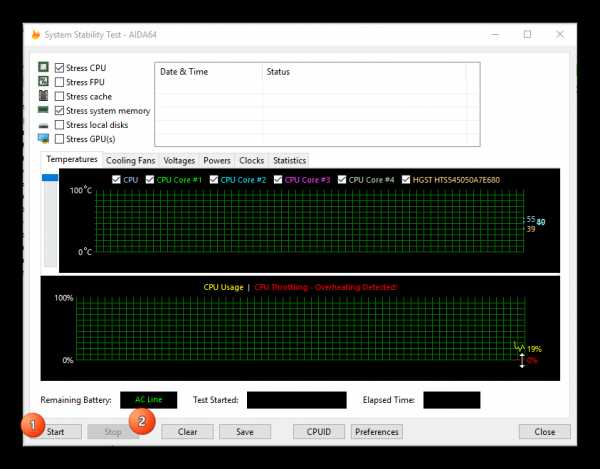
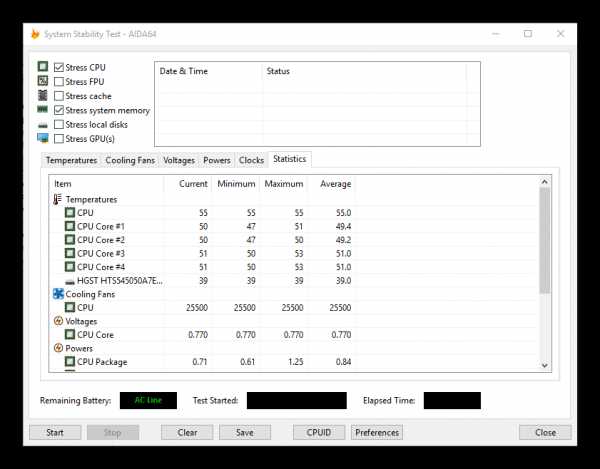
Проведение теста на перегрев процессора требует соблюдения определённой осторожности и знаний текущей температуры ЦП. Данный тест рекомендуется проводить перед разгоном процессора, чтобы понимать на сколько примерно повысится средняя температура ядер.
Мы рады, что смогли помочь Вам в решении проблемы. Задайте свой вопрос в комментариях, подробно расписав суть проблемы. Наши специалисты постараются ответить максимально быстро.Помогла ли вам эта статья?
Да Нетlumpics.ru
- Как флешку вставить в

- Работа с видео в windows 10
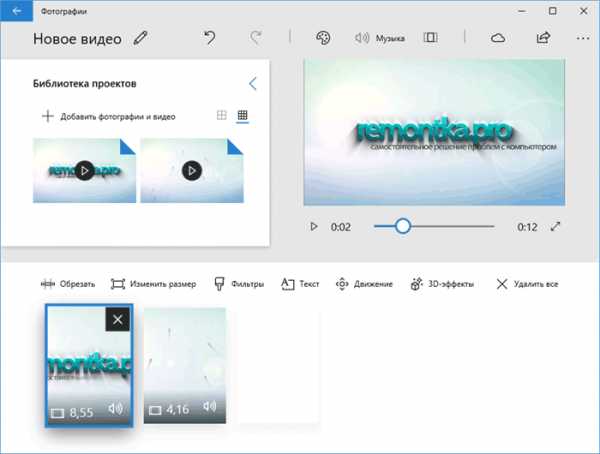
- Почему монитор

- Команды cmd windows

- Как подключить вай фай бесплатный

- Скачивать видео с вк и ютуба
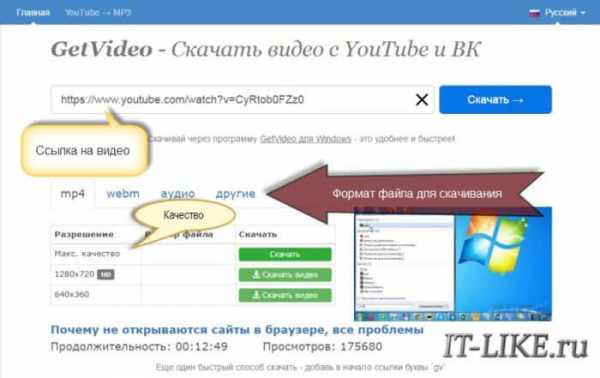
- Как в корзине найти удаленные файлы
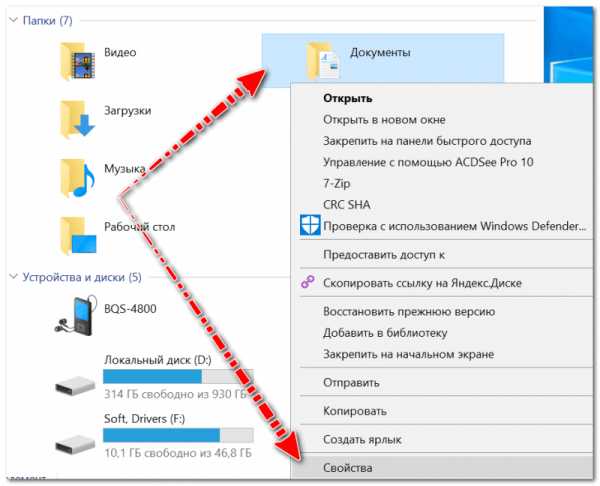
- Исправить ошибки жесткого диска
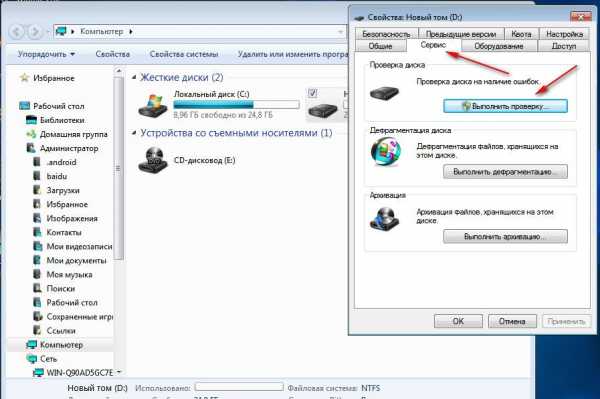
- Firefox удалить историю
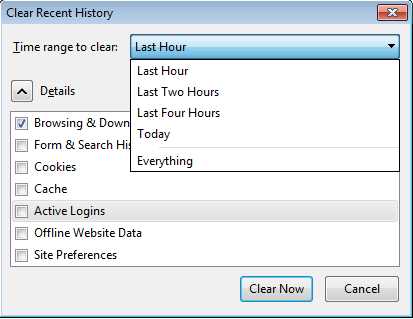
- Useradd linux примеры
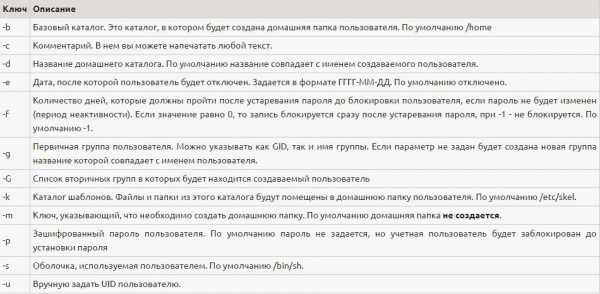
- Как узнать смс код без телефона

