удалить стандартные приложения в Windows 10: как это сделать? Windows 10 стандартные приложения
Как удалить или восстановить стандартные программы Windows 10
Здравствуйте. Активные юзеры и те, кто когда-либо переустанавливал Винду, знают, сколь ненужного предлагает Microsoft изначально. Набор стандартного меню (Погода, Новости, 3D-редактор и т.д.) много места не занимает и не перегружает систему. Но, как только ситуация выходит из-под контроля, почему многие наговаривают именно на начальное меню Microsoft с его приложениями. Как удалить или восстановить стандартные программы Windows 10 с помощью оболочки PowerShell, хотите узнать? Тогда следуйте указаниям ниже.
Обратите внимание, не все встроенные программы Windows 10 стоит удалять, некоторые из них необходимы для корректной работы Cortana (персональный помощник). Поэтому, если вы случайно удалили что-то важное, не беспокойтесь, приложения можно и восстановить. Также, существуют программы, которые невозможно удалить. Например, Cortana, Edge или Служба поддержки.

Удаление стандартных приложений Windows 10
Внимание! Чтобы удалить выбранные стандартные приложения, нужно закрыть все использованные программы на компьютере. Активности могут привести к некорректной работе и их ошибкам в дальнейшем.
Пошаговая инструкция:
- Открываем Поиск.
- В поисковике вводим слово «PowerShell».
- Кликаем по Windows PowerShell правой кнопкой мыши, запускаем от имени администратора.
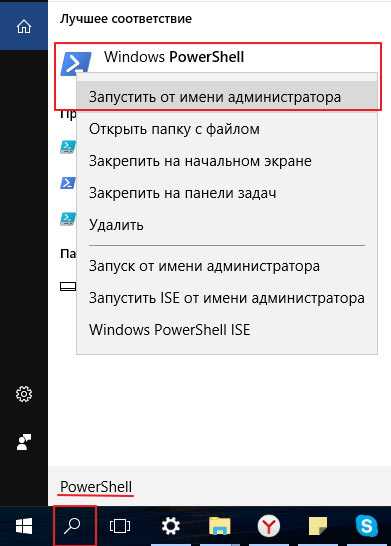
- В новом окне вводим команду. Например, вы удаляете Movies&TV, вводим:
Get-AppxPackage *zunevideo* | Remove-AppxPackage.
- Нажимаем кнопку Enter для подтверждения своих действий.
Если все сделано правильно, вы увидите соответствующее сообщения в командной строке.
Чтобы убедиться, что приложение точно удалено, попробуйте поискать его в списке программ. И вы его не найдете! Такой способ подходить для удаления любых других приложений, которые уже неактуальные.
РЕКЛАМА
В ОС существует одно мистическое приложение, которое не пойми откуда и каким способом восстанавливается – «3D редактор». С чем это связано? Некоторые изображения имеют опцию «3D печать и 3D редактор». И если вы удалили приложения, а в некоторых файлах оно осталось, то во время просмотра изображений можете активировать данную опцию. Собственно, это основная причина «воскрешения».
Восстановление стандартных приложений Windows 10
Во время спешки можно много чего сделать вредного и легко удалить важную программу. Скачивать ее заново долго, да и не хочется. Есть один способ восстановления стандартных приложений, которые ранее были удалены. Этот способ практически один в один, как и удаления. Если вы уже научились избавляться от программ, то точно сможете их и восстановить;)
Напоминаем! Нужно закрыть все открытые приложения. Открытые вкладки, во время восстановления программ, могут привести к их некорректной работе.
- Открываем Поиск.
- В поисковике вводим слово «PowerShell».
- Кликаем по Windows PowerShell правой кнопкой мыши, запускаем от имени администратора.
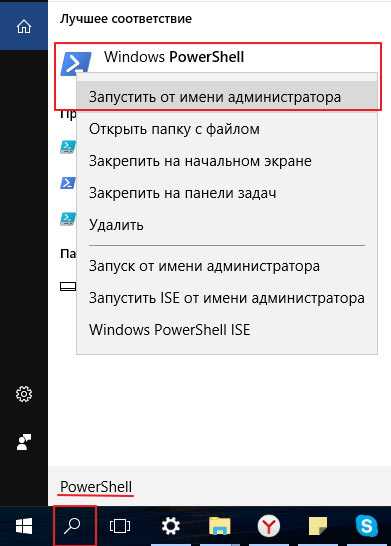
Get-AppxPackage -AllUsers| Foreach {Add-AppxPackage -DisableDevelopmentMode -Register «$($_.InstallLocation)\AppXManifest.xml»}
- Нажимаем кнопку Enter для подтверждения своих действий.
Вот и все! Все приложения теперь снова можно увидеть в списке в Windows 10!
Больше полезного и интересного смотрите на YouTube канале Impression Electronics, в рубрике «Лайф-хак от Impression»!
it-tehnik.ru
Стандартные приложения windows 10 - Программирование
Windows 10
Классические и Metro-приложения
Как и в Windows 8, в «десятке» есть как и классические приложения, зна-комые всем по предыдущим версиям Windows, так и приложения нового формата – Metro. Последние отличаются более привлекательным и совре-менным интерфейсом, но по сути представляют простые приложения.
В Windows 10 новые приложения в связи с возвратом классического рабо-чего стола запускаются в оконном режиме, в отличие от «восьмерки», где они запускались в полноэкранном режиме. Во многих из них есть возмож-ность переключения в полноэкранный режим. Также в него приложение переходит при работе в режиме планшета.
Классические приложения Windows мы рассматривать в этой книге не бу-дем. Они и так всем известны по предыдущим версиям Windows и давно уже всем надоели. Запустить стандартные приложения Windows 10 можно или с начального экрана, или через меню Все приложения (рис. 12.1).
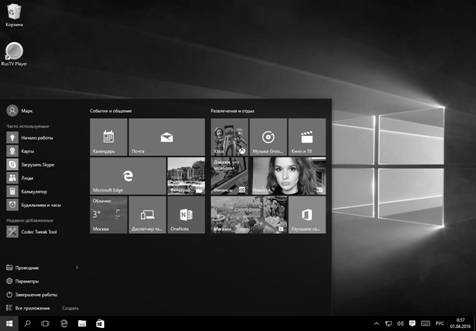
Рис. 12.1. Некоторые стандартные приложения
Windows 10
С некоторыми из приложений мы уже знакомы. Так, в главе 7 были рас-смотрены приложения Кино и ТВ, Музыка Groove и Фотографии. В главе 6 был рассмотрен браузер Edge.
Установить новые приложения (если вам установленных по умолчанию окажется мало) можно через приложение Магазин, которое будет рассмо-трено в следующей главе.
Остались следующие приложения:
• Календарь –простейший планировщик.
• Почта– почтовый клиент. Он слишком простой и даже многие веб-интерфейсы популярных служб (таких как Google) предоставляют больше функционала, чем этот клиент. Для серьезной работы с по-чтой лучше использовать другую программу, например Microsoft Outlook.
• OneNote– приложение для создания заметок, было рассмотрено вглаве 6, когда мы создавали заметку для веб-страницы.
• Новости– узнайте, что происходит в мире, с этим приложением.
• Погода– прогноз погоды на ближайшие несколько дней теперьвсегда под рукой.
• Финансы– предоставляет различную финансовую информацию,новости из мира финансов.
• Xbox– поможет интегрировать ваш компьютер с вашей Xbox.
• OneDrive– облачное хранилище для ваших файлов, будет рассмо-трено в главе 14.
• Будильники и часы– поскольку Windows 10 позиционируется так-же и как ОС для мобильных устройств, то обязательно должно быть приложение для установки будильника.
• Калькулятор– обычный калькулятор, теперь в современном ин-терфейсе.
• Карты– карты и навигация в вашем компьютере.
• Камера– работа с веб-камерой вашего компьютера.
• Спорт– новости мира спорта.
• 3D Builder –программа, позволяющая рисовать трехмерные рисун-ки.
Windows 10
Все эти приложения очень просты, и с ними может разобраться даже ребе-нок. Поэтому далее мы рассмотрим лишь самые интересные приложения.
D Builder
Хотите удивить своего ребенка, который просит вас нарисовать то одно, то другое? Используйте 3D Builder, чтобы «нарисовать» трехмерное изо-бражение (рис. 12.2). В библиотеке этого приложения есть различные трех-мерные объекты – самолет, мельница, трактор, трехмерные геометрические фигуры и т.д.

Рис. 12.2. Библиотека 3D Builder
В общем, это приложение для тех, кто всегда хотел создавать трехмерные изображения, но так и не освоил 3D Max, потому что это сложно. Автор этой книги – один из них. На рис. 12.3 показан уже готовый самолет, оста-лось заполнить детали.
Windows 10

Рис. 12.3. Приложение 3D Builder
12.3. Календарь – простой, но удобный планировщик
Приложение Календарь хоть и простое, но оно умеет интегрироваться с раз-личными службами календарей. А это означает, что если вы вели календарь, скажем, в вашем Android-смартфоне, то приложение сможет подключиться
к службе Google и загрузить ваш календарь. Понятное дело, все изменения будут синхронизироваться, и вы можете заполнять календарь на компью-тере (что удобнее), а просматривать – на смартфоне, когда вы находитесь далеко от ПК.
Рассмотрим, как настроить Календарь на использование календаря из ва-шего Android-смартфона. Запустите приложение и нажмите кнопку Доба-вить уч. запись (рис. 12.4). После этого выберите тип учетной записи (рис.12.5) – Google. В появившейся форме введите адрес электронной почты и пароль, после этого предоставьте приложению разрешение использовать ваш Google-аккаунт, нажав кнопку Разрешить (рис. 12.6).
Windows 10

Рис. 12.4. Нажмите кнопку Добавить уч. запись

Рис. 12.5. Выберите службу
Windows 10
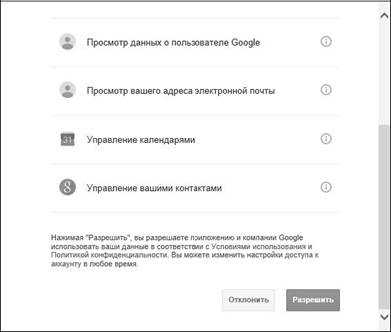
Рис. 12.6. Нажмите кнопку Разрешить
После этого можно приступить к использованию календаря (рис. 12.7). Слева находится основная панель – календарь на месяц, а также список ка-
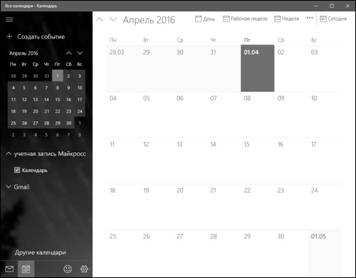
Рис. 12.7. Календарь
Windows 10
лендарей, с которыми вы работаете. Как видно из рис. 12.7, у нас есть два календаря – один находится в учетной записи Microsoft, а второй – в Gmail.
В верхней части окна находятся кнопки навигации по календарю и изме-нения режима просмотра – День, Рабочая неделя, Неделя, Сегодня. Для добавления нового события нажмите кнопку Добавить событие на панели слева. Введите заголовок события, описание, время события. При добавле-нии события обратите внимание, в какой календарь вы его добавляете. В данный момент (рис. 12.8) событие добавляется в учетную запись Microsoft.

Рис. 12.8. Добавление события
Нажмите кнопку Сохранить и закрыть, после этого событие появится в ка-лендаре (рис. 12.9).
Как видите, приложение Календарь – простой, но довольно удобный пла-нировщик и однозначно имеет право на существование.
Windows 10

Рис. 12.9. Событие было добавлено в календарь
Карты
Карты – это приложение для просмотра карт и навигации от Microsoft. Конечно, есть полноценные приложения для навигации, но хорошие при-ложения стоят денег, а за это приложение вы уже заплатили при покупке Windows 10.
Итак, посмотрим, что умеет приложение. При первом запуске приложение спросит вас, хотите ли вы предоставить доступ к информации о вашем рас-положении. Если вы хотите использовать приложение именно для навига-ции, а не как электронный атлас, то обязательно нужно нажать кнопку Да (рис. 12.10). Кстати, посмотрите на рис. 12.10 – на нем наш планировщик напоминает о предстоящем событии.
Откройте боковое меню (рис. 12.11) для более удобного доступа к коман-дам приложения. Команда Карта отображает карту местности, Поиск – по-зволяет найти адрес или объект на карте, Маршруты – построить марш-рут, Избранное – открывает список избранных мест, а 3D-обзор городов
– просмотреть в трехмерном изображении некоторые города. Жаль, что в 3D-варинте можно просмотреть далеко не все города (в отличие от профес-сиональных программ для навигации, где трехмерный режим доступен для
Windows 10

Рис. 12.10. Приложение Карты

Рис. 12.11. Боковое меню
Windows 10
всех относительно крупных городов). Приложение Карты предоставляет 3D-режим только для некоторых городов США.
На рис. 12.12 программа Карты – в режиме навигации. Установлен маршрут – из Москвы до Ростова-на-Дону.

Рис. 12.12. Режим навигации
Все бы ничего, но я не нашел в приложении Карты возможность включения отображения дорожной информации. Проще говоря, информацию о проб-ках приложение не показывает. В настройках (рис. 12.13) можно скачать автономные карты, но нет возможности включить отображение информа-ции о пробках.
Даже Карты Google научились показывать информацию о пробках. К со-жалению, порекомендовать Карты в качестве полноценной навигационной программы не могу – построить с его помощью маршрут можно, но вряд ли он будет оптимальным. То же бесплатное приложение Яндекс.Навигатор, загруженное в ваш мобильный телефон, будет на порядок полезнее.
Windows 10

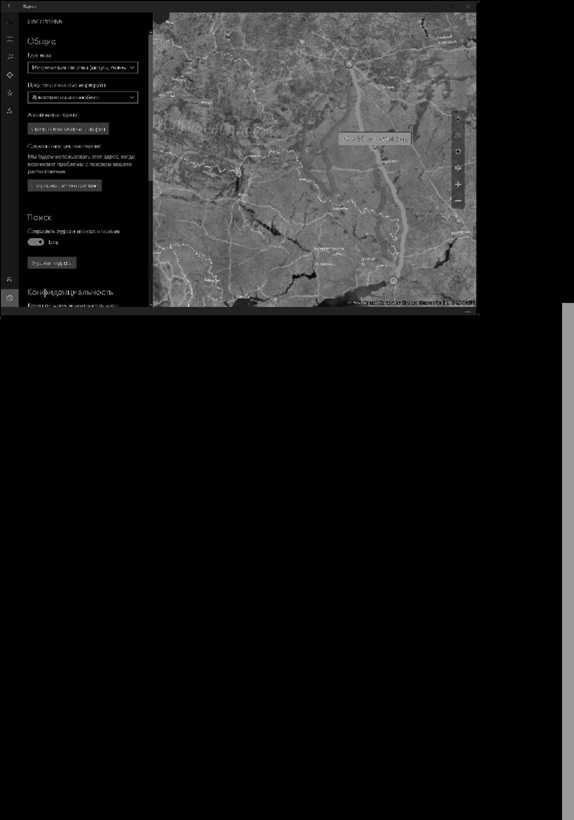
Рис. 12.13. Настройки приложения
Приложения Погода и Новости
Приложения Погода и Новости – два отличных приложения, позволяющие получить полезную информацию в любой момент времени. На рис. 12.14 оба эти приложения размещены на экране с использованием новой функ-ции Windows, позволяющей разделить экран на несколько рабочих обла-стей.

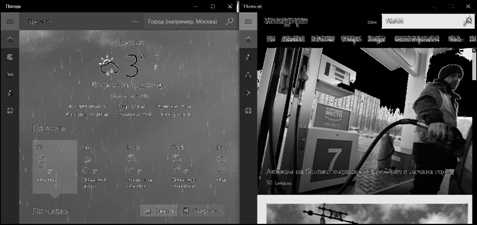
Рис. 12.14. Приложения Погода и Новости
Windows 10
ГЛАВА 13.
МАГАЗИН
WINDOWS
Windows 10
Встречаем Windows Store
Магазин Windows или Windows Store на языке оригинала – место, где вы можете купить или получить приложения бесплатно. Современного поль-зователя словом «магазин» уже не напугаешь. Все мы знаем, что из анало-гичных магазинов Google Play и AppStore можно скачать и установить при-ложения совершенно бесплатно. Есть и платные приложения, но покупать вас никто не заставляет и никто не навязывает платные услуги.
Как уже было отмечено в прошлой главе, в «восьмерке» появился отдель-ный класс приложений – так называемые Metro-приложения. Такие при-ложения запускались в полноэкранном режиме и были адаптированы под планшеты и смартфоны. Из Магазина Windows загружаются именно та-кие приложения. В Windows 10 данный класс приложений запускается в оконном режиме. С точки зрения пользователя нет никакой разницы между Metro-приложением и обычным оконным приложением, разве что такие приложения выглядят более современно. Основная разница между обыч-ными и Metro-приложениями в том, что обычные приложения устанавлива-ются с помощью инсталляторов (при этом у каждого приложения есть свой инсталлятор) и удаляются через панель управления, а Metro-приложения устанавливаются и удаляются через Магазин Windows.
student2.ru
СТАНДАРТНЫЕ ПРИЛОЖЕНИЯ WINDOWS 10 — КиберПедия

Windows 10
Классические и Metro-приложения
Как и в Windows 8, в «десятке» есть как и классические приложения, зна-комые всем по предыдущим версиям Windows, так и приложения нового формата – Metro. Последние отличаются более привлекательным и совре-менным интерфейсом, но по сути представляют простые приложения.
В Windows 10 новые приложения в связи с возвратом классического рабо-чего стола запускаются в оконном режиме, в отличие от «восьмерки», где они запускались в полноэкранном режиме. Во многих из них есть возмож-ность переключения в полноэкранный режим. Также в него приложение переходит при работе в режиме планшета.
Классические приложения Windows мы рассматривать в этой книге не бу-дем. Они и так всем известны по предыдущим версиям Windows и давно уже всем надоели. Запустить стандартные приложения Windows 10 можно или с начального экрана, или через меню Все приложения (рис. 12.1).

Рис. 12.1. Некоторые стандартные приложения
Windows 10
С некоторыми из приложений мы уже знакомы. Так, в главе 7 были рас-смотрены приложения Кино и ТВ, Музыка Groove и Фотографии. В главе 6 был рассмотрен браузер Edge.
Установить новые приложения (если вам установленных по умолчанию окажется мало) можно через приложение Магазин, которое будет рассмо-трено в следующей главе.
Остались следующие приложения:
• Календарь –простейший планировщик.
• Почта– почтовый клиент. Он слишком простой и даже многие веб-интерфейсы популярных служб (таких как Google) предоставляют больше функционала, чем этот клиент. Для серьезной работы с по-чтой лучше использовать другую программу, например Microsoft Outlook.
• OneNote– приложение для создания заметок, было рассмотрено вглаве 6, когда мы создавали заметку для веб-страницы.
• Новости– узнайте, что происходит в мире, с этим приложением.
• Погода– прогноз погоды на ближайшие несколько дней теперьвсегда под рукой.
• Финансы– предоставляет различную финансовую информацию,новости из мира финансов.
• Xbox– поможет интегрировать ваш компьютер с вашей Xbox.
• OneDrive– облачное хранилище для ваших файлов, будет рассмо-трено в главе 14.
• Будильники и часы– поскольку Windows 10 позиционируется так-же и как ОС для мобильных устройств, то обязательно должно быть приложение для установки будильника.
• Калькулятор– обычный калькулятор, теперь в современном ин-терфейсе.
• Карты– карты и навигация в вашем компьютере.
• Камера– работа с веб-камерой вашего компьютера.
• Спорт– новости мира спорта.
• 3D Builder –программа, позволяющая рисовать трехмерные рисун-ки.
Windows 10
Все эти приложения очень просты, и с ними может разобраться даже ребе-нок. Поэтому далее мы рассмотрим лишь самые интересные приложения.
D Builder
Хотите удивить своего ребенка, который просит вас нарисовать то одно, то другое? Используйте 3D Builder, чтобы «нарисовать» трехмерное изо-бражение (рис. 12.2). В библиотеке этого приложения есть различные трех-мерные объекты – самолет, мельница, трактор, трехмерные геометрические фигуры и т.д.
Рис. 12.2. Библиотека 3D Builder
В общем, это приложение для тех, кто всегда хотел создавать трехмерные изображения, но так и не освоил 3D Max, потому что это сложно. Автор этой книги – один из них. На рис. 12.3 показан уже готовый самолет, оста-лось заполнить детали.
Windows 10

Рис. 12.3. Приложение 3D Builder
12.3. Календарь – простой, но удобный планировщик
Приложение Календарь хоть и простое, но оно умеет интегрироваться с раз-личными службами календарей. А это означает, что если вы вели календарь, скажем, в вашем Android-смартфоне, то приложение сможет подключиться
к службе Google и загрузить ваш календарь. Понятное дело, все изменения будут синхронизироваться, и вы можете заполнять календарь на компью-тере (что удобнее), а просматривать – на смартфоне, когда вы находитесь далеко от ПК.
Рассмотрим, как настроить Календарь на использование календаря из ва-шего Android-смартфона. Запустите приложение и нажмите кнопку Доба-вить уч. запись (рис. 12.4). После этого выберите тип учетной записи (рис.12.5) – Google. В появившейся форме введите адрес электронной почты и пароль, после этого предоставьте приложению разрешение использовать ваш Google-аккаунт, нажав кнопку Разрешить (рис. 12.6).
Windows 10

Рис. 12.4. Нажмите кнопку Добавить уч. запись

Рис. 12.5. Выберите службу
Windows 10

Рис. 12.6. Нажмите кнопку Разрешить
После этого можно приступить к использованию календаря (рис. 12.7). Слева находится основная панель – календарь на месяц, а также список ка-

Рис. 12.7. Календарь
Windows 10
лендарей, с которыми вы работаете. Как видно из рис. 12.7, у нас есть два календаря – один находится в учетной записи Microsoft, а второй – в Gmail.
В верхней части окна находятся кнопки навигации по календарю и изме-нения режима просмотра – День, Рабочая неделя, Неделя, Сегодня. Для добавления нового события нажмите кнопку Добавить событие на панели слева. Введите заголовок события, описание, время события. При добавле-нии события обратите внимание, в какой календарь вы его добавляете. В данный момент (рис. 12.8) событие добавляется в учетную запись Microsoft.
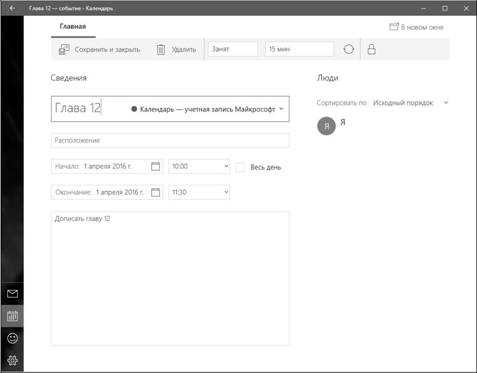
Рис. 12.8. Добавление события
Нажмите кнопку Сохранить и закрыть, после этого событие появится в ка-лендаре (рис. 12.9).
Как видите, приложение Календарь – простой, но довольно удобный пла-нировщик и однозначно имеет право на существование.
Windows 10

Рис. 12.9. Событие было добавлено в календарь
Карты
Карты – это приложение для просмотра карт и навигации от Microsoft. Конечно, есть полноценные приложения для навигации, но хорошие при-ложения стоят денег, а за это приложение вы уже заплатили при покупке Windows 10.
Итак, посмотрим, что умеет приложение. При первом запуске приложение спросит вас, хотите ли вы предоставить доступ к информации о вашем рас-положении. Если вы хотите использовать приложение именно для навига-ции, а не как электронный атлас, то обязательно нужно нажать кнопку Да (рис. 12.10). Кстати, посмотрите на рис. 12.10 – на нем наш планировщик напоминает о предстоящем событии.
Откройте боковое меню (рис. 12.11) для более удобного доступа к коман-дам приложения. Команда Карта отображает карту местности, Поиск – по-зволяет найти адрес или объект на карте, Маршруты – построить марш-рут, Избранное – открывает список избранных мест, а 3D-обзор городов
– просмотреть в трехмерном изображении некоторые города. Жаль, что в 3D-варинте можно просмотреть далеко не все города (в отличие от профес-сиональных программ для навигации, где трехмерный режим доступен для
Windows 10

Рис. 12.10. Приложение Карты

Рис. 12.11. Боковое меню
Windows 10
всех относительно крупных городов). Приложение Карты предоставляет 3D-режим только для некоторых городов США.
На рис. 12.12 программа Карты – в режиме навигации. Установлен маршрут – из Москвы до Ростова-на-Дону.

Рис. 12.12. Режим навигации
Все бы ничего, но я не нашел в приложении Карты возможность включения отображения дорожной информации. Проще говоря, информацию о проб-ках приложение не показывает. В настройках (рис. 12.13) можно скачать автономные карты, но нет возможности включить отображение информа-ции о пробках.
Даже Карты Google научились показывать информацию о пробках. К со-жалению, порекомендовать Карты в качестве полноценной навигационной программы не могу – построить с его помощью маршрут можно, но вряд ли он будет оптимальным. То же бесплатное приложение Яндекс.Навигатор, загруженное в ваш мобильный телефон, будет на порядок полезнее.
Windows 10

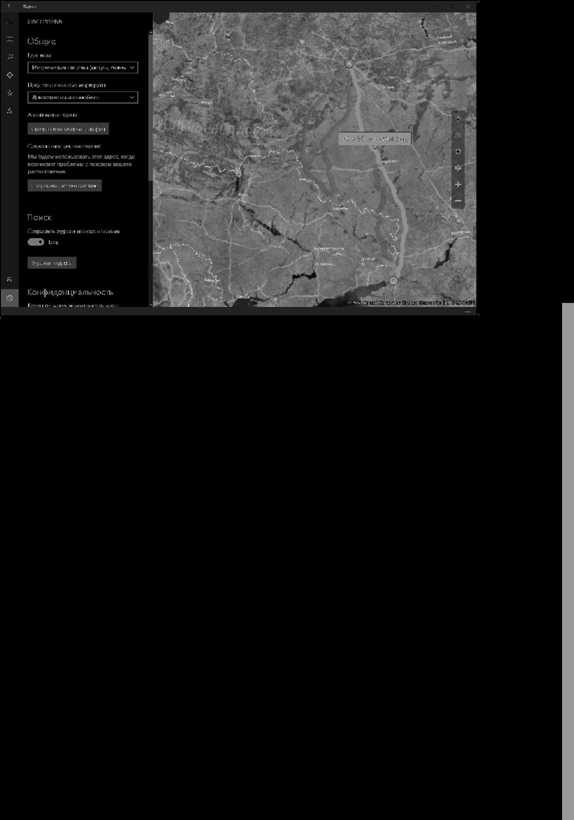
Рис. 12.13. Настройки приложения
Приложения Погода и Новости
Приложения Погода и Новости – два отличных приложения, позволяющие получить полезную информацию в любой момент времени. На рис. 12.14 оба эти приложения размещены на экране с использованием новой функ-ции Windows, позволяющей разделить экран на несколько рабочих обла-стей.


Рис. 12.14. Приложения Погода и Новости
Windows 10
ГЛАВА 13.
МАГАЗИН
WINDOWS

Windows 10
Встречаем Windows Store
Магазин Windows или Windows Store на языке оригинала – место, где вы можете купить или получить приложения бесплатно. Современного поль-зователя словом «магазин» уже не напугаешь. Все мы знаем, что из анало-гичных магазинов Google Play и AppStore можно скачать и установить при-ложения совершенно бесплатно. Есть и платные приложения, но покупать вас никто не заставляет и никто не навязывает платные услуги.
Как уже было отмечено в прошлой главе, в «восьмерке» появился отдель-ный класс приложений – так называемые Metro-приложения. Такие при-ложения запускались в полноэкранном режиме и были адаптированы под планшеты и смартфоны. Из Магазина Windows загружаются именно та-кие приложения. В Windows 10 данный класс приложений запускается в оконном режиме. С точки зрения пользователя нет никакой разницы между Metro-приложением и обычным оконным приложением, разве что такие приложения выглядят более современно. Основная разница между обыч-ными и Metro-приложениями в том, что обычные приложения устанавлива-ются с помощью инсталляторов (при этом у каждого приложения есть свой инсталлятор) и удаляются через панель управления, а Metro-приложения устанавливаются и удаляются через Магазин Windows.
cyberpedia.su
удалить стандартные приложения в Windows 10: как это сделать?
Windows 10, как и все предыдущие версии Microsoft-овской операционки, поставляется с солидным набором так называемых стандартных приложений, которые устанавливаются автоматически вместе с системой. Кто-то находит эти программки интересными и полезными, однако многие юзеры ими пользуются крайне редко, потому софт этот потом так и «пылиться» всем комплектом совершенно без толку, хотя и мозолит глаза при поиске других приложений. Так уж сложилось исторически…
Потому имеется крепкое подозрение, что с приходом новой Windows 10 с полагающимся в довесок к ней традиционным набором стандартных приложений ситуация вряд ли сильно изменится. Традиция сильна преемственностью.
Ведь если кто-то привык пользоваться отдельным почтовым приложением, то едва ли человеку захочется сразу переходить (и переносить все контакты с данными) на новую «Почту» в Windows 10, а потом появляются дела поважнее, и вся эта возня теряет актуальность. С другими стандартными программами — точно так же: если вы юзали на Win 7 или 8 кастомный калькулятор для работы или учебы, то к стандартному в Windows 10 вы тоже не будете привыкать заново (к слову, о кастомных калькуляторах — здесь).
Зато часто юзеру хочется получить вместо бесполезных программ побольше свободного места на компе, а также в окне поиска программ, потому все лишнее решительно удаляется. Однако если с любыми другими приложениями это вопрос решить можно сравнительно быстро, но вот Стандартные в Windows 10 удалить так просто не получится.
Другими словами, обычным способом, т.е. через опцию удаления предустановленные приложения из списка стандартных в Windows 10 вы снести не сможете по причине отсутствия в системе такой опции. Такая же проблемка, как известно, была, и в Windows 8 — первой ОС Microsoft, в которой предусмотрена поддержка приложений. Так вот, разобрались с ней с помощью PowerShell, и метода сия вполне применима для решения тех задач в Windows 10.
В общем, если стандартные приложения (все вместе или некоторые из них) ОС Windows 10 вам не нужны (или не нравятся), и вы чувствуете должную уверенность в том, что в перспективе они тоже не понадобятся, то удалить их можно следующим образом:
! А прежде, чем начать, аккуратно создаем резервную копию ! после чего
1: жмем кнопку Windows, пишем Powershell и жмем Enter.
2: в открывшемся окне вводим команду get-appxpackage -user username (где вместо username надо прописать название своей учетной записи в компе), которая покажет все установленные приложения для вашей учетной записи.
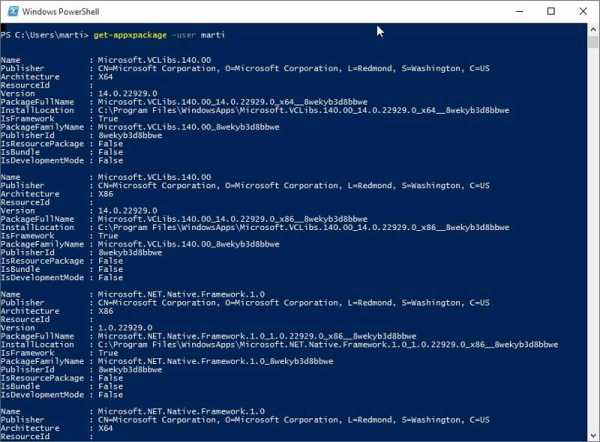
3: определяем, какое из этих приложений надо удалить, выделяем и копируем его полное название
4: запускаем команду remove-appxpackage packagefullname, где packagefullname — полное название приложения (например, Remove-AppxPackage Microsoft.MicrosoftSolitaireCollection_3.2.7240.0_x64__8wekyb3d8bbwe — удаляем любимый «Солитер»).

5: повторяем процедуру для каждого ненужного приложения.
Возвращаясь к вопросу необходимости резервного копирования данных, отметим, что в том же списке вы наверняка заметите и другие, гораздо более важные приложения Windows 10, например браузер Edge или новую Панель управления. Так что риск в пылу борьбы с ненужными Пасьянсами, Солитерами, Калькуляторами и прочими программными продуктами случайно грохнуть и что-то полезно, присутствует, притом немалый. Потому надо его минимизировать, чтобы не пришлось потом переустанавливать Windows 10 заново.
Так же стоит иметь в виду, что Стандартные приложения, даже все вместе, много места на жестком диске не занимают, потому юзеры зачастую удаляют их, как мы уже сказали, чтобы уменьшить списки приложений и разгрузить немного поиск.
www.gadgetstyle.com.ua
Удалить стандартные приложения в Windows 10, статья — ZRI-sam.ru
Стандартные metro-приложения появились еще в Windows 8, потом они перенеслись в Windows 10. К сожалению, обычным средствами удаления программ и компонентов избавиться от встроенного ПО невозможно, поэтому необходимо разобраться в этом вопросе.
Оглавление
Удалить встроенные пакеты программ Windows 10 при помощи утилит
Использование инструмента PowerShell
Очистить ПО Windows 10 при помощи командной строки
Если зайти в меню Пуск операционной системы Windows 10, вы тут же увидите множество заводских приложений, например, Карты, Люди, Почта, Сообщения и многие другие. Большинство из них пользователям не понадобятся, а кто хочет от них избавиться сталкиваются с проблемой.
Многие сторонние инструменты сейчас имеют функционал, позволяющий удалить программное обеспечение Windows 10. Загрузите и установите Uninstall Tool. Внизу окошка перейдите в раздел «Windows Store Apps» и удалите то ПО, которое вас не устраивает.
Удалить приложения можно с помощью CCleaner. Установив этот инструмент, перейдите в раздел «Сервис». Открываем вкладку «Удаление программ» и в правой части окошка выбираем ту программу, которую надо удалить и жмём по кнопке «Деинсталляция».
Используя утилиту IObit Unintaller, вы также можете убрать приложения в несколько кликов. Там есть вкладка «Приложения Windows», где надо проделывать процедуру удаления.
Есть еще Revo Uninstall, по интерфейсу похожий на Uninstall Tool.
В итоге у нас есть четыре инструмента, которыми надо воспользоваться, чтобы удалить приложения десятой версии Windows.
Нажмите по меню Пуск правой кнопочкой мышки и выберите пункт «PowerShell». Если там этого пункта нет, тогда вводим слово в поиске системы и запускаем с повышенными привилегиями.
Теперь выполним такие инструкции:
• Get-AppxPackage
получение списка, существующего ПО «Десятки»;
• Get-AppxPackage | Select Name, PackageFullName
более удобное отображение в виде столбцов;
• Get-AppxPackage NameApps| Remove-AppxPackage
с помощью этой команды мы удаляем приложение. Вместо NameApps вписываем имя приложения.
Есть и другой способ удаления.
Чтобы начать работу с приложениями, надо в CMD выполнить следующую инструкцию:
wmic»
Чтобы вывести на экран список установленных приложений вводим другую опцию:
product get name
Если нужно вывести на экран список, который фильтруется по определенным критериям, например, разработчик, то команду можно представить таким образом:
wmic product where "Vendor like ‘%Microsoft%’" get Name, Version
Здесь будут показываться только программное обеспечение от компании Microsoft, в качестве дополнительных атрибутов вы увидите версию и название, Vendor – это разработчик. Сортировать можно и по имени, например, «Groove», а вместо Vendor, пишите Name.
Для удаления приложений вам нужно скопировать его имя, а затем выполнить заключительную команду:
product where name="name-program»" call uninstall
Где, «name-program»» — название приложения.
Сразу может высветиться уведомление, которое необходимо подтвердить. Чтобы оно не появлялось, после вышеуказанной команды добавляем атрибут /nointeractive с пробелом.
Источник:
https://datbaze.ru/article/udalit-standartnyie-prilozheniya-v-windows-10.html
zri-sam.ru
Как удалить стандартные приложения Windows 10
Если Вы давно пользуетесь Windows 10, Вы наверняка задумывались об удалении встроенных в неё приложений. Как раз в этой статье я покажу как удалить стандартные приложения Windows 10 и как при необходимости восстановить стандартные приложения Windows 10.
Начнем с того что есть стандартные приложения которые можно удалить с помощью средства удаления программ в Windows 10, так как они были загружены с Магазина Windows 10 после установки операционной системы. А есть те которые возможно удалить только с помощью Windows PowerShell. И так рассмотрим все способы. Говорю сразу, что в этой статье не буду Вам давай большое количество команд, а конкретно только те с помощью которых Вы можете удалить стандартные приложения без особых трудностей. Поэтому эта инструкция будет полезной и удобной новичкам.
Как удалить стандартные приложения Windows 10
Некоторые приложения загружаются сразу после установки Windows 10 по умолчанию. И их можно удалить как следующим способом так и этим. Но этот способ является легче и удобней для новичков. И думаю его и так все знают, но все же…
- Переходим по пути Пуск => Параметры => Приложения.
- В разделе Приложения и возможности находим приложение которое хотим удалить и нажимаем на него.
- Дальше мы видим кнопку Удалить.
Если она активная, тогда Вы можете просто взять и удалить это приложение, а если она не активная тогда Вам пригодится следующий способ. Например такие приложения как OneDrive, Microsoft Solitaire Collection, 3D-просмотр можно удалить с помощью этого способа. А для удаления приложений люди, карты, камера и тому подобных используйте следующий способ.
Как удалить встроенные приложения с помощью Windows PowerShell
- Открываем Windows PowerShell нажав на Пуск или кнопку поиска и начав вводить PowerShell.
- Для просмотра всех установленных приложений в удобном виде используем команду:
Get-AppxPackage | Select Name, PackageFullName
- Для того чтобы удалить программу, просто скопируйте PackageFullName ненужной Вам программы и выполните команду:
Get-AppxPackage PackageFullName | Remove-AppxPackage
Это всё, что Вам нужно знать чтобы удалить отдельное встроенное приложение в Windows 10. А также у Вас есть возможность удалить все стандартные приложения в Windows 10 одной командой. Но будьте осторожны так как Магазин приложений Windows 10 также относится к стандартным приложениям.
И так чтобы удалить все стандартные приложения для всех пользователей используйте команду:
Get-AppxPackage -AllUsers | Remove-AppxPackage
Скорее всего что у Вас не все стандартные приложения будут удаленны, поскольку некоторые из них встроенные в операционную систему. Но после выполнения команды начнется процесс удаления всех возможных стандартных команд.
Для того чтобы восстановить стандартные приложения Windows 10 с помощью PowerShell используйте команду:
Get-AppXPackage | Foreach {Add-AppxPackage -DisableDevelopmentMode -Register «$($_.InstallLocation)\AppXManifest.xml»}
После выполнения текущей команды будет выполнена переустановка всех приложений которые Вы удалили ранее.
Выводы
В этой статье Вы увидели как удалить стандартные приложения Windows 10 и как восстановить стандартные приложения Windows 10. В принципе ничего сложного нет. Думаю с помощью этой статьи каждый сможет удалить все ненужные программы. Поскольку многими с них мы действительно не пользуемся. Хоть статья получилась не большой, но если она Вам помогла делитесь ней в социальных сетях и не забывайте подписываться на обновления. Впереди ещё много интересного.
Просмотров: 2 490
windd.ru
8 программ Windows 10, которые стоит удалить прямо сейчас
Откройте «Установку и удаление программ» Windows 10, и вы наверняка увидите там что-нибудь из этого списка. В лучшем случае эти приложения вам не нужны. В худшем — они не только занимают место, но ещё и добавляют системе уязвимостей. Удаляйте их без колебаний.
1. Flash Player и другие устаревшие технологии
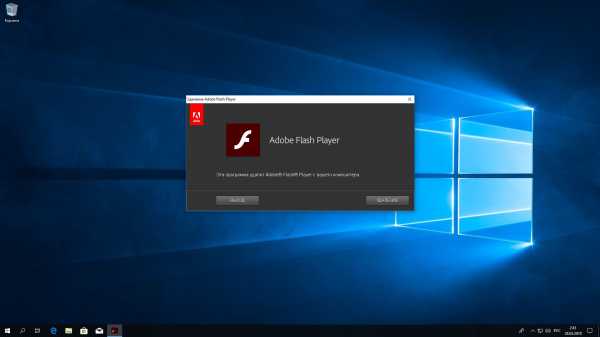
Когда-то веб-страницам требовались такие плагины, как Adobe Flash, Microsoft Silverlight или Java, чтобы проигрывать видео или показывать разнообразные апплеты. Теперь, когда большинство современных сайтов перешло на HTML5, в этих штуках больше нет нужды. Тем более что во Flash или Silverlight постоянно обнаруживают бреши в безопасности.
Adobe планирует полностью прекратить поддерживать Flash к 2020 году. Годом дольше продлится поддержка Silverlight. А Java, может быть, и была революционной технологией на момент релиза в 1995 году, но с тех пор многое изменилось.
Так что удаляйте Flash Player, Shockwave Player, Silverlight и Java. Они уже не понадобятся.
Альтернатива: не требуется. Сейчас большинство сайтов прекрасно показывают видео без сторонних плагинов.
2. «Амиго» и прочие junkware-приложения

Если вы устанавливаете много программ и невнимательно изучаете, что они предлагают установить в довесок, вы обнаружите у себя много незваных гостей.
Прежде всего это панели и расширения для браузера. «Спутник@Mail.ru», «Яндекс.Элементы», панели от Yahoo, Bing… Все эти штуковины не только загромождают интерфейс, но и норовят подменить вам домашнюю страницу и поисковую систему по умолчанию.
Сюда же относятся «Амиго», «Защитник@Mail.ru» и прочие программы. Подсовывать такое пользователям — просто преступление. Стирайте всё к дьяволу и внимательно смотрите впредь, что вам пытаются впихнуть установщики.
Альтернатива: нормальные браузеры вроде Chrome, Firefox, Opera или Vivaldi. Загружайте приложения из проверенных источников и не допускайте установки нежелательного ПО. Unchecky поможет вам в этом.
3. CСleaner и прочие чистильщики системы
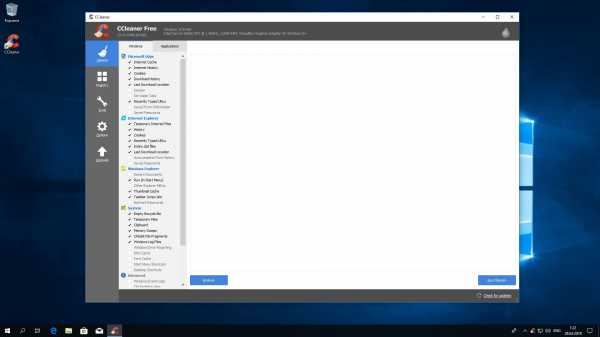
Многие не представляют жизни без программ вроде CCleaner или IObit Advanced SystemCare. Но они не делают ничего такого, на что не способна встроенная «Очистка диска» Windows 10. К тому же многие чистильщики, твикеры и оптимизаторы поселяются в трее и отбирают системные ресурсы.
Вам правда нужно каждые несколько дней вычищать куки из браузера? А удаляя «лишние» ключи из реестра, вы вполне можете навредить системе. Да, CCleaner может помочь удалить некоторые программы, от которых не избавиться средствами Windows, но без него вполне можно обойтись. Это же относится и к остальным оптимизаторам.
Альтернатива: штатные средства системы. Если хотите освободить место, используйте «Очистку диска» Windows. Если хотите дефрагментировать диск, запускайте «Дефрагментацию диска». Не надо лишний раз лазить в реестр и удалять оттуда ключи с малопонятными названиями. Системе виднее, что ей нужно.
4. Предустановленное ПО
Какой бы ноутбук вы ни приобрели — HP, Dell, Toshiba, Lenovo, — вы обнаружите в нём набор предустановленного ПО от производителя, пользы от которого нет никакой. Например, на моём ноутбуке HP обнаружились HP Lounge, HP 3D DriveGuard, CyberLink YouCam, HP Support Assistant и панель HP для таскбара Windows 10.
Все эти приложения призваны что-то обновлять и от чего-то защищать, но на практике только расходуют ресурсы системы и занимают место. Удаляйте предустановленное ПО.
Альтернатива: не требуется. Windows 10 сама способна устанавливать обновления и драйверы.
5. Metro-приложения Windows 10

Microsoft старательно навязывает нам множество так называемых Metro-приложений. Это 3D Builder, Xbox, «Карты», «Погода», OneNote, «Новости», «Спорт», «Финансы», «Почта»…
У Metro-приложений весьма ограниченная функциональность и своеобразный интерфейс. Может быть, на планшете под управлением Windows 10 они и уместны, но на ноутбуке или стационарном компьютере выглядят просто лишними. Вы легко найдёте им более подходящую замену. К счастью, их вполне можно удалить.
Альтернатива: читать новости удобнее в браузере или RSS-клиенте, проверять почту — в Gmail или Thunderbird. А 3D Builder и Xbox вовсе бесполезны, если у вас нет 3D-принтера или консоли.
6. Edge и Internet Explorer

Internet Explorer 11 — последняя версия этого «легендарного» браузера. Им уже давно никто не пользуется, тем не менее Microsoft оставляет его в составе Windows 10.
Чтобы отключить Internet Explorer (полностью удалить его не получится), наберите в поиске «Включение и отключение компонентов Windows», откройте найденное и уберите галочку напротив Internet Explorer 11.
Что касается Edge, то он, конечно, выглядит нормальным браузером… но только на фоне Internet Explorer. Microsoft искренне старается сделать Edge популярным, но пока это у неё не очень-то получается. Как и во многих новых приложениях Microsoft, интерфейс Edge больше подходит планшетам, нежели обычным ПК. Так что его тоже можно удалить. Правда, как и в случае с предустановленными Metro-приложениями, это потребует некоторых лишних телодвижений.
Альтернатива: их много. Большинство пользователей используют Edge и Internet Explorer только для того, чтобы зайти на сайты Chrome, Firefox или Opera и установить приличный браузер. Поступите и вы так.
7. Skype Click to Call
Довольно бесполезное расширение для браузера, которое устанавливается вместе со Skype. Оно позволяет звонить по телефонным номерам, которые встречаются на веб-страницах. Зачастую Skype Click to Call принимает за телефонные номера наборы цифр, которые номерами не являются. Удаляйте его, Skype это не навредит.
Альтернатива: вероятнее всего, не требуется. И часто ли вы звоните по Skype на стационарные номера?
8. Windows Media Player и QuickTime

Вы ещё пользуетесь стандартным проигрывателем от Microsoft? Есть множество куда более удобных и функциональных альтернатив. Отключить Windows Media Player можно через «Включение и отключение компонентов Windows».
QuickTime мог установиться на ваш компьютер, если вы используете iTunes для Windows, но iTunes больше не нуждается в QuickTime для своей работы. Поддержка QuickTime для Windows прекращена Apple в 2016 году. Все медиаформаты, поддерживаемые QuickTime, при необходимости можно легко открыть сторонними плеерами.
Альтернатива: другие плееры для воспроизведения аудио и видео, такие как AIMP, foobar, KMPlayer и VLC. Они поддерживают гораздо больше файловых форматов, да и интерфейс у них приятнее.
А какие приложения в «расстрельном списке» у вас?
Читайте также
lifehacker.ru
- Как на компьютере закрыть доступ к сайтам на компьютере
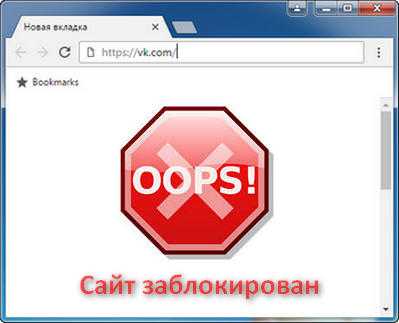
- Как сделать триггеры

- Sql server 2018 установка
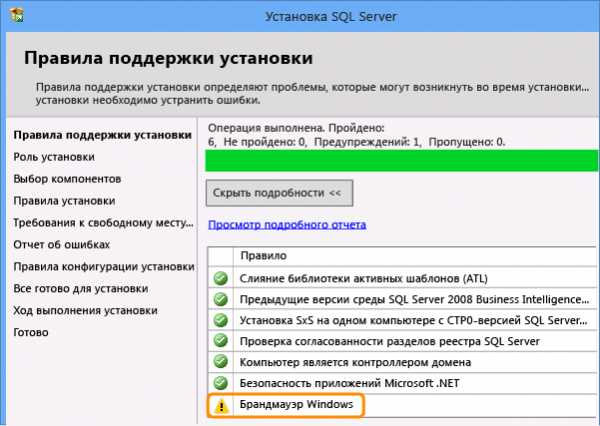
- Соц сеть телеграмма

- Прошивки для андроид для планшета

- Биос значение слова

- Как узнать ip адрес своего провайдера

- Как сделать один щелчок мыши в windows 7
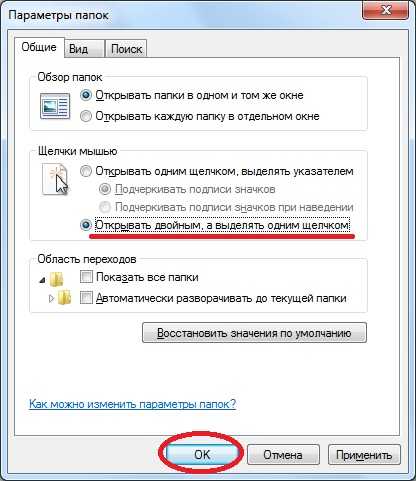
- Язык xml для начинающих
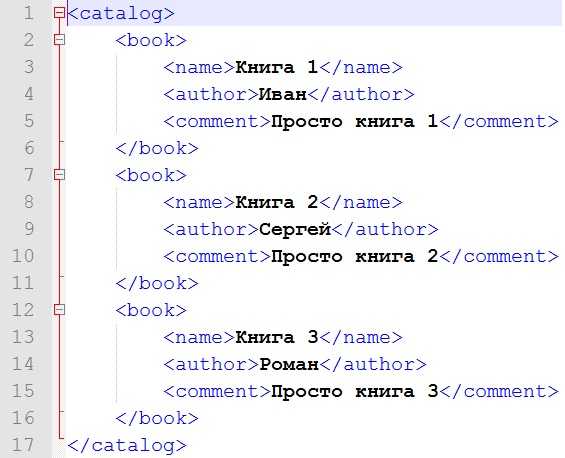
- Rosa linux установка

- Распространенные проблемы пк

