Чистим диск C на компьютере штатными средствами Windows 10. Как на компьютере очистить диск c
Как очистить диск С правильно не удалив ничего лишнего
Недавно встретил опрос «сколько места у вас на диске С», это и натолкнуло меня показать вам как очистить диск С от ненужных файлов при этом ничего лишнего не удалив.
Как показал опрос, у большинства людей всего 100 ГБ выделено под диск С, из которых свободно пара ГБ. Это не удивительно, ОС и необходимый софт занимают 50 ГБ, плюс мусор, временные файлы и в итоге память вся занята. Давайте приступим и по порядку удалим весь хлам с компьютера.
Чистим загрузки
Думаю, все знают, что это за папка, и почему она наполнилась. Если кто в танке «Загрузки» это, то место, где лежат все ваши файлы, которые Вы скачали/сохранили в интернете. Чтоб найти эту папку на компьютере, откройте «Компьютер/Мой компьютер» и в левом меню будет «Загрузки».
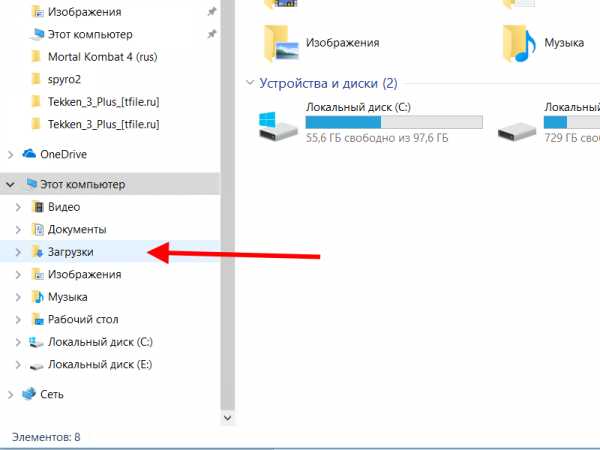
Если же по какой-то причине в левом меню этой папки нет, тогда зайдите: Диск С, Пользователи, «Имя пользователя вашего ПК», Загрузки.
Теперь, как Вы понимаете, я предлагаю удалить всё с этой папки, кроме того, что вам необходимо. Остальные файлы, которые вам еще пригодятся, лучше переместить на другой диск.
Чтоб переместить файлы в другой раздел, зажмите клавишу «Ctrl» и левой кнопкой мыши нажимайте на нужные вам файлы/папки. После того, как Вы всё выделили, нажмите «Ctrl» + «X» (Вырезать) затем откройте папку, куда хотите переместить и нажмите «Ctrl» + «V».
Переносим папку загрузок на диск D,E,F
Если у вас мало места на диске С и Вы не можете/хотите его расширить, логично будет перенести загрузки на другой диск, где объем это позволяет. Просто так перенести не выйдет, поэтому придется воспользоваться следующим способом:
- Зайдите на диск С, Пользователи, «Имя пользователя вашего ПК», «Загрузки».
- Правой кнопкой мыши кликните по папке «загрузки» и в меню выберите «Свойства».
- В верхнем меню перейдите на «Расположение».
- Перед вами путь вашей папки, который можно изменить вручную либо нажать «Найти папку».

- После того, как Вы выбрали папку на другом диске, нажмите «Применить» и всё готово!
Удаляем временные файлы
Временные файлы хранятся в папке «Temp» и все они ненужный мусор, который засоряет ваш компьютер. Эти файлы остаются после установки программ, обновлений и т.д. Удалять их можно абсолютно все, даже не глядя, что там есть.
Для начала давайте откроем папку «Temp». Откройте «Диск С», далее «Windows» затем откройте папку «Temp». Выделите все файлы сочетанием клавиш «Ctrl» + «A» и удалите их.
Возможно, Windows уведомит вас, что удалить определенный файл можно лишь с правами Администратора. Нажмите да/продолжить.
Если у вас Windows XP, тогда переходим к следующему пункту, если же Windows 7-10, тогда делаем следующее:
В поиске, на панели пуск напишите «%temp%» и откройте папку.

Альтернативный вариант открытия: в адресной строке впишите «C:\Users\UserName\AppData\Local\Temp». Где «UserName» нужно вписать имя пользователя вашего ПК.
В этой папке удалите всё, что только можно удалить. Лично у меня, за 1 месяц собралось почти 2 ГБ временных файлов.
Проводим чистку утилитой Ccleaner
Хочу предложить вам воспользоваться программой под названием «ccleaner». Это очень мощная утилита, которая делает половину того, о чем сказано выше, а также чистит кэш, историю браузер и ещё много чего. Если вам что-то чистить ненужно, например, историю браузера, это можно отключить в настройках.
В любом случае я всем советую её использовать, поэтому давайте посмотрим где её скачать и как ею пользоваться:
Прейдите на официальный сайт «https://download.ccleaner.com/ccsetup541.exe» и скачайте программу.
Установите и запустите программу. Во время установки снимите галки возле ненужных программ (Аваст и т.д.).
Перейдите на вкладку «Options» затем «Setting» и вместо английского выберите русский язык.
Перейдите на вкладку очистка и снимите везде галки, что Вы не хотите чистить (журнал браузера и т.д.). После этого нажмите «очистка».
Вы будете приятно удивлены, после очистки программа покажет на сколько МБ она освободила ваш компьютер.
Удаляем ненужные программы
Со временем собирается большое количество ПО, которое по сути не используется. Что-то Вы установили сами, что-то установилось само (вирусы от mail.ру, аваст и прочая…). Ранее, я уже писал «Как удалить Аваст», поэтому давайте рассмотрим на его примере:
Удаляем программу в Windows 7:
- Откройте меню «Пуск» и нажмите на «Панель управления». Теперь найдите в списке «Программы и компоненты».
- В меню перед вами все программы, которые установлены на компьютер. Выберите среди них «Аваст», нажмите на него 1 раз и в верхнем меню нажмите «удалить».
- У вас откроется инсталлятор программы, в котором в самом низу есть неприметная кнопка удалить. Нажмите на неё. После чего, антивирусник попытается вас переубедить, но Вы продолжайте начатое и не верьте ему.
- Готово! В следующий раз будьте внимательнее, во время установки софта и игр.
Удаляем Аваст в Windows 10:
- Откройте «Пуск», далее «Параметры», после «Система».
- Найдите в списке «Аваст», кликните на него, после чего нажмите «удалить».
Вот таким способом удалите все программы, которые Вы не используете. Не удаляйте ничего, в чём не уверены, особенно ПО от «Adobe» и «Microsoft», а остальное не особо важно.
Увеличиваем место на диске С
Рекомендовано, чтоб всегда было свободно место на диске С не менее 30 ГБ. Это необходимо для корректной работы системы и на случаи обновлений, резервных копий и т.д.
Увеличить место на диске С за счет другого диска довольно просто и чтоб не делать миллион скриншотов я предлагая посмотреть небольшое видео:
Чистим корзину
После того, когда Вы удаляете какой-либо файл или папку, он попадает в корзину на случай, вдруг Вы передумаете. Эти файлы скапливаться там до того момента, пока Вы не очистите корзину вручную или не восстановите их обратно.
После такой глобальной чистки диска C, обязательно нужно очистить корзину. Вообще, рекомендую это делать регулярно (раз в неделю будет достаточно), тем более это не отнимает много времени.
Чтоб очистить корзину, найдите на рабочем столе иконку с мусорным ведром и соответствующей надписью, после нажмите на ней правой кнопкой мыши и в меню выберите «Очистить корзину». Готово! Дело на 10 сек. а места на диске стало больше.
Чего не стоит делать
Тут я постараюсь перечислить все возможные ошибки неопытных пользователей, а также упомянуть советы других сайтов и объясню, почему не стоит этого делать (если что-то забыл, добавьте в комментариях):
- Ни в коем случае не удаляйте никакие файлы и папки на диске C если они там без ваших действий. Т.е. можете удалять только те папки, которые создали Вы. В противном случае это может привести к сбою ОС.
- Не делайте ничего с файлом гибернации. Не отключайте его, не удаляйте. Только опытные пользователи могут правильно отключить его, чтоб в дальнейшем не столкнуться с системной ошибкой. Выигранные мегабайты того не стоят.
- Не отключайте и не изменяйте размер файла подкачки – это повлияет на быстродействие вашей системы.
- Стандартная «Очистка диска». В свойствах компьютера есть стандартная утилита, которая якобы чистит диск С от мусора. Да, это так, но к примеру, за 1 год использования компьютера там соберётся файлов на 60 МБ (это очень мало). Просто непросто это уже не актуально и не стоит трать свое время.
- Удаляйте программы полностью (подробно об этом написано выше), при помощи специальных файлов инсталляции uninstall.exe. Не нужно удалять программы вместе с папкой в разделе “program files” иначе останется много других файлов этой программы на диске.
Заключение
Как Вы сами можете увидеть, было удалено очень много ненужных файлов, программ и папок. Теперь у вас появилось много свободного места на диске С. Ещё я рекомендую почистить компьютер, чтоб он не тормозил:
Как почистить компьютер чтобы не тормозил
webhalpme.ru
Как чистить диск C:?
Когда память диска С на компьютере переполнена, то мы сталкиваемся с рядом проблем. Это и то, что наш компьютер тормозит, а так же мы не можем скачать или установить что-либо на него.
Для того, чтобы освободить место на диске С можно несколькими методами.
Удаление ненужных установленных программ
Не для кого не секрет, что большую часть памяти занимают установленные программы. Чтобы очистить память диска С необходимо удалить ненужные, неиспользуемые программы. Для этого вам нужно проделать несколько шагов:
Пуск – Панель управления – Удаление программы.

Не забываем и о таком пункте, как чистка "Корзины". Несмотря на то, что "Корзина" является временным хранилищем удаленного с компьютера, она так же занимает место, для чистки необходимо нажать на корзину правой кнопкой мыши и очистить её.

Удаление файлов из "Загрузки".
Мы очень часто забываем о том, что в "загрузке", как в хранилище хранится множество файлом, которые мы когда-либо закачали на компьютер. Стоит так же периодически чистить и её. Открыв "Компьютер" переходим в "Загрузки".

Очистка самого диска "С".
Нажимаем правой кнопкой мыши на диск "С" и выбираем "Свойства".

Попав во вкладку "Общие" нажимаем очистить диск.

В открытом окне выбираем ненужные нам программы.

Установка программы CCleaner. Установив её, вы сможете так же очистить диск "С", даже от того, что вам не удалось удалить вручную. Выбирайте вкладки "Очистка" и "Сервис".

Вы можете ещё посмотреть видео по данному вопросу.
www.remotvet.ru
Как почистить диск с на компьютере
Уже сложно найти человека, дома у которого не было бы личного компьютера или ноутбука. Из семейного достояния такие устройства быстро превратились в личные вещи, а их стоимость заметно уменьшилась. Личный ноутбук сейчас есть у каждого школьника или студента, и без такого устройства нельзя представить полноценный учебный или рабочий процесс.

Однако дешевизна компьютеров часто достигается их скромными характеристиками. В первую очередь страдает количество доступной памяти на жестком диске, которым оснащается устройство. Естественно, даже если компьютер, за которым работает человек, оборудован весьма вместительным диском, рано или поздно может настать момент, когда система сообщит о нехватке свободного пространства для записи новых файлов Почистить диск C на компьютере – это то, что должен уметь делать каждый пользователь, а сделать это можно даже без использования специальных программ. Помимо штатного средства «Очистка диска» в Windows 10 можно посмотреть, какая программа какое количество дискового пространства занимает, после чего сделать вывод о том, что можно удалить, а что оставить.
Быстрая навигация по статье
Очистка диска
Чтобы воспользоваться стандартным инструментом по освобождению дискового пространства путём удаления ненужных и временных файлов, потребуется:
- Воспользоваться инструментом поиска на панели задач (Win + S).
- Найти каталог «Этот компьютер».
- Вызвать контекстное меню диска С и выбрать пункт «Свойства».
- Щелкнуть по кнопке «Очистка диска».
- Дождаться, пока программа закончит анализ занимаемого пространства.
- Нажать на кнопку «Очистить системные файлы».
- Отметить галочками все пункты, которые появятся в списке.
- Нажать на кнопку «ОК» и подтвердить удаление.
Таким способом может быть освобождено более 10 гигабайтов дискового пространства, поскольку система удалит все временные файлы из интернета, а также может предложить очистить файлы предыдущих установок Windows, которые остались после обновлений. Сам процесс очистки может занять длительное время – всё зависит от того, какое количество ненужных файлов было обнаружено в процессе проверки.
Удаление программ
Также, для увеличения свободного пространства на диске можно прибегнуть к другому стандартному способу – удаление программ. Для этого можно воспользоваться новым приложением «Установка и удаление программ», которое поставляется вместе с операционной системой Windows 10. Чтобы запустить данное приложение, нужно лишь воспользоваться функцией поиска, набрав в поисковую строку название данной программы.
После запуска данного компонента, система проанализирует занимаемое место на диске и составит список программ, указав размер каждой из них. Пользователю следует лишь щелкнуть по приложению и выбрать пункт «Удалить». После всех проделанных процедур рекомендуется выполнить перезагрузку компьютера, чтобы система смогла отключить и удалить файлы, которые были заняты во время работы компьютера.
Также можно воспользоваться стандартным меню в Панели Управления – Программы и компоненты. Через данный раздел можно произвести ручное удаление всех классических приложений, которые установлены в системе.
Поделитесь этой статьёй с друзьями в соц. сетях:podskajem.com
Как почистить диск "С"? Эффективные способы и практические примеры
Данная статья отвечает на вопрос: «Как почистить диск "C"?» Эта операция всегда остается актуальной, так как уменьшение свободного пространства на системном разделе обычно приводит к сбоям в работе ОС и софта. Эта проблема может привести даже к невозможности загрузки Windows. В статье рассмотрены все основные способы увеличения незанятого места на HDD.
Причины, по которым на системном диске уменьшается свободное пространство
До того как почистить диск "C", следует выяснить, что способствует уменьшению объема незанятого пространства. Основные причины уменьшения свободного места на системном диске можно разделить на три группы: работа программ, функционирование самой ОС и скопление пользовательских данных.
Любые приложения, установленные на компьютер, занимают пространство на HDD. Также в процессе своей работы они создают множество временных файлов, а также записывают свои настройки в специальные каталоги, что позволяет пользователю не выполнять конфигурацию утилит заново после их переустановки. Если приложение больше не понадобится пользователю, файлы с настройками все равно останутся на накопителе и будут занимать место.
Операционная система также создает множество файлов настроек, которые могут использоваться единожды, но храниться на накопителе довольно долго. Помимо этого, в целях обеспечения безопасности пользователя WIndows создает точки восстановления после установки каждого приложения или устройства, что также уменьшает количество свободного пространства на диске.
К тому же после скачивания и инсталляции приложения дистрибутив остается в системе, даже если программа удалена. Его нужно стирать вручную. Когда число дистрибутивов в каталоге со скачанными файлами увеличивается, они могут занимать довольно много объема на HDD.
Удаление программ
Чтобы почистить диск "C" на Windows 7, прежде всего удалите неиспользуемые игры и приложения. Чтобы это сделать:
- Разверните стандартную оснастку "Панель управления".
- Кликните мышью по тексту "Удаление программы". На экране развернется список всего установленного софта.
- Дважды щелкнув по любому элементу списка, вы можете запустить стандартный диалог деинсталляции ПО. Пользователь может отсортировать приложения по дате установки, имени и, что самое главное, размеру. Удаляйте только те утилиты, которыми не пользуетесь. Если сомневаетесь, нужна ли вам та или иная программа, изучите ее описание в интернете.
- После деинсталляции всех ненужных утилит перезагрузите компьютер, так как в редких случаях установщики не могут самостоятельно удалить некоторые используемые в данный момент файлы.
Очистка "мусора" штатными средствами
Как было сказано ранее, операционная система создает множество временных файлов и записей с настройками, которые можно удалить без последствий. Как почистить диск "C" от мусора штатными средствами?
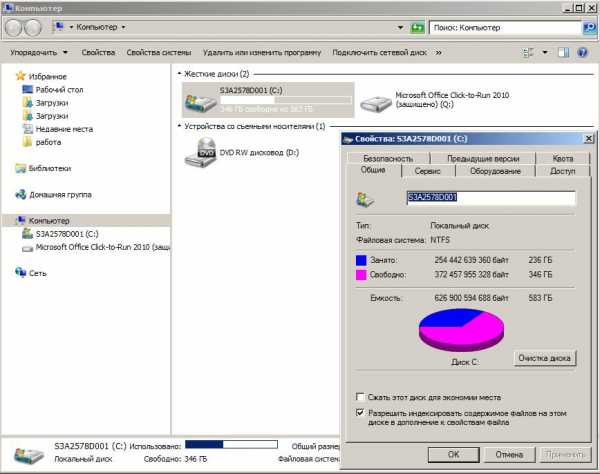
Выполните следующий действия:
- Разверните главное окно программы "Проводник". Для этого достаточно выделить иконку "Компьютер" на рабочем столе Windows и нажать на "Ввод".
- Кликните один раз по диску "C" и нажмите сочетание клавиш "Alt" + "Enter".
- В открывшемся диалоге щелкните по кнопке с текстом "Очистка диска".
- Дождитесь окончания анализа файлов программой.
- В открывшемся диалоге установите флажки напротив всех пунктов, после чего нажмите на кнопку "Ок".
Очистка может занять продолжительное время. Оно зависит от объема скопившегося в системе мусора.
Точки восстановления
Как было сказано в начале статьи, Windows создает точки восстановления при установке новых драйверов и приложений. Эта операция призвана снизить риск потери данных при сбоях. Но если пользователь давно не инсталлировал на ПК новый софт, есть смысл удалить точки восстановления. Как почистить диск "C" на Windows 7, стерев информацию для восстановления? Выполните следующую инструкцию:
- Перейдите в диалог "Очистка диска".
- Кликните по закладке "Дополнительно" в верхней области окна.
- В прямоугольнике под текстом "Восстановление системы" щелкните по кнопке с надписью "Очистить". ОС поинтересуется, стоит ли удалять точки восстановления. Ответьте утвердительно.
Операционная система никак не уведомит пользователя об окончании процесса очистки. По завершении стирания файлов окно просто закроется.
Корзина
Удаляемые файлы перемещаются операционной системой в специальный каталог, называемый "Корзиной". Пользователь может считать, что он стер достаточно информации, чтобы освободить жесткий диск для дальнейшей работы, однако сами документы просто переместятся в "Корзину". Поэтому ее следует время от времени очищать.

Как почистить диск "C" от ненужных файлов, которые уже были удалены? Для очистки корзины не требуется выполнять сложных действий, достаточно вызвать меню, кликнув по иконке на рабочем столе в виде мусорного ведра, а затем щелкнуть по тексту "Очистить корзину". Если на экране нет этой иконки, выполните следующие действия:
- Щелкните правой кнопкой мыши по рабочему столу, а затем кликните по пункту меню с текстом "Персонализация".
- В левой части развернувшегося диалога нажмите на ссылку "Изменение значков".
- Установите флажок напротив надписи "Корзина".
- Нажмите на "Enter".
Теперь на рабочем столе будет отображаться стандартный значок корзины. С его помощью можно легко стереть ненужные удаленные файлы.
Удаление ненужных файлов с рабочего стола
Очень часто пользователи сохраняют на рабочем столе множество различных файлов, таких как музыка, установочные пакеты, фильмы. А все это хранится в разделе, куда установлена операционная система. Чтобы почистить диск "C" на Windows, просто переместите объемные файлы с рабочего стола на любой раздел жесткого диска, но не на системный.
Для этого достаточно выделить нужный каталог или документ и нажать сочетание клавиш "Ctrl" + "X". После этого просто перейдите в директорию, в которую хотите переместить файлы и используйте сочетание "Shift" + "Insert". Естественно, если какие-то документы, хранящиеся на рабочем столе, не нужны, их можно смело стирать. После удаления обязательно очистите "Корзину".
Папка загрузки
Каталог "Загрузки" - еще одно место, где скапливается множество неиспользуемый пользовательских файлов. Дело в том, что эта директория используется по умолчанию для скачивания файлов любого типа из интернета. Часто пользователи, использовав загруженный установочный дистрибутив или просмотрев документ единожды, не удаляют файлы, а продолжают пользоваться компьютером так, будто их нет.

Как почистить жесткий диск, удалив закачанные из Всемирной сети файлы? Для этого используйте любой файловый менеджер. Просто перейдите в директорию "C:\Users\[Имя пользователя]\Downloads" и удалите все файлы, которые вам не нужны. Тут же можно переключиться на вид "Таблица", после чего отсортировать документы по размеру. Такой подход поможет понять, какие файлы занимают больше всего места. Иногда при просмотре закачанных из интернета документов кажется, что размер каждого из них совсем небольшой - несколько сотен мегабайт. Однако после удаления сразу несколько ненужных файлов такого объема оказывается, что занимали они на HDD довольно много места. После стирания всех документов не забудьте очистить корзину.
Как почистить диск "C" на "Виндовс", удалив кеш обозревателей?
В современном мире интернет распространен повсеместно, а браузеры являются для многих теми программами, которые запускаются сразу после старта компьютера первыми. Обозреватели интернета используются для работы, общения, гейминга, поиска информации, просмотра фильмов. Вполне естественно, что приложения, на которые возложен такой большой объем работы, требуют значительной части аппаратных ресурсов, и жесткий диск в этом плане не является исключением. Браузеры хранят на нем историю просмотров, пароли и логины, кеш страниц, картинок и видео. Конечно, все это занимает на HDD немало места.

Как почистить диск "C" от ненужных файлов, созданных обозревателями интернета? Инструкция проста:
- Запустите интернет-браузер.
- На клавиатуре нажмите сочетание клавиш "Shift" + "Ctrl" + "Del".
- В открывшемся диалоге выберите, записи какого типа следует удалять. Если вы сомневаетесь, напротив каких пунктов устанавливать флажки, то отметьте все, кроме строки "Пароли".
- Кликните по надписи "Очистить". Текст на кнопке может отличаться в разных обозревателях.
- По завершении очистки браузер можно закрыть.
Данная процедура должна быть выполнена для каждого интернет-обозревателя, так как почистить диск "C" только от файлов одного браузера недостаточно. Иногда сочетание клавиш может не работать, оно подходит только для самых популярных обозревателей. Если вы используете иное ПО, попробуйте поискать функцию очистки данных в настройках. Если же найти ее не получается, ознакомьтесь с инструкцией по пользованию программным обеспечением, которая находится на официальном сайте разработчика. Обычно в нее можно быстро перейти, нажав на клавиатуре кнопку "F1" или выбрав в меню пункт с текстом "Справка".
Анализ файловой системы
Пользовательские файлы часто являются главной причиной, по которой на системном разделе уменьшается свободный объем. Ситуацию усугубляет то, что за одним ПК могут работать сразу несколько человек, в том числе и дети. Как почистить диск "C" от мусора, если расположение объемных файлов пользователя неизвестно или забыто?

Для этой операции можно использовать специальные программы, которые анализируют занятое документами и каталогами пространство. Надо сказать, что этот способ не подходит неопытным пользователям. Приложение только показывает, чем занято место, а решение о стирании файлов принимает сам пользователь. Чтоб почистить диск "C" на 7 версии WIndows вручную, выполните следующие действия:
- Скачайте, установите и запустите утилиту WinDirStat.
- Выберите системный раздел и кликните по "Ок". После этого начнется анализ занятого пространства.
- После анализа в нижней части окна утилиты появится схема, состоящая из прямоугольников разного размера и цвета. Кликнув по любому из них, можно перейти к тому файлу, который он символизирует. Схема - не самый лучший вариант просмотра документов. Проще и удобнее обращать внимание на полосы рядом с каталогами. Чем длиннее полоса, тем больше пространства занимают файлы директории на жестком диске.
- Выяснив, какие ненужные директории и каталоги занимают больше всего пространства, удалите их, после чего очистите корзину.
Будьте внимательны: никогда не удаляйте файлы из системных папок.
CCleaner
CCleaner - бесплатная утилита, позволяющая удалить "мусор", который не удалось вычистить вручную. С его помощью можно очищать временные каталоги, кеш браузеров, удалять неверные записи реестра. Программа насколько эффективна, настолько и безопасна. Выход операционной системы из строя из-за работы утилиты почти исключен.

Как почистить диск "C" от "мусора" на Windows при помощи инструмента CCleaner? Сначала утилиту необходимо установить. Для этого:
- Загрузите установочный пакет на компьютер с официального сайта разработчика ПО.
- Запустите инсталлятор из каталога, где хранятся скачанные файлы, или из браузера.
- Для установки приложения достаточно нажать на надпись "Install". Если вы хотите настроить путь для инсталляции и прочие параметры, кликните по "Customize".
- По завершении инсталляции нажмите по тексту "Run CCleaner".
После такой установки весь интерфейс утилиты будет на английском языке. Чтобы включить русскую локализацию:
- Щелкните по иконке в виде шестерни, которая расположена в левой части главного окна приложения.
- Кликните по тексту "Settings".
- В выпадающем меню напротив строки "Language" выберите "Russian".
Как почистить диск от "мусора" Windows 7 после установки CCleaner и настройки языка? Выполните инструкцию:
- В левой области окна кликните по значку, на котором изображена метла.
- На вкладке с названием "Windows" установите флажки напротив всех пунктов. Будьте внимательны: если вы не хотите стирать какие-либо типы файлов из предложенных, снимите галочки напротив их описания.
- Теперь перейдите на вкладку "Приложения" и также отметьте флажками все пункты.
- Кликните по кнопке с текстом "Анализ". После выполнения этого действия утилита выдаст информацию о том, какие файлы занимают какое пространство на HDD. Также здесь будет указан общий объем документов, которые будут удалены.
- Кликните по надписи "Очистка". На экране отобразится предупреждение о том, что файлы сотрутся с устройства хранения.
- Щелкните по "Continue".
- По завершении работы закройте утилиту.
До того как почистить диск "C" при помощи приложения CCleaner, не лишним будет создать точку восстановления систем. После очистки следует перезагрузить компьютер и какое-то время поработать на нем. Если после продолжительного периода работы сбоев не наблюдается, можно удалять точку восстановления.
Сжатие файловой системы
Вы выполнили все рекомендации, но на системном разделе все еще недостаточно свободного места? Попробуйте сжать файловую систему. Как почистить диск "C" при помощи сжатия файловой системы? Выполните нижележащую инструкцию:
- Кликните правой кнопкой мыши по системному разделу в стандартном файловом менеджере.
- В появившемся меню выберите пункт с текстом "Свойства".
- Поставьте флажок у надписи "Сжать этот диск".
- Нажмите на "Ввод".
- Переместите переключатель в нижнее положение и нажмите "Enter".

Эту операцию нельзя назвать очисткой мусора, но она помогает заполучить несколько дополнительных гигабайт свободного места.
fb.ru
Как очистить жесткий диск с
Как очистить жесткий диск на ноутбуке или компьютере?
Без свободного пространства на винчестере, в особенности на системном разделе (диск С), что компьютеру, что пользователю «живётся худо». Нельзя установить новую игру, полезную программу, да и Windows без резерва в 10-20Гб на жёстком диске корректно функционировать не может.
«Поглотителей памяти» — ненужных файлов и папок, записей в реестре — на ПК и ноутбуке огромное количество. И многие из них появляются и увеличиваются в объёмах самостоятельно, без участия пользователя, в ходе эксплуатации ОС Windows. Увы, такова её специфика.
Но как бы там ни было, очистить жёсткий диск от «цифрового хлама» полностью всё-таки можно. И самое главное, нужно. Иначе комфортное пользование компьютера останется только лишь в розовых мечтах его владельца (то есть в ваших).
Перед вами подборка руководств о том, как можно очистить диск, используя штатные опции системы и специальные утилиты.
«Уборка» на диске C
1. Нажмите одновременно обе клавиши — «Win+R».
2. В строчке «Открыть», на панели «Выполнить», напечатайте директиву — cleanmgr (системная утилита, позволяющая очистить диск C и другие разделы винчестера).

4. В ниспадающем списке (кликните по стрелочке) выберите диск, который необходимо очистить (к удалению файлов на С приступайте в первую очередь!).
5. Подождите, пока система будет выполнять анализ директорий выбранного раздела.
6. В окне настроек очистки, в блоке «Удалить следующие файлы:», установите в окошках флажки напротив тех элементов, которые требуется очистить. Щёлкните «OK».
Внимание! Включение компонента «Очистка обновлений Windows» позволяет избавиться от папки Windows.old (хранилища файлов предыдущих апдейтов ОС).

Также на вкладке «Дополнительно» вы можете задействовать другие функции, выполняющие удаление файлов в директориях. Для этого нажмите кнопку «Очистить» в одном из блоков вкладки (или в обеих поочерёдно).

«Программы и компоненты» — деинсталлирование ненужных программ. Выделите кликом мыши в списке приложение. А затем нажмите «Удалить/Изменить». На дисплее появится деинсталлятор ПО. Следуйте его инструкции.

«Восстановление… » — удаление всех точек восстановления Windows, кроме последней. Эти элементы могут занимать солидный объём. Запустите функцию и в дополнительном окне нажмите «Удалить».

Очистка папки Temp
Директория «Temp» — хранилище временных папок и файлов. Если её очистить, можно не только добавить свободного места на жёсткий диск, а также в некоторых случаях и избавиться от вируса. Смело удаляйте полностью её содержимое.
1. Откройте панель «Выполнить» (прижмите одновременно клавиши «Win» и «R»).

2. В поле «Открыть» введите — %temp%. Нажмите «Enter» или клацните «OK».
3. Перейдите в открывшееся окно и нажмите клавишу «Alt».
4. В появившемся меню (см. верхнюю панель) откройте щелчком мышки раздел «Сервис» и выберите «Параметры папок… ».

5. Кликните вкладку «Вид».
6. В блоке «Дополнительные параметры» прокрутите список вниз. Включите кликом кнопку возле последней опции «Показывать скрытые файлы… ».
7. Нажмите «Применить» и «OK». Теперь в «Temp», как и в других папках и разделах жёсткого диска, будут отображаться скрытые объекты. А значит, можно будет избавиться от всех файлов, хранящихся в этой директории.
8. Теперь, когда все объекты стали видны, выделите их: кликните по одному из файлов, а затем нажмите «Ctrl+A». Клацните правой кнопкой по подсвеченному списку. Выберите в меню функцию «Удалить».
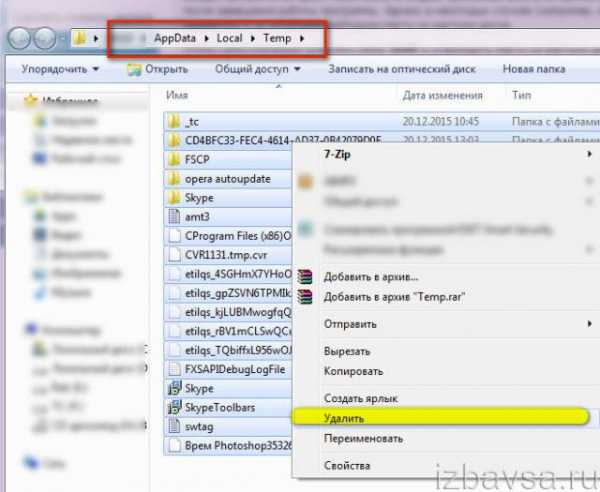
9. После очистки не забудьте очистить «Корзину».
Удаление «тяжеловесных» системных файлов
Примечание. Рассматриваемые объекты выполняют определённые функции в системе. Перед удалением/отключением убедитесь в том, что они вам не нужны. В частности, программный резерв для оперативной памяти и режим гибернации (разновидность спящего режима).
Pagefile.sys
(файл подкачки RAM)
1. Клацните в панели задач иконку «Windows».
2. В открывшейся панели «Пуск» выберите «Панель управления».
3. Перейдите в раздел «Система и безопасность», а затем — в подраздел «Система».
4. В блоке справа кликните пункт «Дополнительные параметры системы».

5. В новом окне, на вкладке «Дополнительно», в блоке «Быстродействие», нажмите кнопку «Параметры».
6. В открывшейся панели снова откройте вкладку «Дополнительно».
7. В блоке «Виртуальная память» клацните «Изменить… ».

8. При необходимости снимите флажок возле опции «Автоматически выбирать объём… ».
9. Включите опцию «Без файла подкачки» (кликните по радиокнопке). Нажмите «Ok».
10. В дополнительном окне также щёлкните «OK». Выполнится перезапуск системы.
Hiberfil.sys
В этом файле система сохраняет все данные и настройки ПК до его перехода в спящий режим, чтобы оперативно восстановить после активации. Он может иметь достаточно солидный объём — 5-10 Гб.
Чтобы убрать его с системного раздела, сделайте следующее:
1. Нажмите одновременно «Win» и «R» (откроется окно «Выполнить»).
2. В строке «Открыть» введите команду — powercfg -h off.

Автоматическая очистка
Специальные программы-уборщики оперативно и качественно избавляют систему от накопившегося программного хлама. Вычищают кеш браузеров, папку Temp, удаляют файлы-дубли, бесполезные объекты, наводят порядок в реестре. Но, к сожалению, с их помощью нельзя нейтрализовать системных «тяжеловесов» — файлы windows.old, Pagefile.sys, Hiberfil.sys;папки Winsxs. Обязательно принимайте это во внимание.Рассмотрим два самых популярных программных средства.
Reg Organizer
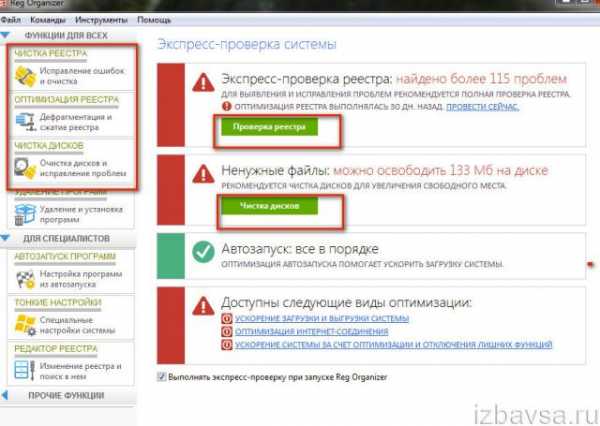
Профессиональный уборщик Windows от российского разработчика ChemTable. Распространяется условно-бесплатно (срок демо-версии — 30 дней). Очищает и оптимизирует реестр. Наводит чистоту на дисках, устраняет программные проблемы.
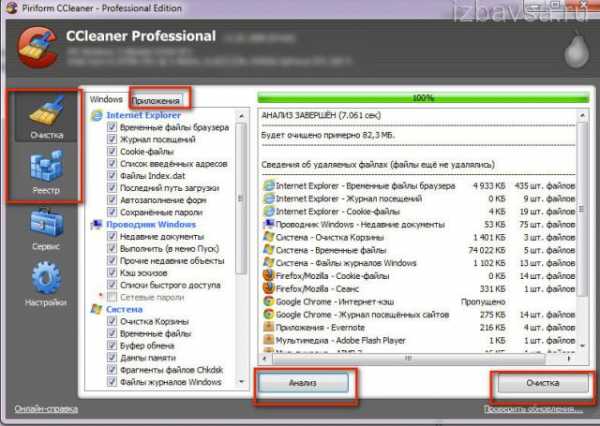
Детище английских программистов из компании Piriform LTD. Имеет большое количество настроек очистки (буфер обмена, кэш, куки, недавние документы и т.д.). Перед исправлением ошибок и удалением ненужных записей предлагает сделать резервную копию реестра. Но при этом выполняет «уборку» деликатно, не нарушая целостность и работоспособность операционной системы.
Использование программ-деинсталляторов
Удаление программ из операционной системы штатными средствами не всегда проходит идеально. В реестре остаются ключи, в директориях папки и файлы. Они лежат на винчестере бесполезным грузом и отбирают драгоценные мегабайты, а порой и гигабайты, дискового пространства.
А вот в сторонних программах-деинсталляторах этот недостаток отсутствует. По завершении стандартного удаления они нейтрализуют все остатки программы. Давайте познакомимся с самыми популярными решениями из этой категории ПО поближе.
Soft Organizer

Утилита от разработчика ChemTable Software. Имеет русский и английский интерфейс. Распространяется условно-бесплатно. Выполняет полное удаление приложения. Отслеживает процессы и изменения, происходящие в Windows в ходе инсталляции программ.
1. Запустите утилиту.
2. Выберите кликом необходимое приложение.
3. Нажмите кнопку «Удалить программу» (находится в верхней панели).
4. Следуйте инструкциям встроенного деинсталлятора и Soft Organizer (анализ диска, удаление остатков).
Revo Uninstaller

Один из самых «умелых» деинсталляторов. Создан компанией VS Revo Group. Распространяется в двух версиях: Pro — платная; Free — бесплатная. Поддерживает три режима сканирования остатков программы после удаления. При включении режима «Продвинутый» выполняется скрупулёзный анализ всех директорий диска и реестра.
- Клацните левой кнопкой по иконке удаляемого приложения в окне утилиты.
- Нажмите в верхней панели кнопку «Удалить».
- Следуйте подсказкам Revo Uninstaller.
Пусть на вашем ПК всегда будут храниться только полезные данные! Не забывайте периодически «делать уборку» на винчестере.
10 способов освободить место на диске "С"
Если свободное место на диске «С» стремительно заканчивается, то пришла пора его освободить различными способами, которые мы рассмотрим в этой статье. Ведь малое количество места на системном диске приводит к разного рода последствиям, взять хотя бы ситуацию когда начинает тормозить компьютер или работа в некоторых программах становится невозможной.
Как ни крути, но на системном диске «С» должно быть, как минимум несколько гигабайт свободного пространства, поэтом нужно разобраться, как почистить диск С и сделать это прямо сейчас!
На самом деле освободить место на диске «С» можно разными способами. Кроме того, вы можете добавить место на диск за счет других дисков. Но обо всём по порядку. После прочтения этой статьи вы будете знать, куда может пропадать место на диске «С». и что делать чтобы его вернуть. Любой из описанных шагов вы можете прямо сейчас брать и использовать, ну или комплексно применить все советы и очистить диск С на десятки гигабайт.
Само-собой большую часть места на системном диске занимают установленные программы, поэтому в первую очередь обращайте своё внимание на этот момент. Удаляйте неиспользуемые программы с помощью стандартной утилиты Windows.
Открыв « Пуск – Панель управления – Удаление программы » можно отсортировать установленные приложения по дате, размеру или названию. Сразу деинсталлируйте ненужное.

Таким образом можно освободить, если не несколько гигабайт, то как минимум несколько сотен мегабайт, что уже позволит диску «С» свободно "дышать". А более детально процесс удаления программ в Windows 7 я описал в соответствующем уроке на этом сайте.
Помните, что все удаленные файлы чаще всего сначала попадают в Корзину. Папка под названием «Корзина» играет роль временного хранилища всего удаленного. Но ведь на самом деле она занимает место на наших компьютерах.
Для того, чтобы окончательно стереть данные из корзины, достаточно нажать по ней правой кнопкой мыши и выбрать соответсвующий пункт « Очистить корзину ».

Чаще всего скаченные файлы из интернета по умолчанию сохраняются в папку «Загрузки» на диске «С». Не сложно догадаться, что если постоянно что-то скачивать, но файлы никуда не перемещать, то они начнут занимать сотни мегабайт, а то и несколько гигабайт, и свободного места на диске будет становиться всё меньше и меньше. Вот так незаметно и пропадает место на диске «С».
Поэтому нужно открыть « Компьютер », перейти в папку « Загрузки ».

И убедиться, что там нет объемных файлов, а если есть, то удалить их, либо переместить на другой диск.
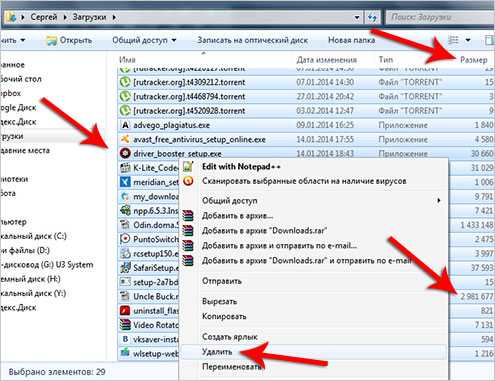
Это ещё один шаг, который больше характерен для начинающих пользователей, и он поможет им освободить место на диске вWindows7 или другой системе. Продвигаемся дальше.
В Windows есть две папки Temp в которых сохраняются различные временные файлы. Например, файлы которые нужны при установке программ, драйверов, обновлении Windows или антивируса и так далее. Но после того, как они становятся бесполезными их можно просто удалить, чтобы освободить ещё немного места на диске «С».
Откройте « Компьютер – диск С – папка Windows ». Отыщите там папку Temp и удалите всё содержимое.

Если какие-то файлы не удаляются. — ничего страшного, просто нажимаем кнопку «Пропустить». Главное, что большая часть ненужного "мусора" будут удалены.
Вторую папку Temp можно найти через поиск в Пуске, введя запрос %TEMP% и открыть найденную папку. Очищаем её содержимое.


P.S. Не забудьте очистить корзину, если данные из папок Temp пойдут в неё. Таким образом, мы разобрали ещё один пункт, как можно очистить диск «С» от ненужных файлов и это хорошо.
ВАЖНО! Очистить диск «С» от других ненужных файлов можно стандартной утилитой Windows. Для этого достаточно нажать правой кнопкой мыши по диску, а в выпадающем списке выбрать пункт « Свойства ».

Сразу на вкладке « Общие » нам нужно нажать кнопку « Очистка диска ».

И подождать некоторое время пока программа проанализирует данные и найдет возможные ненужные файлы. Потом она предложит нам удалить их поставив галочки напротив них.
Если Вам нужно почистить диск С на Виндовс 7 или любой другой версии (10,8,XP), то этот способ сработает везде, так как эта утилита имеется в любой Windows.
В Windows есть файл подкачки. это такая вещь которая нужна для тех случаев, когда основной оперативной памяти для выполнения задач в программах, не хватает. Обычно, файл подкачки берёт под свои нужды пару гигабайт от системного диска «С». Нужно сделать так, чтобы эти гигабайты брались от какого-нибудь другого диска.
Вообще в уроке: Как увеличить файл подкачки в Windows 7. я всё подробно рассказал. Но вкратце могу сказать, что нужно зайти в «Свойства» Компьютера. Открыть «Дополнительные параметры системы», здесь нажать первую кнопку «Параметры» и на вкладке «Дополнительно», через кнопку «Изменить», указать размер файла подкачки на каком-нибудь другом диске. Таким образом освободить место на диске «С» у нас получается ещё на пару гигабайт больше. А ведь это ещё не всё.
Если хотите ещё больше сэкономить место на системном диске, то я рекомендую отключить режим гибернации. но только в крайнем случае. Это очень удобная возможность, которая позволяет переводить свой компьютер в Спящий режим оставив открытые папки, программы и т.д. и выключать его даже из сети. Так или иначе включив компьютер снова все открытие папки, программы и данные в них будут восстановлены благодаря режиму Гибернации.
Отключить режим Гибернации можно открыв командную строку через поиск в Пуске.
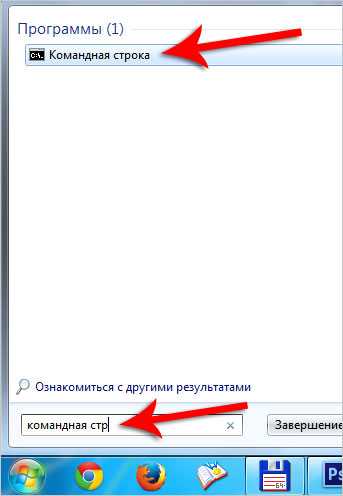
И прописав команду: « powercfg.exe -h off » — для отключения режима гибернации. Жмём «Enter ».

Теперь, перезагрузив компьютер, мы увидим, что свободного места на диске стало ещё чуть больше. А чтобы снова включить данный режим, нам нужно прописать похожую команду: «powercfg.exe -h on ». Естественно всё это делается без кавычек.
Ещё один способ освободить место на диске «С» — удалить контрольные точки восстановления, так как они тоже занимают некоторое количество мегабайт. Чтобы их увидеть нужно зайти в «Пуск – Все программы – Стандартные – Служебные – Восстановление системы ».
У нас откроется окно, где мы можем наблюдать контрольные точки, которые создаются каждый раз, когда мы обновляем драйвера, или устанавливаем какие-то программы и так далее.
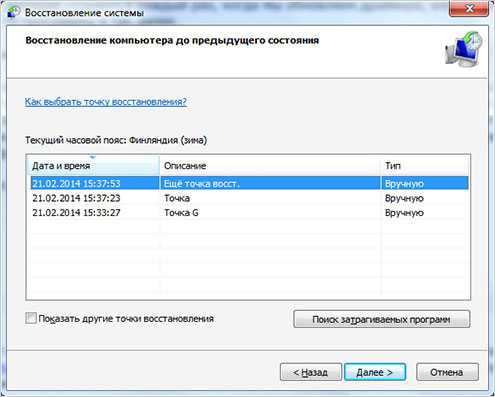
Эта полезная функция даёт нам возможность восстановить свой компьютер в более работоспособное состояние. Например, после неудачной попытки обновить драйвера, или после атаки вирусами. Если подобная ситуация случится, можно первым делом восстановить свой ПК воспользовавшись контрольной точкой. Рекомендую оставить одну, последнюю точку, а остальные удалить.
В этой статье, не могу не сказать пару слов о программе CCleaner, ранее я рассказывал, как чистить реестр с помощью неё. Но кроме этого данная программа обладает и другими возможностями. С помощью CCleaner можно очень круто почистить диск «С» от ненужных файлов, которые не удалось вычистить вручную. Если вы её установите, то увидите следующее окно:
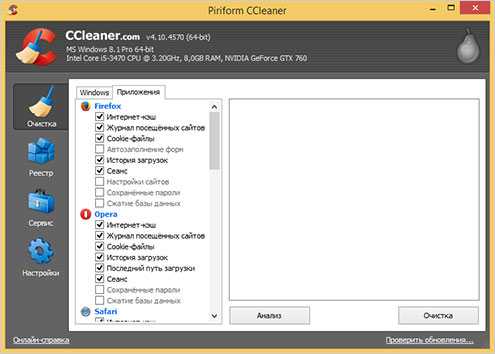
Здесь наиболее интересны вкладки « Очистка » и « Сервис », где вы можете: удалить всё ненужное, почистить кэш, убрать программы из автозагрузки и другое. А на вкладке «Реестр » можно его почистить просто нажав кнопку « Поиск проблем ». Все галочки которые там установлены я обычно оставляю.

И последнее слово!
В крайнем случае, если вам катастрофически, хронически и постоянно не хватает места на диске. то можно его увеличить за счет другого диска. Наиболее подробным способом этот вопрос я раскрыл в уроке: Как увеличить размер диска. Если хотите добавить места на диск «С», то обязательно прочитайте этот урок.
Если использовать эти рекомендации комплексно, то можно освободить места на диске «С» до 20 гигабайт! Ну, а если Вам этого показалось мало, то я советую почитать мой новый урок: 11-ый способ освободить память на компьютере. Там я рассказал ещё об одном методе очистки диска. Рекомендую!
Понравилась статья? Поделись с друзьями в Соц. Сетях!
спасибо!было 48 гигабайтов стало 56 )))Очень помогло)Но про cccleaner я знала и пользовалась им)))Респект уважуха вам)
спасибо тебе чувак. хороший урок! только вот такая проблема у меня: диск С сам 146 Гб, полгода назад купил касперский антивирус (не знаю он ли виноват. ), но места на диске С с каждым днем становилось все меньше и меньше. Раньше на это внимания не обращал, но когда полоска стала красной и осталось всего 4 Мб (ДА,ИМЕННО 4 МБ), меня это достало. Скажи пжл, куда может уходить память диска! все игры и фильмы качаю на диск Д, после просмотра удаляю. после твоих инструкций почистил диск на пару гигабайт, но через пару минут осталось опять 800 МБ, что это за дерьмо такое. напиши пжл на мое мыло [email protected] Спасибо!
Спасибо! Помогло! Антивирусы слабые какие то, не знаю, что и выбрать, все перепробовал! Может есть на примете какая нибудь, заранее благодарен! Привет.
Много, много куда память может уходить. Так с системным диском происходит всегда и у меня так, и у всех остальных также. Нужно регулярно чистить системный диск по советам из этого урока. Также дополнительно нужно сканировать диск с помощью специальных программ и смотреть, куда уходит память. Подробнее здесь: http://www.inetkomp.ru/uroki/663-kuda-propadaet-mesto-na-jestkom-diske.html
Доброго времени. На примете больше никаких антивирусов нет. Свой последний (надеюсь) в жизни антивирус я удалил месяц назад. Это был Avast. Теперь меня защищает только моя интуиция и встроенные в систему средства. Если не ошибаюсь по умолчанию работает Защитник Windows. Пусть трудится.
Как очистить диск C от ненужных файлов
В этой инструкции для начинающих мы рассмотрим несколько простых способов, которые помогут любому пользователю очистить системный диск C от ненужных файлов и освободить тем самым место на жестком диске, которое с большой вероятностью может пригодиться для чего-то куда более полезного. В первой части способы очистка диска, появившиеся в Windows 10, во второй — способы, которые подойдут для Windows 8.1 и 7 (и для 10-ки тоже).
Несмотря на то, что жесткие диски HDD с каждым годом становятся больше и больше по объему, каким-то удивительным образом они все равно умудряются заполняться. Это может являться проблемой в еще большей степени, если вы используете твердотельный накопитель SSD, способный хранить значительно меньшее количество данных, чем обычный жесткий диск. Приступим к очищению нашего жесткого диска от скопившегося на нем хлама. Также на эту тему: Лучшие программы для очистки компьютера. Автоматическая очистка диска Windows 10 .
Если все описанные варианты не помогли вам освободить место на диске C в нужном объеме и, при этом, ваш жесткий диск или SSD разбит на несколько разделов, то полезной может оказаться инструкция Как увеличить диск C за счет диска D .
Очистка диска C в Windows 10
Способы освободить место на системном разделе диска (на диске C), описанные в следующих разделах этого руководства в равной степени работают для Windows 7, 8.1 и 10. В этой же части — только о тех функциях очистки диска, которые появились в Windows 10, а таковых появилось не мало.
Хранилище Windows 10 и его настройки
Первое, на что следует обратить внимание, если вам потребовалось очистить диск C — это пункт настроек «Хранилище», доступный в «Все параметры» (через клик по значку уведомлений или клавиши Win+I) — «Система».

В данном разделе настроек вы можете посмотреть количество занятого и свободного места на дисках, установить места сохранения новых приложений, музыки, картинок, видео и документов. Последнее может помочь избежать быстрого заполнения диска.
Если в «Хранилище» нажать по любому из дисков, в нашем случае по диску C, можно увидеть более подробные сведения о содержимом и, что важно — удалить часть этого содержимого.

Например, в самом конце списка имеется пункт «Временные файлы», при выборе которого вы можете удалить временные файлы, содержимое корзины и папки загрузок с компьютера, высвободив тем самым дополнительное место на диске.

При выборе пункта «Системные файлы», вы можете ознакомиться с тем, сколько занимает файл подкачки (пункт «Виртуальная память»), файл гибернации, а также файлы восстановления системы. Тут же можно перейти к настройке параметров восстановления системы, а остальная информация может помочь при принятии решений об отключении гибернации или настройке файла подкачки (о чем будет далее).
В пункте «Приложения и игры» можно ознакомиться с программами, установленными на компьютере, местом, занимаемом ими на диске, а при желании — удалить ненужные программы с компьютера или переместить их на другой диск (только для приложений из Магазина Windows 10). Дополнительная информация: Как удалить временные файлы Windows 10. Как перенести временные файлы на другой диск. Как перенести папку OneDrive на другой диск в Windows 10 .
Функции сжатия файлов ОС и файла гибернации
В Windows 10 представлена функция сжатия системных файлов Compact OS, позволяющая уменьшить количество места, занимаемого на диске самой ОС. По информации Microsoft, использование данной функции на сравнительно производительных компьютерах с достаточным объемом оперативной памяти не должно сказаться на производительности.
При этом, если включить сжатие Compact OS, удастся высвободить более 2 Гб в 64-разрядных системах и более 1.5 Гб в 32-разрядных. Подробнее о функции и ее использовании в инструкции Сжатие Compact OS в Windows 10 .
Также появилась новая функция для файла гибернации. Если раньше его можно было лишь отключить, освободив на диске место равное 70-75% размера оперативной памяти, но лишившись при этом функций быстрого запуска Windows 8.1 и Windows 10, то теперь вы можете задать уменьшенный размер для этого файла, с тем, чтобы он использовался лишь для быстрого запуска. Подробно о действиях в руководстве Гибернация Windows 10 .
Удаление и перемещение приложений
Помимо того, что приложения Windows 10 можно переместить в разделе настроек «Хранилище», о чем было написано выше, имеется возможность их удаления.
Речь идет об удалении встроенных приложений. Сделать это можно вручную или с помощью сторонних программ, например, такая функция появилась в последних версиях CCleaner. Подробнее: Как удалить встроенные приложения Windows 10 .
Пожалуй, это всё из того, что появилось нового в плане освобождения места на системном разделе. Остальные способы очистить диск C подойдут в равной степени для Windows 7, 8 и 10.
Запустите очистку диска Windows
Прежде всего рекомендую воспользоваться встроенной утилитой Windows для очистки жесткого диска. Данный инструмент удаляет временные файлы и другие не важные для работоспособности операционной системы данные. Чтобы открыть очистку диска, кликните в окне «Мой компьютер» по диску C правой кнопкой мыши и выберите пункт «Свойства».

Свойства жесткого диска в Windows
На вкладке «Общие» нажмите кнопку «Очистка диска». После того, как в течение нескольких минут Windows соберет информацию о том, какие ненужные файлы скопились на HDD, вам будет предложено выбрать те типы файлов, которые вы хотели бы удалить с него. Среди них — временные файлы из Интернета, файлы из корзины, отчеты о работе операционной системы и прочее. Как видите, на моем компьютере таким образом можно освободить 3,4 Гигабайта, что не так уж и мало.
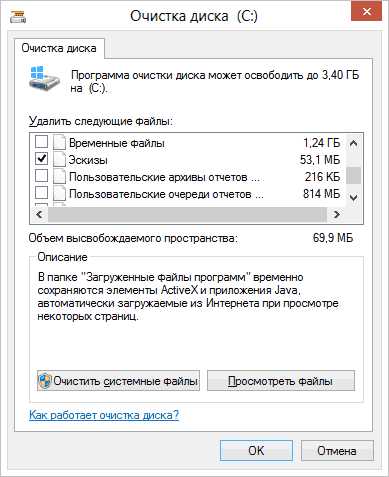
Очистка диска C
Кроме этого, вы можете очистить и системные файлы Windows 10, 8 и Windows 7 (не критичные для работы системы) с диска, для чего нажмите кнопку с данным текстом внизу. Программа еще раз проверит, что именно можно относительно безболезненно удалить и после этого, помимо одной вкладки «Очистка диска» станет доступна еще одна — «Дополнительно».

Очистка файлов системы
На этой вкладке вы можете очистить компьютер от ненужных программ, а также удалить данные для восстановления системы — при этом действии удаляются все точки восстановления, кроме самой последней. Поэтому следует предварительно убедиться, что компьютер работает нормально, т.к. после этого действия вернуться к более ранним точкам восстановления уже не получится. Есть и еще одна возможность — запуск очистки диска Windows в расширенном режиме .
Удалите неиспользуемые программы, занимающие много места на диске
Следующее действие, которое я могу рекомендовать — удаление ненужных неиспользуемых программ на компьютере. Если Вы зайдете в панель управления Windows и откроете «Программы и компоненты», то вы сможете увидеть список установленных на компьютере программ, а также колонку «Размер», в которой отображается, сколько места занимает каждая программа.
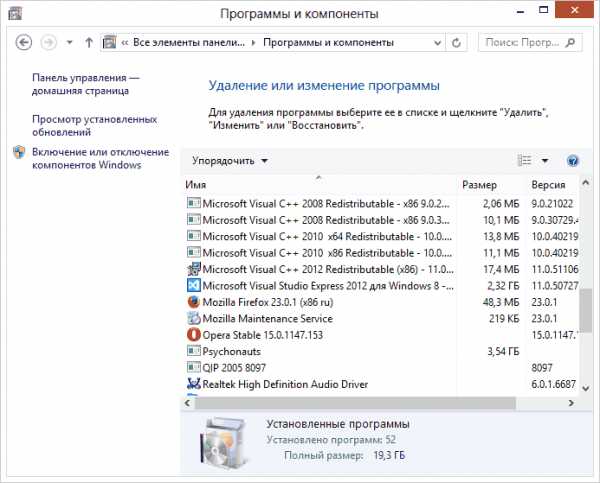
Если вы не видите данной колонки, нажмите кнопку настроек в верхнем правом углу списка и включите вид «Таблица». Маленькое примечание: эти данные не всегда точны, так как не все программы сообщают операционной системе о своем точном размере. Может оказаться, что ПО занимает значительное количество дискового пространства, а колонка «Размер» пуста. Удалите те программы, которые Вы не используете — давно установленные и до сих пор не удаленные игры, программы, которые устанавливались просто для пробы и другое программное обеспечение, в котором нет особенной нужды.
Проанализируйте, что занимает место на диске
Для того, чтобы точно узнать, какие файлы занимают место на вашем жестком диске, Вы можете воспользоваться специально предназначенными для этого программами. В этом примере я буду использовать бесплатную программу WinDIRStat — она распространяется бесплатно и доступна на русском языке.

Программа для анализа данных на жестком диске
После сканирования жесткого диска вашей системы, программа покажет, какие типы файлов и какие папки занимают все место на диске. Данная информация позволит Вам более точно определить, что именно удалить, чтобы очистить диск C. Если у вас хранится множество образов ISO, фильмов, которые вы скачали с торрента и прочие вещи, которые в дальнейшем, скорее всего, не будут использоваться — смело удаляйте их. Держать на жестком диске коллекцию фильмов на один терабайт обычно никому не нужно. Кроме этого, в WinDirStat вы можете более точно увидеть, какая программа сколько места занимает на жестком диске. Это не единственная программа для этих целей, другие варианты см. в статье Как узнать чем занято место на диске .
Автор рекомендует прочесть:
Произведите очистку временных файлов
«Очистка диска» в Windows — без сомнения, полезная утилита, но она не удаляет временных файлов, созданных различными программами, а не самой операционной системой. Например, если вы используете браузер Google Chrome или Mozilla Firefox, то их кэш может занимать несколько гигабайт на вашем системном диске.

Главное окно программы CCleaner
Для того, чтобы очистить временные файлы и другой мусор с компьютера, вы можете воспользоваться бесплатной программой CCleaner, которую также можно бесплатно скачать с сайта разработчика. Более подробно об этой программе вы можете прочитать в статье Как использовать CCleaner с пользой. Сообщу только, что с помощью данной утилиты вы можете вычистить значительно больше ненужного с диска C, чем при использовании стандартных инструментов Windows.
Другие методы очистки диска C
Помимо описанных выше методов, вы можете воспользоваться и дополнительными:
- Внимательно изучите установленные программы на компьютере. Удалите те, что не нужны.
- Удалите старые драйверы Windows, см. Как очистить пакеты драйверов в DriverStoreFileRepository
- Не храните фильмы и музыку на системном разделе диска — эти данные занимают много места, но их расположение не играет роли.
- Найти и очистить дубликаты файлов — очень часто случается, что вы имеете две папки с фильмами или фотографиями, которые дублируются и занимают дисковое пространство. См: Как найти и удалить дубликаты файлов в Windows .
- Изменить место на диске, отводимое под информацию для восстановления или вообще отключить сохранение этих данных;
- Отключить гибернацию — при включенной гибернации на диске C всегда присутствует файл hiberfil.sys, размер которого равен объему оперативной памяти компьютера. Эту функцию можно отключить: Как отключить гибернацию и удалить hiberfil.sys .
Если говорить о последних двух способах — я бы их не рекомендовал, особенно начинающим пользователям компьютера. Кстати, имейте в виду: на жестком диске никогда не бывает столько места, сколько написано на коробке. А если у Вас ноутбук, и когда вы его покупали, было написано, что на диске 500 Гб, а Windows показывает 400 с чем-то — не удивляйтесь, это нормально: часть дискового пространства отдано для раздела восстановления ноутбука к заводским настройкам, а полностью чистый диск на 1 TB, приобретенный в магазине, на самом деле имеет меньший объем. Постараюсь написать, почему, в одной из ближайших статей.
А вдруг и это будет интересно:
Источники: http://izbavsa.ru/tehnika/kak-ochistit-zhestkiy-disk-noutbuke-kompyutere, http://www.inetkomp.ru/uroki/488-osvobodit-mesto-na-diske-c.html, http://remontka.pro/kak-ochistit-disk-ot-failov/
it-radar.ru
Как очистить локальный диск C на компьютере Windows ? — ТОП
Привет !
Можно почистить компьютер с помощью программы Ccleaner, но есть ещё одно место, где можно удалить не нужные файлы с вашего компа, это диск C. На диске могут складироваться не нужные временные файлы, например от устаревших обновлений и т.д. Чтобы почистить диск С, откройте страницу с вашими дисками, нажмите на диск правой кнопкой мыши, и в открывшемся окне перейдите в Свойства.

У вас откроется окно, нажмите в нём на кнопку — Очистка диска.

Далее подождите, пока программа оценит объём места на диске, которое вы сможете освободить.
Далее, сразу же проанализируем системные файлы для очистки, нажмите на кнопку — Очистить системные файлы.

Снова ждём.
После всего анализа, отметьте галочками все файлы в списке: «Удалить следующие файлы» и нажмите ОК.

Подтверждаем удаление, нажав на кнопку — Удалить файлы.
Начнётся Очистка диска.
Всё, после очистки нажмите на кнопку ОК, чтобы закрыть окно. Таким образом мне удалось освободить 7 гигабайт места на диске. На этом всё, пишите комментарий если что-то не понятно. До новых встреч !
info-effect.ru
- Виндовс 10 как создать точку восстановления

- Ip адрес этого интернета

- Длина ip адреса

- Windows 10 стандартные приложения

- Как на компьютере закрыть доступ к сайтам на компьютере
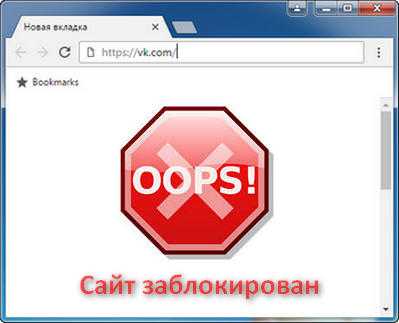
- Как сделать триггеры

- Sql server 2018 установка
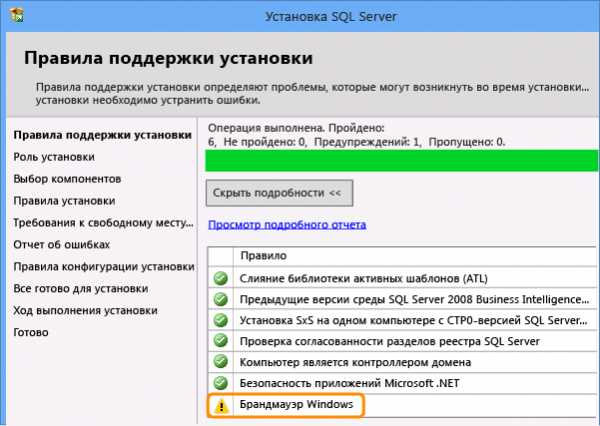
- Соц сеть телеграмма

- Прошивки для андроид для планшета

- Биос значение слова

- Как узнать ip адрес своего провайдера

