Как очистить кэш в Яндекс.Браузере — пошаговая инструкция. Как в яндекс очистить кэш
Как очистить кэш в Яндекс Браузере и где его найти?
Всем привет Значит поговорим о кэше в Яндекс Браузере, расскажу что это такое и как почистить. Яндекс Браузер как и все браузеры использует кэш для ускорения загрузки страниц, хотя на самом деле кэш и не увеличивает скорость, но одни и те же страницы будут явно быстрее загружаться. Но почему? Кэш, по сути это папка, куда Яндекс Браузер кидает все файлы с сайтов, которые не меняются. Ибо смотрите, зачем загружать постоянно то, что не имеет изменений? Лучше один раз загрузить, отложить в кэш и потом при необходимости снова оттуда доставать.
Ну то есть кэш используется для неизменяемых частей сайта, таких как картинок, кнопки, ну там еще что-то, всякие фоновые изображения и прочее. Но как вы уже понимаете, сайтов обычный юзер смотрит много, наверно даже очень много, и со временем этот кэш наполняется слишком сильно. Известная проблема многих браузеров, что кэш переполняется и винда начинает тупить. Не знаю почему, но лично у меня такой проблемы не было..
Ну так вот, теперь переходим к самом главному. Кэш у Яндекс Браузера находится вот тут:
C:\Users\VirtMachine\AppData\Local\Yandex\YandexBrowser\User Data\Default\Cache
Там где VirtMachine, то тут имя вашего компа, ну то есть имя учетной записи. Вот что у меня в этой папке:
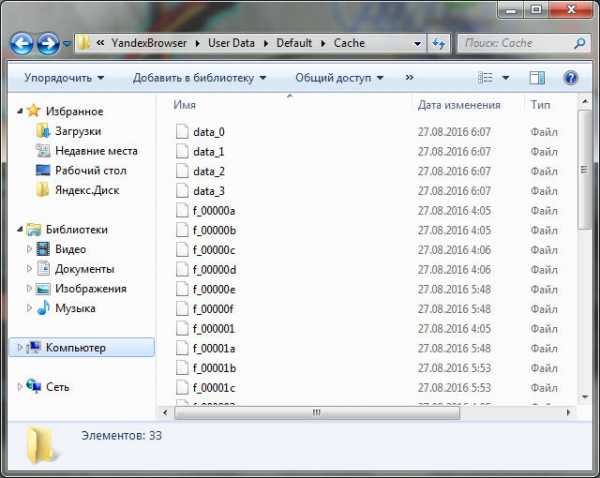
Вот все эти непонятные файлы, это и есть кэш. В принципе чтобы очистить кэш, то можно удалить все что находится в этой папке. Но я честно говоря не уверен что это правильный способ.
Лучше запустить браузер и в нем уже очистить кэш, так что запускаем его:
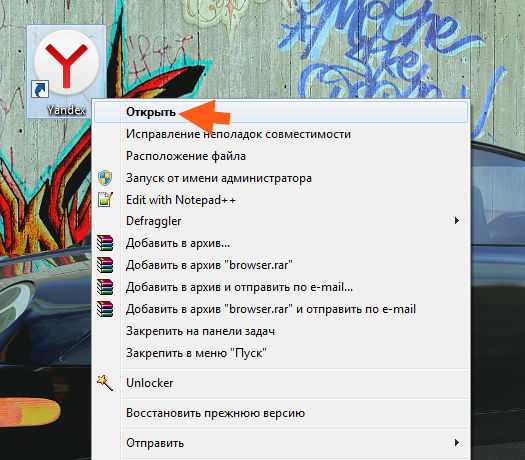
Потом вызываем меню браузера и в нем выбираем пункт Дополнительно > Очистить историю:

В эту настройку также можно попасть, если в адресе перейти по вот такому пути:
browser://settings/clearBrowserData
Потом появится перед вами окошко, тут нужно поставить только ОДНУ галочку, ту что относится к очистке кэша, вот эта галочка:
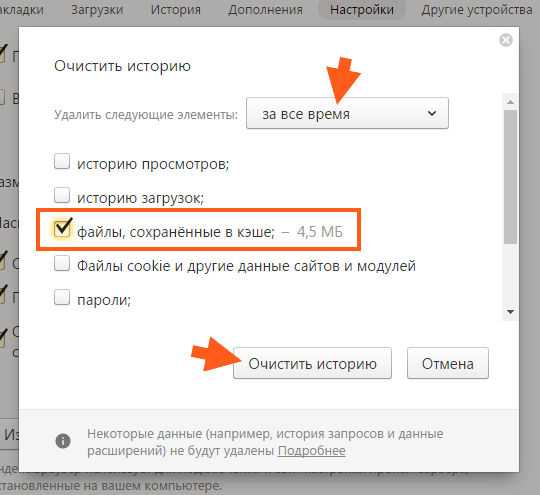
Также нужно выбрать в меню за все время, чтобы кэш удалился полностью, ну и нажать потом Очистить историю и все, кэш удалится весь в Яндекс Браузере!
Но нужно ли очищать кэш? А вот тут я даже не знаю что ответить, дело в том, что сам по себе кэш, как мне кажется, не может тормозить винду. Ну или браузер. Потому что кэш лежит себе мертвым грузом и максимум что он может, это сьедать место на жестком диске. Однако, многие юзеры твердят, что кэш этот тормозит браузер. Ну не знаю, может я ошибаюсь. Кстати для чистки компа вообще от лишних файлов, какого-то там мусора, то я советую использовать бесплатную утилиту CCleaner. В интернете ее легко скачать. Уже многие юзеры знают насколько крутая эта прога
Ну все ребята, на этом все, надеюсь что все было понятно и эта инфа пригодилась вам. Желаю вам удачи и хорошего настроения
На главную! кэш Яндекс Браузер 27.08.2016virtmachine.ru
Как в "Яндексе" очистить кэш: инструкция для начинающих пользователей
Сегодня в интернете можно встретить пользователей, которые не знают, как в "Яндексе" очистить кэш или, например, файлы cookies. На самом деле выполнить эту операцию очень просто, особенно если вы ранее работали в браузере "Гугл Хром".

Почему именно Google Chrome? Просто потому что интерфейс этих двух веб-обозревателей во многом схож. Конечно, в каждом из этих браузеров есть свои «фишки», но на них мы заострять внимание не будем, так как в данной статье нужно ответить на вопрос: "Как очистить кэш в «Яндексе»?", который задают, скорее всего, начинающие юзеры.
Однако сперва необходимо понять, для чего предназначен кэш и зачем его чистить. Многие пользователи интернета, возможно, не раз встречали это слово, но так и не поинтересовались его значением для браузера. Заполним этот пробел знаний.
Итак, кэш – это своего рода посредник между хостингом, на котором расположен ресурс, и вашим компьютером. В кэше сохраняются самые различные файлы, подгружаемые с посещенного вами сайта. Это могут быть изображения, видео- и аудиоматериалы, логины, пароли и различные настройки, выбранные пользователем для определенного ресурса.
Благодаря тому, что в кэше хранится вся необходимая информация, при следующем посещении сайта страницы будут загружаться гораздо быстрее. Это особенно актуально для юзеров, пользующихся медленным интернетом.

Например, вы посетили какой-нибудь сайт, который ранее не открывали. В кэше браузера сразу сохранились все нужные данные. Вы прочитали текст, посмотрели видео и закрыли сайт. Через несколько дней вам захотелось проверить, возможно, на этом ресурсе появилась новая статья. Вновь его открывая, информацию вы уже получите не с сервера, а из кэша, что скажется на скорости загрузки страницы. Как видите, все очень просто.
Зачем чистить кэш?
Конечно, знать, как в "Яндексе" очистить кэш (или в любом другом браузере), обязан даже неопытный пользователь. Но для начала необходимо разобраться, зачем рекомендуется проводить эту процедуру.
Во-первых, информация, которая хранится в кэше, занимает место на "винчестере", поэтому если на вашем жестком диске мало места, то рекомендуется почистить кэш всех браузеров. Во-вторых – иногда веб-обозреватель начинает "глючить". Браузер дольше запускается, вкладки открываются с притормаживанием, изображения не загружаются. И в этом случае причиной таких неприятностей может быть "хранилище информации" браузера.
Именно поэтому необходимо понимать, как в "Яндексе" очистить кэш (или выполнить эту операцию в другом веб-обозревателе). Кстати, есть еще одна неприятность, с которой вы можете столкнуться – некорректное отображение оформления сайта.
Итак, для того чтобы почистить кэш в веб-обозревателе от поисковой системы "Яндекс", понадобится выполнить следующие действия:
Запустите браузер и откройте его меню, кликнув кнопку, на которой изображены три параллельные линии.
В выпадающем списке обратитесь к разделу "Дополнительно", после чего выберите пункт "Очистить историю".
Появилось окошко, где нужно отметить чекбоксом опцию "Файлы, сохраненные в кэше". Кроме того, рекомендуется удалить файлы cookies, а также историю просмотров веб-страниц.
Кликните кнопку "Очистить историю", предварительно выбрав временной период (лучше установить "За все время").
Вот и все! Теперь вы можете очистить кэш в "Яндекс.Браузере" если возникнет такая необходимость. Как видите, ничего сложного в этой процедуре нет.
Кстати, быстро открыть окно "Очистить историю" можно посредством одновременного нажатия кнопок "Shift", "Ctrl" и "Delete". Что делать дальше, вы уже знаете.
Заключение
Итак, теперь, когда получен ответ на вопрос: «Как в "Яндексе" очистить кэш?», рекомендуется выполнять эту операцию при малейших "притормаживаниях" веб-обозревателя.
Конечно, при следующем посещении любимого сайта его страницы будут загружаться дольше, ведь информация должна вновь сохраниться в браузере. Однако лучше один раз подождать, чем постоянно нервничать из-за "глюков" веб-обозревателя.
fb.ru
Как очистить кэш в Яндекс Браузере: пошаговая инструкция
На компьютерах, работающих на ОС Windows, за время работы накапливается большое количество «цифрового хлама». Это и логи, и распакованные архивы, и пустые папки, и прочие отработанные данные. Все это хранится на вашем устройстве и занимает много свободного места, засоряет память и значительно тормозит работу ПК. Не применяя должных мер по очистке, вы наверняка столкнетесь с сопутствующими проблемами.
И тут вы можете задаться вопросом: причем здесь Яндекс браузер? А я вам скажу, очень даже причем! Когда вы посещаете различные сайты, все данные (изображения, музыка, фильмы и т.д.), которые на них присутствуют, загружаются на ваш компьютер в специальную папку Cache. Это тот самый системный мусор, который необходимо периодически чистить.
Очистить кэш в Яндекс браузере можно несколькими способами, используя штатные средства или специализированные программы.
Что такое кэш и для чего он нужен
Для начала нужно постараться понять, с чем мы имеем дело и что он собой собственно представляет. Кэш является специальным хранилищем в качестве отдельной папки «Cache», которая расположена в Яндекс Браузере. В ней хранится информация и данные с посещенных ранее интернет ресурсов (музыка, видео, картинки и прочее). Это необходимо, чтобы при повторном запросе обозреватель мог быстро и без загрузки с сервера предоставить к ним доступ.
Например, вы сидите в социальной сети Вконтакте и прослушали аудиозапись. Если она вам понравилась, то вы наверняка снова нажмете кнопку «Play», чтобы прослушать ее еще раз. В этом случае браузер предоставит кэшированный аудиопоток прямо из памяти вашего компьютера, и не будет затрачивать дополнительное время и трафик на повторное скачивание файла с сайта. Это особенно полезно, если у вас низкая скорость интернета или лимитированный объем трафика.
Благодаря кэшу, идет значительное снижение нагрузки на интернет-подключение, путем уменьшения количества запросов к серверу. Что в свою очередь позволяет грузить сайты, просматривать онлайн фильмы и прочие файлы, значительно быстрее.
Где он находится
В случае если вы хотите посмотреть кэш Яндекс Браузера, то найти его можно следующим способом:
- Открываем диск С. Тот диск, на котором установлена ОС.
- Далее нам нужно отобразить все скрытые файлы и папки. Для этого в верхнем меню открываем «Упорядочить – Параметры папок».

- Переходим во вкладку «Вид», отмечаем пункт «Показывать скрытые файлы…» и нажимаем «ОК».
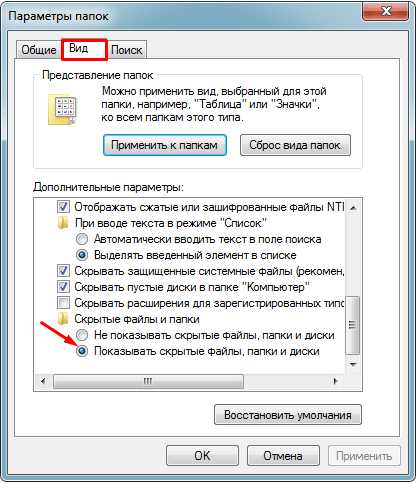
- Далее переходим по следующему пути «Пользователи/User/AppData/Local/Yandex /YandexBrowser/User Data/Default/Cache/
Последний пункт – это и есть та папка, в которой хранится кэш. Для того чтобы удалить его, выделите все содержимое нажатием клавиш «Ctrl+A» и нажмите «Delete».

Настройки браузера
Если предыдущий способ вам не подошел или вы просто не хотите его вручную искать и удалять, тогда почистить кэш можно прямо в Яндекс Браузере, для этого нужно выполнить ряд несложных действий:
- Находим в верхнем правом углу значок «Меню» и щелкаем по нему.
- Далее нас интересует раздел «Дополнительно – Очистить историю». В него также можно зайти комбинацией клавиш «Ctrl+Shift+Del».
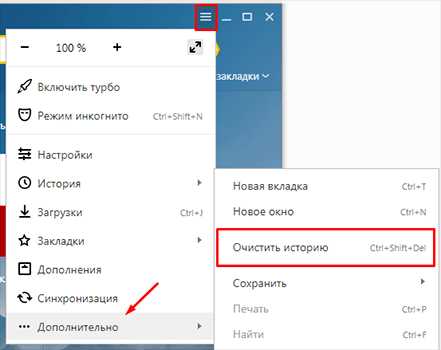
- Чтобы очистить кэш память необходимо в панели, которая открылась поверх нашей вкладки, создать следующие настройки:
- Выбрать период, за который следует провести очистку. В этом случае рекомендуется выбрать «За все время».
- В списке присутствуют разнообразные элементы, например, куки. Напротив них нужно поставить или убрать галочку, чтобы, соответственно, удалить их или оставить в обозревателе.
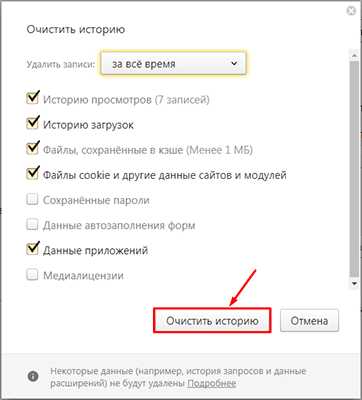
- Перед тем как провести удаление следует еще раз проверить установленные настройки. В обязательном порядке необходимо отметить пункт «Файлы, сохраненные в кэше».
- Если все указано правильно, и вы убедились, что поставили правильные значения, то можно кликать по «Очистить историю».
После того, как вы нажмете на кнопку, запустится процесс очистки кэша, который может занять немного времени. После удаления ненужных временных файлов Yandex начнет работать значительно быстрее.
Сторонние программы
Также сбросить кэш можно используя специальные программы. Сегодня их в сети огромное множество, но мы выбрали для вас самые лучшие – это:
- CCleaner.
- Reg Organizer.
Более подробно ознакомимся с ними немного ниже.
CCleaner
Это абсолютно бесплатная программа, которая находится в свободном доступе в сети. Она предназначена для оптимизации и очистки ОС компьютера. Утилита удаляет неиспользуемые и ненужные файлы, освобождает место на накопителях и делаем запуск Windows, как работу всего ПК, значительно быстрее.
Чтобы почистить кэш и куки в Яндекс браузере с ее помощью, необходимо:
- Скачать и запустить программу.
- Найти в боковом меню пункт «Очистка» и открыть его.

- В разделах «Приложения» и «Windows» поставить галочки напротив элементов, которые нуждаются в очистке.

- Далее щелкаем по кнопке «Очистка».

Таким образом, всего в несколько нажатий мыши кэш будет удален. Также данная программа предлагает полноценный чистильщик реестра, а к ее положительным сторонам стоит отнести отсутствие рекламы и достаточно быструю работу.
Reg Organizer
Многофункциональная утилита для полноценного обслуживания Windows. Она позволяет оптимизировать и ускорить работу всей системы путем освобождения дополнительных ресурсов. Благодаря этому компьютер становится более производительным и работает значительно быстрее.
Чтобы очистить кэш и куки с помощью этой программы нужно сделать следующее:
- Находим проверенный сайт, скачиваем утилиту на ноутбук или компьютер и запускаем.
- В левой части экрана располагается вертикальное меню. В нем нужно выбрать раздел «Чистка дисков».

- Рядом с кнопкой «Сканировать», находим надпись «Включено 13 из 22 разделов» и нажимаем на нее.
- Во вкладке «Сканируемые объекты» находим Яндекс Браузер и отмечаем нужные опции, например, куки, история. Нажимаем «ОК» для сохранения изменений.
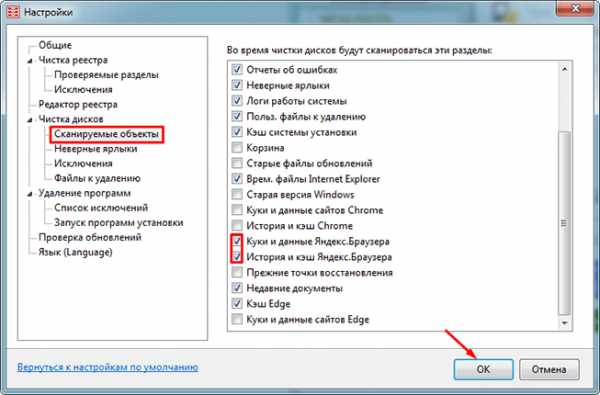
- Далее щелкаем «Сканировать».
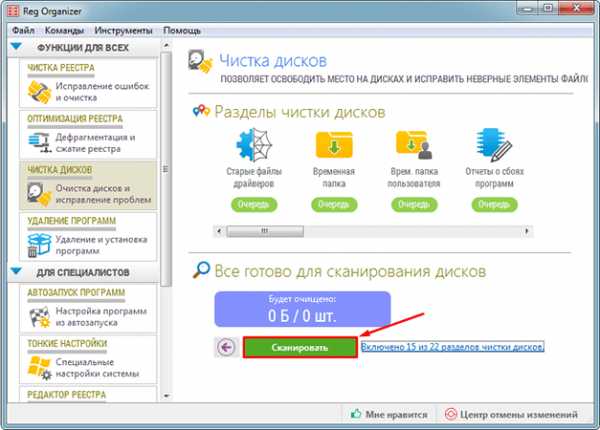
- После окончания процесса сканирования, программа предложит выполнить очистку, нажимаем на соответствующую кнопку.

Остается лишь немного подождать, пока программа выполнит очистку системы. После этого, ее можно закрывать.
Также необходимо своевременно обновлять браузер, это поможет еще больше ускорить его работу. Поскольку с выходом новой версии, исправляются многие ошибки, и оптимизируется работа определенных функций.
Попробуйте все способы и определитесь, какой из них подходит вам больше всего и действуйте. Главное – точно следуйте нашей инструкции, и тогда у вас все получится.
Пошаговая видео инструкция
Профессиональная помощь
Если не получилось самостоятельно устранить возникшие неполадки,то скорее всего, проблема кроется на более техническом уровне. Это может быть: поломка материнской платы, блока питания,жесткого диска, видеокарты, оперативной памяти и т.д.
Важно вовремя диагностировать и устранить поломку,чтобы предотвратить выход из строя других комплектующих.
В этом вам поможет наш специалист.
Оцените статью:
Где найти и как почистить кэш Яндекс браузера
1 (20%) 1 голос(ов)Если статья была вам полезна,поделитесь ею в качестве благодарности
onoutbukax.ru
Как очистить кэш в яндексе
Здравствуйте уважаемый посетитель сайта! Если у вас возник вопрос на тему, о том, как почистить кэш в браузере яндекс, то вам тогда сюда, из этого урока вы узнаете, как в браузере яндекс очистить кэш.
И так чтобы почистить кэш браузере яндекс, вам нужно на своем компьютере запустить интернет браузер яндекс, затем навести курсор мыши на кнопку «настройки», и один раз нажать левую кнопку мыши. После чего раскроется дополнительное меню, в котором вам нужно будет выбрать пункт «Настройки».
Когда вы выберите пункт «Настройки», на вашем компьютере откроется страничка настройки, в которой вам нужно будет навести курсор мыши на пункт «История» и один раз нажать левую кнопку мыши. После чего будет открыта страничка с «История», в этом разделе вам нужно будет навести курсор мыши на пункт «Очистить историю» и один раз нажать левую кнопку мыши.
Когда вы нажмете по кнопке «Очистить историю», на вашем компьютере откроется окошко, в котором вы и сможете очистить кэш браузера яндекс. И так напротив пункта «Удалить следующие элементы», выбираем время, за которое вы хотите удалить кэш. Если выбрать пункт «за прошедший час», то очистка будет выполнена за прошедший час. Если выбрать пункт «за прошедший день», то очистка в браузере яндекс будет выполнена за прошедший день. Если выбрать пункт «за прошлую неделю», то очистка в браузере будет выполнена за прошлую неделю. Если выбрать пункт «за последние 4 недели», то очистка в браузере яндекс будет выполнена за последние четыре недели. Если выбрать пункт «за все время», то очистка в браузере будет выполнена, за все время которое вы пользуетесь браузером яндекс. И так выбираем нужное нам время и переходим к следующему шагу.
В следующем шаге нам нужно установить галочки для очистки, таких как история посещения веб сайтов, история загрузок, cookie и другие данные сайтов и модулей. И так если поставить галочку напротив пункта «историю просмотров», то после очистки будет удалена история просмотров за выбранное вами время. Если поставить галочку напротив пункта «историю загрузок», то после очистки, в браузере яндекс будет удалена история загрузок файлов из интернета. Если поставить галочку напротив пункта «Файлы cookie и другие данные сайтов и модулей», то после очистки, в браузере яндекс будут удалены cookie и другие данные сайтов и модулей. Если поставить галочку напротив пункта «файлы, сохраненные в кеше», то после очистки в браузере яндекс будет очищен кэш за выбранное вами время. Если поставить галочку напротив пункта «пароли», то после очистки, в браузере яндекс будут удалены все сохранённые пароли, которые вы сохранили в браузере яндекс. Если поставить галочку напротив пункта «данные автозаполнения форм», то после очистки в браузере яндекс будут удалены все сохранённые формы автозаполнения. Если поставить галочку напротив пункта «данные о сохраненных приложениях», то после очистки, все сохраненные данные о приложениях будут удалены. Если установить галочку напротив пункта «сведения о лицензиях на контент (например, видео)», то после чистки, будут удалены все данные о лицензиях. После того как вы установите галочки в нужные вам пункты, вам останется нажать на кнопку «Очистить историю». Когда вы нажмете на кнопку «Очистить историю», на вашем компьютере начнется процесс очистки выбранных вами пунктов. Очистка кэша и других пунктов в браузере яндекс может занять от 5 секунд и до 2 минут, в зависимости, сколько информации собралось на вашем компьютере.
На этом у меня все, всем пока удачи! До новых встреч на сайте computerhom.ru.
Другие инструкции
Также вы можете посмотреть подробную видео инструкцию, в которой, вы сможете посмотреть, как почистить кеш браузер яндекс.
Понравилось – ставим лайк, делимся с друзьями, подписываемся на сайт.
Твитнуть
Поделиться
Плюсануть
Поделиться
Отправить
Класснуть
Линкануть
Вотсапнуть
Запинить
Также, вы можете посмотреть другие инструкции, связанные с данной темой:
Если у вас остались вопросы - пожелания, или вы что – то не поняли, вы можете оставить свой комментарий, мы всегда ответим и поможем. Всем нашим подписчикам на сайт – бесплатная компьютерная помощь, посредством удаленного подключения к компьютеру.
www.computerhom.ru
Как почистить кэш в Яндекс браузере
Способы как очисть кеш браузера Яндекс
Очистить кэш в Яндекс браузере можно двумя способами.
Чистим Cache папку Яндекс браузера в компьютере
После посещения страниц в интернете у вас в папке Cache остаются некоторые фрагменты с этих страниц и постепенно эта папка становится большой по размеру. Чтобы почистить кэш в Яндекс браузере нужно закрыть браузер и найти эту папку. Папку обычно находят пройдя по пути Локальный диск (C) — Пользователи — Имя пользователя — AppData — Local — Yandex — YandexBrowser — User Data — Default — Cache (в ней находится кэш Яндекс браузера).
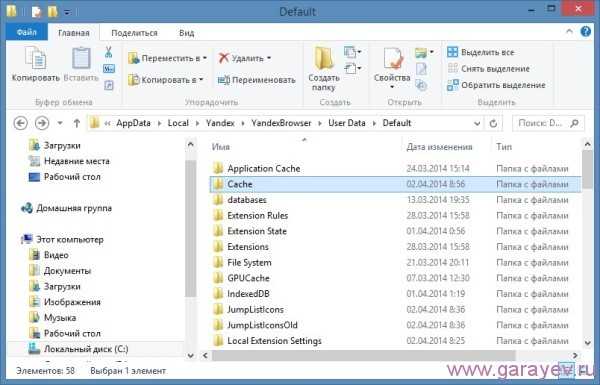 Папка Cache Яндекс браузера
Папка Cache Яндекс браузераДалее открываем папку Cache и удаляем всё что в ней находится (саму папку Cache удалять нельзя).
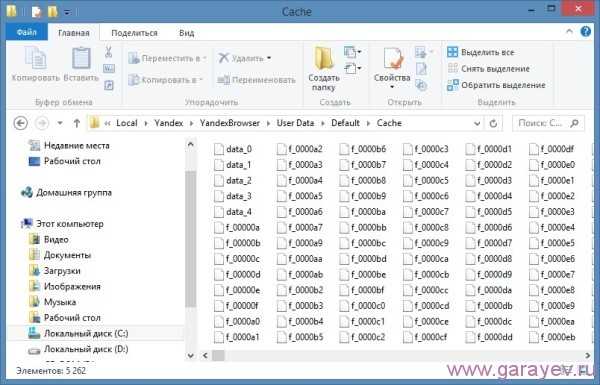 Посмотрите кэш Яндекс браузера
Посмотрите кэш Яндекс браузераПроизводя чистку кэша в Яндекс браузере мы увеличиваем производительность компьютера, освобождаем место на жёстком диске и увеличиваем кеш браузера Яндекс.
Чистка кеша Яндекс браузера настройкой
Чтобы почистить кеш браузера Яндекс прямо из браузера делаем следующие действия. Нажимаем на кнопку (три горизонтальные полоски) которые находятся в правом верхнем углу. В появившемся контекстном меню выбираем «Дополнительно» и «Очистить историю».
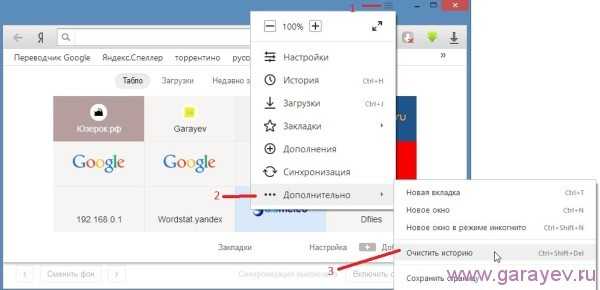 Настройки чтобы чистить кэш браузера Яндекс
Настройки чтобы чистить кэш браузера ЯндексОткроется фоновое окно которое также можно вызвать нажатием на клавиатуре клавиш Ctrl+Shift+Delete.
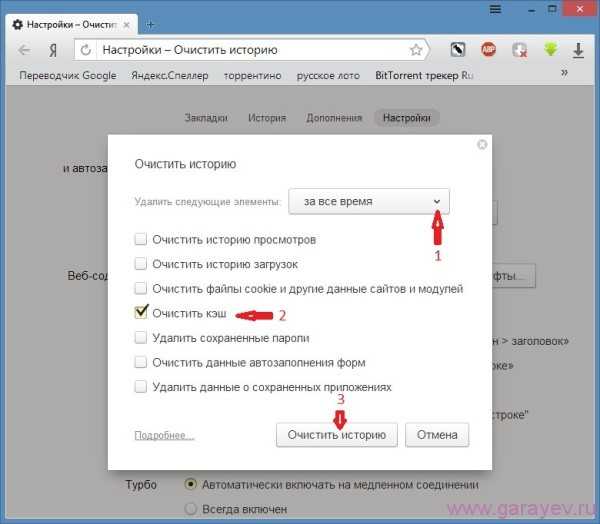 Очистка кэш в Яндекс браузере
Очистка кэш в Яндекс браузереВ этом окне нужно снять все галочки и поставить галочку у пункта «Очистить кеш», а в самом верхнем пункте выбрать из раскрывающегося списка «За всё время». Теперь остаётся только нажать кнопку «очистить историю» и будет произведена очистка кеша Яндекс браузера.
garayev.ru
Как очистить кэш в Яндекс.Браузере на windows 7, 8, 10
Опубликовано: 2016-11-16 / Обновлено: 2016-11-16 / Автор: Алексей

Приветствую вас на своем блоге! С вами снова я, Алексей Антропов.
Сегодня мы поговорим о том, как очистить кэш в Яндекс.Браузере и для чего это, собственно говоря, нужно. Вы узнаете все, что необходимо знать касательно данной темы. Так же я отвечу на интересующие вас вопросы в комментариях!
Содержание поста:
Для начала давайте во всем разберемся! Кэш - это копии данных посещаемых сайтов, хранящихся на вашем устройстве. Зачем они там хранятся, спросите вы? Это делается для того, чтобы страницы в социальных сетях и не только грузились намного быстрее.
Например вы заходите на незнакомый сайт впервые в жизни. Скорость загрузки будет ниже, если на вашем ноутбуке или любом другом устройстве не будет сохранен кэш этого сайта. Можете сами проверить, когда дочитаете данную статью.
Для чего необходимо чистить браузер
- Во-первых сохраненные данные занимают память вашего устройства. Это не критично, но зачем хранить к примеру на телефоне, информацию ненужного вам сайта?
- Во-вторых, ресурсы иногда могут обновляться в плане дизайна, внешнего вида. При открытии такого сайта, это может привести к его некорректному отображению. Или же будет открываться старая версия, как это бывает у меня при верстке сайтов.
Некоторые люди путают кэш с куками (cookie). Куки нужны для хранения ваших логинов и паролей. Благодаря кукам, не нужно постоянно заполнять формы для входа на сайт, так как загружаемый вами ресурс считывает эти данные и определяет, нужно ли продлить сессию или все же вывести форму для входа или регистрации.
Очистка кэша на windows
Для того чтобы вы могли очистить его в Яндекс.Браузере, я составил пошаговую инструкцию.
- Найдите и нажмите значок → Дополнительные настройки → Очистить историю;
- Уберите галочки, оставьте только «файлы, сохраненные в кэше». Посмотреть;
- Нажмите на кнопку «Очистить историю».
Другой более быстрый способ – это воспользоваться горячими клавишами. На windows это делается сочетанием клавиш Ctrl + Shift + Del. Еще можно воспользоваться Ctrl + H. Откроется история посещений сайтов. В верхнем правом углу нажмите на «Очистить историю». И снова проставьте те галочки, которые вам нужны.
Дополнительная информация: чтобы очистка происходила автоматически при выходе из программы (браузера), вы можете скачать специальное расширение Click&Clean. Расширение очищает историю, куки и прочее. Вы сможете настроить очистку под себя.
Очистка кэша на android
- Зайдите в Яндекс.Браузер → Нажмите на три точки в правом нижнем углу экрана → Нажмите «Настройки». Посмотреть;
- Опуститесь чуть ниже и найдите настройки конфиденциальности → Нажмите кнопку «Очистить данные». Посмотреть;
- Поставьте галочку напротив «Кэш» → "Очистить данные". Посмотреть;
- Подтвердите свои действия нажав «Да». Посмотреть.
Полный вариант в картинках
Где хранится кэш Яндекс.Браузера
Возможно вам для каких-то целей необходимо знать местоположение кэша. Ниже дана таблица для каждой операционной системы windows. Пользуйтесь.
| Операционная система | Расположение |
| Windows 7, 8, 10 | C:\Пользователи\Имя учетной записи на компьютере\AppData\Local\Yandex\YandexBrowser\User Data\Default\Cache |
| Windows XP | C:\Documents and Settings\Имя учетной записи на компьютере\Local Settings\Application Data\Yandex\YandexBrowser\User Data\Default\Cache |
| Windows Vista | C:\Users\Имя учетной записи на компьютере\AppData\Local\Yandex\YandexBrowser\User Data\Default\Cache |
Видеоинструкция
Небольшое видео, в котором показано как почистить кэш. Смотрим ниже.
Заключение
Вот мы и подошли к концу. Сегодня мы разобрали все, что связано с кэшем относительно Яндекс.Браузера. Надеюсь, я помог разобраться с данной проблемой. Буду надеяться, что теперь вы сможете самостоятельно очистить кэш в Яндекс.Браузера.
Если у вас остались какие-либо вопросы, то задавайте их в комментариях к посту. Надеюсь, статья вам понравилась, желаю вам приятного дня!
Напоследок предлагаю посмотреть прикольный видеоролик:
С уважением, Алексей Антропов.
ws-life.ru
Как почистить кэш браузера яндекс: инструкция для пользователя
Каждый браузер, независимо от того, какой компании он принадлежит, хранит множество файлов, которые получили название «кэш». Кэш, по сути, является информацией тех сайтов, которые вы просматривали ранее. Однако, со временем, информации накапливается все больше, и для того, чтобы браузер не подтормаживал, рекомендуется периодически подчищать кэш любого браузера. Именно вопросом, касающимся того, как почистить кэш браузера яндекс, мы и займемся в данной статье.
Зачем чистить кэш
Вполне закономерно, на первых порах пользователь, особенно не сильно продвинутый, просто не понимает, зачем и почему оно должен производить подобную чистку. Ответить на этот вопрос очень просто. Представьте на секунду, что вся музыка, фильмы и другая информация с сайтов, которые вы когда-либо открывали, сохраняются в памяти вашего компьютера (а так оно и есть, ведь именно это и является кэшем).
Так вот, эта информация копится-копится, заполняет все больше памяти, и в один прекрасный момент ваш веб-обозреватель начинает подвисать: страницы не до конца прогружаются, команды выполняются через раз. Словом, Yandex браузер будто впадает в спячку и перестает нормально реагировать. Проблема решится, стоит лишь очистить память от ненужного «хлама».
Как производится очистка кэша в яндекс браузере
Заходим в Яндекс браузер, кликаем на кнопку в верхнем правом углу – «Настройки», оттуда переходим в раздел «История». Перед вами откроется окошко, в котором перечислены все адреса сайтов, открываемые вами за какой-то период времени. С другой стороны от этого списка будет кнопка «Очистить историю», жмем на нее. Если вы все сделали правильно, то увидите окошко, в котором собственноручно можно настроить параметры удаления, а также период, за который историю следует очистить. Во втором случае нужно выставить «За все время», а вот в параметрах вы вольны сами установить галочки на свой выбор.
Единственное обязательное условие – галка напротив «файлы, сохраненные в кеше». Думаю, не стоит объяснять, что, проигнорировав эту строчку, кэш браузера вы не почистите. После того, как определитесь, нажимайте «Очистить историю». А если вы еще поставите галочку напротив “Куки”, то заодно сможете очистить куки браузера. Ну, вот и все, кэш Яндекс браузера на вашем компьютере успешно очищен.

Как вы смогли убедиться, очистить кэш веб-обозревателя очень просто, и не займет даже нескольких минут. Выполняя эту манипуляцию регулярно, вы убережете свой браузер от некорректной работы, а себя от раздражений по этому поводу.
Видео в помощь:
userologia.ru
- Как на компьютере очистить диск c
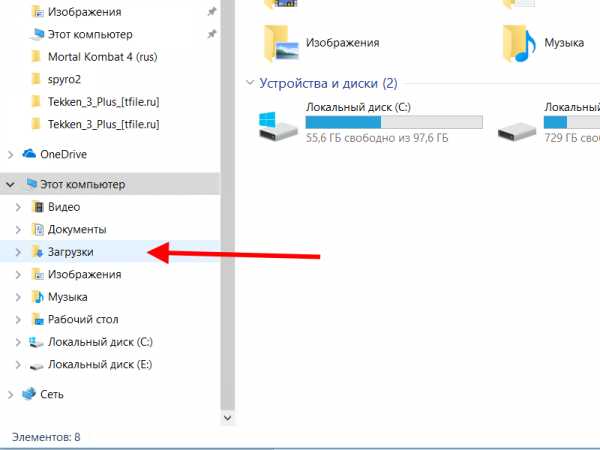
- Виндовс 10 как создать точку восстановления

- Ip адрес этого интернета

- Длина ip адреса

- Windows 10 стандартные приложения

- Как на компьютере закрыть доступ к сайтам на компьютере
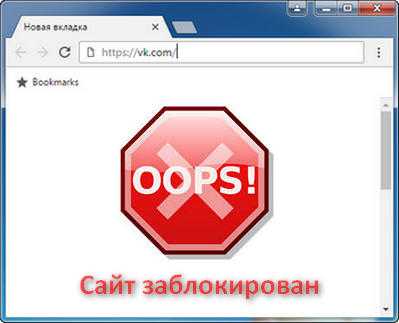
- Как сделать триггеры

- Sql server 2018 установка
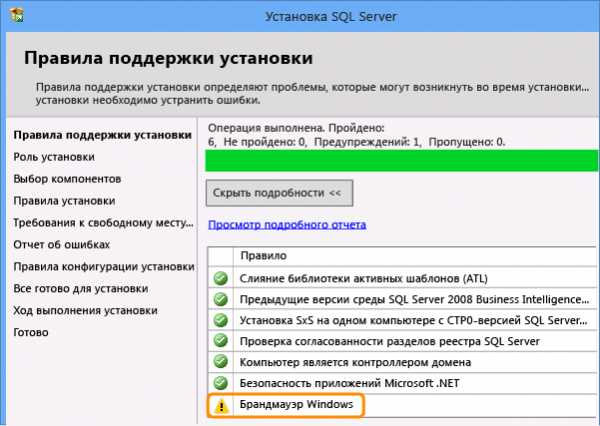
- Соц сеть телеграмма

- Прошивки для андроид для планшета

- Биос значение слова

