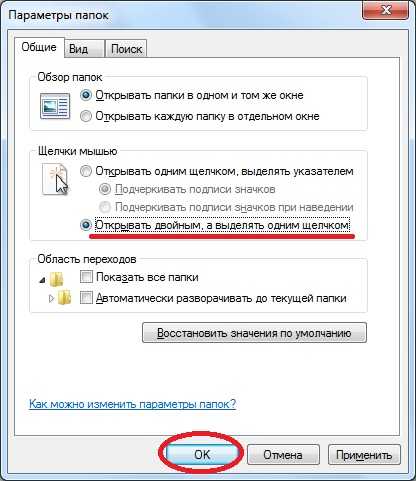Как создать точку восстановления Windows 10 и восстановить систему? Виндовс 10 как создать точку восстановления
Как создать точку восстановления в Windows 10
Функция восстановления в Windows 10 по умолчанию отключена. Это означает, что в случае отказа системы не будет возможности вернуться к предыдущему состоянию. Узнаем подробнее, как активировать функцию и создать точку восстановления для отката.

Включение восстановления системы в Windows 10
Это очень полезная функция, которая обеспечивает откат к предыдущему рабочему состоянию в случае сбоя. Она использует точки восстановления, которые создаются, например, при обновлении драйверов, установке новых программ и прочее.
Если системные файлы повреждены или неправильные драйвера вызывают сбой Windows, то в любое время сможем вернуть систему к ранее созданной точке.
По умолчанию в Windows 10 эта функция отключена, и в случае проблем, увидим только пустой список без точек отката.
Одной из причин, почему она по умолчанию выключена, является тот факт, что занимает достаточно места в системном разделе. Это особенно актуально для пользователей, которые используют SSD и экономят каждый свободный гигабайт. Поэтому следует помнить, что для правильной работы ей требуется минимум 5% дискового пространства.
Нажмите комбинацию клавиш Win + R и введите «control panel».
Перейдите в раздел «Система и безопасность» > «Система». В боковом меню выберите вкладку «Защита системы».
Для активации функции в разделе «Параметры защиты» выберите локальный диск С и нажмите кнопку «Настроить».
Установите флажок «Восстановить параметры системы и предыдущие версии файлов». Этот пункт активирует создание системных точек.
Помимо активации этой опции можно выбрать, какой процент дискового пространства нужно зарезервировать. По умолчанию 5% должно быть достаточно, но если хотите создать больше точек, то сможете это значение установить на 10% или 15%.
Подтвердите изменения нажатием на кнопку «Применить» и «ОК». Функция будет активирована.
Создание точек восстановления
Точки могут быть созданы автоматически и вручную (по требованию). Как правило, автоматически создаются при установке драйверов и программ. При установке драйвера и программы могут сами информировать систему о необходимости сохранения текущего состояния.
Также есть возможность создать ее в любой момент самостоятельно.
Для создания вручную, откройте поисковую строку и наберите «Создание точки восстановления». Откроется окно «Защиты системы». Нажмите кнопку «Создать». В открывшемся окне можно присвоить ей любое название. После ввода имени будет создана точка и зафиксируются в ней все необходимые системные файлы, которые нужны для отката в случае сбоя.
Как восстановить систему с помощью точки восстановления?
Чтобы использовать функцию нужно войти в дополнительные параметры загрузки.
Для этого откройте меню Пуск, кликните на значок шестеренки (Параметры), перейдите на вкладку «Обновление и безопасность» — «Восстановление». Найдите пункт «Расширенный запуск» и кликните на кнопку «Запустить сейчас».
Откроется синий экран с дополнительными настройками. Выберите раздел «Поиск и устранение неисправностей – Дополнительные параметры –Восстановление системы».
Отобразится окно, где есть возможность выбрать точку восстановления, которую хотим использовать до возврата к более раннему состоянию.
Если Windows 10 не запускается, то у нас есть два варианта.
Первый — воспользоваться загрузочным диском или флешкой с установщиком Windows 10. После выбора языка в установщике отобразится окно, которое позволит перейти к установке Windows с помощью кнопки «Установить» или в меню восстановления.

Кликните на «Восстановление системы», выберите раздел «Диагностика» и в Дополнительных параметрах выберите первый пункт, как показано на рисунке.
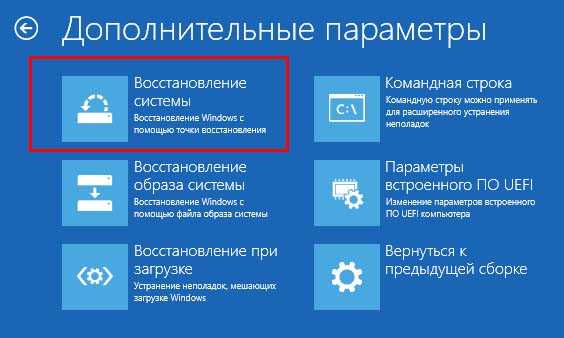
Если нет загрузочной флешки, то в режим дополнительных параметров загрузки можно перейти другим способом. Нажмите F11 после включения компьютера и появления первого экрана. К сожалению, этот способ не всегда срабатывает, зависит от BIOS / UEFI.
Если оба варианта не сработали, то остается на другом компьютере скачать Windows 10 с сайта Майкрософт с помощью утилиты Media Creation Tool. Создать загрузочный DVD-диск или флешку с установщиком и попытаться восстановить нерабочий компьютер.
instcomputer.ru
Как создать точку восстановления в Windows 10

Каждый пользователь ПК рано или поздно сталкивается с тем, что операционная система начинает выдавать ошибки, разбираться с которыми просто нет времени. Это может происходить как следствие установки вредоносного ПО, сторонних драйверов, которые не подходят системе и тому подобное. В таких случаях устранить все проблемы можно, использовав точку восстановления.
Создание точки восстановления в Виндовс 10
Давайте разберемся что такое точка восстановления (ТВ) и как можно ее создать. Итак, ТВ — это своеобразный слепок ОС, который хранит в себе состояние системных файлов в момент его создания. То есть, при ее использовании юзер возвращает ОС в то состояние, когда была сделана ТВ. В отличии от резервной копии ОС Виндовс 10 точка восстановления не затронет пользовательских данных, так как является не полной копией, а только содержит информацию о том, как изменились системные файлы.
Процесс создания ТВ и отката ОС выглядит следующим образом:
Настройка возобновления системы
- Кликните правой кнопкой мыши по меню «Пуск» и зайдите в «Панель управления».
- Выберите режим просмотра «Крупные значки».
- Щелкните по элементу «Восстановление».
- Далее выберите «Настройка восстановления системы» (потребуется иметь права администратора).
- Проверьте, настроена ли защита для системного диска. Если она выключена, нажмите кнопку «Настроить» и установите переключатель в режим «Включить защиту системы».
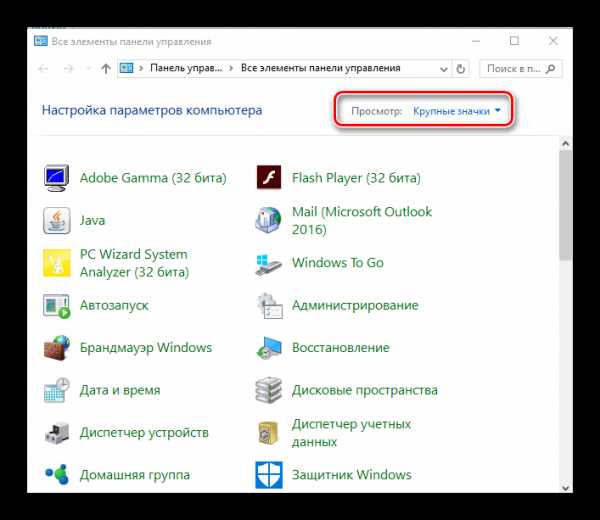

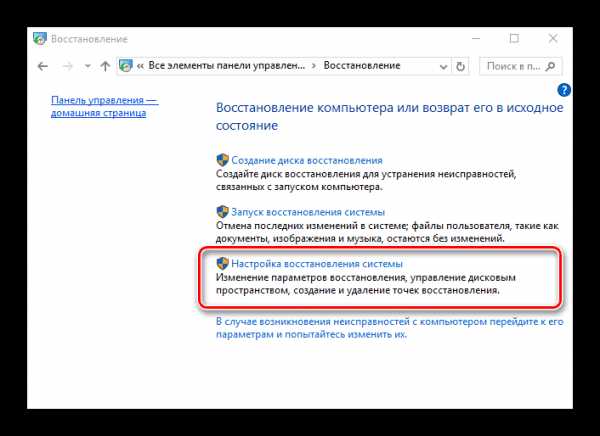

Создание точки восстановления
- Повторно перейдите на вкладку «Защита системы» (для этого выполните пункты 1-5 предыдущего раздела).
- Нажмите кнопку «Создать».
- Введите краткое описание для будущей ТВ.
- Дождитесь окончания процесса.


Откат системы до точки восстановления
Откатить ОС с помощью ТВ можно сразу несколькими способами. Наиболее простой из них — это использование инструментария «Панели управления».
- Зайдите в «Панель управления».
- Перейдите в раздел «Восстановление».
- Нажмите «Запуск восстановления системы» (потребуется иметь права администратора).
- Щелкните по кнопке «Далее».
- Выберите точку возобновления и еще раз нажмите «Далее».
- Дождитесь, пока завершиться процесс отката.
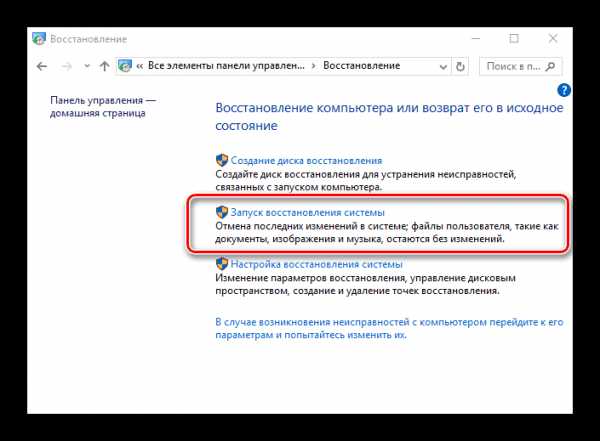
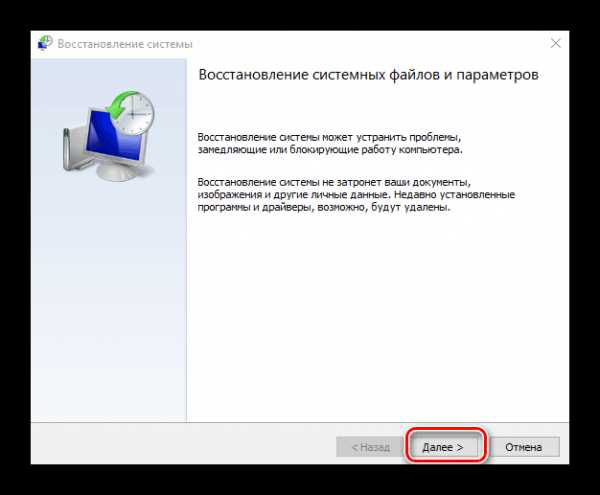

Таким способом можно при необходимости вернуть работоспособность системы и возвратить ОС в состояние, когда была создана ТВ. Это достаточно эффективное средство, так как позволяет за короткое время избавится от возникших проблем без использования такой радикальной меры, как переустановка Виндовс 10.
Помогла ли вам эта статья?
Да Нетlumpics.ru
Точка восстановления в Windows 10.
Все пользователи компьютеров, ноутбуков рано или поздно сталкиваются с проблемами, в виде ошибок в операционной системе, установке не тех драйверов, программ, вирусов и т.д. Для их устранения тратится большое количество времени и сил. На самом деле, для решения большинства проблем, достаточно воспользоваться точкой восстановления. Точка восстановления- это итог процесса сохранения системных файлов. Ваша система, по умолчанию, при установке программ, драйверов в тайне от вас делает резервные копии самой себя (точнее системных файлов). Что бы при возникновении проблем вы смогли вернуться в то состояние, когда у вас все было нормально и все работало (процесс называют еще "откат" системы). Таким образом, первое что, я рекомендую сделать в случае проблем с операционной системой, драйверами, вирусами- попытаться восстановить систему до предшествующей проблеме точки восстановления. То есть есть проблема возникла сегодня, воспользуйтесь вчерашней или позавчерашней точкой восстановления.
Написанное ниже актуально не только для Windows 10, но и Windows 7, Widows 8 / 8.1.
Как создать точку восстановления в Windows 10.
Что бы подстраховать себя, вы, сами можете создать точку восстановления. Для этого необходимо открыть окно Система, сделать это можно несколькими способами:
1 СПОСОБ. Нажмите сочетание клавиш Win+Pause.

2 СПОСОБ. Нажмите правой кнопкой мыши на ярлыке "Этот компьютер", выберите "Свойства".

3 СПОСОБ. Нажмите правой кнопкой мыши на меню "Пуск" и выберите "Панель управления"

Затем нажмите "Система и безопасность".

В следующем окне, выберите "Система".

Не важно каким из способов вы воспользовались, главное у вас открыто окно "Система".
В левом меню выберите "Защита системы".
В меню Параметры защиты вы увидите все свои логически диски. Выберите диск с операционной системой (Диск С) и нажмите кнопку "Настроить".

Здесь вы можете включить или отключить создание точек восстановления, задать размер дискового пространства выделяемого для бэкапов системы.

Что бы сделать точку восстановления в окне "Защита системы" нажмите кнопку "Создать"

Введите понятное для себя имя точки восстановления, например "до установки драйвера на видеокарту" или "до установки непонятной программы" и т.д.

Начнется процесс создания точки восстановления.
Спустя несколько минут он закончится.
Поздравляю вас, вы сделали точку восстановления, теперь можно приступить к экспериментам с системой. Если, что то пойдет не так, вы сможете "откатить" систему.
Откат системы до точки восстановления в Windows 10.
Если возникла ситуация, при которой, вам нужно вернуться до точки восстановления (откатиться). Вам необходимо открыть окно Система, способы описаны выше, затем выбрать в левом меню "Защита системы".
Нажать кнопку "Восстановить".

Вам будет предложена точка восстановления, если она вас не устраивает, вы можете нажать "Выбрать другую точку восстановления" и нажать "Далее".
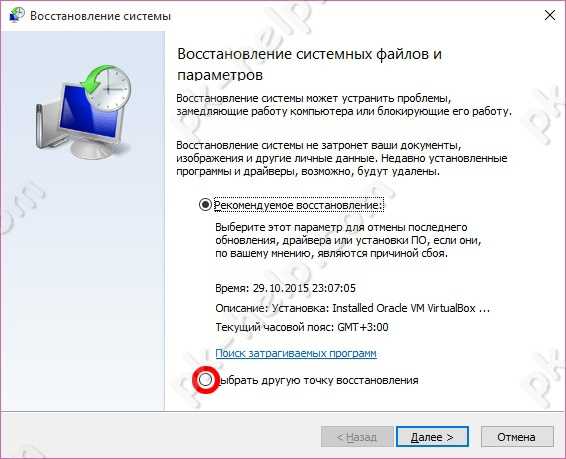
Установите галочку "Показать другие точки восстановления" и выберите точку, которая вас устраивает и нажмите "Далее".

Подтвердите свой выбор в следующем окне и нажмите "Готово".

Следующим появится предупреждающее окно о том, что восстановление нельзя прервать, нажимаем "Да".

Компьютер перезагрузится, и начнется процесс восстановления.

После загрузки, вы увидите окно о успешно выполненном восстановлении.
Популярные вопросы и ответы.
Удалятся ли файлы при откате системы?
- Нет. Откат до точки восстановления не затрагивает ваши личные файлы, он изменяет только системные файлы и установленные программы (удаляет все программы, которые были установлены, после даты создания точки восстановления).
Поможет ли точка восстановления при борьбе с вирусами?
- Да. Если вы знаете дату, когда у вас появился вирус и есть точка восстановления сделанная ранее этой даты.
Обязательно ли делать точки восстановления вручную.
- Нет. Система сама делает это автоматически. Вы может просто подстраховаться. Но вы обязательно должны убедится, что у вас включена данная функция.
Если у вас есть вопросы, пишите их в комментарии.
Я очень надеюсь, моя статья помогла Вам! Просьба поделиться ссылкой с друзьями:
pk-help.com
Как создать точку восстановления Windows 10? Подробная инструкция
Операционная система Windows 10, как и прошлые версии программного обеспечения компании Microsoft, имеет функцию восстановления системных файлов компьютера к ключевым значениям. При возникновении неполадок после установки нового программного обеспечения или драйверов, можно вернуть параметры компьютера, если заранее задать точку восстановления. В отличие от прошлых версий операционной системы, в Windows 10 точка восстановления создается неочевидно, из-за чего многие пользователи забывают о столь важной функции.
Как создать точку восстановления Windows 10?
Создание точки восстановления современной операционной системы Windows проводится в меню свойствах системы. Инструкция ниже актуальна для операционных систем Windows 10, Windows 8 и Windows 7, в которых принципы создания точки восстановления практически идентичны. Внимание: Создавайте точку восстановления операционной системы только в том случае, если уверены, что компьютер работает без нареканий.
- Точка восстановления создается в «Свойствах системы», в которые можно попасть несколькими способами.
- Через панель управления Windows 10 по следующему пути: «Панель управления» — «Система» — «Дополнительные параметры системы»;
- Через командную строчку: Нажмите комбинацию клавиш Windows+R и в появившемся окне пропишите команду «sysdm.cpl».

- После того, как вы оказались в пункте меню «Свойства системы», перейдите на вкладку «Защита системы».
- Здесь при первом заходе пункты меню «Восстановить» и «Создать» будут неактивны. Это связано с тем, что на компьютере не настроены параметры восстановления и не выбран системный диск. Чтобы это сделать, выберите один из дисков среди доступных вариантов (лучше отдать предпочтение диску, на котором установлена операционная система). Далее нажмите «Настроить».

- Откроется меню, в котором необходимо «Включить защиту системы». Внимание: Также здесь можно настроить максимальное количество места, которое будут занимать точки восстановления. По мере его заполнения, прошлые точки восстановления Windows 10 будут удаляться, освобождая место для новых. Не рекомендуем выделять под точки восстановления большое пространство на диске, вполне хватит 1-2% от полного объема хранилища. После завершения настроек защиты системы, нажимаем «ОК».
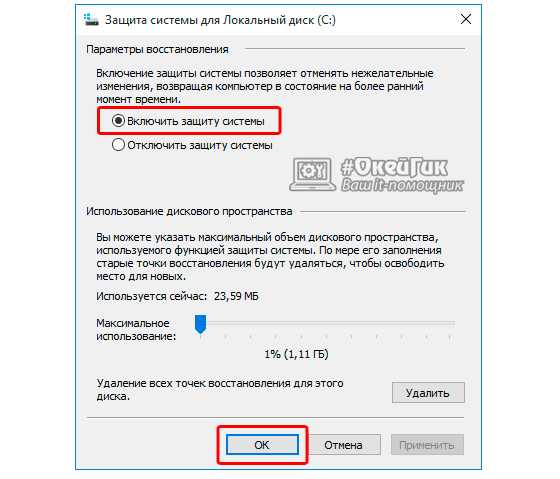
- Теперь возможность создания точки восстановления системы Windows 10 активна, и достаточно нажать в нижней части меню кнопку «Создать».

- Далее чтобы создать точку восстановления достаточно написать ее название и нажать «Создать».

- После этого запустится процесс, который займет не более 1-2 минут, по ходу его завершения будет создана точка для резервного восстановления системы.
Теперь в случае, если при работе операционной системы возникнут проблемы, у вас будет возможность восстановить ее до того состояния, в котором она находилась в момент создания точки восстановления. Рекомендуем создавать точки восстановления Windows 10 только тогда, когда вы полностью уверены в грамотной работе системы.
Как восстановить Windows 10?
Для восстановления параметров и системных настроек Windows 10 из точки доступа необходимо выполнить следующую последовательность действий:
- Заходим в пункт меню «Свойства системы» через «Панель управления» или посредства нажатия на клавиатуре комбинации клавиш Windows+R и прописываем в открывшемся окне команду «sysdm.cpl».

- Далее переходим во вкладку «Защита системы» и нажимаем кнопку «Восстановить». Внимание: Кнопка восстановить будет неактивна в том случае, если ранее не было создано на компьютере ни одной точки доступа.

- По нажатию на кнопку «Восстановление», откроется новое меню, в котором необходимо нажать «Далее».

- После этого вы сможете выбрать точку восстановления, при этом у каждой из них можно посмотреть программы, изменения в которые были внесены со времен создания ключевого значения.
- Выбрав необходимую точку восстановления Windows 10, нажимаем «Далее».

- В очередной раз операционная система попросит вас убедиться в том, что параметры восстановления заданы верно, и останется нажать на кнопку «Готово». После этого начнется процесс восстановления системы Windows 10 до выбранных параметров, который продлится на протяжении некоторого времени (от пары минут до часу, в зависимости от количества параметров, которые требуется восстановить). По окончанию восстановления компьютер будет перезагружен.

Как можно видеть, восстановить компьютер на операционной системе Windows 10 весьма просто, главное держать в памяти системы несколько актуальных точек для восстановления. Советуем создавать точки восстановления еженедельно или после всех значимых изменений, внесенных в работу компьютера.
Загрузка...okeygeek.ru
Как создать точку восстановления в Windows 10. Восстановление системы из точки
Безукоризненным вариантом возвращения работоспособности Windows является так называемый “откат” операционной системы к предыдущему, работоспособному, состоянию с помощью точки восстановления.

К сожалению, многие пользователи Windows пренебрегают этой возможностью, не создавая возможности к “откату”. А зря, ведь рано или поздно может настать тот момент, когда система попросту перестанет работать, и причин тому множество. И причём не всегда эти причины подконтрольны человеку, сидящему за компьютером. Сбой питания в электросети, к которой подключен компьютер с последующей порчей системных файлов, вирусные атаки на компьютер пользователя, некорректная установка системного и прочего программного обеспечения, и так далее – любое из этих событий может привести к тому, что Ваша Windows будет работать не так, как обычно, или перестанет вовсе запускаться!
Почему это важно
Если в Windows случаются ошибки, которые можно устранить, выполнив определённую последовательность действий, как например, с ошибкой запуска скриптов VBScript, то проблем нет – убираем причину возникновения “глюка”, и продолжаем использовать систему дальше! Но случается и так, что вернуть “всё на место”, привести Windows в чувство не получается, тупик. И как же тут быть – полная переустановка всей системы и всех необходимых программ? Не очень хороший, долгий и муторный вариант.
При таком варианте развития событий вариантов действий немного – ведь если Вы не опытный пользователь Windows, понимающий её устройство, разбирающийся во всех нюансах работы тех или иных системных функций Windows, то при глобальном сбое и неправильной работе операционной системы у Вас будет практически один вариант – полная переустановка Windows 10, с нуля!
Одновременно с этим придётся установить всё программное обеспечение, с которым Вы привыкли работать. В отдельных случаях даже возможна потеря данных на диске – фотографий и файлов с видео, каких-то баз данных, с которыми до этого Вы работали, и любые другие виды файлов и файловой информации.
Исходя из этого, становится понятно, что создание в Windows 10 такой “спасительной” точки будет для Вас отличным, компактным во времени и понятным инструментом, находящимся всегда под рукой, который быстро и безболезненно вернёт систему в рабочий вид. Помимо того, что откату будут подвергнуты все файлы операционной системы (файловая система), также восстановлению будут подвергнуты реестр Windows и программное обеспечение, отвечающее за работу комплектующих ПК – драйвера устройств.
Таким образом, более комплексного и скоростного варианта приведения Windows 10 “в чувство” практически не существует, а альтернатива в виде полной переустановки Windows не является удобной, т.к. Вы потратите на это гораздо большее количество времени, а в некоторых случаях потеряете и свою наработанную информацию, находящейся в системе, которая внезапно перестала работать.
Изучим детально, каким образом можно создать точки восстановления. А также, каким образом, в случае появления такой необходимости, можно совершить восстановление своей “операционки”, используя те самые, заранее заготовленные, точки возврата к рабочему виду Windows.
Настраиваем систему восстановления Windows 10
Для начала включим сам функционал, который позволит создавать системные копии Windows 10 “на лету”, это нужно сделать лишь раз, единожды. Нам понадобится раздел настроек безопасности Windows, открыть который можно несколькими способами.
В первом варианте нам понадобится ярлык “Мой компьютер”. Для этого нажимаем правой кнопкой мыши всем знакомую кнопку “Пуск”, находим в развороте кнопки пункт “Проводник”, и открываем его:
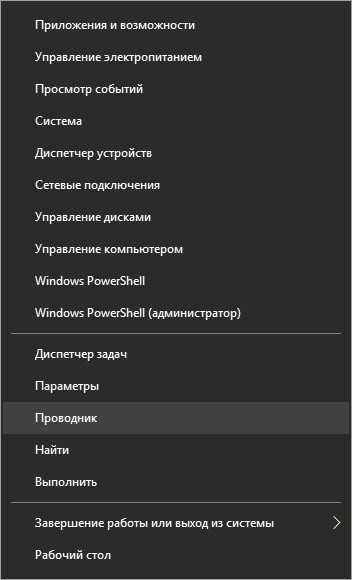
Может быть и так, что ярлык “Мой компьютер” уже отображается на Вашем рабочем столе Windows. Если же его нет на рабочем столе, но есть желание его добавить туда, то нажмите одновременно клавиши “Win” + “I“, выберите раздел “Персонализация“, далее последовательно нажимаем ссылки на разделы “Темы” и “Параметры значком рабочего стола“:
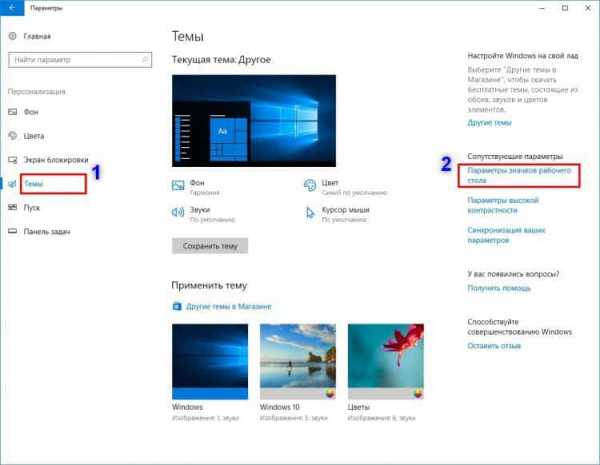
В новом окне поставьте галочку у ярлыка “Компьютер”, нажмите мышью последовательно кнопки “Применить”, затем “Ок”. Значок “Мой компьютер” с этой минуты будет добавлен, отображён на рабочем столе:
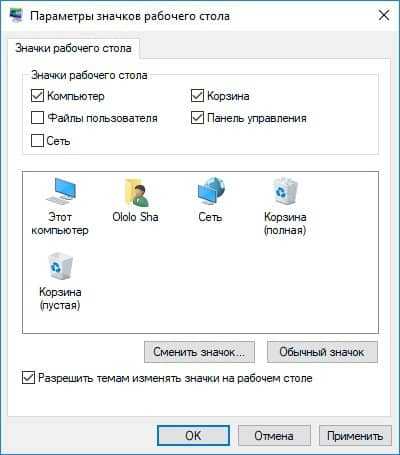
Итак, чтобы попасть в настройки системы безопасности Windows 10 через ярлык “Мой компьютер”, нажмите на данном ярлыке мышью – правой кнопкой, и выберите пункт “Свойства”:

Альтернативный варианты открытия окна “Свойства” – нажать комбинацию двух клавиатурных клавиш “Win” + “Pause/Break”.
В том или ином варианте открытия окна “Свойства” – выберите в данном окне пункт “Защита системы”:
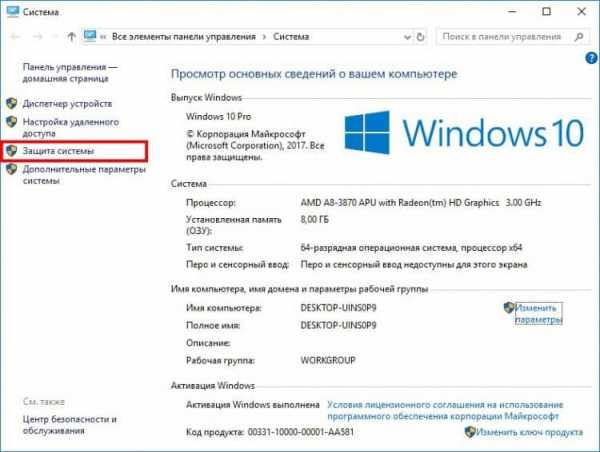
Альтернатива действий для открытия окна раздела “Защита системы” – нажать комбинацию клавиш “Win” + “R” – командная строка для набора системных команд – и далее ввести длинную фразу английскими буквамиsystempropertiesprotectionпосле чего отдать команду на выполнение, кликнув “Ок“, или нажав клавишу “Enter“.
В итоге, в том или ином варианте, мы попадём в окно настроек, связанных с настройками резервного копирования, во вкладке “Защита системы”:

Как видим, для всех дисков Windows установлена опция “Отключено”. Но нас интересует именно диск “С:”, как и в нашем скриншоте, что выше. Именно на этот диск, как правило, и устанавливается операционная система Windows, драйвера устройств и прочие системные утилиты. Нажимаем кнопку “Настроить…” – произведём настройки для выбранного диска. Включаем опцию защиты. А также выбираем необходимый объем (точнее, долю от всего объёма) жесткого диска, который будет использован для постоянного хранения всех созданных системных копий:

После этого нажимаем “Ок”, и видим, что для диска C: защита с этого момента включена:

Теперь мы может создать первую точку восстановления Windows, нажав для этого кнопку “Создать…”:

Введём название контрольной точки. Само название не несёт какой-либо особой смысловой нагрузки, кроме как факта “узнавания” её со стороны самого владельца аккаунта Windows. Рядом с именем каждой точки восстановления Вы будете видеть дату создания каждой такой точки, с точностью до минут и секунд, поэтому с лёгкостью сможете сориентироваться, какая именно точка восстановления Вам нужна – самая ранняя (первая, созданная когда-то), или же самая новая, или другая, чётко определённая, с известной датой создания.
Итак, жмем “Создать”, и указываем имя для системной копии:

После чего жмём кнопку “Создать” и ожидаем, когда процесс создания закончится:
Создание точки восстановления закончено. Теперь Ваш компьютер относительно надёжно защищён от сбоев Windows и её приложений – в случае если Windows “слетит”, перестанет адекватно реагировать на Ваши действия – то Вы сможете в любой момент “откатить” систему к рабочему варианту.
Автоматизируем процесс: создание точек восстановления Windows 10 по расписанию
В предыдущем пункте мы рассмотрели вариант ручного создание аварийной точки восстановления операционной системы. Понятно, что постоянно делать эту процедуру – не слишком интересное для пользователя Windows задание. Да и просто можно забыть в очередной раз о том, что пора сделать процедуру создания точки отката.
Чтобы упростить данный вопрос, в Windows 10 разработчики системы встроили функцию создания автоматического расписания, которое и будет контролировать процесс появления новых точек – системных копий Windows 10.
Действительно, придумано очень удобно и функционально – один раз настраиваем, и “забываем” про этот вопрос – точки автоматически создаются без участия человека. Примечательно, что при нехватке места на диске, выделенного под эти резервные копии, система поступает, опять же, просто и логично – удаляется самая старая, по дате, точка восстановления, и только потом начинается процесс создания новой копии системы.
Чтобы включить и настроить данное расписание, нажмите мышью кнопку “Пуск”, и начните набирать фразу “Панель управления”. В списке появится данный элемент – перейдите к Панели управления кликом мыши:

Здесь выбираем пункт “Администрирование”:

В открывшемся списке выбираем пункт “Планировщик заданий”:

В открывшемся окне, в левом блоке, откройте последовательно вложенные списки по такому пути:“Библиотека планировщика заданий” → “Microsoft” → “Windows”:

В данном подсписке с названием “Windows” найдите раздел с наименованием “System Restore”, и кликните 1 раз по нему левой кнопкой мыши. Теперь в среднем блоке окна нажмите на пункте “SR” (см. скриншот ниже) правой кнопкой мыши, и выберите во всплывающем меню пункт “Свойства”:

Прекрасно, осталось сделать немного! В новом окне выберите вкладку “Триггеры”, а в ней нажмите кнопку “Создать…”:
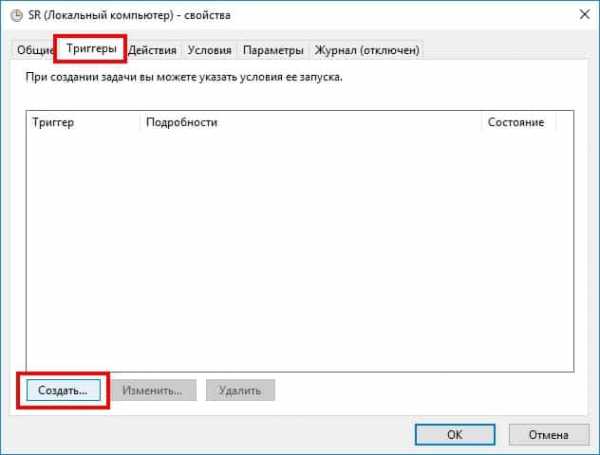
И вот оно, долгожданное финальное окно – планирование расписания для автоматического и постоянного создания контрольных точек для восстановления операционной системы.
Настройки расписания относительно просты. Вы определяете частоту выполнения задания – разово, либо же ежедневно, еженедельно или ежемесячно. Устанавливаете эту опцию, и нажимаете “Ок” – всё, расписание настроено. В нашем примере расписание настроено на еженедельном копировании образа системы, по пятницам:
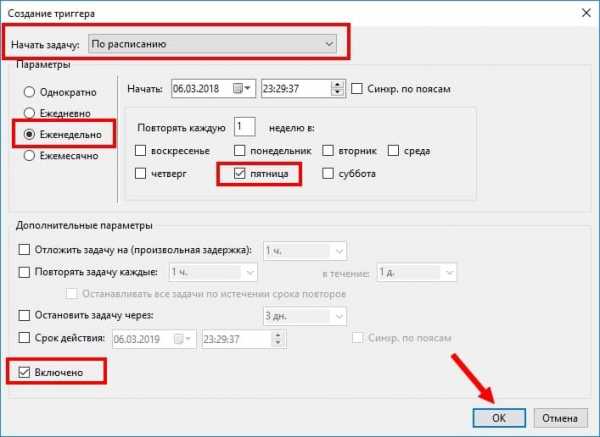
Жмём “Ок” – расписание создано! Теперь Вы можете не беспокоиться о безопасной работе в Windows 10, и свежие копии системы будут сами записываться на диск, в автоматическом режиме.
Как восстановить систему из созданной ранее точки?
Итак, по какой-то причине Вам понадобилось откатить систему Windows до более ранней даты (события).
Например, Вы только что установили новый драйвер устройства, и Windows начала некорректно работать. Причём ситуация такова, что Вы вручную удалить этот драйвер не можете. Случаи, когда проблему с драйверами можно решить – мы уже рассматривали.
Но если возникла ситуация, что восстановление “ручками” невозможно? В таком случае нужно приступить к откату системы. Конечно же, используем для этого то, что мы подготовили заранее – наши контрольные точки отката!
Открываем окно “Защита системы” – процедура описана выше. Нажимаем кнопку “Восстановить”:

Следующее окно – это просто системное уведомление о предстоящей процедуре восстановления, ничего интересного тут нет, сразу жмём “Далее”:

А вот и главное окно, в котором нужно сделать выбор – к какой созданной ранее точке восстановления нужно вернуться. Как правило, выбирается самая свежая, последняя копия системы. Хотя случаи бывают разные – возможно, Вам понадобится самая первая точка из всех предложенных. Выбираем нужный вариант, нажимаем “Далее”:

И последнее окно, которое Вы увидите – уведомление о начале процесса восстановления. Особо интересной информации тут так же нет, нажимаем кнопку “Готово”. Система совершит откат, после чего компьютер совершит перезагрузку:

Соответственно, после загрузки Вам предстанет операционная система Windows с системными настройками, соответствующими дате точки отката. Процесс восстановления завершён.
Возможен вариант развития событий, когда Windows перестаёт функционировать настолько, что работа с папками Windows становится невозможной – перестали работать устройства ввода (клавиатура, мышь, сенсорный дисплей), есть какие-либо проблемы с отображением Windows на экране.
В этом случае возможно воспользоваться альтернативным, аварийным, вариантом использования точек восстановления системы.
Осуществите загрузку системы в режиме “Безопасный”(как зайти в безопасный режим?) и запустите после этого командную строку, использовав известное сочетание клавиш “Win” + “R”. Либо используйте загрузочную флешку с установочной версией ОС Windows 10, и по факту загрузки – также выберите режим работы пользователя Windows в командной строке.
В этом окне, в строке ввода наберите следующееrstrui.exeи нажмите “Enter”:
После этого появится привычное окно настроек, и начнется описанная нами выше процедура восстановления одного из дампов системы.
Удаление точек восстановления системы
В случае, если Вы выделили достаточно много места для хранения точек восстановления Windows, и эти бэкапы создаются автоматически, то в какой-то момент всё это выделенное место будет занято копиями данных точек.
В этом случае можно произвести очистку системы от лишних копий, что освободит определённое место на диске. Рассмотрим, как делается эта процедура.
Заходим в окно “Защита устройства”, процедура описана Выше по тексту. Выбираем пункт “Настроить…”, и далее нажимаем кнопку “Удалить”:
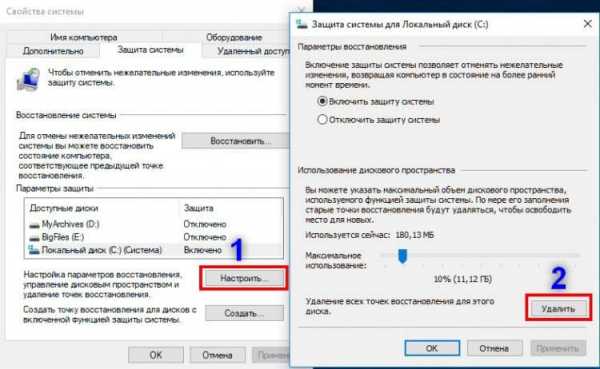
Новое окно запросит подтверждение удаления:
При нажатии на кнопку “Продолжить” – система удалит все системные копии Windows, хранилище будет очищено:
Заключение и выводы
Мы рассмотрели процедуру создания точек-бэкапов для отката системы в определённый предыдущий вид (по времени). Не останавливаясь на этом, мы детально проштудировали и обратный процесс – процедуру восстановления системы ОС Windows, с использованием ранее созданных резервных точек (бэкапов). А также мы рассказали, а Вы узнали, как можно удалить ненужные копии данных точек, созданных и хранящихся в системе.
Создание точек отката предусмотрено разработчиками операционной системы, и не представляет собой ничего сложного, нужно лишь последовательно выполнить определённые шаги по созданию копий системы.
Рекомендуем не рисковать, и включить функционал автоматического создания точек восстановления, наши примеры Вам в этом помогут. Вы не затратите много времени на это, пошагово следуя нашим инструкциям.
В ответ Вы получите ту самую защиту своей операционной системы от сбоев. И даже самые опасные атаки со стороны компьютерных вирусов, кишащих на просторах всемирной глобальной Сети – будут не так страшны Вам, как при вариации отсутствия точек отката. И это утверждение верно даже в том случае, если Ваш, идеально настроенный, антивирус даст слабину и пропустит вирус, что приведёт к заражению компьютера.
Читайте статью про основные принципы компьютерной гигиены и защиты компьютера от вирусов и зловредов.
Точки восстановления можно создавать также и вручную, если Вы посчитаете, что в какой-то, очень определённый, момент времени Вам нужно получить и хранить какое-то время копию всей системы.
Позаботившись раз о безопасности работоспособности, о возможности быстрого восстановления Windows – Вы и Ваш компьютер, Ваши данные на ПК будут защищены навсегда.
Если у кого-то из наших читателей есть что рассказать по этому поводу – просим написать свой опыт в комментариях!
f1comp.ru
Как создать точку восстановления в Windows 10, 8
Компания Microsoft, выпустив новые ОС Windows 10 и 8, оставила пользователям возможность производить откат системы с помощью точек восстановления. Процесс их создания в новых ОС хотя и претерпел изменения, но все равно остался таким же, как это было в семерке. В этом материале мы подробно опишем различные способы, как создания точек восстановления, так и отката системы с их помощью в Windows 10 и 8. Прочитав этот материал, наши читатели смогут легко справиться с этими задачами, восстанавливать работоспособность ОС различными способами в Windows 10 и 8.
Создание контрольной точки в десятке и восьмерке
Для того, чтобы сохранить состояние системы, нам необходимо перейти к свойствам системы. Это можно сделать с помощью приложения «Выполнить», введя в нем команду: sysdm.cpl Ниже изображен ввод команды в десятке и восьмерке.
Дальнейшим нашим действием будет переход на вкладку «Защита системы».
Теперь опишем процесс создания точек в Windows 10. Ниже изображена вкладка защиты системы в десятке. На этой вкладке нас интересует кнопка Создать….

Кликнув по этой кнопке, мы запустим окно, в котором необходимо ввести имя. Например, если вы установили бета-версию Adobe Photoshop, то имя может быть таким «Adobe Photoshop бета-версия»

Теперь нажмем кнопку Создать, после чего запустится процесс сохранения настроек ОС для отката.
Если в процессе сохранения настроек и данных ОС не произошло ошибок, то вы получите такое сообщение.
Стоит отметить, что изначально в десятке восстановление ОС отключено.
Поэтому необходимо включить защиту, как это показано на изображении ниже.

Теперь перейдем к восьмерке. Также, как и в десятке, запустим свойства системы на вкладке «Защита системы».
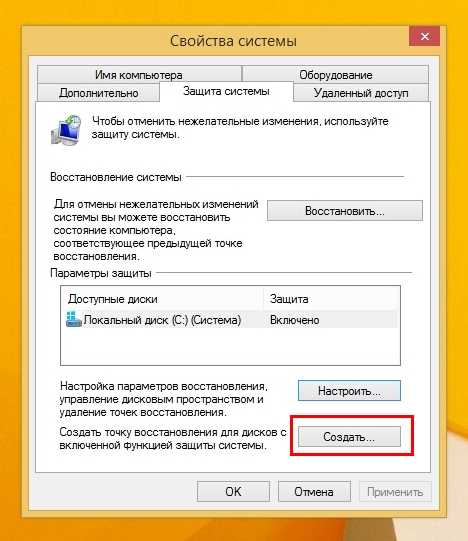
Процесс создания контрольных точек такой же, как и в десятке. Поэтому смело жмем кнопку Создать…. Вводим в появившемся окне имя.

И сохраняем настройки операционной системы.
Как видно из примеров, принципы сохранения настроек отката ОС в восьмерке и десятке практически идентичны. Посмотреть и выбрать созданные точки можно в мастере восстановления. Мастер запускается кнопкой Восстановить…, которая находится на вкладке «Защита системы». Ниже изображены сохраненные настройки ОС для десятки и восьмерки.

С помощью сохраненных состояний можно произвести откат к предыдущему состоянию операционки.
Если защита системы включена, то точки восстановления создаются в автоматическом режиме.
Например, если вы установите пакет драйверов или установите какой-нибудь программный продукт, то Windows сама сохранит настройки ОС для последующего отката. Такое поведение системы на руку пользователям ПК, так как экономит уйму времени.
Создание контрольных точек с помощью командной строки
Для создания точек в Windows 10 первым делом запустим командную строку от имени администратора. Сделать это можно, кликнув по значку меню «Пуск», после чего откроем необходимый нам пункт, как показано ниже.

В восьмерке командная строка от имени администратора открывается таким же способом. В запущенной командной строке нам необходимо набрать команду, которая изображена в блокноте.
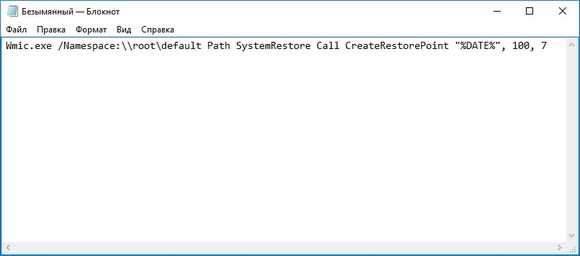
Выполнив эту команду, в командной строке мы получим такой результат.

В восьмерке выполнение этой команды происходит аналогичным образом. Также интересным моментом этого способа является то, что его можно подвязать к запуску с помощью ярлыка. При создании ярлыка указываем ссылку нашей команды, дописав в ней «cmd.exe /k». Созданный ярлык таким способом позволит создавать точки прямо с Рабочего стола.
Создание точек с помощью PowerShell
У многих системных администраторов PowerShell уже давно стал заменой командной строки. В этом примере мы опишем создание точек с помощью средства автоматизации PowerShell, который присутствует в ОС, начиная с Windows 7. Первым делом запустим PowerShell. В десятке, как и в восьмерке, его можно запустить, воспользовавшись поиском. Для этого нажмем комбинацию из клавиш «WIN+Q» и введем в поиске запрос PowerShell. В найденном результате запустим PowerShell от имени администратора, как это показано ниже.

В запущенном PowerShell нам нужно ввести команду Checkpoint-Computer -Description «УстановкаДрайвераВидеокарты» где «УстановкаДрайвераВидеокарты» — имя создаваемой Restore Point. После ввода команды необходимо дождаться ее выполнения.
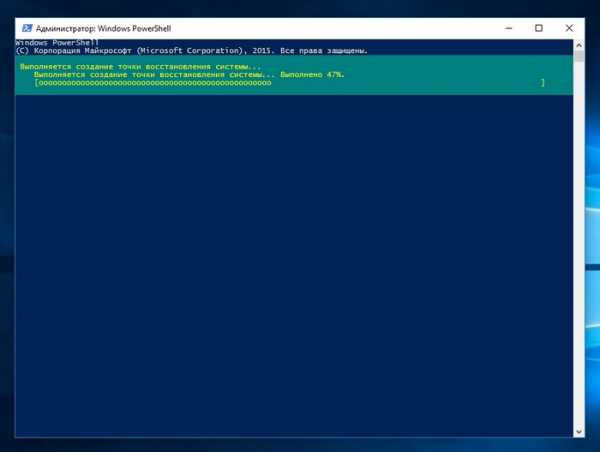
В Windows 8 выполнение команды «Checkpoint-Computer -Description «УстановкаДрайвераВидеокарты»» выглядит таким образом.

Найти в PowerShell все новосозданные точки можно при помощи такой команды:Get-ComputerRestorePoint

Из примера видно, что решить нашу задачу с помощью PowerShell можно намного быстрее, чем в командной строке.
Удаление точек восстановления
Удаление всех точек восстановления можно произвести в Свойствах системы. Но как быть в ситуации, когда нужно удалить только одну конкретную. Для этой ситуации на выручку придет утилита CCleaner. Эта утилита используется для полной очистки ОС от мусора. Для нашей задачи в утилите предусмотрено меню, которое можно открыть с помощью вкладок «Сервис/Восстановление системы».
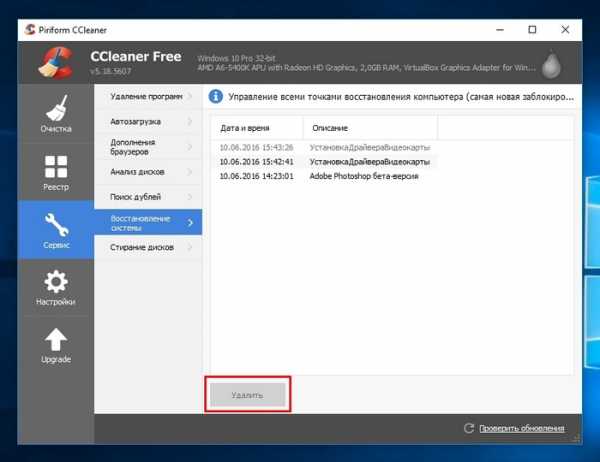
В этом меню содержится список всех созданных точек в системе. Удаление производится кнопкой Удалить после того, как выполнен выбор необходимой строки. Также хочется отметить, что последнюю точку CCleaner вам не позволит удалить, так как это связано с безопасностью. Ведь, если вы её удалите, то не сможете восстановиться в случае, если Windows 10 или 8 будут работать нестабильно.
Еще одной интересной утилитой для удаления точек является Restore Point Creator. У этой утилиты довольно большой функционал по работе с точками восстановления. Она может, как создавать, так и удалять их.

Для удаления одной из Restore Point в Windows необходимо всего лишь выбрать ее и нажать кнопку Delete Selected Restore Point.
Все рассмотренные утилиты прекрасно работают, как в Windows 10, так и в 8-ке.
Подводим итог
В этой статье мы рассмотрели несколько примеров создания точек восстановления операционной системы. Из этих примеров видно, что в десятке и восьмерке предусмотрено много методов создания контрольных точек. Кроме этого мы рассмотрели средства, благодаря которым можно удалять их.
Надеемся, наш материал ответит нашим читателям на вопрос: как создать точку восстановления в Windows 8 или в Windows 10. И вы сможете без труда создавать их и удалять.
Видео по теме
Хорошая реклама
ustanovkaos.ru
Как создать точку восстановления Windows 10
В этой статье подробно рассмотрен процесс создания точки восстановления Windows 10 на случай, если произойдет сбой системы и нужно будет вернуть прежнее рабочее состояние компьютера или ноутбука.
Содержание статьи
Что такое точки восстановления Виндовс 10?
Некоторые изменения ОС имеют нежелательный характер. Применение точки восстановления является одной из ключевых возможностей Виндовс 10. С ее помощью можно отменять системные изменения, оказывающие на операционную систему разрушительное влияние. Информация про создание точки восстановления в Виндовс 10 имеется в открытом доступе, но еще раз подробно описать данную функцию не будет лишним.
Суть отмены очередных изменений связана с откатом драйвера, реестра и иных компонентов к предыдущему состоянию. Точка восстановления Виндовс 10 – это операционная система, до осуществления нежелательных преобразований с ней. Это не возврат в прошлый образ ОС, а просто отмена критических изменений в ее ключевых элементах.
Создать точку восстановления Виндовс 10 можно вручную или автоматически. Ручная настройка приоритетна перед проведением оптимизации автозагрузки ОС и отключением ее определенных служб для освобождения оперативной памяти.
Автоматическое образование точек восстановления осуществляется по итогам специальной настройки систем безопасности Виндовс 10. Операционная система допускает процесс ликвидации одних и использование других точек по усмотрению пользователя.
В данной инструкции мы подробно рассмотрим процесс формирования точек восстановления и настроек, которые нужны, чтобы Виндовс 10 это делала автоматически. Также изучим способы применения ранее сделанных точек восстановления, чтобы делать откаты изменений в параметрах системы, реестре и драйверах, и как удалять созданные точки восстановления.
Настройки восстановления системы
Перед началом процесса необходимо перейти в настройки восстановления Виндовс 10. Для этого кликаем по «Пуск» правой кнопкой мыши, выбираем раздел в контекстном меню «Панель управления» (если вид установлен, как значки), потом «Восстановление».
Кликаем по строчке «Настройка восстановления системы». Чтобы попасть в необходимое меню имеется еще один способ – нажимаем на клавиатуре Win+R, вводим systempropertiesprotection и кликаем Enter.
Будет открыто окно с настройками (раздел «Защита системы»). Создаются точки восстановления для дисков, для которых включена защита системы. К примеру, если в системном диске С отключена защита, значит ее включить можно путем выбора данного диска и нажатия кнопки «Настроить».

Увеличить
Затем выбираем «Включить защиту системы», указываем количество места, которое можно выделить, чтобы создать точки восстановления: чем больше выбрано места, тем большее число точек сможет храниться. По мере заполнения места, старые точки восстановления автоматически будут удаляться.

Увеличить
Создание точки восстановления Виндовс 10
Чтобы создать точку восстановления ОС, необходимо в том же меню «Защита системы» (в него попасть можно путем правого клика по «Пуск», затем выбрав «Система» и «Защита системы») нажать кнопку «Создать» и задать имя новой точки. Затем еще раз нажимаем «Создать». Операция будет выполнена спустя некоторое время.
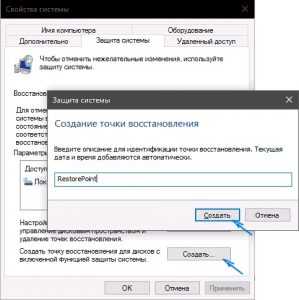
Увеличить
Теперь на компьютере будет содержаться информация, с помощью которой пользователь сможет отменить последние выполненные изменения в критически важных файлах системы Виндовс 10, если после установки драйверов, программ или иных действий ОС работать стала неправильно.
Созданные точки восстановления содержатся в системной скрытой папке под названием System Volume Information. Она находится в коре соответствующих разделов или дисков, но по умолчанию у вас отсутствует доступ к данной папке.
Откат Виндовс 10 до точки восстановления
Теперь рассмотрим, как применять точки восстановления. Это можно выполнить несколькими вариантами:
- В интерфейсе Виндовс 10 при помощи инструментариев диагностики в командной строке.
- В особых вариантах загрузки.
Первый способ наиболее простой, особенно при условии запуска системы:
- Заходим в «Панель управления».
- Выбираем раздел «Восстановление».
- Потом нажимаем «Запуск восстановления системы».

Увеличить
Будет запущен мастер восстановления, где в первом окне будет предложено осуществить выбор рекомендуемой точки восстановления (которая создана автоматически). Во втором окне (если отметите пункт «Выбор другой точки восстановления») будет возможность выбрать самостоятельно одну из созданных автоматически или вручную точек восстановления.
Затем нажимаем «Готово» и ожидаем, пока завершится процесс восстановления системы. Когда завершится автоматическая перезагрузка компьютера, будет сообщено, что процесс восстановления прошел успешно.

Увеличить
Второй вариант применения точки восстановления – при помощи особых способов загрузки. В них можно попасть так:
- Выбираем «Параметры».
- Затем «Обновление и восстановление».
- Кликаем на «Восстановление».
Можно еще быстрее, непосредственно с экрана блокировки, нажать на кнопку «питания» внизу справа, а потом при удерживании Shift нажимаем «Перезагрузка». В окне особых загрузочных вариантов выбираем раздел «Диагностика», потом «Дополнительные параметры» и «Восстановление системы». Затем вы сможете применять имеющиеся точки восстановления. В рабочем процессе потребуется ввести пароль учетной записи.
Увеличить
Еще один способ заключается в запуске из командной строки отката до точки восстановления. Он поможет в ситуации, когда единственный работающий способ загрузки Виндовс 10 – это безопасный режим с использованием командной строки.
Увеличить
Вводим непосредственно rstrui.exe в командную строку и нажимаем Энтер, чтобы запустить мастер восстановления. В графическом интерфейсе он будет запущен.
Удаление точки восстановления
Когда нужно удалить точки восстановления, следует снова перейти в окно «Защиты системы», выбрать диск, нажать «Настроить», а потом применить кнопку «Удалить». Удалятся для выбранного диска все точки.
То же самое сделать можно при помощи программы очистки диска Виндовс 10. Чтобы ее запустить нажимаем Win+R и вводим cleanmgr. Когда будет открыта утилита, нажимаем «Очистить системные файлы», выбираем для очистки диск, потом переходим в раздел «Дополнительно». Там можно удалить все имеющиеся точки восстановления, кроме последней.

Увеличить
Существует еще вариант удаления на компьютере конкретной точки восстановления. Этот процесс выполняется при помощи бесплатного софта CCleaner. В данной программе следует перейти в «Инструменты», затем в «Восстановление системы» и выбрать необходимые для удаления точки восстановления.
Как создать точку восстановления Windows 10
5 (100%) 1 голос
askproblem.ru
- Ip адрес этого интернета

- Длина ip адреса

- Windows 10 стандартные приложения

- Как на компьютере закрыть доступ к сайтам на компьютере
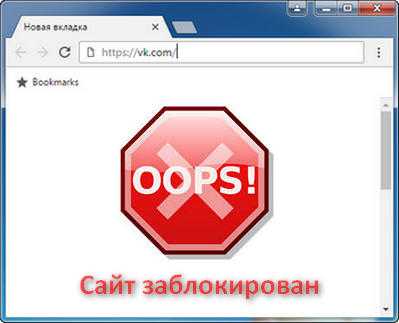
- Как сделать триггеры

- Sql server 2018 установка
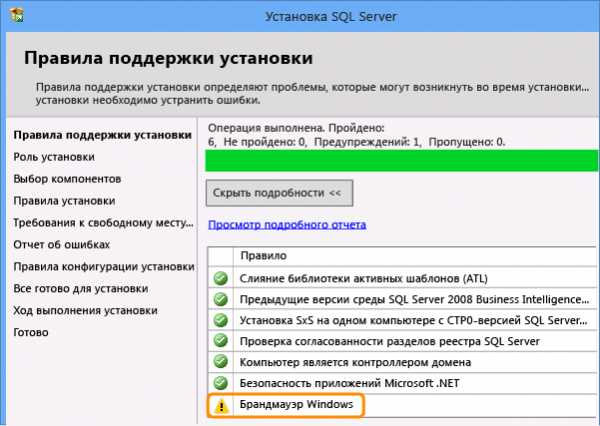
- Соц сеть телеграмма

- Прошивки для андроид для планшета

- Биос значение слова

- Как узнать ip адрес своего провайдера

- Как сделать один щелчок мыши в windows 7