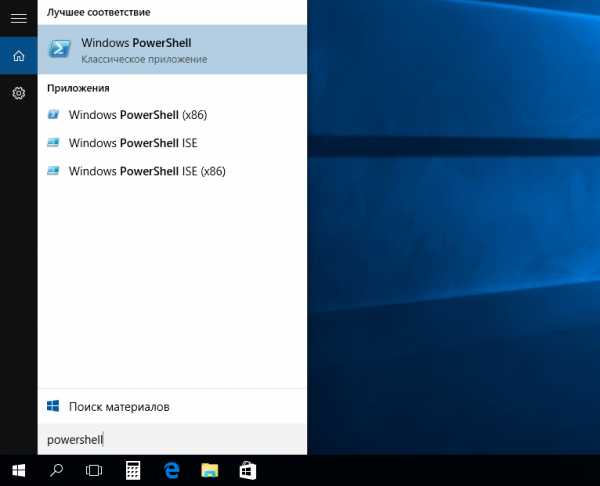Как делится скорость wifi. Как ограничить возможную скорость соединения WiFi для других пользователей. Скорость вифи
Как увеличить скорость WiFi? Простые способы. Как увеличить скорость в сети Wi-Fi? Почему скорость Wi-Fi меньше, чем указана на коробке с роутером?
Лучший способ заставить домашнюю сеть работать так быстро и надежно, насколько это вообще возможно на данном этапе развития технологий, - использовать современное оборудование. И здесь прежде всего следует знать, что беспроводные стандарты IEEE 802.11 A, B, G являются уже устаревшими и медленными. Самую высокую скорость беспроводного интернета ныне обеспечит стандарт IEEE 802.11 N. Поэтому вам необходимо приобрести оборудование с его поддержкой.
Выбор оптимального места для роутера
Маршрутизатор, даже если он не вписывается своим дизайном в интерьер, не следует прятать за шкафы, шторы и прочие предметы домашней обстановки. Если вы желаете иметь хороший сигнал, вам следует подобрать для роутера открытое место без стен и препятствий и направить его антенну вертикально вверх. В идеале роутер стоит поставить посредине того пространства комнат, которое он должен обслуживать.
Использование усиленной антенны
Если родная антенна вашего маршрутизатора откручивается или снимается, вы можете приобрести и установить усиленную антенну. Такие продаются отдельно.
Поиск наименее загруженного беспроводного канала
Если вы живете в многоквартирном доме, соседские маршрутизаторы могут мешать вашему и заставлять сигнал деградировать. Роутеры могут работать на нескольких (обычно их всего 12) разных каналах, и вам нужно найти канал с наименьшей загрузкой. Использование бесплатных утилит для поиска свободных каналов, таких как Wi-Fi Stumbler, inSSlDer или Wi-Fi Analyzer, поможет вам увеличить скорость Wi-Fi.
Помехи от бытовой и мобильной техники
Однако не только соседские роутеры могут вызывать помехи. Беспроводные телефоны, микроволновки и другие приборы, так же как и роутер работающие в СВЧ-диапазоне, могут мешать работе вашего маршрутизатора. Решением данной проблемы может стать покупка двухдиапазонного роутера. Также можно приобрести беспроводные телефоны с другими диапазонами. Если же вы не хотите тратиться на новое оборудование, можете просто попробовать убрать ваш маршрутизатор подальше от другой техники.
Предотвращение воровства Wi-Fi
Защищайте свою точку доступа к беспроводному интернету паролем. Иначе вы тут же нацепляете к ней кучу любителей халявного Wi-Fi. Притом необходимо использование пароля по технологиям WPA2, что с большей надежностью убережет домашнюю сеть от вторжения посторонних.
Управление пропускной способностью
Использование видеочатов, сервисов онлайн-игр, частая загрузка файлов через торрент может значительно уменьшить пропускную способность, и интернет станет медленнее для остальных приложений. Для предотвращения этого вы можете использовать качество обслуживания QoS, с помощью которого можно задать приоритет работы некоторых над другими. В итоге, более важные и/или используемые вами в данный момент приложения получат необходимую пропускную способность.
Перепрошивка маршрутизатора
Отличным способом расширить рабочий диапазон маршрутизатора и, как следствие, увеличить скорость беспроводного интернета, является установка прошивки DD-WRT, которая даст роутеру дополнительные функции по обеспечению безопасности и увеличению мощности. В последнем случае может возникнуть опасность вывода из строя маршрутизатора при неосторожных настройках, однако большинство роутеров способно без проблем обрабатывать увеличение мощности до 70мВт.
Если вашему маршрутизатору время от времени требуется перезагрузка, чтобы он не зависал от перегрева, вы можете настроить автоматическую перезагрузку роутера один или несколько раз в день с помощью вышеупомянутой прошивки DD-WRT или даже обычного таймера-розетки.
Некоторые нестандартные приемы
Вы можете расширить рабочий диапазон вашего маршрутизатора с помощью простых самодельных надстроек. К примеру, пустая алюминиевая банка, либо оборачивающая антенну фольга, направленные отверстием в рабочую зону позволят несколько улучшить качество беспроводного соединения. Скорее всего, результаты таких трюков окажутся не очень впечатляющими, однако вы сможете выжать из своего Wi-Fi немного больше при минимуме усилий.
Скорость интернета через Wi-Fi, это та тема, которую всегда обсуждали, и будут обсуждать на разных форумах, в комментариях, и т. д. Очень часто задают вопросы типа: "почему скорость по Wi-Fi ниже чем по кабелю", "почему скорость через роутер меньше", "как увеличить скорость интернета по Wi-Fi" и т. п. Почему вообще так происходит, откуда берутся эти вопросы. Сейчас объясню.
Есть интернет, который подключен к компьютеру напрямую. Провайдер обещает скорость например 100 Мбит/с. При проверке, скорость может быть немного ниже, но что-то около этого. Покупаем роутер, устанавливаем, и конечно же проверяем скорость, ведь мы где-то читали, что роутер режет скорость. Проверяем от роутера по кабелю, вроде нормально, не сильно упала скорость. Проверяем при соединению по Wi-Fi и видим, что скорость в два, а то и более раз ниже, чем при подключению по кабелю . Например, по Wi-Fi из 100 Мбит/с, которые дает провайдер, осталось 50 Мбит/с, 40, или еще меньше. Понятное дело, что это нас не устраивает, и мы начинаем искать решение. А в поисках решения заходим на страницы типа этой.
Если вы хотите увидеть конкретные советы по теме увеличения скорости по Wi-Fi, то об этом я напишу немного позже, в отдельной статье. Но, сразу хочу сказать, что советы о которых напишу я, и которые уже можно найти в интернете, как правило не дают никаких результатов в плане увеличения скорости. Хотя, это зависит от отдельных случаев. А в этой статье я хочу просто рассказать, почему так происходит, что при подключении через роутер, скорость интернета меньше, чем например по кабелю.
Почему Wi-Fi роутер режет скорость?
Каждый роутер режет скорость. Какой-то меньше, какой-то больше. Как правило, это зависит от цены самого роутера. Чем он дороже, тем мощнее, а чем он мощнее, значит будет меньше урезать скорость. Я сейчас говорю именно о подключении по Wi-Fi. Если скорость по кабелю через маршрутизатор и меньше, то как правило, это не критично. А вот по беспроводной сети, потери в скорости бывают приличные.
Многих еще интересуют цифры, которые указаны на коробке с роутером, или в характеристиках. Там можно увидеть информацию по скорости. Например: до 150 Мбит/с , или 300 Мбит/с . И здесь уже снова появляются вопросы: "почему мой роутер поддерживает 300 Мбит/с, а у меня скорость 50 Мбит/с?". Так вот, производитель указывает максимальную скорость, которую в обычных условиях никогда не получить. Скорость всегда будет намного ниже. И с тех 300 Мбит/с, которые написаны на роутере, мы часто получаем скорость в несколько раз ниже. А вот насколько скорость будет меньше, уже зависит от мощности роутера (в основном) , и от ряда других факторов, о которых я сейчас расскажу.
Так же, не нужно забывать, что кроме роутера, у нас сеть еще приемник Wi-Fi, в нашем ноутбуке, планшете, смартфоне, или . Который так же поддерживает разные стандарты, и скоро
phocs.ru
Как делится скорость wifi. Как ограничить возможную скорость соединения WiFi для других пользователей
Каким образом можно ограничить скорость для хоста домашней сети интернет-центра?
Начиная с микропрограммы версии 2.05.С2 и 2.06 в интернет-центрах доступна функция по управлению полосой пропускания для интерфейсов и хостов (узлов) в локальной сети.Для того чтобы ограничить скорость, необходимо установить компонент микропрограммы Управление пропускной полосой сетевых узлов и интерфейсов .
Информацию по обновлению компонентов микропрограммы NDMS V2 в интернет-центрах серии Keenetic можно найти в статье:
Ограничить скорость можно только для зарегистрированных устройств домашней сети. Для этого нужно в интернет-центра зайти в меню Домашняя сеть > Устройства и выбрать нужное устройство (щелкните на его записи в списке устройств домашней сети).
В открывшемся окне Регистрация устройства в сети в поле Ограничение скорости укажите необходимую скорость в кбит/с (это целое число от 64 до 1000000) и нажмите кнопку Зарегистрировать .
Внимание! Данная скорость будет установлена как для входящего (download) трафика, так и для исходящего (upload).В нашем примере для устройства домашней сети было установлено ограничение 10000 кбит/с (10 Мбит/с).
Для проверки скорости соединения, выполните с устройства, для которого будет действовать ограничение, измерение скорости с помощью веб-сервиса http://www.speedtest.net :
Примечание
1. Если у вас дополнительно настроено ограничение скорости на интерфейсе Home по статье , то для хостов, которые зарегистрированы, будет действовать указанное ограничение, для всех остальных хостов - будет действовать ограничение на интерфейсе.
Приведем пример:
(config)> interface Home traffic-shape rate 1000
После чего обязательно сохраните настройки в памяти устройства. Выполните команду system config-save
3. Обращаем ваше внимание, что интернет-центр, работающий в дополнительном режиме Адаптер или Усилитель, не может управлять полосой пропускания подключенных к нему хостов.
4. У команды ip host traffic-shape есть аргумент schedule , с помощью которого можно включать и выключать ограничение скорости на хосте по расписанию. Для этого нужно настроить расписание с определенным именем и потом привязать его к хосту.Например:4.1. Создайте нужное расписание в веб-интерфейсе;4.2. Зарегистрируйте определенный хост в домашней сети;4.3. В конфиге посмотрите, как называется созданное расписание: schedule limit01 description traffic1 action start 0 16 4 action stop 35 16 4
в нашем примере имя расписания limit01 ;4.4. В конфиге посмотрите MAC-адрес зарегистрированного хоста:known host TEST 5c:9a:d8:60:57:6d 4.5. Выполните команду:ip traffic-shape host 5c:9a:d8:60:57:6d rate 5000 schedule limit01 4.6. Дайте команду для сохранения настроек в памяти устройства:system config-save В результате выполнения указанной выше команды, у хоста с MAC-адресом 5c:9a:d8:60:57:6d будет действовать ограничение скорости 5000 кбит/c по четвергам с 16-00 до 16-35.
Большинство современных роутеров TP-Link умеет ограничивать скорость соединения. Эта функция еще называется шейпинг (shaping) или шейпер (shaper). В этой статье вы увидите как настроить ограничение скорости в роутерах TP-Link .
Равномерное ограничение скорости для всех клиентов
В этом разделе рассмотрим ситуацию, когда всем подключаемым пользователям необходимо выставить одинаковую скорость соединения.
Нажимаем кнопку "Начать проверку" .

После измерения скорости, получаем результаты. Они приблизительно должны совпадать со скоростью, которую вы указали в ограничениях для клиента.

Ограничение скорости для нашего клиента работает.Точно так же добавляем ограничения и для других клиентов.
Защита от смены MAC адреса клиента
Ограничения скорости будут работать для каждого беспроводного клиента, которому вы сделали привязку IP адреса к MAC адресу. Однако если клиент изменит MAC адрес своего сетевого адаптера, он может попасть в общие ограничения скорости роутера, т.е. получить доступ к максимальной скорости Интернет соединения.
Чтобы этого не произошло, необходимо в роутере создать список MAC адресов, которым разрешено подключаться к роутеру. Все клиенты, не попавшие в список, не смогут подключиться к роутеру.
Переходим в меню Wireless - Wireless MAC Filtering и нажимаем кнопку AddNew...
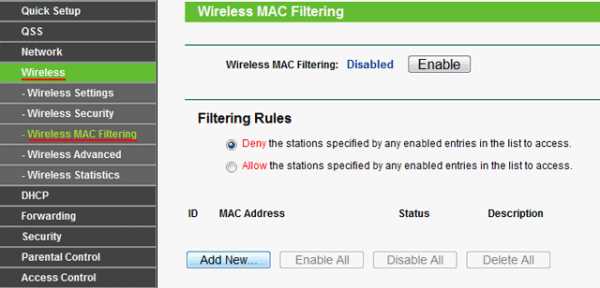
В первую очередь необходимо добавить свои беспроводные устройства, с которых вы производите настройку роутера. Иначе после применения фильтрации, вы не сможете подключиться к роутеру.
В поле MAC Address: вводим разрешенный MAC адрес.В поле Description: указываем описание компьютера.В поле Status: должно быть выбрано Enable .Нажимаем кнопку Save для сохранения настроек.
В следующем окне активируем фильтрацию по MAC адресам. Выбираем Filtering Rules - Allow и нажимаем кнопку Enable .
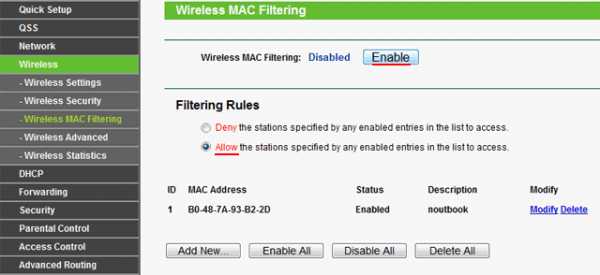
Теперь к роутеру смогут подключиться только клиенты MAC адреса которых внесены в список разрешенных.
Июль 3, 2014 | комментариев: 0
Сейчас я вам покажу способы ограничения скорости на Wi-Fi роутере
1 Способ
Если вы используете для создания беспроводной точки доступа маршрутизатор или роутер, то откройте меню его настроек. Для этого введите IP-адрес этого оборудования в строку браузера и нажмите клавишу Enter. Откройте меню настройки беспроводной сети. Если возможности данной модели маршрутиза
offlink.ru
Как ограничить скорость WiFi для других пользователей
Роутер TP-Link версии TL-WR 340 G
Как ограничить предельную скорость раздачи wifi на вашей технике для других пользователей?
Для этого заходим в настройки своего оборудования. Набираем стандартный адрес 192.168.0.1, вбиваем требуемые данные по логину и паролю, попадаем на нужную страничку. Далее действия могут немного отличаться в зависимости от конкретной модели техники.

Как ограничить максимальную скорость раздачи wifi на роутере? Для роутера TP-Link версии TL-WR 340 G для регулирования скорости WiFi открываем «Advanced Settings», находим пункт «IP QoS». Делаем привязку для конкретного устройства: вбиваем его адрес в диапазон «IP range». Повторив одну и ту же комбинацию в обоих полях, ограничиваем настройки только для одного устройства. В списке «Mode» находим «Maximum Bandwidth Limit». В поле «Bandwidth» прописываем ограничение по скорости раздачи вайфая. В поле «Enable» ставим галочку.
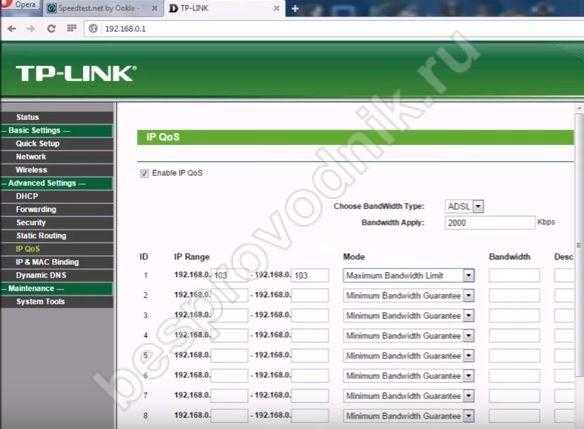
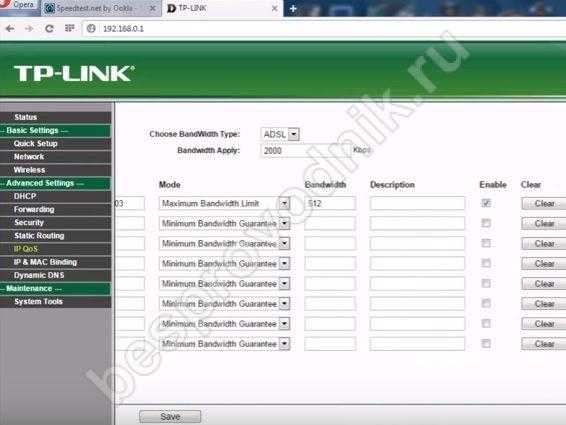
У модели TL-WR740N в настройках есть пункт «Bandwidth Control». В настройках задаем ограничение на скорость отдачи и приема данных по WiFi, а также прописываем требуемые IP-адреса. Не забываем сохранять созданные параметры.
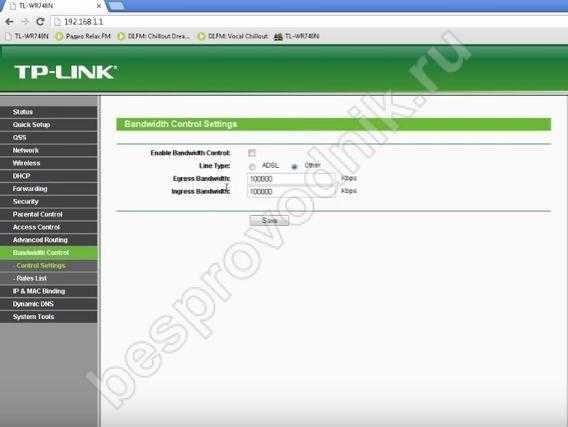
Перед тем, как отключать другие пользователей Вашего интернета и устанавливать лимиты скорости, Вы можете узнать, кто подключен к Wi-Fi.
Другие бренды
Помимо Tp-Link, существуют и другие популярные бренды роутеров. Рассмотрим следующие варианты производителей:
- Ростелеком;
- Asus;
- D-Link.
На роутере ростелеком существуют свои опции, позволяющие контролировать доступ раздачи WiFi сети. В пункте «Безопасность» раздела «Настройка Wlan» задается пароль сети, ограничивающий вход для посторонних. А в разделе «Управление» есть специальная опция по контролю доступа.
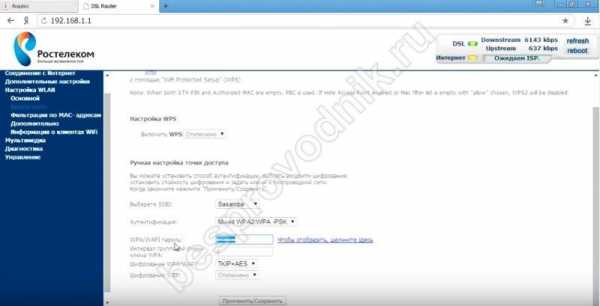
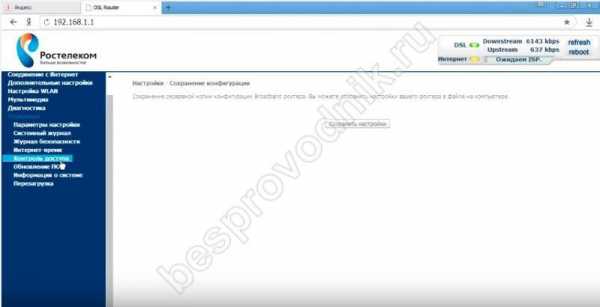
На роутере asus присутствует функция «Диспетчер трафика». По аналогии с TP-Link находим пункт с названием QQS. Устанавливаем ограничения по скорости на прием и отдачу данных. При желании доступно выключение данной опции.
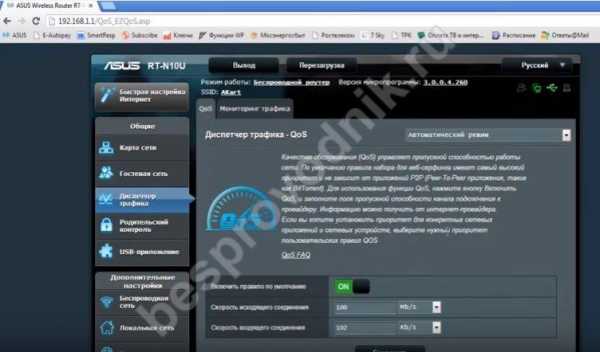
Как ограничить возможность доступа к вай фай и раздачи данных определенному пользователю? В роутере D-Link доступны самые различные опции для создания необходимых параметров раздачи сети. В разделе «Wi-Fi» задаются ограничения подключения пользователей при помощи MAC-фильтра. Система автоматические распознает подключенные к вам устройства, а вы выбираете с помощью галочки тот адрес, который хотите исключить из раздачи, и сохраняете заданные параметры.
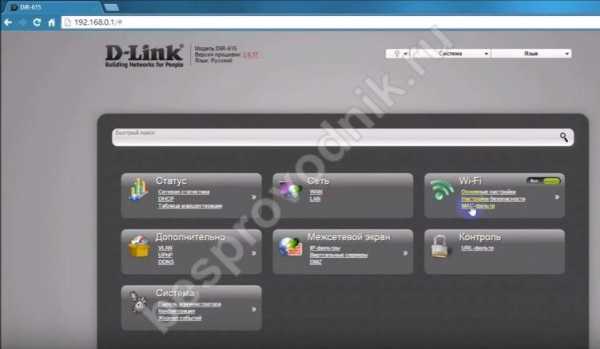
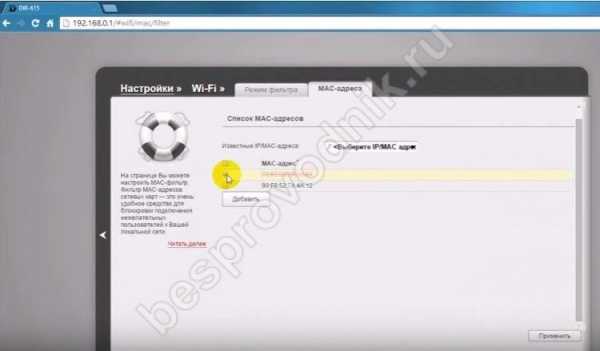
В настройках задается «Станционный список». В данном разделе также ограничивается подключение для нежелательных MAC-адресов: нажимаем галочку напротив устройства, исключая его из разрешенного списка.
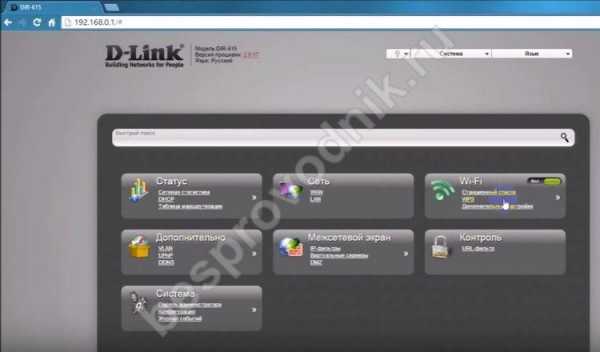
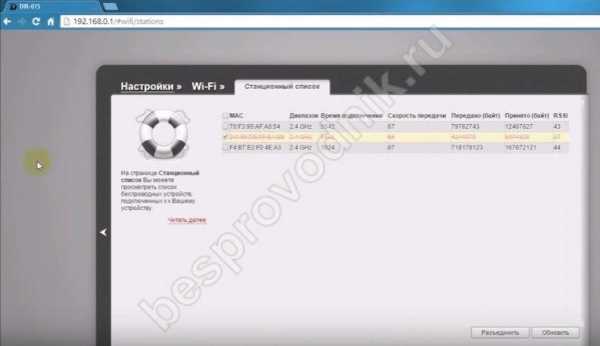
Как ограничить количество подключений по соединению wifi? На оборудовании TP-Link проверьте существующие подключения во вкладке «DHCP». Если вы обнаружили нежелательные подключения, переходим в раздел «Wireless». Там настраиваем безопасность соединения для раздачи, а также ставим фильтр по MAC-адресам. Добавляем новые параметры: активируем функцию фильтра кнопкой «Enable», добавляем нежелательное устройство пользователя, идентифицируя его по Mac-адресу. Подтверждаем его статус активации «Enabled» и сохраняем созданные параметры. Аналогичные опции для ограничения раздачи пользователям существуют и в других моделях оборудования: различается только их расположение в соответствии с дизайном странички настроек производителя вашего роутера.
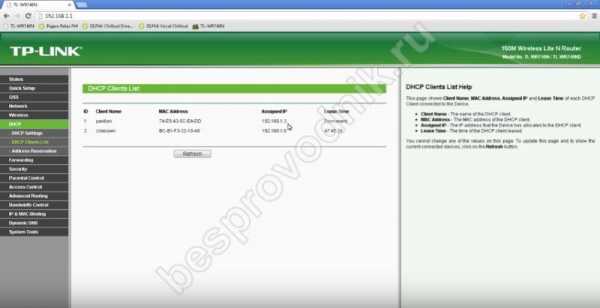
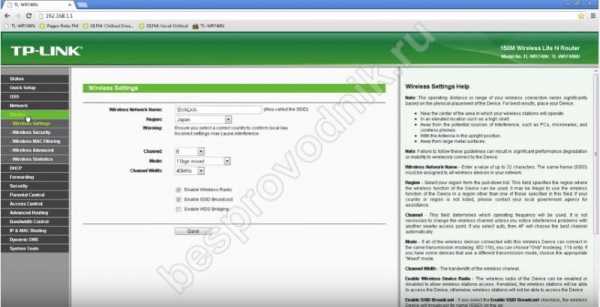
Понравилась статья? Поделитесь с друзьями!
besprovodnik.ru
- Linux интерфейс

- A union или an union как правильно

- Яндекс код подтверждения
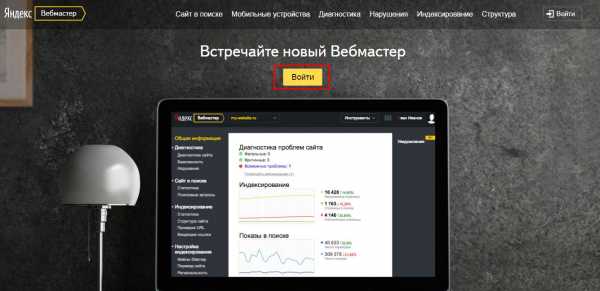
- Bios является

- Radmin что такое

- Диспетчер задач отключен администратором
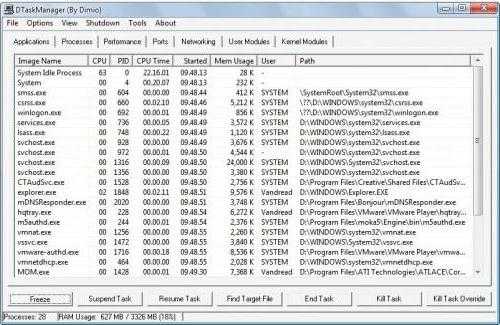
- Компьютер не грузится что делать

- Как установить manjaro linux
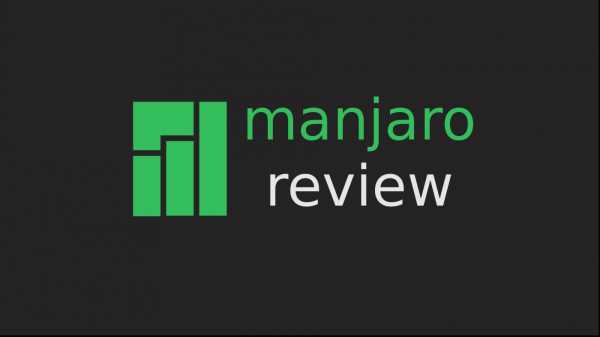
- Зарегистрировать электронный ящик
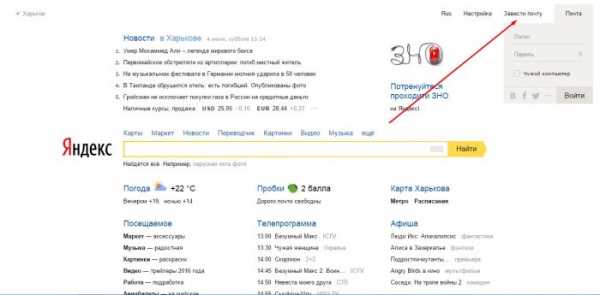
- Как создать джимейл

- Приложение фотографии windows 10 как удалить