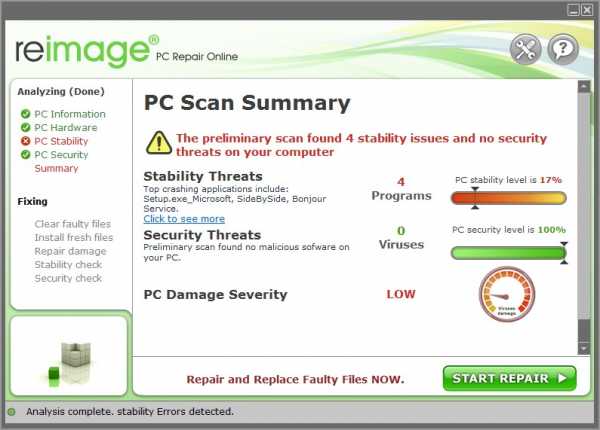Как записать песню в домашних условиях: простые советы. Как на компьютер записать музыку на
Как записать музыку на компьютер.
Вы желаете записать собственную музыку или композицию, но не знаете как это осуществить? Вовсе не обязательно оплачивать большие финансы профессионалам. В нашу пору все возможно сделать самостоятельно на своем домашнем персональном компьютере. И я уверяю вас в том, что качество записи будет вполне приличное. Но как же это осуществить? В какой программе? Я вам расскажу.
Запись музыки на компьютер.
Существует большое количество программ для записывания и редактирования музыки на ПК. Какие-то понавороченнее и посложнее, какие-то проще. Но на данный момент я хотела бы вам рассказать о программе под названием FL Studio, ведь вы только лишь начинаете свою стезю в звукозаписи. Она же именуется Fruity Loops, в простонародье называется «фруктами».

Эта программа уже давно занимает лидирующую позицию среди себе сходных, и на данный момент уже может составить соперничество кое-каким профессиональным программам, и это все при том, что FL Studio делает расчет на непрофессионалов. В этом-то и кроется ее ключевое превосходство: даже не зная теории музыки и нотной грамоты, любой человек может с легкостью в ней разобраться и самостоятельно осуществить запись музыки на своем персональном компьютере.
Последняя версия данной программы является очень функциональной и имеет в наличии все, что необходимо для того, чтобы создать и записать собственную музыку. Начиная множеством виртуальных синтезаторов и оканчивая разнообразными инструментами для сведения и мастеринга звука. Также в программе есть сэмплер с готовыми сэмплами, это позволяет, не записывая свои мелодии сделать ремикс или создать собственное произведение.
Также вы имеете возможность для импортирования любого аудиофайла и экспериментирования с ним. Ведь аудиосредства в программе FL Studio позволяют пользователю переменять высоту, темп, прибавлять посторонние куски (сэмплы), обрезать композицию, накладывать одну песню на другую и много чего еще.
Программа поддерживает цифровой интерфейс музыкального инструмента (MIDI), так, что вы без проблем сможете подключить любой синтезатор. Для тех людей, у которых его нет, имеется «виртуальная клавиатура». Это означает, что вы можете с легкостью наиграть любую мелодию прямо с вашей ПК клавиатуры.
Программа FL Studio может импортировать ваш готовый трек в аудиоформаты wav, ogg и mp3.Если вы приняли решение по обучению записывания и редактирования своих композиций, то я вам настоятельно рекомендую начинать именно с программы FL Studio. Почему стоит начать именно с данной программы? Из-за того, что ее сделали для людей. Удобная навигация, простота и понятный интерфейс являются главными козырями в FL Studio. Она осуществляет процесс записывания музыки на ПК удобным и легким.
С уважением, Елена Романова.
romanovaelena.ru
Как записать песню в домашних условиях: простые советы :: SYL.ru
Очень часто многим начинающим музыкантам или поэтам хочется записать песню в домашних условиях на компьютере, да еще и так, чтобы она звучала профессионально. Без знания основ работы со звуком или необходимым ПО ничего толкового не получится. Рассмотрим, как записать песню в домашних условиях и добиться максимально хорошего результата.
Основы записи музыки дома
Прежде всего стоит обратить внимание, что для качественной записи голоса или «живого» инструмента используются специальные студийные помещения с хорошей звукоизоляцией. Дома говорить об этом не приходится. Все равно посторонние шумы присутствовать будут: то ли от соседей, то ли от транспорта с улицы. Понятно, что лучше выбрать самую тихую комнату, хотя и после этого шумы придется чистить.

Отдельно стоит обратить внимание на программы, которые будут использоваться при записи. Условно разделим их на две категории: приложения для прямой записи вокала или инструмента и программы-секвенсоры для создания аранжировки.
Что может понадобиться для записи
Задумываясь о том, как записать песню в домашних условиях, нужно знать, какое именно оборудование может понадобиться в каждом конкретном случае. Изначально будем исходить из того, что мы имеем компьютер или ноутбук с необходимым ПО, микрофон (или несколько), аккомпанирующий инструмент (если нужно), наушники и звуковые мониторы.

Все это оборудование пригодится в дальнейшем. Чуть позже будет объяснено, для чего.
Выбор метода записи
Очень важным аспектом в вопросе о том, как можно записать песню в домашних условиях, является методика записи. Самым примитивным способом можно считать прямую (одновременную) запись с микрофона или двух, один из которых предназначен для вокала, а второй – для гитары, фортепиано или другого инструмента. В этом случае добиться нормального качества не получится. Во-первых, сигналы, поступающие на микрофоны, будут смешиваться, а во-вторых, может нарушаться темп (метроном ведь использовать не будешь, он даст свой сигнал).
В самом простом случае из программ можно применять примитивные приложения звукозаписи. Таковое, кстати, имеется даже в операционках Windows. В случае если хочется получить лучший результат, нужно использовать профессиональные или полупрофессиональные утилиты для записи (Adobe Audition, Cool Edit Pro, Sony Sound Forge и т. д.).

При этом запись должна производиться раздельно. Иными словами, сначала лучше записать аккомпанирующую партию на один трек, а затем спеть, записывая вокал на другой трек. Кстати все программы такого типа поддерживают мультитрековую запись.
Аккомпанирующий инструмент
Говоря о том, как записать песню в домашних условиях, следует отметить, что с живыми инструментами нужно быть крайне осторожными. Посудите сами, у той же гитары или у пианино может быть неправильный строй. А это в конечном итоге даже при условии редактирования в соответствующей программе все равно будет резать слух.

Для пианистов можно посоветовать использовать обычные синтезаторы (даже с минимальным набором звуков) или простенькие MIDI-клавиатуры. В этом случае присутствует полная гарантия того, что звучание любого выбранного тембра будет корректным, хотя при использовании самых простых клавиатурных инструментов добиться качественного «живого» звука не получится только по той причине, что стандартный набор General MIDI (GM), состоящий из 127 звуков, сам по себе не отвечает профессиональным требованиям.
Программное обеспечение для записи «вживую» с использованием MIDI
Теперь рассмотрим, как записать песню в домашних условиях без микрофона на ноутбуке с подключенным MIDI-устройством. В принципе, микрофон в ноутбуке имеется встроенный, так что подключать внешний смысла не имеет. Вспомните хотя бы, как многие общаются в том же «Скайпе». Точно так же можно использовать внутренний микрофон для записи голоса. Правда, для этого придется провести массу экспериментов по настройке входящего сигнала, чтобы получить более или менее нормальный результат.
С MIDI-клавиатурами все намного проще. Инструмент подключается к компьютеру или ноутбуку через USB-порт или через MIDI-интерфейс.

Для быстрого создания аккомпанемента можно использовать само устройство, если оно имеет поддержку автоаккомпанемента, как модели Yamaha серии PSR, или отдать предпочтение программам типа Band-in-a-Box, которые создадут все партии аранжировки за считанные минуты, исходя из заданной последовательности аккордов.
Программы для создания аранжировки
Для создания профессиональных аранжировок есть еще один нюанс, без учета которого вам будет сложно понять, как записать песню в домашних условиях. Программа-секвенсор предполагает, что пользователь имеет хотя бы минимальное знание азов музыки, размерностей, длительностей нот, гармонии и т. д.

Среди самых известных приложений можно отметить FL Studio, Cubase, Sonar, Ableton Live и др. В них действительно можно добиться качественного звучания с использованием профессиональных сэмплов и технологий записи. Кроме всего прочего, такие программы могут производить и запись вокала, что делает их универсальными. Придется, конечно, повозиться, чтобы разобраться, что к чему. Но зато результат превзойдет все ожидания. А если еще использовать дополнительные утилиты типа Melodyne, позволяющие корректировать вокал, можно вообще добиться профессионального результата.
Не стоит забывать, что при записи в домашних условиях нужно отдельно использовать аудиоредакторы или встроенные средства других программ, поскольку после самой записи вокала с микрофона нужно отдельно прописать шумы (или посторонние звуки, присутствовавшие в тот момент), а затем по записанному фрагменту удалить их из вокальной партии.
Итог
Как видите, ответ на вопрос о том, как записать песню в домашних условиях, не так уж и сложен, как это могло показаться вначале. Главное – определиться, каким способом будет записываться материал, и следовать нехитрым советам, приведенным выше.
www.syl.ru
Как записать звук с компьютера
12.02.2016  windows | для начинающих | программы
В этой инструкции — несколько способов записать звук, воспроизводимый на компьютере с помощью этого же компьютера. Если вы уже встречали способ записи звука с помощью «Стерео микшер» (Stereo Mix), но он не подошел, так как такое устройство отсутствует, я предложу и дополнительные варианты.
Не знаю точно, для чего это может понадобиться (ведь почти любую музыку можно скачать, если речь о ней), но пользователи интересуются вопросом о том, как поставить на запись то, что слышишь в колонках или наушниках. Хотя некоторые ситуации предположить можно — например, необходимость записи голосового общения с кем-либо, звук в игре и тому подобные вещи. Способы, описанные ниже, подойдут для Windows 10, 8 и Windows 7.
Используем стерео микшер для записи звука с компьютера
Стандартный способ записи звука с компьютера — использование специального «устройства» записи вашей звуковой карты — «Стерео микшер» или «Stereo Mix», которое по умолчанию обычно бывает отключено.
Чтобы включить стерео микшер, кликните правой кнопкой мыши по значку динамика в панели уведомлений Windows и выберите пункт меню «Записывающие устройства».
С большой вероятностью, в списке устройств записи звука вы обнаружите только микрофон (или пару микрофонов). Кликните в пустом месте списка правой кнопкой мыши и нажмите «Показать отключенные устройства».

Если в результате этого в списке появится стерео микшер (если ничего подобного там нет, читаем далее и, возможно, используем второй способ), то точно также кликните правой кнопкой по нему и выберите пункт «Включить», а после того, как устройство будет включено — «Использовать по умолчанию».
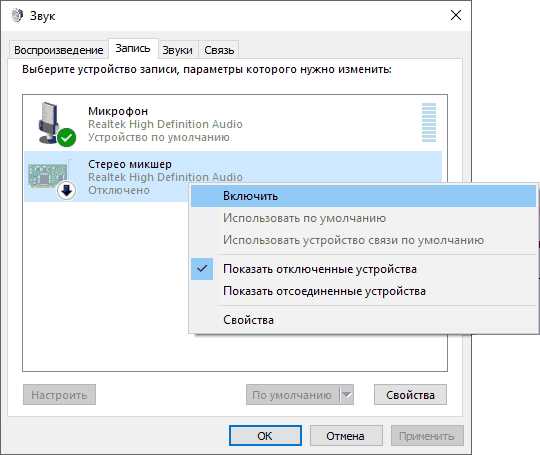
Теперь, любая программа для записи звука, использующая системные настройки Windows, будет записывать все звуки вашего компьютера. Это может быть стандартная программа «Звукозапись» в Windows (или Voice Recorder в Windows 10), а также любая сторонняя программа, одна из которых будет рассмотрена в следующем примере.
Кстати, установив стерео микшер в качестве устройства записи по умолчанию, вы можете использовать приложение Shazam для Windows 10 и 8 (из магазина приложений Windows), чтобы определить воспроизводимую на компьютере песню по звуку.
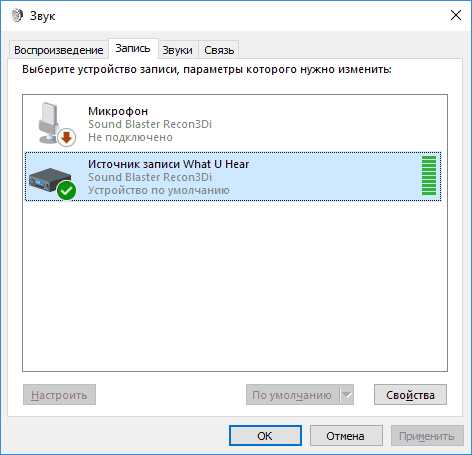
Примечание: для некоторых не самых стандартных звуковых карт (Realtek) вместо «Стерео микшер» может присутствовать другое устройство для записи звука с компьютера, например, у меня на Sound Blaster это «What U Hear».
Запись с компьютера без стерео микшера
На некоторых ноутбуках и звуковых платах устройство «Стерео микшер» либо отсутствует (вернее, не реализовано в драйверах) либо по какой-то причине его использование заблокировано производителем устройства. В этом случае все равно имеется способ записать воспроизводимый компьютером звук.
Поможет в этом бесплатная программа Audacity (с помощью которой, кстати, удобно записывать звук и в случаях, когда стерео микшер присутствует).
Среди источников звука для записи Audacity поддерживает специальный цифровой интерфейс Windows WASAPI. Причем при его использовании, запись происходит без преобразования аналогового сигнала в цифровой, как в случае со стерео микшером.
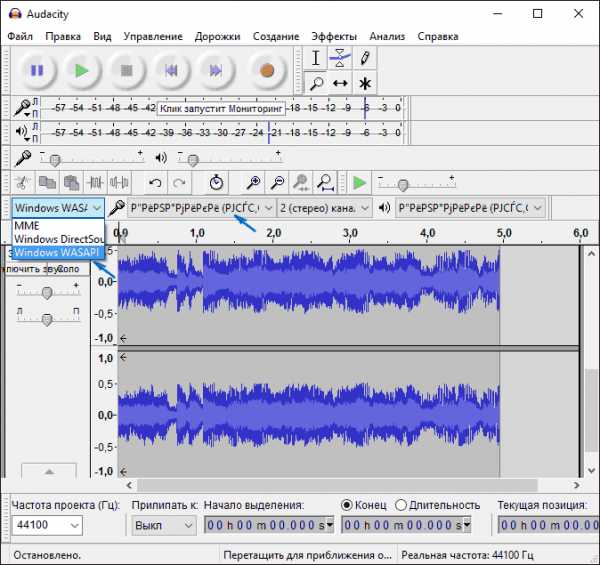
Чтобы записать звук с компьютера с помощью Audacity, в качестве источника сигнала выберите Windows WASAPI, а во втором поле — источник звука (микрофон, звуковая плата, hdmi). В моем тесте, несмотря на то, что программа на русском, список устройств отображался в виде иероглифов, пришлось пробовать наугад, второе устройство оказалось нужным. Обратите внимание, что если и вы столкнетесь с такой же проблемой, то при выставлении записи «вслепую» с микрофона, звук все равно будет записываться, но некачественно и со слабым уровнем. Т.е. если качество записи низкое, попробуйте следующее устройство в списке.
Скачать программу Audacity вы можете бесплатно с официального сайта www.audacityteam.org
Ещё один сравнительно простой и удобный вариант записи при отсутствии стерео-микшера — использование драйвера Virtual Audio Cable.
Записываем звук с компьютера с помощью средств NVidia
В свое время я писал о способе записи экрана компьютера со звуком в NVidia ShadowPlay (только для владельцев видеокарт NVidia). Программа позволяет записывать не только видео из игр, но и просто видео с рабочего стола со звуковым сопровождением.
При этом также может вестись запись звука «в игре», что в случае включения записи с рабочего стола, записывает все звуки, воспроизводимые на компьютере, а также «в игре и с микрофона», что позволяет записать сразу и воспроизводимый на компьютере звук и то, что произносится в микрофон, — т.е., например, можно записать полностью разговор в Skype.
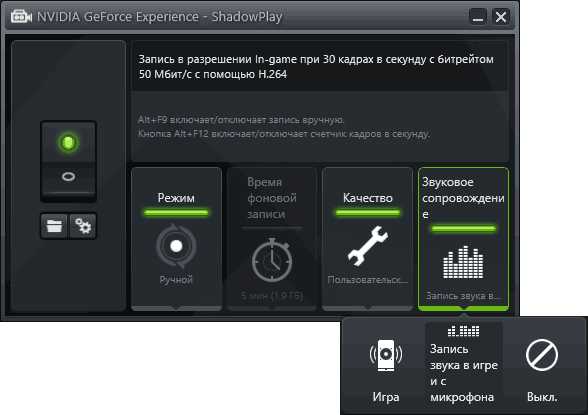
Как именно происходит запись технически я не осведомлен, но работает в том числе и там, где нет «Стерео микшера». Итоговый файл получается в видео-формате, но из него легко извлечь звук в виде отдельного файла, почти все бесплатные видео конвертеры могут конвертировать видео в mp3 или другие звуковые файлы.
Подробнее: об использовании NVidia ShadowPlay для записи экрана со звуком.
На этом завершаю статью, а если что-то осталось непонятным, спрашивайте. Заодно, было бы интересно узнать: а для чего вам требуется запись звука с компьютера?
А вдруг и это будет интересно:
remontka.pro
Как записать музыку из интернета?
Если во время прослушивания радио через Интернет вам понравилась композиция, и вы хотели бы сохранить ее у себя на компьютере, можете сделать это тотчас же, записав ее с помощью специальной программы.
Вам понадобится
- Чтобы записать музыку из сети Интернет или любого другого источника звука (фильм, аудиокнига и т.п.) вам потребуется программа для захвата звука. Это может быть FairStars Recorder, All Sound Editor, All Sound Recorder или любая аналогичная программа. Загрузить программы можно на официальных сайтах разработчиков: www.fairstars.com и www.mp3do.com.
Инструкция
Вам понадобится
- Стационарный компьютер (ноутбук, нэтбук), видео-редактор VirtualDub 1.9.9.1.
Инструкция
- Официальный сайт видео-редактора VirtualDub, на котором можно найти ответы на все вопросы, связанные с работой программы.
imguru.ru
Запись музыки на компьютере. Программы для записи музыки. • «S—F—L»
Поговорим о записи музыки на компьютере не выходя из собственного дома.
Например, вы хотите записать песню для мамы в день рождения или для вашей девушки. Не думайте, что вам нужен крутой саунд-продюссер. Напротив, вы сможете сделать все сами у себя дома или в гараже.
Эта статья поможет выбрать вам аппаратное и программное обеспечение, необходимое для записи вашей музыки в домашних условиях.
За последние несколько лет запись на PC или Mac становится все более и более доступным. Качество домашней записи достаточно близко подошло к студийному. Программное обеспечение для записи музыки и оборудование стали более доступными.
Оборудование для записи музыки на компьютере.
Что нам понадобится?
- Звуковая карта
- Микрофон
- Программное обеспечение
Звуковая карта
Чаще всего компьютеры, особенно современные, уже оснащены встроенными в материнску плату звковыми картами. Но вы не получите на них более меннее качественной записи. Поэтому я рекомендую купить внешнюю звуковую карту, самый простой и надежный вариант, которым сам пользуюсь m-audio fast track стоит около 5000р позволяет добиться неплохого качества записи. Можно найти и дешевле. Также прочитайте статью про звуковые карты для домашней студии.
Микрофон.
Сразу скажу что не обязательно покупать для дома дорогой студийный микрофон, вы можете добиться вполне неплохого качества используя динамический микрофон, ну например Shure sm-58. О микрофонах вы можете узнать в статье под названием «Микрофон для записи музыки»
Теперь у нас есть оборудование, давайте определимся с программным обеспечением для записи нашей музыки на компьютере.
Программное обеспечение для записи музыки на компьютер.
Наверняка есть сотни и тысячи программ, которые можно использовать для записи музыки на компьютере, но мы должны выбрать ту, которая позволит нам осуществлять многодорожечную запись. Это позволит отдельно записать все партии вашего трека (например акустическую гитару на одну дорожку, а голос на другую). Также лучше если программа будет бесплатной. Ниже представлены программы для записи музыки, которые удовлетворяют всем вышесказанным условиям.
- Audacity http://audacity.sourceforge.net/download/ с ней вы можете познакомиться в статье «Бесплатная программа для записи музыки Audacity«.
- MixPad Multitrack Recording Software http://www.nch.com.au/mixpad/index.html
- Kristal http://www.kreatives.org/kristal/index.php
Это всего лишь несколько вариантов, но есть сотни различных программ которые можно использовать для записи музыки на компьютере. Также вы можете прочитать статью «Программы для сведения музыки» и узнать еще про некоторые программы.
Итак, теперь у вас есть оборудование подключенное к компьютеру, и у вас есть установленная программа для записи музыки. Сделайте пару тестовых записей что бы проверить что все исправно и начинайте. Теперь вы должны быть в состоянии сделать записи собственной музыки, чтобы поделиться с другими.
А вот как Александр Пушной осуществляет звукозапись на своем компьютере:
Вконтакте
Google+
Одноклассники
Смотрите также:
soundforlife.ru
Как записать музыку на компьютер
Многие задаются вопросом, как записать музыку на компьютер. Особенно это интересно тем, кто играет на каком-нибудь музыкальном инструменте и пишет музыку. У таких людей рано или поздно возникает желание послушать свои произведения со стороны или даже выложить собственные записи в социальные сети, чтобы их могли оценить друзья, а также посторонние люди.
В операционной системе Windows есть встроенная программа для записи звука, с ее помощью можно записывать аудиоролики продолжительностью не более одной минуты, однако эта программа практически не имеет никаких настроек. Поэтому этот вариант нужно отложить сразу же.
Также стоит отметить программу Sony Sound Forge. Программа платная и довольно устарелая (последняя версия вышла в ноябре 2010 года), однако ею до сих пор пользуются на некоторых радиостанциях для записи передач. Возможностей у программы Sound Forge довольно много. С ее помощью можно нарезать и монтировать аудиодорожки, также в программу встроено большое число различных эффектов, например, цифровая задержка, функция подавления шума, реверберация и многие другие.
Более крупными программными пакетами, благодаря которым можно записать музыку на компьютер, являются Nuendo и Cubase, созданные компанией Steinberg. Nuendo является профессиональной программой для нелинейного звукового монтажа, которая способна работать с самими разными аудиоформатами. В свою очередь, программа Cubase изначально создалась для работы с MIDI-файлами и аудиофайлами, а также для записи аудио в форматах CD и DVD. Со временем в программе появилась возможность записывать и монтировать звуковые дорожки. Однако обе программы от Steinberg являются платными.
Из свободного программного обеспечение первое, что можно порекомендовать, — Audacity. Программа является кроссплатформенной и прекрасно работает под Windows, Mac OS X и UNIX-подобными системами. По возможностям она вовсе не уступает платным программам. С помощью аудиоредактора Audacity можно производить запись с линейного входа, микрофона и других источников. Также есть возможность прослушивания всех записанных дорожек одновременно. При наличии многоканальной звуковой карты можно производить запись из 16 источников одновременно. Кроме того, в программе простой и удобный интерфейс, на котором расположены все необходимые индикаторы и регуляторы параметров.
Что касается драйверов, то для возможности записи звука с помощью специальных программ был разработан ASIO4all – звуковой драйвер, который распространяется совершенно бесплатно.
Напоследок нужно немного рассказать об аппаратной части. Чтобы записать музыку на компьютер, понадобится звуковая карта. Конечно можно обойтись интегрированной, но качество записи будет оставлять желать лучшего. Стоит отметить, что компания Line6 занимается производством внешних портативных звуковых карт, предназначенных для подключения в USB-разъем. Такие устройства пользуются большой популярностью у музыкантов, так как они прекрасно способствуют записи черновиков для песен. Если вы собираетесь записывать электрогитару, стоит учитывать, что современные цифровые гитарные процессоры также можно подключать к компьютеру через USB-разъем и использовать их в качестве звуковых карт.
Кроме того, не забудьте приобрести качественные шнуры, так как в процессе записи они играют немаловажную роль. Постарайтесь использовать как можно меньше переходников, так как они создают лишнее сопротивление, в результате которого возникают существенные задержки сигнала, что негативно сказывается на записях.

strana-sovetov.com
Как записать звук с компьютера
Как записать радио и музыку из Интернета
Разыскали на просторах интернета хорошую песню и не знаете, как скачать ее с сайта? Все очень просто: вам нужна программа для захвата аудио – такая, как Movavi Screen Recorder. С ее помощью вы легко запишете музыку с любых сайтов – даже с таких, на которых не предусмотрена функция сохранения аудиофайлов.
Скачайте ниже подходящую для вашей операционной системы версию программы для захвата звука, и вы убедитесь, что записывать песни из онлайна можно быстро и без особого труда.
Скачать бесплатно Скачать бесплатноУстановите программу для записи звука
Откройте скачанный дистрибутив и запустите его. Процедура установки займет всего несколько минут, после чего вы сразу сможете приступить к записи музыки.
Настройте параметры записи
Чтобы начать запись интернет-радио или любого другого потокового аудио, запустите Screen Recorder, а затем откройте сайт, откуда вы хотите записать песню. Чтобы открыть настройки видео- и аудиозаписи, кликните по окну браузера. В появившемся интерфейсе программы вы сможете настроить параметры. Убедитесь, что иконка Системный звук подсвечена зеленым – это означает, что программа запишет звук с динамиков или наушников. Если вы хотите также записать звук с Микрофона, кликните по соответствующей иконке, чтобы активировать эту функцию.
Запишите желаемое аудио
Нажмите REC, и программа начнет запись после трехсекундного отсчета. Управляйте процессом захвата, используя кнопки на панели программы или горячие клавиши: если у вас Windows, нажмите F9, чтобы приостановить запись на время, и F10, чтобы закончить ее. Пользователям Mac необходимо пользоваться клавишами ⌥ ⌘ 1 и ⌥ ⌘ 2 соответственно.
Сохраните запись в аудиоформате
По окончании записи откроется окно предпросмотра. Здесь вы можете просмотреть записанный сегмент вместе с видеодорожкой. Чтобы сохранить аудио, нажмите кнопку Сохранить как.... В окне сохранения выберите MP3. Нажмите Сохранить, чтобы экспортировать файл.
Отлично! Теперь вы умеете записывать музыку из интернета! При помощи Movavi Screen Recorder вы сможете записывать на компьютере свой голос и даже игру на музыкальном инструменте, а также решать множество других задач!
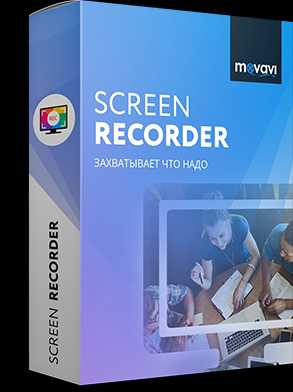
Movavi Screen Recorder
Лучший способ захватывать видео с экрана
-
Запись видео с экрана компьютера
-
Захват звука с нескольких источников
-
Сохранение без потери качества
-
Экспорт в любом популярном формате
Обратите внимание: Программа Movavi Screen Recorder не предназначена для записи видео и других материалов, защищенных от копирования.
Другие полезные инструкции
Остались вопросы?
Мы также рекомендуем
www.movavi.ru
- На ноутбуке клавиша

- Программа для освобождения места на диске с

- Дом ру скорость измерить
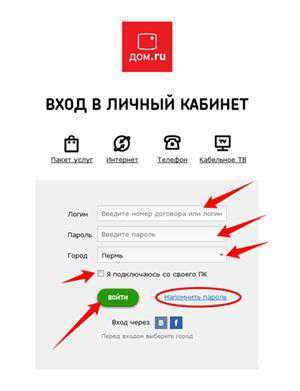
- Что такое televerify
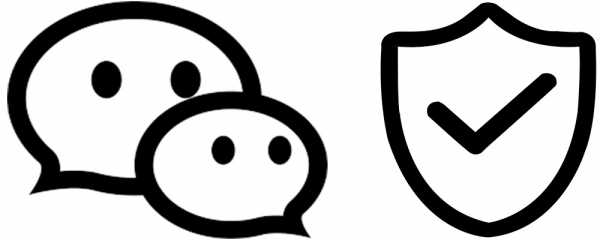
- Как проверить кэш на компьютере
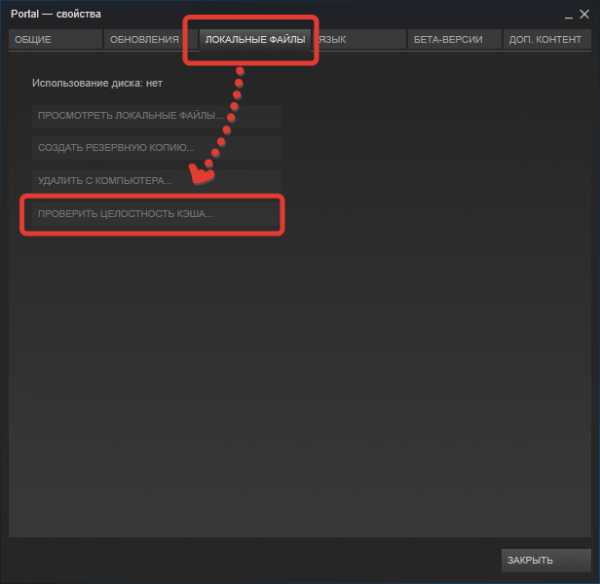
- Клавиатура ноутбука тошиба назначение клавиш описание

- Функции командной строки
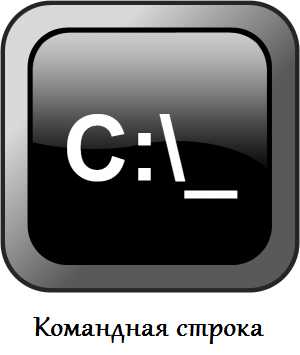
- Javascript плюсы и минусы
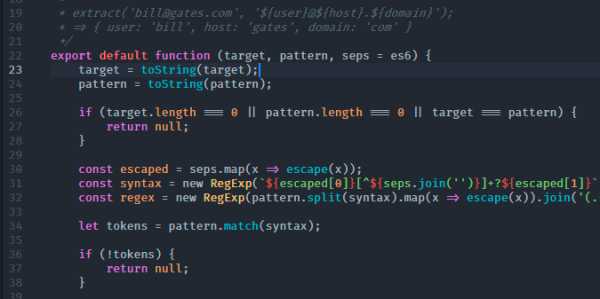
- Ошибка диска с как исправить
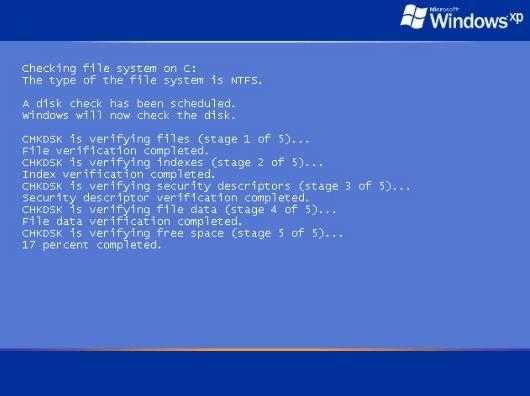
- На английском по умолчанию

- Vba динамические массивы