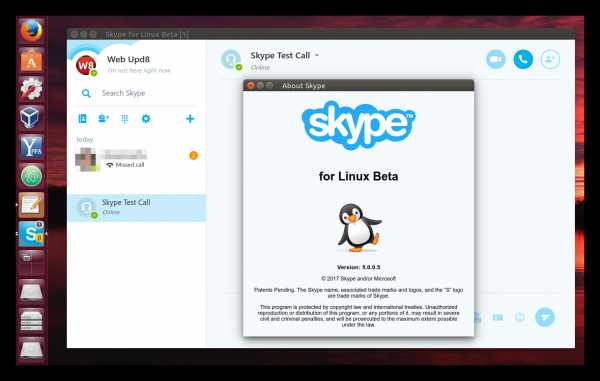Как установить средства сервера (SQL Server Compact). Sql server 2018 установка
Установка SQL Server для Team Foundation Server вручную
Рекомендуем использовать Visual Studio 2017
Эта документация перемещена в архив и не поддерживается.
Visual Studio 2013
В этом разделе приведена процедура установки корпоративного выпуска SQL Server 2012, однако те же действия применимы к установке стандартного выпуска. Процедура для SQL Server 2014 также очень похожа. Мы выполним установку всех компонентов SQL Server 2012, необходимых для TFS, на том же сервере, что и Team Foundation Server, однако это не является обязательным требованием. В TFS предусмотрена очень гибкая поддержка топологий SQL Server. См. раздел Один сервер или два?.
Если вы собираетесь использовать для TFS только один сервер, вы можете просто пропустить этот раздел.
Если планируется предоставлять доступ к серверу TFS более чем 500 пользователям, рекомендуется разместить SQL Server на втором сервере. Это позволит распределить нагрузку между TFS и базой данных конфигурации. Все компоненты SQL Server, необходимые TFS, можно установить на втором сервере, кроме того, можно разбить компоненты на несколько наборов. Некоторые команды предпочитают размещать сервер отчетов на сервере TFS, а ядра СУБД, полнотекстовый поиск и службы анализа на втором сервере, таким образом отделяя трафик HTTP от трафика SQL Server.
Вы можете выбрать одну из многих топологий. В общем, TFS позволяет установить компоненты экземпляра SQL Server (Database Engine, Reporting Services, Analysis Services) на разных серверах. Ниже приведены некоторые предупреждения, касающиеся различных топологий SQL Server.
-
TFS требует присутствия компонентов Database Engine и Full-Text Search на одном экземпляре.
-
Отчеты TFS относятся к дополнительным компонентам, однако если вам требуется эта функция, необходимо установить службы Reporting Services и Analysis Services (эти компоненты можно при желании разместить на отдельных серверах). Если вам не требуются функции отчетов, нет необходимости устанавливать службы Reporting Services и Analysis Services.
-
Если вы не устанавливаете ни один из экземпляров SQL Server на сервере TFS, необходимо по крайней мере установить на этом севере компонент "Средства связи клиентских средств" SQL Server. При наличии экземпляра SQL Server на сервере TFS (Database Engine, Reporting Services или Analysis Services) нет необходимости устанавливать средства связи клиентских средств.
Чтобы установить компоненты SQL Server на разных серверах, запустите установку SQL Server на каждом сервере, на котором требуется установить компонент. Используйте для каждой установки общие инструкции, приведенные ниже, однако на шаге 9 установите только необходимые компоненты.
Совет| Для установки TFS на нескольких серверах требуется наличие домена Active Directory и учетных записей домена или учетной записи сетевой службы. В качестве учетной записи службы нельзя использовать локальные учетные записи. |
Необходимые разрешения
Необходимо быть членом группы безопасности Администраторы сервера, на котором будет устанавливаться SQL Server. Чтобы настроить сервер отчетов, необходимо также быть членом группы безопасности Администраторы Windows на сервере SQL Server, на котором размещается база данных сервера отчетов (если этот экземпляр SQL Server не размещается на сервере отчетов).
Совет. Если вы устанавливаете SQL Server 2014 на сервер Windows Server 2012 или Windows Server 2012 R2, необходимо установить среду .NET Framework 3.5. .NET Framework 3.5 можно установить, используя мастер добавления компонентов диспетчера сервера. Дополнительные сведения см. в следующих статьях: Adding Server Roles and Features (Windows 2012/Windows 2012 R2) (Добавление ролей и компонентов сервера), Adding Server Roles and Features (Windows Server 2008 R2) (Добавление ролей и компонентов сервера).
-
Вставьте установочный DVD-диск поддерживаемой версии SQL Server и запустите файл setup.exe.
Дополнительные сведения: Требования к SQL Server для Team Foundation Server.
-
На странице Центр установки SQL Server выберите Установка, а затем выберите вариант Новая установка или добавление компонентов к существующей установке.
-
На странице Правила поддержки установки нажмите кнопку ОК.
-
На странице Ключ продукта введите ключ продукта или выберите бесплатный выпуск.
-
На странице Условия лицензии примите условия лицензионного соглашения.
-
На странице Правилаподдержки установки нажмите кнопку Далее.
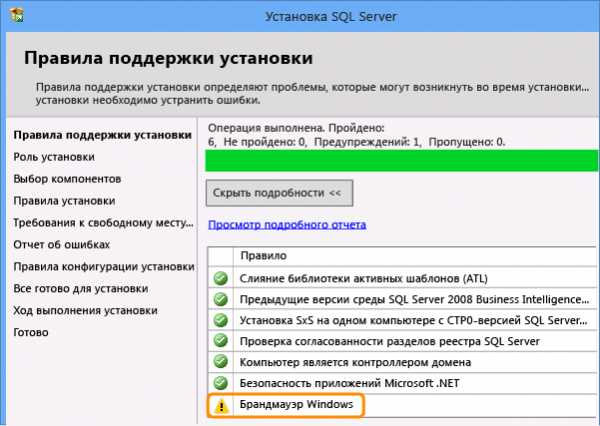 Совет
Совет Может появиться предупреждение брандмауэра Windows, однако на него можно не обращать внимание, если вы также планируете установить TFS на этом сервере. TFS автоматически добавляет исключение брандмауэра Windows для SQL Server, если оба сервера (TFS и SQL Server) установлены на одном компьютере. Если вы устанавливаете TFS на другом сервере, возможно, потребуется открыть в брандмауэре Windows порт для SQL Server на этом сервере (публикация блога).
Дополнительные сведения о портах SQL Server, необходимых для Team Foundation Server, см. в разделе Порты, необходимые для установки Team Foundation Server.
-
На странице Роль установки выберите Установка компонентов SQL Server.
-
На странице Выбор компонентов установите флажки для одного или нескольких следующих компонентов (в зависимости от предполагаемой топологии):
-
службы компонента Database Engine (обязательно),
-
полнотекстовые и семантические извлечения для поиска (обязательно),
-
службы Analysis Services (требуются для создания отчетов),
-
службы Reporting Services — встроенный компонент (требуются для создания отчетов),
-
средства связи клиентских средств (требуется только если на сервере, на котором выполняется Team Foundation Server, не установлены другие компоненты SQL Server; не представлен на рисунке),
-
Средства управления — основные¹ (не представлены на рисунке).
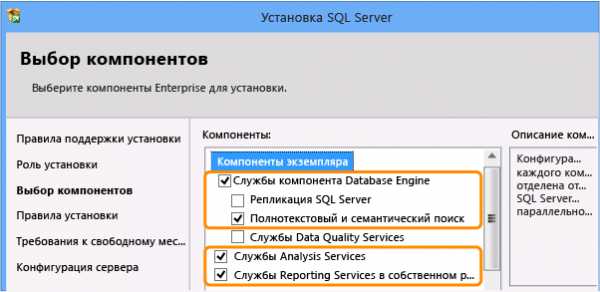
-
-
На странице Правила установки нажмите кнопку Далее.
-
На странице Конфигурация экземпляра выберите Экземпляр по умолчанию. Если выбран вариант Именованный экземпляр, введите имя экземпляра.
-
На странице Размер необходимого дискового пространства нажмите кнопку Далее.
-
На странице Конфигурация сервера примите настройки по умолчанию или введите имя учетной записи или NT AUTHORITY\NETWORK SERVICE в поле Имя учетной записи для каждой службы. Если вы указываете учетную запись домена, введите ее пароль в поле Пароль. Если используется учетная запись NT AUTHORITY\NETWORK SERVICE, оставьте поле Пароль пустым.
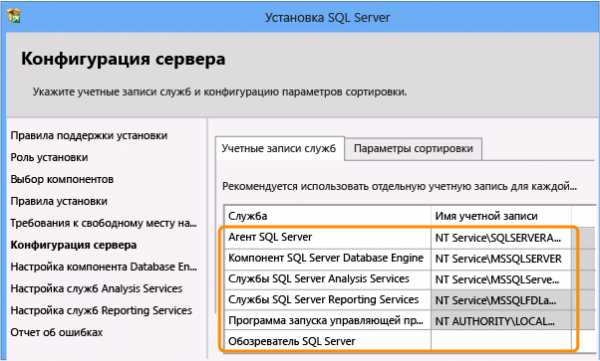
-
Убедитесь, что в столбце "Тип запуска" для всех служб, которые можно изменять, указано значение Авто, а затем нажмите кнопку Далее.
ПримечаниеИспользуется не англоязычная версия SQL Server? Параметры сортировки по умолчанию заданы для США. Английский язык соответствует требованиям для Team Foundation Server. Если вы используете другой язык, на этой странице вы можете задать параметры сортировки для компонента Database Engine. Для получения дополнительной информации см. Требования к параметрам сортировки SQL Server для Team Foundation Server.
-
Если на шаге 8 был установлен флажок Службы компонента Database Engine, на странице Настройка компонента Database Engine выберите Режим проверки подлинности Windows, а затем Добавить текущего пользователя. В противном случае перейдите к следующему шагу.
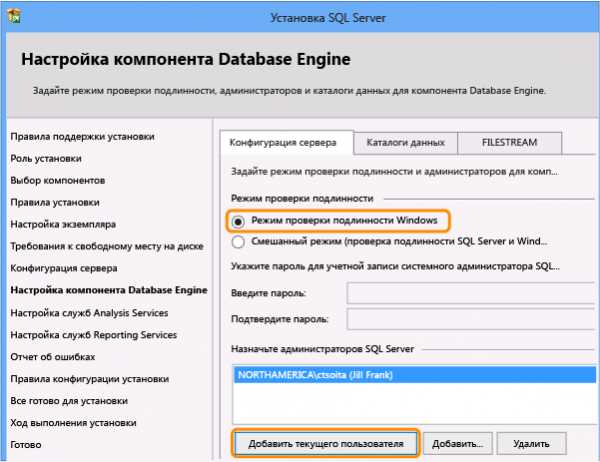
-
Если шаге 8 был установлен флажок Analysis Services, на странице Настройка служб Analysis Services выберите Добавить текущего пользователя. В противном случае перейдите к следующему шагу.

-
Если шаге 8 был установлен флажок Reporting Services, на странице Настройка служб Reporting Services выберите Установить и настроить. Если этот вариант недоступен, выберите Только установка.

Если отображается только вариант Только установка, возможно, вы запланировали размещение сервера отчетов и Team Foundation Server на разных серверах. Это поддерживаемая топология, однако вам потребуется вручную настроить сервер отчетов после завершения установки SQL Server. Воспользуйтесь инструкциями в разделе Ручная настройка сервера отчетов.
ПримечаниеНе следует выбирать вариант Режим интеграции служб Reporting Services с SharePoint. TFS не поддерживает этот режим конфигурации.
-
(Дополнительно) на странице Отчеты об ошибках и использовании укажите, требуется ли отправлять сведения об ошибках.
-
На странице Правила установки нажмите кнопку Далее.
-
На странице Все готово для установки просмотрите список устанавливаемых компонентов, а затем нажмите кнопку Установка.

¹ Для установки Team Foundation Server необязательно устанавливать Средства управления (основной или полный набор) на том же компьютере, что и SQL Server. Однако для проверки установки SQL Server потребуется использовать средство управления SQL Server Management Studio.
Для служб Reporting Services не предусмотрена автоматическая установка

Если вы не установили компонент Database Engine на том же сервере, что и службы Reporting Services, вам потребуется вручную настроить сервер отчетов после завершения установки SQL Server (см. процедуру ниже).
В том маловероятном случае, когда службы Reporting Services размещаются на том же сервере, что и Team Foundation Server и сервер отчетов не настроен, при установке Team Foundation Server вы получите приглашение завершить настройку сервера отчетов, начиная с шага 3.
Настройка сервера отчетов вручную
-
Запустите Диспетчер конфигурации служб Reporting Services.
Откроется диалоговое окно Соединение конфигурации служб Reporting Services.
-
В поле Имя сервера введите имя сервера отчетов. Если используется имя экземпляра, введите его в поле Экземпляр сервера отчетов. Нажмите кнопку Подключить.
-
На странице Диспетчер конфигурации служб Reporting Services выберите Запуск, если состояние служб Report Services — Остановлено.
-
В области навигации выберите URL-адрес веб-службы.
-
На странице URL-адрес веб-службы выберите Применить, чтобы принять значения по умолчанию в полях Виртуальный каталог, IP-адрес и Порт TCP.
-
В области навигации выберите База данных.
-
На странице База данных сервера отчетов выберите Изменение базы данных.
Откроется Мастер настройки базы данных сервера отчетов.
-
На странице Действие мастера выберите Создать новую базу данных сервера отчетов.
-
На странице Сервер базы данных мастера введите имя локального или удаленного экземпляра SQL Server, который будет использоваться для размещения базы данных для сервера отчетов, в поле Имя сервера.
-
На странице База данных мастера примите значения по умолчанию в полях Имя базы данных, Язык и Собственный режим.
-
В разделе Учетные данные примите значения по умолчанию в полях Тип проверки подлинности, Имя пользователя и Пароль.
-
На странице мастера Сводка проверьте введенные сведения.
-
На странице Ход выполнения и завершение нажмите кнопку Готово.
-
В области навигации диспетчера конфигурации служб Reporting Services выберите URL-адрес диспетчера отчетов.
-
На странице URL-адрес диспетчера отчетов выберите Применить, чтобы принять значение по умолчанию в поле Виртуальный каталог.
Основные понятия
technet.microsoft.com
Установка MS SQL Сервера — AppsBlog
Требования к программному обеспечению
Необходимо наличие установленных пакетов:
Поддерживаемые операционные системы:
- Windows 7 SP1,
- Windows Server 2008 R2 SP1,
- Windows 8,
- Windows Server 2012,
- Windows 8.1,
- Windows Server 2012 R2.
Более подробную информацию можно найти на сайте корпорации Microsoft.
Примечание. Бесплатную версию Microsoft SQL Server 2014 Express Edition можно скачать на сайте корпорации Microsoft:
- SQLEXPRADV_x64_RUS.exe – для 64-разрядных ОС;
- SQLEXPRADV_x86_RUS.exe – для 32-разрядных ОС или установки в режиме WOW64.
Установка Microsoft SQL Server 2014
- Запустить программу-установщик с правами администратора на данном компьютере.
- В разделе «Планирование» нажать пункт «Средство проверки конфигурации» и убедиться, что все проверки будут успешно пройдены:

- Нажать на раздел «Установка» и затем пункт «Новая установка изолированного экземпляра SQL Server или добавление компонентов …»:
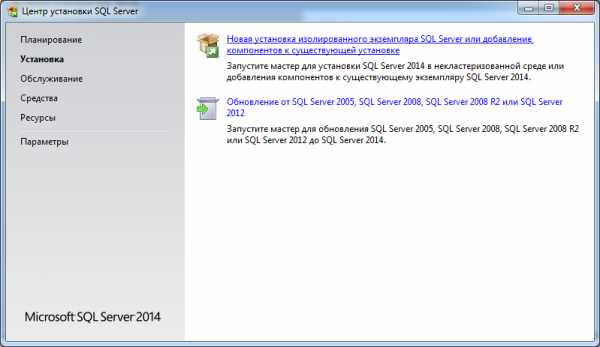
- Прочитать лицензию, установить галочку «Я принимаю условия…» и нажать кнопку «Далее»:

- Нажать кнопку «Далее»:

- Если компьютер не подключен к интернету, то может выводиться ошибка – просто нажать кнопку «Далее»:

- Выбрать компоненты для установки (рекомендуется воспользоваться кнопкой «Выделить все») и нажать кнопку «Далее»:

Внимание! Для нормального функционирования ПО «Альта-ГТД» требуется установить компонент «Полнотекстовый и семантический поиск»! Кроме того, для управления самим SQL Server необходимо установить компонент «Средства управления — основные»! Также настоятельно рекомендуется установить «Средства управления – полный набор», если такой пункт доступен (он включает утилиту SQL Server Profiler, полезную для диагностики возможных проблем с производительностью SQL Server).
- Выбрать опцию «Экземпляр по умолчанию» и нажать кнопку «Далее»:

- Выбрать опции, как показано на рисунке, и перейти на закладку «Параметры сортировки»:

Примечание. Если Вы хотите использовать «SQL Server Agent» (встроенный планировщик заданий, в бесплатную версию не входит) для выполнения регулярного резервного копирования файлов БД на другой компьютер в своей локальной сети(рекомендуется) и Ваша сеть построена с использованием домена Windows NT, то необходимо завести в Вашем домене отдельную учетную запись для SQL Server Agent и предоставить ей права на соответствующие ресурсы (более подробную информацию можно найти в справочной системе SQL Server). При такой конфигурации, в этом окне необходимо в поля «Имя учетной записи» и «Пароль» ввести имя созданной учетной записи (вида ДОМЕН\ИМЯ) и ее пароль, как минимум для службы «SQL Server Agent».
- Выбрать опции, как показано на рисунке, и нажать кнопку «Далее»:
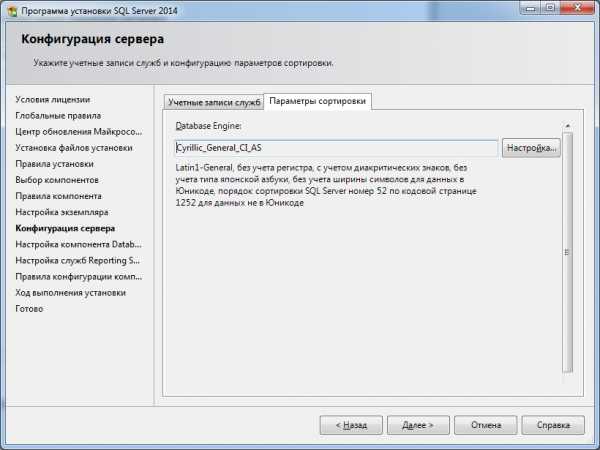
Примечание. Чтобы изменить опцию нажмите расположенную рядом кнопку «Настройка» и установите параметры, как показано на следующем рисунке:

Внимание! Данную настройку нельзя будет изменить после установки. Будьте внимательны!
- Выбрать опцию «Смешанный режим» и задать пароль для встроенной учетной записи администратора «sa» (эта учетная запись обладает максимальными правами доступа ко всем функциям и объектам на SQL-сервере). Дополнительно можно указать учетные записи пользователей Windows или целые группы пользователей Windows, которые должны обладать максимальными правами доступа к SQL Server (например, встроенную группу «Администраторы»). Затем перейти на закладку «Каталоги данных»:

- В поле «Корневой каталог данных» ввести путь к папке, где будут размещаться файлы баз данных (рекомендуется использовать отдельный от ОС физический диск), и перейти на закладку «Пользовательские экземпляры»:

- Выбрать опции, как показано на рисунке, и нажать кнопку «Далее»:
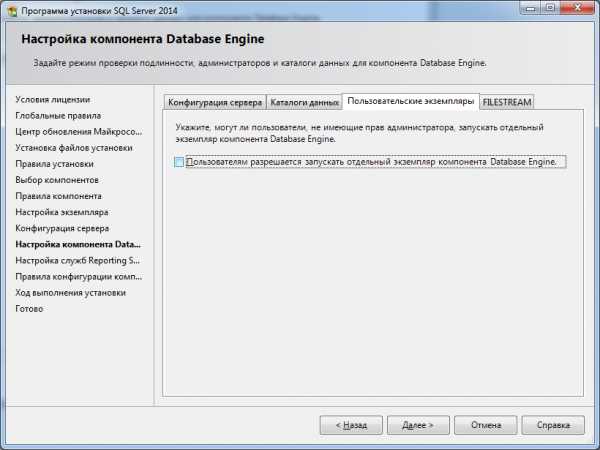
- Выбрать опции, как показано на рисунке, и нажать кнопку «Далее»:

- После завершения установки нажать кнопку «Закрыть»:

Дальнейшие шаги следует выполнять только, если требуется обеспечитьдоступ к SQL Server с других компьютеров в сети!
- Запустить утилиту «Диспетчер конфигурации SQL Server» (Пуск→Все программы→Microsoft SQL Server 2014→Средства настройки→Диспетчер конфигурации SQL Server). В разделе «Сетевая конфигурация SQL Server»→«Протоколы для …» нажать правой кнопкой мыши на строке «TCP/IP» и в контекстном меню выбрать пункт «Свойства»:

- На закладке «Протокол» установить параметр «Включено» = «Да», а на закладке «IP-адреса» в разделе «IPAll» параметр «TCP-порт» = «1433». Затем нажать кнопку «ОК»:

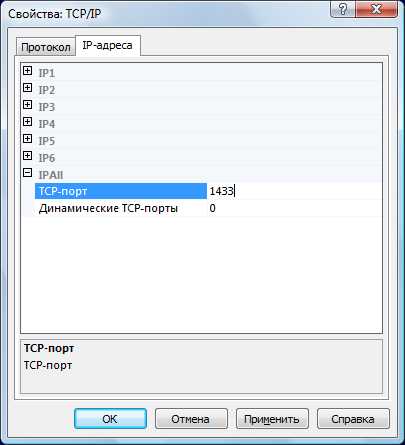
Примечание. Аналогичным способом настоятельно рекомендуется отключить все остальные протоколы, кроме TCP/IP.
- В разделе «Службы SQL Server» нажать правой кнопкой мыши на строке «SQL Server (…)» и в контекстном меню выбрать пункт «Перезапустить» (этот пункт можно пропустить, если Вы перезагрузите компьютер после завершения остальных настроек):
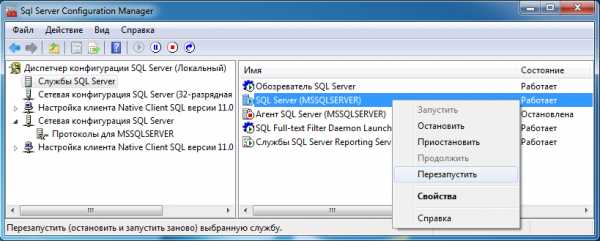
- Если на компьютере установлен какой-либо FireWall, то в нем необходимо разрешить входящие соединения по протоколу TCP/IP на порт 1433 (для подключения к SQL Server с других компьютеров), а также по протоколу UDP на порт 1434 (для того чтобы другие компьютеры могли обнаруживать данный экземпляр SQL Server). В стандартном «Брандмауэре Windows» (Панель управления→Брандмауэр Windows) для этого необходимо в разделе «Дополнительные параметры→Правила для входящих подключений» дважды «Создать правило»:
a) Выбрать вариант «Для порта» и нажать кнопку «Далее»:

b) Выбрать протокол TCP (на второй раз – UDP), ввести номер порта 1433 (на второй раз – 1434) и нажать кнопку «Далее»:

c) Выбрать «Разрешить подключение» и нажать кнопку «Далее»:
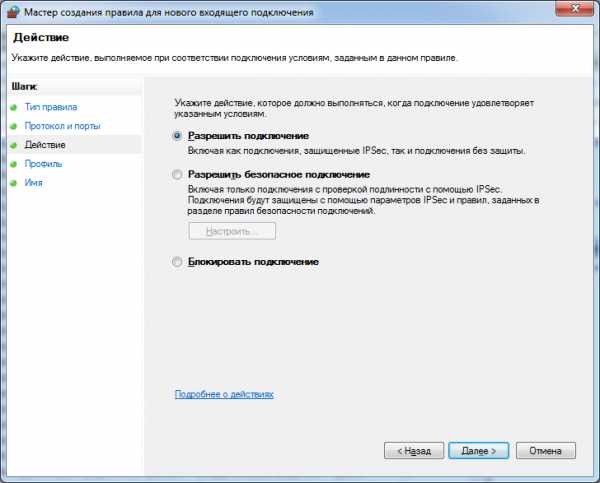
d) Рекомендуется снять галочку «Публичный», затем нажать кнопку «Далее»:

e) Ввести любое имя и нажать кнопку «Готово»:

- После завершения установки и настройки рекомендуется перезагрузить компьютер, особенно если на шаге 15 появлялось сообщение:
appsblog.ru
Устанавливаем SQL Server Management Studio 2017 » Pechenek.NET
Для того, что бы можно было управлять базами данных нам понадобиться SQL Server Management Studio. При помощи его мы сможем вносить изменения, выполнять скрипты и прочие задачи связанные с базами данных. В статье подробно описан процесс установки и настройки SQL Server Management Studio (SSMS) 2017.
Ранее я рассказывал о том как установить MS SQL Server 2017 Express, подробнее об этом можете посмотреть в данной статье: Устанавливаем MS SQL Server 2017 Express. Теперь настало время поговорить о том как установить SQL Server Management Studio.
SQL Server Management Studio (SSMS) — это интегрированная среда для управления любой инфраструктурой SQL: от SQL Server до Базы данных SQL. SSMS предоставляет средства для настройки, наблюдения и администрирования экземпляров SQL. С помощью SSMS можно развертывать, отслеживать и обновлять компоненты уровня данных, используемые вашими приложениями, а также создавать запросы и скрипты.
По-простому говоря, при помощи менеджера Вы сможете управлять своими базами данных, выполнять различные скрипты, заносить и удалять данные. Данное ПО является бесплатным.
Поддерживает версии SQL Server начиная с 2008 по 2017
Скачиваем SQL Server Management Studio (SSMS) 2017.
Для того, что бы скачать Management Studio необходимо в любом поисковике вбить фразу: «sql server management studio 2017» и перейти по ссылке на официальный сайт Microsoft.
Мы попадём на страницу где можем скачать наш менеджер, нажимаем на ссылку «Скачайте SQL Server Management Studio 17.8.1«. Ожидаем пока пройдёт загрузка.
Устанавливаем SQL Server Management Studio (SSMS) 2017
Теперь запускаем скаченный файл. И нажимаем кнопку «Install»
Ждём пока пройдёт процесс установки. После окончания установки потребуется перезагрузка компьютера, нажимаем «Restart».
Теперь если мы откроем «Пуск» то там увидим установленный SQL Management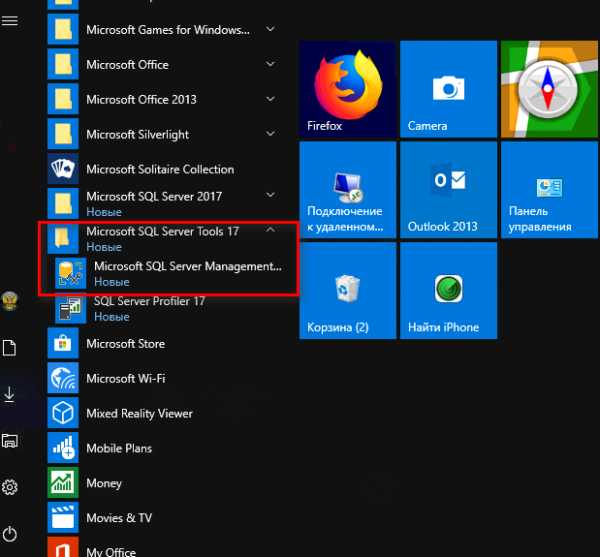
Теперь Вы можете создать свою базу данных и управлять ей при помощи менеджера SQL.
На этом пожалуй всё, надеюсь статья была вам полезной. Не забывайте пользоваться кнопками «Поделиться в соц. сетях», так же подписываться на наш Канал и группы в ВК, Twitter, Facebook.
Всем удачи и море печенек🍪!
pechenek.net
Обновление до SQL Server 2016 с помощью мастера установки (программы установки)
Мастер установки SQL Server обеспечивает обновление на месте всех компонентов SQL Server до SQL Server 2016 с помощью единого дерева компонентов.
Необходимо запустить программу установки с правами администратора. При установке SQL Server из удаленной общей папки необходимо пользоваться учетной записью домена, имеющей разрешения на чтение и выполнение в удаленной общей папке и являющейся локальным администратором.
Создайте резервные копии всех файлов баз данных SQL Server обновляемых экземпляров, чтобы при необходимости можно было восстановить их.
Выполните в обновляемых базах данных соответствующие команды DBCC, чтобы убедиться в том, что они находятся в согласованном состоянии.
Оцените, сколько места на диске, помимо занимаемого пользовательскими базами данных, понадобится для обновления компонентов SQL Server. Дополнительные сведения о том, сколько места на диске занимают компоненты SQL Server, см. в разделе Hardware and Software Requirements for Installing SQL Server 2016.
Убедитесь в том, что существующие системные базы данных SQL Server (master, model, msdb и tempdb) настроены для автоматического увеличения и что для них имеется достаточно места на диске.
Убедитесь в том, что все серверы баз данных имеют регистрационные данные для входа в базу данных master. Это важно для восстановления базы данных, поскольку системные регистрационные данные для входа хранятся в базе данных master.
Отключите все хранимые процедуры, запускаемые при старте системы. Это необходимо, так как процесс обновления будет останавливать и запускать службы в обновляемом экземпляре SQL Server. Хранимые процедуры, запускаемые при старте системы, могут блокировать процесс обновления.
При обновлении экземпляров SQL Server, для которых агент SQL Server обнаружил связи MSX/TSX, обновите целевые серверы перед обновлением главных серверов. Если обновить главные серверы раньше целевых серверов, агент SQL Server не сможет подключиться к главным экземплярам SQL Server.
Закройте все приложения, а также службы, имеющие зависимости от SQL Server. При наличии локальных приложений, подключенных к обновляемому экземпляру, процесс обновления может завершиться ошибкой.
Убедитесь, что репликация обновлена и остановите репликацию.Подробное описание процедуры последовательного обновления в реплицируемой среде см. в разделе Upgrade Replicated Databases.
Вставьте установочный носитель SQL Server, перейдите в корневую папку и дважды щелкните файл Setup.exe. Чтобы выполнить установку из общего сетевого ресурса, перейдите в его корневой каталог и дважды щелкните файл Setup.exe.
Мастер установки запускает центр установки SQL Server. Чтобы обновить существующий экземпляр SQL Server, щелкните Установка в области навигации слева, затем выберите Обновление с SQL Server 2008, SQL Server 2008 R2, SQL Server 2012 или SQL Server 2014.
На странице «Ключ продукта» выберите вариант, чтобы указать, производится ли обновление до бесплатного выпуска SQL Server, или имеется ключ PID для рабочей версии этого продукта. Дополнительные сведения см. в статьях Выпуски и компоненты SQL Server 2016 и Поддерживаемые обновления версий и выпусков.
На странице «Условия лицензии» просмотрите лицензионное соглашение. Если вы с ним согласны, установите флажок Я принимаю условия лицензионного соглашения и нажмите кнопку Далее. Чтобы помочь в улучшении SQL Server, можно также включить параметр наблюдения за использованием компонентов и отправлять отчеты в Microsoft.
В окне «Глобальные правила» процедура установки автоматически перейдет к окну «Обновления продукта», если ошибок правил нет.
Затем появится страница обновления Microsoft, если не установлен флажок обновления Microsoft в параметрах «Панели управления\Все элементы панели управления\Обновление Windows\Изменения». Установка флажка на странице обновления Microsoft изменит параметры компьютера так, чтобы применялись последние обновления при просмотре в центре обновления Windows.
На странице «Обновление продукта» приведены последние обновления продукта SQL Server. Если устанавливать обновления не требуется, снимите флажок Включить обновления продукта SQL Server. Если обновлений продукта не обнаружено, программа установки SQL Server не выводит на экран эту страницу и сразу переходит на страницу Установка файлов .
На странице «Установка установочных файлов» программа установки отображает индикаторы хода загрузки, извлечения и установки установочных файлов. При обнаружении обновления программы установки SQL Server оно также будет установлено, если указано, что его следует использовать.
В окне «Обновление правил» процедура установки автоматически перейдет к окну «Выбор экземпляра», если ошибок правил нет.
На странице «Выбор экземпляра» укажите экземпляр SQL Server , который необходимо обновить. Чтобы обновить общие компоненты и средства управления, выберите Обновить только общие компоненты.
На странице «Выбор компонентов» автоматически выделяются обновляемые компоненты. После выбора компонента описание его группы отображается в правой панели окна.
Требования для выбранных компонентов показаны на правой панели. SQL Server установит обязательный компонент, который еще не был установлен, в шаге установки, описанном ниже в данной процедуре.
ПримечаниеЕсли было решено обновить общие компоненты путем выбора пункта <Обновить только общие компоненты>> на странице Выбор экземпляра, все общие компоненты будут выбраны заранее на странице выбора компонентов. Все общие компоненты обновляются одновременно. |
На странице «Конфигурация экземпляра» укажите идентификатор экземпляра SQL Server.
Идентификатор экземпляра — по умолчанию имя экземпляра используется как идентификатор экземпляра. Предназначен для идентификации каталогов установки и разделов реестра для данного экземпляра SQL Server. Действует как для экземпляров по умолчанию, так и для именованных экземпляров. Для экземпляра по умолчанию именем и идентификатором экземпляра является «MSSQLSERVER». Чтобы задать идентификатор экземпляра, отличный от заданного по умолчанию, введите значение в поле Идентификатор экземпляра.
Все обновления SQL Server (в том числе и пакеты обновления) применяются к каждому из компонентов экземпляра SQL Server.
Установленные экземпляры — в этой сетке перечислены все экземпляры SQL Server , установленные на компьютере, на котором запущена программа установки. Поскольку экземпляр по умолчанию на компьютере уже имеется, необходимо установить именованный экземпляр SQL Server 2016.
Набор операций, оставшихся в этом разделе, зависит от того, какие компоненты были выбраны для установки. В зависимости от сделанного выбора могут отображаться не все страницы.
На странице «Конфигурация сервера: учетные записи служб» для служб SQL Server отображаются учетные записи по умолчанию. Набор служб, которые можно настроить на этой странице, зависит от компонентов, выбранных для обновления.
Сведения для проверки подлинности и имена входа будут перенесены из предыдущего экземпляра SQL Server. Можно назначить одну учетную запись входа всем службам SQL Server или настроить учетные записи служб индивидуально. Можно также указать, будут службы запускаться автоматически или вручную либо будут отключены. Microsoft рекомендует настраивать учетные записи служб индивидуально, предоставляя каждой из служб SQL Server минимальные разрешения, необходимые для выполнения ее задач. Дополнительные сведения см. в разделе Настройка учетных записей службы Windows и разрешений.
Чтобы задать одну учетную запись входа для всех учетных записей служб этого экземпляра SQL Server, укажите учетные данные в полях, которые находятся в нижней части страницы.
Примечание по безопасности. Не используйте пустые пароли. Выбирайте надежные пароли.
После ввода данных входа для служб SQL Server нажмите кнопку Далее.
На странице «Параметры обновления полнотекстового поиска» укажите параметры обновления для обновляемых баз данных. Дополнительные сведения см. в разделе Параметры обновления полнотекстового поиска.
Если все правила удовлетворены, окно «Правила компонентов» автоматически сменится следующим.
На странице готовности к обновлению отображается представление параметров установки в виде дерева, заданных в программе установки. Чтобы продолжить, нажмите кнопку Установить. SQL Server вначале устанавливает требуемые компоненты для выбранных средств, затем устанавливает сами средства.
Во время установки на странице выполнения установки отображается состояние установки, позволяющее наблюдать за ее ходом.
После установки на странице Завершение будет приведена ссылка на файл сводного журнала установки и даны другие важные примечания. Чтобы завершить процесс установки SQL Server , нажмите кнопку Готово.
Если будет предложено перезагрузить компьютер, выполните перезагрузку. После завершения установки важно прочитать сообщение мастера установки. Дополнительные сведения о файлах журналов установки см. в разделе Просмотр и чтение файлов журналов программы установки SQL Server.
После обновления до SQL Server выполните следующие задачи.
technet.microsoft.com
Как установить средства сервера (SQL Server Compact)
Запрошенная вами тема показана ниже. Однако эта тема не включена в библиотеку.
Эта документация перемещена в архив и не поддерживается.
В этом разделе описывается установка средств сервера SQL Server Compact 3.5 на компьютере, где запущены службы Microsoft IIS. Средства сервера SQL Server Compact 3.5 проводят установку компонентов репликации на компьютере, где запущены службы IIS. Компоненты репликации нужны для соединения базы данных SQL Server Compact 3.5 с базой данных SQL Server. Средства сервера SQL Server Compact 3.5 можно загрузить из центра загрузки Microsoft SQL Server Compact. Дополнительные сведения о 64-разрядных версиях компонентов репликации см. в разделе Управление 64-разрядными приложениями баз данных.
Подразумевается, что на этом компьютере уже установлены компоненты подключения к данным SQL Server 2005 или более поздней версии и работают службы IIS версии 5.0 или более поздней. Если на компьютере работают службы IIS 7.0, следует установить пакет управления совместимостью IIS 6 Management Compatibility.
Важно!|
Использование средств сервера SQL Server Compact 3.5 совместно с SQL Server 2008 не поддерживается в рабочей среде. Поддерживаются серверные средства SQL Server Compact с пакетом обновления 1 (SP1). Использование средств сервера SQL Server Compact 3.5 или SQL Server Compact с пакетом обновления 1 (SP1) совместно с SQL Server 2008 R2 не поддерживается в рабочей среде. Поддерживаются серверные средства SQL Server Compact 3.5 с пакетом обновления 2 (SP2). |
Установка средств сервера
-
Загрузите файл установщика Windows средств сервера SQL Server Compact 3.5 из центра загрузки Microsoft SQL Server Compact. Дважды щелкните файл SSCEServerTools-RUS.msi.
-
Нажмите кнопку Далее.
-
Прочтите лицензионное соглашение и нажмите кнопку Далее.
-
Если проверка конфигурации пройдет успешно, нажмите кнопку Далее. В противном случае, дополнительные сведения о решении проблемы можно узнать, нажав кнопку Дополнительно рядом с сообщением об ошибке проверки.
-
Мастер установки автоматически находит версии SQL Server, с которыми можно синхронизировать данные. Путь по умолчанию — «<имя_диска>:\Program Files\Microsoft SQL Server Compact Edition».
-
Нажмите кнопку Далее.
-
Нажмите кнопку Установить.
-
Нажмите кнопку Готово.
msdn.microsoft.com
Как установить средства сервера (SQL Server Compact)
Запрошенная вами тема показана ниже. Однако эта тема не включена в библиотеку.
Эта документация перемещена в архив и не поддерживается.
В этом разделе описывается установка средств сервера SQL Server Compact 3.5 на компьютере, где запущены службы Microsoft IIS. Средства сервера SQL Server Compact 3.5 проводят установку компонентов репликации на компьютере, где запущены службы IIS. Компоненты репликации нужны для соединения базы данных SQL Server Compact 3.5 с базой данных SQL Server. Средства сервера SQL Server Compact 3.5 можно загрузить из центра загрузки Microsoft SQL Server Compact. Дополнительные сведения о 64-разрядных версиях компонентов репликации см. в разделе Управление 64-разрядными приложениями баз данных.
Подразумевается, что на этом компьютере уже установлены компоненты подключения к данным SQL Server 2005 или более поздней версии и работают службы IIS версии 5.0 или более поздней. Если на компьютере работают службы IIS 7.0, следует установить пакет управления совместимостью IIS 6 Management Compatibility.
Важно!|
Использование средств сервера SQL Server Compact 3.5 совместно с SQL Server 2008 не поддерживается в рабочей среде. Поддерживаются серверные средства SQL Server Compact с пакетом обновления 1 (SP1). Использование средств сервера SQL Server Compact 3.5 или SQL Server Compact с пакетом обновления 1 (SP1) совместно с SQL Server 2008 R2 не поддерживается в рабочей среде. Поддерживаются серверные средства SQL Server Compact 3.5 с пакетом обновления 2 (SP2). |
Установка средств сервера
-
Загрузите файл установщика Windows средств сервера SQL Server Compact 3.5 из центра загрузки Microsoft SQL Server Compact. Дважды щелкните файл SSCEServerTools-RUS.msi.
-
Нажмите кнопку Далее.
-
Прочтите лицензионное соглашение и нажмите кнопку Далее.
-
Если проверка конфигурации пройдет успешно, нажмите кнопку Далее. В противном случае, дополнительные сведения о решении проблемы можно узнать, нажав кнопку Дополнительно рядом с сообщением об ошибке проверки.
-
Мастер установки автоматически находит версии SQL Server, с которыми можно синхронизировать данные. Путь по умолчанию — «<имя_диска>:\Program Files\Microsoft SQL Server Compact Edition».
-
Нажмите кнопку Далее.
-
Нажмите кнопку Установить.
-
Нажмите кнопку Готово.
msdn.microsoft.com
Установка MS SQL Server для работы с 1С:Предприятие — AUsevich
Отличительной особенностью MS SQL Server, по сравнению с другими СУБД, является относительная простота установки и администрирования. В данной статье мы произведем установку SQL Server 2012 и сделаем необходимые первоначальные настройки для работы с 1С:Предприятие.
В общем случае, установку программного продукта начинают с ее планирования. Для этой цели в центре установки SQL Server присутствует раздел «Планирование» с пунктом «Средство проверки конфигурации», после выполнении которого, центр установки сообщит о возможных проблемах или же их отсутствии. В принципе, данный пункт можно не выполнять, поскольку во время установки центр все равно произведет такую проверку на предусмотренных для этого этапах. Помимо этого, в окне центра установки имеются ссылки на страницы в MSDN с требованиями к оборудованию и другой документацией.
Документация и проверка конфигурации центра установкиПосле того как мы убедились в том что проблем с установкой на наш сервер не будет, а так же, по необходимости, изучив документацию, переходим непосредственно к установке. Для этого следует переключиться в раздел «Установка» и выбрать «Новая установка изолированного экземпляра…».
Установка SQL ServerСперва откроется окно «Правила поддержки установки», на этом этапе будет проверена конфигурация сервера и возможность дальнейшей установки. Если напротив всех правил стоит «Выполнено» — можно идти дальше, нажав ОК. В противном случае, необходимо разобраться с проблемами.
 Правила поддержки установки
Правила поддержки установкиПомимо этого, стоит скачать все последние обновления (service pack, cumulative update) для Вашей версии SQL Server.
В целом, установка SQL Server не вызывает особой сложности, поэтому, рассмотрим только значимые этапы.
Процесс установки MS SQL Server
Этап «Роль установки»
На данном этапе необходимо выбрать «Установка компонентов SQL Server»
 Роль установки
Роль установкиЭтап «Выбор компонентов»
Здесь нам необходимо, как минимум, выбрать указанные в изображении пункты: «Службы компонента Database Engine», «Средства связи клиентских средств», «Обратная совместимость клиентских средств», «Компоненты документации», «Средства управления — основные» и «Средства управления — полный набор»
 Выбор компонент SQL Server
Выбор компонент SQL ServerЭтап «Настройка экземпляра»
В настройках можно оставить «Экземпляр по умолчанию» или же выбрать «Именованный экземпляр» и задать имя и идентификатор экземпляра, но особой необходимости в этом нет. Поскольку, к именованному экземпляру обращение происходит посредством строки вида: ServerSQL\InstanceID — необходимо выбирать понятный и короткий идентификатор экземпляра.
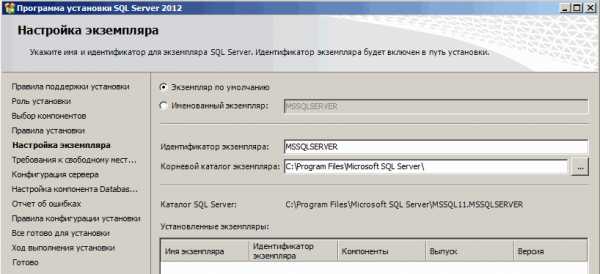 Настройка экземпляра
Настройка экземпляраЭтап «Конфигурация сервера»
На вкладке «Учетные записи служб» желательно сразу указать автоматический запуск агента SQL Server для того чтобы в дальнейшем не было проблем при настройке планов обслуживания. Если устанавливается именованный экземпляр, режим запуска службы «Обозреватель SQL Server» так же должен быть установлен в режим «авто». На вкладке «Параметры сортировки» необходимо убедиться что стоит «Cyrillic_General_CI_AS», в противном случае, выбрать данный вариант.
Учетные записи службПараметры сортировкиЭтап «Настройка компонента Database Engine»
На вкладке «Конфигурация сервера» рекомендуется выбирать «Смешанный режим» проверки подлинности. В поле ввода пароля указать пароль для учетной записи администратора. Дополнительно к этому, стоит назначить администраторов из числа пользователей операционной системы.
 Настройка компонента Database Engine
Настройка компонента Database EngineСледующим этапом будет указание каталога данных на одноименной странице. Здесь есть свои рекомендации:
- Расположение файлов базы данных и журнала транзакций надо разнести на разные физические диски. Это обеспечит дополнительную надежность данных, т.к. в случае выхода из строя одного из дисков останется возможность восстановления базы данных (восстановление базы данных до актуального состояния по резервной копии и логу транзакций, в случае выхода диска с файлом БД).
- Вынести базу tempdb на отдельный физический диск. Это увеличит производительность, т.к. SQL Server постоянно работает с данной системной базой, создавая нагрузку на диск. Например, SQL Server использует tempdp для хранения временных таблиц.
- Выбрать отдельный диск или ресурс в локальной сети для хранения резервных копий. Данная рекомендация опять же обеспечивает дополнительную надежность.
 Выбор каталогов данных
Выбор каталогов данныхВыполнив последующие этапы установки, которые не должны вызвать вопросов, будет установлен MS SQL Server, после чего стоит выполнить еще несколько рекомендаций по настройке системы, приведенных ниже.
Постустановочная настройка
Для того чтобы сервер SQL не забрал для своих целей всей доступной оперативной памяти, необходимо установить ограничение. Для этого в Management Studio, в свойствах сервера, на вкладке «Память», необходимо задать параметр «Максимальный размер памяти сервера». Для того чтобы вычислить «комфортное» значение, надо узнать объем оперативной памяти установленной на сервере, из нее вычесть объем памяти, занимаемой приложениями, за исключением MS SQL Server, с учетом необходимого «запаса», и примерно это значение установить в указанном поле. В дальнейшем это значение можно подкорректировать. Так же разумным будет указание минимального размера памяти равного половине от максимального. Минимальное значение необходимо указать для того чтобы никакой другой процесс не смог забрать всю память, вытеснив при этом сервер SQL; это особенно важно если SQL Server расположен, например, на одном сервере с сервером 1С:Предприятие.
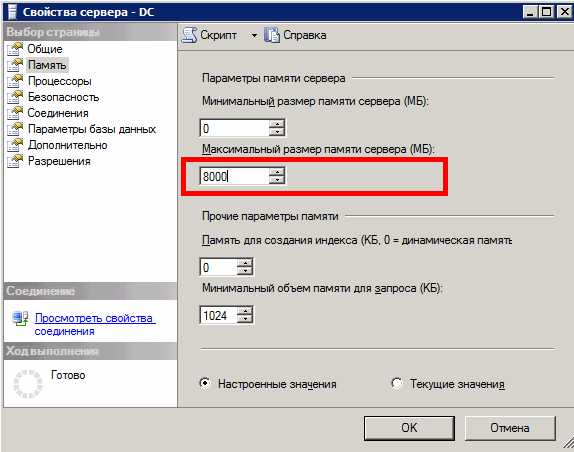 Максимальный размер памяти сервера
Максимальный размер памяти сервераПоследней настройкой будет установка параметра «Максимальная степень параллелизма» (Max degree of parallelism) в рекомендуемое значение, равное 1. Данный параметр указывает на оптимальную степень параллелизма (количество процессоров, задействованных для выполнения одной инструкции, для каждого из планов параллельного выполнения).
 Максимальная степень параллелизма
Максимальная степень параллелизмаТеперь необходимо установить скачанные обновления (service pack и cumulative update) и перезагрузить сервер.
На этом установка MS SQL Server для работы 1С:Предприятие завершена!
ausevich.ru
- Соц сеть телеграмма

- Прошивки для андроид для планшета

- Биос значение слова

- Как узнать ip адрес своего провайдера

- Как сделать один щелчок мыши в windows 7
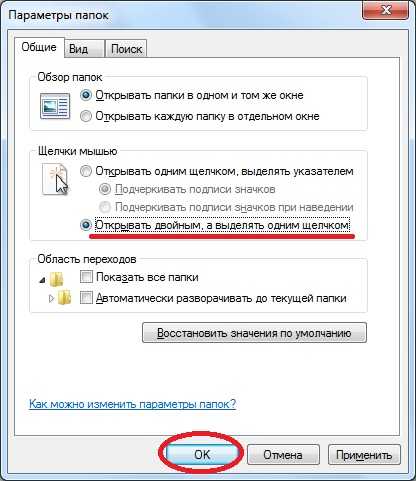
- Язык xml для начинающих
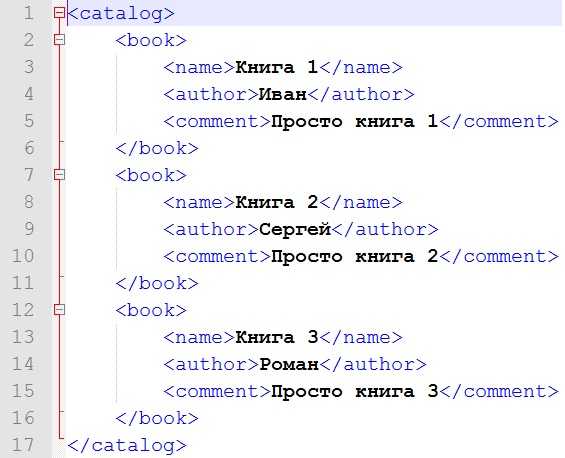
- Rosa linux установка

- Распространенные проблемы пк

- Rosalinux ru

- Какого режима работы калькулятора windows не существует

- Skype на linux