Биос - значение слова в толковых словарях. Биос значение слова
Вход в BIOS, его параметры и настрайки, а также значения.Обучаемся.com

Привет уважаемые читатели! Мне приятно видеть, что уже есть движенение на сайте. Вижу хоть и не огромною но все же посещаемость. Это дает толчок к написанию новых статей и обзоров. И сегодня будем разбирать что такое БИОС, как он работает, для чего вообще он нужен и насколько важен. Так что удобнее садитесь перед экраном и получайте очередную дозу познания вашего ПК.
В предыдущих статьях о внутреннем устройстве ноутбука, параметрах и значениях, а также знакомство с внешним устройством ноутбука мы уже ознакомились с основными составными ноутбука, пора копать глубже, а именно биос, установка винды, реестр и т.д. И сегодня с Биоса и начнем. Итак в каждом ноутбуке есть небольшая микросхема, на которую еще при сборке ПК записывается небольшая програмка. Сама программа отвечает за первый запуск ноутбука, подготовке его для установки Windows. Называется сие обеспечение BIOS – базовая система ввода и вывода. Как только вы нажимаете кнопку пуска на вашем ноуте или на системном блоке, сразу же эта программа ищет и проверяет работоспособность отдельных устройств, смотрит с какого носителя запускать систему, и иногда выводит определенные запросы на монитор. Это как посредник между системой и аппаратными частями вашего ПК. Основными задачами биоса есть:
-
Включение и отключение некоторых встроенных устройств, а также их изначальная настройка.
-
Регулировка производительной частоты и напряжения ЦП.
-
Контроль температуры, управление работой вентилятора.
-
Переход ПК в энергосберегающие режимы и обратно.
-
Выключение и включение ноутбука.
Хотя сейчас операционные системы Виндовс, научились обходиться без БИОСа для таких задач, как СОН, ГИБЕРНАЦИЯ, БЛОКИРОВКА, обращаясь напрямую к железу компютера. Если эти функции отключить в биосе, то и для системы они будут недоступны.
Для просмотра и редактирования настроек BIOS предусмотрено специальное меню (BIOS Setap), которое вызывается в момент включения или при перезагрузке самой системы. Уже с завода, настройки программы сделаны оптимально по Defaults (по дефолту), но мы все же применяем некоторые изменения в основном это:
-
Задание приоритета загрузочным носителям.
- Изменение режима контроллера жесткого диска при установке Windows 7.
-
Отключение неиспользованых или неисправных устройств.
-
Установка, изменение и отключение пароля на включение компютера. (не путать с паролем учетной записи).
Вызов меню настроек или вход в BIOS.
При включение, запуске компютера, когда система выдает один короткий сигнал из системного динамика, нужно нажать, определенную клавишу либо сочетание нескольких. Для этого вам выделяется пару секунд 2-3. Если не успеете или нажмете неправильную клавишу, система начнет грузиться с указанного носителя. Чтобы вам было проще знать что нажать система выдает подсказку вида: Press DEL to enter Setap – это предложение использовать клавишу Delete для входа в BIOS. В каждой модели ноутбука, зависимо от изготовителя применяется разные клавишы либо их сочетания для входа. Если подсказки нет, тогда посмотрите в инструкции, которая идет в комплекте с ноутбуком. Или воспользуйтесь 
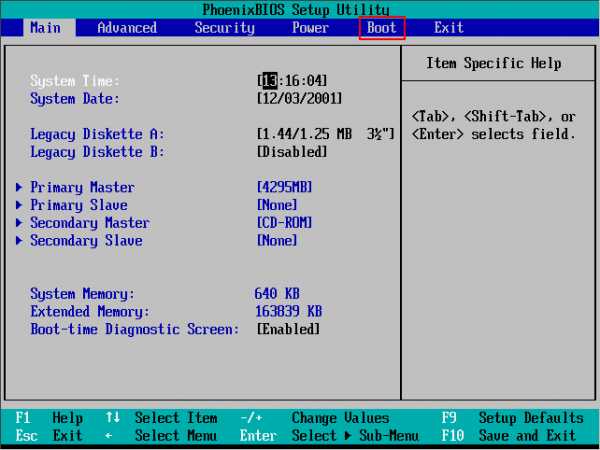 Сразу скажу, это окно у каждого производителя может быть разное, даже в одной марки, в разных моделях, линейках ноутбуков, бывают разные Биосы. Все настройки и указания на английском языке, поэтому при незнании онного, пользуйтесь переводчиком, дабы избежать ненужных ошибок. Обращаем внимание на указатели внизу окна, в некоторых биосах, они могут быть с правой стороны окна. Итак: F1 — Вызов дополнительной информации, помощь. Esc — выгод с данного каталога на один уровень в верх, либо же выход совсем. Клавишы Select — это навигация по вкладкам и переход от одной строки к другой, обычно это стрелки навигации на клавиатуре или же F6 и F5. F9 — Это настройки по дефолту, тоесть по умолчанию. Чтобы ваши изменения вступили в силу необходимо нажать F10, а потом Enter. Теперь немного по вкладкам, чтобы вы имели общее представление, что, где и почему!
Сразу скажу, это окно у каждого производителя может быть разное, даже в одной марки, в разных моделях, линейках ноутбуков, бывают разные Биосы. Все настройки и указания на английском языке, поэтому при незнании онного, пользуйтесь переводчиком, дабы избежать ненужных ошибок. Обращаем внимание на указатели внизу окна, в некоторых биосах, они могут быть с правой стороны окна. Итак: F1 — Вызов дополнительной информации, помощь. Esc — выгод с данного каталога на один уровень в верх, либо же выход совсем. Клавишы Select — это навигация по вкладкам и переход от одной строки к другой, обычно это стрелки навигации на клавиатуре или же F6 и F5. F9 — Это настройки по дефолту, тоесть по умолчанию. Чтобы ваши изменения вступили в силу необходимо нажать F10, а потом Enter. Теперь немного по вкладкам, чтобы вы имели общее представление, что, где и почему!
Вкладка Main в меню BIOS
Здесь вы имеете возможность изменять параметры настроек для времени и даты. С ее помощью, также можно делать откат для продления пробного периода Windows 7, а еще иногда при полной заряжонности вирусами, может помочь откат к задней дате.
Вкладка Advanced
Итак это вкладка с общими настройками для биоса, среди которых мы можем встретить:
- Virus Warning — Защита загрузочного сектора жесткого диска от какких либо измененний на уровне bios.
- CPU Internal Cache — Включение и отключение кеша первого уровня.
- External Cache — Тоже самое, только второго уровня.
- Swap Floppy Seek — флоппи-дисковод для загрузки.
- HDD S.M.A.R.T. Capability — Включение технологии S.M.A.R.T. Эта опция дает дополнительную нагрузку на систему.
- Security Option — Указывает на область действий паролей Биоса, будет он работать только при входе в биос или же при входе и в систему.
- Video BIOS Shadow — При включеном параметры значительно повысит быстродействие вашей системы. Копирование кода БИОС, отвечающего за работу с графикой в оперативную память.
Возможно я не все параметры указал, но они могут отличаться наличием от вашей версии Биоса. Если у вас есть другие и вы не знаете их предназначение пишите в комментариях, будем разбираться вместе.
Вкладка Security Option BIOS
Установка пароля, его изменение, отключение и возможность указать сферу влияния, для биоса только или же для всей системы.
Вкладка Power Option BIOS
Можно поставить, что при авирийном сбое электропитания компютер сам запустится. Для домашних ПК это не актуально.
Вкладка Boot Option BIOS
Здесь мы указываем порядок для загрузок системы с определенных носителей или накопителей. Даже если у вас указано, загрузка с сидирома или флеш-накопителя, система при отсутствии онного, загрузится с жесткого диска. Также при наличии внешнего загрузчика, надо подтвердить вход с него нажатием любой клавиши.
О вкладке Exit думаю писать не стоит, выход он и в Африке выход :). Теперь более подробно о загрузке Windows, и укащании приоритета для носителя. Чтобы на ваш компютер поставить Windoes для начала нужно указать откуда, с какого носителя будет подгружаться система, в нашем случае это DVD-диск. Запускаем наш ПК, как только увидим подсказку для входа в BIOS, как она выглядит я писал выше, сразу нажимаем соответствующую клавишу. После удачного входа нам надо войти во вкладку Advanced в некоторых случаях во вкладку Boot. Нам предоставлен список с возможных путей загрузок.С помощью стрелочек или же клавишами F6, F5 выбираем нужный вариант и нажимаем F10. Вот и все, такими несложными манипуляциями, вы указали путь загрузки системы с нужного места. Еще напишу немного о функции установления пароля. Итак переходим во вкладку Security, теперь кратко о её содержании.
- System password — пароль, который надо вводить для включения и загрузки компютера.
- Admin password или Setup password — пароль, который ставится на сам BIOS.
- Internal HDD Password — ставится защита на жесткий диск, при этом сам диск шифруется на аппаратном уровне и не может быть прочитан без пароля, как на этом так и на другом компютере.
Когда вы будете задавать пароль, его нужно ввести два раза, так снижается риск неправильного ввода. Следует особое внимание уделять этому вводу, регистр и нажатие клавиш, так как это может привести к серъезным проблемам при утере или забытии пароля. Для пользователей ноутбуков скажу о проблемах, которые возникают при потере пароля. Сбросить его простым замыканием перемычки на плате не получится. Хотя сброс и возможен всегда, но в лучшем случае нужны «хитрые» программы, а в худшем — отпайка микросхемы с дальнейшей перепрошивкой на программаторе. Это придется делать в сервисных центрах и цена вас никак не обрадует от 20$ до 50$, так что подумайте дважды прежде чем что-то ставить и будьте предельно внимательны.
Ну вот и все, что я знаю и чем поделился с вами. Конечно при наличии проблем и вопросов, буду рад помочь и вместе разобрать вашу проблему.
С уважением AHDEPC.
Вам было интересно, посоветуйте друзьям:
obuchaemsja.com
Что такое БИОС (BIOS) - простой ответ что это значит, как работает
БИОС (BIOS) – это электронный набор инструкций, который использует персональный компьютер для успешного запуска.
Простыми словами, это маленькая программа, которая изначально присутствует в компьютере и дает указания устройствам, что и как сделать для запуска ПК.
Функции. Как работает BIOS?
Одной из важнейших функций является тест на присутствие всех необходимых компонентов (устройств) которые необходимы для запуска компьютера. Например, подключена ли память, клавиатура, жесткий диск или другие детали. Если во время теста возникает какая-то проблема, BIOS выдает код ошибки, который показывает, с чем возникли проблемы. Обычно это происходит при помощи подачи звуковых сигналов.

Также BIOS дает компьютеру основную информацию как взаимодействовать с важнейшими компонентами, такими как жесткие диски и оперативная память, которые необходимы для загрузки операционной системы.
После прохождения тестов, раздачи основных команд и загрузки ОС, контроль над работой компьютера передается последней.
Где на компьютере хранится БИОС (BIOS)?
Традиционно прошивка находится на материнской плате как постоянное запоминающее устройство (ПЗУ). Это значит, что BIOS является автономной системой, которая не зависит от жестких дисков. Питание происходит за счет батарейки, которая также находится на материнской плате, она же и обеспечивает сохранность данных когда компьютер выключен.
Настройка и управление БИОС (BIOS).
Пользователи могут вносить определенные коррективы в систему, используя экран конфигурации. Для получения доступа к биосу, необходимо при загрузке компьютера нажать на клавишу «Delete».
В открывшейся панели управления нам предоставляется возможность изменить массу настроек, которые влияют на работу устройств.
Чаще всего доступ к биосу необходим в ситуации, когда нужно установить или переустановить операционную систему, а именно изменить порядок приоритета загрузки.
Следует помнить, что если у вас не хватает знаний или опыта по работе с настройками BIOSа, то и менять параметры путем научного «тыка», не стоит.
chto-takoe.net
Значение слова Биос в 10 словарях (Даль, Ожегов, Ефремова и др.)
- . А Б В Г Д Е Ж З И Й К Л М Н О П Р С Т У Ф Х Ц Ч Ш Щ Ъ Ы Э Ю Я Значение слова Биос в словаре Медицинских терминов
(устар.; греч. bios жизнь) см. Бактериальные факторы роста.
Похожие слова
Би Би- Бит Бия Бир Биа Бич Био Бин Биг Бис Биш Бий Би... Бич1 Бич2 Био- Бине Битс Бирс Биша Бирд Бизе Бира Библ Бимс Бийя Било Бива Бидеglosum.ru
Что такое БИОС. Краткое описание BIOS
Не все пользователи, особенно начинающие, знают, что такое БИОС, какие в нем заложены функции, и какую роль он играет в управлении компьютером. Вообще БИОС – это система, отвечающая за ввод-вывод базовой информации на компьютере. В ней прописаны все основные сведения о составляющих и компонентах компьютера и заданы все нужные настройки, обеспечивающие нормальное функционирование операционной системы.
Иными словами, это набор определенных команд, работающих по различным алгоритмам, а также правил, отвечающих за правильный порядок включения/отключения компьютера. Кроме того, по этим правилам происходит взаимодействие и корректное функционирование всех устройств между собой. Внешне БИОС представляет из себя микросхему ПЗУ, расположенную на материнской плате. Данные, хранящиеся в ней, не пропадают даже при обесточивании компьютера.

Необходимо также отметить, что настройки, заданные вами в БИОС сохраняются не в базовой системе, а в динамической памяти, именуемой CMOS. Чтобы изменить данные в самом БИОС, потребуется осуществить перепрошивку микросхемы ПЗУ. Что касается CMOS, то для сохранения заданных значений в ее памяти при выключенном компьютере требуется дополнительное постоянное питание. Оно осуществляется за счет батарейки, в широких кругах опытных пользователей, именуемой таблеткой. Срок службы ее составляет, обычно, 5-6 лет. Когда заряд батарейки полностью исчерпается, на экране компьютера появится соответствующее уведомление.
Не стоит бить тревогу по этому поводу. Компьютер не сломался. Требуется всего лишь заменить батарейку. Если по каким-то причинам вам понадобится обнулить в БИОСе все настройки (установить исходные, заводские) будет достаточным лишь вынуть на несколько минут батарейку из посадочного гнезда, расположенного на материнской плате. Но здесь есть один нюанс. Когда вы вновь установите батарейку, и включите компьютер, на экране монитора появится сообщение с просьбой зайти в БИОС и сохранить обновленные настройки, а также заново установить дату и время. БИОС сразу же после включения компьютера начинает тестировать все устройства. После успешного завершения этой процедуры алгоритмы БИОСа сразу же начинают искать источник загрузки, которым может быть как винчестер, так и DVD-привод. Как только источник будет определен, начнется запуск операционной системы. Либо же будет выдано уведомление о невозможности проведения запуска, так как не определен источник загрузки, либо присутствуют другие критические ошибки, препятствующие запуску.
Как попасть в БИОС, обычно указывается в документации, сопровождающей компьютер, но в 98% это использование клавиш “F2” или «Delete». Чтобы осуществить вход в БИОС необходимо при включении компьютера многократно, пока перед вами не появится меню БИОС, нажимать на одну из указанных клавиш (зависит от модели материнской платы).
Зайдя в БИОС, мы можем указать не только источник загрузки. Если, к примеру, загрузочный сектор винчестера был инфицирован и операционная система не загружается, даже если компьютер включается или же выскакивает, так называемый, экран «смерти» синего цвета, то в этом случае можно прибегнуть к помощи антивирусных утилит, записанных на флешку или другой сменный носитель, благодаря которым можно восстановить работоспособность вашего компьютера. БИОС также может нас проинформировать о техническом состоянии компонентов компьютера. Мы можем узнать температуру процессора или сменить тактовую частоту.
У БИОСа очень обширные функциональные возможности, но для этого необходимо знать, для чего предназначен каждый параметр. После того как БИОС загрузился и открылось меню вам станут доступны основные команды, управляющие параметрами системы. Задание настроек здесь осуществляется с помощью клавиатуры, мышь в БИОСе физически отсутствует. Базовые настройки практически одинаковы для всех типов материнских плат. При помощи клавиш навигации: вверх, вниз, влево, вправо, “+” и “-“ можно легко переходить от одного настраиваемого параметра к другому.
Для подтверждения настроек служит клавиша “Enter”. Если же вам необходимо вернуться к первоначальным настройкам, воспользуйтесь клавишей “F9”. Клавиша “F10” используется для подтверждения настроек. После нажатия на нее открывается дополнительное окно, в котором необходимо нажать “OK” для их сохранения. Чтобы изменить системное время, выбираем пункт “System Time” и с помощью цифровой клавиатуры задаем необходимые параметры. Порядок установки таков – часы, минуты, секунды. После каждого заданного параметра нажимаем “Enter”. Далее выбираем “System date” и в последовательности месяц, число, год подобным образом выставляем системную дату. В пункте меню “Advanced” без необходимости настройки менять не рекомендуется. Переходим к параметру “Security”. Здесь можно задать пароль для ограничения доступа к вашему компьютеру.
В открывшемся меню вводите нужный параметр и подтверждаете нажатием на “Enter”. Далее следует “BOOT”, в котором мы определяемся с источником загрузки. При помощи стрелок вверх-вниз выбираем устройство, которому будет задан приоритет при загрузке.
Как только вы определились с параметрами, необходимо сохранить новые значения. Для этого нажимаем на “Exit”- последний пункт меню. В открывшемся окне выбираем верхний пункт “Выход с сохранением”, затем “Enter” и в появившемся окне “Yes”. Компьютер после этого перезагрузится, чтобы сохранить все заданные вами значения.
Что такое информатика? Как выбрать компьютерную мышь?inphormatika.ru
- Как узнать ip адрес своего провайдера

- Как сделать один щелчок мыши в windows 7
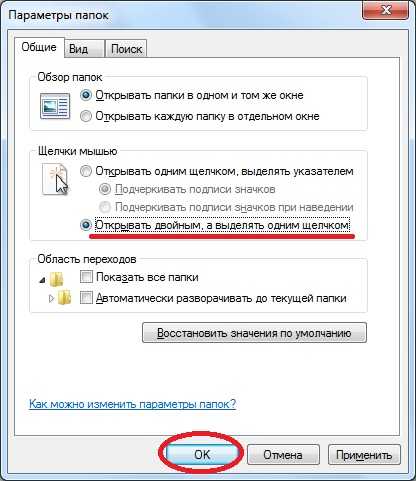
- Язык xml для начинающих
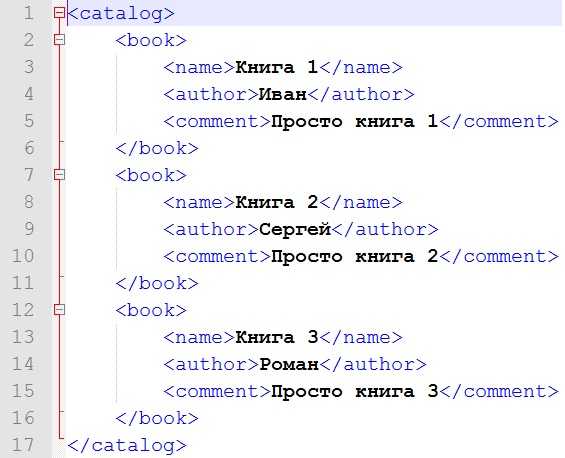
- Rosa linux установка

- Распространенные проблемы пк

- Rosalinux ru

- Какого режима работы калькулятора windows не существует

- Skype на linux
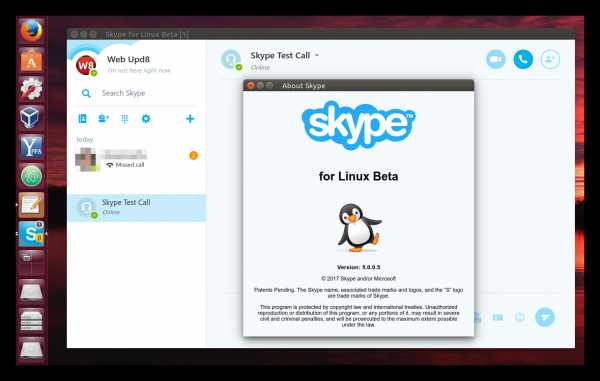
- Сильно тормозит компьютер что делать при windows 10
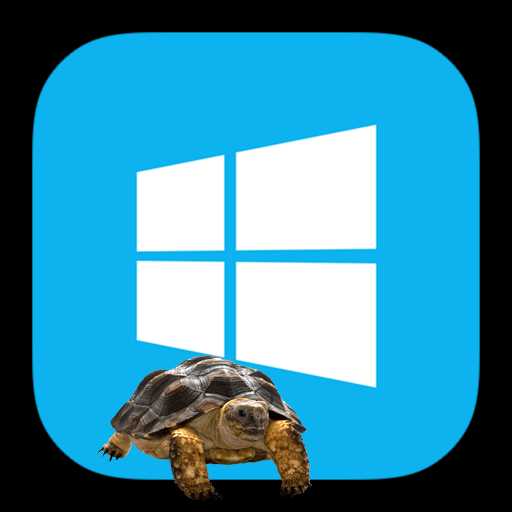
- Интернет эксплорер как найти свойства браузера
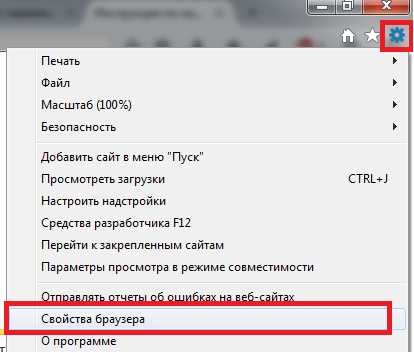
- Что делать чтобы не тормозил компьютер

