Работа с мастером устранения неполадок в Windows 7. Приостановлена работа мастера диагностики
Код ошибки 0x8000ffff
При попытке устранить неполадку с какой-либо программой или игрой, а также при необходимости исправить сбой на компьютере с операционной системой Windows, пользователь может столкнуться с ошибкой «Работа мастера диагностики приостановлена…код ошибки 0x8000ffff». При этом код ошибки может быть разный.
Читайте также: Ошибка 80070103 при обновлении Windows 7
Способы решения ошибки 0x8000ffff Работа мастера диагностики приостановлена
Ошибка 0x8000ffff, которая возникает при попытке исправить какую-либо неполадку с помощью Мастера диагностики, указывает на то, что файлы программы, игры или самой операционной системы повреждены или отсутствуют.

На официальном форуме Майкрософт предлагают следующие варианты решения проблемы.
Способ № 1. Отключение фреймворков
Часто, неполадки с Мастером диагностики возникают по причине отсутствия компонентов платформы .NET Framework 3.5.1. Поэтому изначально стоит отключить фреймворки, а затем их вновь включить. Для этого стоит выполнить следующее:
- Жмём «Пуск», «Панель управления» и выбираем раздел «Программы и компоненты».

- Откроется небольшое окно. В меню слева выбираем «Включение и отключение компонентов Windows».

- В списке находим .NET Framework 3.5.1. Чтобы отключить эти компоненты нужно просто снять метку и кликнуть «OK».
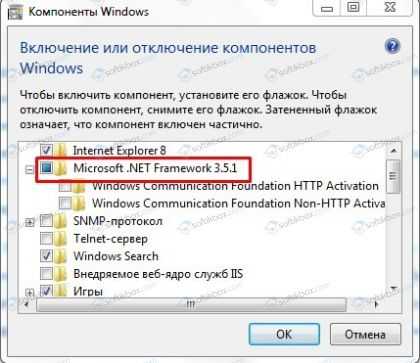
- Перезагружаем компьютер.
- После перезагрузки нужно вновь вернуться в «Программы и компоненты» и в ветке .NET Framework 3.5.1 установить метки для «Windows Communication Foundation HTTP Activation» и «Windows Communication Foundation Non-HTTP Activation».

- После этого нужно запустить вновь Мастер диагностики и посмотреть, не исчезла ли проблема.
ВАЖНО! Если проблема не была исправлена, стоит вовсе удалить фреймворки и установить новые, скачав их с официального сайта Майкрософт.
Способ №2. Проверка целостности системных файлов
Ошибка с кодом 0x8000ffff часто указывает на то, что системные файлы повреждены. Для того, чтобы исправить данную ситуацию, стоит проверить ПК на вирусы, а затем запустить проверку целостности системных файлов. Для этого:
- Запускаем командную строку с правами Администратора. Для этого в поисковой строке вводим «cmd», а затем нажимаем правой кнопкой мыши на выдаче. Выбираем «Запустить от имени Администратора».

- Появится окно консоли. Вводим «sfc /scannow».
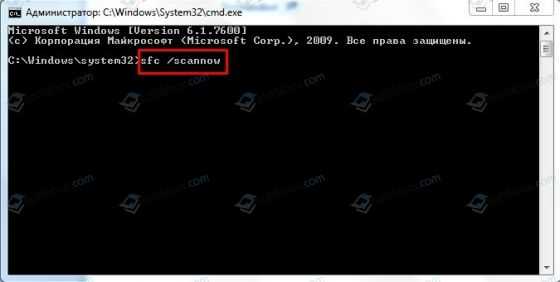
- Ожидаем, пока утилита проверит систему и исправит поврежденные файлы.
Способ №3. Установка обновления
Ошибка «Работа Мастера диагностики приостановлена» может возникнуть по причине отсутствия нужного обновления. Поэтому разработчики Майкрософт рекомендуют установить Обновление для версии 4 Microsoft Enterprise Single Sign-On из KB2252691. Проблема с Мастером диагностики должна исчезнуть.
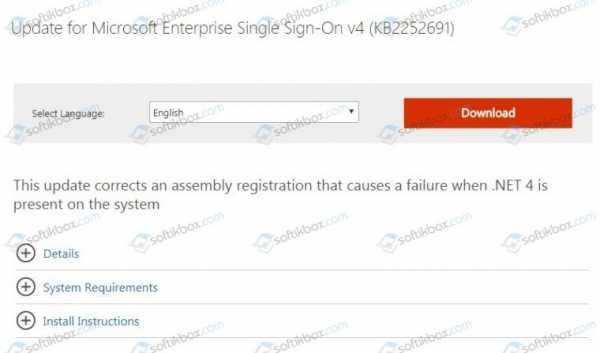
Способ №4. Чистая загрузка операционной системы
Часто виновником ошибки 0x8000ffff может быть антивирус или защитный экран Windows. Поэтому отключаем всю защиту системы и запускаем Мастер диагностики. Если отключение антивируса не помогло решить проблему, стоит выполнить чистую загрузку Windows. Для этого выполняем следующее:
- Жмём «Win+R» и вводим «msconfig».

- Откроется окно Конфигурации системы. Изначально переходим во вкладку «Службы». Здесь ставим отметку «Не отображать службы Майкрософт», а затем кликаем «Отключить все».

- Затем переходим во вкладку «Автозагрузка». Отключаем все программы.

- Выполняем перезагрузку компьютера.
После того, как ПК стартует, стоит проверить все ли работает. Если система функционирует нормально, то нужно поочередности включать и отключать программы и службы, чтобы определить виновника неполадки.
softikbox.com
диагностика центра обновления, как исправить ошибку USB с кодом 43 с помощью программы
Некоторые ошибки, возникающие со стандартными средствами Windows, можно исправить с помощью встроенной программы в автоматическом режиме. Мастер устранения неполадок присутствует во всех версиях операционной системы, начиная с Windows XP, поэтому им можно пользоваться и в Windows 7, ничего дополнительного не устанавливая.
Зачем нужно устранение неполадок от Windows
Эта функция пригодится в том случае, если какая-нибудь системная функция или сервис перестанет работать, запускаться или начнёт выдавать ошибку. Открыв мастер устранение неполадок, вы запустите процесс автоматического сканирования системных файлов на наличие битых элементов, конфликтующих программ или некорректно выполняющихся задач. Есть шанс, что благодаря этому процессу система найдёт причину поломки и самостоятельно исправит её, от вас потребуется только подтверждение о начале и окончании операции.
Существует два основных вида мастера неполадок:
- первый предназначен для функций и сервисов, его можно запустить после входа в систему для таких элементов, как воспроизведение звука, видео, работа принтера, Bluetooth, сетевого адаптера и остальных подключённых устройств и программ.
- второй нужен для решения проблем, мешающих работе самой системы, он активируется либо вручную, либо самостоятельно, когда понимает, что Windows не сможет запуститься самостоятельно. В этом случае мастер попытается просканировать системные файлы, найти повреждённые элементы и восстановить их.
Если мастер не справится с устранение неполадки, то придётся решать её другими методами, ища причину и устраняя её вручную. Бывают случаи, когда благодаря проведённой диагностики вы узнаете причину появления проблемы, но она не будет устранена.
Как запустить процесс
Существует два способа запустить диагностику: через панель управления компьютер и напрямую. Переход к автоматическому устранению проблем, связанных с запуском системы, будет рассмотрен отдельно в следующем пункте «Примеры по использованию мастера».
С помощью панели управления компьютером
- Запустите панель управления через меню «Пуск».
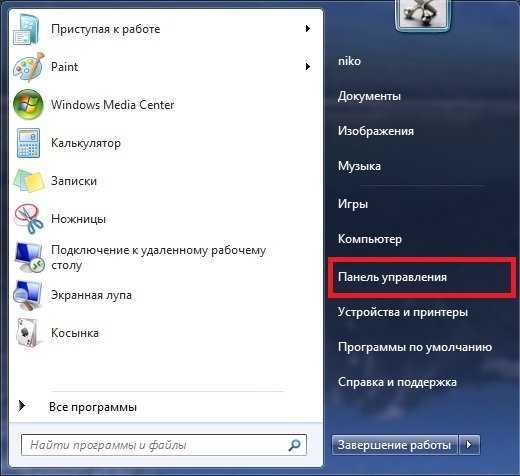 Открываем панель управления
Открываем панель управления - Перейдите к разделу «Устранение неполадок».
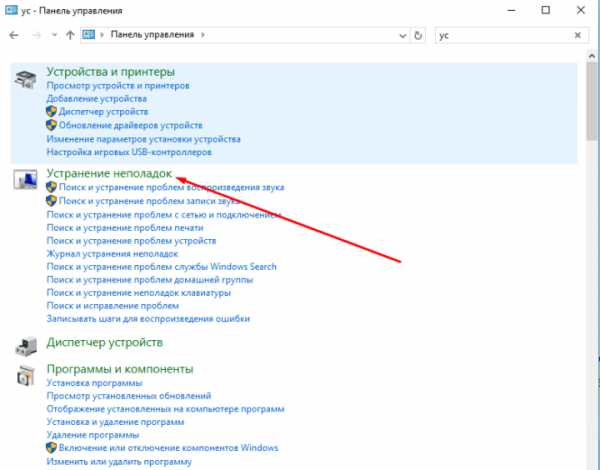 Переход к разделу «Устранение неполадок»
Переход к разделу «Устранение неполадок» - Также вы можете перейти к вкладке «Устранение неполадок», вбив команду control.exe/name Microsoft.Troubleshooting в программе «Выполнить», предназначенной для быстрого доступа.
 Выполняем команду control.exe/name Microsoft.Troubleshooting
Выполняем команду control.exe/name Microsoft.Troubleshooting - На этой странице вы найдёте краткий список программ и сервисов, которые подлежат починке через мастера устранения неполадок. Чтобы открыть полный список, кликнете по кнопке «Просмотр всех категорий».
 Переход к разделу «Просмотр всех категорий»
Переход к разделу «Просмотр всех категорий» - Выберите из списка любой элемент, чтобы начать процесс восстановления.
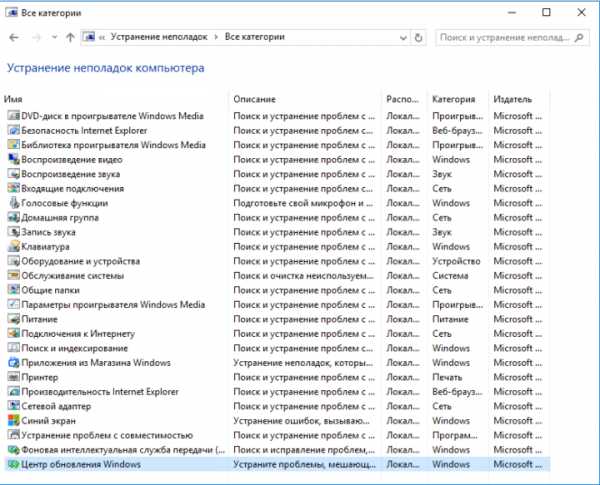 Список того, для чего можно использовать автоматическое устранение неполадок
Список того, для чего можно использовать автоматическое устранение неполадок
Напрямую
Этот способ лучше использовать, если вам нужно починить какую-нибудь встроенную или стороннюю программу. Найдите файл, запускающий приложение, и кликнете по нему правой клавишей мышки, а в открывшемся меню выберите пункт «Исправление проблем с совместимостью». После этого начнётся диагностика, которая поможет вам устранить проблему или хотя бы найти причину поломки. 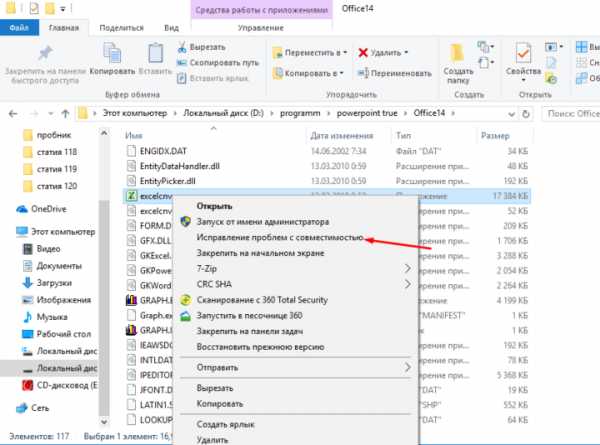 Кликаем по функции «Устранение проблем с совместимостью»
Кликаем по функции «Устранение проблем с совместимостью»
Примеры по использованию мастера
Устранение ошибок с помощью мастера практически всегда происходит по одному сценарию, поэтому каждый из вариантов его использования описывать нет смысла, но некоторые примеры будут рассмотрены.
Починка центра обновлений
Если у вас не устанавливаются или не загружаются обновления, то причины может быть две: повреждение системных файлов или некорректная работа центра обновлений. В первом случае необходимо выполнить восстановление системы, которое описано ниже, а для починки центра обновлений выполните следующие действия:
- Находясь в списке со всеми категориями, выберите раздел «Центр обновлений Windows». Как попасть к этому списку, описано выше в этой же статье, в пункте «Как запустить устранение неполадок».
 Выбираем пункт «Центр обновлений Windows»
Выбираем пункт «Центр обновлений Windows» - Подтвердите, что хотите продолжить процесс.
 Подтверждаем начало диагностики
Подтверждаем начало диагностики - Дождитесь, пока мастер просканирует центр обновлений на наличие ошибок.
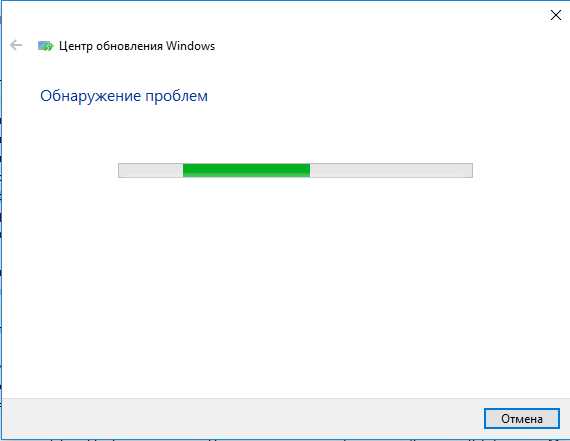 Дожидаемся окончания диагностики
Дожидаемся окончания диагностики - Если он их найдёт, то предложит устранить, согласитесь с ним. Но если процедура не даст результата, то вам будет предложена повторная проверка с использованием прав администратора. Согласитесь на неё и дождитесь окончания диагностики.
 Начинаем проверку от имени администратора
Начинаем проверку от имени администратора - Если ошибка будет найдена, то вам предложат её устранить, если нет, то остаётся два варианта: либо мастер не справляется, необходимо искать причину и устранять её вручную, либо ошибка кроется не в центре обновлений, а в системе, в этом случае надо выполнить восстановление Windows.
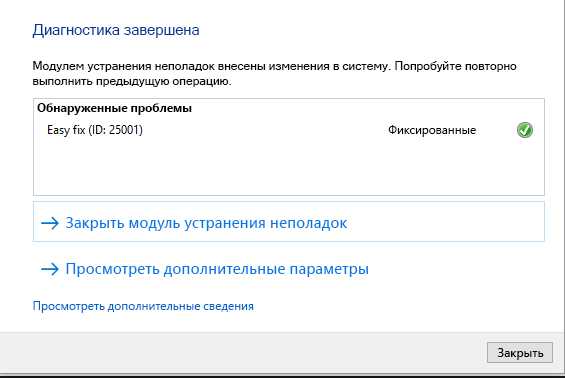
Устранение проблем с USB и ошибки 43
Если компьютер не распознаёт подключённую флешку, отказывается работать с устройством, подключённым через кабель USB, или выдаёт ошибку с кодом 43 при попытке обратиться к устройству, то эту проблему также можно устранить с помощью мастера. Но встроенного мастера, работающего с USB, в Windows нет, его необходимо скачать дополнительно с официального сайта Microsoft —
https://support.microsoft.com/az-latn-az/help/17614/automatically-diagnose-and-fix-windows-usb-problems. Загруженный файл не требует установки, откройте его и начните процесс устранения ошибок. Все действия будут совпадать с шагами, описанными выше в подпункте «Починка центра обновлений».  Скачиваем средство для отладки USB с сайта Microsoft
Скачиваем средство для отладки USB с сайта Microsoft
Если это не поможет устранить проблему, то проверьте, стабильно ли работает подключённое устройство или флешка на другом компьютере, и установлены ли и обновлены ли нужные драйвера на вашем компьютере.
Устранение проблем со звука
Если компьютер не воспроизводит или не записывает звук, то можно воспользоваться мастером устранения неполадок, выбрав в разделе «Просмотр всех категорий» соответствующий пункт «Воспроизведение звука» или «Запись звука». Как оказаться в этом разделе, смотрите выше в этой же статье, в пункте «Как запустить устранение неполадок». Все дальнейшие действия будут совпадать с шагами, описанными в подпункте «Починка центра обновлений», который находится выше в этой же статье. 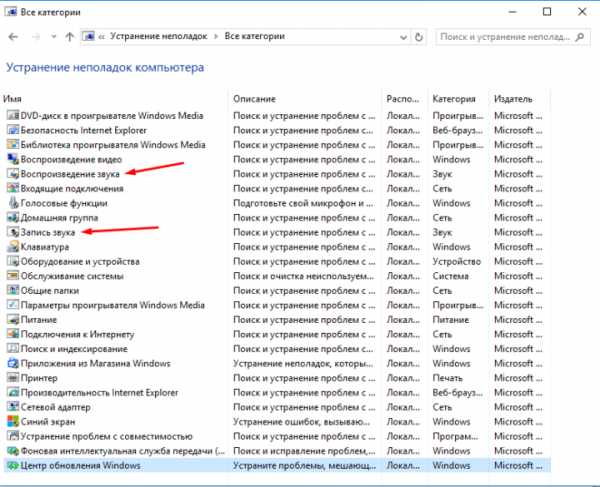 Открываем пункты, связанные со звуком, через общий список категорий
Открываем пункты, связанные со звуком, через общий список категорий
Устранение неполадок после обновления и восстановления системы
Эта инструкция подойдёт вам в том случае, если Windows перестала запускаться после установки обновлений или из-за повреждения системных файлов, процессов или задач.
- Выключите компьютер, начните его включение и сразу же начните нажимать клавишу F8 на клавиатуре, пока на экране не появится меню, позволяющее выбрать способ входа в систему. Перейдя к этому меню, выберите вариант «Устранение неполадок компьютера».
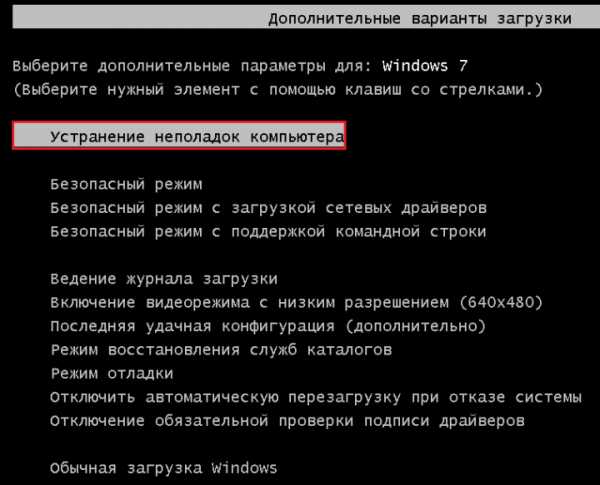
- Укажите язык, на котором хотите работать.
 Выбираем язык
Выбираем язык - Войдите в учётную запись, в которой произошла ошибка запуска Windows.
 Вводим логин и пароль
Вводим логин и пароль - Если дело не в обновлениях, то есть система сломалась по каким-то другим причинам, то выберите первый вариант «Восстановление системы» и дождитесь, пока окончится диагностика. Если это поможет, то компьютер самостоятельно перезагрузится и включится в обычном режиме, если же нет, то необходимо выполнять откат до точки восстановления, восстанавливать систему из образа или в крайнем случае переустанавливать её.
 Выбираем пункт «Восстановление системы», чтобы восстановиться из образа
Выбираем пункт «Восстановление системы», чтобы восстановиться из образа - Если дело в обновлениях, то перейдите к командной строке.
 Открываем командную строку
Открываем командную строку - Последовательно выполните команды DiskPart — для запуска программы по просмотру информации о компьютере и системе, list disk — для определения жёстких дисков, sel disk 0 — для выбора жёсткого диска, detail disk — для получения информации о разделах, на которые разбит диск. В итоге вы получите название разделов, выраженные буквами, нужны они нам для того, чтобы узнать, как называется раздел, на котором установлена сама Windows. В проводнике он назывался бы диск C, но в системе он может называться по-другому, поэтому внимательно проверьте эту информацию.
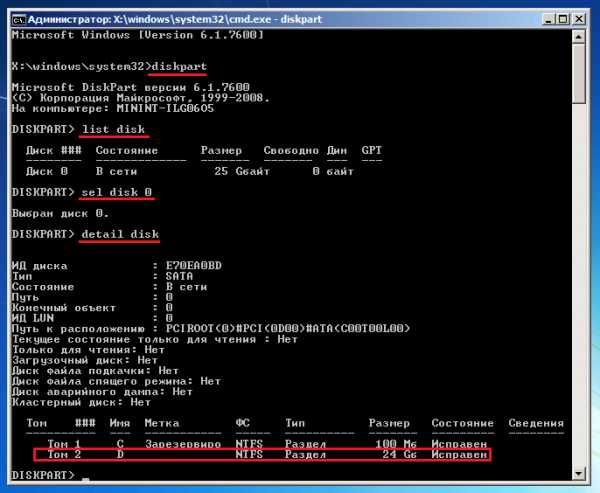 Выполняем команды, чтобы найти нужную букву
Выполняем команды, чтобы найти нужную букву - Чтобы вызвать информацию об обновлениях, установленных на компьютере, выполните команду dism /image:X: /get-packages, где X — название раздела диска, на который установлена система. Ориентируясь по времени установки, найдите то обновление, которое мешает запуститься системе, и скопируйте строчку «Удостоверение пакета», относящуюся к нему.
 Копируем удостоверение пакета
Копируем удостоверение пакета - Используйте команду dism/image:X: /remove-package /packagename: Y, где X — название раздела диска, а Y — скопированная ранее строчка. Выполнение этой команды приведёт к удалению обновления. Если обновлений, вызывающих ошибку, несколько, то повторите эти действия для всех из них.Выполняем команду dism/image:X: /remove-package /packagename: Y
- После окончания удаления обновлений выйдете из командной строки, перезагрузите компьютер и, если система загрузится, то сразу же отключите автоматическую установку обновлений, чтобы удалённые вами обновления не загрузились снова. Если же система не запустилась после удаления обновлений, то её нужно восстановить из образа, откатить до точки восстановления или, в крайнем случае, переустановить.
 Деактивируем автоматическое обновление системы
Деактивируем автоматическое обновление системы
Видео: восстановление через мастера
Что делать, если мастер не работает
Если мастер перестал запускаться после установки сторонних программ или обновлений, то удалите их и проверьте, заработает ли он после этого. Если это не поможет, или программы и обновления не были причиной поломки мастера, то необходимо откатить систему до ближайшей точки восстановления, чтобы получить компьютер в том состоянии, когда мастер работал полноценно.
- Через меню пуск откройте вкладку «Восстановление».
 Открываем вкладку «Восстановление»
Открываем вкладку «Восстановление» - Запустите процесс восстановления, кликнув по соответствующей кнопке. Учтите, для этого действия вам понадобятся права администратора.
 Кликаем кнопке «Запуск восстановления системы»
Кликаем кнопке «Запуск восстановления системы» - Выберите точку, к которой хотите откатиться, и начните процесс восстановления.
 Отмечаем, до какой точки необходимо откатиться
Отмечаем, до какой точки необходимо откатиться
Если у вас нет точки восстановления, или откат не помог починить мастера устранения неполадок, то остаётся два варианта: восстановление системы из образа или её переустановка. Но это радикальные методы, поэтому сначала рассмотрите вариант использования сторонних программ, заменяющих стандартное средство устранения неполадок.
Использование сторонних программ
Существует множество программ, позволяющих исправить ошибки и проблемы Windows в автоматическом режиме. Например, можно использовать приложение WinFix 10, которое хоть и предназначено для Windows 10, но при этом подходит для предыдущих версий ОС. В WinFix не поддерживается русский язык, но при этом есть удобный дизайн и большое разнообразие в списке по выбору проблемы, также к плюсам относится то, что программа не требует установки.  Исправляем ошибки с помощью Win Fix
Исправляем ошибки с помощью Win Fix
Также вы можете перейти на официальный сайт Microsoft и подобрать отдельную программу под свою поломку. Для просмотра списка проблем, решающихся с помощью мини-программ Easy Fix, используйте сборник, расположенный на следующей странице:
https://support.microsoft.com/ru-ru/help/2970908/how-to-use-microsoft-easy-fix-solutions. Программы не требуют установки, но в некоторых случаях могут потребоваться права администратора. 
www.remnabor.net
Устранение неполадок в Windows 7 — Windows ИНФО
Компонент устранение неполадок в Windows 7
 От версии к версии Microsoft старается улучшить стабильность и надежность операционной системы Windows, правда иногда что-то начинает идти не так и возникают проблемы. Начиная с самых ранних версий ОС Windows NT в них существовали инструменты поиска и устранения неисправностей, но они были запрятаны глубоко в недра системы и были довольно сложны в применении, практически недоступны начинающему пользователю.
От версии к версии Microsoft старается улучшить стабильность и надежность операционной системы Windows, правда иногда что-то начинает идти не так и возникают проблемы. Начиная с самых ранних версий ОС Windows NT в них существовали инструменты поиска и устранения неисправностей, но они были запрятаны глубоко в недра системы и были довольно сложны в применении, практически недоступны начинающему пользователю.
Все изменилось в Windows 7. В этой операционной системе появился новый компонент для устранения проблем понятный простому смертному — этот компонент Устранение неполадок (Windows Troubleshooting Platform), который является расширяемой инфраструктурой для автоматизированной диагностики проблем аппаратных средств и программного обеспечения и попытки автоматически устранять некоторые распространенные проблемы, такие как проблемы, возникающие при работе с сетью, аппаратным обеспечением и устройствами, связанные с использованием Интернета, а также проблемы совместимости программ.(Если Вы использовали Диагностику сетей в Windows (Windows Network Diagnostics) в Windows Vista, Вы знакомы с тем, как компонент Устранение неполадок (Windows Troubleshooting Platform) работает.)
Компонент обзавелся графическим интерфейсом и теперь пользователю, выполняющему поиск неисправностей поможет Мастер, который попытается идентифицировать источник проблемы, предоставит инструкции для решения проблемы или решит ее автоматически. Это конечно не панацея от всех бед, но несмотря на то, что компонент Устранения неполадок не рассчитаны на решение всех возможных проблем, рекомендуется использовать его в качестве первого этапа работ по устранению неполадок, так как это может сэкономить время и избавить пользователя от лишних действий.
Открыть компонент Устранение неполадок можно из нескольких мест:
1. Панель управления — Устранение неполадок
2. Панель управления — Восстановление — Устранение неполадок
3. Центр поддержки — Устранение неполадок
Кроме того , запустить компонент можно и из некоторых работающих приложений. Например, если IE не может открыть вебсайт, щелкните кнопку Диагностика проблем подключения. Запустится мастер Диагностики сетей, который входит в пакет поиска неисправностей компонента Устранение неполадок.
Для знакомства запустим компонент Устранение неполадок из Панели управления.
Щелкните Пуск — Панель управления — Крупные значки — Устранение неполадок.
Откроется окно компонента Устранение неполадок и если Вы открыли это окно впервые, Вам будет предложено получить доступ к Windows Online Troubleshooting Service (WOTS) — это бесплатный онлайн сервис, позволяющий Windows 7 загружать новые или обновленные пакеты поиска неисправностей. Нажмите кнопку Да, если Вы хотите связатся с WOTS или Нет, если Вы хотите пользоваться только встроенными средствами поиска неисправностей.

Если Вы нажали кнопку Да, но в данный момент не имеете подключения к интернету, Вы получите предупреждение, (некоторым пакетам устранения неисправностей, доступ в интернет необходим).
Для того, чтобы получать из интернета сведения или новые средства устранения неполадок внизу окна должен быть установлен флажок Получить самые последние средства устранения неполадок через интернет-службу устранения неполадок Windows. (В зависимости от параметров системы флажок может быть заменен полем Получить самые последние сведения об устранении неполадок?.
Кроме того проверьте параметры настройки компонента Устранения неполадок. Для этого нажмите ссылку в левой части окна Настройка.

Убедитесь в том, что флажок Разрешить пользователям просматривать средства устранения неполадок, доступные через интернет — службы устранения неполадок Windows.
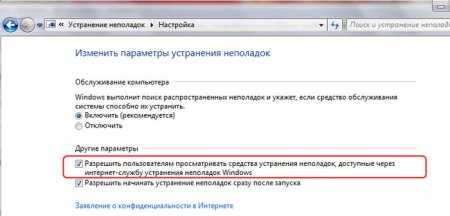
Пакеты поиска неисправностей разбиты по категориям:
Программы
Оборудование и звук
Сеть и интернет
Оформление и персонализация
Система и безопасность
Для просмотра полного списка пакетов, нажмите ссылку в левой части окна Просмотр всех категорий.
Откроется окно содержащее полный список пакетов устранения неполадок. При этом Windows подключается к сети и проверяет наличие новых пакетов устранения неполадок. Подведите указатель мыши к интересующему Вас пакету и Вы увидите параметры пакета, включающие и его описание.

При запуске какого либо пакета устранения неполадок запустится мастер, который может задать несколько вопросов например, предложит выбрать один из вариантов описания проблемы или выполнить проверку с правами администратора.


По умолчанию, в случае найденных ошибок, мастер устранения неполадок применяет изменения автоматически. Если щелкнуть ссылку Дополнительно в первом окне мастера и снять флажок Автоматически исправлять ошибки, то при обнаружении неполадки будет предложен список возможных путей ее устранения.
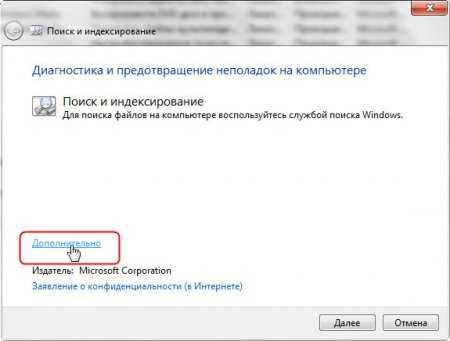
В любом случае по окончании диагностического теста выводится отчет.
Для демонстрации работы компонента Устранения неполадок я вручную остановил службу Диспетчер сеансов диспетчера окон рабочего стола. В целом эффект AERO работает, но исчезла прозрачность окон. Для устранения этой неполадки воспользуемся пакетом устранения неполадок Aero. Щелчок по ссылке откроет первое окно мастера. Оставим все без изменений и нажмем кнопку Далее.

Мастер продолжит свою работу и начнет диагностику неполадок.
Обычно проверка не занимает много времени. Т.к. мы использовали параметры по умолчанию проблема будет решена автоматически и выведен отчет об устраненной неполадке.

Если бы мы воспользовались ссылкой Дополнительно и сняли флажок Автоматически применять исправления — нам был бы предложен список возможных путей устранения этой неполадки. Установив флажки и щелкнув кнопку Далее мы бы применили предложенные исправления.

Это только один тест, но Вы можете запустить любой пакет, чтобы посмотреть как он работает.
Все произведенные Вами тесты сохраняются в журнале просмотреть который можно щелкнув ссылку Просмотр журнала в левой части окна компонента Устранения неполадок. Подробный отчет можно увидеть, дважды щелкнув по его названию в списке или нажав кнопку Подробности (одноименный пункт есть и в контекстном меню).

Вы можете скопировать текст в окне, выделив его и нажав CTRL+C. Однако можно использовать готовые файлы отчетов. Щелкнув правой кнопкой мыши по отчету в списке, из контекстного меню вы можете, например:
- Сохранить как — сохранить отчет, запаковав файлы в CAB-архив (Windows 7 «видит» их как обычные папки)
- Открыть расположение файла — перейти к файлам отчета, которые сохраняются в формате XML в папке %localappdata%\Diagnostics)
Если компоненту Устранения неполадок удалось решить проблему, можно закрыть его. В противном случае воспользуйтесь ссылкой Просмотреть дополнительные параметры, на экране будет отображен запрос с несколькими вариантами поиска решения по устранению неполадки в Интернете.
В левой части окна компонента Устранения неполадок присутствует еще одна ссылка Обратиться за помощью к другу. Если у вас есть друзья, которые хорошо разбираются в компьютерах, предоставьте другу доступ через Интернет к своему компьютеру с помощью Удаленного помощника Windows, чтобы друг помог решить проблему. При этом вы можете следить за его действиями и принимать участие в этом процессе.Так же Вы можете использовать Средство записи действий по воспроизведению неполадок, которое может помочь в выявлении и устранении проблем.
В заключение нужно отметить, что пакеты устранения неполадок — это это набор скриптов командной оболочки PowerShell, которая входит в состав Windows 7. В общей сложности в состав ОС входит свыше 20 скриптов, способных проверить и устранить как автоматически, так и в интерактивном режиме около 100 проблем, с которыми пользователи чаще всего обращаются в службу технической поддержки. Кроме того — опытные пользователи могут воспользоваться Windows Troubleshooting Pack Builder — программа с графическим интерфейсом, предназначенная для создания собственных диагностических скриптов. Эта программа входит в Software Development Kit (SDK), скачать которую можно по ссылке http://download.microsoft.com
wininfo.org.ua
модуль. у меня винда 8.1
Выкин нафиг это гомно, ставь семёрку.
Теперь мы должны за Вас вбивать в поисковые системы номер ошибки или уж сами как-то сподобитесь?
Запускаете командную строку от имени Администратора и вводим: DISM /Online /Cleanup-Image /RestoreHealth Затем жмем ввод и ждем, восстановление может занять несколько минут. В конце операции ( 100%) должно быть вот такое сообщение: Восстановление выполнено успешно. Повреждение хранилища было устранено. Операция успешно завершена.
<a rel="nofollow" href="http://windows.microsoft.com/ru-ru/windows7/windows-update-error-80004002" target="_blank">http://windows.microsoft.com/ru-ru/windows7/windows-update-error-80004002</a>
ПРИЧИНА Это может происходить, если на компьютере установлены диспетчеры загрузки (загрузить Express или GetRight). Диспетчеры загрузки могут повлиять на возможность MBSA загрузить обновление безопасности Mssecure.cab. MBSA не загрузить обновление безопасности Mssecure.cab, если средство MBSA вызывает URLDownloadToFile() API из COM-объекта. При установке диспетчеров загрузки на компьютере имен обработчиков протокола устанавливаются в реестре. Анализатор безопасности MBSA вызов API не будет выполнена, если MBSA вызывает из COM-объекта, установленные в реестре имен обработчиков протокола. Примечание Чтобы проверить, установлены ли в реестре обработчики пространства имен, выполните следующие действия. 1.Нажмите кнопку Пуск, выберите команду выполнитьи введите regedit в окне Открыть . 2. В меню Правка выберите команду Найти, в поле Найти введите Обработчик пространства имен и нажмите кнопку Найти далее. 3.Разверните раздел Обработчик пространства имен и найдите следующий раздел: Handler\http HKEY_CLASSES_ROOT\PROTOCOLS\Name пространства. ВРЕМЕННОЕ РЕШЕНИЕ Чтобы обойти эту проблему, удалите диспетчеры загрузки, которые установлены на компьютере и затем загрузить обновление для системы безопасности Mssecure.cab.
Обсуждали тут уже, используй microsoftfix.ru
Обсуждали тут уже, юзай mwfix <img src="//otvet.imgsmail.ru/download/u_2c13cf0b8811be3b6ae265176d3a6be3_800.png" data-lsrc="//otvet.imgsmail.ru/download/u_2c13cf0b8811be3b6ae265176d3a6be3_120x120.png">
touch.otvet.mail.ru
- Как в компьютере выйти в интернет через телефон

- Ошибка 0xc0000221

- Linux смена пользователя в терминале
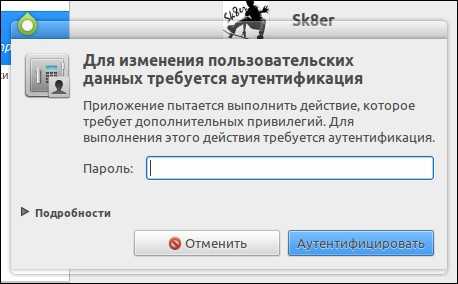
- Как набрать текст на компьютере

- Синтаксис bat файла

- Зависает ютуб в хроме

- Excel горячие клавиши объединение ячеек
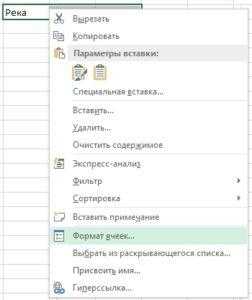
- Работы для пк

- Повторить последнее действие в excel

- Cmd ошибка в синтаксисе команды

- Диспетчер звуковых устройств

