Как восстановить ярлык на рабочем столе. Как восстановить ярлыки
Как восстановить удаленные ярлыки?
#1
Ярлыки фактически являются командой операционной системе, которая выдается при помощи кликов (обычно двойных). В ОС Windows значок ярлыка отмечен стрелкой на значке приложения, на которое ссылается ярлык. Аналогично помечены ярлыки и в других ОС, для которых имеется графическая оболочка. Будучи всего лишь ссылкой, удаленный ярлык не наносит такого ущерба, как удаленные данные, не имеющие резервных копий.
#2
Для восстановления удаленных ярлыков сначала следует открыть Корзину. Если там находятся нужные ярлыки, то их надо выделить и выбрать команду "Восстановить". Ее можно выбрать из меню или из контекста выделения (правая кнопка мыши - всплывающее меню - команда). Если в Корзине не обнаруживается удаленных ярлыков, можно попытаться использовать программу для восстановления удаленных файлов (таких много в Интернет, в том числе и бесплатных).
#3
Вопрос как восстановить удаленные ярлыки можно рассматривать немножко иначе. Вместо восстановления можно повторно создать требуемые. Сделать это достаточно просто, гораздо проще, чем использование каких-либо программ. Для этого достаточно выбрать папку, в которой вам удобно создать ярлыки, например, Рабочий стол. Затем щелкните правой кнопкой мыши. В появившемся контекстном меню выберите команду "Создать", затем "Ярлык". Появится диалоговое окно, в текстовом поле которого нужно указать путь к приложению или документу. Это можно сделать кнопкой "Обзор". Выберите необходимое и нажмите кнопку "Далее". Назначьте ярлыку имя - можно выбрать любое. Нажмите "Готово". Ярлык будет создан.
#4
Ярлык (ссылка, в Linux/UNIX называется soft link) - это просто аналог командной строки. Знать, как восстановить ярлыки должен пользователь даже начального уровня. Приложения при инсталляции сами создают для себя ярлыки, которые всегда можно изменить. Ярлык может указывать только путь к приложению, но может указывать и на документ того типа, с которым работает приложение. Информация об этом сохраняется в реестре Windows. Помимо пути к файлу в ярлыке могут оказаться ключи командной строки. Это является для некоторых пользователей непреодолимой преградой. Например: "c:\app\appfile.exe -a -b -c c:\app\data\file.fil"
#5
Пусть ярлык установлен приложением, и содержит данную командную строку. Если мы знаем, что appfile.exe работает с документом типа *.fil, то мы можем создать ярлык самостоятельно, описанным выше путем из графической оболочки. Но у нас получится: "c:\app\appfile.exe file.fil" Ключей там не окажется, и поведение программы может оказаться загадочным. Следовательно, работая с приложением, надо не полениться изучить его справку, а там наверняка разъясняется смысл всех командных ключей.
uznay-kak.ru
Как восстановить ярлык на рабочем столе |
После запуска системы, пропали значки с рабочего стола Windows 7, 8, довольна частая ситуация. В зависимости от ситуации ярлыки исчезают частично или полностью. Способы решения проблем многогранны. Вы можете наблюдать такие ситуации:
- Некоторые ярлыки исчезли с рабочего стола, а остальные на месте.
- Пропали все значки, но Вы видите панель задач.
- Не отображаются значки и остальные элементы (видно только фон рабочего стола или черный экран).
В первом случае пропадают в основном системные значки, такие как, корзина, мой компьютер и другие, ознакомьтесь подробнее с восстановлением системных ярлыков для корзины . для мой компьютер . Все иные случаи исчезновения значков можно отнести к настройкам отображения ярлыков и проблемам с запуском файла графического интерфейса.
Если на рабочем столе пропали все ярлыки, но отображается и функционирует панель задач, проверьте наличие значков в папке пользователя Desktop. Запустите мой компьютер из пуска или с панели задач. Слева выберите рабочий стол , если там все значки, тогда проблема исчерпана.
Щелкните правой кнопкой (где нет значков) на рабочем столе, в меню курсор наведите на вид , выберите опцию отображения значков рабочего стола, чтобы они снова появились. Товарищи с Microsoft придумали такую хитрую идею очищения рабочего стола.
Если в каталоге Desktop нет ярлыков и опция отображения включена, тогда значки были перемещены или удалены, вследствие действий пользователя, вирусной атаки. Первый вариант маловероятен, хотя второй встречается чаще. Сделайте восстановление системы, просканируйте ПК на наличие вирусов, чтобы не было такой ситуации в будущем.
За отображение рабочего стола, панели задач, пуска отвечает файл explorer.exe, который находится в папке Windows. Если после запуска ПК у Вас пропал рабочий стол Windows 7, 8 значит, файл графического интерфейса не запустился с системой. Вероятнее всего наблюдается действие вируса. Для устранения проблем выполните одно или комплекс действий ниже.
1. Вы сами можете в ручную заставить работать процесс explorer.exe. Вызовите диспетчер задач Виндовс, нажмите файл в верхнем меню, далее новая задача (выполнить) . В поле ввода введите explorer.exe, нажмите OK. Так Вы сможете восстановить рабочий стол Windows 7, 8 в рамках данной сессии для удобного устранения проблем. После ручного запуска графического интерфейса, просканируйте ОС антивирусной программой с последним обновлением баз.

Примечание: не редко вредоносная программа блокирует диспетчер задач. В результате будет уведомление диспетчер задач отключен администратором .
2. Не запуская explorer вручную, Вы можете запуститься в безопасном режиме. Если рабочий стол подгрузится полностью, значит, что-то мешает ему нормально функционировать. Просканируйте Windows антивирусным ПО.
3. Файл графического интерфейса запускается автоматически через соответствующую ветку реестра. Когда система заражается вирусом определенного типа, тогда в реестре за место значения explorer.exe прописывается путь к исполняемому файлу вирусного ПО (часто располагается в папке temp). Если на рабочем столе пропали ярлыки Windows 7, 8 проделайте действия ниже.
Вам потребуется открыть реестр Windows 7, 8 и перейти в раздел Winlogon (полный путь смотри на изображении ниже). В правой стороне реестра, обратите внимание на параметр Shell, там должно быть задано значение explorer.exe. Если там будет прописан путь к исполняемому файлу вируса, дважды кликните Shell, в поле значение удалите лишнее и пропишите explorer.exe. Далее нажмите OK, но не торопитесь закрывать реестр.

Вирус может пустить корни глубоко в реестр. Выделите название исполнительного файла вредоносного ПО и скопируйте его. Нажмите Ctrl + F, в поле найти вставьте скопированное название. Отметьте все параметры флажками (смотрите скрин), затем нажмите найти далее . Если обнаружится название вируса, исправьте его везде. Закройте окна реестра, перезагрузите компьютер.
4. Иногда explorer.exe модифицируется или повреждается, чтобы восстановить рабочий стол на windows 7, 8 и графический интерфейс поможет команда (cmd) проверки системных файлов. Вам необходимо запустить cmd с правами администратора, ввести команду:
Далее нажмите Enter, дождитесь окончания процедуры. Перезагрузите компьютер через cmd или обычным методом.
5. Выполните восстановление системы. Самый популярный инструмент решения проблем в Windows, но не всегда. В трудных ситуациях может быть отключен и никак Вам не помочь.
Теперь Вы знаете, почему пропали значки с рабочего стола Windows 7, 8, и как их восстановить. В первую очередь рекомендуется проверить настройку скрытия ярлыков. В противном случае воспользуйтесь способами для решения проблемы с загрузкой графического интерфейса, как правило, методы работают комплексно.
Если пропали ярлыки на андроиде #8212 инструкция по восстановлению
Чаще всего ярлыки с рабочего стола исчезают, если приложения установлены на флешку. То есть проблема в следующем:
- при переносе на sd-карте хранится исполняемый apk файл, необходимый для работы программы
- при включении система сканирует флешку
- пока обработка имеющихся на ней файлов не закончится они будут недоступны
- поэтому система видит установленное приложение, но не может его запустить, за счет чего ярлыки и исчезают.
Особенно часто это возникает когда флешка имеет низкое качество и невысокий класс. В этом случае появляются ярлыки после того, как закончится сканирование флешки.
Чтобы вернуть ярлык android-устройства нужно:
- открыть полный список приложений — тапнуть по значку с квадратиками внизу
- нажать на ярлык приложения и удерживать его
- появится рабочий стол, на который перемещаем значок программы и отпускаем.
Чтобы эта ошибка не возникала надо хранить наиболее важные приложения в памяти телефона или переносить их туда перед перезагрузкой. Для этого нужно:
- открыть настройки телефона
- перейти в раздел приложения, установленные
- зайти в настройки нужных программ
- нажать кнопку переместить в память телефон.
Если этот вариант не устраивает, то для возврата ярлыков, точнее чтобы это не происходило нужно приобрести флешку с более высоким классом.
Обозначается он цифрой в букве U или C на той же стороне где написан объем. Класс должен быть не ниже 7.
Когда пропали ярлыки на андроид можно использовать приложение Smart Shortcuts. Оно бесплатное и есть в Play Market. После установки делаем следующее:
- открываем приложение, нажимаем Application Shortcuts
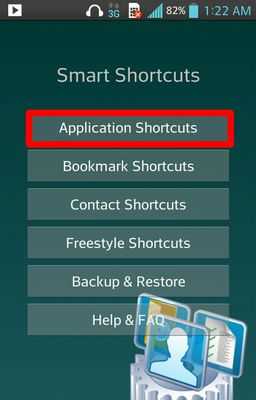
- жмем на кнопку меню и выбираем Add Tag
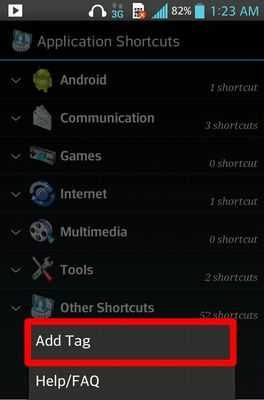
- тапаем Shoose from Icons Pack
- появится список приложений, нажимаем на тот значок, который будет отображаться
- выбираем иконку
- вводим название
- нажимаем create
- долгим нажатием на рабочий стол, открываем все приложения
- переходим к списку виджетов, ищем значок с названием приложения
- перетаскиваем его на рабочий стол
- появится список программ, из которого выбираем нужную.
Приложение Smart Shortcuts обязательно должно быть установлено в память устройства, чтобы ярлыки не терялись и не пропадали.
- Умение заглянуть в Корзину
- Изучить справки ваших программ
- Умение вводить текст с клавиатуры
Ярлыки фактически являются командой операционной системе, которая выдается при помощи кликов (обычно двойных). В ОС Windows значок ярлыка отмечен стрелкой на значке приложения, на которое ссылается ярлык. Аналогично помечены ярлыки и в других ОС, для которых имеется графическая оболочка. Будучи всего лишь ссылкой, удаленный ярлык не наносит такого ущерба, как удаленные данные, не имеющие резервных копий.
Для восстановления удаленных ярлыков сначала следует открыть Корзину. Если там находятся нужные ярлыки, то их надо выделить и выбрать команду Восстановить . Ее можно выбрать из меню или из контекста выделения (правая кнопка мыши — всплывающее меню — команда). Если в Корзине не обнаруживается удаленных ярлыков, можно попытаться использовать программу для восстановления удаленных файлов (таких много в Интернет, в том числе и бесплатных).
Вопрос как восстановить удаленные ярлыки можно рассматривать немножко иначе. Вместо восстановления можно повторно создать требуемые. Сделать это достаточно просто, гораздо проще, чем использование каких-либо программ. Для этого достаточно выбрать папку, в которой вам удобно создать ярлыки, например, Рабочий стол. Затем щелкните правой кнопкой мыши. В появившемся контекстном меню выберите команду Создать , затем Ярлык . Появится диалоговое окно, в текстовом поле которого нужно указать путь к приложению или документу. Это можно сделать кнопкой Обзор . Выберите необходимое и нажмите кнопку Далее . Назначьте ярлыку имя — можно выбрать любое. Нажмите Готово . Ярлык будет создан.
kardinalno.ru
Как восстановить ярлык на рабочем столе |
После запуска системы, пропали значки с рабочего стола Windows 7, 8, довольна частая ситуация. В зависимости от ситуации ярлыки исчезают частично или полностью. Способы решения проблем многогранны. Вы можете наблюдать такие ситуации:
- Некоторые ярлыки исчезли с рабочего стола, а остальные на месте.
- Пропали все значки, но Вы видите панель задач.
- Не отображаются значки и остальные элементы (видно только фон рабочего стола или черный экран).
В первом случае пропадают в основном системные значки, такие как, корзина, мой компьютер и другие, ознакомьтесь подробнее с восстановлением системных ярлыков для корзины . для мой компьютер . Все иные случаи исчезновения значков можно отнести к настройкам отображения ярлыков и проблемам с запуском файла графического интерфейса.
Если на рабочем столе пропали все ярлыки, но отображается и функционирует панель задач, проверьте наличие значков в папке пользователя Desktop. Запустите мой компьютер из пуска или с панели задач. Слева выберите рабочий стол , если там все значки, тогда проблема исчерпана.
Щелкните правой кнопкой (где нет значков) на рабочем столе, в меню курсор наведите на вид , выберите опцию отображения значков рабочего стола, чтобы они снова появились. Товарищи с Microsoft придумали такую хитрую идею очищения рабочего стола.
Если в каталоге Desktop нет ярлыков и опция отображения включена, тогда значки были перемещены или удалены, вследствие действий пользователя, вирусной атаки. Первый вариант маловероятен, хотя второй встречается чаще. Сделайте восстановление системы, просканируйте ПК на наличие вирусов, чтобы не было такой ситуации в будущем.
За отображение рабочего стола, панели задач, пуска отвечает файл explorer.exe, который находится в папке Windows. Если после запуска ПК у Вас пропал рабочий стол Windows 7, 8 значит, файл графического интерфейса не запустился с системой. Вероятнее всего наблюдается действие вируса. Для устранения проблем выполните одно или комплекс действий ниже.
1. Вы сами можете в ручную заставить работать процесс explorer.exe. Вызовите диспетчер задач Виндовс, нажмите файл в верхнем меню, далее новая задача (выполнить) . В поле ввода введите explorer.exe, нажмите OK. Так Вы сможете восстановить рабочий стол Windows 7, 8 в рамках данной сессии для удобного устранения проблем. После ручного запуска графического интерфейса, просканируйте ОС антивирусной программой с последним обновлением баз.

Примечание: не редко вредоносная программа блокирует диспетчер задач. В результате будет уведомление диспетчер задач отключен администратором .
2. Не запуская explorer вручную, Вы можете запуститься в безопасном режиме. Если рабочий стол подгрузится полностью, значит, что-то мешает ему нормально функционировать. Просканируйте Windows антивирусным ПО.
3. Файл графического интерфейса запускается автоматически через соответствующую ветку реестра. Когда система заражается вирусом определенного типа, тогда в реестре за место значения explorer.exe прописывается путь к исполняемому файлу вирусного ПО (часто располагается в папке temp). Если на рабочем столе пропали ярлыки Windows 7, 8 проделайте действия ниже.
Вам потребуется открыть реестр Windows 7, 8 и перейти в раздел Winlogon (полный путь смотри на изображении ниже). В правой стороне реестра, обратите внимание на параметр Shell, там должно быть задано значение explorer.exe. Если там будет прописан путь к исполняемому файлу вируса, дважды кликните Shell, в поле значение удалите лишнее и пропишите explorer.exe. Далее нажмите OK, но не торопитесь закрывать реестр.

Вирус может пустить корни глубоко в реестр. Выделите название исполнительного файла вредоносного ПО и скопируйте его. Нажмите Ctrl + F, в поле найти вставьте скопированное название. Отметьте все параметры флажками (смотрите скрин), затем нажмите найти далее . Если обнаружится название вируса, исправьте его везде. Закройте окна реестра, перезагрузите компьютер.
4. Иногда explorer.exe модифицируется или повреждается, чтобы восстановить рабочий стол на windows 7, 8 и графический интерфейс поможет команда (cmd) проверки системных файлов. Вам необходимо запустить cmd с правами администратора, ввести команду:
Далее нажмите Enter, дождитесь окончания процедуры. Перезагрузите компьютер через cmd или обычным методом.
5. Выполните восстановление системы. Самый популярный инструмент решения проблем в Windows, но не всегда. В трудных ситуациях может быть отключен и никак Вам не помочь.
Теперь Вы знаете, почему пропали значки с рабочего стола Windows 7, 8, и как их восстановить. В первую очередь рекомендуется проверить настройку скрытия ярлыков. В противном случае воспользуйтесь способами для решения проблемы с загрузкой графического интерфейса, как правило, методы работают комплексно.
Если пропали ярлыки на андроиде #8212 инструкция по восстановлению
Чаще всего ярлыки с рабочего стола исчезают, если приложения установлены на флешку. То есть проблема в следующем:
- при переносе на sd-карте хранится исполняемый apk файл, необходимый для работы программы
- при включении система сканирует флешку
- пока обработка имеющихся на ней файлов не закончится они будут недоступны
- поэтому система видит установленное приложение, но не может его запустить, за счет чего ярлыки и исчезают.
Особенно часто это возникает когда флешка имеет низкое качество и невысокий класс. В этом случае появляются ярлыки после того, как закончится сканирование флешки.
Чтобы вернуть ярлык android-устройства нужно:
- открыть полный список приложений — тапнуть по значку с квадратиками внизу
- нажать на ярлык приложения и удерживать его
- появится рабочий стол, на который перемещаем значок программы и отпускаем.
Чтобы эта ошибка не возникала надо хранить наиболее важные приложения в памяти телефона или переносить их туда перед перезагрузкой. Для этого нужно:
- открыть настройки телефона
- перейти в раздел приложения, установленные
- зайти в настройки нужных программ
- нажать кнопку переместить в память телефон.
Если этот вариант не устраивает, то для возврата ярлыков, точнее чтобы это не происходило нужно приобрести флешку с более высоким классом.
Обозначается он цифрой в букве U или C на той же стороне где написан объем. Класс должен быть не ниже 7.
Когда пропали ярлыки на андроид можно использовать приложение Smart Shortcuts. Оно бесплатное и есть в Play Market. После установки делаем следующее:
- открываем приложение, нажимаем Application Shortcuts
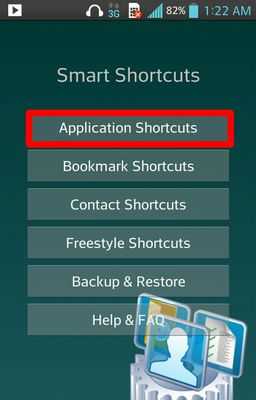
- жмем на кнопку меню и выбираем Add Tag
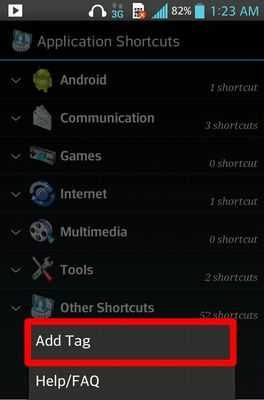
- тапаем Shoose from Icons Pack
- появится список приложений, нажимаем на тот значок, который будет отображаться
- выбираем иконку
- вводим название
- нажимаем create
- долгим нажатием на рабочий стол, открываем все приложения
- переходим к списку виджетов, ищем значок с названием приложения
- перетаскиваем его на рабочий стол
- появится список программ, из которого выбираем нужную.
Приложение Smart Shortcuts обязательно должно быть установлено в память устройства, чтобы ярлыки не терялись и не пропадали.
- Умение заглянуть в Корзину
- Изучить справки ваших программ
- Умение вводить текст с клавиатуры
Ярлыки фактически являются командой операционной системе, которая выдается при помощи кликов (обычно двойных). В ОС Windows значок ярлыка отмечен стрелкой на значке приложения, на которое ссылается ярлык. Аналогично помечены ярлыки и в других ОС, для которых имеется графическая оболочка. Будучи всего лишь ссылкой, удаленный ярлык не наносит такого ущерба, как удаленные данные, не имеющие резервных копий.
Для восстановления удаленных ярлыков сначала следует открыть Корзину. Если там находятся нужные ярлыки, то их надо выделить и выбрать команду Восстановить . Ее можно выбрать из меню или из контекста выделения (правая кнопка мыши — всплывающее меню — команда). Если в Корзине не обнаруживается удаленных ярлыков, можно попытаться использовать программу для восстановления удаленных файлов (таких много в Интернет, в том числе и бесплатных).
Вопрос как восстановить удаленные ярлыки можно рассматривать немножко иначе. Вместо восстановления можно повторно создать требуемые. Сделать это достаточно просто, гораздо проще, чем использование каких-либо программ. Для этого достаточно выбрать папку, в которой вам удобно создать ярлыки, например, Рабочий стол. Затем щелкните правой кнопкой мыши. В появившемся контекстном меню выберите команду Создать , затем Ярлык . Появится диалоговое окно, в текстовом поле которого нужно указать путь к приложению или документу. Это можно сделать кнопкой Обзор . Выберите необходимое и нажмите кнопку Далее . Назначьте ярлыку имя — можно выбрать любое. Нажмите Готово . Ярлык будет создан.
xn--e1akmbiab6b.xn--p1ai
Как восстановить удаленные ярлыки
Ярлыки программ, файлов с данными и папок на рабочем столе добавляют в интерфейс операционной системы простой и удобный способ запуска нужных приложений и загрузки в них часто используемых документов. Увы, экранное пространство ограничено, и время от времени приходится избавляться о части скопившихся значков. Иногда при этом отправляются в корзину и ярлыки, которые через некоторое время приходится восстанавливать.
Вам понадобитсяОС Windows 7 или Vista.
Спонсор размещения P&G Статьи по теме "Как восстановить удаленные ярлыки" Как восстановить значок "Мой компьютер" Как снять выделение значков на рабочем столе Как откатить систему через биосИнструкция
1
Удаленные обычным способом (клавишей Delete или выбором пункта «Удалить») ярлыки попадают в промежуточное хранилище удаленных файлов - в «корзину». Вернуть их оттуда несложно, начните эту процедуру с двойного щелчка левой кнопкой мыши по ярлыку «Корзина» на рабочем столе. Это действие откроет окно «Проводника» со списком содержимого корзины. Найдите нужные ярлыки и верните на прежнее место с помощью пункта «Восстановить» в контекстном меню, вызываемом щелчком по объекту правой кнопкой мыши.2
Если нужные ярлыки были удалены безвозвратно, например, нажатием клавиши Delete в сочетании с клавишей Shift, вернуть их из корзины не удастся. Таким способом объекты удаляются, минуя корзину, поэтому у вас остается два варианта их восстановления - «откатить» систему к тому моменту, когда ярлыки еще были в нужном месте, либо создать их заново. Если вы решите использовать первый вариант, раскройте главное меню, наберите «вос» и нажмите клавишу Enter. Так вы запустите системное приложение, с помощью которого нужно выбрать одну из сохраненных системой точек восстановления (они рассортированы по датам), а остальное программа сделает сама.3
При выборе второго варианта - повторного создания ярлыков - находите в главном меню или с помощью «Проводника» нужные программы или файлы с данными и мышкой перетаскивайте их на рабочий стол. При этом будет появляться небольшое меню, в котором выбирайте пункт «Создать ярлык».4
Ярлыки компонентов операционной системы - «Корзина», «Компьютер», «Панель управления» и др. - удаляются по-другому, поэтому иным должен быть и способ их восстановления. Эти значки не отправляются в корзину, ОС просто выключает их отображение на рабочем столе, изменяя соответствующие установки. Чтобы вернуть эти ярлыки, надо вручную изменить настройки. Для этого раскройте главное меню, например, нажав клавишу Win, введите буквы «ото» и нажмите клавишу Enter. На экране появится окно с заголовком «Параметры значков рабочего стола» и набором чекбоксов, каждый из которых отвечает за отображение одного из ярлыков. Поставьте отметки рядом с теми компонентами ОС, ярлыки которых вы хотите вернуть. Затем нажмите кнопку OK. Как простоmasterotvetov.com
как восстановить ярлыки на рабочем столе
В данной статье описывается использование мастера очистки рабочего стола для удаления ненужных ярлыков с рабочего стола Microsoft Windows XP. Перейти к началу страницы Использование мастера очистки рабочего стола Для запуска мастера очистки рабочего стола выполните следующие действия. 1. Нажмите кнопку Пуск и выберите пункт Панель управления. 2. На панели управления нажмите кнопку Оформление и темы в разделе Выберите категорию. 3. В этом разделе или на панели управления щелкните значок Экран. Появится окно Свойства экрана. 4. В диалоговом окне Свойства экрана перейдите на вкладку Рабочий стол и нажмите кнопку Настройка рабочего стола. Появится диалоговое окно Элементы рабочего стола. 5. В области Очистка рабочего стола снимите флажок Выполнять очистку рабочего стола каждые 60 дней, чтобы мастер очистки рабочего стола не запускался автоматически каждые 60 дней. 6. Нажмите Очистить рабочий стол. Запустится мастер очистки рабочего стола. Удаление ненужных ярлыков Для удаления ненужных ярлыков выполните следующие действия. 1. В диалоговом окне Мастер компонентов Windows (Мастер очистки рабочего стола) нажмите кнопку Далее. 2. В диалоговом окне Ярлыки в списке Ярлык для очистки отображается список ярлыков. При щелчке ярлыков они перемещаются с рабочего стола в папку Неиспользуемые ярлыки рабочего стола на рабочем столе Windows. Если ярлык не нужно удалять с рабочего стола, снимите флажок для этого ярлыка, затем нажмите кнопку Далее. 3. В диалоговом окне Completing the Desktop Cleanup Wizard (Завершение работы мастера очистки рабочего стола) просмотрите элементы в окне Ярлыки, чтобы убедиться в необходимости их удаления, затем нажмите кнопку Готово. Мастер очистки рабочего стола перемещает выбранные ярлыки в папку Неиспользуемые ярлыки рабочего стола и завершает работу. Перейти к началу страницы Восстановление ярлыков Если необходимый ярлык был удален, для его восстановления выполните следующие действия. 1. На рабочем столе дважды щелкните папку Неиспользуемые ярлыки рабочего стола. Появится диалоговое окно Неиспользуемые ярлыки рабочего стола. Примечание. Если диалоговое окно Неиспользуемые ярлыки рабочего стола развернуто, нажмите кнопку Свернуть в окно (слева от красной кнопки Закрыть) . 2. Перетащите нужный ярлык на рабочий стол Windows. 3. Закройте диалоговое окно Неиспользуемые ярлыки рабочего стола.
touch.otvet.mail.ru
- Что делать компьютер не загружается

- Внешние и внутренние команды

- Приостановлена работа мастера диагностики

- Как в компьютере выйти в интернет через телефон

- Ошибка 0xc0000221

- Linux смена пользователя в терминале
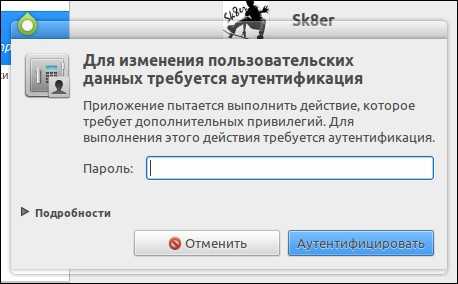
- Как набрать текст на компьютере

- Синтаксис bat файла

- Зависает ютуб в хроме

- Excel горячие клавиши объединение ячеек
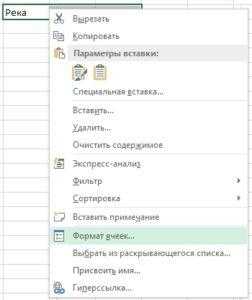
- Работы для пк

