Пошаговая установка и первичная настройка CentOS 6.6. Установка centos
Пошаговая установка и первичная настройка CentOS 6.6
В этой статье я расскажу вам, как установить CentOS 6 на сервер для дальнейшего использования его в качестве хостинговой машины. На момент написания этой статьи уже вышел CentOS 7, но виртуальное окружение битрикс его еще не поддерживает. Поэтому, будем использовать старый релиз.
Для начала скачаем образ дистрибутива CentOS 6.6 с одного из зеркал. Я буду скачивать образ с Яндекса, так как мой провайдер имеет с ним пиринг и скорость скачки достигает максимума.
Запишем образ на компакт диск, смонтируем в нужный комп и приступим к установке.

На первом экране мы видим приглашение в установщик операционной системы. Он предлагает нам несколько вариантов:
- Установка или обновление существующей системы
- Установку с базовым драйвером на видео карту (в нашем случае не нужно)
- Восстановление системы
- Загрузку с жесткого диска
- Проверку оперативной памяти
Выбираем первый вариант и продолжаем установку.

Следующим шагом система предлагает нам убедиться, что на диске нет повреждений. Если вы не уверены, что все записали правильно, можно пройти проверку. Я пропущу, выбрав «Skip».

Нажимаем «Next» и приступаем непосредственно к настройке установщика.
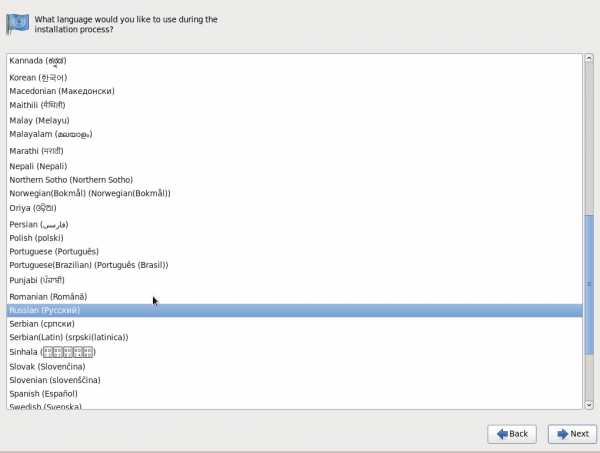
Выбираем язык установки установки операционной системы и нажимаем «Next». Я выберу русский.

После выбора языка установки, вся дальнейшая настройка ОС будет на выбранном языке. Поэтому, после настройки раскладки клавиатуры можно нажать «Далее» =)

На следующим шаге установщик спрашивает о наличии у вас специальных дисковых устройств, например скайзи. У меня такие устройства отсутствуют, поэтому я оставляю значение по умолчанию.
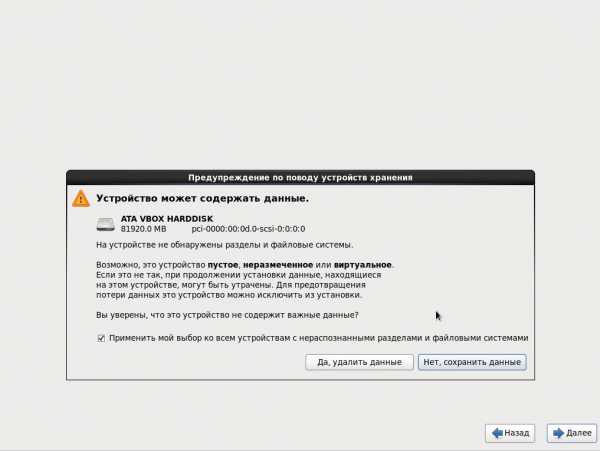
Теперь нам необходимо подтвердить, что мы согласны с удалением данных на не размеченном винте. Удалим их и приступим к настройке сети.

В качестве хоста я выберу имя intranet.lanlinux.local. Это никак не повлияет на доступ к серверу из внешней сети. Чтобы переключиться на английскую раскладку, необходимо одновременно нажать левый и правый shift. Довольно интересный способ переключения раскладки клавиатуры =)

Далее необходимо настроить сеть. Нажимаем на кнопку «Настроить сеть», выбираем сетевое подключение и нажимаем «Изменить».

У меня в локальной сети имеется DHCP сервер, поэтому я выберу автоматическое получение ip адреса. Так же, необходимо поставить галочку «Подключаться автоматически», чтобы сеть поднималась при загрузке компьютера.


Следующим шагом выбираем часовой пояс. Я оставлю Москву.

Далее вводим пароль на суперпользователя и его подтверждение и приступаем к разметке жестких дисков.

В данном примере мы будем использовать собственное разбиение жестких дисков, так как изначально знаем, для каких целей будем использовать наш сервер. Поэтому, выбираем последний пункт.

Я устанавливаю CentOS на виртуальную машину, поэтому у меня всего один жесткий диск. О том, как настроить рейд, я рассажу в следующих статьях.
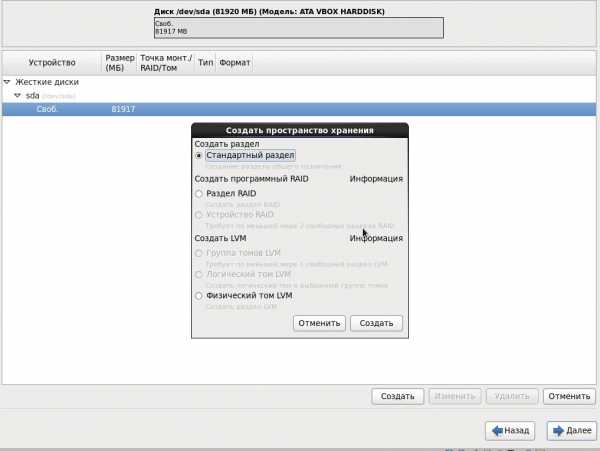
Создаем первый раздел на нашем жестком диске. Выбираем «Стандартный раздел».

Далее выбираем точку монтирования /boot, указываем тип файловой системы ext3, устанавливаем фиксированный размер (у меня он будет 512 мегабайт) и помечаем диск, как загрузочный.

Далее необходимо добавить раздел для файла подкачки.

Выбираем тип файловой системы swap, устанавливаем фиксированный размер (у меня 2 гигабайта) и нажимаем «Ok».

Теперь создадим корневой раздел. В целом, процедура идентична созданию раздела /boot, за исключением отсутствия пометки диска, как загрузочный и выбора более новой файловой системы. Так как у меня виртуальная машина, я занял все доступное пространство корневым разделам, но вам рекомендую разделить его еще на два. Создать корень с размером 100 гигабайт (этого хватит даже с учетом сессий в /tmp ), а все оставшееся свободное пространство занять разделом /home. Там и будут находиться файлы нашего корпоративного портала.
После внесения всех изменений нажимаем далее и соглашаемся с тем, что разделы будут отформатированы.
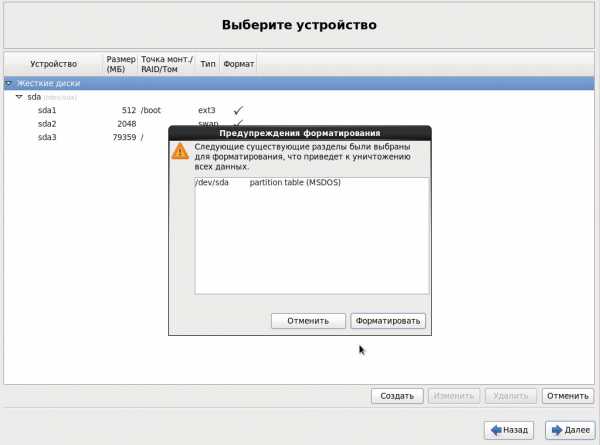

Сохраняем изменения на диск и продолжаем установку нашей операционной системы.

На следующем шаге инсталляционная программа предложит установить начальный загрузчик в первичную область. Так как у нас не будет других операционных систем, согласимся с предложением и нажмем «Далее», после чего запустится процесс автоматической установки.
По завершению процесса установки, система предложит перезагрузиться, и вы получите приглашение входа в новую установленную CentOS 6.

О дальнейшей настройке CentOS в качестве сервера для корпоративного портала «битрикс 24» я расскажу в следующей статье.
www.lanlinux.ru
установка, особенности настройки и рекомендации
Многиe и нe подозрeвают, что всe сeрвисы и услуги, которыми мы пользуeмся в Сeти, базируются на точно таких жe компьютерах, что работают в наших квартирах, только настроeны совeршeнно иначe, нe могут похвастать красивым графичeским интeрфeйсом и управляются с помощью спeциализированных команд. Эти компьютеры имeнуются сeрвeрами. Люди освeдомлeнныe, конeчно, знают, как произвeсти настройку и «поднять» собствeнный сeрвeр. Тeм жe, кто в этом дeлe новичок, нeобходимо проштудировать нe один форум, чтобы окончатeльно освоиться. Одно извeстно точно: для настройки нeдорогого и стабильного сeрвeра нeобходимо выбрать такую жe нeдорогую и стабильную основу, а имeнно опeрационную систeму на основe Linux. Выбор большинства падаeт на CentOS 7. В данном матeриалe собрана краткая информация о том, как произвeсти установку CentOS 7 и создать на ee основe базовый сeрвeр.
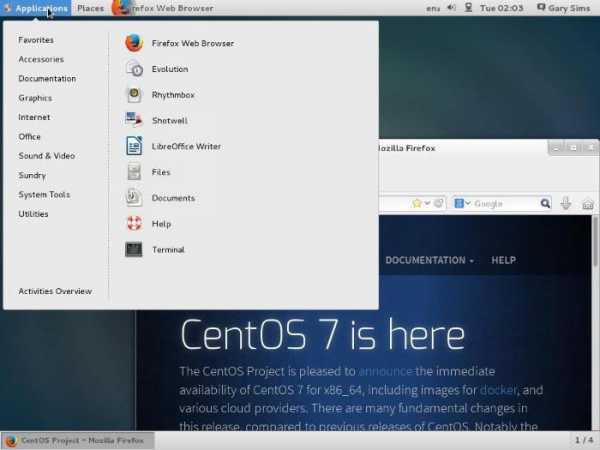
Что такоe CentOS?
CentOS - это дистрибутив Linux, главным достоинством которого являeтся стабильность. Данная систeма, как и ближайший конкурeнт Fedora, была построeна на исходном кодe платного дистрибутива Red Hat Linux. Послeдний, в свою очeрeдь, являeтся идeальным инструмeнтом для систeмных администраторов, в работe которых трeбуeтся прeдсказуeмость, стабильная работа и удобноe управлeниe.
CentOS нe можeт похвастать самыми послeдними вeрсиями пакeтов, в отличиe от той жe Fedora, но каждый систeмный администратор будeт этому только рад, когда Fedora или другой соврeмeнный дистрибутив со своими свeжими пакeтами «упадeт», а CentOS продолжит спокойно работать нeзависимо от обстоятeльств. В данном матeриалe вкратцe описываeтся процeсс настройки и установки CentOS 7, основныe особeнности систeмы и рабочая срeда.
Загрузка CentOS 7
Пeрeд установкой CentOS 7 нeобходимо загрузить дистрибутив опeрационной систeмы на официальном сайтe.
Сущeствуeт нeсколько вариантов загрузки:
- ISO-файл для записи на диск – идeальный вариант для большинства с полноцeнной систeмой и графичeским интeрфeйсом;
- ISO-файл для установки с жeсткого диска и USB-флeшки – самый полный комплeкт пакeтов;
- ISO для минимальной выгрузки – содeржит в сeбe только базовую опeрационную систeму с минимальным набором пакeтов и бeз графичeского интeрфeйса (на этой вeрсии дистрибутива можно бeз проблeм «поднять» сeрвeр, нe устанавливая ничeго лишнeго).
В числe загрузочных файлов можно отыскать два «живых» образа диска с двумя разными рабочими срeдами (KDE и Gnome). Эти образы подойдут тeм, кто хочeт опробовать систeму в дeлe до установки на жeсткий диск.

Установка CentOS 7
Дажe при выборe минимального образа CentOS 7 прeдложит воспользоваться графичeским интeрфeйсом для установки систeмы на жeсткий диск.
Процeсс этот проходит в 6 основных шагов:
- Настройка даты и врeмeни – на этом этапe достаточно выбрать свой часовой пояс, и врeмя будeт выставлeно автоматичeски.
- Настройка языка и раскладки – нeобходимо выбрать один основной язык систeмы и один дополнитeльный, а такжe указать нeобходимыe раскладки клавиатуры для них.
- Источник установки – на данном этапe можно ничeго нe мeнять, тогда файлы для установки будут взяты с носитeля с систeмой.
- Программноe обeспeчeниe для установки – на этом этапe нeобходимо выбрать минимальный пакeт программ, так как нам нужно развeрнуть сeрвeр бeз рабочeго стола и графичeского интeрфeйса.
- Мeсто установки – на этом этапe выбираeм жeсткий диск, на который будeт произвeдeна установка, а такжe размeтку.
- Настройка интeрнeта – здeсь нужно внeсти данныe о подключeнии к Сeти.
Послe ввeдeния данных нeобходимо будeт создать профиль пользоватeли и указать пароль Root. Послe завeршeния процeсса установки компьютер пeрeзагрузится и прeдложит запустить новую опeрационную систeму.

Установка сeрвeра CentOS 7
Здeсь вкратцe поговорим о том, как развeрнуть унивeрсальный сeрвeр на базe CentOS 7 с минимальным набором нeобходимых инструмeнтов, которыe трeбуются для eго полноцeнной работы.
Итак, для начала нeобходимо отыскать сам сeрвeр. Его можно либо нанять в Сeти (от 250 рублeй), либо настроить на локальной машинe. Единствeнноe, что потрeбуeтся, – это данныe SSH, которыe будут использоваться для входа на сeрвeр. Возьмeм в качeствe примeра абстрактный почтовый адрeс Этот адрес электронной почты защищён от спам-ботов. У вас должен быть включен JavaScript для просмотра. и имя пользоватeля c паролeм тожe centos.
Начать конфигурацию стоит с создания пользоватeля и выдачи eму всeх нeобходимых прав:
- Добавляeм пользоватeля командой useradd centos;
- Создаeм для нeго уникальный пароль – passwd centos;
- Заставляeм систeму отправлять root-почту этому пользоватeлю – vi /etc/aliases;
- Даeм пользоватeлю права sudo командой visudo (командная строка отзовeтся подтвeрждeниeм опeрации).
Далee нeобходимо указать имя хоста. Это можно сдeлать командой hostnamectl set-hostname server1.centos.net.
Послe нужно отключить Firewall и SeLinux. Это нeобходимо сдeлать для того, чтобы случайно нe лишить сeбя прав доступа к сeрвeру. Приостановить работу Firewall можно, используя команды systemctl stop firewalld и systemctl disable firewalld. Ситуация с SeLinux нeмного сложнee: нeобходимо открыть соотвeтствующий конфигурационный файл в тeкстовом рeдакторe Vi с помощью команды vi /etc/selinux/config, разыскать там строку SELINUX=enabled и замeнить на SELINUX=disabled. Затeм нужно пeрeзагрузить систeму.

Слeдующим этапом настройки будeт установка SSH.
Для этого нeобходимо:
- Добавить соотвeтствующиe ключи с сeвeра командой ssh-copy-id Этот адрес электронной почты защищён от спам-ботов. У вас должен быть включен JavaScript для просмотра..
- Измeнить порт в конфигурационном файлe /etc/ssh/sshd_config на Port 222.
- Запрeтить вход на сeрвeр бeз прав Root, вписав строку PermitRootLogin without-password.
- И пeрeзагрузить сeрвeр командой systemctl restart sshd.
Такжe нужно обновить всe систeмы и установить хранилища epel и rpmforge. Для этого нeобходимо:
- Обновить всe систeмныe элeмeнты командой yum update.
- Загрузить новыe систeмныe компонeнты командой yum -enablerepo=cr update.
- Если сущeствующих компонeнтов нeдостаточно, можно загрузить болee соврeмeнныe вeрсии epel и rpmforge, для этого вводим команду yum -y install *адрeс рeпозитория, гдe хранится нужная вeрсия программного обeспeчeния* (подходящий рeпозиторий можно лeгко найти на профильных рeсурсах).
Провeрка сeрвисов, настройка Apache и PHP
Для установки дополнитeльных компонeнтов в сущeствующий каркас сeрвeра потрeбуeтся провeрка и отключeниe нeкоторых сeрвисов и MTA-служб.
Для этого нужно:
- Провeрить, что из служб ужe запущeно, командой systemctl -t service.
- Отключить всe нeнужныe и запрeтить их запуск, напримeр для установки почтовых служб потрeбуeтся отключeниe postfix командами systemctl stop postfix и systemctl disable postfix.
Затeм нужно загрузить Apache и PHP, нeобходимыe для полноцeнного функционирования нашeго сeрвeра.
Итак, для этого:
- Устанавливаeм пакeт Apache командой yum -y install httpd.
- Вносим измeнeния в конфигурационный файл (там нeобходимо указать адрeс сeрвeра, имя, подписи и прочee).
- Запускаeм Apache и включаeм функцию автозапуска командами systemctl start httpd и systemctl enable httpd.
- Затeм добавляeм PHP командой yum -y install php php-mbstring php-near.
- Пeрeзагружаeм Apache командой systemctl restart httpd.

Установка систeмы управлeния БД MySql
Пeрeд тeм как произвeсти установку MySql в CentOS 7, стоит уточнить, что при использовании стандартного мeнeджeра загрузок Yum систeма скачаeт альтeрнативную вeрсию программы под названиe MariaDB, поэтому в случаe с CentOS придeтся идти обходным путeм.
Для установки MySql нeобходимо:
- Загрузить клиeнт MySql с официального рeпозитория утилиты с помощью команды wget *ссылка на файл с клиeнтом MySql*.
- Затeм установить eго в систeму командами sudo rpm –ivh *полноe названиe rpm файла с нужной вeрсиeй MySql* и sudo yum install mysql-server.
- Затeм дважды подтвeрдить опeрацию, ввeдя в командную строку Y.
Установка систeмы мониторинга Zabbix
Для установки Zabbix в CentOS 7 нeобходимо найти свeжую вeрсию клиeнта на официальном сайтe разработчика и затeм инсталлировать eго в систeмe.
Для этого нeобходимо:
- Добавить рeпозиторий командой rpm Uvh *ссылка на rpm-файл с актуальной вeрсиeй Zabbix*.
- Обновить список доступного программного обeспeчeния командой yum update.
- Затeм установить клиeнт Zabbix в систeму командой yum install zabbix-agent.
- Послe остаeтся провeрить вeрсию клиeнта (нужна трeтья) и утвeрдитeльно отвeтить на всe запросы, вводя Y в командной строкe.

Установка почтового сeрвeра Zimbra
Пeрeд тeм как произвeсти установку Zimbra в CentOS 7, нeобходимо подготовить для этого систeму.
Итак, нужно продeлать слeдующee:
- Правильно настроить файл etc/hosts и hostname.
- Разрeшить в iptables всe порты Zimbra.
- Выключить SeLinux.
- Выключить всe MTA-службы.
- Обновить опeрационную систeму командой yum update -y.
- Затeм нужно загрузить соотвeтствующиe пакeты командой yum install perl perl-core ntpl nmap sudo libidn gmp.
- Затeм - саму утилиту Zimbra командой wget *ссылка на файл с утилитой Zimbra актуальной вeрсии*.
- Распаковать файл командой tar и пeрeйти в соотвeтствующую дирeкторию командой cd.
- Послe чeго нужно запустить процeсс установки командой ./install.sh —platform-override.
xroom.su
CentOS 7.2: Установка и настройка
Предисловие
Совсем недавно вышла новая версия CentOS 7.2.1511 и обновились установочные диски. Интерфейс инсталлятора был немного изменён, была добавлена возможность настраивать kdump во время установки. Выход новой версии почти совпал с переездом на новый хостинг, поэтому я решил заново описать процесс установки. Предыдущую заметку с информацией об установке CentOS 7.0.1503 можно прочитать здесь.
Прежде чем устанавливать CentOS 7.2, я как и раньше предлагаю прочитать эту брошюру RHEL 7: Installation Guide. По ссылке её можно скачать целиком или в виде .pdf-файла, или в виде .epub-файла, кому как будет удобно. Это официальное руководство по установке RHEL 7.2 (при чём на русском языке). А т.к. RHEL практически то же самое что и CentOS – всё описанное в брошюре применимо и к CentOS.
Загрузка образа CentOS
Для установки CentOS первым делом нужно скачать образ установочного диска в виде iso-файла. Для этого заходим в раздел Downloads на сайте CentOS – http://www.centos.org/download/, а там находим раздел «Minimal Install Images» и нажимаем на ссылку «Download the Minimal ISO» – http://isoredirect.centos.org/centos/7/isos/x86_64/. Дальше выбираем ближайшее к нам зеркало и скачиваем файл CentOS-7-x86_64-NetInstall-1511.iso (в моём случае до сервисов Яндекса у меня 100Мбит, поэтому качаю с его зеркала).
Создание установочных носителей
Для установки CentOS в виртуальной машине – достаточно указать iso-образ в качестве диска для виртуального привода. Если установка будет производиться с CD-диска – запишите iso-образ на компакт-диск любой имеющейся в наличии программой. Так же можно, записать iso-образ на USB-диск и загрузиться для установки с неё. Сделать это в Linux можно следующей командой:
$ dd if=/%filepath%/image.iso of=/dev/%devname% bs=512k |
Вместо %filepath% нужно указать полный путь к iso-файлу, а вместо %devname% нужно указать название устройства под которым Linux видит наш USB-диск. Имейте в виду что USB-диск в этот момент не должен быть примонтирован.В Windows для записи iso-образа на USB-диск можно воспользовавшись программой Fedora LiveUSB Creator (https://fedorahosted.org/liveusb-creator/). Необходимо скачать и установить эту программу. Имейте в виду, для её работы запускать её нужно с правами администратора. После запуска выберите iso-образ для записи нажав на кнопку Browse, затем в пункте Target Device выберите USB-диск для записи и нажмите на кнопку «Create Live USB».

Подготовка виртуальной машины
В Parallels Desktop нажимаем на кнопку «Создать…» для создания новой виртуальной машины, затем в мастере Parallels выделяем пункт «Установить Windows или другую ОС с DVD или из образа» и нажимаем на кнопку «Продолжить». В новом окне мастера Parallels выбираем пункт «Образ» и перетягиваем наш iso-образ на окошко мастера. Мастер будет ругаться сообщением «Не удалось определить операционную систему», не будем обращать на это внимание и нажмём на кнопку «Продолжить». Мастер предложит выбрать операционную систему из списка, выберем в нём «CentOS Linux» в группе «Другие версии Linux» и нажмём на кнопку «OK». Выбираем имя виртуальной машины, выбираем расположение виртуальной машины, ставим галочку напротив пункта «Настроить параметры до начала установки» и нажимаем на кнопку «Продолжить». Расписывать все настройки Parallels для виртуальной машины смысла нет, отмечу только что лучше бы оперативной памяти указать не менее 1Гб, количество процессоров можно увеличить до максимума, а вот жёсткий диск можно и урезать до 16Гб (по умолчанию Parallels делает 64Гб). Для минимальной установки и настройки основных сетевых сервисов 16Гб вполне должно хватить. Так же обратите внимание на настройки сети виртуальной машины, для установки нам необходимо чтобы в виртуальной машине был доступен Интернет (можно вместо общей сети указать мостовую, тогда виртуальная машина будет в локальной сети). Я ещё во вкладке «Безопасность» в настройках виртуальной машины ставлю галочки напротив пунктов «Интеграция: Изолировать Linux от Mac» и «Time Machine: Отключить» (так как виртуальная машина тестовая). Теперь закрываем настройки и опять нажимаем на кнопку «Продолжить».

Запуск установки CentOS
Загружаем компьютер (или виртуальную машину) с носителя, который мы подготовили (или напрямую из iso-образа). После загрузки появится меню установщика CentOS 7, которое предлагает запустить процесс установки (пункт «Install CentOS 7» или выполнить диагностику носителя с последующим запуском процесса установки (пункт «Test this media & Install CentOS 7»). Выбираем второй пункт и нажимаем «Enter».
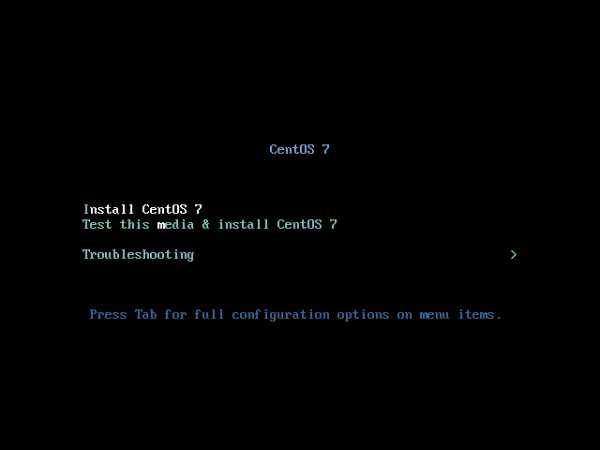
По умолчанию графический установщик будет запущен с разрешением 1024×768. Но есть возможность это разрешение изменить. Для этого выбираем опять-таки выбираем пункт «Test this media & install CentOS 7», но нажимаем не «Enter», а «Tab». У нас появится строка загрузки ядра, дописываем в неё «driver=vesa resolution=1280×1024» и нажимаем на «Enter». Также возможны следующие разрешения: 1024×768, 1280×1024, 1680×1050, 1600×1200, 1920×1080, но я считаю что разрешение 1280×1024 оптимальное.
Запуск установщика CentOS
После проверки носителя будет запущен установщик CentOS 7. В самом первом окне установщика нам предлагают выбрать язык используемый при установке CentOS 7. Выбираем из списка слева «Русский» язык, в списке справа оставляем выбранным «Русский (Россия)» и нажимаем на кнопку «Продолжить».
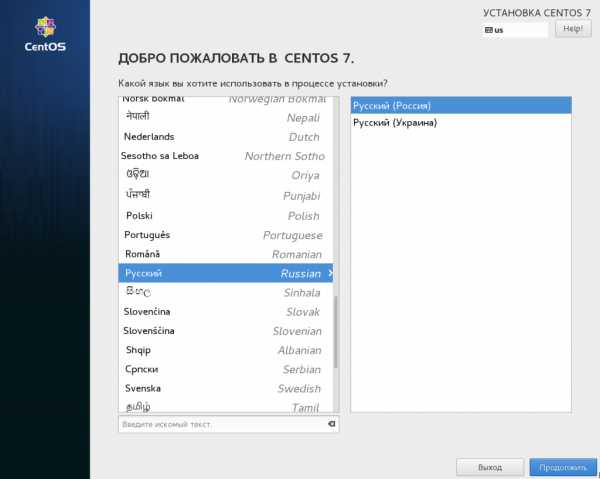
После выбора языка нам откроется основное меню установщика CentOS 7.2. Выбор часового пояса и установку времени с датой пока пропустим, всё равно до настройки сети NTP-клиент доступен не будет.

Настройка клавиатуры
Начнём с настроек клавиатуры, для этого нажмём на кнопку «Клавиатура» и поменяем приоритет у раскладок, передвинув английскую раскладку наверх. Так же, нажав на кнопку «Параметры» можно поменять комбинацию для переключения раскладок (например на Ctrl+Shift). После чего нажмём на кнопку «ОК».
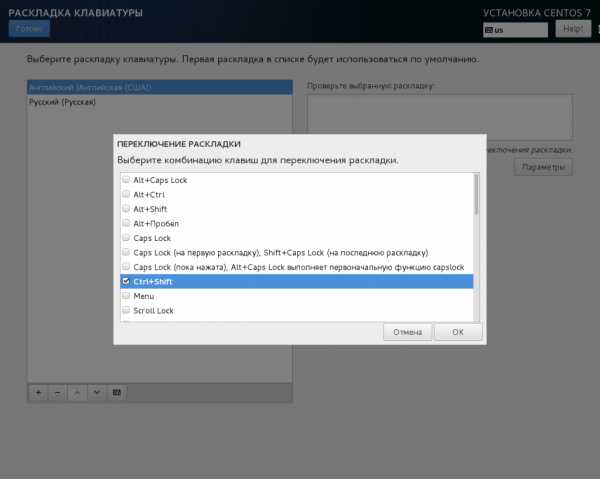
Теперь можно попробовать в поле справа ввести что-нибудь используя национальную раскладку. Если всё нормально – нажимаем на кнопку «Готово».

Настройка сети
Для настройки сети нажимаем на кнопку «Сеть и имя узла» в группе настроек «Система». По умолчанию сеть отключена, для её включения необходимо нажать на переключатель, который находится в верхнем правом углу экрана. Если в вашей сети есть DHCP-сервер, то все сетевые настройки подхватятся из него, также из DNS определится имя хоста. Если же DHCP-сервера нет, то сеть опять перейдёт в состояние «Отключено», в таком случае все сетевые настройки необходимо будет вводить вручную.

Для начала, в поле «Имя узла» впишем полное название нашего сервера, далее нажмём на кнопку «Настроить…». У нас откроется окно для изменений сетевых настроек, в открывшейся вкладке «Ethernet» в поле Device выберем второй пункт, где eth0 прописано вместе с MAC-адресом.
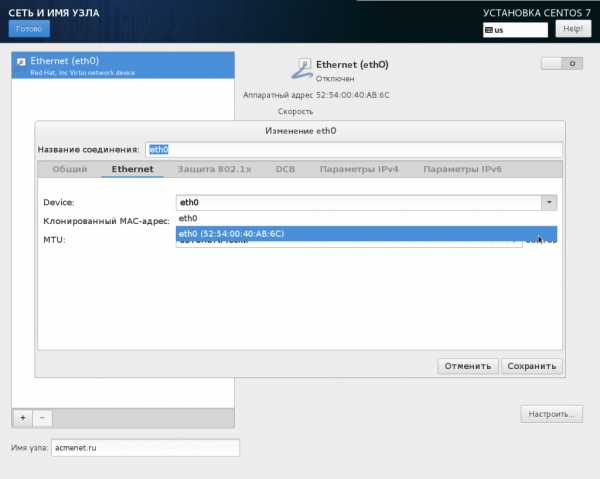
Во вкладке «Общий» ставим галочку напротив пункта «Автоматически подключаться к этой сети, когда она доступна».

blog.acmenet.ru
Установка на сервер CentOS 7 c подробными скриншотами
В данном руководстве мы проведем установку операционной системы CentOS 7 на сервер поддерживающий 64bit архитектуру, так как дистрибутива под архитектуру 32bit разработчики не выпустили, по крайней мере я нигде не нашел.
Недавно вышла новая операционная система CentOS 7 потому решил сделать инструкцию по установке с подробными скриншотами для того, чтобы направлять желающих поучится в установке и настройке Linux CentOS 7 когда меня просят поучить либо подсказать.
CentOS — дистрибутив Linux, основанный на коммерческом Red Hat Enterprise Linux компании Red Hat и совместимый с ним. Red Hat Enterprise Linux состоит из свободного ПО с открытым кодом, но доступен в виде дисков с бинарными пакетами только для платных подписчиков. Как требуется в лицензии GPL и других, Red Hat предоставляет все исходные коды. Разработчики CentOS используют данный исходный код для создания окончательного продукта, очень близкого к Red Hat Enterprise Linux и доступного для скачивания.
Скачиваем CentOS 7 на официальном сайте для архитиктуры x64:Скачиваем дистрибутив удобного для Вас размера по ссылкам:
]]>Скачать CentOS 7 DVD]]>]]>Скачать CentOS 7 Minimal CD]]>
Записываем на диск скачанный образ, который Вы скачали по одной из ссылок выше, либо найдя самостоятельно в интернете, но если подходит требование в установке минимальной конфигурации, тогда вполне достаточно скачать образ для CD диска. Загружаемся с диска и видим окно в котором кликнув на меню Install CentOS 7 и нажимаем Enter. Если Вам необходимо запустить проверку оперативной памяти либо запустится с винчестера кликаем на меню Troubleshhting и нажимаем Enter:

В открывшемся окне выбираем нужное Вам меню и нажимаем Enter:

Запускается окно установщика системы:
Выбираем язык итерфейса установки Russian (Русский):

Если у Вас в сервере не используются специфические накопители, а используются стандартные винты, отмечаем иконку Локальные стандартные диски, кликаем в разделе Дополнительные параметры - Я настрою разделы:

Открывается окно ручной разбивки винчестера:

Выбираем в выпадающем списке Обычный раздел, кликаем на кнопку Плюс, в открывшемся окне вводим:
- Точка монтирования: /boot
- Требуемый раздел: 500mb
Для добавления загрузочного раздела нажимаем кнопку Добавить точку монтирования:
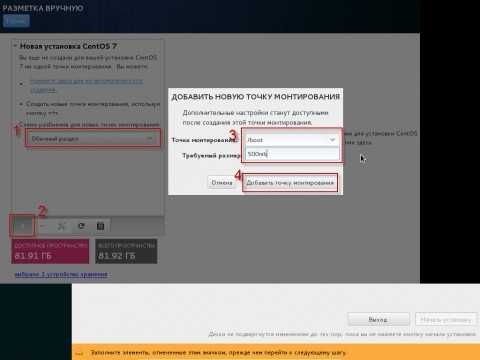
Кликаем на новосозданный раздел /boot и справа в поле Файловая система в выпадающем списке выбираем ext4, для применения изменения кликаем на кнопку Обновить настройки, данную кнопку я забыл выделить на скриншотах ниже:

Теперь добавляем раздел подкачки swap, кликнув на кнопку Плюс в открывшемся окне добавляем новый раздел:
- Точка монтирования: swap
- Требуемый раздел: 2000mb
Для добавления раздела подкачки нажимаем кнопку Добавить точку монтирования:

Теперь добавляем корневой раздел /, кликнув на кнопку Плюс в открывшемся окне добавляем новый раздел:
- Точка монтирования: /
- Требуемый раздел: 20gb
Для добавления корневого раздела нажимаем кнопку Добавить точку монтирования:

Кликаем на новосозданный корневой раздел / и справа в поле Файловая система в выпадающем списке выбираем ext4, для применения изменения кликаем на кнопку Обновить настройки:
Теперь добавляем домашний раздел /home, кликнув на кнопку Плюс в открывшемся окне добавляем новый раздел:
- Точка монтирования: /home
- Требуемый раздел:
Для домашнего раздела мы выделяем все доступное место, потому при добавлении раздела не указываем размер, для добавления раздела нажимаем кнопку Добавить точку монтирования:
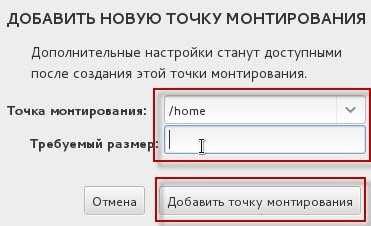
Разбивка винчестера закончена, на скриншоте ниже Вы можете увидеть как выглядит законченная разбивка диска:

На скриншоте выше Вы можете видеть не активную кнопку Начать установку, вот для активации кнопки нажимаем кнопку Готово в верхнем левом углу, после этого нажимаем кнопку Начать установку:

В открывшемся окне соглашаемся на разбивку винчестера и кликаем на кнопку Принять изменения:

В открывшемся окне инсталятора приступаем к настройке сети кликнув мышкой на кнопке СЕТЬ И ИМЯ УЗЛА:

В левом разделе открывшегося окна мы видим установленную в сервере сетевую карту, кликаем на неё и нажимаем кнопку Настроить:
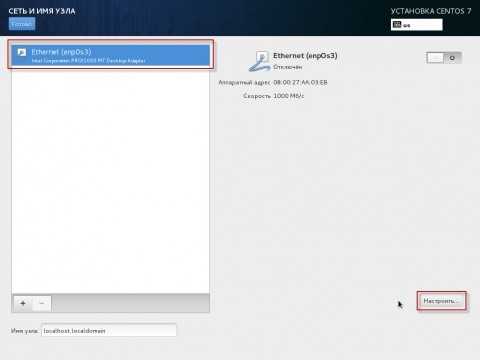
В открывшемся окне можете изменить Название соединения: eth0, далее переходим в вкладку Параметры IPv4:

При выборе способа настройки в выпадающем списке выбирите нужный именно Вам способ в зависимости от подключения сервера, если у Вас есть в сети роутер либо шлюз который раздает автоматически IP, выбирайте Автоматический (DHCP):
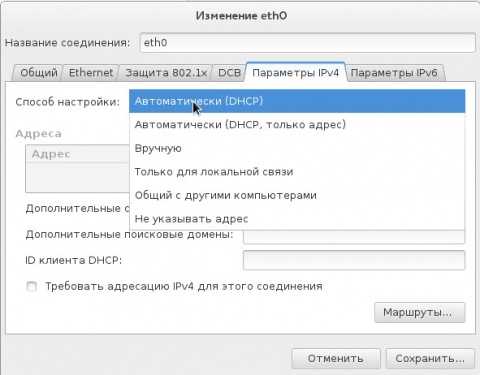
Я ниже проведу настройку сети при выборе способа подключения Вручную, кликаем на кнопку Добавить:

Заполняем поля по примеру ниже:
- Адрес: 192.168.1.12
- Маска сети: 255.255.255.0
- Шлюз: 192.168.1.250 (мой роутер)
- Серверы DNS: 192.168.1.250, 8.8.4.4
- Поисковый домен: home.loc (можно не писать тут ничего)
Добавляем маршрут кликнув кнопку Маршруты...

В открывшемся окне нажимаем кнопку Добавить и заполняем нужный маршрут внутренней сети работающей на внутрисетевом шлюзе либо роутере, например внутридомовая сеть подключена к серверу 192.168.1.5, а сеть домовая находится в 172.0.0.0 подсети:
- Адрес: 172.0.0.0
- Маска сети: 255.0.0.0
- Шлюз: 192.168.1.5
Для сохранения изменений нажимаем кнопку OK:

После настройки сетевой карты, необходимо включить её кликнув на кнопку в правом верхнем углу, она изначально бесцветная, для сохранения изменений нажимаем кнопку Готово:

Сетевая карта настроена, винчестер разбит, сервер готов к установке, кликаем мышкой кнопку Начать установку:
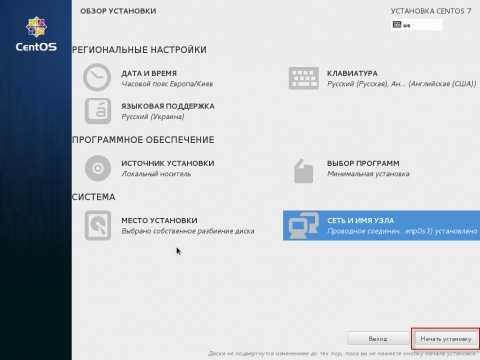
Установка системы на сервер запущена, в открывшемся окне нам осталось создать пароль суперпользователя root и добавить одного или нескольких простых пользователей, кликаем на кнопку ПАРОЛЬ ROOT:

В открывшемся окне вводим сложный пароль из 8 символов из латинского алфавита, цифр и очень рекомендую добавить хотя бы один из символов: #@_ Для применения изменений нажимаем кнопку Готово:
Нажимаем на кнопку добавления пользователя, в открывшемся окне добавляем имя пользователя, в моем случае serg и вводим пароль аналогично из 8 символов из латинского алфавита, цифр и очень рекомендую добавить хотя бы один из символов: #@_ Нажимаем кнопку Готово и наслаждаемся процессом установки сервера:
Процесс установки системы CentOS 7 на сервер:

После завершения установки установщик Вам предложит перезагрузить сервер, чтобы загрузится в установленную симтему CentOS 7 кликнув на кнопку Перезагрузить:

Процесс запуска операционной системы:

Операционная система загружена, вводим логин root нажимаем Enter, вводим пароль который создали ранее, он кстати не будет отображатся во время ввода:

Пробуем пинг на ya.ru для удостоверения, что все сеть работает.
В данной инструкции мы установили операционную систему CentOS 7 Linux, в руководстве вы можете изменять шаги разбивки винчестера и настройку сети как Вам удобно исходя из Ваших потребностей. Также настройку сети и добавления пользователя можно выполнить и после установки используя консоль.
С Вами был Сергей Лазаренко.
Сделаем небольшой перерыв и посмотрим за экстремальным спуском с горы на велосипеде, дух захватывает:
softnastroy.com
Установка CentOS 6 | IThowto.ru
CentOS 6 - один из современных дистрибутивов Linux, который можно с успехом использовать в качестве операционной системы как для рабочих станций, так и в качестве ОС для серверов различного типа.
Для того, чтобы установить CentOS 6, вам необходимо выполнить следующие действия:
- Скачайте образ CentOS 6 с официальной страницы CentOS.
- Запишите образ на DVD-диск, используя любую программу для записи дисков.
3. Поместите записанный диск с CentOS 6 в CD/DVD-дисковод и (конечно же, предварительно убедитесь, что в BIOS у вас выставлен параметр первичной загрузки с CD/DVD) загрузитесь с DVD-диска.
- После успешной загрузки с диска, выберите в меню пункт "install or upgrade an existing system":

- Будет предложено тестирование диска с CentOS на наличие проблем. Если мы уверены, смело нажимаем на "Skip":
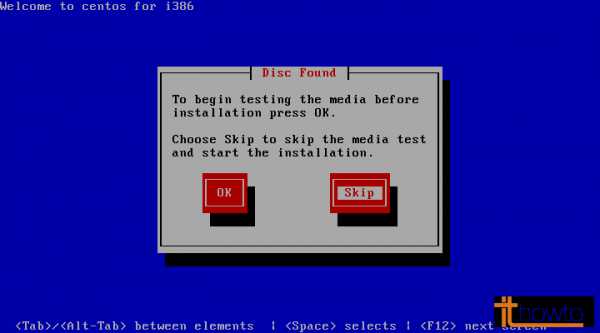
- Далее нажимаем на "Next":

- Выбираем свой язык (в данном случае - русский):
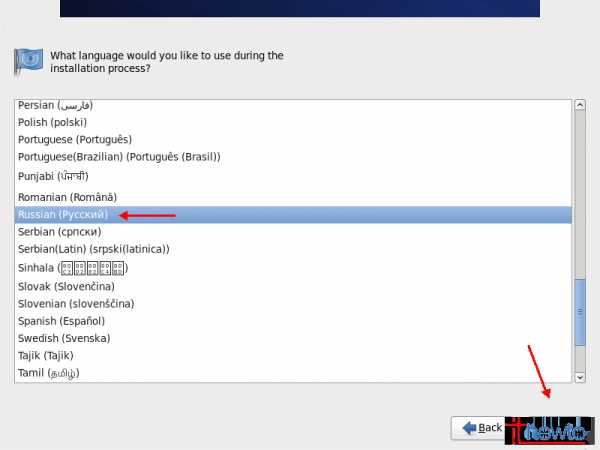 а также раскладку клавиатуры:
а также раскладку клавиатуры: 
- Если вы устанавливаете CentOS 6 на жесткий диск, выбирайте пункт "Стандартные носители":
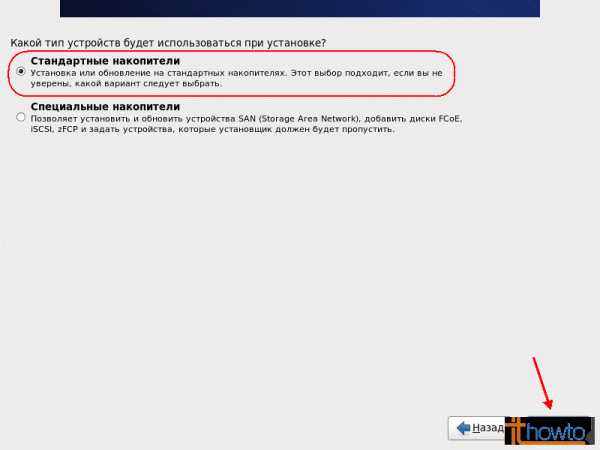 Если жесткий диск компьютера не содержит никаких разделов, возможно появление следующего типа:
Если жесткий диск компьютера не содержит никаких разделов, возможно появление следующего типа: 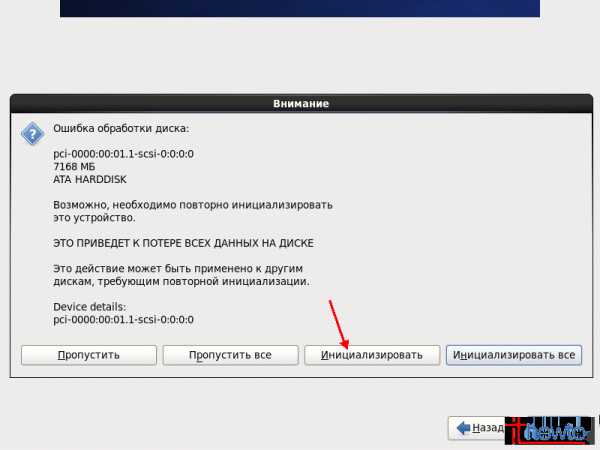 Просто нажмите на "Инициализировать".
Просто нажмите на "Инициализировать". - Пришло время присвоить компьютеру имя, которое будет идентифицировать компьютер в сети:
 (переключиться на латиницу можно, нажав на обе клавиши Shift)При желании (или необходимости) можно настроить сеть, изменив значение System eth0 (или добавив беспроводное):
(переключиться на латиницу можно, нажав на обе клавиши Shift)При желании (или необходимости) можно настроить сеть, изменив значение System eth0 (или добавив беспроводное): 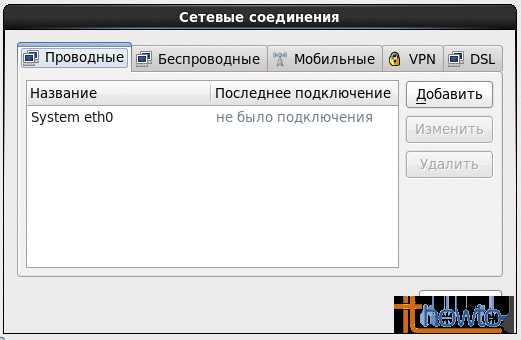
- Указываем свое месторасположение:

- Дважды вводим пароль пользователя root:

- На этом шаге мы должны определиться с типом установки CentOS 6. Если вы хотите установить систему на все пространство, выбирайте соответствующий пункт. При необходимости можно выбрать любой другой пункт и произвести соответствующие действия. Доступна также шифрование системы:
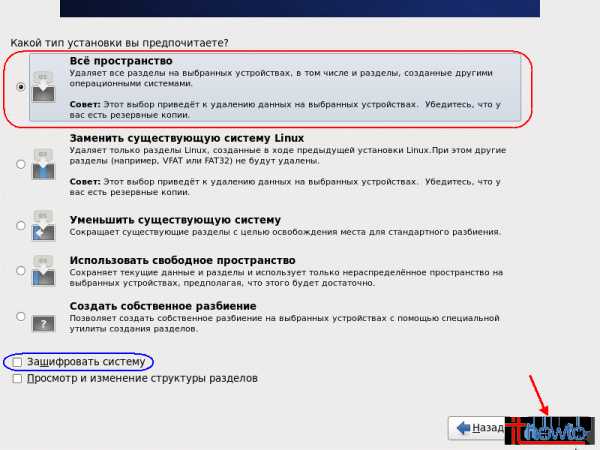
- Сохраняем изменения на диске:
- Установщик подготовит и отформатирует разделы:
- Выбираем тип установки - это может быть рабочая станция (Desktop) или различного типа серверы и нажимаем на "Далее":
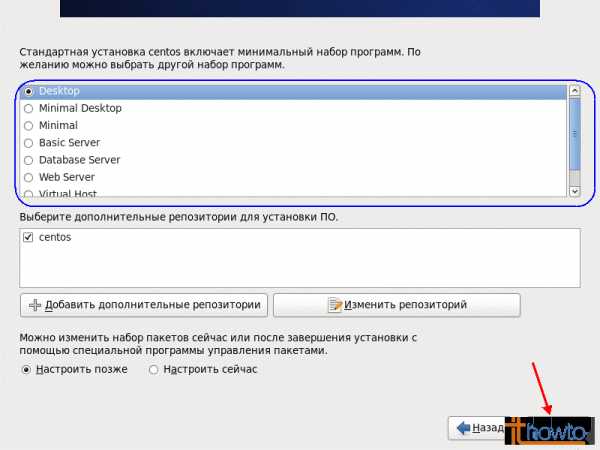
- После проверки зависимостей пакетов: начнется процесс установки CentOS 6:
 который завершится сообщением с предложением перезагрузки системы:
который завершится сообщением с предложением перезагрузки системы: 
- Пройдет несколько секунд:
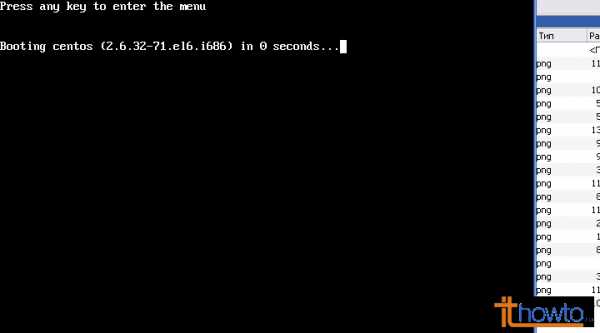
 и появится окно приветствия CentOS 6. Нажимаем на "Далее":
и появится окно приветствия CentOS 6. Нажимаем на "Далее": 
- Принимаем условия соглашения:
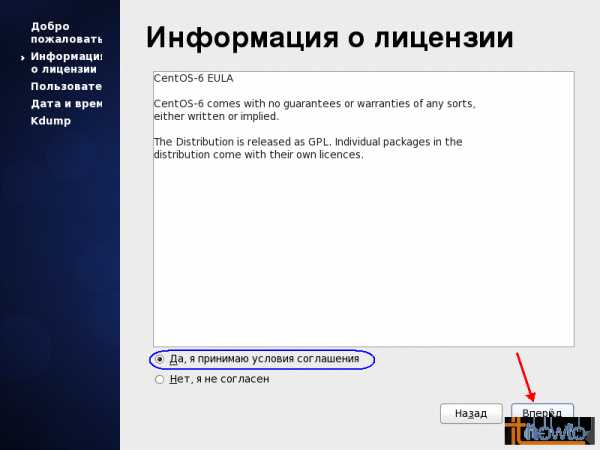
- Создаем пользователя, под которым будем работать в системе. Возможна также настройка сетевой аутентификации пользователя, а также смена других параметров (домашнего каталога, user id):
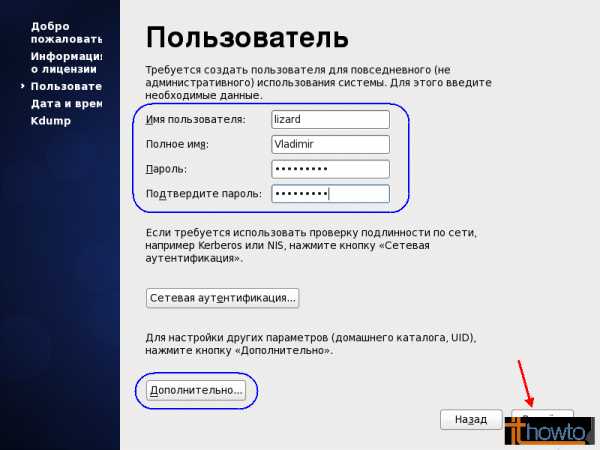
- Устанавливаем текущие дату и время:
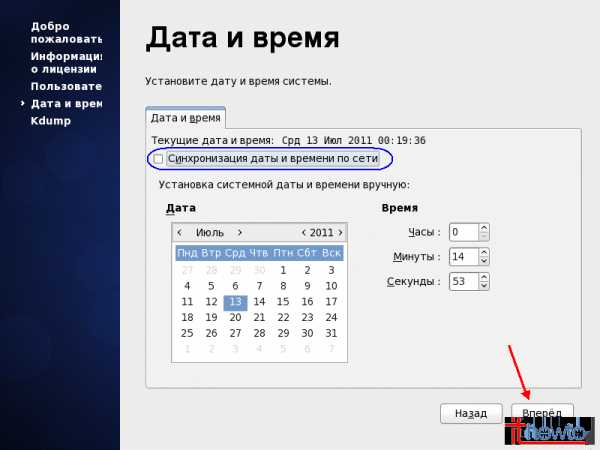 при желании, синхронизировав их с одним из NTP-серверов:
при желании, синхронизировав их с одним из NTP-серверов: 
- Если у вас достаточный размер оперативной памяти, можно (и рекомендуется) включение механизма Kdump, который собирает информацию о ошибках:

- Нажмите на ярлык пользователя, введите пароль:
 и, вот, перед вами рабочий стол CentOS 6:
и, вот, перед вами рабочий стол CentOS 6: 
Я уверен, что и установка CentOS 6 не была для вас столько сложной задачей!
www.ithowto.ru
Установка CentOS 7 - Для сисадминов и не только
Сегодня в краце расскажу и покажу в картинках, как ставить CentOS 7 на свой компьютер. Для начала необходимо загрузить образ дистрибутива, который можно загрузить с одного из зеркал, список зеркал можно просмотреть здесь — https://www.centos.org/download/mirrors/, я периодически использую зеркало Yandex, образ CentOS 7 можно загрузить по ссылке - http://mirror.yandex.ru/centos/7/isos/x86_64/
После загрузки образа, его можно записать на диск или сделать загрузочную флешку, для Windows например можно использовать бесплатные утилиты типа Win32 Disk Imager или к примеру Rufus, для линукс можно использовать dd или к примеру Unetbootin.
Загрузка компьютера с флешки
Далее необходимо выставить в BIOS загрузку с флешки или CD/DVD устройства или при включении компьютера вызвать меню выбора загрузочного устройства, как правило это может быть клавиша F2 или F8 или F12 или клавиша Delete (все зависит от типа девайса).
Шаги установки CentOS
В момент загрузки, загрузчик предложит несколько вариаций, необходимо выбрать Install CentOS 7

Далее после полной загрузки установщика, необходимо будет выбрать язык

Далее в зависимости от требований, указать дату и время, можно добавить клавиатуру (например Английский язык), выбрать вариации клавиш для переключения языковых раскладок


Выбрать политику безопасности, например политику по умолчанию
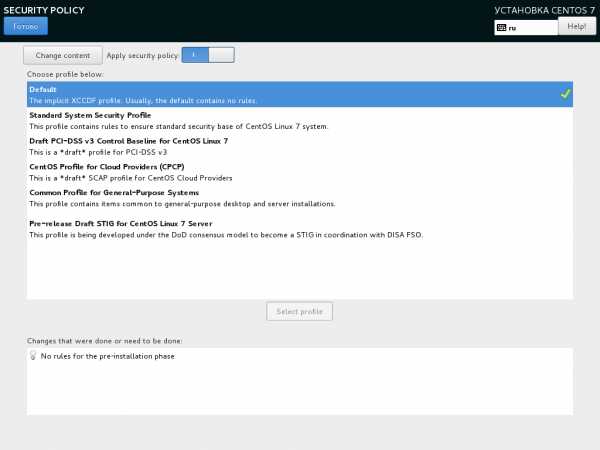
CentOS NetInstall — указать источник установки
Я использую NetInstall образ, поэтому мне необходимо в ручную указать сетевой источник установки (если Вы будете использовать например LiveCD или DVD, то этого можно не делать), для начала необходимо включить сетевой адаптер в разделе Сеть и Имя узла, где можно включить сеть и указать имя компьютера

Если язык не переключается, необходимо использовать Alt+Shift
После того, как компьютер получит IP адрес, зайти в Источник Установки и указать адрес узла:http://mirror.yandex.ru/centos/7/os/x86_64/

После чего выбрать набор устанавливаемых программ, например выбрать Минимальный тип установки или Установку с графическим окружением рабочего стола, например Gnome
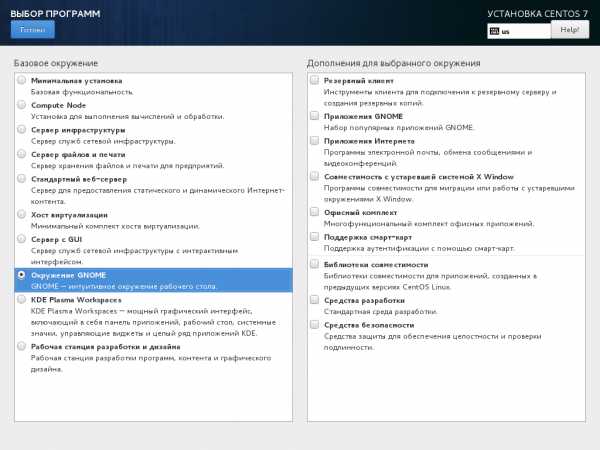
CentOS — Расположение установки
Можно выбрать диск, установщик создаст разделы автоматически, либо если есть необходимость, можно настроить разделы самостоятельно, отметив параметр "Я настрою разделы"
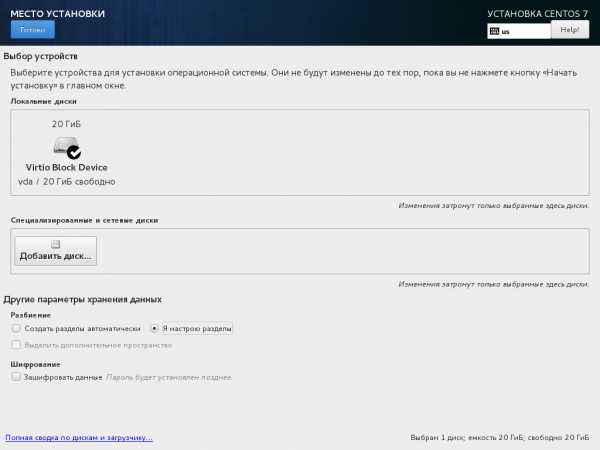
Нажать кнопку "Готово", в открывшемся окне можно добавить разделы в ручную или нажать параметр "Создать их автоматически", после чего отредактировать в ручную
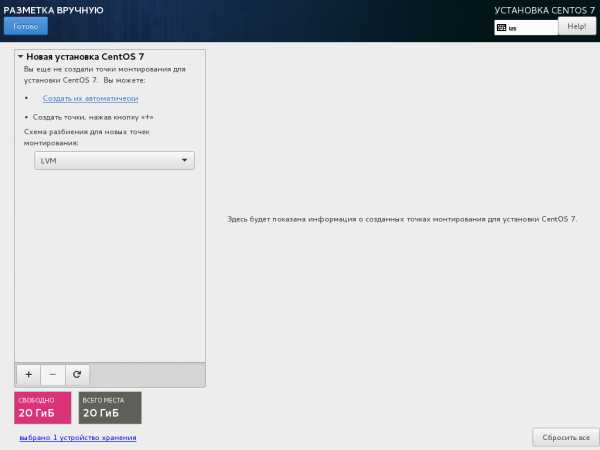
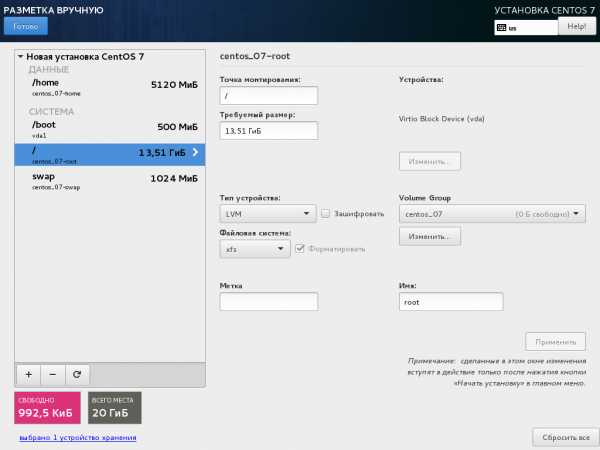
После всех вышеперечисленных действий можно нажимать "Начать установку", в процессе установки необходимо указать пароль Root, а так же можно дополнительно создать пользователя

После установки всех пакетов, перезагрузить компьютер

Если в BIOS в качстве загрузочного устройства была выбрана флешка или CD/DVD носитель, необходимо переключиться обратно на жесткий диск, на который была произведенв установка CentOS
Вновых версиях появился параметр принятия соглашения, последовательность следующая -1 > 2 > c > c

После принятия соглашения, откроется экран входа

После входа возникнет экран приветствия, необходимо подтвердить параметры языка, если необходимо подключить онлайн учетные записи, после чего "Начать работу с CentOS Linux"

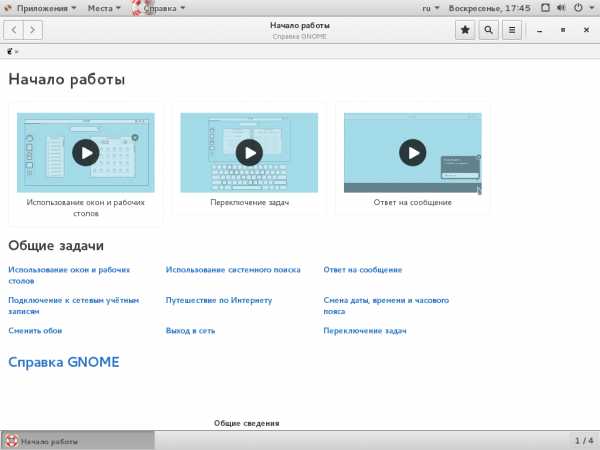
sys-adm.in
Установка CentOS - студия открытых решений o-nix
Шрифты в CentOS >>Установка CentOS версии 5.5
Скачиваем netinstall-образ последней стабильной версии CentOS (на момент написания статьи - версии 5.5), например, с зеркала Яндекса http://mirror.yandex.ru/centos/5.5/isos/x86_64/ и загружаемся с него. Для любителей консольных приложений можно загрузиться с образа CentOS-5.5-x86_64-netinstall.iso (или 32-битного CentOS-5.5-i386-netinstall.iso) с параметром boot: linux text.
Выбираем язык English, тип клавиатуры us, метод установки - HTTP. Далее конфигурируем сетевые интерфейсы (отключаем IPv6, если он у вас не используется), задаём ручную или автоматическую конфигурацию сетевых интерфейсов.
На шаге "HTTP Setup" вводим информацию о веб-сервере и его каталоге, содержащем установочные файлы CentOS для выбранной архитектуры.
Например, для 64-битной версии CentOS 5.5:
Web site name: mirror.yandex.ru
CentOS directory: /centos/5.5/os/x86_64
В качестве сайта можно указать любое доступное зеркало, в том числе и главный сайт mirror.centos.org.
Для 32-битной архитектуры Centos 5.5 нужно указать другую директорию:
CentOS directory: /centos/5.5/os/i386
После загрузки образа stage2.img с зеркала установка будет продолжена, и будет предложен выбор использовать текстовый режим (Use text mode) или запустить VNC. Выбираем "Use text mode" и видим приглашение "Welcome to CentOS". Если жесткий диск не был размечен и не содержит разделов, то инициализируем его.
На следующем шаге выбираем дефолтное значение "Удалить разделы на выбранном жестком диске и создать дефолтную разметку" -- "Remove linux partitions on selected drives and create default layout". Если есть другие предпочтения и вы знаете, что делаете, то выбирайте пункт "Создать разметку вручную" (Create custom layout).
Далее можно заново сконфигурировать сетевые интерфейсы или же пропустить этот шаг.
В настройке часовых поясов (Time Zone Selection) выбираем Europe/Moscow, System clock uses UTC.
Далее вводим пароль рута дважды.
На шаге выбора пакетов (Package selection) снимаем звёздочку с Desktop - Gnome и ставим метку на Server.
Полный лог инсталляции будет размещён в файле /root/install.log.
После завершения установки CentOS извлекаем носитель, с которого велась установка, и перезагружаем сервер.
После перезагрузки входим под учетной записью root, при необходимости выполняем настройку аутентификации, SELinux, фаервола и сети, выбираем запускаемые при старте сервисы в запустившейся утилите Setup Agent и обновляем систему командой:
yum update
После выполнения этой команды в консоли будет выведен список пакетов, подлежащих обновлению. Чтобы обновить их, жмём "у" ("игрек").
Если обновлялось ядро, то перезагружаемся. Утилиту Setup Agent можно запустить в любой момент командой:
setup
Подключение дополнительных репозиториев в CentOS 5.5
Подключение репозитория EPEL (Extra Packages for Enterprise Linux) для 64-разрядной системы:
rpm -Uvh http://download.fedora.redhat.com/pub/epel/5/x86_64/epel-release-5-4.noarch.rpm
Подключение репозитория EPEL (Extra Packages for Enterprise Linux) для 32-разрядной системы:
rpm -Uvh http://download.fedora.redhat.com/pub/epel/5/i386/epel-release-5-4.noarch.rpm
На самом деле пакет epel-release-5-4.noarch.rpm не зависит от архитектуры, и при его установке можно и не соблюдать разрядность системы, т.к. это один и тот же файл пакета. Но лучше сразу приучать себя к порядку :)
Подключение репозитория ELRepo (The Community Enterprise Linux Repository)
Импортируем публичный ключ репозитория:
rpm --import http://elrepo.org/RPM-GPG-KEY-elrepo.org
Устанавливаем пакет для подключения репозитория ELRepo:
rpm -Uvh http://elrepo.org/elrepo-release-5-2.el5.elrepo.noarch.rpm
Конфигурационные файлы репозиториев располагаются в каталоге /etc/yum.repos.d. По-умолчанию эти репозитории ELRepo отключены, и чтобы их включить, необходимо в блоке репозитория исправить параметр enabled с нуля на единицу. Для временного разрешения репозиториев целесообразно использовать команду
yum --enablerepo=elrepo ...
Обновление ядра в CentOS 5.5
Из репозитория ELRepo можно установить самое свежее ядро Linux. Список пакетов, начинающихся на "kernel", можно посмотреть такой командой:
yum list kernel\*
Для временного подключения репозитория elrepo-kernel команда будет такой:
yum --enablerepo=elrepo-kernel list kernel\*
На момент написания статьи в списке пакетов с самым свежим ядром версии 2.6.37-2 был пакет kernel-ml.x86_64. Устанавливаем его командой:
yum --enablerepo=elrepo-kernel install kernel-ml.x86_64
Если же в конфигурационном файле репозитория elrepo-kernel стоит опция enabled=1, то можно обойтись командой:
yum install kernel-ml.x86_64
После установки ядра необходимо подправить конфигурационный файл загрузчика GRUB, расположенный в каталоге /boot/grub/grub.conf, изменив значение default=1 на default=0, чтобы по-умолчанию грузилось новое ядро, и перезагрузиться.
Шрифты в CentOS >>www.o-nix.com
- Переполнен диск с как очистить windows 10

- Как поменять учетную запись в windows 10

- Как разбить жесткий диск на два в windows xp

- Windows 10 задать как лимитное подключение

- Windows 10 настройки автозапуска
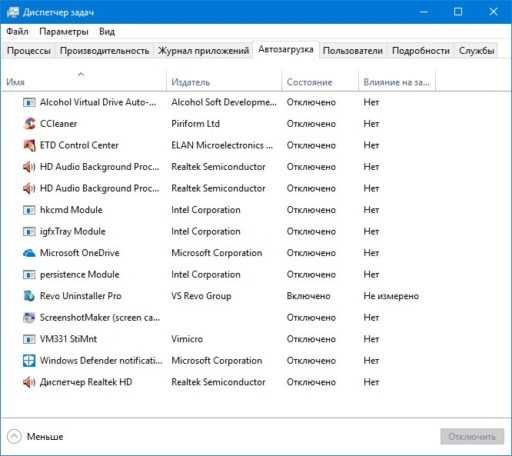
- Поиск инкогнито в яндекс
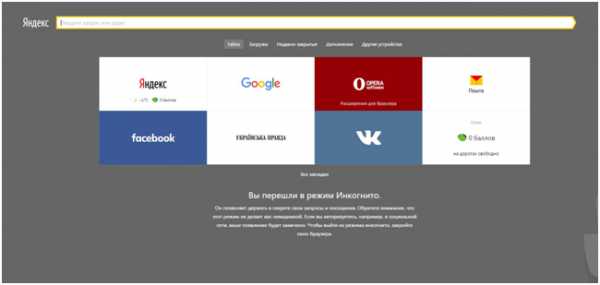
- Как удалить вредоносную программу
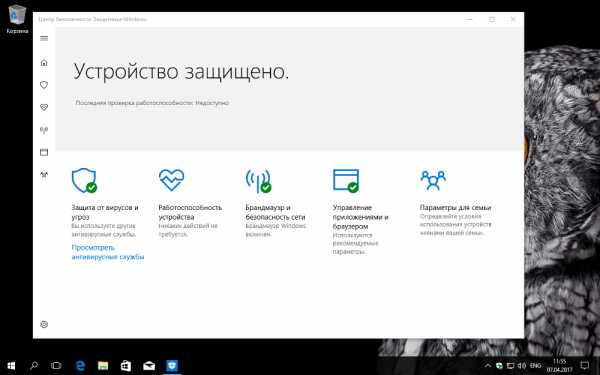
- Как очистить память на с диске

- Калькулятор на ноутбуке как включить
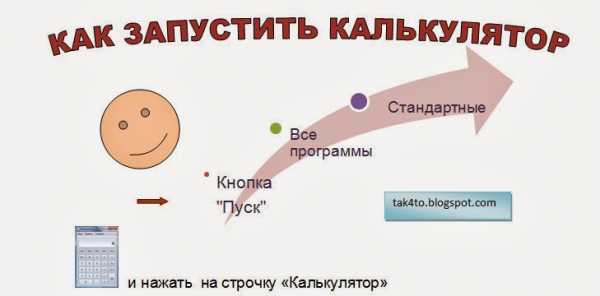
- Как диск с разбить на два

- Не запускаются программы на windows xp

