Как отобразить скрытые папки или показать скрытые файлы. Как скрытые файлы смотреть
Как отобразить скрытые папки. Показать скрытые файлы
Приветствую на блоге компьютерной помощи moicom.ru. Если вы не можете найти определенные файлы на жестком диске или флешке после вирусной атаки, не стоит отчаиваться и забывать про эти данные.

В данной статье я расскажу и приведу конкретные примеры как отобразить скрытые папки или показать скрытые файлы на компьютере, которые были потеряны или просто исчезли. В процессе чтения можете посмотреть видеоролики по данной теме.
Смотрим скрытые папки
На персональном компьютере имеется два вида отображаемой информации — это видимая и скрытая. Некоторые данные разработчики программных систем скрывают намеренно, для того чтобы молодой или неопытный пользователи компьютера не наделали лишних дел, а именно удалил или изменил нужные файлы для стабильной работоспособности системы.
Владелец компьютера сам может скрыть определенные нужные и ценные для него файлы и папки от глаз посторонних людей по разным причинам. Для того, чтобы их увидеть нужно выполнить ряд несложных манипуляций с компьютером и настройками Windows.
Скрытые папки и файлы в Windows XP
Включаем наш компьютер, заходим в Меню Пуск >>> Мой компьютер (или заходим в любую папку на рабочем столе).

Идем в верхнюю левую часть экрана и находим там вкладку Сервис, которая расположена между Избранное и Справка. Нажимаем и выбираем самое нижнее Свойства папки.
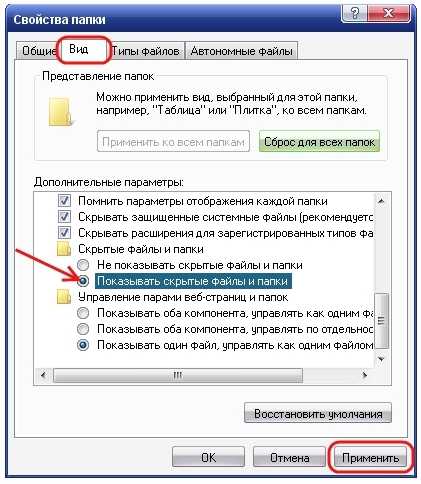
В появившемся меню выбираем кладку Вид >>> Дополнительные параметры и опускаемся почти в самый низ, ставим галочку «Отображать содержимое системных папок» и убираем галочки (если стоят) «Скрывать защищенные системные…» и «Скрывать расширения…».
Затем выбираем Скрытые файлы и папки и нажимаем Показывать скрытые папки и файлы. После всех проделанных нами выше действий нужно сделать самое главное, справа внизу обязательно нажать Применить и OK.
Как отобразить скрытые папки в Windows XP | Moicom.ru
Отображаем скрытые папки в Windows 7
Так же включаем компьютер, идем в Пуск >>> Мой компьютер или любую другую папку.
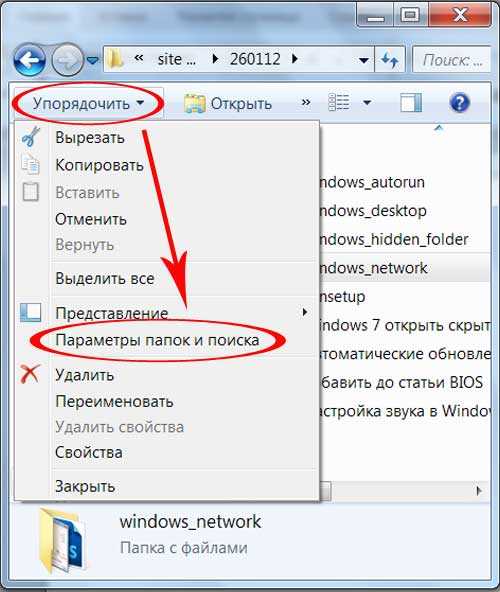
Переходим в левый верхний угол монитора, нажимаем вкладку Упорядочить, находим Параметры папок и поиска.
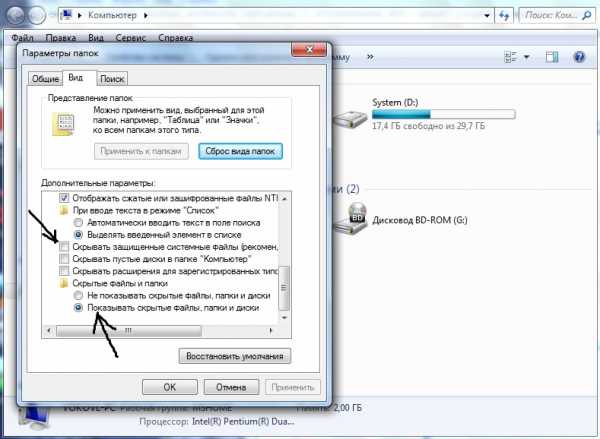
Так же Вид >>> Дополнительные параметры и проделываем все те же самые операции, которые описаны в 4 и 5 пунктах для Windows XP.
После всех проделанных выше действий у вас должны появиться и отображаться все скрытые файлы и папки на вашем компьютере, в том числе и флешках. Эти данные будут полупрозрачные и немного отличаться от всех остальных. Если же данные способы вам не помогли и все осталось по прежнему, попробуйте повторить операции.
Если не поможет, то на вашем компьютере завелись вирусы и нужно делать антивирусную профилактику или переустанавливать операционную систему, или зайти с помощью безопасного режима.
Как отобразить скрытые папки в Windows 7 | Moicom.ru
Как скрыть папку или файл
Выбираем нужный нам файл или папку.
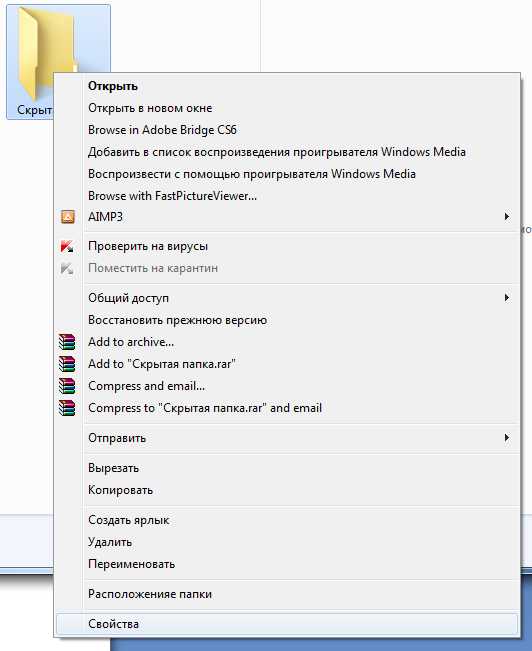
Щелкаем правой кнопкой мыши по нему, в отображаемом меню идем в самый низ и заходим в Свойства.
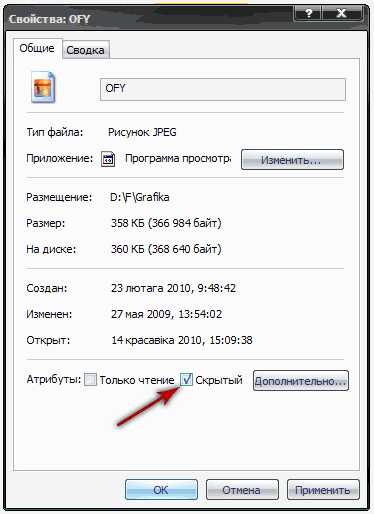
Идем в самый низ меню Общие, Возле «Атрибуты»>>>»Только чтение» нажимаем галочку возле Скрытый.

По завершении жмем Применить и OK.
Закрываем все открытые нами окна. Снова заходим в нужное нам место на компьютере и данная информация должна исчезнуть или стать полупрозрачной, если у вас стоит функция системы отображать скрытые файлы.
Для того чтобы вернуть все обратно и сделать нужную папку или файл видимым. Проделываем все те же самые операции, убираем галочку напротив Скрытый, применяем настройки и OK.
Как скрыть папку | Moicom.ru
Так же функция скрытых файлов и папок полезна если вы используете программу Торрент. Для того чтобы создать, включить и поместить IP-фильтр в папку Documents and Settings >>> Local Settings или Application Data, который полезен при скачивании файлов.
Он не дает скачивать данные из зарубежных источников, тем самым работает с внутренними ресурсами той страны, в которой вы находитесь. Экономит входящий трафик, который наверное у всех ограничен определенным количеством Гигабайт на внешние источники.
Чему научились
Сегодня мы с вами поговорили о том как отобразить скрытые папки или показать скрытые файлы на компьютере. Узнали что такое скрытые файлы и папки, где они находятся и научились делать их видимыми. Так же смогли скрыть нужные для нас данные от нежелательных глаз или просто посторонних людей.
Возможно у вас появились вопросы, связанные с тем как отображать скрытые папки на компьютера. Можете задавать их ниже в комментариях к этой статье, а так же воспользоваться формой обратной связи со мной.
Благодарю вас что читаете меня в Твиттере.
Оставайтесь на связи — мой канал You Tube.
Если приведенная выше информация оказалась для вас полезной, тогда рекомендую подписаться на обновления моего блога, чтобы всегда быть в курсе свежей и актуальной информации компьютерной грамотности.
Не забудьте поделиться этой информацией с вашими знакомыми и друзьями. Нажмите на социальные кнопки — поблагодарите автора.
С уважением, Дмитрий Сергеев 12 сентября 2012
Навигация по блогу
Вы можете поделиться своим мнением, или у вас есть что добавить, обязательно оставьте свой комментарий.
Прошу поделитесь ссылками в социальных сетях.
moicom.ru
Как увидеть скрытые файлы и папки? ACDSee, Total Commander, Проводник.
Доброго дня.
На диске, помимо «обычных» файлов, есть так же скрытые и системные файлы, которые (по задумке разработчиков Windows) должны быть невидимыми для начинающих пользователей.
Но иногда требуется навести порядок среди таких файлов, а чтобы это сделать нужно сначала их увидеть. К тому же, любые папки и файлы можно сделать скрытыми, задав соответствующий атрибуты в свойствах.
В этой статье (преимущественно для начинающих пользователей) я хочу показать несколько простых способов как легко и быстро увидеть скрытые файлы. Кроме того, использовав программы, перечисленные в статье, вы сможете хорошо каталогизировать и навести порядок среди своих файлов.
Способ №1: настройка проводника
Этот способ подойдет тем, кто не хочет ничего устанавливать. Чтобы в проводнике увидеть скрытые файлы — достаточно сделать несколько настроек. Рассмотрим на примере Windows 8 (в Windows 7 и 10 делается аналогично).
Сначала нужно открыть панель управления и перейти в раздел «Оформление и персонализация» (см. рис. 1).

Рис. 1. Панель управления
Затем в этом разделе открыть ссылку «Показ скрытых файлов и папок» (см. рис. 2).
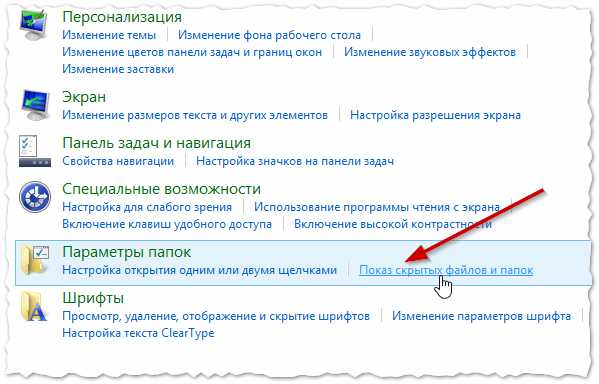
Рис. 2. Оформление и персонализация
В параметрах папок прокручиваем список опций до конца, в самом низу ставим переключатель на пункт «Показывать скрытые файлы, папки и диски» (см. рис. 3). Сохраняем настройки и открываем нужный диск или папку: все скрытые файлы должны быть видно (за исключением системных, для их отображения, нужно снять галочку с соответствующего пункта в этом же меню, см. рис. 3).

Рис. 3. Параметры папок
Способ №2: установка и настройка ACDSee
ACDSee
Официальный сайт: http://www.acdsee.com/

Рис. 4. ACDSee — главное окно
Одна из самых знаменитых программ для просмотра картинок, да и в целом мультимедиа файлов. Кроме того, последние версии программы позволяют не только удобно просматривать графические файлы, но и работать с папками, видео, архивами (кстати, архивы вообще можно просматривать не извлекая их!) и вообще, с любыми файлами.
Что касается отображения скрытых файлов: то здесь все достаточно просто: меню «Вид«, затем «Фильтрация» и ссылка «Дополнительные фильтры» (см. рис. 5). Можно так же воспользоваться быстрыми кнопками: ALT+I.

Рис. 5. Включение отображения скрытых папок и файлов в ACDSee
В открывшемся окне нужно поставить галочку как на рис. 6: «Показывать скрытые файлы и папки» и сохранить произведенные настройки. После этого, ACDSee начнет отображать все файлы, которые будут на диске.

Рис. 6. Фильтры
Кстати, рекомендую ознакомиться со статьей про программы для просмотра картинок и фотографий (особенно тем, кому не нравится почему-то ACDSee):
Программы вьюверы (просмотр фото) — https://pcpro100.info/prosmotr-kartinok-i-fotografiy/
Способ №3: Total Commander
Total Commander
Официальный сайт: http://wincmd.ru/
Не мог обойти стороной данную программу. На мой взгляд — это один из лучших инструментов для работы с папками и файлами, намного удобнее встроенного проводника в Windows.
Основные преимущества (на мой взгляд):
- — работает на порядок быстрее чем проводник;
- — позволяет просматривать архивы так, как если бы это были обычные папки;
- — не тормозит при открытие папок с большим числом файлов;
- — огромная функциональность и возможности;
- — все опции и настройки удобно лежат «под рукой».
Чтобы увидеть скрытые файлы — просто щелкните по значку с восклицательным знаком на панели программы .

Рис. 7. Total Commander — лучший коммандер
Так же это можно сделать через настройки: Конфигурация/Содержимое панелей/Показывать скрытые файлы (см. рис. 8).

Рис. 8. Параметры Total Commander
Я думаю, что вышеперечисленных способов для начала работы со скрытыми файлами и папками более, чем достаточно, а потому статью можно завершать. Успехов 🙂
Оцените статью: Поделитесь с друзьями!
pcpro100.info
Скрытые папки и файлы в Windows 7 (3 способа просмотра)
Бывает, что операционная система Windows прячет некоторые свои папки от пользователей делая их скрытыми. К примеру подхватив вирус в файл Host, бывает, что он становиться невидимым. Точнее сам файл Host виден, но его дубликат, который как бы дополняет его скрыт от глаз. И чтоб просмотреть его нужно настроить показ скрытых файлов.
В этой статье мы рассмотрим 3 способа, как открыть скрытые папки и файлы Windows 7 или наоборот спрятать их. Делается это очень просто.
СПОСОБ 1. Открываем какое нибудь окно с папками, и в левом верхнем углу находим вкладку «Упорядочить». В открывшемся меню выбираем строчку «Параметры папок и поиска»
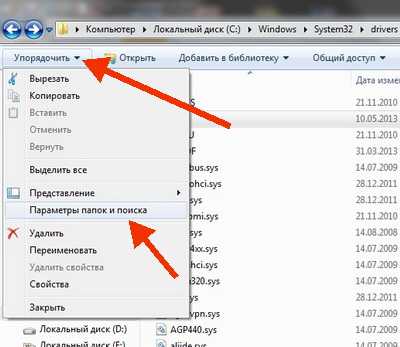
В открывшемся окне настроек параметров папок, в верху выбираем вкладку «Вид». Находим пункт «Показывать скрытые файлы, папки и диски» и отмечаем его точкой

Нажимаем кнопку «Применить» и «Ok». Всё готово.
СПОСОБ 2. Опять открываем какое нибудь окно в проводнике Windows с папками и файлами. Нажимаем клавишу «Alt». В верхнем левом углу появится дополнительная панель.
В дополнительной панели выбираем вкладку «Сервис» и далее в выпавшем меню выбираем строку «Параметры папок»
И опять попадаем окно настроек, где выбираем сначала вкладку «Вид» а затем «Показывать скрытые файлы»

СПОСОБ 3. Этот способ просмотра подходит для тех у кого установлена программа Total Commander
Итак, открываем программу Total Commander.
В верхней панели выбираем вкладку «Конфигурация»
Далее «Натсройка»
В окне настроек в левой панели выбираем «Содержание панелей»
В правой части отмечаем галочкой пункт R12; Показывать скрытые/системные файлы (только для опытных)
Жмем кнопку «Применить» и «Ok»
Вот такие три простых способа просмотра папок!
xn----qtbefdidj.xn--p1ai
Как посмотреть скрытые файлы и папки в Windows 7
Вас интересует вопрос, как посмотреть скрытые файлы и папки в Windows 7 ?
Если да, то вы на правильно месте. В этом уроке мы рассмотрим с Вами как увидеть у себя на жестких дисках все скрытые файлы и папки в Windows 7. На самом деле это очень просто, я уже затрагивал эту тему один раз, я писал, как посмотреть скрытые файлы и папки в Windows XP. Ну а сегодня мы будем все это делать в Семёрке.
Итак, поехали. Включаем просмотр скрытых файлов и папок в системе Windows 7.
Заходим в «Пуск – Панель управления».

В открывшейся папке меняем вид просмотра на «Мелкие значки».

Теперь находим пункт «Параметры папок» и открываем его.

В открывшемся окне переходим на вкладку «Вид», затем спускаемся в самый низ и ставим переключатель на пункт «Показывать скрытые файлы, папки и диски» затем сохраняем, нажав «ОК».

Теперь проверяем. Я захожу на диск (C:) и уже тут вижу, отображаются скрытые папки.

Вот таким образом несколькими кликами мы в Windows 7 скрытые папки и файлы сделали видимыми. Но, а вообще эту функцию я рекомендую включать только при необходимости.
Если у нас есть какая-то скрытая папка в Windows 7 и нам нужно получить к ней доступ, то включили возможность посмотреть скрытые файлы и папки. Как все свои дела сделали, так и сразу отключили эту возможность.
На этом у меня всё!
Тут был блок "Поделись в соц. сетях"
Интересные статьи по теме:
www.inetkomp.ru
Как посмотреть скрытые папки?
Вся информация на вашем компьютере хранится в систематизированном виде и распределена по папкам. Эти папки вы видите, когда заходите на любой из жестких дисков. Но на самом деле папок на вашем компьютере несколько больше, чем вы видите сейчас. Есть еще скрытые папки. Среди скрытых папок много системных, которые нужны для работы операционной системы. Но от пользователя они скрыты, чтобы он случайно их не удалил. Также вы сами можете скрыть любую созданную вами папку. А как посмотреть скрытые папки?
Рассмотрим, как это сделать в различных версиях операционной системы Windows.
Как открыть скрытые папки в Windows XP
Если на вашем компьютере установлена ОС Windows XP, то активировать функцию отображения скрытых папок можно двумя способами:
- Нажмите на клавишу "Пуск" и выберите в появившемся списке пункт "Панель управления". В открывшемся окне найдите ярлык "Свойства папки" и щелкните по нему 2 раза левой клавишей мыши. В новом окне перейдите на вкладку "Вид". В разделе "Дополнительные параметры" найдите строку "Скрытые файлы и папки" и установите точку напротив надписи "Показывать скрытые файлы и папки". Далее необходимо подтвердить свои действия, щелкнув мышью по "Применить" и "OK".
- Найдите на рабочем столе ярлык "Мой компьютер" и щелкните по нему мышью. В новом окне в верхнем меню выберите пункт "Сервис", а из ниспадающего списка - пункт "Свойства папки". Совершите в этом окне все операции, описанные выше.
Теперь Windows отображает все скрытые папки. Они отличаются от обычных тем, что имеют полупрозрачный вид.
Как посмотреть скрытые папки в Windows 7
Если вы пользуетесь операционной системой Windows 7, то у вас тоже есть 2 способа установки отображения скрытых папок. Логика действий будет аналогичной, как и в случае с Windows XP. Отличие будет только в своеобразии интерфейса "Семерки".
- Нажмите кнопку "Пуск", далее - "Панель управления", Найдите раздел "Оформление и персонализация", а в нем - рубрику "Параметры папок". Нажмите на ссылку "Показ скрытых файлов и папок". Перед вами откроется окно "Параметры папок", в котором на вкладке "Вид" необходимо установить точку напротив строки "Показывать скрытые файлы, п
elhow.ru
Как увидеть скрытые папки?
Нередко бывают ситуации, когда необходимо скрыть информацию от посторонних глаз. Например, на работе. Необходимость может возникнуть и дома, если за компьютером работают одновременно несколько членов семьи. И если в старом Windows XP мы давно разобрались, то в Windows 7 с этим могут возникнуть сложности. Особенно с тем моментом, как увидеть скрытые папки. Постараемся в этом разобраться.
Скрываем файлы и папки
Начнем с того, как скрывать папки. Наверняка на вашем компьютере есть очень личная информация, которую не хочется показывать: рабочие конфиденциальные документы, личный дневник, фотографии и так далее. Самым простым способом спрятать эту информацию является скрытие папки.
Этот процесс достаточно прост и займет совсем немного времени. Чтобы спрятать папку, необходимо навести на нее курсор мыши, нажать правой кнопкой, затем выбрать в появившемся меню строку «Свойства». В появившемся окне ищем «Атрибуты». Здесь ставим клик напротив пункта «Скрыты». Затем нажимаем на кнопки «Применить» и после на «Ок».
После нажатия на «Ок» ваша папка исчезнет. Мы смогли спрятать необходимую информацию, поэтому теперь ее никто не найдет, если, конечно, не будет знать где искать. Однако как увидеть скрытые папки вам и продолжить с ними работать, ведь сейчас вы тоже не сможете их открыть?
Просмотр скрытых папок
Существует несколько основных способов, как увидеть скрытые папки windows 7. В системе Windows XP, чтобы включить просмотр скрытой информации, необходимо было открыть окно «Свойства папки» через «Сервис» или через «Панель управления», после этого во вкладке «Вид» выбрать пункт меню «Показать скрытые файлы». Все достаточно просто. В Windows 7 этот процесс немного изменился.
Заходим в папку, нажимаем на кнопку «Упорядочить» и находим строку «Параметры папок и поиска». Перед нами появилось уже знакомое окно «Свойства папки». Необходимо во вкладке «Вид» найти строчку «Показать скрытые файлы» и поставить галочку. Затем нажимаем на кнопку «Применить» и после этого на кнопку «ОК». Вся информация, которая была скрыта от посторонних глаз, снова просматривается. Можете спокойно работать. Чтобы снова спрятать папку, необходимо выполнить все те же действия, только необходимо отметить строчку «Не показывать скрытые файлы». И документы снова исчезнут.
Если всех этих действий будет недостаточно, а искомая папка так и не будет найдена, возможно, необходимо убрать галочку с пункта, который называется «Скрывать системные файлы».
Еще один вариант, как увидеть скрытые папки, это следует открыть необходимую папку и нажать на клавиатуре «Alt», сверху появится дополнительная панель. Выбираем пункт «Сервис», строку «Параметры папок…». И снова во вкладке «Вид» ставим клик напротив строчки «Показать скрытые папки», нажимаем на «Применить» и затем «ОК».
Следует отметить, что на локальном диске «С» после этой процедуры могут появиться другие скрытые файлы и папки. Лучше лишний раз их не трогать, если вы не слишком хорошо разбираетесь в компьютерах, поскольку эта информация может быть системной. Если вы удалите что-то важное, у вас попросту может нарушиться работа компьютера.
Еще один вариант, как увидеть скрытые папки. В меню «Пуск» выбираем «Панель управления», а затем строчку «Оформление и персонализация». Находим «Параметры папок» и пункт «Показ скрытых папок». Во вкладке «Вид» ставим клик напротив строки «Показать скрытые папки», нажимаем на кнопку «Применить» и затем «ОК». Все готово.
Есть еще одна возможность увидеть скрытую на компьютере информацию через внесение записи в реестр, но данный способ больше подойдет для людей, которые хорошо разбираются в компьютерах. Поэтому мы остановимся на этих трех вариантах.
Теперь вы знаете, как можно скрыть и показать скрытую информацию, хранящуюся на компьютере. На самом деле, это вовсе не так сложно, как может показаться. Зато данная опция будет очень полезна многим в работе.
fb.ru
Как Посмотреть Скрытые Папки И Файлы На Windows
Скрытые папки и файлы разработчики системы прячут от пользователей, так как изменение их содержимого или удаление может повлиять на работу Windows. Временные файлы также являются скрытыми от глаз пользователя. Как посмотреть скрытые папки и файлы на Windows:
- Через файловый менеджер Total Commander (или другой удобный для вас, который обладает такой функцией)
- Через настройки проводника
Системные папки и файлы по умолчанию спрятаны от пользователя. Точнее, они просто не отображаются, но на самом деле, присутствуют. Как показать скрытые папки и файлы в Windows 10:
- Активируйте вкладку «Вид» в проводнике
- Кликните по «Параметры»
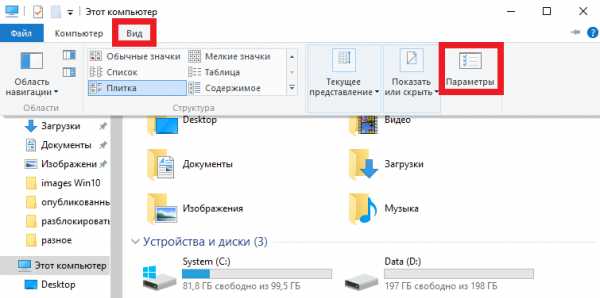
- В появившемся окне, на вкладке «Вид», в поле «Дополнительные параметры» снимите отметку с пункта «Скрывать защищенные системные файлы», а пункт «Показывать скрытые файлы» отметьте
- Нажмите «ОК», чтобы показать скрытые папки в Виндовс
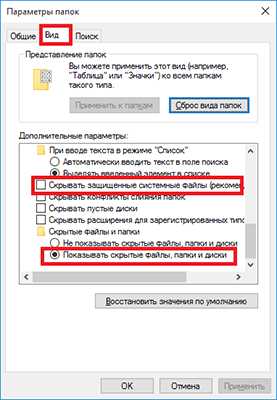
Как найти скрытую папку или файлы через файловый менеджер Total Commander на компьютере в Windows:
- Скачайте утилиту и запустите
- В меню выберите «Конфигурация» — «Настройка»
- В появившемся меню кликните по «Содержимое панелей» и отметьте «Показывать скрытые/системные файлы»
- Нажмите «ОК»
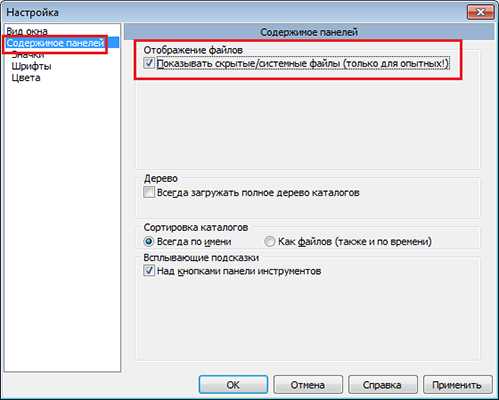
А у вас получилось найти скрытые папки? Рассказывайте в комментариях.
Простой способ отображения скрытых файлов и папок в Windows 10 — через панель задач. Как отобразить скрытые папки и файлы в Windows 10:
- Кликните по значку лупы (поиск) на панели задач
- Введите слово «Папка»
- Выберите из результатов «Показывать скрытые файлы и папки»
- В дополнительных параметрах отметьте «Показывать скрытые файлы, папки и диски»
- Кликните по кнопке «ОК», чтобы включить отображение скрытых файлов и папок в Windows 10
Чтобы редактировать временные файлы или те, которые разработчики посчитали нужным скрыть, нужно их открыть в папке. Как открыть скрытые папки и файлы в Windows 7:
- Откройте «Мой компьютер»
- Вверху слева кликните по «Упорядочить»

- В выпавшем меню клацните по «Параметры папок»
- В параметрах перейдите на вкладку «Вид»
- В пункте «Скрытые папки и файлы» отметьте нужный пункт
А у вас получилось открыть скрытые папки и файлы?
Способ увидеть скрытые папки и файлы в Windows 8, немного отличается от способа в Windows 7 или 10. Как увидеть скрытые папки и файлы в Виндовс 8:
- Сделайте свайп влево от правого края (если у вас не сенсорный экран, то наведите указатель на правый верхний угол экрана и переместите его вниз)
- Выберите «Поиск»
- Введите запрос «папка» в поле поиска
- Выберите «Параметры папок»
- Перейдите на вкладку «Вид»
- В разделе «Дополнительные параметры» активируйте «Показывать скрытые файлы, папки и диски»
- Нажмите кнопку «ОК»
delpc.ru
- Установка centos

- Переполнен диск с как очистить windows 10

- Как поменять учетную запись в windows 10

- Как разбить жесткий диск на два в windows xp

- Windows 10 задать как лимитное подключение

- Windows 10 настройки автозапуска
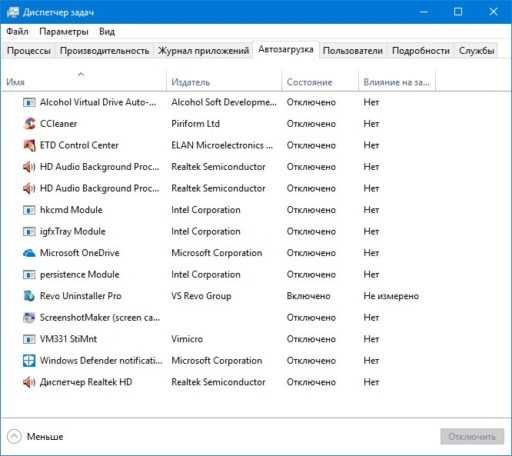
- Поиск инкогнито в яндекс
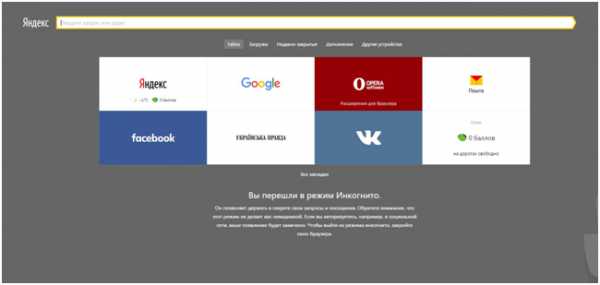
- Как удалить вредоносную программу
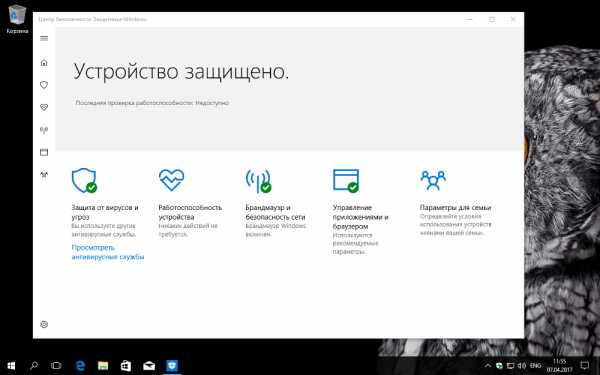
- Как очистить память на с диске

- Калькулятор на ноутбуке как включить
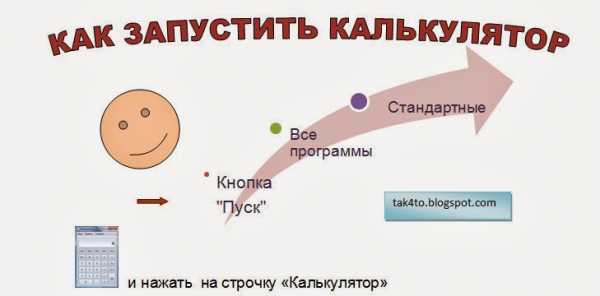
- Как диск с разбить на два

