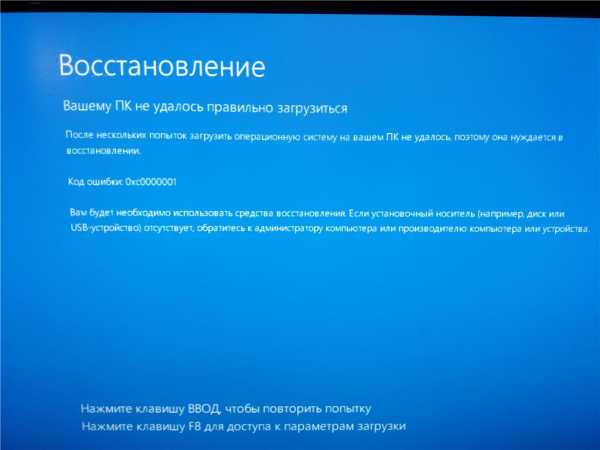Изменение пароля локальной и онлайновой учётной записи Windows 10. Как на виндовс 10 поменять пароль
Как изменить пароль на компьютере или ноутбуке с Windows 10
В Windows 10 существует два типа учётных записей: локальная и единая. Первая создаётся только для одного компьютера и не имеет никакой синхронизации. Вторая версия является онлайн-аккаунтом на официальном сайте Microsoft, но также используется в качестве учётной записи для компьютера.
Узнаём тип учетной записи
Перед тем как переходить к изменению пароля, необходимо узнать, какой тип учётной записи используется, так как некоторые методы для разных версий различны. Хотя есть универсальные способы, подходящие и для локальной, и для онлайн-версии.
Если вы не помните, какой вариант учётной записи начали использовать, впервые создавая нового пользователя при установке Windows, то выполните нижеописанные шаги, чтобы получить нужную информацию:
- Разверните параметры компьютера, отыскав одноимённое приложение в системной поисковой строке.

- Раскройте блок «Учётные записи».
 Открываем раздел «Учетные записи»
Открываем раздел «Учетные записи» - Вы увидите имя и статус своего аккаунта. Если же учётная запись локальная, то вы увидите соответствующее слово под её названием.
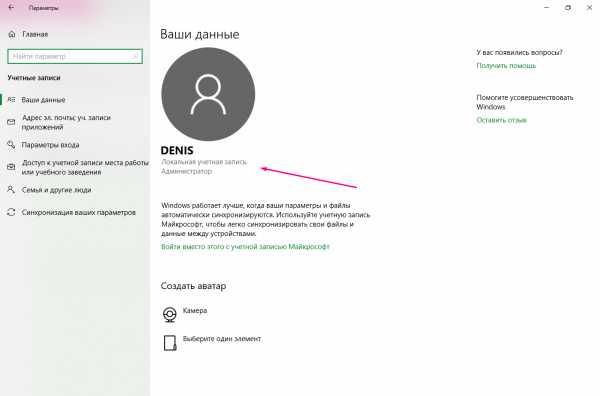 Система сообщает, что аккаунт локальный
Система сообщает, что аккаунт локальный - Если же используется онлайн-аккаунт Microsoft, вы увидите строчку с электронной почтой и кнопку, позволяющую перейти к управлению учётной записью.
 Указана почта учетной записи
Указана почта учетной записи
Изменение пароля онлайн-аккаунта
В том случае, если вам удалось установить, что на компьютере используется учётная запись сайта Microsoft, вы можете установить новый пароль, используя официальный ресурс компании. Учтите, какой бы способ вы ни использовали (в том числе универсальный метод, описанный ниже), для изменения пароля к единому аккаунту компьютер обязан иметь активное интернет-соединение. Изменение пароля локальной записи проходит без подключения к сети.
- Пройдите на официальную страницу Microsoft – https://account.microsoft.com/account/Account?ref=settings&refd=remontka.pro&ru=https%3A%2F%2Faccount.microsoft.com%2F%3Fref%3Dsettings%26refd%3Dremontka.pro&destrt=home-index. Авторизуйтесь в своём аккаунте. Если вы не помните пароль, то воспользуйтесь методом «Восстановить пароль» — вы не только вспомните пароль, но и сразу установите новый. Для восстановления потребуется доступ к почте, к которой привязан аккаунт.
 Авторизуемся в своей Microsoft аккаунте
Авторизуемся в своей Microsoft аккаунте - Если же войти в аккаунт удалось, на главной странице перейдите к изменению пароля. Вам придётся ввести на данный момент используемый пароль, а после, если он будет прописан верно, можно будет придумать и применить новый пароль.
 Нажимаем кнопку «Изменить пароль»
Нажимаем кнопку «Изменить пароль»
Универсальный метод
Данный метод подойдёт как тем, кто использует локальную запись, так и тем, кто использует онлайн-аккаунт. Второму типу пользователей понадобится доступ в интернет.
- Оказавшись в параметрах компьютера, во вкладке «Учётные записи» (подробный переход к этому разделу рассматривается в пункте «Узнаём тип учётной записи»), раскройте подраздел «Параметры входа». В блоке «Пароль» используйте кнопку «Изменить» для перехода к настройкам пароля.

- Пропишите действующий на данный момент пароль. Не зная его, вы не сможете установить новый пароль.
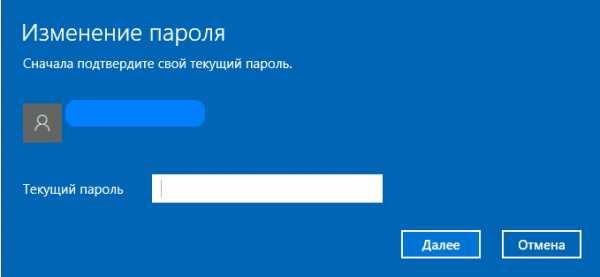 Вводим установленный пароль
Вводим установленный пароль - Укажите новое значение для пароля и, при желании, добавьте подсказку, чтобы потом иметь возможность получить её при входе в учётную запись.
 Вводим новый пароль и подсказку
Вводим новый пароль и подсказку
Как только процедура закончится, новый пароль вступит в силу. При следующем входе в систему Windows спросит именно его.
Изменение пароля локальной записи
В Windows 10 предусмотрено несколько способов, позволяющих изменить установленный пароль локальной учётной записи. Неважно, каким из них вы воспользуетесь, результат будет один.
При помощи командной строки
Управлять всеми параметрами компьютера можно через командную строку. В том числе при помощи неё можно сменить пароль, выполнив нижеописанные шаги:
- Прибегнув к помощи системной поисковой строки, отыщите строку и запустите её с правами администратора.
 Открываем командную строку
Открываем командную строку - Если вы не знаете название своего аккаунта, выполните запрос net users. Система выведет имена всех учётных записей, выберите из них то, которое является вашим. Для смены пароля задайте команду «net user название_учетной_записи новое_значение_пароля» (без кавычек). Например, чтобы сменить пароль пользователю Denis на korobka придётся использовать команду net user Denis korobka.Выполняем запрос «net user название пароль»
Проблема может возникнуть только в том случае, если название аккаунта состоит из нескольких слов, разделённых пробелом. В этой ситуации необходимо выполнить ту же команду, но имя заключить в кавычки, например, net user «Denis Solovey» korobka.
При помощи панели управления
В панели управления содержится большинство возможных настроек системы. В ней можно выполнить смену пароля, проделав следующие действия:
- Используя поисковую системную строку, отыщите и раскройте панель управления.

- Перейдите к разделу по управлению учётными записями, а после выберите из всех предложенных вариантов нужного пользователя.
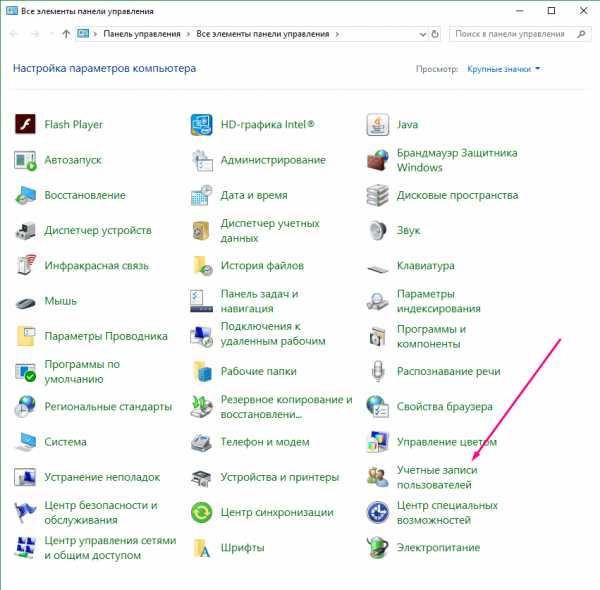 Открываем вкладку «Учетные записи пользователей»
Открываем вкладку «Учетные записи пользователей» - Кликните по строчке «Изменить пароль».
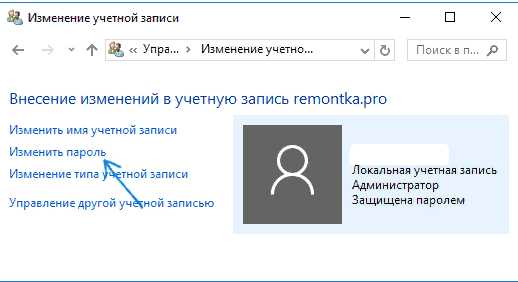 Кликаем по строчке «Измененить пароль»
Кликаем по строчке «Измененить пароль» - Укажите действующий пароль, а после его новое значение. Сохраните изменённые параметры, кликнув по кнопке «Сменить пароль».
 Вводим старый и новый пароль
Вводим старый и новый пароль
При помощи управления компьютером
В Windows 10 есть ещё одна программа, позволяющая управлять настройками системы. Она используется крайне редко, но в нашем случае от неё можно ожидать помощи:
- Используя системную поисковую строку, найдите и разверните утилиту «Управление компьютером».
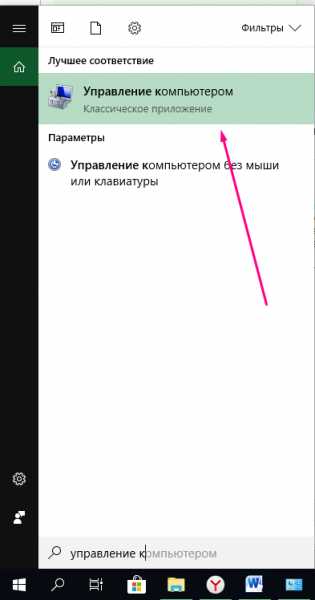 Открываем программу «Управление компьютером»
Открываем программу «Управление компьютером» - Через древо разделов в левой части окна перейдите к пункту служебных программ, а после к подпункту «Локальные пользователи» — «Пользователи». Перед вами появится список всех аккаунтов. Выберите из них нужный и кликните по нему правой клавишей мыши. Выберите метод «Задать пароль» и пройдите стандартную процедуру: укажите используемое значение пароля, а потом новое.
 Выбираем метод «Задать пароль»
Выбираем метод «Задать пароль»
Видео: установка нового пароля в Windows 10
В Windows 10 используется два типа учётных записей. Для смены пароля в интернет-аккаунте можно использовать официальный сайт Microsoft или параметры компьютера. Для изменения пароля в локальном аккаунте можно также прибегнуть к помощи параметров, но помимо этого метода существуют другие способы, позволяющие добиться цели через командную строку, панель управления и управление компьютером.
Оцените статью: Поделитесь с друзьями!winda10.com
Как сменить пароль на компьютере Виндовс 10

Содержание
- 1. Первым делом
- 2. Смена пароля через параметры
- 3. Изменение ключа входа для учетки от Майкрософт
- 4. Изменение ключа входа для локального пользователя
- 5. Отключение пароля при входе
Стремительная компьютеризация окружающей нас реальности помимо очевидных плюсов так же несет с собой ряд проблем, одной из которых является безопасность информации, хранящейся на ПК.
Для того, чтобы ценные сведения не попали в руки злоумышленников, используются пароли, но неопытные пользователи зачастую не очень серьезно относятся к регистрации своего аккаунта, а потом не знают каким образом сменить недостаточно надежный или трудный для постоянного воспроизведения пароль. Сегодня мы поговорим о замене пароля в Windows 10, наиболее актуальной операционке на данный момент.
Первым делом
Многие даже не знают, под какой учетной записью они пользуются компьютером, потому для начала нужно разобраться с этим. Кликаем по меню и заходим в параметры.

После этого заходим в раздел учетных записей.

Справа должна отобразиться учетная запись с именем, если запись создана Майкрософт, то возле нее вы увидите используемый e-mail, в ином случае перед взором предстанет надпись — «Локальная учетная запись».
Смена пароля через параметры
Наиболее привычный метод замены пароля в Виндовс 10. Заходим через меню пуск в Параметры, а следом и в учетные записи. Нажимаем на Параметры входа, где находим в пункте Пароль клавишу Изменить.
В появившемся окне изменения пароля вводим старый пароль. Если учетная запись от Майкрософт, то необходимо иметь доступ к интернету для проведения всех манипуляций.
Дважды вводим новый пароль и подсказку для него, сделайте ее недостаточно очевидной, чтобы злоумышленник не мог догадаться о правильной комбинации символов, но понятной для вас, потому что даже самая надежная память порой дает сбои и восстановление утраченного пароля потреплет вам нервы.
Нажав “Далее” и “Готово”, мы активируем новые настройки, теперь ваш пароль изменен. Иногда бывает необходимым дать доступ к своему компьютеру постороннему лицу, если вы находитесь далеко, а находящаяся там информация вам необходима прямо сейчас, в такой ситуации сразу по возвращению доступа к своему ПК незамедлительно проделайте описанную выше операцию, дабы защитить данные от чужого вторжения.
Изменение ключа входа для учетки от Майкрософт
Изменить пароль учетной записи Майкрософт можно с любого мобильного устройства, не имея непосредственного доступа к своему ПК, но необходимо чтобы тот был включен и имел доступ к интернету. Нам необходимо перейти по ссылке и ввести в появившемся окне свой текущий ключ безопасности.

Под вашим e-mail расположилась кнопка изменить пароль – щелкаем на нее левой кнопкой мыши.

Перед вами появилось окно, в котором необходимо выбрать способ получения кода подтверждения — почта, смс или звонок.
После того, как код был получен и введен, всплывет окно смены пароля – вводим предыдущий и новый пароль, после чего жмем кнопку “Сохранить”.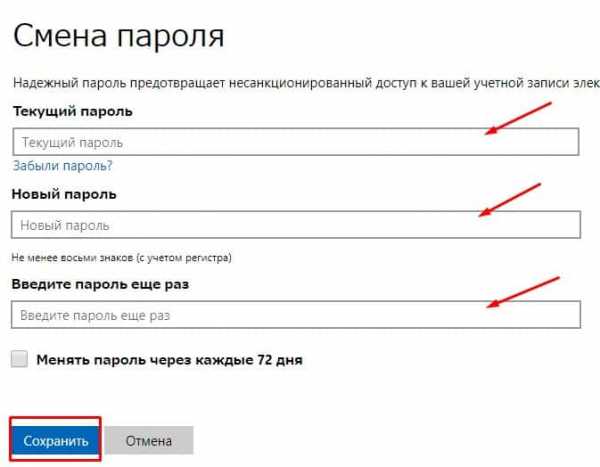
Изменение ключа входа для локального пользователя
Помимо варианта с “Параметрами” существуют и другие способы изменить пароль. Одним из них является командная строка – жмем меню пуск, набираем в графе поиска первое слово и кликаем по значку правой кнопкой мыши.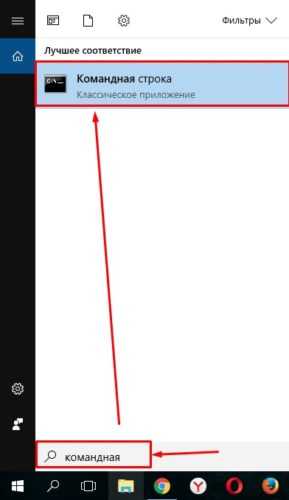
В появившемся окне вводим команду net users и жмем клавишу Enter.
Теперь вписываем в строку команду net user имя_пользователя новый_пароль, после чего настройки безопасности должны моментально обновиться.
Еще один метод – смена пароля через панель управления. Заходим в нее и выбираем пункт Учетные записи пользователей.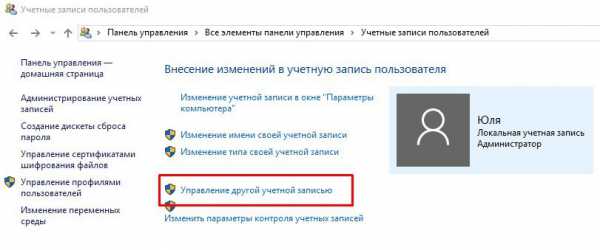
Жмем на кнопку “Управление другой учетной записью”, которая расположилась в окне внесения изменений в учетную запись.
Перед глазами предстал список учетных записей, из которого нам нужно выбрать ту, в которой мы хотим сменить пароль, и собственно нажимаем на кнопку “Изменить пароль”. Вводим старый ключ безопасности, потом новый, и жмем готово. Все, теперь ваш пароль обновился.
Отключение пароля при входе
Порой пользователи сразу устанавливают пароль, но в дальнейшем его существование приносит им лишь неудобства, ведь к компьютеру никто из посторонних доступа не имеет, а самому его вводить кажется лишней операцией. Чтобы наконец-то убрать мешающий ключ безопасности, жмем сочетание клавиш Windows+R и вводим команду netplwiz или control userpasswords 2. Это взаимозаменяемые команды, которые вызывают одно и тоже окно настройки учетных записей.
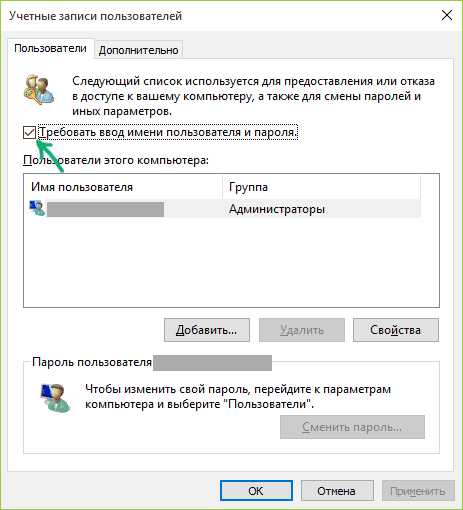
Далее выбираем пользователя, которому мы хотим убрать ввод пароля при входе и снимаем галочку с пункта “Требовать ввод имени пользователя и пароль”. Жмем “Ок”, вводим текущий пароль и его подтверждение, теперь можете перезагрузиться и окно с вводом логина/пароля при включении на ноутбуке или компьютере больше вас не побеспокоит.
geeksus.ru
Как на Виндовс 10 поменять пароль
Все мы сталкиваемся с ситуацией, когда старый пароль узнал посторонний человек, который не должен был его знать, или появляются подозрения, что кто-то взломал ваш компьютер… В таком случае нужно сменить пароль. Как — в нашей статье.

Как на Виндовс 10 поменять пароль
Штатные средства системы
- Откройте меню «Пуск» и выберите кнопку «Параметры».

В меню «Пуск» выбираем кнопку «Параметры»
- В открывшемся окне выберите кнопку «Учетные записи».

Выбираем «Учетные записи»
- Теперь нас интересует левая часть окна. Найдите строку «Параметры входа» и нажмите ее.

Выбираем строку «Параметры входа»
- Откроется интерфейс, в котором можно работать с паролем. Чтобы изменить ваш пароль, нажмите кнопку «Изменить» в абзаце с подзаголовком «Пароль».

Нажимаем «Изменить» в абзаце с подзаголовком «Пароль»
- Система в первую очередь проверит, точно ли вы являетесь владельцем компьютера и знаете ли вы старый пароль. Введите его и нажмите «Далее». Стоит отметить, что если вы не знаете старого пароля, то эта операция не увенчается успехом.

Вводим пароль и нажимаем «Далее»
- В следующем окне вам следует ввести новый пароль, подтвердить его, а также придумать подсказку для пароля. Все поля являются обязательными к заполнению, если вы не хотите вводить подсказку, единственным выходом для вас будет ввести в это поле пробел. Со всей серьезностью отнеситесь к новому паролю. Пароль считается хорошим, если в нем присутствуют заглавные, а также прописные латинские буквы в разной последовательности, а также цифры.

Вводим новый пароль и нажимаем «Далее»
- Система уведомит вас об успешном изменении пароля, предлагая перезагрузить компьютер и войти в систему с новым паролем. Делать это необязательно, просто нажмите кнопку «Готово».

Нажимаем кнопку «Готово»
Пароль изменен!
Сайт Microsoft
В том случае, если вы используете на своем компьютере учетную запись Microsoft, то изменить ваш пароль для входа в систему можно двумя способами. Первый — идентичен тому, что был описан абзацем выше, для локальной учетной записи. Второй интереснее, он позволяет изменять пароль, даже находясь далеко от компьютера, блокируя, таким образом, доступ к нему в любое время.
- Откройте в браузере веб-сайт Microsoft, введя в адресной строке microsoft.com. Найдите в правом верхнем углу кнопку «Войти», нажмите на нее и введите данные от своей учетной записи Майкрософт. Советуем использовать веб-браузер Microsoft Edge — он автоматически подхватит ваши данные и через мгновение вы уже осуществите вход.
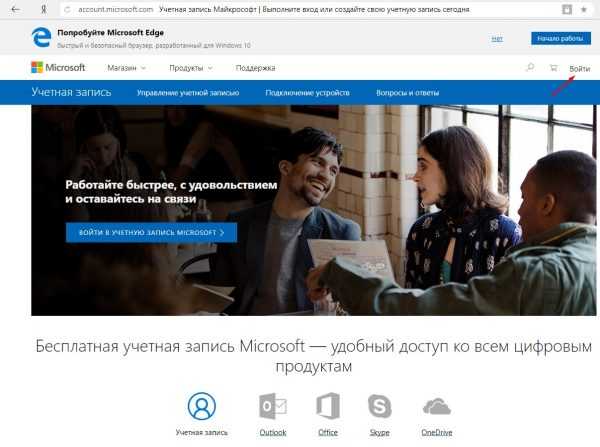
Нажимаем в правом верхнем углу кнопку «Войти»
- После успешного входа, нажмите на свое изображение в том же углу и выберите в выпадающем меню «Просмотреть учетную запись Майкрософт».

Выбираем в выпадающем меню «Просмотреть учетную запись Майкрософт»
- Выберите вкладку «Безопасность».
Выбираем вкладку «Безопасность»
- Перед вами откроется страница с инструментами по работе с паролем. Она практически дублирует окно «Параметров входа» в «Панели управления Windows 10». Итак, выберите кнопку «Изменение пароля».

Выбираем «Изменение пароля»
- Система безопасности Microsoft решить удостовериться, что вы — владелец учетной записи, а не взломщик. На выбор вам будет предложено несколько вариантов вашей верификации: отправить на номер, привязанный к учетной записи, СМС с кодом; позвонить на этот номер и сказать этот код голосом; отправить письмо на вашу электронную почту, на которую и зарегистрирована учетная запись Майкрософт. Выбор за вами.
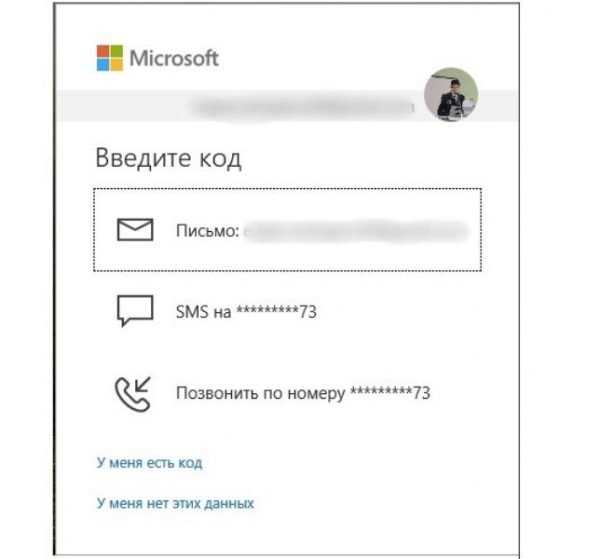
Выбираем вариант верификации
- В следующем окне введите код безопасности и нажмите кнопку «Подтвердить».
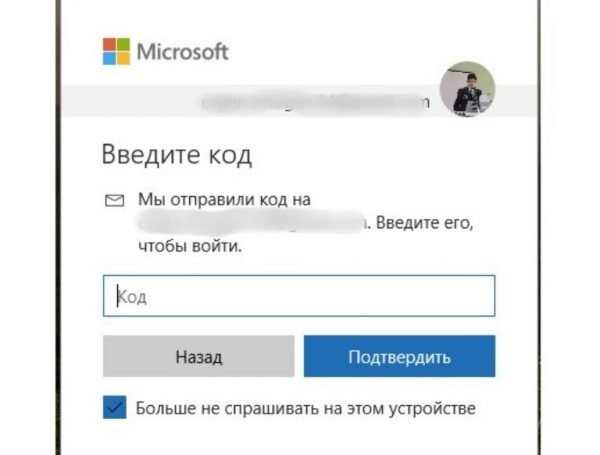
Вводим код безопасности и нажимаем кнопку «Подтвердить»
- Наконец, перед вами откроется интерфейс ввода пароля, аналогичный тому, что был в первом способе. Рекомендации те же, что и в прошлый раз. Обратите внимание, теперь есть кнопка «Забыли пароль?», которая поможет вам изменить пароль, даже если вы его не помните. Это тоже один из важных плюсов этого способа. Вы также можете поставить отметку на опции «Менять пароль каждые 72 дня», в этом случае каждые 72 дня система будет выдавать вам уведомление-напоминание о необходимости смены пароля. Нажмите «Сохранить».

Интерфейс ввода пароля
- Перезагрузите ваш компьютер и попробуйте войти с новым паролем. Готово! Вы успешно изменили ваш пароль, а значит, ваши данные вновь в безопасности.
Помните! Чем чаще вы меняете пароль — тем сложнее вас взломать!
Видео — Как поменять пароль на Виндовс 10
Понравилась статья? Сохраните, чтобы не потерять!
pc-consultant.ru
Как сменить пароль на компьютере на Виндовс 10: обзор пользователя
Рассмотрим ситуацию, когда мы садимся перед своим компьютером или ноутбуком и хотим залогиниться. Безрезультатно пытаемся подобрать комбинацию букв и цифр, и тогда возникает вопрос, как поменять пароль на компьютере Виндовс 10. Процесс восстановления доступа в аккаунт в Windows 10 почти такой же, как и в Windows 8.1. В последней сборке системы 1803 разработчики из Редмонда кое-что добавили для упрощения процесса с привязанной учетной записью Майкрософт.

Как сменить пароль на Виндовс 10
- Наиболее очевидным решением является использование новых опций. При этом наличие подключения к интернету является обязательным условием для синхронизации данных сервера с устройством, иначе ничего не выйдет.

- Не получилось? Тогда попробуем использовать стандартный сброс, доступный на сайте Microsoft, воспользовавшись этой ссылкой https://account.live.com/password/reset. Нам нужен самый первый пункт из 3 вариантов, а далее меню дублирует функционал из 1 метода.
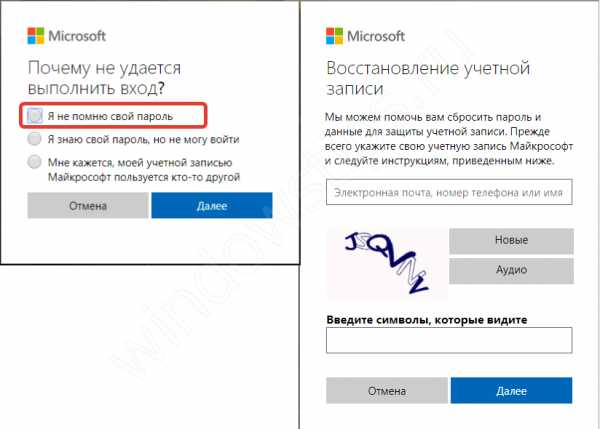
Теперь вы с легкостью можете сменить пароль на Виндовс 10, главное следуйте советам выше
Изменение данных для других пользователей
Вот как изменить пароль на компьютере Windows 10 для других зарегистрированных локальных пользователей, если мы помним его изначально и можем войти в систему:
- Нажимаем на Пуск, Настройки, Учетные записи, Параметры входа. В настройках мы видим кнопку Изменить под словом Пароль, нажимаем на нее. Этот способ работает для локальной учетной записи и Майкрософт аккаунта.
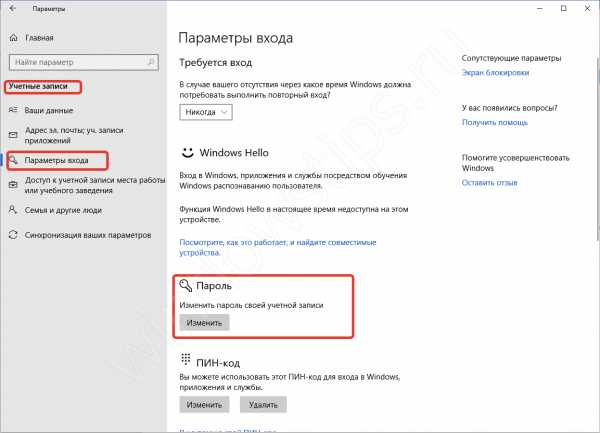
- Открываем Командную строку от имени администратора, вводим net user name password, где name - имя пользователя, а password – новый набор символов и букв. После выполнения команды необходимо перезагрузить ПК и зайти с новым набором символов. Такое решение работает только для локальной учетной записи.

- Такой вариант подойдет для обладателей Windows 10 Pro, так как в домашней сборке такого нет. Открываем Управление компьютером через правую кнопку мыши на Пуске, переходим в Локальные пользователи, Пользователи. Выбираем локального пользователя, Задать и соглашаемся с уведомлением.

В этой небольшой статье мы рассмотрели некоторые вопросы, связанные с тем, как поменять пароль на компьютере Виндовс 10. Да, есть инструкции с описанием взлома системы, но большинство из них уже устарели, так как Microsoft теперь пристально следит за безопасностью, и, как и другие компании, смогла закрыть многие уязвимости, тянущиеся со времен Windows XP. Сейчас даже многие сайты напоминают при входе в аккаунт о том, что данные устарели, но за этим лучше следить самому.
windowstips.ru
Как установить или изменить пароль пользователя windows 10
Иногда возникает необходимость установить пользовательский пароль на систему Windows 10. Расскажем подробнее, как это сделать…
Содержание статьи:
Установка пароля
Кликаем «Пуск» — «Параметры», затем «учетные записи». Переходим на «Параметры входа».

В разделе «Пароль» кликаем «Добавить». Вводим желаемый пароль, кликаем «Готово» и при следующей загрузке система его уже станет запрашивать.

Изменение пароля
Для редактирования введенного пароля снова запускаем то же самое меню. В разделе «Пароль» кликаем «Изменить».

Данную операцию можно выполнить проще. Нажимаем «Ctrl-Alt-Del», выбираем «Изменить пароль».

ПИН-код
После установления пароля систему можно защитить и с помощью ПИН-кода. Кликаем на соответствующую кнопку в окне «Учетные записи», после чего вводим текущий пароль. Устанавливаем ПИН-код, и кликаем ОК. Теперь в систему можно входить с помощью цифрового кода, который, как правило, выбирают не таким громоздким и сложным как пароль.
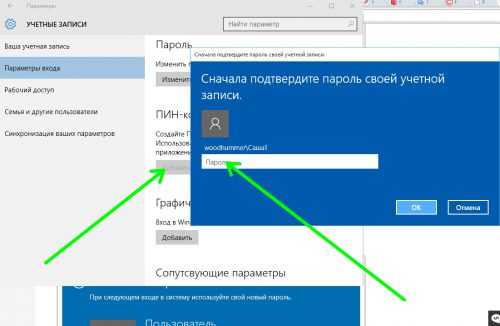
Графический пароль
Этот вид защиты представляет собой набор жестов, которые рисуются пальцем на сенсорном экране. К сожалению, не имея под рукой тачскрина, испытать эту возможность ОС Windows 10 у нас не получилось. А вот обладатели планшетных ПК или моноблоков с сенсорным дисплеем по достоинству оценят такую функциональную защиту.
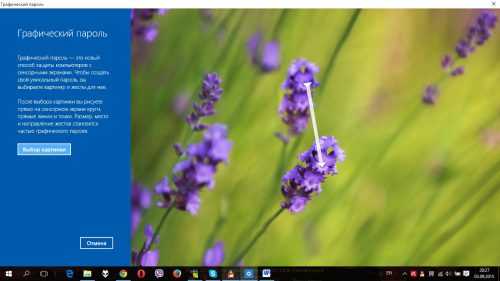
Вместо послесловия
Используете различные методы защиты входа в ОС, когда есть в этом необходимость. Если вам нужно надежно защитить персональные данные – не забывайте о программах шифрования. И напоследок – не записывайте ваш пароль и ни в коем случае не забывайте его!
поделитесь с друзьями:
ВКонтакте
OK
Google+
wd-x.ru
Несколько рабочих способов как изменить пароль на компьютере Windows 10
В новой версии операционной системы существенно изменились варианты защиты учетной записи. Рассмотрим, как изменить пароль на компьютере Windows 10, разберем его разновидности.
В текущем виде операционная система Windows применяется как для настольных персональных компьютеров, так и для мобильных устройств.
Данные особенности применения диктуют и необходимость новых методов авторизации в системе — более простых и удобных, а также возможности гибкой настройки. Варианты установки и сброса настроек позволяют каждому пользователю найти для себя оптимальную процедуру.
Алгоритм изменения пароля
Можно выделить следующие распространенные способы, как поменять пароль:
- Использовать меню «Параметры». Нужно зайти в соответствующий раздел для учетных записей. Затем выбрать пункт «Password» и нажать кнопку «Change». После введения старого и нового пароля, а также подсказки Виндовс поменяет настройки. В случае использования учетной записи онлайн во время процедуры изменения необходимо иметь подключение к сети.
- Замена через сайт Микрософт. Такой способ позволяет сменить пароль для устройства удаленно, через сайт. Для этого требуется, чтобы учетная запись была онлайн. После входа на сайт нужно ввести аутентификационные данные и в разделе «Учетная запись» нажать на соответствующую кнопку. Данное действие заменит параметры входа для всех устройств с этой учетной записью, подключенных к сети.
- Применение командной строки. Для локальной учетной записи актуален данный способ. Сочетанием кнопок «Win+R» выводится командная строка. После введения команды cmd.exe нужно ввести «net user», а затем «net user имя_пользователя new_password». Каждое изменение нужно подтвердить, нажав кнопку Enter.
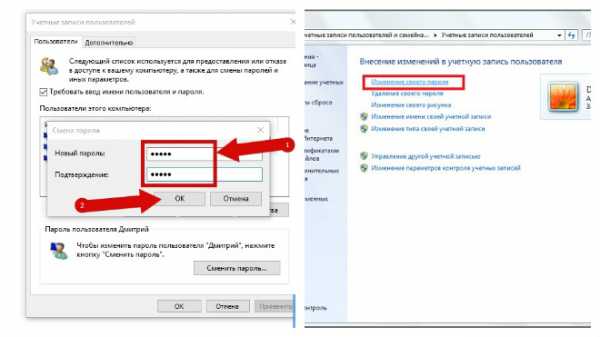
Варианты аутентификации
Пароль в Windows 10 можно отобразить в трех возможных видах. Это позволяет использовать операционную систему как на устройствах со стандартными интерфейсами ввода, так и на мобильных аппаратах с сенсорным экраном. На данный момент существуют следующие разновидности:
- Стандартный пароль. Обеспечивает высокий уровень защиты и легко может быть восстановлен в случае утраты. Возможность управления параметрами через сайт разработчика позволяет как изменить пароль Windows 10, так и транслировать настройки на любые устройства пользователя.
- ПИН-код позволяет экономить время при повседневном входе в систему. Чтобы установить такой способ авторизации, нужно добавить «ПИН-код» в разделе «Параметры авторизации». Далее ввести свой стандартный пароль и дважды новый ПИН-код. При следующем входе уже можно будет пользоваться новыми настройками.
- Графический пароль актуален для компьютеров с сенсорным экраном. Он существенно повышает надежность защиты системы. Активация данного способа входа происходит путем настройки раздела «Графический пароль» в параметрах входа в меню «Пуск». Чтобы изменить пароль учетной записи, необходимо нажать кнопку «Добавить». Далее пользователь выбирает подходящую картинку из нескольких предложенных. С помощью сенсорного экрана тремя движениями формирует уникальный жест, который впоследствии и будет обеспечивать вход.
Использование ПИН-кода и графической системы аутентификации позволяют повысить надежность защиты устройств как от взлома, так и в случае кражи.
Дополнительно присутствуют возможности осуществлять доступ через автологин и с использованием номера телефона.
Похожие статьи
owindows.ru
Как сменить пароль на компьютере Виндовс 10
В свете постоянных скандалов, связанных с хакерскими атаками на персональные компьютеры как отдельных пользователей, так и целых организации, поддержание безопасности ПК приобретает особенную важность. Ниже мы расскажем, как всего за несколько минут изменить пароль на операционной системе Windows 10.

Как сменить пароль на компьютере Виндовс 10
Способ 1. Смена пароля через «Настройки ПК»

Смена пароля через «Настройки ПК»
Шаг 1. Находим в общем списке программ иконку шестеренки, нажимаем на нее. Также, чтобы сделать это можно воспользоваться общим поиском системы.

Нажимаем правой кнопкой мыши на кнопку «Пуск» и открываем «Параметры»
Шаг 2. В списке находим надпись «Учетные записи» и нажимаем на нее.

Находим надпись «Учетные записи» и нажимаем на нее
Шаг 3. Жмем на «Параметры входа» и «Изменить» справа.

Нажимаем на «Параметры входа» и справа на вкладку «Изменить»
Шаг 4. Переходим на окно ввода пароля, где для начала будет необходимо ввести старый пароль, а уже после задать новую комбинацию в графах «Создать новый пароль» и «Повторить пароль».
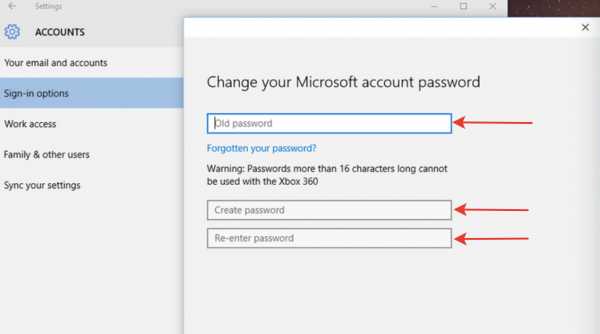
В открывшемся окне вводим старый пароль, затем задаем новую комбинацию в графах «Создать новый пароль» и «Повторить пароль»
Шаг 5. После ввода нового пароля нажимаем «Далее» и «Готово».
Смена пароля на PIN-код
Многие пользователи ПК следуя всем инструкциям безопасности создают для своей учетной записи громоздкий пароль, состоящий из цифр и букв разного регистра. Ввод такой комбинации каждый раз при входе в систему, представляет собой нетривиальную задачу. К счастью, есть способ избежать этого монотонного процесса. Microsoft позволяет произвести ввод в компьютер, используя при этом небольшой пин-код, а не общий пароль от аккаунта.
Шаг 1. Для того чтобы установить PIN-код, перелистываем окно настройки пароля вниз и щелкаем на надпись «Добавить» в графе PIN-код.

В графе PIN-код нажимаем надпись «Добавить»
Шаг 2. В открывшемся окне вводим свой пароль от аккаунта Microsoft. Нажимаем «Ок».

Вводим свой пароль от аккаунта Microsoft и нажимаем «Ок
Шаг 3. Придумайте и введите несложную цифровую комбинацию, которая в дальнейшем будет необходима для входа в компьютер.

Вводим PIN-код и нажимаем «ОК»
Помните, для совершения покупок в магазине приложений, изменении настроек и выхода из аккаунта вам потребуется пароль от аккаунта Microsoft.
Способ 2. Смена пароля от локального аккаунта через окно безопасности
Шаг 1. Одновременно нажимаем на клавиши CTRL+ALT+DELETE.
Шаг 2. В окне безопасности нажимаем на надпись «Изменить пароль».
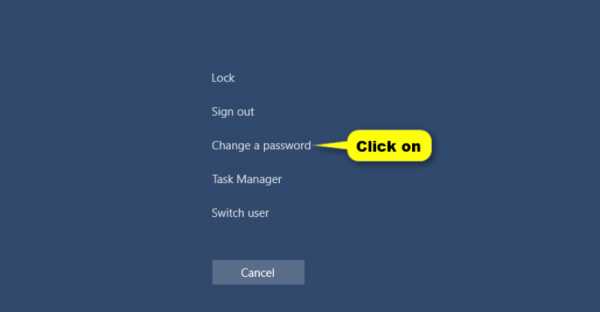
Нажимаем на надпись «Изменить пароль»
Шаг 3. Последовательно вводим старый и новый пароли. Нажимаем на Enter.
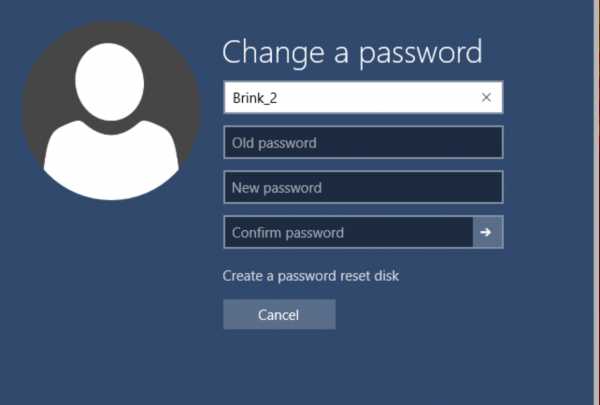
Последовательно вводим старый и новый пароли, нажимаем на Enter
Шаг 4. В диалоговом окне жмем на «ОК».
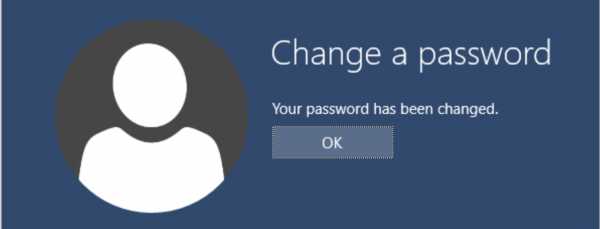
Нажимаем «ОК»
Способ 3. Изменение пароля через панель управления
Шаг 1. Открываем общий поиск и вводим «Панель управления». Кликаем левой кнопкой мыши на пункт «Панель управления», в открывшемся окне выбираем пункт «Учетные записи пользователей».

Выбираем пункт «Учетные записи пользователей»
Шаг 2. Нажмите на пункт «Управление другой учетной записью».
Узнайте, как изменить имя пользователя в Windows 10 с подробными инструкциями, в новой статье — «Как изменить имя пользователя в Виндовс 10».

Нажимаем на пункт «Управление другой учетной записью»
Шаг 3. В открывшемся окне выбираем учетную запись пользователя, на которой хотим изменить пароль и дважды кликаем по ней левой кнопкой мыши.

Выбираем учетную запись пользователя и кликаем дважды левой кнопкой мыши
Шаг 4. В открывшемся окне «Изменение учетной записи пользователя» выбираем пункт «Изменить пароль».
Выбираем пункт «Изменить пароль»
Шаг 5. В диалоговом окне нажимаем «Продолжить».
Шаг 6. Вводим старый пароль.
Шаг 7. В графе «Новый пароль» вводим желаемую комбинацию. В графе «Повторить пароль» — то же самое. Жмем на «Изменить пароль».

Вводим новый пароль, повторяем его и нажимаем «Изменить пароль»
Способ 4. Изменение пароля через lusrmgr.msc
Шаг 1. Вводим lusrmgr.msc в общий поиск по системе. Нажимаем на первую иконку сверху.
Шаг 2. В открывшемся окне нажимаем на папку «Пользователи» слева.
Нажимаем на папку «Пользователи» слева
Шаг 3. Выбираем аккаунт, в котором желаем изменить пароль и щелкаем по нему левой кнопкой мыши.
Шаг 4. В окне предупреждения нажимаем на «Продолжить».

Нажимаем на «Продолжить»
Шаг 5. В новом окне два раза вводим желаемую комбинацию в соответствующие графы. Жмем «ОК».
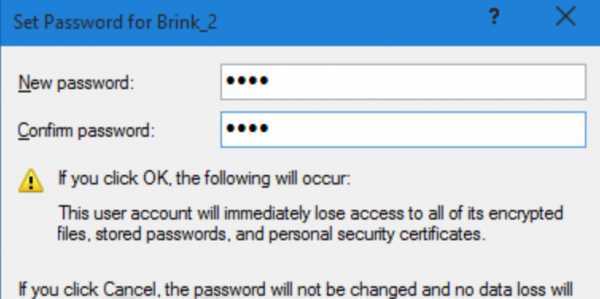
Два раза вводим желаемую комбинацию и нажимаем «ОК»
Шаг 6. Нажимаем на «ОК».
Способ 5. Изменение пароля через сайт Microsoft
Шаг 1. Открываем настройки и кликаем по иконке аккаунта.

Открываем настройки и кликаем по иконке аккаунта
Шаг 2. Нажимаем на «Информация о пользователе» и «Управление учетной записью Microsoft» во вкладке справа.

Нажимаем на «Информация о пользователе» и выбираем «Управление учетной записью Microsoft»
Шаг 3. Открывается сайт Microsoft, где нажимаем на надпись «Изменить пароль» под аватаром аккаунта.
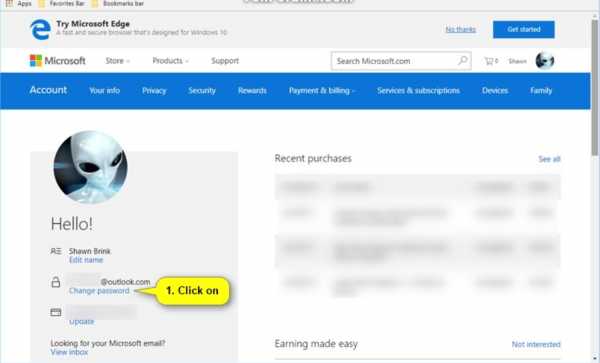
Под аватаром аккаунта нажимаем на надпись «Изменить пароль»
Шаг 4. Вам потребуется ввести старый пароль, после чего вы сможете задать новую комбинацию.
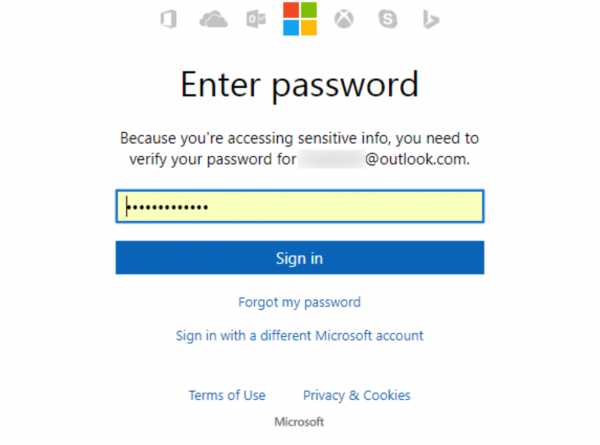
Вводим старый пароль, после чего задаем новую комбинацию
Читайте в новой статье — «Как на Виндовс 10 поменять пароль».
Поздравляем Ваш пароль успешно изменен!
Видео — Как пометь пароль на виндовс 10
pc-consultant.ru
- Уроки по js

- Что нужно для вай фай в квартире

- Инструкция по использованию acronis
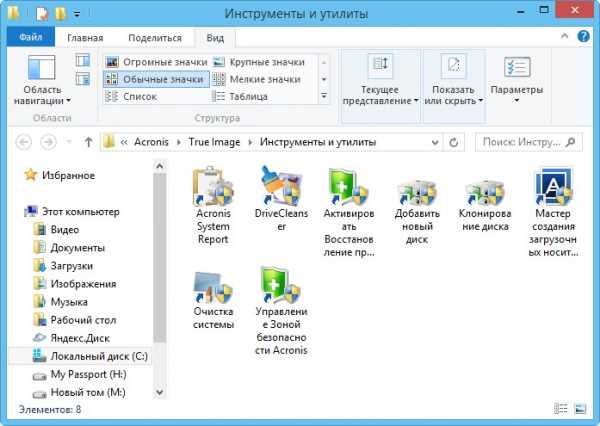
- Синий экран ошибка f4
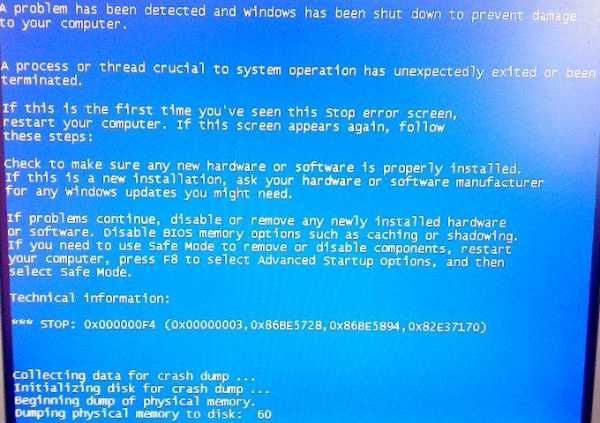
- Router requires newer winbox please upgrade
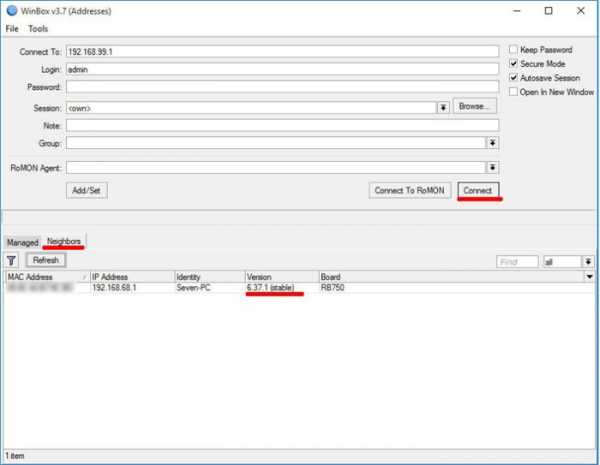
- Для чайников delphi 7
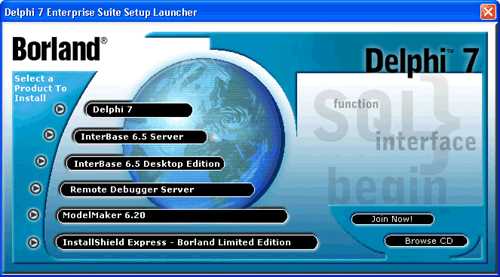
- Как убрать в вк я не робот
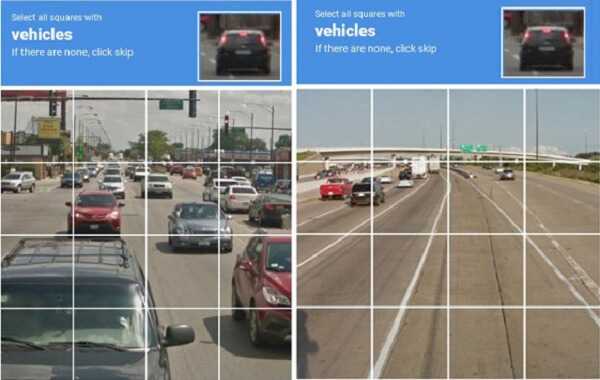
- Просмотр фотографий windows на windows 10
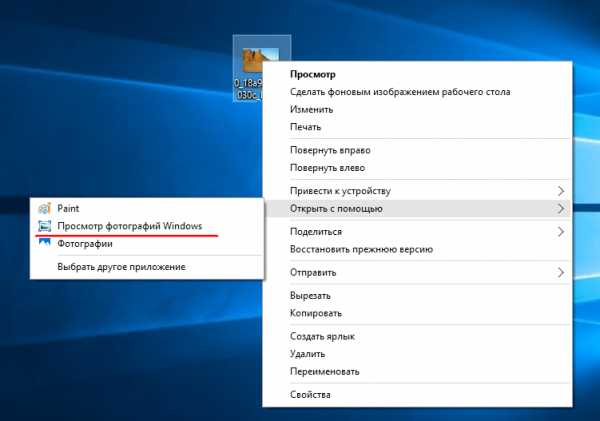
- Установка на mysql windows 7

- Запросы sql обучение
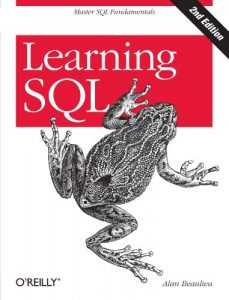
- Код ошибки 0х0000001