Прошивка BIOS материнской платы. Как найти микросхему bios на материнской плате ноутбука
IT Блог thinkit.ru Прошивка BIOS материнской платы
В этой статье мы расскажем о процедуре прошивки БИОС материнской платы.
Автор: Dr.Fox | Добавлено: 10 Января, 2012 | Нормально комментариев | Просмотров: 10435Волей судьбы BIOS материнской платы может быть поврежден. Причиной тому может служить как сбой в питании микросхемы BIOS, так и некорректные действия пользователя. Сбой в работе BIOS может проявляться как отсутствие изображения на мониторе, так и появлением соответствующего сообщения, типа «BIOS ROM checksum error» (не путать с CMOS Checksum Error). Большинство материнских плат при сбое BIOS предлагают восстановить его с помощью внешнего носителя (дискеты, CD, флэшки). Если по каким либо причинам такой способ восстановления не возможен, то на помощь приходит программатор.
Инструментарий:1. Программатор.
Мы используем программатор Xeltek SuperPro 3000U. Программатор подключается по средствам USB интерфейса. Поддерживает более 40 000 микросхем и список микросхем постоянно пополняется. Программатор имеет 48-контактный, двойной, линейный ZIF разъем в качестве стандартного. Имеет поддержку других типов разъемов за счет переходников. 2. Экстрактор Устройство для извлечения микросхемы BIOS из материнской платы. 3. Переходники.Наиболее часто используются переходники под микросхемы в корпусах PLCC32 и SOP8
Извлечение микросхемы BIOSНа многих материнских платах микросхема BIOS припаяна. В таком случае с помощью паяльника демонтируем микросхему. Часто, микросхемы BIOS располагаются на специальных панельках, в таких случаях нам понадобится экстрактор. Для извлечения микросхемы при отсутствии экстрактора, можно воспользоваться тонким плоским инструментом, например отвёрткой, но следует быть крайне аккуратным.
Прошивка BIOS.Рассмотрим процедуру прошивки БИОСа на конкретном примере. К нам обратился клиент с просьбой прошить БИОС. Клиент неохотно признался, что пытался прошить модифицированный БИОС и, судя по всему компьютер с ним не завелся. Компьютер клиента собран на крутой материнской плате P8P67 от ASUS.
BIOS этой материнской платы располагается на восьминогой микросхеме в корпусе SOP8. Микросхема в свою очередь располагается на панельке и легко снимается с помощью плоской отвёртки.
Процедура прошивки занимает несколько минут. Наш программатор имеет дружелюбный интерфейс, и весь процесс прошивки укладывается в несколько кликов. На изображении ниже вы видите рабочее окно программы. Цифрами обозначается последовательность действий при прошивке.
1. Первое, что следует сделать, это выбрать тип используемой микросхемы.Вводим в поле поиска название микросхемы BIOS. После того как мы нашли нужную микросхему выбираем её из списка, обращаем внимание на тип корпуса, в нашем случае это восьминогая микросхема производства MACRONIX, MX25L3206E в корпусе SOP8.
2. Считываем старый BIOS из микросхемы.3. Обязательно делаем его резервную копию (Главное правило ремонтника: не делать необратимых действий).Для удобства сохраняем старый BIOS под именем old.rom
4. Далее стираем старый BIOS из микросхемы. 5. Проверяем, успешно ли прошла процедура удаления.6. Загружаем новый BIOS в буфер программы. Новую версию BIOS мы рекомендуем скачивать непосредственно с официального сайта производителя материнской платы.
7. Прошиваем новую версию BIOS.8. Сравниваем контрольную сумму БИОС из буфера с БИОСом в микросхеме.
В некоторых случаях при прошивке BIOS не удаётся прочитать или записать информацию в микросхему. Это говорит о том, что она не исправна. В таком случае необходима её замена.
Все работы по восстановлению Bios описанные в данной статье произведены профессионалами из СЦ FoxKom.
thinkit.ru
Восстановление BIOS ноутбука | Ремонт Ноутбуков, Компьютеров, Мониторов
ASUS X550LC не стартует от батареи
При включении зарядного устройства и установленной батареи ноутбук включается и нормально загружается операционная система Windows 10 , в процессе работы операционной системы Windows 10, вытаскиваешь зарядное устройство и ноутбук продолжает работать , при выключенном зарядном устройстве, от одной батареи , включается и сразу отключается, хотя батарея полностью заряжена , У ноутбука установлена материнская плата X550LС ver:2 . BIOS 403, последний, с офф сайта, Помогла заливка дампа BIOS ver: 402.Скачать. Микросхема BIOS 25Q64FVS10




ACER Aspire ES1-512 не работает тачпад в Windows 10
При установленной операционной системы Windows 10 не работает тачпад при этом в операционной системе Windows 8.1 работает , необходимо обновить версию BIOS с 1.06 до версии 1.10 в версии 1.10 , даже появляется сторка в BIOS TouchPad
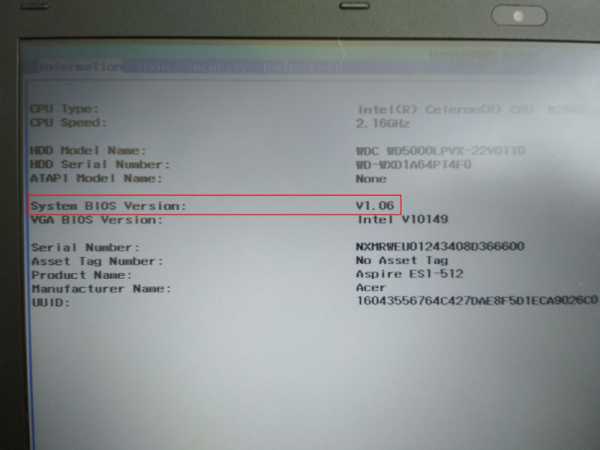

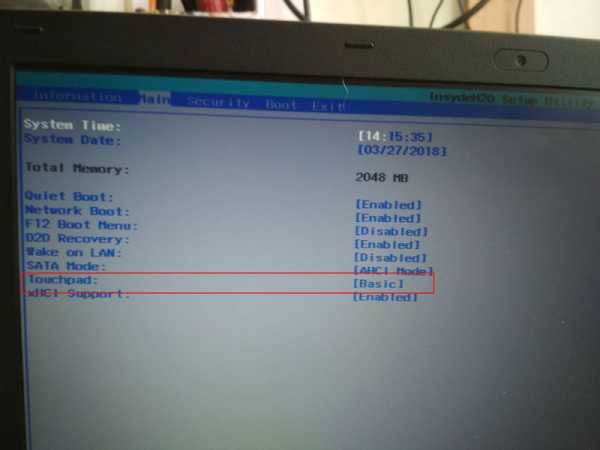
Настройка BIOS ACER_ASPIRE_A315
Особенность настройки БИОС в данной модели - так возникла необходимость установить SECURE BOOT в DISABLE , данную операцию невозможно сделать без установки Supervisor Password . только после установки Supervisor Password опция SECURE BOOT становится активной. Особенностью данной модели также является, что загрузка с внешних usb носителей возможна только когда USB носитель имеет формат UEFI.


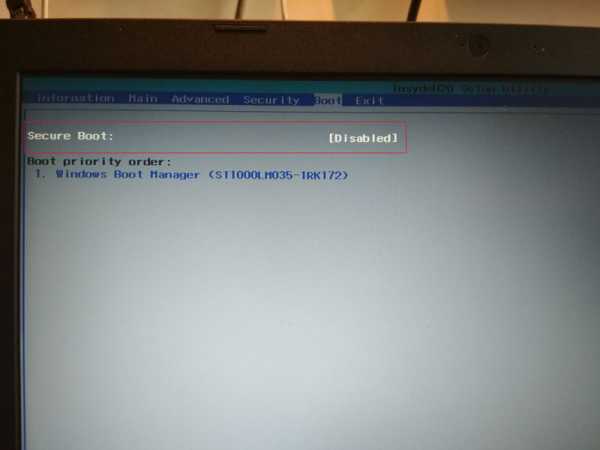
Ремонт ноутбука HP Comaq CQ62 (08.09.2017)
При включении ноутбука HP Comaq CQ62, ноутбук никак не реагирует на кнопку включения, индикация заряда и инициализации рядом с гнездом подключения зарядного устройства ,не горит , был скачен dump BIOS (материнская плата DAAX3MB16A1 Rev:A) , микросхема 25L8005 1Mb, после перепрашивки BIOS ,загорелась индикация заряда и инициализации , ноутбук запустился , появилось изображение с логотипом HP и с ошибкой не правильной инициализации материнской платы, далее выходит ошибка отсутствия информации о продукте, материнской платы , SKU и так далее, при нажатии кнопки ENTER, происходит дальнейшая загрузка ОС и так каждый раз при включении. Для устранения, данной ошибки был скачена программа DMIFIT, запуск данной программы осуществляется под DOS, и она позволяет внести все изменения в BIOS информации о коде продукта, серийном номере, PCID, модели .Все данные номера находятся под батарей. После внесения изменений, логотип при старте изменился на Compaq и ошибки инициализации ушли.
Ремонт ноутбука HP ProoBook 6520S (14.01.2017)
В Ремонт поступил ноутбук HP ProoBook 6520S, ноутбук работоспособный, операционная система Windows 7 не загружается, вылетает синий экран, при попытке войти в BIOS выскакивает окно ввести пароль. Клиент пароль забыл. возникла необходимость пере прошивки BIOS при этом материнская плата имеет аббревиатуру H9265-4 48.4GKO6.041 микросхема BIOS 25Q3205 , в ремонте присутствовал второй такой же ноутбук , однако аббревиатура материнской платы H9265-1 48.4GKO6.011 микросхема BIOS 25L3205 ,после снятия дампа BIOS и пере прошивке на программаторе , материнская плата H9265-4 48.4GKO6.041 стар тонула однако без изображнения.Визуально материнские платы ничем не отличаются однако BIOS разные.
- BIOS для H9265-1 48.4GKO6.011 (Загрузить)



Ремонт ноутбука ASUS X201E (12.01.2017)
В Ремонт поступил ноутбук ASUS X201, ноутбук работоспособный, операционная система Windows 7 загружается , однако отключена ETHERNET сетевая карта и WiFI при попытке войти в BIOS и включить не увенчались успехом ,потому как вход в bios происходил в режиме user , в данном режиме поля изменения данных настроек не активны , вход в режиме администратора не возможен так как был запоролен. Методика поиска входа в bios следующая:
- Загружаемся в операционную систему Windows и изменяем дату и время на (предположим 2002/01/02) , перезагружаемся и нажимаем F2 входим в BIOS в качестве USER нажимаем "Alt"+ "R" и видим окно входа Enter Rescue Password с датой, дате 2002/01/02 соответствует пароль ALAA4ABA набор паролей соответствующей дате приведен ниже.
- 2002-01-02 ALAA4ABA 2002-01-06 A2BBAAAL 2002-01-10 DAAABADB 2002-01-14 4HOBOBL2
- 2002-01-03 A4219DAA 2002-01-07 A0BB00LD 2002-01-11 BA12LHL0 2002-01-15 4B0BDBA1
- 2002-01-04 AA4HBBLA 2002-01-08 ABDDO10D 2002-01-12 BAh5A1AL 2002-01-16 HADL1AD1
- 2002-01-05 AAAALO0B 2002-01-09 BAAADAAB 2002-01-13 A2AA0ADB 2002-01-17 h2AAALLC
Ремонт Ноутбука Lenovo Z580 ( 21.04.2016г.)
В Ремонт поступил ноутбук Lenovo Z580, при включении ноутбука, ноутбук включается, появляется подсветка матрицы и больше ничего, после выключения и включения через кнопку рековери появляется меню загрузки, однако при выборе и нажатии на любой пункт меню ничего не происходит. Помогла пере прошивка BIOS(основного) и KBC на программаторе. На материнской плате (DALZ3AMB8F0 REV: E) 2 микросхемы BIOS основная 25Q64 VFS 8mb и KBC 25X80 512 MB (Загрузить рабочую прошивку).
Ремонт Ноутбука Lenovo Z580 ( 01.07.2015г.)
В Ремонт поступил ноутбук Lenovo Z580, при включении ноутбука происходит включение ноутбука, после выключения и следующего включения начинает мигать светодиод питания и ноутбук не включается, после переустановки модуля памяти в другой слот ноутбук первый раз включается нормально, но в следующий раз начинает мигать светодиод включения и ноутбук не включается, помогла пере прошивка BIOS(основного) на программаторе. На материнке 2 микросхемы BIOS основная 25Q64 VFS 8mb и KBC 25Q80 1 MB
Ремонт Ноутбука Lenovo G555 ( 14.01.2015г.)
В Ремонт поступил ноутбук Lenovo G555, при включении ноутбука, ноутбук работает нормально за исключением цифровой клавиатуры (вообщне не работает), нажатие клавиши NUM LOCK ни к чему не приводит , а также не работает клавиша DEL.При детальном изучении BIOS было выявлено ,что прошивка для Lenovo G455 (см.фото), причем updateBIOS осуществлялся с офицального сайта LENOVO ,после поиска оригинального дампа для Lenovo G555 и прошивки на программаторе, работоспособность цифровой клавиатуры и кнопки DEL , была восстановлена.
Ремонт Ноутбука SAMSUNG NP-R510 ( 2013 г.)
В Ремонт поступил ноутбук Samsung NP-R510, при включении ноутбука и входе в BIOS, BIOS имеет усеченный вид (не полный), ОС не загружается, при извлечении микросхемы BIOS из материнской платы (путем выпаивания) и попытках прошить данную микросхему на программаторе результатов не дало (ошибка записи). Только замена микросхемы BIOS () и прошивка ее на программаторе дало положительный результат.
itpc.net.ua
Как узнать версию BIOS на компьютере или ноутбуке
БИОС помогает программам компьютера взаимодействовать с аппаратными компонентами. Периодически производители материнских плат выпускают обновления BIOS, а для установки новой версии вам надо знать точный номер предыдущей, установленной на ПК. Разберемся, как узнать версию БИОС – это можно сделать как с помощью Windows, сторонних программ, так и системными средствами, для использования которых даже не надо загружать ОС.
Средствами Windows
Определить тип BIOS можно прямо в Windows 10 или 7 несколькими способами.
Сведения о системе
Как узнать какой БИОС сейчас стоит на компьютере: в меню «Пуск» найдите утилиту «Сведения о системе», она расположена в папке «Средства администрирования». Также для запуска приложения можно нажать Win+R и ввести в строчку msinfo32.

Появится окошко, из которого вы узнаете полезные данные об аппаратных и программных компонентах своего ПК, включая версию BIOS.
Реестр
Немного сложнее найти искомое значение в реестре Windows:
- Зажимайте Win+R и вписывайте regedit.
- Последовательно раскрывайте директории в дереве: HKEY_LOCAL_MACHINE\ HARDWARE\ DESCRIPTION\ System\ BIOS.
- Среди открывшихся значений найдите «BIOSVendor» — обозначение производителя биоса и «BIOSVersion» — его версия.
Командная строка
Удобный инструмент Windows – командная строка. Зная ее команды, можно быстро определять системные характеристики ПК, включая версию BIOS. Как узнать, какой биос стоит на вашем ноутбуке: запускайте командное окно из «Пуска» или через инструкцию cmd в Win+R. Далее вводите одну из команд:
- SYSTEMINFO – выведет полные данные о конфигурации ПК, включая параметры ОС и тип БИОСа.
- wmic bios get smbiosbiosversion – покажет только искомое значение.
Для вывода системной информации командная строка должна быть запущена с правами администратора. Если у вашей учетной записи таких прав нет, команды не сработают.
Сторонние программы
Если на компьютере установлена программа, показывающая его характеристики, посмотрите нужное значение в ней.
CPU-Z
Легкая и полностью бесплатная утилита весьма точно определяет параметры ПК, несмотря на свой простой интерфейс. Как проверить версию биоса в CPU-Z: запустите приложение и переходите во вкладку «Mainboard». Посередине будет расположен блок «BIOS», в котором перечислены Brand – наименование производителя, Version – версия, Date – дата выхода.
Speccy
Программа Speccy отличается наличием русского языка в интерфейсе, платить за ее использование также не придется. Найти нужные сведения несложно: слева перейдите в подраздел «Материнская плата», справа раскройте узел «BIOS». Вы увидите название разработчика, дату выпуска и номер текущего биоса.

Aida64
Функциональное приложение Aida64 платное. Но разработчики оставили 30-дневный период, в течение которого вы можете протестировать их программу без оплаты. Увидеть номер биоса здесь можно аналогичным образом: открываете слева «Системная плата», чуть ниже кликаете на BIOS. Справа отобразится полная информация о параметрах и производителе. В отличие от других приложений, Aida64 дополнительно приводит прямую ссылку на сайт разработчика вашего BIOS, откуда можно скачать обновление.
Без загрузки ОС
Если по каким-то причинам ОС не загружается, но сам компьютер включается, узнать искомые параметры все равно можно.
Старт системы
Нужное значение можно увидеть на первом экране, который появляется в самом начале загрузки. Обычно это изображение очень быстро сменяется другим, поэтому не все успевают рассмотреть сведения. Чтобы рассмотреть версию биоса, нажмите кнопку «Pause/Break», размещенную сверху в правом углу на клавиатуре.
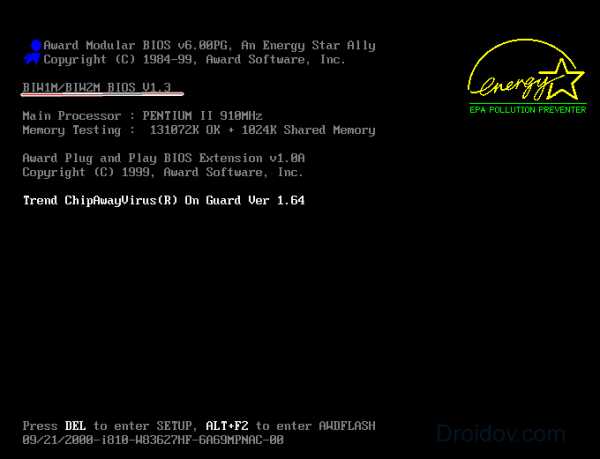
В верхних строчках ищите параметры BIOS ID, Revision или version.
В BIOSе
Точные параметры BIOSа можно конечно же увидеть в нем самом. Перезагрузитесь и жмите F2 или Del. Номер версии может быть указан в разных местах, в зависимости от конкретного интерфейса на вашем ПК. Нужная информация часто располагается в разделе «System information» или на главной вкладке.
На материнской плате
Если компьютер полностью не включается, попытайтесь отыскать сведения о BIOSе на материнской плате. Найдите на ней чип микросхемы BIOS, сверху на нем прочитайте его параметры.

Учтите, что если вы когда-то обновляли биос, то сведения на самой микросхеме не будут соответствовать действительности.
Заключение
Мы разобрались, как определить текущую версию BIOS. Используйте более удобный для вас способ – посмотреть через утилиты Windows, использовать сторонние программы или саму оболочку BIOSа. В крайнем случае ищите сведения на чипе материнской платы, хотя они могут оказаться устаревшими.
Вконтакте
Google+
Одноклассники
Мой мир
droidov.com
Как определить версию BIOS и найти прошивку
Итак, вы столкнулись с какими-то проблемами и вините во всем прошивку вашей микросхемы BIOS. Если это действительно так, то перед тем как искать новую прошивку, вам надо определить версию вашей текущей прошивки. Сделать это можно разными способами.
Обычно версия BIOS выводится на экране компьютера - как раз тогда, когда вы можете войти в BIOS Setup. Разглядеть номер версии бывает непросто, однако вполне реально. Правда, не всегда ясно, что же именно является искомой версией прошивки. Посмотрите на рис. 2.7. Здесь показана пара областей загрузочного экрана (иногда его называют диагностическим — ведь здесь мы видим сообщения о различных тестах системных устройств), которые могут нести в себе нужную информацию.
Итак, здесь мы видим по меньшей мере три строки, которые могут содержать нужную нам информацию:
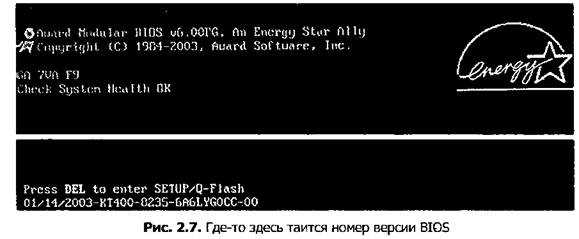
Award Modular BIOS v6.00PG GA-7VA F9
01/14/2003-KT400-8235-6A6LYG0CC
Материнская плата, которая работает с данной системой BIOS, называется GA-7VA и произведена фирмой Gigabyte. Теряясь в догадках, идем на сайт Gigabyte (www.gigabyte.ru, адреса других сайтов производителей материнских плат вы найдете далее). На сайте ищем раздел, который носвящен материнским платам и BIOS. В нашем случае это Поддержка ► Системные платы ► BIOS. В этом разделе находится несколько списков, с помощью которых можно выбрать интересующую нас модель материнской платы, в нашем случае GA-7VA. Выбираем ее и вот что видим (рис. 2.8).
Здесь мы видим табличку с обозначениями версий BIOS — F2, F9, Fll, F12. Нетрудно догадаться, что наша с вами версия — это именно F9, то есть информацию о версии прошивки содержала строка GA-7VA F9.
ПРИМЕЧАНИЕ
Такой же алгоритм поиска прошивки может использоваться для любой другой материнской платы. Главное — найти информацию о текущей версии прошивки, о материнской плате, выйти на сайт производителя и правильно сориентироваться на нем.
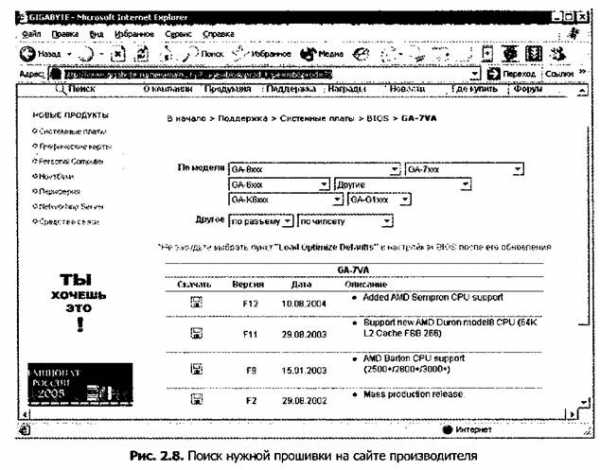
Теперь нам осталось решить, нужна ли новая прошивка. В версии F11 добавлена поддержка новых процессоров AM В Duron modelB, имеющих 64 Кбайт кэш-памяти второго уровня и поддерживающих FSB 266. В версию F12 добавлена поддержка AMD Sempron. Коли ваши проблемы не имеют ничего общего с поддержкой этих процессоров, значит, прошивка BIOS ничего вам не даст.
Если же вы видите, что, скажем, поддержки AMI) Sempron вам как раз таки и не хватает, можете загрузить прошивку. Но о том, как же все-таки прошивать BIOS, чуть позже. Л пока продолжим разговор на тему «как узнать версию».
Вы можете выбрать в главном меню (имеется в виду меню в Windows ХР) пункт Пуск ► Все программы ► Стандартные ► Служебные ► Сведения о системе, чтобы запустить программу получения сведений о системе. На ее стартовой страничке есть информация о версии BIOS (рис. 2.9).
Иногда диагностический экран при запуске компьютера не появляется. Такая возможность (отключение показа) может быть задана в BIOS. Для того чтобы определить версию BIOS, можете включить показ экрана.
ПРИМЕЧАНИЕ
Определить версию BIOS обычно можно и с помощью программ для прошивки. Когда вы запускаете такую программу, она выдает вам подробную информацию о версии прошивки.
Также информация о версии прошивки есть в некоторых программах BIOS Setup. Например, посмотрите на рис. 2.10. В BIOS этого компьютера (это ноутбук Samsung Р28) содержится информация о версии прошивки.

Для поиска свежей версии BIOS можно зайти на сайт www.samsung.ru и найти там прошивку для данного ноутбука (рис. 2.11).
В нашем случае на ноутбуке установлена микросхема BIOS версии D60A, на сайте же выложена версия 1.
rabota-na-computere.ru
Микросхемы BIOS
Опубликовано января 15, 2011 в Основы BIOS, Устройство и работа BIOS
Микросхемы BIOS их типы и расположение на системной плате
И так микросхемы BIOS! В первых персональных компьютерах код BIOS записывался в микросхему постоянной памяти ПЗУ, или ROM (Read-Only Memory), которая создавалась на заводе. Разновидностью ROM является PROM (Programmable Read-Only Memory) программируемая память только для чтения.
data-ad-format="fluid"data-ad-layout="in-article"data-ad-client="ca-pub-6007240224880862"data-ad-slot="2494244833">
Такие микросхемы выпускаются чистыми, а для их записи используются специальные устройства — программаторы.
Позже для хранения кода BIOS стали применяться микросхемы с возможностью перезаписи.

Типы микросхем BIOS и их расположение на системной плате
1. EPROM (Erasable Programmable Read-Only Memory) стираемая программируемая память. Информация удалялась ультрафиолетовым излучением, которое проходило через специально предусмотренное стеклянное окошко.
2. EEPROM (Electrically Erasable Programmable Read-Only Memory) — электрически стираемая программируемая намять, информация с которой удаляется электрическим разрядом.
Эти типы микросхем BIOS представляют чисто исторический интерес, поскольку во всех современных компьютерах для хранения BIOS используются микросхемы на основе flash-памяти (Flash Memory), которая является одной из разновидностей EEPROM. Такая микросхема может быть перезаписана с помощью специальных программ прямо на компьютере. Запись новой версии BIOS обычно называется «перепрошивкой». Эта операция может понадобиться, чтобы добавить в код BIOS новые функции, исправить ошибки или заменить поврежденный код BIOS.
В большинстве случаев flash-память устанавливается на панель системной платы, что позволяет при необходимости заменить микросхему, но в некоторых случаях она распаяна прямо на системной плате.
data-ad-format="fluid"data-ad-layout="in-article"data-ad-client="ca-pub-6007240224880862"data-ad-slot="2494244833">
Микросхемы BIOS: емкость
Микросхемы flash-памяти для хранения BIOS имеют различную емкость, в более старых компьютерах используются чипы объемом 1-2 Мбит (128-256 Кбайт), а в современных системах — 4-8 Мбит и более (512 Кбайт-1 Мбайт и более).
В старых компьютерах встречались микросхемы BIOS различных типов и форм, но чаще они помещались в прямоугольный корпус DIP32, в современных системных платах чаще всего встречаются микросхемы BIOS в квадратном корпусе, а в некоторых новых платах можно встретить маленькие чипы с последовательным интерфейсом. Обычно на них есть наклейка с обозначением версии BIOS, а если ее нет — маркировка чипа flash-памяти BIOS использует параметры конфигурации, которые хранятся в специальной CMOS-памяти. Свое название она получила по технологии изготовления чипов, где применялся комплементарный металлооксидный полупроводник (Complementary Metal Oxide Semiconductor). CMOS-память питается от специальной батарейки на системной плате, которая также используется для питания часов реального времени.
dammlab.com
Как Найти Биос На Материнской Плате Ноутбука ~ IPSILLON.RU
Где находится BIOS? Пример расположения на материнской плате
Если не все, то большинство пользователей столкнулось с понятием BIOS и параметрами этой базовой системы. Однако иногда по какой-то причине вам необходимо полностью сбросить настройки. Вот когда люди начинают разбирать компьютеры и ноутбуки, пытаясь определить, где находится BIOS (чип). Чтобы не было заблуждений относительно местоположения этого элемента системы, мы постараемся рассмотреть все аспекты, связанные с этим.
Что такое BIOS и зачем он нужен?
Прежде чем рассматривать вопрос о том, где находится BIOS на ноутбуке или стационарном компьютерном терминале, давайте посмотрим, что это такое и почему нужна вся система.
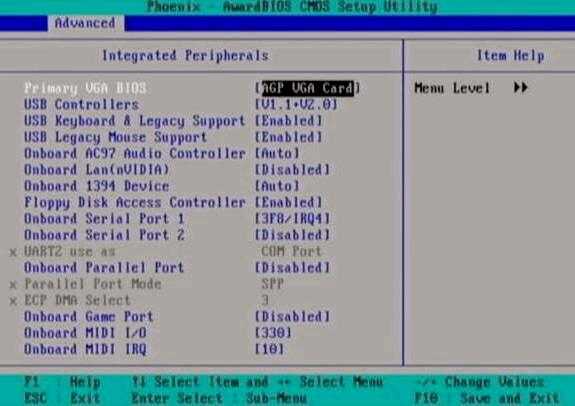
В общем, если вы понимаете, BIOS можно охарактеризовать двумя способами. Во-первых, это, так сказать, «железный» компонент любого компьютерного устройства, выполненный в виде микрочипа. Во-вторых, это программный пакет, предназначенный для обеспечения того, чтобы все элементы системы работали до начала работы операционной системы. Кстати, следует отметить, что он сохраняет основную информацию и настройки, касающиеся абсолютно всех устройств, присутствующих в сборке, на уровне «оборудования».
Заблуждения о местонахождении микрочипа
Теперь немного о мифах. Некоторые явно неподготовленные пользователи часто задаются вопросом о том, где находится BIOS в Windows 7. Ответ прост. нигде! В системе нет файлов и папок, хотя они каким-то образом связаны с BIOS или его настройками.

Другое дело, что операционная система видит это устройство и может отображать краткую информацию об этом, например информацию о изготовителе, версию и т. Д. Для этого используйте раздел системной информации, к которому можно получить доступ очень просто из стандартная «панель управления». Здесь среди всех других устройств есть также BIOS. Где информация об этом чипе в Windows 8? Все в том же разделе. Однако, чтобы не искать ту же «Панель управления», вы можете использовать меню «Выполнить», где предписывается команда msinfo32.
Где находится BIOS на материнской плате
Теперь давайте рассмотрим главный вопрос. Итак, где же BIOS? Как многие уже догадывались, исключительно на материнской плате. Обратите внимание, что этот микрочип не установлен, поэтому, если вы ищете, вам следует внимательно изучить материнскую плату. Если по какой-либо причине микросхема не найдена, необходимо тщательно изучить инструкцию, прилагаемую к устройству. Как правило, имеется диаграмма с описанием и расположением всех элементов.
Что касается установки чипа, могут быть два варианта: съемное устройство или прочная пайка в материнской плате. Владельцам съемных чипов повезло, потому что в случае пробоя его можно легко заменить. Некоторые производители пошли еще дальше. Они устанавливают не один чип на своих материнских платах, а два. В этом случае первый является основным, а второй действует как резервный. Нетрудно представить, что если первый сбой, второй автоматически соединяется.

Чтобы найти микрочип, вам нужно искать квадрат черного или серого цвета, который, как правило, имеет размер около 1×1 см. Иногда у него может быть название производителя, например American Megatrends. В некоторых случаях на вершине находится голографическая этикетка.
Параметры местоположения
Некоторым инструкциям рекомендуется искать микрочип BIOS рядом с батареей CMOS, что явно отличается от общего фона. Это не всегда так. Дело в том, что рядом с ним иногда нет микросхем, и интересующий нас чип может быть расположен достаточно далеко, как, например, на материнских платах, выпускаемых MSI.

Если вы посмотрите, где находится BIOS на материнских платах ASUS A8N-SLI, опция местоположения (в нашем случае сверху вниз) может выглядеть так: батарея, перемычка сброса памяти, контроллер ввода-вывода, и только тогда BIOS чип сам. Кстати, для него есть специальный разъем, из которого он может быть удален довольно просто.
Ремонт материнской платы: где находится BIOS?
Здравствуйте! В сегодняшнем видео вы узнаете, где находится сама прошивка BIOS, почему время сохраняется.
Ремонт ноутбуков ASUS X551C. Прошивка BIOS
Ремонт портативный компьютер ASUS X551C. Прошивка BIOS Программист:.
Батарея BIOS: где находится
Теперь несколько слов о батарее. Найти его на материнской плате достаточно просто. Он выполнен в виде круглого диска, а размер в два или три раза превышает скорость батареи, используемой в электронных часах.

Он выделяется на фоне всех других компонентов и разъемов достаточно прочный, так как он имеет типичный металлический оттенок.
Зачем нужна энергонезависимая память CMOS?
Независимо от того, насколько универсальным является устройство BIOS, он может хранить не все данные об установленном оборудовании (здесь есть характеристики и настройки только стандартных компонентов). В этом случае производители чипов могут не знать параметры других устройств, подключенных к компьютеру.

Здесь идет помощь так называемой CMOS-памяти, которая в дополнение к настройкам системных часов также хранит данные на сопроцессорах, гибких дисках и т. Д. Его цель заключается в том, что сохраненная информация не удаляется, когда компьютер выключен. В свою очередь, он питается от батареи, заряд которой, по мнению производителей, должен быть достаточным в среднем за несколько лет срыва питания. Кстати, следует отметить, что сброс памяти BIOS и пароля такой же, как и при временном удалении батареи из соответствующего гнезда.
Взаимосвязь BIOS, CMOS и ROM
Где находится BIOS, это уже немного понятно. Теперь давайте рассмотрим взаимосвязь вышеуказанных компонентов. Само собой разумеется, что на этом этапе рассмотрения темы можно было бы также сформулировать вопрос: где находится BIOS в ПЗУ (постоянное запоминающее устройство)? Отчасти это будет несколько неверно, так как BIOS. это, по сути, набор программ, «проводных» в ПЗУ.
Но вернемся к отношениям. Дело в том, что когда компьютерный терминал включен, процессор сначала обращается к ОЗУ, и, как известно, после завершения работы ничего не остается. Поэтому адрес перенаправляется на ПЗУ, где есть «проводные» программы, ответственные за параметры и идентификация «железных» устройств. Кроме того, используется системный таймер, настройки которого напрямую влияют на время и дату, уже установленные в операционной системе. Конечно, в самой операционной системе вы можете изменить эти настройки, но иногда это не помогает, если возникают некоторые ошибки, и вы должны изменить время с датой в BIOS.
Как войти в настройки BIOS
Наконец, рассмотрите варианты ввода параметров системы ввода / вывода. Для стационарных компьютеров, как правило, ввод осуществляется нажатием клавиши Del, иногда Esc (на экране в центре или внизу появляется строка с соответствующей индикацией: Нажмите., чтобы запустить BIOS Setup или что-то в этом роде.

На ноутбуках больше вариантов. Например, это могут быть функциональные клавиши, комбинации с клавишей Fn или специальные кнопки, отображаемые на клавиатуре (например, Sony Vaio).

Не говоря уже о том, где находится HP BIOS (ноутбуки), клавиша Esc играет главную роль здесь, после нажатия на нее появляется короткое меню с инструкциями для кнопок, ответственных за эти или другие операции. В устройствах, таких как HP Pavilion, запись BIOS из начального меню выполняется с помощью клавиши F10. В общем, необходимо посмотреть производителя материнской платы и разработчика BIOS, потому что может быть довольно много комбинаций. Они отображаются на экране запуска. Правда, само сообщение длится всего пару секунд, и не все успевают заметить, что нужно сделать. На этом этапе вы можете нажать клавишу Pause, чтобы заблокировать линию на экране.
Особенности расположения чипа BIOS на ноутбуке
С ноутбуками ситуация несколько сложнее, чем у стационарных компьютеров. На самом деле материнские платы сильно отличаются. Однако, несмотря на многочисленные варианты расположения элементов, с определенной степенью определенности, можно сказать, что на многих моделях существует стандартное решение для местоположения.
Чаще всего вам нужно искать чип под модулем Wi-Fi, который может находиться под самой маленькой крышкой на нижней части ноутбука над DVD-приводом. Батарею можно найти в правом верхнем углу сенсорной панели. Но это не стандарт. Могут быть и другие варианты.
Вывод
Здесь кратко и все, о том, где находится BIOS на разных устройствах, каковы его назначение и функции. Как уже было понятно, в зависимости от производителя материнской платы расположение некоторых элементов может выглядеть нелогичным. Тем не менее, вы можете найти этот чип, даже если у него нет голографической наклейки или производителя. Главное. немного терпения и внимательности, когда вы смотрите.
В простейшей версии, конечно, необходимо сначала найти аккумулятор, а затем посмотреть на его окрестности, потому что материнская плата не такая большая. Таким образом, вероятность нахождения чипа BIOS на первый взгляд довольно велика.
По-видимому, многие уже заметили, что вариантов расположения BIOS может быть довольно много. Сколько производителей и разновидностей материнских плат, так много вариантов. В этом случае, даже от одного производителя на разных моделях, микрочип может находиться в совершенно разных местах. Вы понимаете, что вы не можете просто перечислить все, хотя в этом случае рассматривались некоторые единые базовые схемы. Однако достаточно взглянуть на инструкции к материнской плате, тщетно не тратить время на поиск. Если у вас его нет, и вам нужно найти BIOS на ноутбуке, вы можете просто перейти на сайт производителя и найти его на схеме. Интернет сейчас практически отсутствует.
биос, материнский, найти, находится BIOS, ноутбука, платipsillon.ru
Как войти в БИОС на компьютерах и ноутбуках +видео
Для тонкой настройки компьютера существует так называемый БИОС (BIOS). Он управляет включением компьютера, позволяет изменить некоторые его настройки ещё до загрузки операционной системы и выбирает с какого диска загружаться. Т.е. когда компьютер включается, он сразу смотрит на свои настройки в БИОСе.
В этой статье я покажу вам как войти в БИОС на разных компьютерах и ноутбуках. Их много, но логика примерно одинакова. Для лучшего понимания будет несколько видео, где я показываю всё на реальных примерах.
Общее понимание входа в BIOS
Я сделал для вас несколько видео с разных компьютеров. Если вы посмотрите все видео, но у вас на компьютере или ноутбуке окажется немного не так, то не отчаивайтесь. Применяя полученную информацию вы легко сможете сообразить как войти в BIOS. Основных разновидностей БИОСа три: Award (Phoenix-Award), AMI (American Megatrends) и UEFI. Биосы Award в основном бывают с синенькими окошками, AMI с серо-голубыми, а UEFI с красивым графическим интерфейсом.
Для того чтобы зайти в БИОС, нужно нажать одну кнопку или, в редких случаях, комбинацию кнопок при старте компьютера. Весь вопрос КОГДА и ЧТО нажать. Обратите внимание, что как только компьютер включается, на чёрном фоне выводится некая информация о компьютере и внизу или посередине экрана предлагается нажать одну или несколько клавиш. Одна из них – это вход в BIOS.
Для Award это, как правило, клавиша Delete (Del), а для AMI – клавиша F2 или F10. Внизу экрана будет написано что-то типа этого «Press Del to enter Setup». Setup – это тоже самое что и БИОС. Также встречаются кнопки: F1, F3, F10 (Hewlett Packard), F12, Esc и комбинации: «Ctrl+Alt+Esc», «Ctrl+Alt+Ins».
На ноутбуках IBM Lenovo Thinkpad надо нажать и удерживать синюю клавишу “ThikVantage” до тех пор, пока не появится меню. А на некоторых ноутбуках Toshiba нажимается ”Esc”, а затем “F1”.
Нажимать надо быстро и несколько раз (на всякий случай), иначе компьютер продолжит загружаться дальше и не войдёт в SETUP. Если не успели, то просто перезагрузите компьютер с помощью кнопки «Reset» на системном блоке или с помощью комбинации клавиш «Ctrl+Alt+Del». А если не успеваете прочитать информацию, то нажмите на кнопку «Pause».
Если при включении компьютера на весь экран стоит экранная заставка, а за ней ничего не видно, то попробуйте нажать клавишу «ESC» чтобы скрыть заставку и прочитать информацию с экрана как надо заходить в БИОС. Также, какую кнопку нажимать можно найти в руководстве к материнской плате компьютера или ноутбука. Ещё бывает что компьютер вообще не включается и пищит, тогда изучайте указанные статьи.
Как войти в БИОС на разных компьютерах и ноутбуках
Увидеть какой БИОС используется у вас можно при включении компьютера, когда на экране появляется общая информация, но в принципе это не имеет значения, главное увидеть какую кнопку нужно нажать:

На примере видно, что компьютер с БИОСом Award версии 6.00PG, а внизу предлагается нажать кнопки «Del» и «F9». В данном случае для входа в SETUP служит кнопка «Del», а «F9» вызывает меню для выбора загрузочного устройства. Сам BIOS может выглядеть вот так:

Посмотрите видео как зайти в БИОС Award, а также выставить загрузочное устройство:
А вот ещё одна разновидность «Award»

Никакой информации о версии не пишется, но видно, что требуется нажать для того чтобы зайти туда. Посмотрите видео с этим примером:
А вот на этом снимке видно, что компьютер находится под управлением БИОСа «AMI» и для входа используется привычная клавиша «Delete»:

А вот совсем другой вариант, в котором используется клавиша «F2»

А сам BIOS «AMI» во всех случаях выглядит примерно вот так:

Посмотрите видео как войти в БИОС на ноутбуке с «AMI», на примере ASUS Eee PC:
По сути, процедура входа в SETUP на компьютерах и ноутбуках ничем не отличается, ведь всё зависит только от версии используемого BIOS.
Ещё один вариант как зайти в БИОС на ноутбуке Lenovo. Здесь никаких подсказок нет совсем, нужно просто знать что во время заставки надо нажать «F2»

На моделях серии Lenovo G500 нужно нажать клавишу OneKey Recovery при выключенном ноутбуке, а на некоторых моделях срабатывает Fn+F2(или F12).
В последнее время всё чаще можно встретить компьютеры с UEFI. Но это даже не БИОС в привычном понимании, а небольшая операционная система, которая совместима с БИОСом и выполняет его функции. Он может быть с графическим интерфейсом, а может быть в обычном текстовом режиме. Войти туда также не составит труда, например с помощью кнопки «Del»

В общем, логика входа в разные БИОСы думаю вам понятна, ведь ничего сложного здесь нет. В 90% случаев в SETUP входят чтобы загрузиться с флешки или с диска. Ну а если по каким то причинам у вас не получается этого сделать, то обратитесь к инструкции вашей материнской платы или поищите в интернете по названию модели компьютера или ноутбука.
Мой БИОС спрашивает пароль, как сбросить?
Если до вас кто-то установил пароль, то при входе в БИОС этот самый пароль нужно будет ввести. На ноутбуках процесс сброса пароля довольно не тривиальная задача и по каждой конкретной модели нужно искать информацию. Но с компьютерами всё намного проще, так как сбросить пароль БИОС можно с помощью специальной перемычки, которая есть почти на любой материнской плате. Называется эта перемычка «Clear CMOS» и найти её можно рядом с батарейкой:

На плате есть три контакта, на двух из которых стоит перемычка. Обычно достаточно просто переставить её на другие два контакта на 10 секунд, а потом обратно. Перед этим нужно вытащить кабель питания из компьютера. Если пароль не сбросился или перемычки вообще нет, то дополнительно достаньте батарейку из материнской платы на несколько минут:

Пароль на БИОС должен сброситься, впрочем как и все его настройки. Учтите это, т.к. настройки могут существенно влиять на общее быстродействие компьютера.
Вот такие пироги, спрашивайте в комментариях если что-то непонятно.
it-like.ru
- Как сделать одинаковый шрифт в тексте
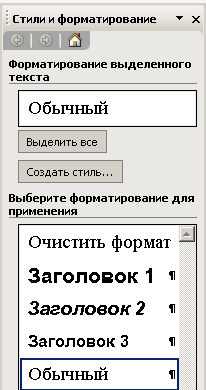
- При запуске компьютера писк
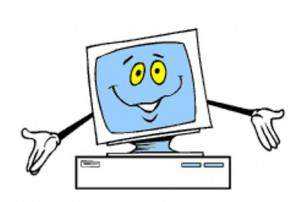
- Где в компьютере сохраняются отсканированные документы

- Пк программы основные
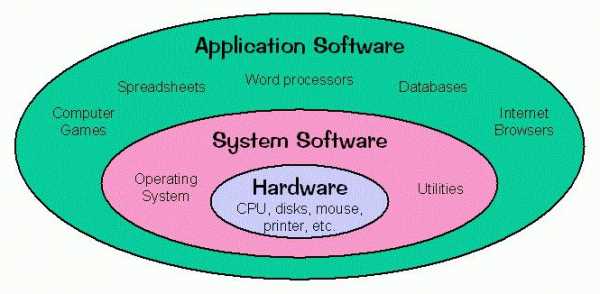
- Дефрагментация диска что это и зачем
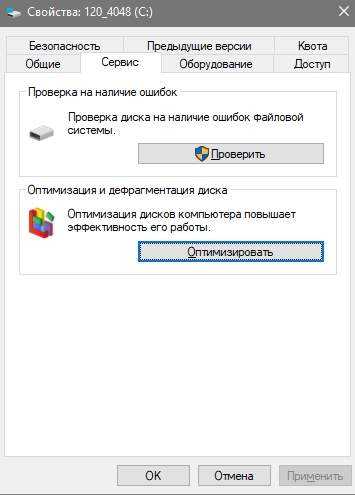
- Оперативная память пк

- Centos 7 установка gnome
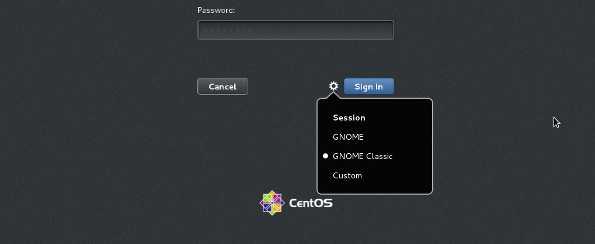
- Не удаляется браузер яндекс

- Как очистить диск в от ненужных файлов в windows 8

- Как очистить кэш в яндекс браузере
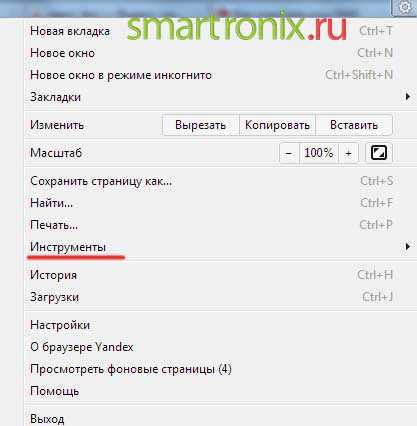
- Как переустановить windows систему


