Управление форматированием при вставке текста. Как сделать одинаковый шрифт в тексте
Как сделать весь текст одинаковым в ворде (Word)?
Как сделать весь текст одинаковым в ворде (Word)?
Чтобы сделать весь текст в ворде одинаковым, нужно выделить весь текст документа, а потом применить к нему нужное форматирование - изменение цвета, фота, шрифта или кегля.
Как выделить весь текст в ворде разом? Если размер текста небольшой, это можно сделать мышью, зажав левую клавишу, либо зажав шифт и стрелку вправо.
Если текст слишком большой для ручных манипуляций, нажмите Ctrl+А - команда выделит сразу весь текст в документе любого объема.
Смотря что вы имеете в виду одинаковый. Если это шрифт и размер шрифта, то в на верхней панеле есть эти функции. Или же можно выделить нужный текст, нажать ПКМ, и выбрать в меню quot;Шрифтquot;. Так же можно изменить параметры вводимого текста в разделе quot;Стилиquot;
Первым делом нужно выделить абсолютно весь текст в документе - для этого используем сочетанием клавиш ctrl и A. Теперь, когда весь текст у нас выделен, делаем его одинаковым - выбираем определенный шрифт, его размер, интервалы, выравнивание, цвет и другие параметры.
Для того, чтобы применить ко всему тексту одинаковые характеристики текста, выравнивания и т.д., выделяем весь текст - для этого ставим мышку на левое поле, и делаем три щелчка, или нажимаем комбинацию клавиш CTRL+A, после этого выбираем нужные характеристики.
Чтобы применить одинаковое форматирование ко всему тексту в программе Microsoft Word нужно:
1) Выделить нужный текст (с помощью опции в меню или с помощью Ctrl + A).
2) Применить к нему нужное форматирование с помощью специальных кнопок на панели инструментов (например, выравнивание) или в контекстном меню выбрать нужную опцию форматирования (например, отступ).
Если вы хотите, чтобы весь текст в документе Ворд Word был одинаковым (размер, цвет, стиль), вам нужно сделать следующее:
- сначала нужно выделить весь ваш текст (это можно сделать левой кнопкой мышки или же сочетанием клавиш Ctrl + А)
- после этого на верхней панели выбираем определенный шрифт, стиль текста, который вы хотите применить ко всему тексту.
После этого весь текст будет одинаковым.
Если вам необходимо сделать весь текст одинаковым в ворде (Word), то нужно проделать следующее:
1) Первым делом выделите весь ваш текст;
2) А теперь приступайте к изменению параметров на одни и те же. Это сделать можно на верхней панели инструментов: выбирайте один определнный шрифт и стиль, размер, конкретный интервал, отступы, цвет и так далее.
После этих действий текст будет одинаковым.
Мой любимый метод уничтожения всякого форматирования в Microsoft Word:
1) Открываем документ
2) Выбираем в меню Файл, Сохранить как
3) Меняем тип файла на .TXT (Обычный текст)
4) Закрываем документ и открываем вновь сохраненный экземпляр.
И еще вариант (скриншот из версии 2003):
Выделяем весь документ (Ctrl+A и нажимаем quot;Очистить форматquot;)
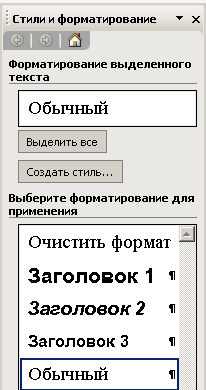
В деловых документах текст в Ворде обычно должен быть совершенно одинаковым.
Для этого стоит его полностью выделить. Для этого используем мышку. А потом в верхней панели выбираем все необходимое для нашего текста - шрифт, его размер и другие необходимые вам параметры.
Для того, чтобы привести в соответствие весь текст в программе Word его сначала необходимо выделить.
Для этого можно либо выделить его с помощью зажатой левой кнопкой мыши, либо просто нажать сочетание клавиш quot;Ctrl + Aquot;.
Далее любые корректировки, которые вы будете производить будут отражаться на выделенном сегменте единовременно.
info-4all.ru
Как выделять текст с одинаковым форматированием
Компьютерные шпаргалки от Константина Фёста(основано на Windows 7 Максимальная и MS Office 2010)
Как выделять текст с одинаковым форматированием
Довольно часто возникает необходимость изменить оформление частей текста, которые уже имеют одинаковое форматирование.
Например, у вас в документе есть подзаголовки, которые выделены жирным, а вам нужно сделать их подчеркнутыми.
Неискушенный пользователь в таком случае начнет вручную пролистывать документ, искать в нем все эти подзаголовки, выделять каждый из них по-отдельности и менять его форматирование.
В Word'е есть много инструментов автоматизации, которые облегчают выполнение рутинных операций, но мало кто из пользователей знает об их существовании и умеет ими пользоваться.
Посмотрим, что создатели текстового редактора приготовили для описанного выше случая.
Это инструмент, который я называю "Выделение по формату". Его суть в том, что если вы укажете Ворду текст с определенным форматированием и примените этот инструмент, то будут найдены и выделены участки текста с аналогичным оформлением по всему документу. А уже после того как они выделены, вы можете одним махом изменить оформление всех этих частей текста.
По-моему, замечательно!
Вот как это работает.
Находясь в документе, нужно установить курсор на какой-либо участок текста, который будет являться образцом. Именно части текста с таким оформлением программа нам выделит после применения инструмента.
Затем, находясь на вкладке меню "Главная", нужно нажать кнопку "Выделить" и выбрать там пункт "Выделить текст, имеющий такой же формат" (кликните на картинке, чтобы увеличить):
Вуаля! Все кусочки текста с совпадающим форматированием оказались выделены (красные стрелки):
Теперь не составит труда соответствующими кнопками убрать с них выделение жирным и включить подчеркивание (или любые другие свойства оформления).
Но у этого способа есть особенность, которую нужно понимать. Наверняка вы заметили, что некоторые части текста, которые тоже являются жирными, не были выделены в результате использования данной функции (зеленые стрелки).
Это произошло потому, что при поиске текста с форматированием как на образце, функция проверяет и другие параметры оформления (не только выделение жирным). Наш образец является маркированным списком, а части текста, которые не были выделены в результате применения инструмента, являются обычным текстом.
Желаю удачного использования этой полезной функции!
Пишите в комментариях какие еще вопросы и проблемы с Word’ом для Вас актуальны.
И не забывайте о возможности заказать видеокурс "Античайник", который делает из новичков уверенных пользователей компьютера:
http://antichajnik.com/2/
А если вам понравилась шпаргалка, порекомендуйте ее друзьям с соцсетях, отправьте кому-нибудь по емейлу или распечатайте. Все это можно сделать с помощью следующих кнопок:
konstantinfirst.com
Как сделать весь текст одинаковым в ворде (Word)?
Как сделать весь текст одинаковым в ворде (Word)?
Чтобы сделать весь текст в ворде одинаковым, нужно выделить весь текст документа, а потом применить к нему нужное форматирование - изменение цвета, фота, шрифта или кегля.
Как выделить весь текст в ворде разом? Если размер текста небольшой, это можно сделать мышью, зажав левую клавишу, либо зажав шифт и стрелку вправо.
Если текст слишком большой для ручных манипуляций, нажмите Ctrl+А - команда выделит сразу весь текст в документе любого объема.
Смотря что вы имеете в виду одинаковый. Если это шрифт и размер шрифта, то в на верхней панеле есть эти функции. Или же можно выделить нужный текст, нажать ПКМ, и выбрать в меню quot;Шрифтquot;. Так же можно изменить параметры вводимого текста в разделе quot;Стилиquot;
Первым делом нужно выделить абсолютно весь текст в документе - для этого используем сочетанием клавиш ctrl и A. Теперь, когда весь текст у нас выделен, делаем его одинаковым - выбираем определенный шрифт, его размер, интервалы, выравнивание, цвет и другие параметры.
Для того, чтобы применить ко всему тексту одинаковые характеристики текста, выравнивания и т.д., выделяем весь текст - для этого ставим мышку на левое поле, и делаем три щелчка, или нажимаем комбинацию клавиш CTRL+A, после этого выбираем нужные характеристики.
Чтобы применить одинаковое форматирование ко всему тексту в программе Microsoft Word нужно:
1) Выделить нужный текст (с помощью опции в меню или с помощью Ctrl + A).
2) Применить к нему нужное форматирование с помощью специальных кнопок на панели инструментов (например, выравнивание) или в контекстном меню выбрать нужную опцию форматирования (например, отступ).
Если вы хотите, чтобы весь текст в документе Ворд Word был одинаковым (размер, цвет, стиль), вам нужно сделать следующее:
- сначала нужно выделить весь ваш текст (это можно сделать левой кнопкой мышки или же сочетанием клавиш Ctrl + А)
- после этого на верхней панели выбираем определенный шрифт, стиль текста, который вы хотите применить ко всему тексту.
После этого весь текст будет одинаковым.
Если вам необходимо сделать весь текст одинаковым в ворде (Word), то нужно проделать следующее:
1) Первым делом выделите весь ваш текст;
2) А теперь приступайте к изменению параметров на одни и те же. Это сделать можно на верхней панели инструментов: выбирайте один определнный шрифт и стиль, размер, конкретный интервал, отступы, цвет и так далее.
После этих действий текст будет одинаковым.
Мой любимый метод уничтожения всякого форматирования в Microsoft Word:
1) Открываем документ
2) Выбираем в меню Файл, Сохранить как
3) Меняем тип файла на .TXT (Обычный текст)
4) Закрываем документ и открываем вновь сохраненный экземпляр.
И еще вариант (скриншот из версии 2003):
Выделяем весь документ (Ctrl+A и нажимаем quot;Очистить форматquot;)
В деловых документах текст в Ворде обычно должен быть совершенно одинаковым.
Для этого стоит его полностью выделить. Для этого используем мышку. А потом в верхней панели выбираем все необходимое для нашего текста - шрифт, его размер и другие необходимые вам параметры.
Для того, чтобы привести в соответствие весь текст в программе Word его сначала необходимо выделить.
Для этого можно либо выделить его с помощью зажатой левой кнопкой мыши, либо просто нажать сочетание клавиш quot;Ctrl + Aquot;.
Далее любые корректировки, которые вы будете производить будут отражаться на выделенном сегменте единовременно.
vodnoklassniki.ru
Как сделать шрифт больше 72 в "Ворде"? Советы и рекомендации
Наверное, каждый пользователь имел дело с программным обеспечением Microsoft Office или хотя бы слышал о нем. Причем для большинства, скорее всего, это был опыт с MS Word. Это самое универсальное приложение для работы с текстом и его редактированием. Но, как и в любой другой программе, у некоторых людей могут возникнуть вопросы, связанные с непониманием функций. В частности, как в "Ворде" сделать шрифт больше 72? Останавливаясь конкретно на этом вопросе, стоит отметить, что увеличить текст выше указанных параметров не составит какого-либо труда.
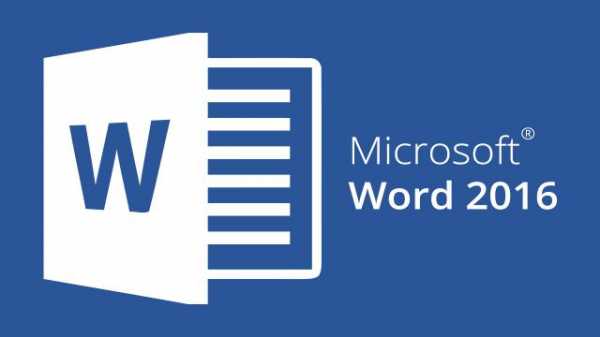
Вкладка "Главная"
Настройка текста, его ширины, размера и многих прочих функций, располагается на вкладке, которая открывается по умолчанию. "Главная" содержит информацию про основные элементы текста, чаще всего используется пользователями. Здесь можно найти разнообразные функции для форматирования шрифта - от стиля текста, до нижних индексов и окраски символов в другой цвет. Если конкретизировать, то тут располагаются следующие разделы:
- Буфер обмена. Позволяет производить операции вставки и форматирования текста.
- Шрифт. Работа с написанием символов - пользователь может видоизменять написанный текст по размеру, цвету и тому подобное.
- Абзац. Обеспечивает редактирования абзацных элементов, таких как отступы, обтекание, список, заливка и другие.
- Стили. Здесь можно творчески подойти к формату текста, воспользовавшись готовыми стилями или создав новый вид.
- Редактирование. На этой панели располагаются такие инструменты, как "Найти", "Выделить", "Заменить" и некоторые другие.
Раздел "Шрифт"
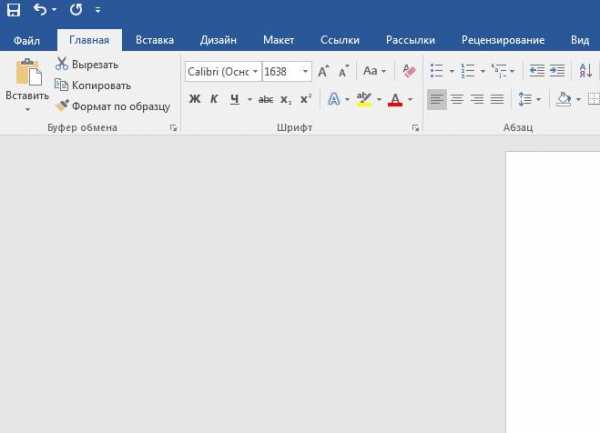
Поближе рассмотрим раздел "Шрифт", так как здесь происходят ключевые операции при создании красивого текста. Возвращаясь к вопросу о том, как сделать шрифт больше 72 в "Ворде", начнем непосредственно с этого инструмента. Напротив выбора шрифта располагается поле со значениями размера букв. Нажав на стрелку, вы развернете список, где можно пронаблюдать значения от 1 до 72. Но неужели нельзя задать параметр размера больше, чем 72? Можно - текстовый редактор поддерживает размерность от 1 до 1638, поэтому пользователю доступны только эти размеры. Чтобы вписать число больше 72, необходимо в самом поле задать конкретный размер. Управлять размерами возможно кнопками "Увеличить - уменьшить размер шрифта" разностью хода в 2 единицы.
Горячие клавиши
При быстром написании текста удобно пользоваться сочетаниями клавиш, что намного сокращает время. Существуют две клавишные команды для изменения размера:
- "Ctrl+]" - увеличивает размер на одну единицу.
- "Ctrl+[" - уменьшает размер на одну единицу
fb.ru
Как сделать в тексте одинаковый шрифт
Ответы@Mail.Ru: Как сделать в 2003 ворде все заголовки одним стилем (размер, шрифт), а весь текст остальной — другим.

Уроки компьютера Subscribe Как сделать текст удобочитаемым
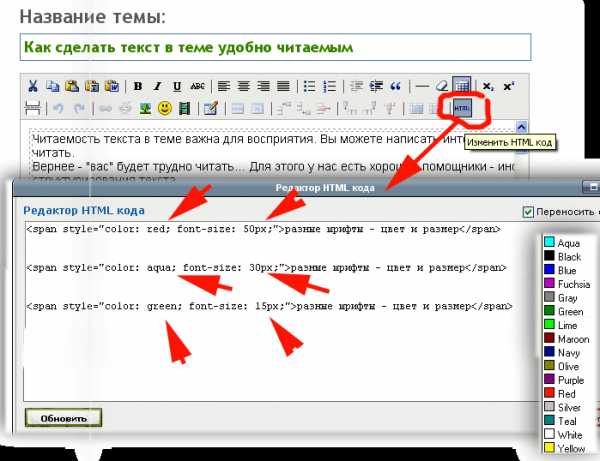
Как изменить шрифт в Word и как сделать цветной текст komponauka.ru
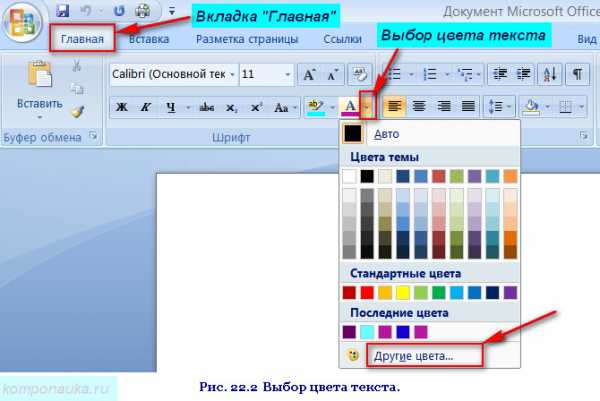
Как написать комментарий к тексту. Текст в AutoCAD — как написать и как редактировать
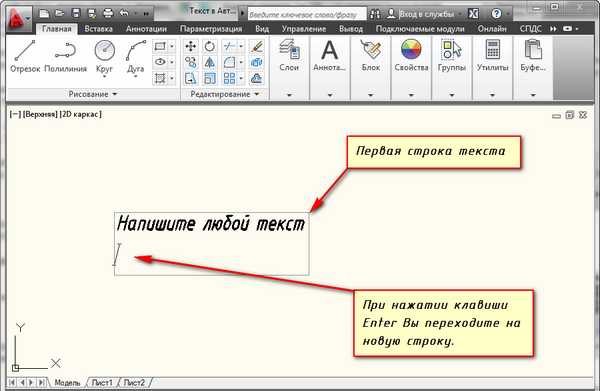
Как сделать шрифт крупнее. Инструкция по увеличению шрифта
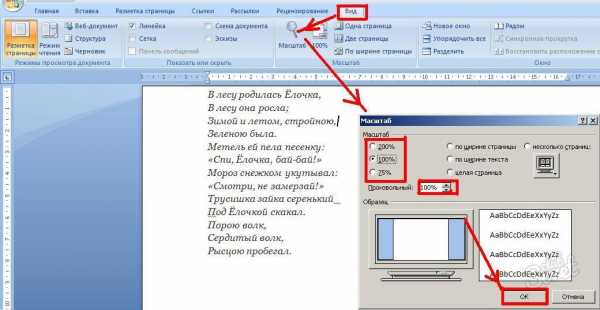
РАМКА В ВОРДЕ 2010… Скачать рамки для оформления текста в Word Kontrabol
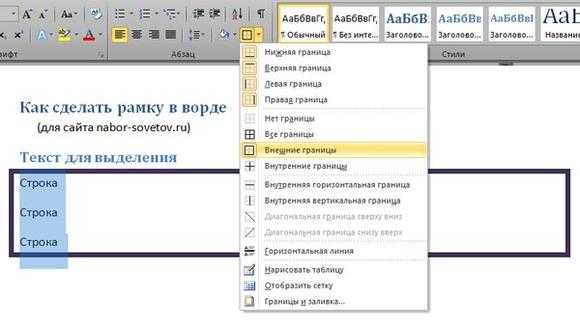
Форматирование текста
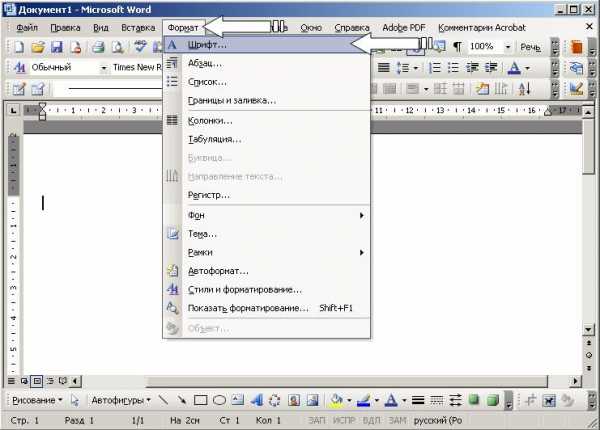
Как сделать презентацию в PowerPoint. Обсуждение на LiveInternet — Российский Сервис Онлайн-Дневников
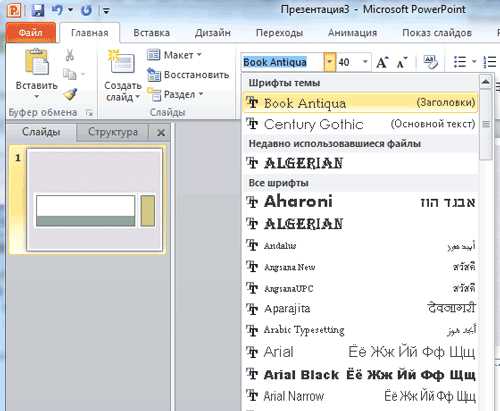
Ответы@Mail.Ru: Microsoft Word 2010
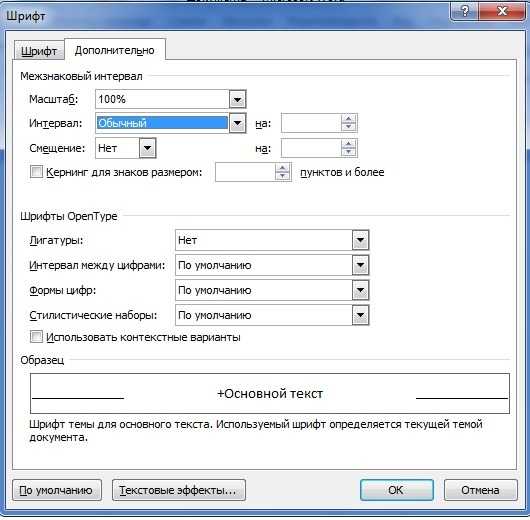
Microsoft Excel. Как в ячейке изменить направление текста?
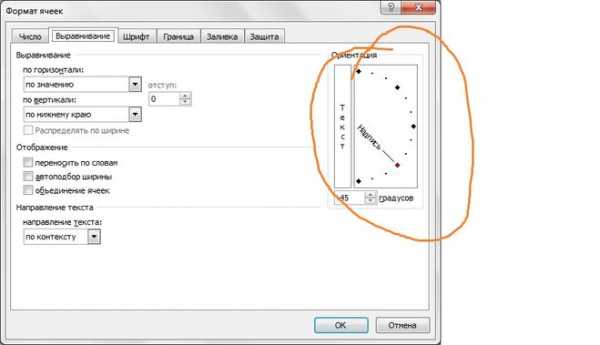
kursovaya-rabota-18-01-2013
Методические рекомендации к лабораторно-практическим и самостоятельным занятиям Авторская платформа Pandia.ru
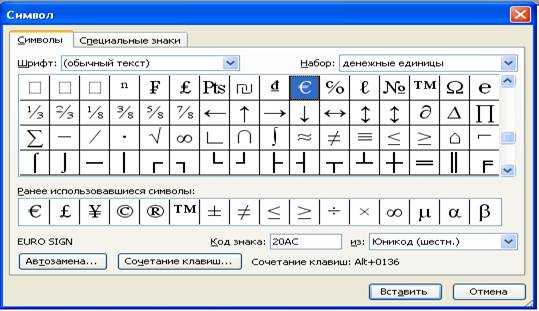
Редактор текста онлайн исправление ошибок и пунктуации
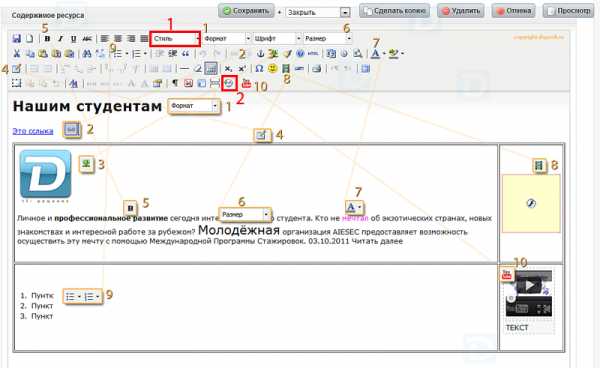
Как сделать жирный шрифт на клавиатуре — Как сделать — вся нужная Вам информация!
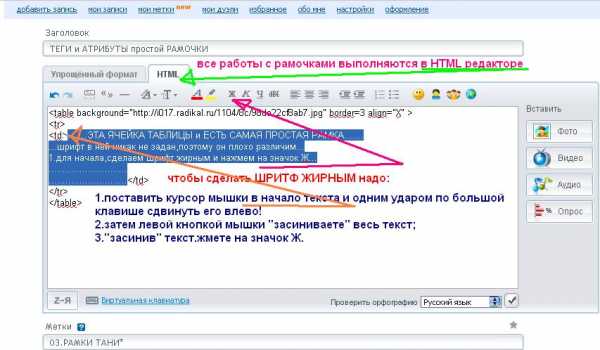
Планета Excel тема: Возможно ли выровнять текст в ComboBox по центру?

Символы для текста в вк
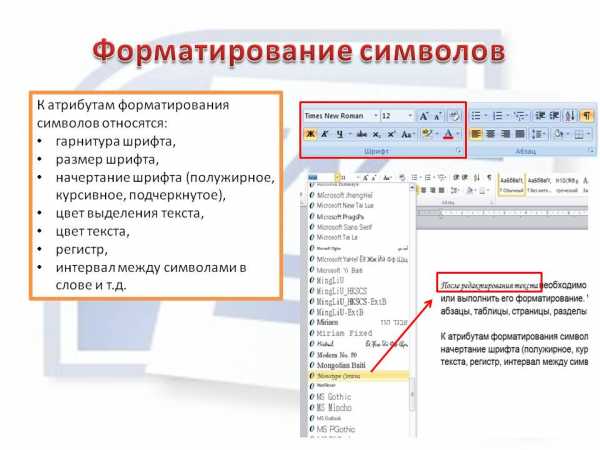
Как сделать жирный шрифт на клавиатуре — Как сделать — вся нужная Вам информация!
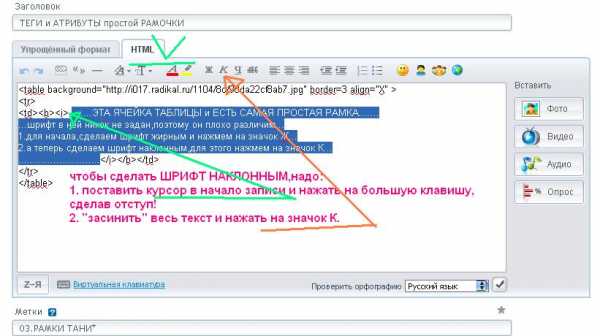
Как сделать красную строку в Word komponauka.ru
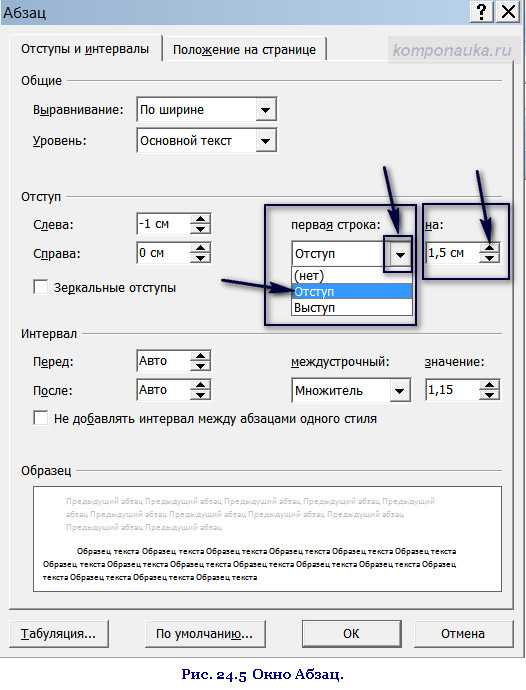
Как Сделать В Word Альбомную Ориентацию Страницы
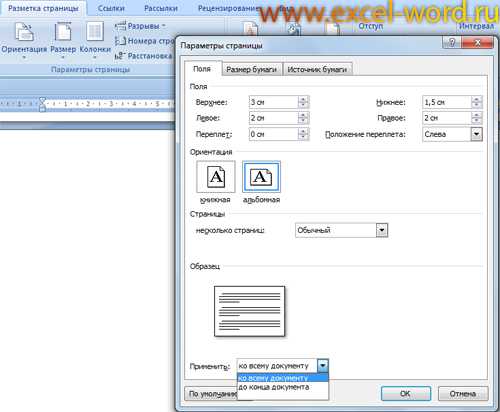
Как изменить шрифты английских букв

ppccabfiles.ru
Форматирование текста в Word
 Дата: 26 октября 2017 Категория: Word Поделиться, добавить в закладки или распечатать статью
Дата: 26 октября 2017 Категория: Word Поделиться, добавить в закладки или распечатать статью Всем привет. Форматирование текста в Ворде – это первый инструмент, без которого вы не создадите действительно хороший, читабельный проект. Каким бы идеальным ни был ваш текст, пока он не оформлен должным образом, он остается лишь текстом. А вот качественно оформленная работа уже многого стоит. Читатели будут вам благодарны, если документ приветливо оформлен и легко читается.
Потому, давайте незамедлительно учиться форматировать символы и уже применять это в вашей практике. И так, какие есть возможности для форматирования текста? Как минимум, такие:
- Изменение применяемого шрифта
- Изменение размера символов
- Изменение цвета текста
- Выделение цветом участков текста
- Различные способы начертания
- Применение разнообразных эффектов
- Изменение регистра
- Создание надстрочных и подстрочных знаков
- Изменение расстояния между буквами и др.
Для выполнения таких манипуляций разработчики предусмотрели несколько способов:
- Применение горячих клавиш
- Всплывающее меню, которое появляется после того, как вы выделили текст
- Группа команд «Шрифт» на ленте
- Диалоговое окно «Шрифт», которое можно вызвать комбинацией клавиш Ctrl+D. Оно во многом дублирует команды на ленте

А теперь обо всем подробнее. Все примеры я привожу для Microsoft Word 2013, в других современных версиях функционал и интерфейс могут немного отличаться.
Для изменения шрифта не нужно особых навыков. Если хотите набирать текст определенным шрифтом – откройте выпадающее меню на ленте в группе «Шрифт». Там выберите подходящий шрифт и начинайте набор.
Обратите внимание, в списке названия шрифтов выглядят так, как будет выглядеть ваш текст. Удобно, не правда ли?
Если нужно изменить шрифт уже набранного текста – выделите нужный участок и выберите подходящий шрифт в выпадающем меню на ленте или во всплывающем меню. Обратите внимание, при наведении на название шрифта, он временно применится к выделенному тексту. Так, можно выбрать наиболее подходящий шрифт без длительного перебора.
Если в вашей системе нет подходящего шрифта – скачайте и установите его. Помните, что не все шрифты поддерживают кириллические символы
К слову, наиболее «читабельными» шрифтами считаются Calibri, Times New Roman, Arial, Verdana и еще несколько других.
Чтобы изменить размер символов – выделите их мышью и выберите нужный размер на ленте в группе «Шрифт». В выпадающем меню размер шрифта указывается в пунктах. Пункт – это 1/72 дюйма, то есть приблизительно 0,35 мм. Тогда шрифт 11 пт будет высотой в 3,88 мм. Чаще всего, эти расчеты никто не использует, но иногда нужно подобрать физический размер шрифта, вот тогда и применяем приведенные соотношения.
То же самое можно сделать и в выпадающем меню.
При наведении на размер в списке, он временно применяется к введенному шрифту. Так вы сможете визуально оценить изменения до их вступления в силу.
Вы можете выбрать один из предложенных размеров, или записать более точное значение с клавиатуры.
Так же, можно пошагово увеличивать или уменьшать размер символов. Для этого нажимайте на ленте кнопки «Увеличить размер шрифта» и «Уменьшить размер шрифта».
Или воспользуйтесь комбинациями клавиш: Ctrl+Shift+1 для увеличения на 1 шаг, Ctrl+Shift+9 – для уменьшения.
Цвет текста часто изменяют для расстановки акцентов и выделения важных отрезков, терминов. Выделите нужный участок и нажмите стрелку возле кнопки «Цвет текста».
Можете выбрать цвет из предложенной палитры. Если вы используете цвета темы, при изменении темы, цвет текста тоже изменится. Это удобно. При наведении на цвет в палитре, текст будет окрашиваться для предварительного просмотра.
Если предложенных цветов недостаточно, нажмите «Другие цвета…» чуть ниже палитры. В открывшемся окне на вкладке «Обычные» можно выбрать из более широкого списка цветов.

Или на вкладке «Спектр» задать произвольный цвет, кликнув по нему мышью. Там же можно задать вручную соотношение RGB (красного, зеленого и синего).

Интересный эффект может дать применение градиентного цвета текста, но я в своей практике его ни разу не применил. Чтобы задать градиент, выберите цвет и нажмите «Градиентная» под палитрой. Выберите один из вариантов градиента.

Бывает, нужно задать фон для текста, как будто он выделен маркером. Часто так отмечают спорные моменты в проекте будущего документа.
Выделите нужный текст и нажмите на ленте «Цвет выделения текста». В открывшемся окне выберите один из вариантов цвета.
Чтобы удалить выделение – в этом же окне выберите «Нет цвета».
Под начертанием следует понимать толщину (жирность), наклон букв (курсив), подчеркивание, перечеркивание символов. Эти параметры можно задавать отдельно или вместе друг с другом. Например, полужирный курсив или подчеркнутый индекс.
Как сделать текст жирным
Чтобы текст стал жирным – выделите его и нажмите на ленте кнопку «Полужирный». Или используйте комбинацию клавиш Ctrl+B.
Как сделать курсив
Чтобы символы были курсивными – выделите их, нажмите «Курсив», или комбинацию Ctrl+I.
Подчеркивание текста в Word
Чтобы подчеркнуть текст – выделите, нажмите «Подчеркнутый» или Ctrl+U.
Можно изменить форму и цвет линии подчеркивания. Для этого нажмите на стрелку возле кнопки «Подчеркнутый», выберите вид линии. Перейдите в пункт «Цвет подчеркивания», чтобы выбрать новый цвет.
Перечеркивание текста в Ворде
Перечеркнутый текст применяется редко. Его избегают, поскольку такое начертание не соответствует правилам делового письма, да и просто выглядит непривлекательно. Если у вас возникла идея применить перечеркивание – я рекомендую трижды подумать перед его использованием.
Если же вы твердо решили перечеркнуть что-то – выделите нужный текст и нажмите «Зачеркнутый».
Для придания красочности вашим трудам, используйте встроенные эффекты. Выделите не слишком красивый текст и нажмите «Текстовые эффекты и оформление».

В выпадающем меню будут некоторые «предустановленные» наборы эффектов, или же можно настроить отдельные компоненты символов:
- Струткура – настраиваем контур и заливку букв
- Тень – добиваемся объема за счет применения теней
- Отражение – эффект отражающихся от поверхности букв
- Подсветка – буквы как будто подсвечиваются сзади выбранным цветом
- Стили чисел – выбираем различные способы начертания чисел (применяется редко)
- Лигатуры – специальные знаки, образованные объединением двух и более символов. Часто несут определенную смысловую нагрузку или просто экономят место на листе, улучшают читаемость текста. Знаки транскрипции – отличный пример применения лигатур. Работают для группы шрифтов OpenType.
Комбинируйте эти опции, экспериментируйте с «глубокими» настройками, чтобы получить наилучший, по вашему мнению, эффект.
Всем известно: чтобы напечатать символ прописным – нужно предварительно зажать Shift. Чтобы сделать прописными несколько букв подряд – нажимают Caps Lock перед набором. Кроме того, Ворд автоматически делает прописным первый печатаемый символ после точки. А что, если нужно быстро исправить регистр в уже набранном тексте? Даже не думайте делать это вручную. Выделите участок текста для исправления, нажмите на ленте «Регистр» и выберите один из предложенных вариантов:
- Как в предложениях – заглавная лишь первая буква предложения. Остальные строчные;
- Все строчные
- Все прописные
- Начинать с прописных – у каждого слова первая буква – заглавная
- Изменить регистр – сделать прописные строчными, а строчные прописными

Мне всегда хватало такого набора команд. И вам, думаю, хватит.
Если нужно сделать подстрочный символ (индекс) – выделите его и нажмите на ленте «Подстрочный знак». Или комбинацию клавиш Ctrl+=

Аналогично, для создания надстрочного знака (степень) – придется нажать «Надстрочный знак», или комбинацию Ctrl+Shift+=

Учтите, такие символы получаются достаточно мелкими, иногда их тяжело прочесть.
Чтобы сделать текст более растянутым или сжатым – выделите его и нажмите Ctrl+D. В открывшемся меню «Шрифты» перейдите на вкладку «Дополнительно». Здесь найдем группу команд «Межзнаковый интервал», где можно сделать такие настройки:
- Масштаб – увеличить или уменьшить масштаб отображения относительно установленного размера шрифта
- Интервал – задайте расстояние в пунктах между символами
- Смещение – сдвиг выделенного текста вниз или вверх относительно базовой линии (в пунктах)
- Кернинг… — интеллектуальное сжатие текста для экономии места. Не выполняйте его для слишком мелкого шрифта, где буквы могут сливаться друг с другом.

Бывает, хочется скопировать форматирование, сделанное ранее, и применить его к другому участку текста. Для этого существует инструмент «Формат по образцу».
Установите курсор в текст, формат которого нужно скопировать. Нажмите «Формат по образцу» на ленте, форматирование скопируется. Слева от курсора появится изображение кисти. Выделите курсором тот участок, к которому нужно применить формат. Когда вы отпустите левую кнопку мыши – форматирование применится к нему.
Бывает, нужно «перезагрузить» форматирование, т.е. очистить формат и применить новый. Чтобы удалить форматирование – выделите нужный текст и нажмите на ленте «Удалить форматирование. Такой способ полностью очистит настройки текста
Для очистки только ручного форматирования, выделите текст и нажмите Ctrl+Пробел. При этом, форматирование стилей сохранится.
Друзья, спасибо, что дочитали этот длинный пост до конца. Обязательно протестируйте все изложенные здесь методики, так они сохранятся в вашей памяти. А на этом форматирование в Ворде не заканчивается. В следующей статье буду рассказывать о форматировании абзацев. Информация там будет не менее важная, читайте и пусть вашим трудам все аплодируют!
Поделиться, добавить в закладки или распечатать статьюofficelegko.com
Управление форматированием при вставке текста
К тексту, который вы перемещаете или копируете, может быть применено форматирование (например, полужирный шрифт или курсив), отличающееся от форматирования текста в конечном документе. Например, вы перемещаете или копируете текст, выделенный полужирным шрифтом Times New Roman 10 точек, и вставляете его рядом с текстом с обычным шрифтом Calibri 11 точек. При желании вы можете сделать так, чтобы вставленный текст был выделен тем же шрифтом Calibri, что и окружающий текст.
-
Выделите текст, который вы хотите переместить или скопировать, и нажмите клавиши CTRL+X для перемещения или CTRL+C для копирования.
-
Щелкните место в документе, в которое необходимо вставить текст, и нажмите CTRL+V.
-
Нажмите кнопку Параметры вставки , которая появляется после вставки текста.
Если вы не видите кнопку Параметры вставки, нажмите клавиши CTRL+Z, чтобы отменить вставку, а затем включите параметр для отображения кнопки. Инструкции см. в разделе Включение кнопки "Параметры вставки".
-
Выполните одно из указанных ниже действий.
-
Если вставляемый текст содержит форматирование, которое вы хотите сохранить (например, полужирное начертание или курсив), выберите параметр Использовать форматирование конечного фрагмента.
-
Если вы хотите удалить все исходное форматирование вставляемого текста, выберите параметр Сохранить только текст.
-
Обратите внимание: если выделенный фрагмент включает содержимое, которое не является текстом, параметр Сохранить только текст удаляет его или преобразует в текст. Например, если вы используете параметр Сохранить только текст при вставке содержимого с рисунками и таблицами, во вставленном содержимом не будет рисунков, а таблицы преобразуются в ряд абзацев.
Если выделенный фрагмент включает маркированный или нумерованный список
В этом случае параметр Сохранить только текст может удалить маркеры или нумерацию, в зависимости от параметров вставки текста Word по умолчанию. Чтобы сохранить маркеры и нумерацию, вы можете преобразовать форматирование маркированного или нумерованного списка в абзацы, которые начинаются с маркеров или чисел.
-
В Word 2010, 2013 или 2016 откройте меню Файл > Параметры > Дополнительно.
В Word 2007 нажмите кнопку Microsoft Office , а затем выберите Параметры Word.
-
Прокрутите экран вниз до раздела Вырезание, копирование и вставка.
-
Установите флажок Сохранять маркеры и нумерацию при вставке текста в режиме "Сохранить только текст".
support.office.com
- При запуске компьютера писк
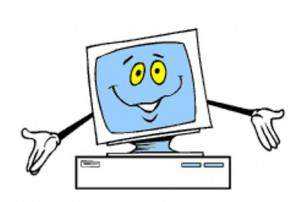
- Где в компьютере сохраняются отсканированные документы

- Пк программы основные
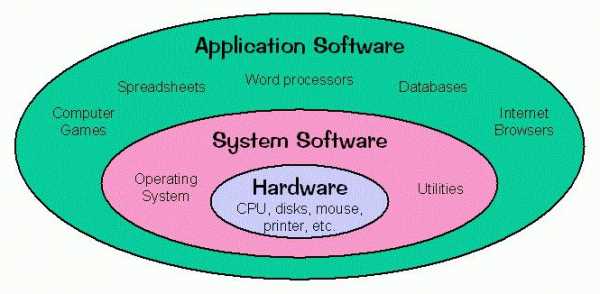
- Дефрагментация диска что это и зачем
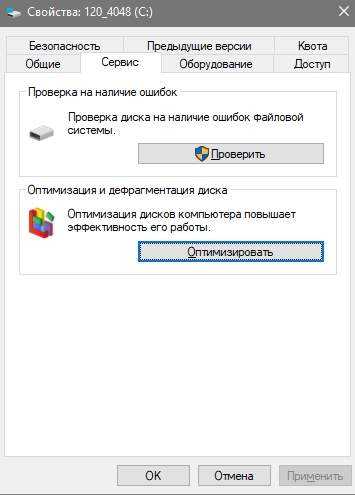
- Оперативная память пк

- Centos 7 установка gnome
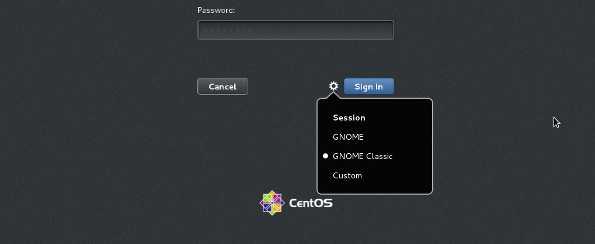
- Не удаляется браузер яндекс

- Как очистить диск в от ненужных файлов в windows 8

- Как очистить кэш в яндекс браузере
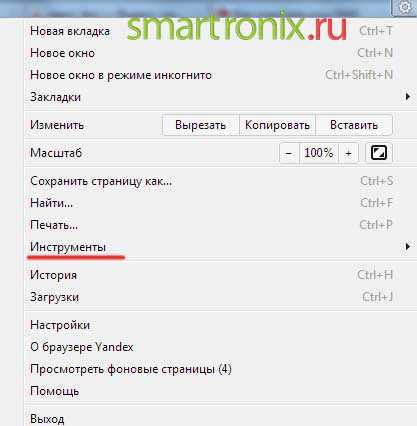
- Как переустановить windows систему

- Кэш google chrome очистить как

