Как восстановить удаленные файлы на компьютере самостоятельно? Как найти удаленные файлы на компьютере
Как восстановить удаленные файлы на компьютере (ПК). Возможно ли восстановление?
Головная боль пользователей ПК – потеря файлов: фотографий, документов и других данных. Мы не будем касаться теории: это практическое руководство поясняет базовые принципы восстановления файлов. Мы надеемся, вы сможете применить их на практике.
Рассмотрим три основных сценария, как восстановить удаленные файлы на компьютере:
Программы, используемые при восстановлении:
Всегда ли можно восстановить удаленные файлы на компьютере?
Не всегда, но во многих случаях это вполне возможно. Поясним.
После удаления файлы остаются на жестком диске. В файловой таблице им присваивается метка – “0”. Это значит, что это пространство не занято и может использоваться для записи другой информации.
Таким образом, файл спрятан от ваших глаз, он удален лишь условно и может быть восстановлен, пока не перезаписан другими данными. (К слову, можно восстановить файлы и после перезаписи, но есть риск, что они частично повреждены и не подлежат возврату).
Как оценить шансы на восстановление после удаления?
Вероятность восстановления файлов зависит от множества факторов. Чеклист выглядит примерно так:
- Как производилось удаление – через Корзину, минуя ее (Shift + Del), через команду форматирования
- Время, прошедшее со времени удаления – чем дальше, тем выше риск перезаписи файлов
- Тип удаленных файлов – некоторые файлы (изображения, видео) можно восстановить частично, другие нельзя вернуть при потере даже одного байта данных
- Тип устройства хранения – жесткий диск, RAID-массив и прочее.
- Тип файловой системы - NTFS/FAT/exFAT и др.
При удачном стечении обстоятельств файлы можно восстановить полностью или частично. Определить вероятность в цифрах нельзя, но попробовать стоит.
Как восстановить файлы из Корзины
Обычно после удаления (через клавишу Del) файлы отправляются в Корзину. Корзина – временное хранилище, данные находятся там в течение 30 дней, после чего автоматически удаляются. Если за это время вы измените решение (например, вспомните, что среди удаленных есть нужные файлы), проверьте содержимое Корзины и восстановите файлы. Как это сделать:
- Откройте Корзину через иконку на Рабочем столе или через Проводник
- Выберите файлы для восстановления и воспользуйтесь пунктом Восстановить в контекстном меню
- Файлы будут восстановлены на прежнее место
Восстановление файлов из Корзины
Как восстановить файлы, если Корзина уже очищена
Даже когда вы очищаете Корзину, файлы не уничтожаются безвозвратно. Однако вам потребуются дополнительные утилиты и время, чтобы успешно восстановить удаленные файлы. Работают recovery-программы по одному принципу: сканируют файловую систему, ищут на компьютере сектора с пометкой “файл удален”.
Примечание. Устанавливая программу, вы неизбежно вносите изменения в таблицу файлов, уменьшая шансы на восстановление (в зависимости от объема компьютерной информации, записанную на жесткий диск). Советуем установить программу-реаниматор на флешку, другой компьютер или раздел диска, который не использовался для хранения удаленных файлов.
Восстановление файлов после форматирования
Есть ли шанс восстановить данные на ПК в такой ситуации?
- После быстрого форматирования – да
- После полного форматирования шансы минимальны
Из рабочих вариантов советуем программу Auslogics File Recovery и эту инструкцию:
Как восстановить файлы на компьютере после форматирования
Какие программы помогут восстановить файлы на жестком диске?
На самом деле, recovery-программ – десятки. Брать первую попавшуюся мы не советуем: есть риск, что вы не только не восстановите свои файлы после удаления, но также потратите деньги за бесполезные функции. Мы перечислим тройку программ, которые прошли испытания и пользуются уважением среди других пользователей.
1. EaseUS Data Recovery Wizard: продвинутое восстановление файлов после удаления (в сложных случаях)
- Удобство. Data Recovery Wizard отлично интегрирована с файловой системой и ОС Windows. Благодаря встроенному мастеру восстановления, работать с ней удобно.
- Защищенная Корзина. В отличие от стандартной Корзины, в ней можно хранить удаленные файлы восстанавливать даже после очистки.
- Решение сложных кейсов. Восстановление файлов, удаленных без Корзины (через Shift+Delete), после форматирования или на разделах HDD с “файловой системой raw”.
Скачать EaseUS Data Recovery Wizard
2. Recuva – универсальное решение для восстановления файлов
Recuva – бесплатная и активно развивающаяся программа для платформы Windows. Восстановить файлы на компьютере с ее помощью очень просто, плюс она не требует денег за базовые функции или снятие лимитов. К слову, на страницах Softdroid'а мы уже рассказывали, как восстановить удаленный файл в Recuva. Читайте наш детальный гайд.
Отметим три основные особенности данной программы.
- Простота. Самым начинающим пользователям Recuva предлагает воспользоваться мастером восстановления удаленных файлов. Здесь вы можете указать определенные типы файлов (например, только фото), выбрать место для поиска, задать другие параметры нахождения удаленной информации.
- Глубокое сканирование. Активировав опцию, вы повышаете шансы восстановить удаленный файл, даже если при обычном сканировании с помощью других recovery-утилит ничего найти не удалось.
- Наглядность. Все найденные файлы маркируются. Цвет обозначает вероятность восстановления: высокая, средняя, низкая. Для найденных изображений доступно quick preview.
Скачать Recuva бесплатно
3. DiskDrill – восстановление удаленных файлов на ПК и Mac OS X
DiskDrill – молодой продукт на рынке компьютерного ПО для восстановления, однако хорошая техподдержка и комьюнити говорят о зрелости программы.
Функционал DiskDrill подходит для восстановления большинства файлов, хранящихся на ПК: изображения, музыка, видео, документы, архивы. Есть версия программы не только для Windows, но и Mac OS. Вне зависимости от ОС, можно восстановить бесплатно 100 MB найденных файлов (а это щедрый лимит).
Особенности DiskDrill:
- Выбор типа восстанавливаемых данных. Можно выбрать только те файловые типы, которые будут в результатах поиска. Также доступна фильтрация по атрибутам и гибкий поиск среди восстановленных файлов.
- Пауза / продолжение сканирования в любой момент. Удобно, если у вас HDD/SSD большого объема.
- Протекция от перезаписи. Заблокировав разделы на время работы DiskDrill, вы застрахуете жесткий диск от перезаписи удаленных файлов.
Скачать DiskDrill
Восстановление файлов на компьютере через Hetman Partition Recovery
Hetman Partition Recovery: универсальный recovery-инструментарийHetman Partition Recovery работает с существующими и удаленными файлами одинаково. Стало быть, вы можете просматривать ВСЕ файлы на компьютере через Проводник. Работает HPR не только с жестким диском, но и флешкой, CD/DVD и так далее.
Достаточно присоединить устройство к компьютеру, запустить программу – и вперед. На первом этапе утилита сканирует диск компьютера на следы удаленных файлов. Затем, при наличии результатов, предлагает немедленно приступить к их восстановлению. В Partition Recovery есть предосмотр, поэтому перед восстановлением и сохранением на комп можно изучить файлы – насколько они соответствуют ожиданиям (что особенно актуально для различной мультимедийной информации, например, фото).
Помимо прочего, Hetman Partition Recovery производит глубокий компьютерный анализ файлов, размещенных на диске. Результаты сканирования сохраняются в отдельную папку. Это могут быть не только цельные файлы, но и частично сохранившиеся – что немаловажно, если удалена ценная информация. Если вы отформатировали жесткий диск, Partition Recovery вполне подойдет для этих целей (о чем, собственно, гласит название этого инструментария).
См. также: Лучшие программы для восстановления файлов на жестком диске
Вопрос-Ответ
Неизвестным образом удалились фото с компьютера. Я подозреваю, что это мог сделать какой то вирус. Попробовала восстановить удаленный файл с помощью программы Wise Data Recovery. Все файлы которые были найдены, в состоянии "УТЕРЯН". Я так понимаю, восстановлению они не подлежат? Вирус их сожрал? Или есть возможность как-то вылечить эти файлы и все-таки восстановить?
Ответ. Посмотрите, есть ли в программе Wise Data Recovery режим глубокого сканирования. Скорее всего, нет. Установите другие программы-реаниматоры. Например, в Recuva есть возможность углубленной проверки, что повышает шансы восстановления удаленных файлов. Для восстановления фотографий на компьютере также можно задействовать PhotoRec. Обе recovery-утилиты бесплатны.
Как найти удаленный файл в компьютере?
Многие оказывались в ситуации, когда нужные документы с компьютера были удалены. Впрочем, даже если вы удалили файл, это не значит, что его нельзя найти в компьютере и восстановить. Существуют различные бесплатные программы, позволяющие справиться с подобными проблемами.
Вам понадобится
- -компьютер;
- -интернет.
Инструкция
imguru.ru
Как восстановить удаленные файлы: бесплатно и просто
Часто начинающие пользователи удаляют с ноутбука или случайно теряют нужные данные не зная, можно ли восстановить удаленные файлы в т. ч. на рабочем столе и как это сделать. Здесь могут иметь место довольно простые ситуации, когда потерянные документы находятся буквально в пару кликов, могут быть и проблемы более серьезные, для решения которых приходится использовать специальные приложения.
Восстановление из корзины
Все файлы после удаления при сохранении стандартных настроек компьютера попадают в т. н. корзину — специальную папку на рабочем столе, открыв которую можно легко восстановить любые удаленные сведения, выделив нужный объект и выбрав соответствующий пункт в меню. Но файлы могут быть удалены и безвозвратно без помещения в корзину.

Неопытные пользователи часто случайно удаляют с рабочего стола ярлыки приложений и документы, полагая, что если они пропали, то и остальная программа также удалилась целиком. Многие не знают в этом случае, как восстановить удаленные файлы. Сделать это очень просто, даже если корзина пустая. Возможны два варианта:
- Откатить систему до ближайшей точки восстановления;
- Отыскать программу в главном меню кнопки «Пуск» и перетащить нужные ярлыки на рабочий стол.
Второй вариант предпочтительнее, но если потерянные программы и документы пропали из списка основного меню на компьютере и вы не помните директорию, в которую они были установлены, придется воспользоваться первым.
Если же вы решаете, как восстановить удаленную папку с рабочего стола, причем ошибочное действие было совершено недавно, то даже заходить в корзину вам, вероятно, не придется. Удаление можно отменить одновременным нажатием горячих Ctrl и Z.
Используем точку восстановления
Важно понимать, что откат к предыдущей точке восстановления не вернет программу, документы и файлы, если были удалены именно они. Таким способом на место вернуть получится только стертые ярлыки на рабочем столе. Вот как это делается на примере Windows 8:
- Зайдите в окно свойств системы. Его можно вызвать из меню главной папки компьютера, кликнув по значку на рабочем столе или в главном меню.

- Слева окна имеется ссылка «Восстановление системы», которая и должна быть открыта.
- Перейдите по вкладке защиты системы и нажмите кнопку «Восстановить».

Откроется окошко, в котором по умолчанию будет предложено восстановиться до самой «свежей» контрольной точки.При необходимости можно задать и любую другую существующую точку восстановления.
Используем сторонние приложения
Если данные и документы с жесткого диска ноутбука удалены полностью и стандартными средствами ОС их не вернуть, придется использовать специальные утилиты для восстановления удаленных файлов. Важно помнить главное правило, повышающее шансы успешного возвращения данных — не производите никакую запись на раздел диска, с которым далее предстоит работать.
Recuva — простая бесплатная утилита
Наиболее известным и простым приложением, с помощью которого можно произвести восстановление удаленных файлов, является бесплатная Recuva. При установке выберите тот раздел диска, на котором нет восстанавливаемых данных.Принцип работы Recuva и других подобных утилит примерно одинаков:
- При запуске ярлыка программы на рабочем столе приложение попросит вас определить тип файлов, с которыми нужно работать. Можно выбрать все типы или только видео, музыку, документы и т. д.

- Далее для повышения скорости работы можно указать определенное расположение, где эти удаленные данные ранее находились.

- Для получения более качественных результатов в следующем окне отметьте галочкой пункт напротив строчки включения углубленного анализа и нажмите «Начать».

После завершения сканирования мастер восстановления отобразит на рабочем столе список всех потерянных документов, которые ему удалось обнаружить. Те из них, что помечены зеленым кружком, утилита сможет восстановить без каких-либо потерь. Если цвет иконки красный, то данный файл скорее всего не удастся вернуть — поверх него уже была проведена запись и большая часть данных и сведений о файле пропали окончательно.

Останется только выделить файлы (для поиска конкретных фотографий и документов можно воспользоваться соответствующей функцией), выбрать директорию для сохранения и нажать «Восстановить».
PhotoRec — еще одна функциональная бесплатная утилита
Название программы не должно вводить в заблуждение. Утилита восстанавливает не только фотографии, но и большинство других типов файлов. Ее преимущество в отсутствии необходимости инсталляции – бесплатная PhotoRec скачивается с оф. сайта в виде архива, распаковывается, после чего с ней можно работать. Это важное для подобных приложений свойство — программу можно сразу скачивать на флешку и работать уже с ней.

Схема возвращения давно утерянной информации следующая:
- После запуска PhotoRec сразу открывается главное окно, в котором в верхнем выпадающем меню выбирается накопитель – с ним придется работать в ходе восстановления информации. Работает программа и с их созданными в других приложениях образами формата img.
- Ниже в окне идет список, в котором можно выбрать полное сканирование диска или отдельные его разделы.
- Ниже можно задать тип файла для сканирования, нажав File Format. Если это действие пропустить, программа будет пытаться восстановить все случайно удаленные данные, которые ей удастся обнаружить.
- Задать папку для сохранения восстановленной информации можно нажатием кнопки Browse. Кроме этого в меню File System type потребуется выбрать файловую систему. Если вы работаете в среде Windows, отмечайте второй пункт. Система Ext 2-4 — это стандарт для Linux.
Далее останется только нажать кнопку Search и ожидать окончания процесса. По завершении работы PhotoRec нажмите Quit.
Сравним рассмотренные приложения
Для начинающих пользователей программа PhotoRec подходит не меньше, чем вышеописанная Recuva. Она более мощная — данные извлекает файлы из компа часто лучше, но одна неприятная особенность все-таки имеется. Бесплатная PhotoRec не позволяет просмотреть найденные файлы после сканирования и выбрать из них что-то конкретное. Это нужно учитывать при работе с большими жесткими дисками — если вы заранее не укажете, какие файлы подлежат восстановлению, сохраняться будет все подряд.
Выше были рассмотрены самые простые бесплатные приложения для извлечения случайно удаленной информации на рабочем столе или утерянных документов после форматирования флешек, жестких дисков и других носителей.
Важно, что PhotoRec в отличие от Recuva еще является и кроссплатформенной утилитой, т. е. способной работать в любой операционной среде.
Recuva же функционирует только под Windows, начиная с седьмой версии ОС. Существует и более продвинутое полупрофессиональное и профессиональное ПО для извлечения удаленных данных с любых накопителей. Практически все они платные, но потеря информации зачастую стоит дороже. В случае необходимости можно воспользоваться приложениями R-studio, File Scavenger, Power Data Recovery, Data Rescue PC и др.
Пожаловаться на контентrecoverit.ru
Как восстановить удалённые с компьютера файлы и корзину
Задача восстановить удалённые с компьютера файлы возникает нечасто, но приоритет решения такой проблемы очень высокий. Файл удалили случайно или намеренно, а потом вспомнили, что он еще нужен. В каждом случае у вас возникла потребность восстановить папку или отдельный документ, раз вы читаете эти строки.
Задача восстановить удалённые с компьютера файлы возникает нечасто
Начинающим пользователям сложно сориентироваться с чего начать восстановление. А неумелые действия приведут к полной потере данных. Поэтому читайте далее правильную последовательность и способы «реинкарнации» документов.
Начинаем по порядку
Для начала попробуйте найти удаленные файлы на компьютере. Как бы банально ни звучало, но иногда люди тратят уйму времени на восстановление файлов, которые случайно оказались в другой папке.
Для начала попробуйте найти удаленные файлы на компьютере
Загляните в «Корзину». Найти корзину на компьютере несложно, она расположена на рабочем столе. При удалении стандартным способом (через меню), данные физически не удаляются. Они пропадают после очистки корзины и то не бесследно. Восстановить корзину после удаления возможно с помощью специализированных программ (рассмотрим дальше).
Вернуть удаленные файлы из корзины очень просто, откройте ее и вызовите правым кликом меню на нужном файле. После этого нажмите строку «Восстановить». Если вам станет интересно куда восстанавливаются файлы из корзины? – Туда откуда их удаляли.
Вернуть удаленные файлы из корзины очень просто, откройте ее и вызовите правым кликом меню на нужном файле
Последний способ поможет также восстановить удаленную игру (если вы «снесли» саму папку с игрушкой). Если вы деинсталлировали ее через стандартное средство удаления Windows, то просто переустановите. Современные игры сохраняют свои данные в отдельной папке, которая сохраняется и автоматически «подвязывается» при повторной установке.
Резервная система
Начиная с седьмой версии Виндовс, компания Майкрософт встроила внутреннюю автоматическую систему резервного копирования. В Windows 7 она активирована изначально с момента установки, а в «восьмерке» сделать это нужно самостоятельно. В любом случае стоит проверить этот вариант. Перейдите в свойства файла или папки через правый клик мыши.
Компания Майкрософт встроила внутреннюю автоматическую систему резервного копирования
В закладке «Предыдущие версии» вы найдете перечень резервных копий (если они присутствуют). Выберите нужную модификацию и нажмите «Открыть» или «Восстановить».
В закладке «Предыдущие версии» вы найдете перечень резервных копий
Если у вас в этой закладке пусто, то переходите к разделу статьи о программном восстановлении
«Фишки» восстановления с различных накопителей
Как мы уже упоминали восстановить удалённую папку из корзины не проблема. Она, грубо говоря, хранится в другом месте. Другое дело, когда вы хотите восстановить корзину после очистки. Если у вас стандартный винчестер, то при очистке система посылает команду с пометкой об удалении. Но фактически файлы остаются в той же области диска, пока туда не запишутся новые данные.
Фактически файлы остаются в той же области диска, пока туда не запишутся новые данные
Поэтому крайне важно минимизировать работу на компьютере после удаления. Правильная последовательность действий в таком случае:
-
Выключить компьютер.
-
Отключить винчестер.
-
Установить программу по восстановлению данных на другом компьютере.
-
Подключить винчестер ко второму ПК.
-
Восстановить удаленную папку на компьютере.
По крайней мере не устанавливайте программу на тот же диск, с которого вы удалили файлы. С флешки удачно восстановить еще больше шансов, поскольку ОС не использует ее для своей работы. Только если вы сами скопировали на USB-накопитель новые данные, они «сотрут» область с удаленными файлами.
Если у вас установлен скоростной SSD-винчестер и ОС новее, чем XP, то с удаленной информацией попрощайтесь. Новые версии Виндовс с SSD запрограммированы удалять данные бесследно – для увеличения производительности.
ПОСМОТРЕТЬ ВИДЕО
С помощью специальных программ
Когда не вышло найти последние сохраненные файлы на компьютере, прошло время установить специальный софт. Выбор программ огромен, но принцип действия у них схож. Давайте рассмотрим несколько самых популярных:
-
Recuva – проста в использовании и бесплатна. Способна восстановить данные, которые еще не перезаписаны ОС;
-
UndeletePlus – альтернатива предыдущей;
-
R-studio – профессиональный софт. Куча функций и один минус – цена 50$.
На примере Recuva разберем процесс работы с такими программами. Сразу запустите сканирование накопителей.
Recuva – способна восстановить данные, которые еще не перезаписаны ОС;
После чего у вас появятся варианты для выбора. Отметьте галочкой необходимые файлы.
Нажмите кнопку «Восстановить» и получите извещение о результатах работы.
Профессиональная помощь по восстановлению
Восстановить файлы из корзины или воспользоваться бесплатной программой сможет каждый. А вот найти настоящих профессионалов по «реинкарнации» данных сложно. Нужны специальные знания и дорогое оборудование. Позволить себе это могут только довольно крупные компании, поэтому не «ведитесь» на громкие обещания из частных объявлений. В большинстве случаев они используют озвученные выше программы.
pcyk.ru
Как восстановить случайно удаленные файлы на ПК?
Современные компьютеры – это мультимедийные устройства и заодно центры хранения данных. Но иногда можно случайно удалить нужные файлы. В этом случае не переживайте, потому что они подлежат восстановлению.
Как хранится информация?
После удаления файла с компьютера он физически не стирается. В файловой таблице ему присваивается метка «0», которая означает, что на этом месте жесткого диска может быть записана другая информация. Поэтому восстановить случайно удаленный файл можно. Но помните, что часть информации может быть безвозвратно утеряна.
Восстановление данных
Для восстановления удаленных данных используются специальные методы и сторонние программы (выполняют сканирование накопителя и ищут фрагменты с отметкой «файл удален»).
Средствами Windows
Наиболее простой способ восстановления – вернуть файлы из Корзины. Это место для резервного хранения удаленных документов перед стиранием. Она ограничена по объему, после превышения которого хранящаяся там информация удаляется, чтобы освободить место для новых сведений.
Откройте Корзину → ПКМ по нужному документу — Восстановить.
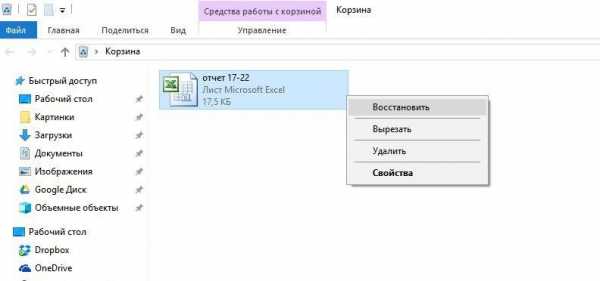
Восстановить файлы из Корзины можно только в том случае, если вы удалили их не безвозвратно (нажатием клавиш Shift+Del) или же не очистили Корзину. В этом случае вернуть потерянные сведения можно только с помощью специальных программ.
Специальными программами
После очистки Корзины или безвозвратного удаления данных восстановить их можно только с помощью специальных программ, сканирующих внутренний накопитель устройства.
Важно! Для восстановления удаленной информации лучше вынуть жесткий диск и подсоединить к другому ПК, чтобы исключить вероятность «случайного» затирания данных.
Recuva
Recuva имеет понятный на интуитивном уровне интерфейс.
- В окне мастера восстановления укажите тип файлов и диск для сканирования.

- После этого запустите поиск. Если информация удалена давно, включите глубокое сканирование системы.

- По завершении процесса в окне утилиты появятся найденные файлы. Отмеченные зеленым кружком можно восстановить. Если найденный файл отмечен красным кружочком, восстановить его не удастся.
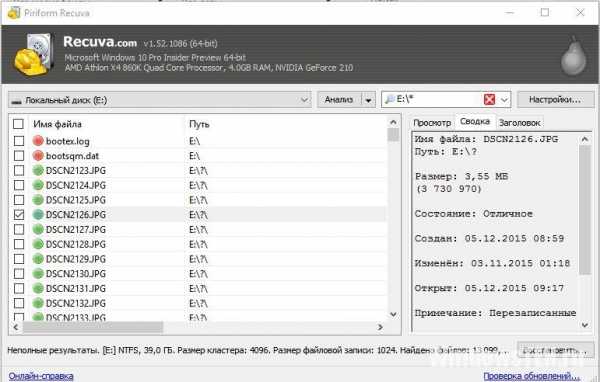
Полезно! Перед восстановлением можно просмотреть данные документа.
EaseUS Data Recovery
Преимущество программы EaseUS Data Recovery – она создает защищенную Корзину, в которой файлы хранятся максимально долго и защищены от затирания.
- Выберите тип файлов для восстановления и место для поиска.

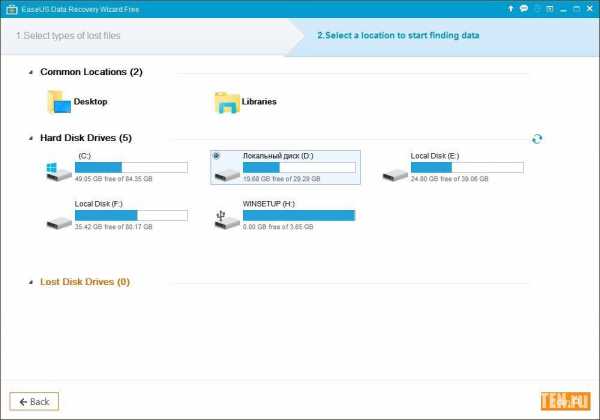
- Если EaseUS Data Recovery ничего не нашла, запустите глубокое сканирование.

- Укажите нужные документы и запустите процесс восстановления.
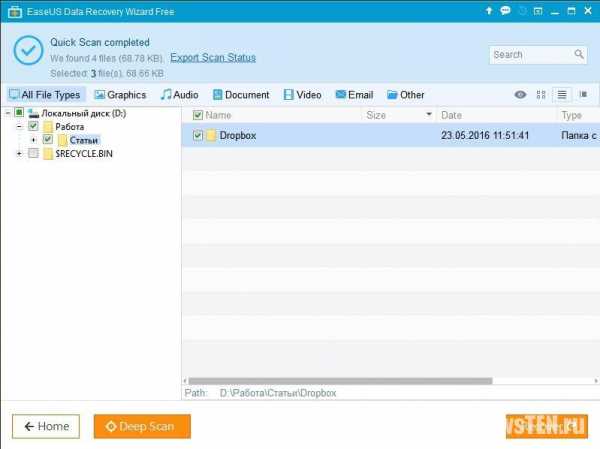
CardRecovery
Программа CardRecovery имеет небольшой размер и работает почти со всеми файловыми системами. Главный минус – условно-бесплатная лицензия.
- Выберите место для поиска нужных файлов, их тип и папку, в которой они сохранятся.

- После нажатия кнопки «Next» утилита запустит сканирование.
- Найденная информация будет представлена в графическом виде.

- Выберите нужные данные и восстановите их.
geekon.media
как восстановить удаленные файлы на компьютере
Первый и один из самых простых способов восстановления – использование бесплатной программы Hetman Partition Recovery.
Установка программы
Скачайте утилиту для восстановления удалённой информации и запустите установщик. Для ускорения его работы программа рекомендует закрыть все работающие приложения. Нажмите «Далее», чтобы начать процесс установки.
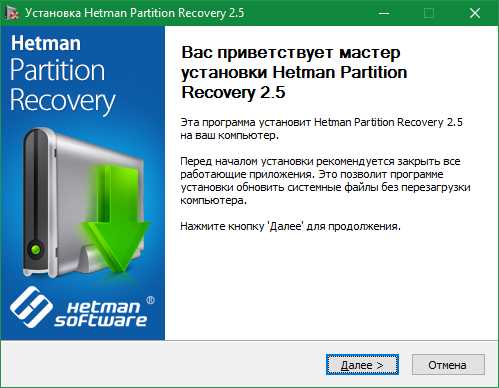
Подтвердите прочтение лицензионного соглашения нажатием кнопки «Принимаю».
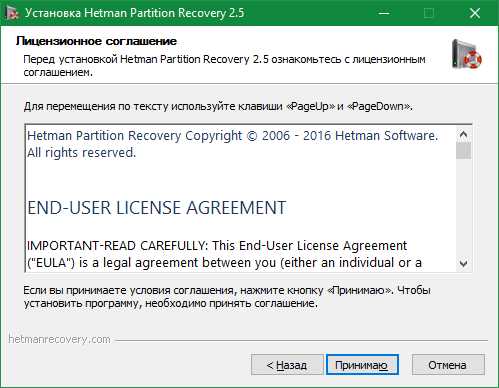
Выберите папку, в которую будет установлена утилита. Если вы желаете восстановить удалённую информацию в определённом разделе жёсткого диска, установку программы необходимо выполнять в другом разделе. Это связано с тем, что программа может установиться на место удалённых данных, сделав невозможным их восстановление. Для последней версии приложения потребуется не менее 42.8 Мбайт свободного места на выбранном диске. Подтвердите продолжение установки нажатием кнопки «Далее».
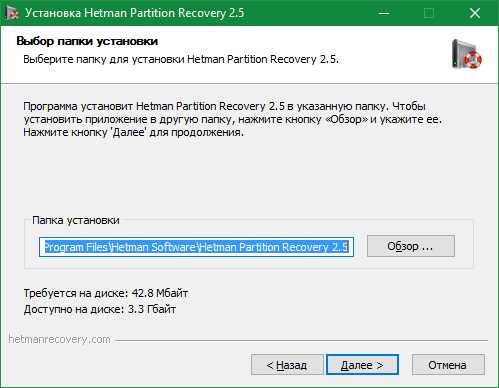
При необходимости отметьте дополнительные пункты в настройках установщика. На выбор предлагается размещение ярлыков на рабочем столе и в панели быстрого запуска, отображение документации о Hetman Partition Recovery.

Дождитесь завершения установки.
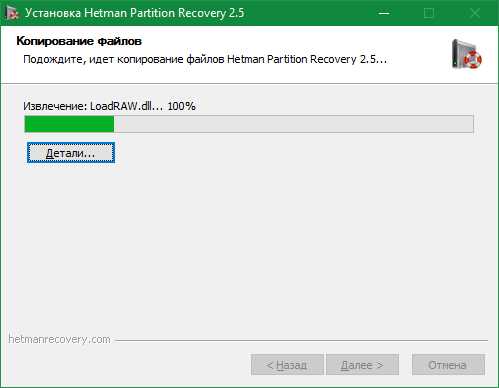
По окончании установки программы для восстановления удалённых данных нажмите кнопку «Готово».

Запуск и анализ удалённых файлов
Откройте установленное приложение, используя созданный ярлык. Первый запуск может занимать некоторое время.

Утилита Hetman Partition Recovery имеет встроенный мастер восстановления удалённой информации. Он используется для простого поэтапного указания параметров приложения. Чтобы продолжить использовать мастер, нажмите кнопку «Далее». Если для настройки и запуска сканирования удалённых файлов вы желаете использовать интерфейс программы, снимите флажок «Отображать мастер при запуске». Затем нажмите «Закрыть», чтобы прекратить работу мастера восстановления.

Выберите диск, на котором вы желаете найти удалённую информацию для её последующего восстановления. Если отображаются не все устройства хранения или вы подключили новый диск, нажмите кнопку «Найти диски». Отметьте накопитель с удалённой информацией и кликните «Далее».

Важно! Поиск удалённых данных можно производить не только на локальных, но и на внешних дисках.
На следующем этапе укажите тип анализа, который будет применён при поиске удалённых данных. На выбор предлагаются два варианта: быстрое сканирование и полный анализ. В случае если интересующие вас файлы были удалены недавно, рекомендуется использовать быстрое сканирование. При полном анализе производится глубокое сканирование системы. На выполнение этой задачи требуется больше аппаратных ресурсов, поэтому он производится гораздо дольше, чем быстрое сканирование.
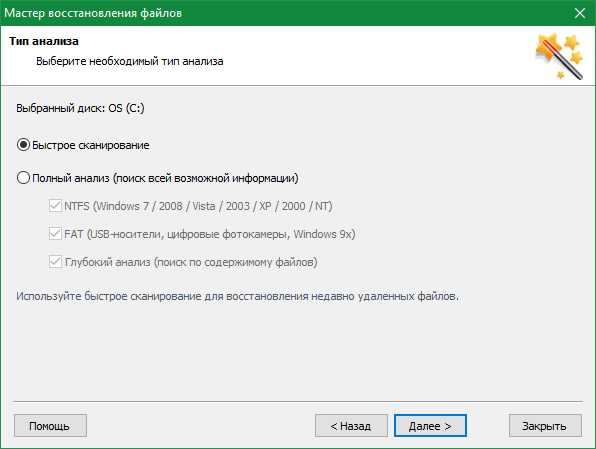
Важно! При выборе полного анализа вы можете включить поиск в различных файловых системах (NTFS и FAT) а также глубокий анализ.
Время анализа файловой системы компьютера зависит от объёма выбранного диска и выбранных параметров сканирования. Если процесс затянулся, вы можете отменить его, воспользовавшись соответствующей кнопкой, и установить другие настройки на предыдущих этапах.

По завершении анализа в окне приложения будет указана статистика: количество найденных папок и файлов. Нажмите «Готово» для перехода на следующий этап.

Работа с удалёнными файлами
Удобной функцией Hetman Partition Recovery является общий интерфейс для доступных и удалённых файлов. Он организован в стиле стандартного проводника Windows, поэтому разобраться в интерфейсе может даже неопытный пользователь. По умолчанию в окне приложения отображаются видимые и скрытые документы. Также после сканирования появляются дополнительные каталоги:
- Глубокий анализ
- Системные файлы
- Удалены и найдены

Для работы с удалёнными документами перейдите в раздел «Удалены и найдены». К сожалению, технические особенности удаления информации в Windows не позволяют сохранять имена удалённых каталогов. Поэтому им присваиваются порядковые номера, например «Папка 1127». Найдите электронные документы, которые вы желаете восстановить, отметьте их в окне программы и в контекстном меню выберите пункт «Восстановить». Также можно воспользоваться сочетанием клавиш: «Ctrl+R».

Восстановление файлов в Hetman Partition Recovery реализовано в виде мастера, как и их анализ. На первом шаге вам будет предложено выбрать метод сохранения. Самый простой и быстрый вариант — сохранение на жёсткий диск. Отметьте необходимый пункт и кликните «Далее». Если в дальнейшем вы желаете всегда использовать этот метод сохранения, установите настройку «Запомнить мой выбор».
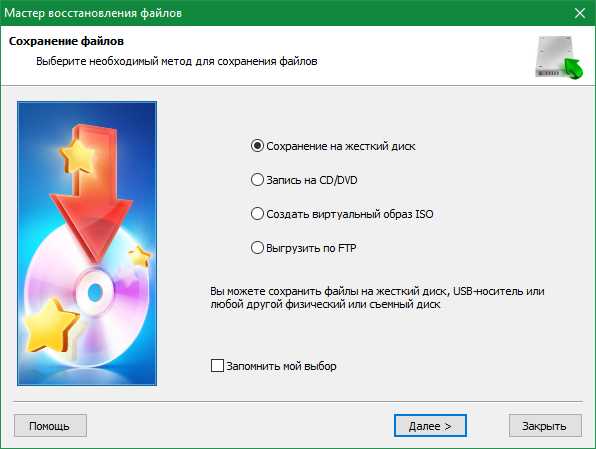
На следующем этапе задайте путь, который будет использован для хранения восстановленных данных. Категорически не рекомендуется указывать диск, на котором хранились исходные файлы. При таком выборе восстановленные данные могут быть сохранены на место исходных, что приведёт к их перезаписи. В итоге документы получатся «битыми» — будут доступны только частично или вовсе не откроются. Нажмите «Восстановить» и дождитесь завершения копирования.

Восстановление файлов с помощью DiskDigger
В отличие от Hetman Partition Recovery, программа DiskDigger имеет небольшой объём и не требует установки. Для её запуска скачайте архив с сайта разработчика, распакуйте его и запустите исполняемый файл. Одним из удобств утилиты является автоматическое определение языка системы. В случае если он определён неправильно, изменить язык можно в правом верхнем углу программы.
На первом этапе восстановления удалённых данных выберите диск, на котором они были расположены до удаления. Кроме жёстких дисков, поддерживаются также флеш-накопители, карты памяти различных форматов и другие подключаемые устройства. Трудности могут возникнуть при восстановлении данных с SSD, так как они имеют другой принцип удаления информации. После выбора диска нажмите «Далее».

После этого DiskDigger предложит выбрать один из двух вариантов сканирования: «Копать глубоко» и «Копать ещё глубже». Первой опцией стоит воспользоваться, если информация была удалена недавно. Также она лучше подходит для восстановления файлов большого размера. Второй вариант рекомендуется использовать для восстановления мелких файлов и тех данных, которые были удалены давно. К сожалению, имена восстановленных документов в этом случае не отображаются корректно, поэтому вместо них указываются случайные комбинации символов. После выбора кликните «Далее» для перехода на следующий этап.

Обратите внимание! Если выбранный метод поиска не принесёт результатов, вы сможете повторить сканирование с использованием другого способа.
Текущий статус анализа файловой системы будет отображаться в разделе «Выполнение». На этом этапе нет возможности прервать процесс, поэтому рекомендуется дождаться его окончания. Но в случае если он выполняется слишком медленно, вы можете завершить выполнение программы средствами Windows.

Когда сканирование будет завершено, в интерфейсе приложения появится диалоговое окно с общим количеством найденных файлов. Кликните «ОК» для перехода на следующий этап восстановления данных.
Список найденных документов отобразится в сводной таблице. Кроме имени файла, она включает в себя такие колонки как размер, время последнего доступа и путь, по которому была расположена информация до её удаления. Отметьте документы, которые необходимо восстановить, и нажмите кнопку «Сохранить выбранные файлы» в левом верхнем углу интерфейса приложения.

Выберите каталог, в который необходимо сохранить восстановленные файлы. Он должен располагаться на другом носителе или хотя бы в другом разделе того жёсткого диска, с которого выполняется восстановление удалённых данных. Если в вашей системе только один локальный диск, целесообразно подключить внешний накопитель (флешку, карту памяти) и сохранить информацию на нём. После успешного восстановления данных вы сможете перенести их обратно, на компьютер.
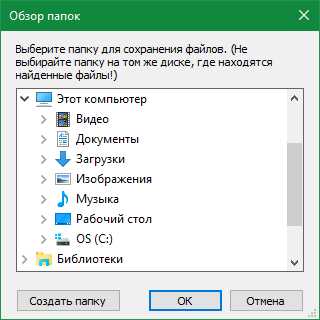
Обучающее видео: Восстановление удаленных файлов на домашнем компьютере
winetwork.ru
Как восстановить удаленные файлы на компьютере самостоятельно?
Любой владелец компьютера может по неосторожности удалить с жесткого диска важные файлы. В таком случае возникает закономерный вопрос: «Как восстановить удаленные файлы на компьютере самостоятельно?».
Как правило, все удаленные документы помещаются и хранятся в корзине, пока хозяин сам ее не очистит. Поэтому сначала необходимо поискать файлы там. Как известно, восстановить их из корзины можно в один клик, при этом они будут отправлены туда же, где находились до удаления.  Если нужных документов там уже нет, то это еще не значит, что они пропали навсегда. В некоторых случаях информацию можно восстановить.
Если нужных документов там уже нет, то это еще не значит, что они пропали навсегда. В некоторых случаях информацию можно восстановить.
Как восстановить удаленные файлы на компьютере после очищения корзины? Следует знать, что сразу после удаления документа, исчезает только его название в реестре, а сам файл будет храниться на жестком диске, пока на его место не запишут новую информацию. Поняв, что в корзине, которая была только что очищена, находились важные документы, важно не сохранять на компьютере никакую информацию, которая может занять место удаленных по неосторожности файлов.
Восстановление информации с HDD осуществляется с помощью сторонних программ, поэтому желательно такую программу установить заранее, иначе при загрузке она может вытеснить файлы, которые требуется найти и сохранить. В этом случае можно перенести жесткий диск на другой компьютер, где такая программа уже есть, однако этот вариант не всегда доступен.
Существует много программ для восстановления файлов с HDD, среди которых есть как бесплатные, так и платные сервисы. Последние являются более функциональными и предоставляют больше возможностей.
 Как восстановить удаленные файлы на компьютере бесплатно? Для этого нужно скачать из Интернета утилиту Recuva. Это удобное приложение с простым и понятным интерфейсом, которое сможет освоить даже новичок. С помощью утилиты возможно восстановление фото, видео, текстовых документов.
Как восстановить удаленные файлы на компьютере бесплатно? Для этого нужно скачать из Интернета утилиту Recuva. Это удобное приложение с простым и понятным интерфейсом, которое сможет освоить даже новичок. С помощью утилиты возможно восстановление фото, видео, текстовых документов.
Когда программа будет загружена из сети, ее нужно разархивировать, а затем установить и настроить с помощью мастера Recuva. После этого можно переходить к главным действиям.
Как восстановить удаленные файлы на компьютере с помощью бесплатной утилиты Recuva? После того как мастер установок закончит свою работу, необходимо нажать кнопку «Начать» и приступить к поиску нужных файлов. После завершения процесса поиска появится список файлов. На некоторых их них будет надпись «Просмотр невозможен». Это значит, что поверх этих документов уже записана другая информация и восстановлению они не подлежат.
 Файлы, которые еще можно спасти, следует отметить галочками и нажать «Восстановить». После этого потребуется указать папку, в которую нужно сохранить документы, и подтвердить нажатием «ОК».
Файлы, которые еще можно спасти, следует отметить галочками и нажать «Восстановить». После этого потребуется указать папку, в которую нужно сохранить документы, и подтвердить нажатием «ОК».
Восстановить файлы в Recuva можно в другом режиме. Для этого нужно нажать на кнопку «Перейти в расширенный режим». Откроется окно, в котором найденные файлы будут выстроены в виде таблицы. Содержимое документа можно увидеть во вкладке «Просмотр», параметры – в разделе «Сводка». Для восстановления файлов нужно пометить их галочками и запустить процесс. Информация будет сохранена в указанную папку.
Конечно, программа не сможет спасти все удаленные файлы, поэтому есть смысл хранить особо важную информацию на съемных носителях.
fb.ru
- Системные требования линукс минт

- Почему мерцает монитор компьютера

- Можно ли компьютер подключить к телевизору через usb

- Диск недоступен флешка

- Debian устройство

- 80040154 ошибка windows

- Java скрипт уроки

- Что такое ярлык

- Windows удаленная консоль

- Обновление виндовс 7 с официального сайта

- Pci разъем

