Как распечатать документ с компьютера на принтере. Как написать письмо на компьютере и распечатать
Как распечатать документ с компьютера на принтере

Количество компьютерной техники растет с каждым годом. Вместе с этим, что логично, увеличивается число пользователей ПК, которые только знакомятся со многими функциями, довольно часто, являющимися полезными и важными. Такими, как, например, печать документа.
Распечатка документа с компьютера на принтере
Казалось бы, распечатка документа — это достаточно простая задача. Однако новички не знакомы с этим процессом. Да и не каждый опытный пользователь сможет назвать более одного способа распечатки файлов. Именно поэтому нужно разобраться, как это делается.
Способ 1: Сочетание клавиш
Для рассмотрения подобного вопроса будет выбрана операционная система Windows и пакет программ Microsoft Office. Однако описанный способ будет актуален не только для данного набора ПО — он работает и в других текстовых редакторах, в браузерах и программах различного назначения.
Читайте также:Печать документов в Microsoft WordРаспечатка документа в Microsoft Excel
- Для начала следует открыть файл, который требуется напечатать.
- После этого необходимо одновременно нажать комбинацию клавиш «Ctrl+P». Такое действие вызовет окно с настройками для печати файла.
- В настройках важно проверить такие параметры, как количество печатаемых страниц, ориентация страницы и подключенный принтер. Их можно менять в соответствии с собственными предпочтениями.
- После этого требуется лишь выбрать количество копий документа и нажать «Печать».


Документ будет распечатываться столько, сколько для этого требуется принтеру. Подобные характеристики изменить невозможно.
Читайте также:Печать таблицы на одном листе в Microsoft ExcelПочему принтер не печатает документы в программе MS Word
Способ 2: Панель быстрого доступа
Запоминать комбинацию клавиш не всегда удобно, особенно людям, которые печатают настолько редко, что подобная информация просто не задерживается в памяти дольше нескольких минут. В таком случае используют панель быстрого доступа. Рассмотрим на примере Microsoft Office, в другом ПО принцип и порядок действий будет аналогичен или полностью совпадет.
- Для начала нажимаем «Файл», это позволит нам открыть окно, где пользователь может сохранять, создавать или печатать документы.
- Далее находим «Печать» и производим одиночный клик.
- Сразу же после этого необходимо произвести все действия касательно настроек печати, которые были описаны в первом способе. После остается выставить количество копий и нажать «Печать».

Такой способ достаточно удобен и не требует много времени от пользователя, что достаточно привлекательно в условиях, когда нужно быстро напечатать документ.
Способ 3: Контекстное меню
Подобным способом можно воспользоваться только в тех случаях, когда вы полностью уверены в настройках печати и точно знаете, какой принтер подключен к компьютеру. Важно знать, активно ли это устройство в настоящий момент.
Читайте также: Как распечатать страницу из интернета на принтере
- Нажимаем правой кнопкой мыши на иконку файла.
- Выбираем пункт «Печать».

Печать запускается мгновенно. Никаких настроек выставить уже нельзя. Документ переносится на физический носитель с первой до последней страницы.
Читайте также: Как отменить печать на принтере
Таким образом, нами разобрана три способа, как распечатать файл с компьютера на принтере. Как оказалось, это достаточно просто и даже очень быстро.
Мы рады, что смогли помочь Вам в решении проблемы. Задайте свой вопрос в комментариях, подробно расписав суть проблемы. Наши специалисты постараются ответить максимально быстро.Помогла ли вам эта статья?
Да Нетlumpics.ru
как на компьютере написать письмо и распечатаь его мне нужно на компьютере написать письмо и распечатать его
Даже я знаю как это делать!
Пуск - программы - стандартные - блокнот - печатай текст и жми на Печать. Всё.
пишу пись мо. на деревню или в город. хочу мозгов преобрести <img src="//otvet.imgsmail.ru/download/68910364_f03648973e37a581f14746e4e3e6fdca_800.png" alt="" data-lsrc="//otvet.imgsmail.ru/download/68910364_f03648973e37a581f14746e4e3e6fdca_120x120.png" data-big="1">
В любом текстовом редакторе напечатать и распечатать.
touch.otvet.mail.ru
Как отправить письмо по электронной почте
В этом уроке я покажу, как правильно отправлять письма по электронной почте. Это базовый урок, в котором НЕ будут рассмотрены все функции и возможности почтовых сайтов. Мы просто напишем и отправим обычное письмо, на которое сразу же получим ответ.
Этот урок необходим для дальнейшего углубленного изучения почты. И даже если с отправкой писем у Вас проблем нет, все-таки рекомендую проверить себя, всё ли Вы делаете правильно.
Как написать письмо
Рассмотрим классическую ситуацию. У нас есть адрес электронной почты, на который нужно написать письмо. Он состоит исключительно из английских букв и/или цифр, знака @ посередине и названия почтового сайта (mail.ru, например).
Подробнее об адресах ящиков в Интернете я рассказывал в уроке «Адрес электронной почты».
Первое, что нужно сделать, чтобы написать письмо, это открыть свой электронный ящик. То есть зайти на почтовый сайт, на котором находится Ваш адрес, и открыть его.
А вот об этом я рассказывал в другом уроке - «Почта в Интернете».
Откроется личный кабинет, через который мы получаем письма.
Вот как он выглядит в почте Яндекса:

Так в Mail.ru:

Так в Gmail:

На других сайтах личный кабинет выглядит примерно также: посередине список писем, слева отделы с письмами, сверху кнопки для работы.
Нам нужна кнопка под названием «Написать». Еще она может называться «Написать письмо». Как правило, находится такая кнопка на самом видном месте: либо сверху, над письмами, либо слева, над разделами.
Вот как она выглядит в Яндексе:
Так в Mail.ru:
Вот так в Gmail:
Откроется форма для отправки. На всех почтовых сайтах она выглядит примерно одинаково. Здесь нас интересуют только три поля: Кому, Тема и большая часть для ввода текста.
Вот эти поля в почте Яндекса:

А вот они в Mail.ru:
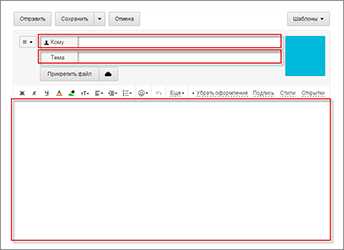
Так нужные нам части выглядят в Gmail:

Куда печатать адрес
Часть, в которую нужно печатать адрес электронной почты, называется «Кому».
Допустим, у нас есть адрес, на который нужно отправить письмо. Вот он:
Щелкаем левой кнопкой мышки внутри поля «Кому» и печатаем его туда. Чтобы набрать значок @ на клавиатуре, нужно нажать на кнопку Shift и, не отпуская ее, нажать один раз на клавишу клавиатуры с цифрой 2 (вверху, над буквами).
Важно: адрес нужно печатать только английскими буквами, без пробелов и без точки в конце.
Что печатать в тему письма
После того, как адрес напечатан, щелкаем левой кнопкой внутри поля «Тема». Здесь нужно напечатать от кого письмо или о чем оно.
Многие недооценивают значимость этого поля и ничего в него не печатают. Другие же наоборот печатают туда то, о чем хотят написать в письме, то есть используют его для печати текста. Ошибаются и первые и вторые. Попробуем разобраться, в чем тут дело.
Допустим, мы в поле «Тема» ничего не напечатали и отправили письмо. Человек его получит примерно в таком виде:
Первое, что он увидит: от кого пришло письмо. В моем случае, это адрес электронной почты. Сразу после него идет тема и небольшая часть текста из самого письма.
Как видите, по этим данным совершенно не понятно ни от кого оно, ни что в нем находится.
Проблема в том, что многие люди автоматически сочтут такое письмо рекламой и даже не откроют. А другие пользователи испугаются, что это вирус и сразу удалят его.
Получается, мы рискуем столкнуться с тем, что отправленное письмо не будет прочитано. Причем, мы об этом даже не узнаем. Для нас это будет выглядеть так, как будто письмо было проигнорировано. А получатель будет уверен, что ему ничего не приходило.
Другая чуть менее распространенная ситуация, когда в поле «Тема» печатают сам текст письма. Вот пример того, как его увидит получатель:
Мало того, что это выглядит нелепо, так еще и не весь текст поместился – часть обрезалась. Если сравнить данную ситуацию с обычной бумажной почтой, то, получается, мы отправили пустой конверт, на котором написали текст письма.
Так что же должно быть в поле «Тема»? В идеале в нем нужно написать что-то такое, что подтолкнет человека открыть письмо. Прочитав тему, он должен понять, что это нужное сообщение, которого он ждет.
Пример:
- Запись на консультацию
- Отчет о работе
- Результаты теста
И лучше, конечно, уточнить, что это за консультация, отчет о какой именно работе и что за тест. То есть нужно сделать так, чтобы по теме человек понял, о чем или от кого письмо.
Пример правильной «Темы»:
- Запись на консультацию к терапевту
- Отчет о работе по проекту №325
- Результат теста по физике Иванова А.А.
Пример неправильной «Темы»:
- От меня
- Срочно
- Открой
Куда печатать текст
Текст письма, то есть его содержание, нужно печатать в самое большое поле из всех. В любой почтовой системе оно предназначено именно для этого.
Щелкаем по нему левой кнопкой мышки и печатаем, то, что хотим написать в письме. Если это поле Вам кажется недостаточно большим, не переживайте, оно автоматически расширится, когда текста будет много.

Как отправить письмо
Для отправки письма нужно нажать на специальную кнопку. Обычно она так и называется - «Отправить» - и находится либо вверху, над полями, либо внизу, под ними. А во многих почтовых сайтах она есть и там и там.
На кнопку «Отправить» нужно нажимать только один раз! Чем больше раз Вы нажмете на нее, тем больше одинаковых писем придет получателю.
Принцип следующий: написали письмо, навели мышку на «Отправить», щелкнули один раз левой кнопкой и ждете. Как правило, через несколько секунд почтовый сайт напишет, что письмо отправлено.
Задание
Напишите письмо на адрес электронной почты
Представьте, что Вы пишете знакомому, которого не видели несколько месяцев. Кратко расскажите, как у Вас дела и что нового (можно одно-два предложения). Не забудьте про тему!
В течение минуты после отправки на Вашу почту придет автоматический ответ, так сказать, подтверждение того, что письмо получено.
Внимание: это тренировочный адрес, на котором настроены автоматические ответы. Не ожидайте писем от реального человека.
www.neumeka.ru
Распечатать много писем с разными именами в Word.
Возможности Microsoft Word. Распечатать много писем с разными именами в Word. Слияние Word и Excel поможет подготовить и распечатать письма с одинаковым текстом большому количеству людей. Напечатать так можно не только письма, но и другие документы. Как написать уведомление с датами, как даты адаптировать под русский вариант написания, читайте в статье "Слияние Word и Excel". Например, подготовить поздравление с праздником или отправить новые предложения от фирмы нашим постоянным клиентам, др. Для этого нам достаточно составить одно письмо, а написать в каждом письме другие названия фирм наших клиентов и их фамилии, сможет Word. Нам останется распечатать готовые письма. Для начала составим в таблице Excel список наших клиентов. Как составить таблицу, смотрите в статье "Как сделать таблицу в Excel" тут. Здесь есть правила:Первая (одна) строка – это шапка таблицы. В ней подписаны названия столбцов одним простым словом, без всяких знаков, слова не должны повторяться. Заполняем таблицу. В графе «Пол» пишем окончание слова «уважаемый»: пишем «ый» - для мужских имен, «ая» - для женских имен. Или соответствующие окончания к словам «господин», « госпожа».В таблице не должно быть пустых строк или объединенных ячеек. Смотрите пример:В список клиентов можно сразу внести адреса фирм. Это понадобится для групповой рассылки писем, чтобы не подписывать каждый конверт отдельно. Смотрите ниже. Всё, таблицу со списком клиентов сделали. Итак, как сделать слияние Word и Excel - списка клиентов и писем.Пишем письмо как обычно в Word, оставляя пустые места для вставки окончания слова «уважаем», для ФИО и названия их фирмы. Например:Теперь начинаем слияние нашего письма и ФИО и названия фирм в нашем списке клиентов.На закладке «Рассылки» в разделе «Начать слияние» нажимаем кнопку «Начать слияние» и выбираем «Пошаговый мастер слияния».
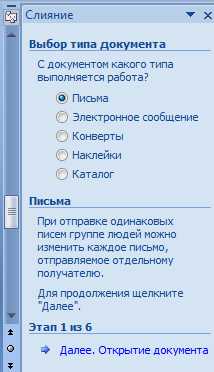 Первый этап.Выбираем тип документа. Мы выбираем «Письма». Нажимаем «Далее. Открытие документа». Второй этап. Выбираем письмо. Мы выбрали «Текущий документ», который у нас открыт. Нажимаем «Далее. Выбор получателей». Можно нажать кнопку «Назад» и изменить предыдущие шаги. Третий этап.«Выбор получателей» - выбираем «Использование списка».Список нужно найти на нашем компьютере, поэтому нажимаем кнопку «Обзор». В появившемся окне выбираем нужную папку, книгу Excel с нашим списком, затем выбираем из появившегося списка нужную страницу с нашим списком клиентов. Нажимаем «Открыть». Появится такая таблица.
Первый этап.Выбираем тип документа. Мы выбираем «Письма». Нажимаем «Далее. Открытие документа». Второй этап. Выбираем письмо. Мы выбрали «Текущий документ», который у нас открыт. Нажимаем «Далее. Выбор получателей». Можно нажать кнопку «Назад» и изменить предыдущие шаги. Третий этап.«Выбор получателей» - выбираем «Использование списка».Список нужно найти на нашем компьютере, поэтому нажимаем кнопку «Обзор». В появившемся окне выбираем нужную папку, книгу Excel с нашим списком, затем выбираем из появившегося списка нужную страницу с нашим списком клиентов. Нажимаем «Открыть». Появится такая таблица.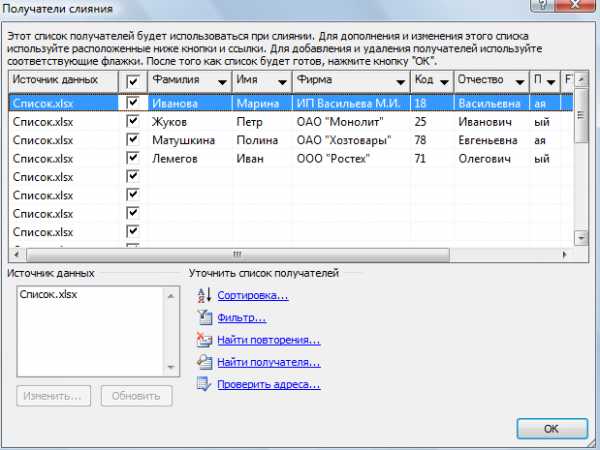 Здесь строк больше, чем в нашем списке клиентов. В пустые строки можно внести новых клиентов. С пустых строк нужно убрать галочки. В нашем списке всего четыре строки заполнены и большая часть таблицы – пустые строки. Поэтому удобнее снять галочку так: убираем галочку в шапке таблицы у слов «Источник данных». Затем ставим четыре галочки напротив наших клиентов. Здесь же можно провести сортировку в списке, фильтр, проверить адрес, др.Когда все проверили, внесли новых клиентов, изменили, нажимаем кнопку «ОК». Нажимаем кнопку «Далее. Создание письма». Четвертый этап.На этом этапе нам нужно указать, в каком месте письма какую информацию вставить. Для этого нажимаем Кнопку «Другие Элементы». В появившемся окне ставим галочку напротив «Поля базы данных». Выбираем нужные данные.
Здесь строк больше, чем в нашем списке клиентов. В пустые строки можно внести новых клиентов. С пустых строк нужно убрать галочки. В нашем списке всего четыре строки заполнены и большая часть таблицы – пустые строки. Поэтому удобнее снять галочку так: убираем галочку в шапке таблицы у слов «Источник данных». Затем ставим четыре галочки напротив наших клиентов. Здесь же можно провести сортировку в списке, фильтр, проверить адрес, др.Когда все проверили, внесли новых клиентов, изменили, нажимаем кнопку «ОК». Нажимаем кнопку «Далее. Создание письма». Четвертый этап.На этом этапе нам нужно указать, в каком месте письма какую информацию вставить. Для этого нажимаем Кнопку «Другие Элементы». В появившемся окне ставим галочку напротив «Поля базы данных». Выбираем нужные данные.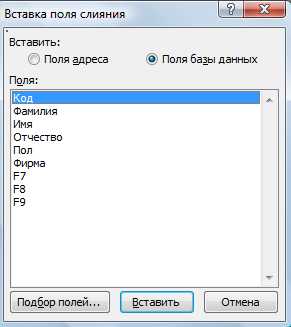 Вставляем данные так. Сначала поставим окончание в слове «Уважаем…». Для этого ставим в письме курсор в конце этого слова (где будет стоять окончание) – после буквы «м». Нажимаем «Другие элементы», выбираем «Пол», нажимаем кнопку «Вставить», затем кнопку - «Закрыть». В нашем письме появилось слово «пол». Теперь делаем один пробел и вставляем ФИО. Для этого также заходим в «Другие элементы» и выбираем «Фамилия» - нажимаем «Вставить» - «Закрыть». Делаем один пробел между словами и выбираем – «Имя» - нажимаем кнопку «Вставить» - «Закрыть». Пробел, выбираем «Отчество» - нажимаем «Вставить» - «Закрыть».Теперь ставим в письме курсор в то место, где будет стоять название фирмы. Аналогично предыдущего выбираем «Фирма». Получилось так.Теперь нажимаем кнопку «Далее. Просмотр писем». Пятый этап.Здесь видно, как получилось письмо. Проверяем, если нужно сделать изменение, можно нажать кнопку «Назад», все исправить – это если исправить во всех письмах. А можно исправить в этом открытом письме.В окне «Слияние» в разделе «Просмотр писем» с помощью стрелок можно пролистать и просмотреть все письма.
Вставляем данные так. Сначала поставим окончание в слове «Уважаем…». Для этого ставим в письме курсор в конце этого слова (где будет стоять окончание) – после буквы «м». Нажимаем «Другие элементы», выбираем «Пол», нажимаем кнопку «Вставить», затем кнопку - «Закрыть». В нашем письме появилось слово «пол». Теперь делаем один пробел и вставляем ФИО. Для этого также заходим в «Другие элементы» и выбираем «Фамилия» - нажимаем «Вставить» - «Закрыть». Делаем один пробел между словами и выбираем – «Имя» - нажимаем кнопку «Вставить» - «Закрыть». Пробел, выбираем «Отчество» - нажимаем «Вставить» - «Закрыть».Теперь ставим в письме курсор в то место, где будет стоять название фирмы. Аналогично предыдущего выбираем «Фирма». Получилось так.Теперь нажимаем кнопку «Далее. Просмотр писем». Пятый этап.Здесь видно, как получилось письмо. Проверяем, если нужно сделать изменение, можно нажать кнопку «Назад», все исправить – это если исправить во всех письмах. А можно исправить в этом открытом письме.В окне «Слияние» в разделе «Просмотр писем» с помощью стрелок можно пролистать и просмотреть все письма.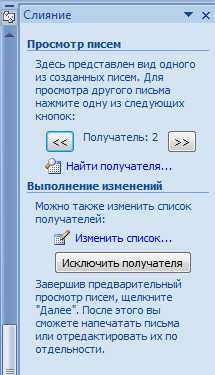 Здесь же можно сделать изменения в списке клиентов. Получилось так:В этом примере все, что вставлено, выделено желтым цветом.Нажимаем кнопку «Далее. Завершение слияния». Шестой этап.Нажимаем кнопку «Печать». Всё. Напечатаются все письма с разными ФИО и названием фирм из нашего списка клиентов.А если нужно сохранить эти письма, то, перед тем, как нажать кнопку «Печать», нажимаем кнопку «Изменить часть писем». Эта функция сохранит все письма в отдельный файл. В статье "Как напечатать адрес на конверте в Word" смотрите подробое описание того, как работать с конвертом: написать адрес получателя, свой адрес, как правильно положить конверт в принтер для печати, др. Как распечатать много конвертов для этих писем, смотрите в статье "Распечатать много конвертов с разными адресами в Word".
Здесь же можно сделать изменения в списке клиентов. Получилось так:В этом примере все, что вставлено, выделено желтым цветом.Нажимаем кнопку «Далее. Завершение слияния». Шестой этап.Нажимаем кнопку «Печать». Всё. Напечатаются все письма с разными ФИО и названием фирм из нашего списка клиентов.А если нужно сохранить эти письма, то, перед тем, как нажать кнопку «Печать», нажимаем кнопку «Изменить часть писем». Эта функция сохранит все письма в отдельный файл. В статье "Как напечатать адрес на конверте в Word" смотрите подробое описание того, как работать с конвертом: написать адрес получателя, свой адрес, как правильно положить конверт в принтер для печати, др. Как распечатать много конвертов для этих писем, смотрите в статье "Распечатать много конвертов с разными адресами в Word".
www.excel-office.ru
Создание письма в Word Online
Создавать письма в Интернете можно быстро и легко.

Выберите один из шаблонов писем, откройте его в Word Online и изменяйте на свое усмотрение.
Совет: Если веб-программа Word Online уже открыта, перейдите к шаблонам писем. Для этого выберите Файл > Создать и под рисунками шаблонов щелкните ссылку Еще на Office.com. 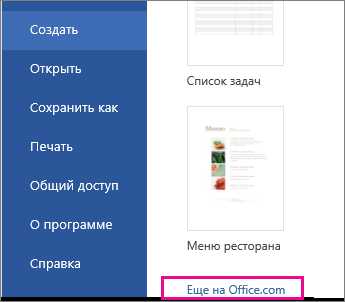 Вы будете перенаправлены на страницу шаблонов для Word. В списке категорий щелкните Письма.
Вы будете перенаправлены на страницу шаблонов для Word. В списке категорий щелкните Письма.
В процессе работы над письмом, возможно, понадобится переименовать его.
Отправка письма
Когда все будет готово, распечатайте письмо или отправьте его в электронном виде. Это можно сделать прямо в Word Online. Нет необходимости предварительно сохранять его (это уже сделано за вас).
Печать
Чтобы распечатать письмо, нажмите клавиши CTRL+P; откроется диалоговое окно "Печать".
Примечание: Если это окно не открывается, щелкните ссылку, чтобы открыть копию своего письма в формате PDF. В этом окне воспользуйтесь командой печати в программе просмотра PDF-файлов.
Отправка ссылки на письмо
Если ваше письмо сохранено в электронном виде, отправьте на него ссылку:
-
В верхней части экрана нажмите кнопку Общий доступ.
-
В разделе Общий доступ щелкните элемент Получить ссылку.
-
В списке Выберите один из вариантов выберите пункт Только просмотр.

-
Нажмите кнопку Создать ссылку.
-
Щелкните веб-адрес, чтобы выделить его, а затем скопируйте и вставьте его в сообщение электронной почты, текстовое сообщение или запись блога.
support.office.com
- Прямой внешний адрес

- Почему системный блок гудит

- Сеть вай фай

- Разметка диска установка ubuntu

- Функция в excel тенденция пример
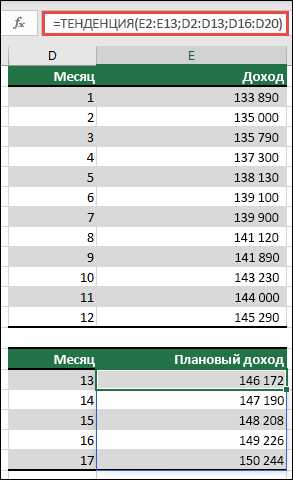
- Создать файл в командной строке windows как

- Как восстановить ярлык на рабочем столе

- Требования windows server 2018

- Код ошибки 0х0000009f

- Установить по ip адрес
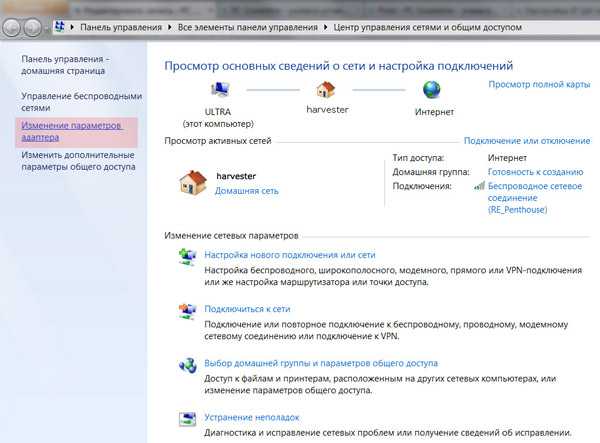
- Все кнопки на клавиатуре что обозначают

