Как создать с нуля домашнюю Wi-Fi-сеть? Сеть вай фай
Беспроводные сети Wi-Fi
Параллельное развитие интернета и мобильных устройств (таких, как ноутбуки и мобильные телефоны), привело к тому, что существенно вырос интерес к беспроводным технологиям передачи данных. Одной из таких технологий являются сети Wi-Fi.
История сетей Wi-Fi началась в 1991 году в компании NCR Corporation/AT&T (впоследствии — Lucent Technologies и Agere Systems) в Ньивегейн, Нидерланды. Первые продукты в рамках этого проекта были предназначены для организации систем кассового обслуживания и были выведены на рынок под маркой «WaveLAN». Эти решения обеспечивали скорость передачи данных от 1 до 2 Мбит/с. Дальнейшие развитие принципов, лежащих в основе WaveLAN, привело к появлению таких стандартов как IEEE 802.11a, 802.11b и 802.11g.
На практике Wi-Fi сети содержат не менее одной точки доступа и не менее одного клиента. Кроме этого, возможно подключение двух клиентов в режиме точка-точка, когда точка доступа не используется, а клиенты соединяются напрямую с помощью беспроводных сетевых адаптеров. Точка доступа постоянно передаёт свой идентификатор сети (SSID) с помощью специальных сигнальных пакетов на скорости 0.1 Мбит/с каждые 100 мс. Поэтому 0.1 Мбит/с — наименьшая скорость передачи данных для сетей Wi-Fi. Для того, чтобы выяснить, возможно ли подключение к той или иной сети, клиенту достаточно знать ее SSID. При попадании в зону действия двух точек доступа с идентичными SSID, приёмник может выбирать между ними на основании данных об уровне сигнала. Стандарт сетей Wi-Fi даёт клиенту полную свободу при выборе критериев для соединения.
Преимущества и недостатки сетей Wi-Fi
Преимущества сетей Wi-Fi очевидны – отсутствие необходимости в прокладке проводов позволяет разворачивать такие сети быстро и относительно недорого. В отличие от множества других радиопротоколов, подключение через Wi-Fi получило большое распространение и поддерживается множеством различных устройств. Кроме того, Wi-Fi – это глобальный стандарт и это означает, что сертифицированные Wi-Fi устройства будут работать одинаково во всех странах мира.
Впрочем, стандарт Wi-Fi сетей не лишен недостатков. Так же как, и с другими радиопротоколами, дальность действия Wi-Fi зависит от множества факторов, и точно может быть определена лишь экспериментально в конкретном взятом помещении с конкретным оборудованием. Любые электромагнитные помехи (например, от микроволновых печей) негативно влияют и на дальность действия, и на скорость передачи данных. Другим недостатком можно считать относительно большое потребление энергии – это имеет особенное значение для устройств, работающих от аккумуляторов. При этом высокое энергопотребление отчасти компенсируется высокой скоростью передачи данных в сети Wi-Fi.
В числе других серьезных проблем Wi-Fi сетей часто называют проблемы, связанные с безопасностью передачи данных. Это так, если для шифрования применяется стандарт шифрования WEP, который обладает очень низкой стойкостью к взлому. Однако существуют и другие распространенные способы шифрования, такие, как WPA и WPA2, у которых стойкость к взлому намного выше. Правда, есть один важный аспект, который состоит в том, что протокол WEP появился раньше, а потому некоторые старые устройства не поддерживают более новые WPA и WPA2.
Кроме этого, нестабильность радиоканалов, обусловленная множеством заранее непредсказуемых факторов (атмосферные помехи, ландшафт и многое другое) делает сети Wi-Fi мало пригодными для передачи медиа-потоков в реальном времени (например, протокол RTP, применяемый в IP-телефонии) – качество медиа-потока становится непредсказуемым из-за возможных потерь данных при передаче. Тем не менее, многие VoIP-устройства используют Wi-Fi, в том числе и оборудование, ориентированное на корпоративный сегмент.
Подключение к интернету через Wi-Fi дома
Одним из самых перспективных направлений в применении Wi-Fi сетей является организация Wi-Fi интернет подключения дома. Зачастую прокладка проводов по квартире заранее не производится, а поэтому, если вы хотите организовать домашнюю сеть, то либо вам придется терпеть разбросанных по вашему жилищу провода, либо решиться на ремонт, и в этом случае спрятать провода в стены. Первый подход дешевле, но такая прокладка проводов не надежна и сильно мешает дома, а незапланированный ремонт – это не только финансовые потери, но и большой стресс.
Хорошей альтернативой этим подходам является Wi-Fi интернет подключение. В этом случае в квартиру заводится Ethernet-кабель, который подключается к Wi-Fi точке доступа. Дальнейшее распределение интернет-траффика между компьютерами и другими устройствами осуществляется с помощью Wi-Fi. Несмотря на то, что дальность действия Wi-Fi точек доступа ограничена и зависит от параметров окружающей среды, ее обычно бывает достаточно для комфортной организации сети в масштабах квартиры. Однако у Wi-Fi интернет подключения есть недостатки. Самый главный из них состоит в том, что если ваша беспроводная сеть будет открытой, то любой сможет пользоваться вашим интернет-каналом. Поэтому, если вы оплачиваете ваш интернет трафик, то это может привести к неожиданным расходам. Кроме того, даже если вы пользуетесь безлимитным тарифом, открытое Wi-Fi интернет подключение может вызвать неприятности – если к вашей точке доступа подключатся сразу несколько лишних клиентов, вы можете почувствовать большое снижение скорости.
Поэтому Wi-Fi соединение необходимо защищать. Помимо различных средств шифрования (WEP, WPA и их модификации), для домашних сетей с ограниченным списком клиентов есть смысл прибегнуть к таким методам, как скрытие сети (при этом Wi-Fi точка доступа не передает SSID, и подключится к ней можно только заранее зная ее SSID. При этом стандартные средства поиска не покажут сеть со скрытым SSID). Другим хорошим способом защиты Wi-Fi соединения является фильтрация по MAC-адресу. MAC-адрес – это своего рода уникальный номер каждой сетевой карты, в том числе и беспроводной. Поэтому, если программное обеспечение точки доступа это позволяет, можно заранее определить список сетевых карт (а значит – и устройств, их использующих), которые смогут пользоваться Wi-Fi соединением.
Впрочем, преимущество этого способа может обернуться некоторыми сложностями при настройке подключения, а так же при подключении новых устройств – ведь для этого придется внести изменения в список разрешенных MAC-адресов.
Корпоративные Wi-Fi подключения
Другим популярным направлением является организация корпоративных Wi-Fi подключений. Как правило, такие подключения через Wi-Fi организуют параллельно с организацией проводных сетей, и они предназначены для организации простого доступа к корпоративным ресурсам и интернету с ноутбуков и другой мобильной техники. Специфика таких Wi-Fi подключений состоит в том, что такие сети, как правило, намного больше, чем домашние сети, обладают развитой инфраструктурой и к ним предъявляются гораздо более высокие требования по безопасности и надежности. Для обеспечения безопасности в таких Wi-Fi соединениях часто используют VPN и более серьезные системы шифрации, часто на базе стандарта шифрования 802.1X – для этого требуется сервер проверки подлинности (RADIUS).
Кроме того, корпоративное Wi-Fi соединение может подвергнуться DoS – атаке (атаке, направленной на нарушение работы сети Wi-Fi), и поэтому такие сети должны строиться с учетом возможности отражения таких атак.
Публичный Wi-Fi интернет-доступ
Третьим направлением развития Wi-Fi сетей является организация публичного Wi-Fi интернет-доступа. Чаще всего такой Wi-Fi интернет доступ бывает востребован в таких публичных местах, как учебные заведения, библиотеки, аэропорты и вокзалы, и торгово-развлекательные комплексы. Также, обычным местом для публичного подключения через Wi-Fi к интернету являются кафе, причем во многих заведениях такое Wi-Fi подключение бывает бесплатным и работает как конкурентное средство привлечения клиентов.
Помимо этого, говоря о публичном Wi-Fi интернете, нельзя не упомянуть о таком явление, как построение крупных Wi-Fi сетей городского масштаба. Крупнейшей в мире такой сетью является российская сеть Билайн.Wi-Fi, которая предоставляет услуги подключения через Wi-Fi к интернету практически по всей Москве, а также во множестве городов России – точечно. Впрочем, перспективы развития этого проекта кажутся несколько туманными, потому что для организации сетей таких масштабов есть другие, более перспективные технологии.
Тем не менее, можно с уверенностью сказать, что Wi-Fi сети нашли себе широкое применение и применяются очень часто в различных сферах деятельности. Несмотря на конкуренцию со стороны WiMax с одной стороны, и сотовых сетей 3G с другой, Wi-Fi и в будущем будет незаменим для организации домашних и корпоративных беспроводных сетей. Что касается идеи примения Wi-Fi в качестве «последней мили», то есть все основания полагать, что в скором времени для этого будут применяться другие технологии.
www.mss.su
Статьи о беспроводной сети WI-FI
 Опубликовано: 2017-09-28 Автор: Алексей Кузнецов
Опубликовано: 2017-09-28 Автор: Алексей Кузнецов Подключившись к новому Интернет-провайдеру, вы вряд ли поспешите сразу подключать единственный конец Ethernet-кабеля в свой компьютер. Гораздо удобнее (и ненамного дороже) выйдет использование роутера. С его помощью вы сможете одновременно подключить к Интернету множество устройств — от стационарных компьютеров и ноутбуков до смартфонов, планшетов, телевизоров, даже камер и дверных звонков.
 Опубликовано: 2017-09-12 Автор: Алексей Кузнецов
Опубликовано: 2017-09-12 Автор: Алексей Кузнецов Ещё в прошлом десятилетии вопросом, как поменять пароль на вай фай роутере, задавались в основном тогда, когда обнаруживали странный незапланированный расход трафика.
 Опубликовано: 2017-07-19 Автор: Алексей Кузнецов
Опубликовано: 2017-07-19 Автор: Алексей Кузнецов Привет всем! Очень часто, беспроводная сеть вай-фай не достает до необходимых мест, а роутер нет возможности перенести. По этому в этой статей мы рассмотрим как усилить сигнал wifi роутера своими руками.
 Опубликовано: 2015-11-23 Автор: Алексей Кузнецов
Опубликовано: 2015-11-23 Автор: Алексей Кузнецов Всем привет. Наверное у многих из вас в квартире есть Wi-Fi? Часто бывали случаи, когда на ноутбуке или смартфоне в одной комнате сигнал wi-fi хороший, а в другой слабый, либо его вообще нет, соответственно и интернета там не будет.
В этой статье я распишу действия, которые помогут вам увеличить силу сигнала, чтобы он был одинаково сильным в любой точке квартиры.
 Опубликовано: 2014-05-15 Автор: Алексей Кузнецов
Опубликовано: 2014-05-15 Автор: Алексей Кузнецов Привет всем! Раз на то дело пошло по сети Wi-Fi посмотрим как изменить имя сети wifi ещё называют её SSID.
alexzsoft.ru
Wi-Fi, Сценарии реализации
Сценарии проектирования и развертывания сети стандарта Wi-Fi (WLAN)
Сначала необходимо сказать, что существует три больших направления разработки и использования архитектур Wi-Fi-решений: 1. автономная архитектура,2. централизованная/управляемая архитектура.3. конвергентная архитектура (объединение проводного и беспроводного доступа) Именно на основе данных архитектур создается основное количество проектов сетей стандарта Wi-Fi.
В данном модуле мы остановимся на первом и втором вариантах. Необходимо сразу отметить что абсолютное большинство сетей стандарта WiFI Корпоративного или Операторского классов среднего и большого масштаба сегодня строятся на принципах Централизованной Архитектуры с Контроллером сети WiFi во главе. Все основные производители решений WiFi высокого уровня (Cisco, Aruba, Ruckus, HP, Huawei и тд) имеют такие предложения. Выбор подходящего решения и вендора является ключевым и мы описали некоторые факты для такого анализа в статье здесь.
В случае Автономной архитектуры сети Wi-Fi решение представляет собой набор несвязанных точек доступа, каждая из которых конфигурируется и обслуживается независимо. Поэтому сложность обслуживания сети, построенной подобным образом, растет линейно, а порой и экспоненциально, с ростом количества устройств. Отсюда сети с автономной архитектурой, как правило, давно не проектируют большими. Обычно это не более 3-5 Точек Доступа WiFi. Здесь существуют некоторые исключения, которые облегчают создание чуть более масштабных сетей, например, технология кластеризации точек доступа. Такое решение предлагает Cisco в линейке Точек Доступа Wi-Fi для малого бизнеса (Cisco WAP 321, WAP 121). Но такая архитектура в любом случае не имеет полноценного управления радиоресурсами и тп, т.к. нет единого центра. Все сводится к упрощению задачи конфигурирования сети WiFi. Также в случае автономной архитектуры возникают огромные проблемы с реализацией системы безопасности беспроводной сети, т.к. почти невозможно выполнять корелляцию атаки с учетом всех Точек Доступа в зоне покрытия при отсутствии единого центра. Точки Доступа Wi-Fi независимы и видят эфир каждая по своему, а для полноценной интерпретации такого события как атаки важен масштаб восприятия, понимания динамики атаки. Эта же явление наблюдается и при возникновении проблем с интерференцией, когда невозможно организовать совместное динамическое управление радиоресурсами (RRM-Radio Resource Management) в виду отсутствия единого центра сбора информации со всех ТД и соответствующего принятия решений. Стоит отметить, что известны случаи автономных сетей, состоящих из десятков ТД. Но гарантией эффективной работы такой инфраструктуры в нашей практике являлось наличие квалифицированных инженеров по Wi-Fi в ИТ-службе, которые сами писали специальные скрипты для массового управления всеми Точками Доступа, контроля по SNMP и сбора статистики и т.п. В любом случае, это весьма нетривиальный подход, который еще и очень опасен в перспективе из-за проблем с обслуживанием подобного решения в случае ухода инженера-разработчика данного самописного программного обеспечения. Автономные точки доступа можно приобрести практически у любого вендора решений стандарта Wi-Fi.
Некоторым развитием автономной архитектуры явились псевдо-централизованные решения, в которых в относительно небольшой группе точек доступа одна из группы выделяется как контроллер данной группы. По сути такой мини-контроллер может выполнять многие функции полноценного контроллера сети стандарта Wi-Fi. Но не надо забывать, что один и тот же процессор типовой точки доступа выполняет как собственно задачи беспроводного доступа, так и задачи контроля радиоресурсов, безопасности, интерференции всей группы точек доступа. Масштабирование таких решений, конечно, невелико. Подобные решения и точки доступа предлагает, например, компания Aruba (Aruba Instant). Технология Aruba Instant поддерживается, например, в моделях Точек Доступа WiFi Aruba IAP-92, IAP-104, IAP-134, IAP-175 и тд.
В случае Централизованной архитектуры сети Wi-Fi полное управление инфраструктурой сети радиодоступа выполняется контроллером сети WLAN. Например, у Cisco подобная архитектура называется CUWN (Cisco Unified Wireless Network). Контроллер в централизованном решении сети стандарта WiFi управляет загрузкой/изменением ПО, изменениями конфигурации, RRM (динамическое управление радиоресурсами), управляет связью сети WiFi-стандарта с внешними серверами (ААА, DHCP, LDAP и т.п.), управляет аутентификацией пользователей, управляет профилями качества обслуживания QoS, специальными функциями и т.п. Более того, контроллеры могут объединяться в группы для обеспечения бесшовного роуминга клиентов между различными точками доступа в зоне покрытия. Например, в решениях Cisco Systems можно объединить десятки контроллеров в один мобильный домен и, соответственно, до нескольких десятков тысяч точек доступа. Создание подобных мобильных доменов позволяет обеспечить бесшовные хендоверы (в терминах Wi-Fi - это роуминг) между точками доступа управляемых как одним контроллером, так и разными. Существуют эффективно работающие сети, количество точек доступа в которых приближается к 100.000. Подобных масштабов можно добиться только в централизованной архитектуре решения. Интересный пример сети большого масштаба приведен в статье о проекте Optima с масштабом операторской сети в несколько десятков тысяч Точек Доступа WiFi, как внутренних, так и внешних. Необходимо отметить, что централизованную архитектуру в своих решениях предлагают все ведущие производители: Cisco, Aruba, Ruckus, HP и тд..
Полезно знать, что большинство точек доступа у Cisco могут достаточно просто «перешиваться» из автономного режима в управляемый и наоборот (AP/Access Point<>LAP/Lightweight Access Point). Это может выполнить любой инженер с соответствующей квалификацией.
Естественно для Точек Доступа или маршрутизаторов с Wi-Fi необходимо ориентироваться на поддержку стандарта IEEE 802.11n и 802.11ас.
На базе технологии WiFi-стандарта развертываются разнообразные решения, приведем несколько примеров по направлениям:
- Wi-Fi-доступ для дома (с использованием небольших домашних маршрутизаторов с поддержкой радио стандарта Wi-Fi, например от Belkin/Linksys, D-Link, Netgear и т.п.).Чаще всего в квартире устанавливается один домашний маршрутизатор с Wi-Fi (обычно с частотным спектром 2.4GHz, но лучше, если 2.4+5GHz), который подключается тем или иным проводным интерфейсом к сети провайдера и предоставляет беспроводный доступ домашним пользователям. Здесь имеет смысл обзавестись хотя бы простейшим программным обеспечением типа Wi-Fi Analizer под Android (доступен для Андроид-устройств через Google Play) и проверить, на каких частотных каналах работают подобные устройства соседей. Часто большинство использует идентичные каналы или, что хуже, смежные и перекрывающиеся. Анализ спектра позволит настроить ваше устройство на не занятые каналы, либо каналы с наименьшим уровнем сигнала. И не забывайте включать WPA2 (обычно дома это WPA2-Personal с PSK).
- SOHO/Small Office Home office - WiFi-доступ для небольшого офиса(используются небольшие роутеры с Wi-Fi, более производительные и многофункциональные, чем домашние роутеры, например, Cisco WAP, WET, AP, Cisco ISR с Wi-Fi модулями и ряд других схожих функционально устройств, а также Точки Доступа в Автономном режиме).Здесь как раз чаще всего очень оправдано использование одного многофункционального, но производительного устройства. Зона покрытия мала, доступного места мало, но нагрузка уже может быть существенно выше, чем в квартире, и требования к стабильности WiFi-доступа и в целом к сети передачи данных несоизмеримы. Поэтому лучше всего выбрать специализированное устройство, спроектированное для данных задач.
- Небольшие корпоративные сети доступа Wi-Fi(часть этажа, этаж, небольшое здание и т.п.).Здесь очень хорошо могут применяться решения с централизованной архитектурой, но рассчитанные на небольшое количество Точек Доступа, редко данный уровень решения имеет более 10-20 ТД. Поэтому стоит подобрать небольшой современный контроллер (например, Cisco 2500, Aruba 3000) на базе отдельного устройства или как модуль в многофункциональный маршрутизатор (например, модуль SRE в маршутизатор Cisco ISR).
- Большие корпоративные сети доступа Wi-Fi(университетские кампусы, корпоративные кампусы, офисные кампусы, заводские территории, порты и т.п.).Для подобных задач централизованная архитектура с мощными и функциональными контроллерами - это единственно правильный подход. Можно использовать современные контроллеры. Например такие контроллеры сети стандарта Wi-Fi, как:- Cisco 5508, - Aruba A6000, - Ruckus ZoneDirector 3000и тп.В каждом конкретном случае потребуются Точки Доступа того же производителя, что и контреллер сети WiFi-стандарта. Такие контроллеры обычно развертываются в Датацентре компании.
Если производитель WiFi-систем предлагает решение на модулях для коммутаторов или маршрутизаторов, например:
- модуль Cisco WiSM2 в коммутатор семейства Cisco Catalyst 6500/6800, - модуль Huawei ACU2 в коммутаторы Huawei S12700, S9700, S7700,- модуль HP JD442A в коммутатор HP 9500, модуль JD440A в коммутатор HP 7500и тп,то можно их использовать и на Границе сети (вспомним трехуровневую модель сети передачи данных: ядро, дистрибьюция, доступ). Централизованная архитектура сети WiFi позволит обеспечить практически любой масштаб сети и эффективно управлять ею из единой точки с минимальной нагрузкой на ИТ-персонал.
- Так называемые «бранчи» (Branches) - WiFi-доступ для маленьких удаленных офисов(объединяет большое количество небольших удаленных офисов под централизованным управлением, например, широко используется в банковской сфере для связи штаб-квартиры с удаленными офисами; здесь чаще всего связь между удаленными офисами и центральной штаб-квартирой организуется по арендованным каналам у операторов связи, а иногда и через спутниковые каналы).В данном случае ключевой проблемой является то, что в силу обычной практики минимизации затрат в бизнесе, коммуникационные каналы для связи с малыми офисами из штаб-квартиры редко бывают выделенными, широкими и надежными. Чаще всего подключение малых удаленных офисов выполняется путем "подключения к интернету" через ближайшего и дешевого провайдера, а о подписании контракта с SLA (Service Level Agreement) с этим провайдером никто и не задумывается (а провайдер, вероятно, даже не обеспечивает таких услуг). Доступ к корпоративной сети организуется через VPN. При таком подходе очень нередко возникает ситуация, когда канал в удаленном офисе падает или возникают перегрузки на сети провайдера или на стыке его сети с сетью провайдера, к которому подключена штаб-квартира, и связь со штаб-квартирой временно пропадает или становится очень нестабильной. В любом случае подобные проблемы не отменяют желания иметь беспроводную сеть в удаленном офисе, но если таких офисов много (как почти в каждом банке, страховой компании или ритейловой сети), то обслуживание их становится большой проблемой, так как держать ИТ-персонал в каждом офисе просто не рентабельно, а посылать инженера из центра при малейших проблемах с сетью долго и дорого. Решение должно обеспечивать: - централизованное управление всем конгломератом удаленных сетей Wi-Fi стандарта (в удаленных офисах) из центрального сайта. Причем это не должно зависеть от разных характеристик каналов « удаленный офис - штаб-квартира»; при этом должны быть возможности централизованного мониторинга, разрешения проблем и конфигурирования удаленных устройств.- предоставление услуги Wi-Fi в удаленном офисе и при временном падении связи с центральным сайтом (с обязательной поддержкой аутентификации и возможностью входа/выхода Wi-Fi-клиентов),- возможность как центральной коммутации пользовательского трафика (вывод трафика из удаленного сайта в центральный), так и локальной коммутации (в удаленном офисе).Для этого необходимо специальное решение и оно есть, например, это специальные облачные контроллеры Flex от Cisco серии 7500 или любой другой Контроллер с поддержкой функционала Cisco FlexConnect.
- Внешние городские сети доступа Wi-Fi (точки доступа располагаются на улице и предоставляют сервис круглогодично вне помещений, например, для городских служб, горожан и гостей города).В данном случае наибольший интерес вызывают полносвязные сети Wi-Fi (Mesh), где услуга конечным пользователям предоставляется через один радиоинтерфейс Точки Доступа (обычно на частотах 2.4GHz), а через другой (обычно на частотах WiFi 5GHz) формируется транспортный радиоканал с соседними Точками Доступа. В Mesh-сетях обычно присутствуют два типа ТД: тип Mesh (MAP у Cisco) и Root (RAP у Cisco), где RAP соединяется с проводной сетью, а на MAP строится беспроводная часть сети. В сети Mesh формируются деревья с корнем в RAP, а деревья строятся посредством специализированных протоколов (IAPP у Cisco). Ветви деревьев, как правило, не должны превышать 8 хопов, но здесь все упирается в профили трафика на сети и услуги, а также в конструкцию ТД (если в частотах 5GHz присутствует один радиомодуль, то на каждом хопе пропускная способность бекхола падает практически в два раза, а если есть два независимых радиомодуля частоты 5GHz, то пропускная способность снижается минимально). Сама инфраструктура Mesh обычно управляется Контроллером сети WiFi-стандарта. Очень хорошо, если программное обеспечение Контроллера WiFi может одновременно управлять и Точками Доступа WiFi в обычном режиме и ТД в Mesh-режиме, так как это позволяет гибко подходить к проектированию сети и связывать как внешние домены, так и внутренние для обеспечения бесшовной мобильности на сети.Необходимо отметить, что подобные решения нередко применяются и для таких "уличных/внешних" проектов беспроводного доступа WiFi, как покрытие карьеров, заводских территорий, линий рельсового транспорта и т.п..
- Различные решения сети доступа WiFi для специальных случаев (тем не менее, довольно широко распространено):/ решения WiFi для ангаров, складов,/ решения WiFi для заводских цехов и территорий,/ решения WiFi для железнодорожного транспорта (надземного и подземного - здесь подходы различны),/ решения WiFi для авиационного транспорта,/ решения Wi-Fi для больших торговых центров,/ решения Wi-Fi для стадионов и больших демонстрационных или концертных залов (здесь характерна высокая плотность пользователей),/ решения WiFi для больниц и госпиталейи т.п.Во всех этих случаях централизованная архитектура сети стандарта WiFi 802.11 это наиболее правильный выбор, а решение надо разрабатывать с учетом особенностей задачи. На других страницах нашего сайта можно найти более сфокусированную информацию и примеры, посмотрите здесь.Мы постоянно пополняем наш ресурс. Регистрируйтесь для получения анонсов о размещении новых материалов на сайте или присоединяйтесь к группе Wi-Life на Фейсбуке. Необходимо отметить, что для реализации Wi-Fi-решений в различных условиях окружениях разработаны и используются Точки Доступа трех основных типов конструкций:1. Точки Доступа WiFi для использования внутри помещений / "офисный" вариант(часто такие ТД характеризуются привлекательным внешним видом, интегрированными антеннами и относительно узким температурным диапазоном, например, 0- +40 грС),2. Точки Доступа Wi-Fi для использования внутри помещений / "ангарно-складской" вариант(часто такие ТД имеют металлический корпус, возможность использования внешних антенн и более широкий температурный диапазон, например, -20 - +55 грС),3. Точки Доступа WiFi для использования вне помещений, на улице / "уличный" вариант(часто такие ТД WiFi характеризуются усиленным внешним корпусом, внешними, иногда интегрированными антеннами, влагозащищенностью корпуса и соединений, широким температурным диапазоном, например, -40 - +55 гр С).Надо также отметить, что существуют модели со специальными корпусами, предназначенными для очень тяжелых окружений, например, для опасной атмосферы, как на химических или нефтеперерабатывающих предприятиях и т.п. Также важно знать, что существует предложение специальных термочехлов, позволяющих использовать внутренние точки доступа вне помещений, а также взрывобезопасных кожухов для особо опасных зон, но здесь надо очень аккуратно и внимательно исследовать вопрос, прежде чем делать выводы.
Примеры, которые приводятся на сайте, используют только открытые данные из открытых источников.
Для получения анонсов при выходе новых тематических статей или появлении новых материалов на сайте предлагаем пройти простую подписку
Присоединяйтесь к нашей группе на Facebook: www.facebook.com/Wi.Life.ruМы публикуем новости, информацию о выходе новых статей и расширении контента основных модулей ресурса Wi-Life.ru
Wi-Life.Team
Использование материалов этого сайта разрешено только с согласия Wi-Life.ru и наличии прямой ссылки на источник.
Please enable JavaScript to view the comments powered by Disqus. blog comments powered by
wi-life.ru
Wi-Fi сети - это... Что такое Wi-Fi сети?
Wi-Fi и телефоны сотовой связи
Некоторые считают, что Wi-Fi и подобные ему технологии со временем могут заменить сотовые сети, такие как SIM-карты и радиус действия Wi-Fi. Более правильным выглядит сравнение Wi-Fi с другими стандартами сотовых сетей, таких как CDMA.
Тем не менее, Wi-Fi идеален для использования SOHO. Первые образцы оборудования появились уже в начале 90-х, однако на рынок они вышли только в 2005 году. Тогда компании Zyxel, UT Starcomm, Samsung, Hitachi и многие другие представили на рынок VoIP Wi-Fi телефоны по «разумным» ценам. В 2005 ADSL ISP провайдеры начали предоставлять услуги VoIP своим клиентам (например нидерландский ISP XS4All). Когда звонки с помощью VoIP стали очень дешёвыми, а зачастую вообще бесплатными, провайдеры, способные предоставлять услуги VoIP, получили возможность открыть новый рынок — услуг VoIP. GSM телефоны с интегрированной поддержкой возможностей Wi-Fi и VoIP начали выводиться на рынок, и потенциально они могут заменить проводные телефоны.
В настоящий момент непосредственное сравнение Wi-Fi и сотовых сетей нецелесообразно. Телефоны, использующие только Wi-Fi, имеют очень ограниченный радиус действия, поэтому развёртывание таких сетей обходится очень дорого. Тем не менее, развёртывание таких сетей может быть наилучшим решением для локального использования, например, в корпоративных сетях. Однако устройства, поддерживающие несколько стандартов, могут занять значительную долю рынка.
Международные проекты
Другая бизнес-модель состоит в соединении уже имеющихся сетей в новые. Идея состоит в том, что пользователи будут разделять свой частотный диапазон через персональные беспроводные роутеры, комплектующиеся специальным ПО. Например испанская компания, созданная в ноябре 2005. Она намеревается стать самой большой сетью хотспотов в мире к концу 2006 с 30 000 точками доступа. Пользователи делятся на три категории:
- linus — выделяющие бесплатный доступ в Интернет,
- bills — продающие свой частотный диапазон,
- aliens — использующие доступ через bills.
Таким образом, система аналогична пиринговым сервисам. Несмотря на то, что FON получает финансовую поддержку от таких компаний, как Skype, лишь со временем будет ясно, будет ли эта идея действительно работать.
Сейчас у этого сервиса есть три основные проблемы. Первая заключается в том, что для перехода проекта из начальной стадии в основную требуется больше внимания со стороны общественности и СМИ. Нужно также учитывать тот факт, что предоставление доступа к вашему Интернет-каналу другим лицам может быть ограничено вашим договором с интернет-провайдером. Поэтому Интернет-провайдеры будут пытаться защитить свои интересы. Так же, скорее всего, поступят звукозаписывающие компании, выступающие против свободного распространения бета-тестирования, и остаётся только ждать, когда будет решена проблема безопасности.
Wi-Fi в игровой индустрии
- Wi-Fi совместим с игровыми консолями и КПК и позволяет вести сетевую игру через любую точку доступа.
- Все игровые консоли седьмого поколения имеют поддержку стандартов Wi-Fi IEEE 802.11g.
- Sony PSP имеет поддержку беспроводной сети, которая включается нажатием одной кнопки, для соединения с Wi-Fi хотспотами или других беспроводных соединений.
Некоммерческое использование Wi-Fi
Пока коммерческие сервисы пытаются использовать существующие бизнес-модели для Wi-Fi, многие группы, сообщества, города, и частные лица строят свободные Wi-Fi сети, часто используя общее пиринговое соглашение для того, чтобы сети могли свободно взаимодействовать друг с другом.
Многие муниципалитеты объединяются с локальными сообществами, чтобы расширить свободные Wi-Fi сети. Некоторые группы строят свои Wi-Fi сети, полностью основанные на добровольной помощи и пожертвованиях.
Для получения более подробной информации смотрите раздел совместные беспроводные сети, где можно также найти список свободных Wi-Fi сетей, расположенных по всему миру (см. также Бесплатные точки доступа Wi-Fi в Москве).
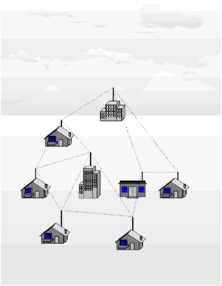
OLSR (en) — один из протоколов, используемых для создания свободных сетей. Некоторые сети используют статическую маршрутизацию, другие полностью полагаются на Израиле разрабатывается протокол P2P-сетей на основе Wi-Fi.
В Wireless Leiden разработали собственное программное обеспечение для маршрутизации под названием LVrouteD для объединения Wi-Fi сетей, построенных на полностью беспроводной основе. Бо́льшая часть сетей построена на основе ПО с открытым кодом, или публикуют свою схему под открытой лицензией. См. например «WiFi Liberator» [2] (превращает любой ноутбук с установленной MAC OS Х и Wi-Fi-модулем в открытый узел Wi-Fi-сети).
Некоторые небольшие страны и муниципалитеты уже обеспечивают свободный доступ к Wi-Fi хотспотам и доступ к Интернету через Wi-Fi по месту жительства для всех. Например, Королевство Тонга или Эстония, которые имеют большое количество свободных Wi-Fi хотспотов по всей территории страны. В Париже, OzoneParis предоставляет свободный доступ в Интернет неограниченно всем, кто способствует развитию Pervasive Network, предоставляя крышу своего дома для монтажа Wi-Fi сети. Unwire Jerusalem — это проект установки свободных точек доступа Wi-Fi в крупных торговых центрах Иерусалима. Многие университеты обеспечивают свободный доступ к Интернет через Wi-Fi для своих студентов, посетителей и всех, кто находится на территории университета.
Некоторые коммерческие организации, такие как Panera Bread, предоставляют свободный доступ к Wi-Fi постоянным клиентам. McDonald’s Corporation тоже предоставляют доступ к Wi-Fi под брендом 'McInternet'. Этот сервис был запущен в ресторане в Оук-Брук, Иллинойс; он также доступен во многих ресторанах в Лондоне.
Тем не менее, есть и третья подкатегория сетей, созданных сообществами и организациями, такими как университеты, где свободный доступ предоставляется членам сообщества, а тем, кто в него не входит, доступ предоставляется на платной основе. Пример такого сервиса — сеть Sparknet в Финляндии. Sparknet также поддерживает OpenSparknet — проект, в котором люди могут делать свои собственные точки доступа частью сети Sparknet, получая от этого определённую выгоду.
В последнее время коммерческие Wi-Fi провайдеры строят свободные Wi-Fi хотспоты и хотзоны. Они считают, что свободный Wi-Fi-доступ привлечёт новых клиентов и инвестиции вернутся.
Российский Wi-Fi Альянс
Стикер Бесплатного Wi-Fi
- 5 октября 2008 года был создан Российский Wi-Fi Альянс (Wi-Fi Alliance), объединяющий всех Wi-Fi провайдеров, предоставляющих эту услугу на бесплатной основе. Главным отличием проекта является объединение только бесплатных Wi-Fi хотспотов.
- Все провайдеры и операторы, состоящие в Wi-Fi Альянсе помечают свои зоны специальным стикером «Бесплатный Wi-Fi здесь».
- Информацию по точкам доступа в разных городах можно найти на официальном сайте
Wi-Fi и ПО
- ОС семейства FreeBSD, OpenBSD) могут работать с большинством адаптеров, начиная с 1998 года. Драйверы для чипов Atheros, Prism, Harris/Intersil и Aironet (от соответствующих производителей Wi-Fi устройств) обычно входят в ОС BSD начиная с версии 3. Mac OS X, несмотря на частичное совпадение с FreeBSD, имеют свою собственную, уникальную реализацию. В OpenBSD 3.7, было включено больше драйверов для беспроводных чипов, включая RealTek RTL8180L, Ralink RT25x0, OpenBSD. Возможно некоторые драйверы, реализованные для других BSD-систем, могут быть перенесены, если они ещё не были созданы.
- GNU/Linux: Начиная с версии 2.6, поддержка некоторых Wi-Fi устройств появилась непосредственно в ядре Linux. Поддержка для чипов Orinoco, Prism, Aironet, SourceForge.net. Atheros поддерживается через открытые проекты. Поддержка других беспроводных устройств доступна при использовании открытого драйвера NDISwrapper, который позволяет Linux-системам, работающим на компьютерах с архитектурой Intel Microsoft Windows для прямого использования. Известна по крайней мере одна коммерческая реализация этой идеи. FSF создало список рекомендуемых адаптеров, более подробную информацию можно найти на сайте Linux wireless.
- Существует довольно большое количество роутеров, распространяемых под лицензией GNU GPL. К ним относятся так называемая «прошивка от Олега»[3], OpenWRT, X-WRT,
- В ОС семейства Microsoft Windows поддержка Wi-Fi обеспечивается, в зависимости от версии, либо посредством драйверов, качество которых зависит от поставщика, либо средствами самой Windows.
- Ранние версии Windows, такие как Windows 2000 и младше, не содержат встроенных средств для настройки и управления, и тут ситуация зависит от поставщика оборудования.
- Microsoft Windows XP поддерживает настройку беспроводных устройств. И хотя первоначальная версия включала довольно слабую поддержку, она значительно улучшилась с выходом Service Pack 2, а с выходом Service Pack 3 была добавлена поддержка WPA2.
- Microsoft Windows Vista содержит улучшенную по сравнению с Windows XP поддержку Wi-Fi.
- Microsoft Windows 7 поддерживает все современные на момент её выхода беспроводные устройства и протоколы шифрования. Помимо прочего в windows 7 создана возможность создавать виртуальные wi-fi адаптеры, что позволяет подключаться не к одной wi-fi сети, а к нескольким сразу, что может быть полезно при использовании компьютера в локальной wi-fi сети и, одновременно, в wi-fi сети подключённой к Интернет.
Законный статус
Законный статус Wi-Fi различен в разных странах. В США диапазон 2.5 ГГц разрешается использовать без лицензии, при условии, что мощность не превышает определенную величину, и такое использование не создает помех тем, кто имеет лицензию.
В России использование Wi-Fi без разрешения на использование частот от Государственной комиссии по радиочастотам (ГКРЧ) возможно для организации сети внутри зданий, закрытых складских помещений и производственных территорий [4]. Для легального использования внеофисной беспроводной сети Wi-Fi (например, радиоканала между двумя соседними домами) необходимо получение разрешения на использование частот. Действует упрощенный порядок выдачи разрешений на использование радиочастот в полосе 2400—2483,5 МГц (стандарты 802.11b и 802.11g), для получения такого разрешения не требуется частное решение ГКРЧ. Для использования радиочастот в других диапазонах, в частности 5 ГГц (стандарт 802.11a), необходимо предварительно получить частное решение ГКРЧ [5]. В 2007 году ситуация изменилась с выходом документа: "Постановление от 25 июля 2007 г. N 476 О внесении изменений в постановление Правительства Российской Федерации от 12 октября 2004 г. # 539 «О порядке регистрации радиоэлектронных средств и высокочастотных устройств» [6]. Вкратце постановление изложено тут: [7], где из списка оборудования, подлежащего регистрации шестнадцатым пунктом исключено: Пользовательское (оконечное) оборудование радиодоступа (беспроводного доступа) в полосе радиочастот 2400—2483,5 МГц с мощностью излучения передающих устройств до 100 мВт включительно. Но, манипулируя неявным определением «оконечное оборудование» (так как оконечным оборудованием так же может считаться и сетевой концентратор конечной магистральной точки) некоторые представители региональных ГКРЧ, являясь одновременно и провайдерами услуг связи в отдельных регионах РФ, обращают изменения Постановления N 476 в удобную себе сторону.
За нарушение порядка использования радиоэлектронных средств предусматривается ответственность по статьям 13.3 и 13.4 Кодекса Российской Федерации об административных правонарушениях (КоАП РФ) [8]. Так, в июле 2006 года несколько компаний в Ростове-на-Дону были оштрафованы за эксплуатацию открытых сетей Wi-Fi (хот-спотов) [9]. Совсем недавно Федеральная служба по надзору в сфере массовых коммуникаций, связи и охраны культурного наследия издало новое разъяснение использования и регистрации всех устройств, использующих Wi-Fi [10]. Позднее оказалось, что существует комментарий Россвязьохранкультуры [11], который частично опровергает недоразумения, развитые сетевыми СМИ.
На территории Украины использование Wi-Fi без разрешения УДЦР (Український державний центр радіочастот) возможно лишь в случае использования точки доступа со стандартной всенаправленной антенной (<6 Дб, мощность сигнала ≤ 100 мВт на 2.4 ГГц и ≤ 200 мВт на 5 ГГц) для внутренних (использование внутри помещения) потребностей организации (Решение Национальной комиссии по регулированию связи Украины № 914 от 2007.09.06) В случае сигнала большей мощности либо предоставления услуг доступа в Интернет, либо к каким-либо ресурсам, необходимо регистрировать передатчик и получить лицензию УДЦР. [12]
См. также
dic.academic.ru
Настройка домашней локальной сети с помощью Wi-Fi на Windows7
Настройку компьютерной сети с помощью Wi-Fi можно разделить на несколько основных шагов:
1 Прописываем сетевые настройки на всех компьютерах/ ноутбуках/ телевизорах домашней сети (этот шаг используется при отсутствии роутера в вашей локальной сети).
2 Включение Брандмауэр Windows.
3 Проверка имени компьютеров и рабочей группы прописанных в свойствах компьютеров.
4 Настройка на главном компьютере беспроводной сети компьютер-компьютер.
Прописываем IP адреса (процедура выполняется на всех компьютерах домашней сети).
Заходим в Панель управления («Пуск- Панель управления») и выбираем «Центр управления сетями и общим доступом».После этого нажимаем «Изменение параметров адаптера».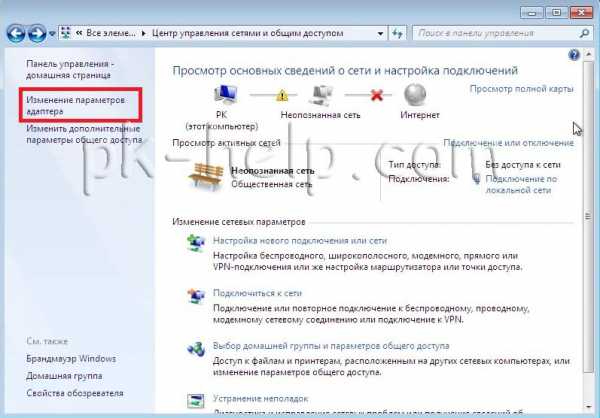 В окне сетевые подключения, выбираем "Беспроводное сетевое соединение" и нажимаем на нем правой кнопкой мыши, выбираем «Свойства», в окне свойств подключения выбираем «Протокол Интернета версии 4 (TCP/IPv4)» и нажимаем ставшую активной кнопку «Свойства». В окне Свойства протокола Интернета версии 4 (TCP/IPv4) прописываем IP адрес 192.168.1.1 (на остальных машинах прописываем 192.168.1.2, 192.168.1.3 и т.д.) Маска подсети у всех компьютеров должна быть 255.255.255.0. Шлюз не должен совпадать с IP адресом компьютера, в шлюзе пропишите IP другого компьютера сети ( в случае если у вас не будет указан шлюз, вы не сможете указать сеть, по умолчанию она у вас будет- Общественная, о этом пойдет речь ниже).
В окне сетевые подключения, выбираем "Беспроводное сетевое соединение" и нажимаем на нем правой кнопкой мыши, выбираем «Свойства», в окне свойств подключения выбираем «Протокол Интернета версии 4 (TCP/IPv4)» и нажимаем ставшую активной кнопку «Свойства». В окне Свойства протокола Интернета версии 4 (TCP/IPv4) прописываем IP адрес 192.168.1.1 (на остальных машинах прописываем 192.168.1.2, 192.168.1.3 и т.д.) Маска подсети у всех компьютеров должна быть 255.255.255.0. Шлюз не должен совпадать с IP адресом компьютера, в шлюзе пропишите IP другого компьютера сети ( в случае если у вас не будет указан шлюз, вы не сможете указать сеть, по умолчанию она у вас будет- Общественная, о этом пойдет речь ниже). 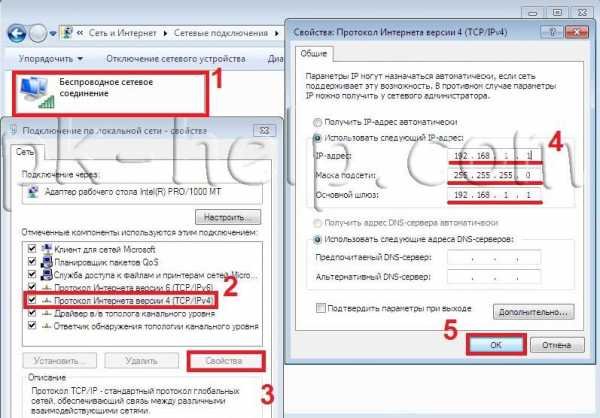 При первом подключении к сети необходимо выбрать сетевое размещение. От этого выбора зависят настройки брандмауэра и параметры безопасности для типа сети, к которой производится подключение. Если компьютер подключается к нескольким сетям (например, домашняя сеть, сеть в местном кафе или на работе), выбор сетевого размещения гарантирует необходимый уровень безопасности для компьютера.
При первом подключении к сети необходимо выбрать сетевое размещение. От этого выбора зависят настройки брандмауэра и параметры безопасности для типа сети, к которой производится подключение. Если компьютер подключается к нескольким сетям (например, домашняя сеть, сеть в местном кафе или на работе), выбор сетевого размещения гарантирует необходимый уровень безопасности для компьютера. Существует четыре типа сетевого размещения. Домашняя сеть для работы в домашних сетях или в сетях, пользователи и устройства которых известны и им можно доверять. Компьютеры домашней сети могут принадлежать домашней группе. Для домашних сетей включается обнаружение сети, что обеспечивает использование остальных компьютеров и устройств, подключенных к сети, а также позволяет другим пользователям получать доступ к компьютеру из сети. Рабочая сеть для работы в сети небольшого офиса или другого рабочего места. Обнаружение сети, которое обеспечивает использование остальных компьютеров и устройств, подключенных к сети, а также позволяет другим пользователям получать доступ к компьютеру из сети, включено по умолчанию, но при этом нельзя создать домашнюю группу или присоединиться к ней. Публичная сеть для сетей в общественных местах (таких как кафе и аэропорты). Это сетевое размещение настроено таким образом, чтобы сделать компьютер «невидимым» для других пользователей и повысить его защиту от вредоносного программного обеспечения из Интернета. Домашняя группа недоступна в публичных сетях, а сетевое обнаружение отключено. Этот вариант также следует выбрать, если используется прямое подключение к Интернету без маршрутизатора или мобильное высокоскоростное подключение. Домен используется для доменных сетей, например таких, которые используются на рабочих местах в организациях. Сетевое размещение этого типа контролирует администратор сети и его нельзя выбрать или изменить.На практике я бы рекомендовал для домашней сети выбирать Рабочую сеть, поскольку в отличие от Домашней сети, нет необходимости вводить пароль для предоставления общего доступа к ресурсам. Само собой- Общественную сеть для локальной сети в домашних условиях выбирать не стоит, про домен я вообще молчу, поскольку в этом случае вам необходимо установить, настроить контроллер домена- для домашней сети- это не стоит того.
Существует четыре типа сетевого размещения. Домашняя сеть для работы в домашних сетях или в сетях, пользователи и устройства которых известны и им можно доверять. Компьютеры домашней сети могут принадлежать домашней группе. Для домашних сетей включается обнаружение сети, что обеспечивает использование остальных компьютеров и устройств, подключенных к сети, а также позволяет другим пользователям получать доступ к компьютеру из сети. Рабочая сеть для работы в сети небольшого офиса или другого рабочего места. Обнаружение сети, которое обеспечивает использование остальных компьютеров и устройств, подключенных к сети, а также позволяет другим пользователям получать доступ к компьютеру из сети, включено по умолчанию, но при этом нельзя создать домашнюю группу или присоединиться к ней. Публичная сеть для сетей в общественных местах (таких как кафе и аэропорты). Это сетевое размещение настроено таким образом, чтобы сделать компьютер «невидимым» для других пользователей и повысить его защиту от вредоносного программного обеспечения из Интернета. Домашняя группа недоступна в публичных сетях, а сетевое обнаружение отключено. Этот вариант также следует выбрать, если используется прямое подключение к Интернету без маршрутизатора или мобильное высокоскоростное подключение. Домен используется для доменных сетей, например таких, которые используются на рабочих местах в организациях. Сетевое размещение этого типа контролирует администратор сети и его нельзя выбрать или изменить.На практике я бы рекомендовал для домашней сети выбирать Рабочую сеть, поскольку в отличие от Домашней сети, нет необходимости вводить пароль для предоставления общего доступа к ресурсам. Само собой- Общественную сеть для локальной сети в домашних условиях выбирать не стоит, про домен я вообще молчу, поскольку в этом случае вам необходимо установить, настроить контроллер домена- для домашней сети- это не стоит того.
Проверка имени компьютеров и рабочей группы.
Необходимо проверить, что бы все устройства в домашней сети входили в одну рабочую группу, при этом имели различные имена. Для этого заходим «Пуск-Панель управления- Система». Подобную процедуру необходимо выполнить на всех компьютерах/ ноутбуках сети.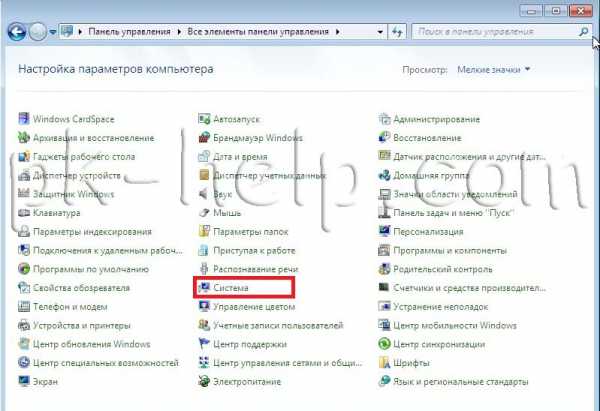 В поле Имя компьютера, имя домена и параметры рабочей группы, смотрим прописанные имя компьютера и рабочей группы.
В поле Имя компьютера, имя домена и параметры рабочей группы, смотрим прописанные имя компьютера и рабочей группы.

Проверка работы служба Брандмауэр Windows.
Следующим шагом, следует проверить включена ли служба Брандмауэр Windows. Для этого заходим «Пуск- Панель управления- Администрирование» В открывшемся окне нажмите «Управление компьютером».
В открывшемся окне нажмите «Управление компьютером». Далее заходите «Службы и приложения- Службы», находите там службу Брандмауэр Windows и смотрите, что бы она была включена, если она отключена, необходимо запустить ее и проверить, что бы в Типе запуска было выставлено «Автоматически», для этого нажимаете двойным щелчком по этой службе и в открывшемся окне смотрите, и если надо исправляете Тип запуска.
Далее заходите «Службы и приложения- Службы», находите там службу Брандмауэр Windows и смотрите, что бы она была включена, если она отключена, необходимо запустить ее и проверить, что бы в Типе запуска было выставлено «Автоматически», для этого нажимаете двойным щелчком по этой службе и в открывшемся окне смотрите, и если надо исправляете Тип запуска.
Настройка на главном компьютере беспроводной сети компьютер-компьютер.
Заходим в Панель управления («Пуск- Панель управления») и выбираем «Центр управления сетями и общим доступом».
В открывшемся окне выбираем "Управление беспроводными сетями".
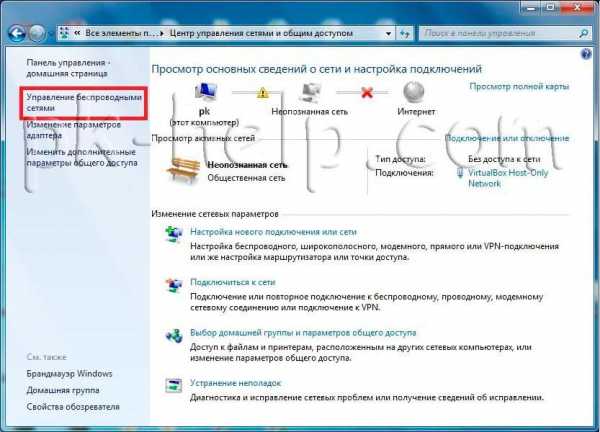
После этого необходимо создать Wi-Fi сеть, для этого нажимаем "Добавить".

После этого нажимаем "Создать сеть компьютер-компьютер".

Следующее окно информационное, читаем и нажимаем "Далее".

В следующем окне впишите:
Имя сети -произвольное имя вашей Wi-Fi сети
Тип безопасности - выберите тип шифрования (WPA2, WEP или без шифрования)
WEP (Wired Equivalent Privacy)- старый метод обеспечения безопасности беспроводной сети. Он все еще доступен (для поддержки устаревших устройств), но не рекомендуется к использованию. При включении протокола WEP выполняется настройка ключа безопасности сети. Этот ключ осуществляет шифрование информации, которую компьютер передает через сеть другим компьютерам. Однако защиту WEP относительно легко взломать.
WPA2 (Wi-Fi Protected Access)- предназначены для работы со всеми беспроводными сетевыми адаптерами, но может оказаться несовместимыми со старыми маршрутизаторами и точками доступа.
Нет проверки подлинности- без ключа безопасности, наиболее опасный способ создания локально домашней сети по Wi-Fi, поскольку любой человек в радиусе 10 метров сможет подключиться к вашей сети Wi-Fi и получить доступ на все ресурсы.
Ключ безопасности -пароль, который необходимо прописать для подключения к компьютеру по Wi-Fi, если вы выбрали тип безопасности WEP или WPA2.

После этого откроется окно сообщающее, что Wi-Fi сеть настроена.
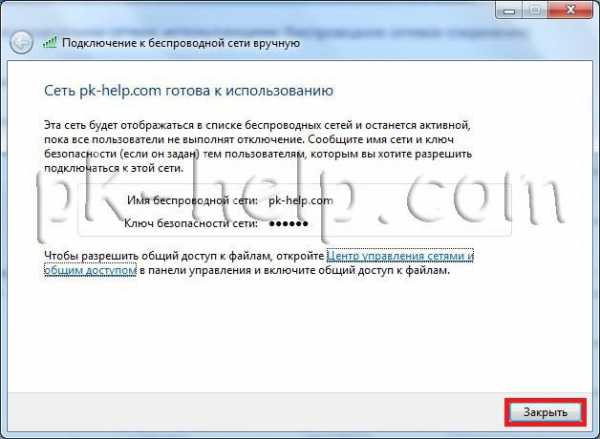
Теперь, если вы на другом компьютере нажмете на значек монитора в правом нижнем углу- увидите созданную вами Wi-Fi сеть.
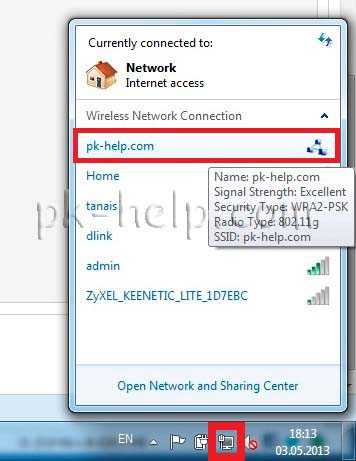
После нажатия на имени Wi-Fi сети появится окно в котором необходимо ввести пароль.

Если все сделано правильно вы подключитесь к вашей Wi-Fi сети и у вас появится окно выбора сети, рекомендую выбрать "Сеть предприятия".
Я очень надеюсь, моя статья помогла Вам! Просьба поделиться ссылкой с друзьями:
pk-help.com
Как создать с нуля домашнюю Wi-Fi-сеть?
Прошли времена, когда единственный домашний компьютер был гордостью владельца и средоточием досуга всей семьи
Темпы развития электроники ведут к тому, что скоро не останется ни одного предмета обихода, в котором бы не был установлен пусть небольшой, но процессор. Да и сейчас в каждом доме найдется пяток-другой устройств, способных хранить, обрабатывать и передавать информацию. И рано или поздно наступает момент, когда мы, устав бегать с флешкой от одного устройства к другому, начинаем задумываться о том, что неплохо бы соединить их друг с другом.
Конечно, в идеале было бы заранее продумать состав оборудования, чтобы не возникло проблем несовместимости и лишних трат. Но на практике часто бывает так, что сонм разношерстных девайсов уже присутствует в вашем жилище и надо как-то соединить их вместе, по возможности минимизировав усилия и расходы.
Фото с сайта hardnsoft.ru
Оптимальной по соотношению затраты/эффективность является проводная сеть Ethernet. Конечно, она требует сверления стен для прокладки кабеля, зато работает очень надежно и находится вне конкуренции по скорости соединения, особенно если использовать порты со скоростью 1 Гб/с. И если все будущие ноды (именно так называют узлы сети) оснащены портом RJ-45 и редко перемещаются по квартире за пределы отведенных для них мест, то это и будет лучшим решением. Все, что потребуется для создания сети, – это несколько десятков метров кабеля «витая пара» и простенький роутер или свитч.
Но мы рассмотрим более сложный случай, когда одни устройства постоянно перемещаются (нетбуки, ноутбуки или планшеты – у кого что имеется), другие не имеют Ethernet-порта, но оснащены модулем Wi-Fi (КПК или коммуникаторы), а у третьих нет ни того, ни другого (HD-медиаплеер или внешний накопитель). Можете быть уверены в том, что построение сети в любом случае не является чем-то выдающимся и вполне по силам каждому.
Фото с сайта hardnsoft.ru
Разновидности Wi-Fi-сетейОчевидно, что в домашних условиях единственно возможным универсальным решением будет беспроводная сеть на основе Wi-Fi. Вначале надо определиться, на базе какого из стандартов Wi-Fi следует конструировать будущую сеть. В данный момент существуют четыре их разновидности: 802.11a, 802.11b, 802.11g и 802.11n, называемые в просторечии a, b, g, n – по последней букве.
Самый распространенный – b, он же и самый медленный: скорость канала передачи не превышает 11 Мб/с (сравните со 100 или 1000 Мб/с у Ethernet). Причем если у Ethernet реальная скорость передачи данных приближается к скорости канала, то у беспроводной сети она обычно ниже примерно в два раза (см. статью «В городе «n» в этом номере).
У a и g скорость выше – до 54 Мб/с, но a работает на другой частоте – 5 ГГц, не сертифицированной в России, в отличие от b и g, работающих на частоте 2,4 ГГц. Такой скорости бывает достаточно для посещения Интернета и большинства других применений, поэтому выберем 802.11g в качестве основы для нашей сети. Как правило, каждое устройство, основанное на стандарте g, поддерживает также и b, что обеспечит совместимость с менее продвинутыми девайсами, такими как КПК.
Если же скорость в 20-30 Мб/с (т. е. всего около 3 Мб/с) кажется недостаточной (например, планируется передавать по сети большие файлы, такие как фильмы высокой четкости и т. п.), придется раскошелиться на n – самый современный и дорогой стандарт, позволяющий достичь скорости аж в 300 Мб/с. Существует два ее варианта – на 5 и 2,4 ГГц, первый из которых тоже не сертифицирован, зато более эффективен, так как использует почти не загруженный в настоящее время частотный диапазон.
Поэтому наиболее требовательным пользователям можно посоветовать на свой страх и риск приобрести двухдиапазонные девайсы (учитывая весьма ограниченный радиус действия передатчика – порядка нескольких десятков метров, можно заметить, что риск невелик). Но здесь может проявиться проблема совместимости, ибо не все устройства 802.11n работают на 5 ГГц (имеется в виду именно высокоскоростной режим n, так как режимы b и g они все равно поддерживают).
Общий доступ к ресурсамОдно из главных достоинств сети – возможность совместного доступа к информации (например, к фильмам, музыке или документам). Подобную задачу можно решить несколькими способами. Один из них – расшарить папки на одном из компьютеров стандартными средствами операционной системы (для безопасности можно ограничиться режимом «Только чтение»). Этот метод достаточно прост, однако требует постоянной работы компьютера с общими данными. Аналогичным образом можно сделать общедоступными локально подключенный принтер или МФУ.
Забегая вперед, скажем, что больше удобства обеспечивают роутеры со встроенными USB-портами. Они позволяют подключить внешний жесткий диск или принтер, сделав их доступными каждому из узлов сети, и даже организовать торрент-«качалку». Она сможет работать совершенно автономно и круглосуточно (роутер не принято отключать, а его потребляемая мощность совсем незначительна), скачивать файлы не только из раздач, но и с большинства популярных файлообменников (последнее обычно требует установки доработанной прошивки, но это уже выходит за рамки данной статьи).
Беспроводные маршрутизаторы, оснащенные USB-портами, также могут предоставить сетевой доступ к внешним накопителям в виде FTP-сервера. Этот способ чуть сложнее в настройках (они выполняются через веб-интерфейс маршрутизатора), но универсальнее, не зависит от компьютера, правда, вынуждает конвертировать файловую систему внешнего винчестера, к примеру, в EXT.
Фото с сайта hardnsoft.ru
Подбор оборудованияТеперь поговорим о том, какая аппаратура нам требуется. Для организации сети Wi-Fi нужна так называемая точка доступа: именно она отвечает за пересылку пакетов данных от одного устройства к другому. Но она годится только для соединения нескольких устройств по воздуху, поэтому мы в качестве «сердца» нашей беспроводной сети будем использовать Wi-Fi-роутер, имеющий такую точку внутри, а также встроенный свитч для проводных устройств. Именно он может обеспечить не только подключение «проводных» девайсов (СХД или настольный компьютер) наряду с беспроводными, но и соединение всего этого хозяйства с Интернетом. При отсутствии свитча нам пришлось бы держать один из компьютеров постоянно включенным.
Фото с сайта hardnsoft.ru
Так что проведите ревизию вашего компьютерного хозяйства и выберите подходящий по цене роутер с необходимым набором портов и беспроводным стандартом. Например, это может быть бюджетный вариант с четырьмя стамегабайтовыми портами Ethernet и точкой доступа 802.11b/g либо навороченный – с восемью гигабитными Ethernet-портами, двухдиапазонной точкой доступа 802.11n и тремя портами USB 2.0, – покрывающий практически любые запросы.
Особо следует рассмотреть случаи, когда подключение к сети Интернет производится не через локальную Ethernet-сеть, а посредством ADSL (пример – небезызвестный «Стрим»), либо более экзотическим способом (WiMAX, GPRS или как-то иначе). Тогда это следует учесть при выборе роутера. Для «Стрима» потребуется специальный роутер со встроенным ADSL-модемом, или, если таковой не удалось найти либо хочется немного сэкономить, можно использовать имеющийся ADSL-модем, подключая Интернет через него, а все остальные ноды – через дополнительный недорогой роутер, подсоединенный к модему.
Фото с сайта hardnsoft.ru
Для работы в сетях WiMAX (Yota, «Комстар» и им подобные) существуют специальные устройства, включающие в себя WiMAX-модем и точку доступа Wi-Fi. Роутер при этом либо вообще не понадобится, либо может использоваться только для соединения проводных девайсов; стоит лишь обратить внимание на то, чтобы он мог подключаться к WAN через Wi-Fi (обычно это невозможно при помощи штатной прошивки). То же самое относится к соединению GPRS/EDGE (или более современному варианту, т. н. 3G) – проще всего приобрести коммуникатор, способный расшарить канал доступа в Интернет при помощи встроенного модуля Wi-Fi.
Все девайсы, имеющие Ethernet-порты, все же лучше соединить проводами: файлы будут передаваться надежнее и быстрее. Остальные будут использовать встроенные Wi-Fi-адаптеры либо такими адаптерами должны быть дооснащены. Для большинства ноутбуков несложно приобрести и установить встроенную карту PCI Mini / PCIe Mini либо использовать внешний USB-адаптер, который подходит также к некоторым медиаплеерам и NAS.
Для сетевого накопителя торрент-«качалки» подойдут внешний USB-диск или флешка (модели объемом 64 Гб уже вполне доступны по цене), подключенные к роутеру (в нем должен быть USB-порт). Флешка обладает тем преимуществом, что не требует дополнительного питания, в отличие от подавляющего большинства USB-винчестеров (встроенный USB-порт в роутере весьма ограничен в плане предоставляемой мощности), зато она работает медленнее. Впрочем, для большинства применений ее скорости хватит. Можно организовать «качалку» и в медиаплеере либо NAS, многие из которых поддерживают режим закачки, но это менее удобно, так как требует постоянного включения двух устройств вместо одного.
Ручная настройкаДля ручной настройки сети в каждом из устройств, подключаемых к ней, надо задать три параметра – IP-адреса устройства и шлюза, маску подсети. Все наверняка знают, что IP-адрес – это уникальный номер, с помощью которого можно передать данные на любой из нодов сети.
Существуют две версии адреса – v.4 и v.6, состоящие из 4 и 6 байт соответственно. 6-байтовая версия поддерживается не всеми устройствами, но именно она будет доминировать в будущем. А пока нам хватит привычной, 4-байтовой.
Фото с сайта hardnsoft.ru
Поскольку IP-адрес является уникальным, он не должен совпадать у устройств в одной сети. Это непреложное правило, нарушение которого чревато либо полным отказом работы сети, либо постоянными проблемами. Поэтому придется напрячь фантазию и выдумать четыре числа от 0 до 255 для каждого из устройств. Чтобы еще больше облегчить эту нелегкую задачу, существуют определенные правила.
Данные в компьютерных сетях передаются при помощи так называемых пакетов или наборов байтов, снабженных заголовком с указанием IP-адреса или адресов узлов назначения. Очевидно, что передача пакетов сразу на все миллиарды компьютеров сети Интернет сделала бы работу невозможной, поэтому сети разделены на подсети меньшего размера, причем IP-пакеты для локальных компьютеров не должны покидать пределов подсети. Чтобы упростить передачу пакетов, всем нодам одной сети присваивают похожие IP-адреса: 1, 2 или 3 байта у них совпадают, остальные – различны. Определить количество совпадающих байтов поможет маска подсети. На месте совпадающих битов в нее прописаны единицы, на месте различных – нули.
Таким образом, маска сети класса C 255.255.255.0 означает, что только 1 байт, последний, может меняться, то есть в данной сети не может быть больше 256 узлов (на самом деле только 255, так как адрес x.x.x.255 зарезервирован для широковещательных пакетов, доставляемых сразу всем нодам сети). Вряд ли устройств у вас будет больше, поэтому целесообразно не фантазировать и использовать именно этот формат. Для адресации узлов в сети типа С зарезервированы адреса от 192.168.0.0 до 192.168.255.255. Учитывая, что они могут использоваться и в локальной сети вашего интернет-провайдера, а также принимая во внимание ограничения на применение широковещательных пакетов, разумно выбирать для узлов домашней сети адреса от 192.168.0.0 до 192.168.0.254 или от 192.168.N.0 до 192.168.N.254, где N – любое число от 1 до 254 (но обязательно одинаковое для всех адресов сети!), если первый указанный диапазон совпадает с диапазоном сети провайдера. Маску подсети оставим стандартную: 255.255.255.0.
И последнее – адрес шлюза. Шлюзом называют узел сети, через который все остальные узлы соединяются с Интернетом. Так что у нас это будет адрес роутера (обычно 192.168.0.1) или постоянно включенного компьютера, который мы решили использовать в качестве оного. При настройке самого роутера в качестве шлюза указываем его же (если он связан с сетью провайдера напрямую) или адрес ADSL-модема (если он подключен через модем).
Фото с сайта hardnsoft.ru
Рассказ об IP-адресации будет неполным, если мы не упомянем еще один, «особенный» адрес – 127.0.0.1. Он используется для указания так называемого локального хоста, то есть того же самого компьютера, с которого отправляется пакет. Если хотите обратиться через браузер к файлам на жестком диске того самого компьютера, на котором в данный момент работаете, используйте адрес 127.0.0.1, или localhost.
Фото с сайта hardnsoft.ru
Автоматическая настройкаНесмотря на простоту ручной настройки IP-адресов, существуют способы автоматизации этого процесса. Основной из них – это DHCP-сервер. Как правило, он уже встроен в большинство роутеров. Достаточно активировать эту опцию в настройках, и все ноды сети, поддерживающие функцию DHCP-клиент, смогут сами получить IP-адрес: нужно лишь указать им «Получать IP-адрес автоматически».
Фото с сайта hardnsoft.ru
Это бывает удобно в некоторых случаях: например, когда к вам часто заходят друзья со своими ноутбуками и нет желания каждый раз лезть к ним в настройки. Кроме того, отдельные девайсы, такие как смартфоны и медиаплееры, не позволяют настроить IP-адрес вручную и согласны только на автоматический вариант.
Хотя ручной ввод адресов тоже имеет свои преимущества – конфигурация сети становится более предсказуемой, да и некоторые программы норовят запомнить внутри себя IP-адрес сетевого ресурса, поэтому после его изменения (что в авторежиме может произойти в любой момент) радостно сообщают, что «ресурс недоступен».
Фото с сайта hardnsoft.ru
БезопасностьА нужна ли она? Многие пользователи не уделяют должного внимания безопасности, чему отчасти способствует политика производителей оборудования: чтобы максимально облегчить начальное конфигурирование устройств, в них по умолчанию отключены все системы безопасности. В проводных сетях это допустимо, так как там для достижения абсолютной безопасности достаточно отключить вашу домашнюю сеть от Интернета, и тогда у возможного злоумышленника останется единственный способ проникнуть в вашу сеть – попасть внутрь квартиры и подсоединиться к вашему роутеру.
Даже при подключении к Интернету ваши внутренние ресурсы не видны извне: чтобы обеспечить их видимость, необходимо настроить функцию Port forwarding в роутере (как говорят, «пробросить порты»). Тогда при обращении к локальному ресурсу из внешней сети роутер будет перенаправлять пакет на тот узел локальной сети, где находится нужный ресурс (каждому виду ресурса соответствует свой номер порта). Изначально Port forwarding вообще никак не настроена, что позволяет быть спокойным до тех пор, пока вы не решите заинтересоваться этим вопросом и настроить функцию самостоятельно.
Совершенно иная ситуация с беспроводной сетью. Поскольку радиоизлучение неплохо распространяется даже сквозь стены, подключение к ней возможно и на некотором удалении от вашей квартиры. То есть злоумышленник, живущий в соседней квартире или просто зашедший в подъезд (а иногда и сидящий на лавочке около дома), может запросто подключиться к незащищенной («открытой») сети. С использованием направленных антенн это возможно даже на расстоянии в несколько километров!
И не говорите, что вам нечего скрывать. В лучшем случае злоумышленники могут просто воровать ваш трафик (даже если у вас безлимитка – скорость-то все равно просядет), а в худшем могут совершить какое-нибудь противоправное действие (скажем, украсть пароли из банка), выйдя в Интернет через вашу сеть. И тогда служба безопасности, обнаружив взлом, отследит IP-адрес хакера, который приведет – куда бы вы думали? – прямиком к вам! И объяснить, что вы здесь ни при чем, будет довольно проблематично.
Поэтому использование открытой беспроводной сети недопустимо. Для защиты данных существуют три способа: авторизация, шифрование и фильтрация пакетов. Авторизация служит для разрешения доступа к ресурсам сети только тем нодам, которым известен секретный ключ. Шифрование предотвращает возможный перехват злоумышленником передаваемых данных. И наконец, фильтрация пакетов блокирует доступ к сети всем пользователям, кроме заранее заданных. Можно подумать, что авторизация и фильтрация похожи; на самом деле это не так – не прошедшие фильтрацию пакеты нода до стадии авторизации даже не доходят.
А вот шифрование и авторизация схожи в том, что управляются обычно одним стандартом безопасности. Современные роутеры и точки доступа поддерживают следующие стандарты: WEP (он же Shared Key), WPA-Personal (иногда обозначаемый как WPA-PSK), WPA-Enterprise, WPA2-Personal и WPA2-Enterprise. Все, кроме двух последних, лучше не использовать по причине недостаточной защищенности, а шифрование WEP (иногда управляемое отдельными настройками) к тому же приводит к заметному падению скорости передачи.
Однако в сети 802.11b других вариантов не предусмотрено, немногочисленные реализации WPA от разных производителей, как правило, несовместимы друг с другом. А если в вашей сети будут такие устройства, в режиме b будет работать вся сеть, со всеми вытекающими последствиями, включая черепашью скорость.
Так что чрезвычайно желательно избавиться от устаревших устройств, не поддерживающих 802.11g. В ноутбуках это обычно возможно путем замены встроенной карты Wi-Fi или применения внешнего USB-адаптера, а в КПК... Старые КПК придется заменить целиком либо совсем не использовать в сети.
Теперь скажем о различии вариантов шифрования Personal и Enterprise. Первый из них использует генерацию ключей доступа на основании пароля, который, разумеется, следует выбирать максимально возможной длины, применяя буквы разного регистра, цифры и спецсимволы. В случае неудачи при подключении одного или нескольких устройств стоит попробовать ввести ключ в шестнадцатеричном виде, что предусмотрено почти во всех аппаратах.
Из двух вариантов шифрования ключей – TKIP и AES – рекомендуется выбирать второй, более криптостойкий. Встречающийся иногда комбинированный вариант TKIP+AES представляется избыточным и может приводить к проблемам. Шифрование Enterprise более безопасно, но требует наличия специального RADIUS-сер-вера. Поэтому если у вас нет времени и/или желания настраивать такой сервер, целесообразно ограничиться «персональным» вариантом, тем более что WPA2-Personal предоставляет вполне достаточный уровень безопасности – в разговорах о взломе беспроводных сетей обычно упоминается WEP или, реже, WPA и почти никогда WPA2. Снижение производительности сети при использовании шифрования WPA2 практически незаметно.
Желающим довести уровень безопасности до параноидального можно порекомендовать включить фильтрацию по MAC-адресам. MAC-адрес – это уникальный идентификатор устройства, различный у каждого беспроводного адаптера, ноутбука или КПК. Добавив MAC-адреса ваших устройств в список, можно быть уверенным в том, что только они смогут получить доступ в сеть, а активация скрытого режима сети (выключение Broadcast SSID) не даст злоумышленнику даже повода заинтересоваться ей. Дополнительно можно активировать файервол (он же брандмауэр), встроенный в роутер, оставив открытыми только необходимые порты. Помимо защиты от сканирования портов, это хорошо помогает от атак типа DoS («отказ в обслуживании»). Можно также включить MAC-фильтрацию в файерволе, что обезопасит от несанкционированного доступа через проводной сегмент сети. Конечно, от внимания мафии или спецслужб это все равно не защитит, но будет на несколько порядков надежнее, чем замок на вашей входной двери.
Фото с сайта hardnsoft.ru
Прелести высоких скоростейАппетит, как говорится, приходит во время еды. Так и в деле построения сети: собрав и опробовав «хоть какую-нибудь сетку», сразу хочется «такую же, но побыстрее». Широкое распространение высококачественных фильмов по 30-40 Гб каждый и прочего развлекательного контента требует внушительных ресурсов не только для хранения оного, но и для передачи. Поэтому, если позволяют финансы и наличие доступного оборудования, имеет смысл строить сеть сразу с заделом на будущее, то есть на основе 802.11n.
Правда, ожидать от этого стандарта троекратного увеличения скорости по сравнению с Fast Ethernet будет, пожалуй, чересчур оптимистично. Как показывают тесты (см. статью «В городе «n» в этом номере журнала), максимум, чего можно ожидать, – это вплотную приблизиться к 100 Мб/с. Что ж, четырехкратный прирост скорости (по сравнению с g) тоже неплохо. Это позволит, например, передать гигабайтный файл за пару минут или напрямую смотреть Full HD-фильм с сетевого диска.
Однако если вы собираетесь просто открывать файл фильма программой-плеером, плавный просмотр будет возможен только в случае, если его размер не превышает одного DVD-диска. Из-за возможных провалов в скорости, что практически неизбежно при радиосвязи, на файлах большего размера могут случаться «затыки». Хотите смотреть фильмы именно таким образом – придется установить сервер потоковой видеотрансляции, но это уже тема отдельной статьи.
Чтобы достичь даже таких сравнительно скромных результатов в скорости, нужно потратить некоторое количество времени. Сначала – на подбор аппаратуры. Поскольку основным элементом сети мы все-таки выбрали роутер (бюджетный вариант – использование вместо него компьютера с Wi-Fi-карточкой – сразу отбросим, раз уж решили гулять так гулять), от него зависит многое.
Наилучшим выбором будет использование двухдиапазонного (2,4/5 ГГц) девайса, так как 5-ГГц диапазон в силу своей незанятости обеспечивает заметно лучшую стабильность связи (даже если средняя скорость будет несильно отличаться от 2,4 ГГц). Это позволит «повесить» критичные к качеству связи приложения (такие как видеопроигрыватели) на 5-ГГц канал, а 2,4 ГГц использовать для работы с устройствами, несовместимыми с более высокочастотным каналом.
При отсутствии жестких требований к стабильности связи можно ограничиться однодиапазонным 2,4-ГГц аппаратом (однодиапазонный роутер на 5 ГГц приобретать не стоит – несовместим с большинством клиентских адаптеров. Впрочем, я таких и не встречал). Но стоит обратить внимание на фирму и модель, иначе есть риск получить разочарование. Если у вас имеется быстрый интернет-канал, подключаемый через VPN или PPPoE, – не выбирайте модель со слабым процессором, так как он может не успевать за скоростью канала.
Для ноутбуков предпочтительно использование встроенной карты. Конечно, USB-адаптер удобен и универсален, но из-за ограниченных размеров большинство «донглов» имеют малоэффективную антенну, что самым пагубным образом сказывается на качестве связи. Антенна, встроенная в крышку ноутбука, здесь оказывается вне конкуренции. К сожалению, из-за проблем с сертификацией у нас в России приобрести встроенную карту бывает затруднительно, зато это можно без проблем сделать за рубежом – через интернет-магазины. Большое разнообразие таких карт позволяет подобрать подходящий по цене и характеристикам вариант практически для любого ноутбука, причем иногда даже с бесплатной доставкой.
Что же касается устройств 802.11g, то они, конечно, будут работать в сети n в режиме совместимости, но если необходимости в этом нет – такой режим лучше отключить. Теперь расскажем подробнее, как настроить 802.11n на максимальную производительность.
802.11n – выжимаем последнееКак же обеспечить стабильную работу сети на высокой скорости? Чтобы лучше понять все тонкости настройки, немного расскажем о том, за счет каких резервов удалось поднять скорость в 802.11n.
Во-первых, тип модуляции был изменен с расширения спектра методом прямой последовательности (DSSS) на ортогональное частотное мультиплексирование (OFDM), что позволило увеличить скорость с 54 до 65 Мб/с. Режим «зеленого поля» позволил сократить размер вступительного пакета и тем самым снизить накладные издержки на служебную информацию. И наконец объединение пакетов (Frame Bursting) позволило уменьшить ее необходимое количество. Таким образом, скорость еще немного подросла до 72,2 Мб/с. «А где же обещанные 300 Мб/с?» – спросите вы, и я отвечу, что законы физики непоколебимы, и 72 Мб/с – это все, что можно получить в одном стандартном канале связи.
Дальнейшего увеличения скорости удалось достичь только «методом грубой силы» – количество возможных каналов увеличили до четырех (т. н. режим MIMO, или многолучевой приемопередачи), а полосу частот в каждом канале расширили в два раза. Все это в сумме дало максимальную скорость почти 600 Мб/с. Однако на рынке пока нет устройств с такой пропускной способностью, так как количество каналов в реальных устройствах ограничено двумя. Но это оставляет возможность без особых проблем выпускать их в ближайшем будущем.
Теперь о том, как пользоваться этим великолепием. Зачастую настроек в драйвере совсем немного – только номер канала и ширина частотной полосы. И как раз второй параметр по умолчанию бывает настроен не лучшим образом: установлено 20 МГц вместо 40, что дает лишь половину скорости! Разумеется, это надо исправить. Номер канала желательно выбрать экспериментально – по наилучшему качеству связи и отсутствию помех другим устройствам. Можно использовать «Авто» – роутер при этом постарается выбрать наименее загруженный канал, и все адаптеры подстроятся под него.
Все остальные параметры, перечисленные ранее, должны быть включены, иначе скорость упадет. К сожалению, использование «зеленого поля» и Frame Bursting приводит к коллизиям пакетов при наличии в сети устройств, их не поддерживающих (а это все устройства стандарта 802.11g). Желательно также активировать режим WMM (Wi-Fi multimedia) – это обеспечит более стабильную работу приложений передачи потоковых данных, таких как VoIP, за счет использования сервиса QoS («Качество обслуживания»). Включение режима WMM в роутере может быть обязательным для работы некоторых адаптеров, которые в противном случае откажутся работать на высокой скорости. Флажок WMM No-Acknowledgement («Отключение подтверждения приема») в настройках может прибавить еще чуток скорости, но вызвать увеличение числа ошибок в условиях сильных помех.
Для функционирования всех особенностей сети 802.11n клиенты обмениваются друг с другом информацией о том, что именно каждый из них может. За это отвечает протокол 802.11d. В его отсутствие максимальная скорость не будет достигнута, поэтому его обязательно следует включить. А вот нестандартные «улучшайзеры» вроде Afterburner лучше не использовать: мало того что будут работать только на тех девайсах, где поддерживаются (а таковых весьма немного), так еще только в режиме 802.11g, плюс накладывают массу других ограничений.
И напоследок – о физической конфигурации сети. «Какая может быть конфигурация? – скажете вы. – Расставил железки – и вперед!» Но как раз этот момент может заметно влиять на качество радиоприема, а значит, на скорость и стабильность канала. Если в случае одиночной антенны радиоволны распространяются от нее равномерно в разные стороны, то в случае двух антенн (а именно два канала задействованы в современных роутерах стандарта n) вследствие интерференции уровень сигнала может сильно меняться. Попробуйте наклонить или повернуть одну из них и посмотреть на результаты.
Выставить мощность передатчика на максимум (там, где возможно ее регулировать) – не самое лучшее решение. Конечно, более мощный сигнал гарантированно «добьет» до самых дальних уголков вашей квартиры, зато может заглушить ответ приемного устройства, и в результате связь будет неэффективной (т. н. эффект ближнего поля).
Следует уделить внимание и месту расположения устройств. Роутер желательно установить повыше, по возможности на равном удалении от всех точек приема. Особенно критично это в домах с железобетонными стенами, так как внутренняя арматура таких стен заметно ослабляет радиосигнал. В общем, экспериментируйте, и ваши усилия будут вознаграждены. Попробуйте на этапе планирования позаимствовать на время аппаратуру у знакомых, чтобы прикинуть, что и как. Не исключено, что понадобится провести ревизию остальных устройств в вашей квартире: например, беспроводная мышь, работающая на частоте 47 МГц, заметно меньше влияет на работу сети Wi-Fi, чем ее сестрица на основе технологии Bluetooth.
Фото с сайта hardnsoft.ru
Напоследок нам хочется поблагодарить читателей за терпение, которое им понадобилось, чтобы дочитать статью до конца. Как несложно заметить, в ней приведен самый минимум рекомендаций, причем конкретных примеров мы старались избегать. Сделано это сознательно, так как конкретные реализации тех или иных параметров у разных производителей могут различаться, но, ухватив суть, вам будет несложно определить, какой флажок отвечает за нужный параметр. Самая главная мысль, которую хотелось бы донести до читателя: в создании беспроводных сетей нет ничего сложного. Просто займитесь этим, и все у вас получится!
Источник: Hard'n'Soft
Автор: Владимир Иванов, Сергей Лосев
www.km.ru
Вай фай - это... Что такое Вай фай?
Wi-Fi и телефоны сотовой связи
Некоторые считают, что Wi-Fi и подобные ему технологии со временем могут заменить сотовые сети, такие как SIM-карты и радиус действия Wi-Fi. Более правильным выглядит сравнение Wi-Fi с другими стандартами сотовых сетей, таких как CDMA.
Тем не менее, Wi-Fi идеален для использования SOHO. Первые образцы оборудования появились уже в начале 90-х, однако на рынок они вышли только в 2005 году. Тогда компании Zyxel, UT Starcomm, Samsung, Hitachi и многие другие представили на рынок VoIP Wi-Fi телефоны по «разумным» ценам. В 2005 ADSL ISP провайдеры начали предоставлять услуги VoIP своим клиентам (например нидерландский ISP XS4All). Когда звонки с помощью VoIP стали очень дешёвыми, а зачастую вообще бесплатными, провайдеры, способные предоставлять услуги VoIP, получили возможность открыть новый рынок — услуг VoIP. GSM телефоны с интегрированной поддержкой возможностей Wi-Fi и VoIP начали выводиться на рынок, и потенциально они могут заменить проводные телефоны.
В настоящий момент непосредственное сравнение Wi-Fi и сотовых сетей нецелесообразно. Телефоны, использующие только Wi-Fi, имеют очень ограниченный радиус действия, поэтому развёртывание таких сетей обходится очень дорого. Тем не менее, развёртывание таких сетей может быть наилучшим решением для локального использования, например, в корпоративных сетях. Однако устройства, поддерживающие несколько стандартов, могут занять значительную долю рынка.
Международные проекты
Другая бизнес-модель состоит в соединении уже имеющихся сетей в новые. Идея состоит в том, что пользователи будут разделять свой частотный диапазон через персональные беспроводные роутеры, комплектующиеся специальным ПО. Например испанская компания, созданная в ноябре 2005. Она намеревается стать самой большой сетью хотспотов в мире к концу 2006 с 30 000 точками доступа. Пользователи делятся на три категории:
- linus — выделяющие бесплатный доступ в Интернет,
- bills — продающие свой частотный диапазон,
- aliens — использующие доступ через bills.
Таким образом, система аналогична пиринговым сервисам. Несмотря на то, что FON получает финансовую поддержку от таких компаний, как Skype, лишь со временем будет ясно, будет ли эта идея действительно работать.
Сейчас у этого сервиса есть три основные проблемы. Первая заключается в том, что для перехода проекта из начальной стадии в основную требуется больше внимания со стороны общественности и СМИ. Нужно также учитывать тот факт, что предоставление доступа к вашему Интернет-каналу другим лицам может быть ограничено вашим договором с интернет-провайдером. Поэтому Интернет-провайдеры будут пытаться защитить свои интересы. Так же, скорее всего, поступят звукозаписывающие компании, выступающие против свободного распространения бета-тестирования, и остаётся только ждать, когда будет решена проблема безопасности.
Wi-Fi в игровой индустрии
- Wi-Fi совместим с игровыми консолями и КПК и позволяет вести сетевую игру через любую точку доступа.
- Все игровые консоли седьмого поколения имеют поддержку стандартов Wi-Fi IEEE 802.11g.
- Sony PSP имеет поддержку беспроводной сети, которая включается нажатием одной кнопки, для соединения с Wi-Fi хотспотами или других беспроводных соединений.
Некоммерческое использование Wi-Fi
Пока коммерческие сервисы пытаются использовать существующие бизнес-модели для Wi-Fi, многие группы, сообщества, города, и частные лица строят свободные Wi-Fi сети, часто используя общее пиринговое соглашение для того, чтобы сети могли свободно взаимодействовать друг с другом.
Многие муниципалитеты объединяются с локальными сообществами, чтобы расширить свободные Wi-Fi сети. Некоторые группы строят свои Wi-Fi сети, полностью основанные на добровольной помощи и пожертвованиях.
Для получения более подробной информации смотрите раздел совместные беспроводные сети, где можно также найти список свободных Wi-Fi сетей, расположенных по всему миру (см. также Бесплатные точки доступа Wi-Fi в Москве).
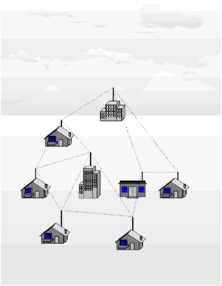
OLSR (en) — один из протоколов, используемых для создания свободных сетей. Некоторые сети используют статическую маршрутизацию, другие полностью полагаются на Израиле разрабатывается протокол P2P-сетей на основе Wi-Fi.
В Wireless Leiden разработали собственное программное обеспечение для маршрутизации под названием LVrouteD для объединения Wi-Fi сетей, построенных на полностью беспроводной основе. Бо́льшая часть сетей построена на основе ПО с открытым кодом, или публикуют свою схему под открытой лицензией. См. например «WiFi Liberator» [2] (превращает любой ноутбук с установленной MAC OS Х и Wi-Fi-модулем в открытый узел Wi-Fi-сети).
Некоторые небольшие страны и муниципалитеты уже обеспечивают свободный доступ к Wi-Fi хотспотам и доступ к Интернету через Wi-Fi по месту жительства для всех. Например, Королевство Тонга или Эстония, которые имеют большое количество свободных Wi-Fi хотспотов по всей территории страны. В Париже, OzoneParis предоставляет свободный доступ в Интернет неограниченно всем, кто способствует развитию Pervasive Network, предоставляя крышу своего дома для монтажа Wi-Fi сети. Unwire Jerusalem — это проект установки свободных точек доступа Wi-Fi в крупных торговых центрах Иерусалима. Многие университеты обеспечивают свободный доступ к Интернет через Wi-Fi для своих студентов, посетителей и всех, кто находится на территории университета.
Некоторые коммерческие организации, такие как Panera Bread, предоставляют свободный доступ к Wi-Fi постоянным клиентам. McDonald’s Corporation тоже предоставляют доступ к Wi-Fi под брендом 'McInternet'. Этот сервис был запущен в ресторане в Оук-Брук, Иллинойс; он также доступен во многих ресторанах в Лондоне.
Тем не менее, есть и третья подкатегория сетей, созданных сообществами и организациями, такими как университеты, где свободный доступ предоставляется членам сообщества, а тем, кто в него не входит, доступ предоставляется на платной основе. Пример такого сервиса — сеть Sparknet в Финляндии. Sparknet также поддерживает OpenSparknet — проект, в котором люди могут делать свои собственные точки доступа частью сети Sparknet, получая от этого определённую выгоду.
В последнее время коммерческие Wi-Fi провайдеры строят свободные Wi-Fi хотспоты и хотзоны. Они считают, что свободный Wi-Fi-доступ привлечёт новых клиентов и инвестиции вернутся.
Российский Wi-Fi Альянс
Стикер Бесплатного Wi-Fi
- 5 октября 2008 года был создан Российский Wi-Fi Альянс (Wi-Fi Alliance), объединяющий всех Wi-Fi провайдеров, предоставляющих эту услугу на бесплатной основе. Главным отличием проекта является объединение только бесплатных Wi-Fi хотспотов.
- Все провайдеры и операторы, состоящие в Wi-Fi Альянсе помечают свои зоны специальным стикером «Бесплатный Wi-Fi здесь».
- Информацию по точкам доступа в разных городах можно найти на официальном сайте
Wi-Fi и ПО
- ОС семейства FreeBSD, OpenBSD) могут работать с большинством адаптеров, начиная с 1998 года. Драйверы для чипов Atheros, Prism, Harris/Intersil и Aironet (от соответствующих производителей Wi-Fi устройств) обычно входят в ОС BSD начиная с версии 3. Mac OS X, несмотря на частичное совпадение с FreeBSD, имеют свою собственную, уникальную реализацию. В OpenBSD 3.7, было включено больше драйверов для беспроводных чипов, включая RealTek RTL8180L, Ralink RT25x0, OpenBSD. Возможно некоторые драйверы, реализованные для других BSD-систем, могут быть перенесены, если они ещё не были созданы.
- GNU/Linux: Начиная с версии 2.6, поддержка некоторых Wi-Fi устройств появилась непосредственно в ядре Linux. Поддержка для чипов Orinoco, Prism, Aironet, SourceForge.net. Atheros поддерживается через открытые проекты. Поддержка других беспроводных устройств доступна при использовании открытого драйвера NDISwrapper, который позволяет Linux-системам, работающим на компьютерах с архитектурой Intel Microsoft Windows для прямого использования. Известна по крайней мере одна коммерческая реализация этой идеи. FSF создало список рекомендуемых адаптеров, более подробную информацию можно найти на сайте Linux wireless.
- Существует довольно большое количество роутеров, распространяемых под лицензией GNU GPL. К ним относятся так называемая «прошивка от Олега»[3], OpenWRT, X-WRT,
- В ОС семейства Microsoft Windows поддержка Wi-Fi обеспечивается, в зависимости от версии, либо посредством драйверов, качество которых зависит от поставщика, либо средствами самой Windows.
- Ранние версии Windows, такие как Windows 2000 и младше, не содержат встроенных средств для настройки и управления, и тут ситуация зависит от поставщика оборудования.
- Microsoft Windows XP поддерживает настройку беспроводных устройств. И хотя первоначальная версия включала довольно слабую поддержку, она значительно улучшилась с выходом Service Pack 2, а с выходом Service Pack 3 была добавлена поддержка WPA2.
- Microsoft Windows Vista содержит улучшенную по сравнению с Windows XP поддержку Wi-Fi.
- Microsoft Windows 7 поддерживает все современные на момент её выхода беспроводные устройства и протоколы шифрования. Помимо прочего в windows 7 создана возможность создавать виртуальные wi-fi адаптеры, что позволяет подключаться не к одной wi-fi сети, а к нескольким сразу, что может быть полезно при использовании компьютера в локальной wi-fi сети и, одновременно, в wi-fi сети подключённой к Интернет.
Законный статус
Законный статус Wi-Fi различен в разных странах. В США диапазон 2.5 ГГц разрешается использовать без лицензии, при условии, что мощность не превышает определенную величину, и такое использование не создает помех тем, кто имеет лицензию.
В России использование Wi-Fi без разрешения на использование частот от Государственной комиссии по радиочастотам (ГКРЧ) возможно для организации сети внутри зданий, закрытых складских помещений и производственных территорий [4]. Для легального использования внеофисной беспроводной сети Wi-Fi (например, радиоканала между двумя соседними домами) необходимо получение разрешения на использование частот. Действует упрощенный порядок выдачи разрешений на использование радиочастот в полосе 2400—2483,5 МГц (стандарты 802.11b и 802.11g), для получения такого разрешения не требуется частное решение ГКРЧ. Для использования радиочастот в других диапазонах, в частности 5 ГГц (стандарт 802.11a), необходимо предварительно получить частное решение ГКРЧ [5]. В 2007 году ситуация изменилась с выходом документа: "Постановление от 25 июля 2007 г. N 476 О внесении изменений в постановление Правительства Российской Федерации от 12 октября 2004 г. # 539 «О порядке регистрации радиоэлектронных средств и высокочастотных устройств» [6]. Вкратце постановление изложено тут: [7], где из списка оборудования, подлежащего регистрации шестнадцатым пунктом исключено: Пользовательское (оконечное) оборудование радиодоступа (беспроводного доступа) в полосе радиочастот 2400—2483,5 МГц с мощностью излучения передающих устройств до 100 мВт включительно. Но, манипулируя неявным определением «оконечное оборудование» (так как оконечным оборудованием так же может считаться и сетевой концентратор конечной магистральной точки) некоторые представители региональных ГКРЧ, являясь одновременно и провайдерами услуг связи в отдельных регионах РФ, обращают изменения Постановления N 476 в удобную себе сторону.
За нарушение порядка использования радиоэлектронных средств предусматривается ответственность по статьям 13.3 и 13.4 Кодекса Российской Федерации об административных правонарушениях (КоАП РФ) [8]. Так, в июле 2006 года несколько компаний в Ростове-на-Дону были оштрафованы за эксплуатацию открытых сетей Wi-Fi (хот-спотов) [9]. Совсем недавно Федеральная служба по надзору в сфере массовых коммуникаций, связи и охраны культурного наследия издало новое разъяснение использования и регистрации всех устройств, использующих Wi-Fi [10]. Позднее оказалось, что существует комментарий Россвязьохранкультуры [11], который частично опровергает недоразумения, развитые сетевыми СМИ.
На территории Украины использование Wi-Fi без разрешения УДЦР (Український державний центр радіочастот) возможно лишь в случае использования точки доступа со стандартной всенаправленной антенной (<6 Дб, мощность сигнала ≤ 100 мВт на 2.4 ГГц и ≤ 200 мВт на 5 ГГц) для внутренних (использование внутри помещения) потребностей организации (Решение Национальной комиссии по регулированию связи Украины № 914 от 2007.09.06) В случае сигнала большей мощности либо предоставления услуг доступа в Интернет, либо к каким-либо ресурсам, необходимо регистрировать передатчик и получить лицензию УДЦР. [12]
См. также
dic.academic.ru
- Разметка диска установка ubuntu

- Функция в excel тенденция пример
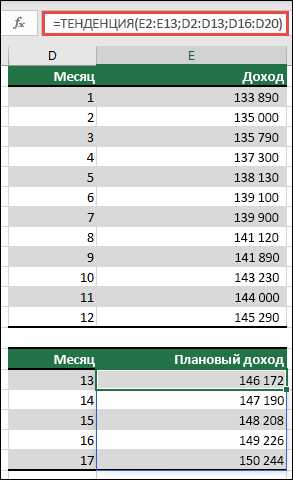
- Создать файл в командной строке windows как

- Как восстановить ярлык на рабочем столе

- Требования windows server 2018

- Код ошибки 0х0000009f

- Установить по ip адрес
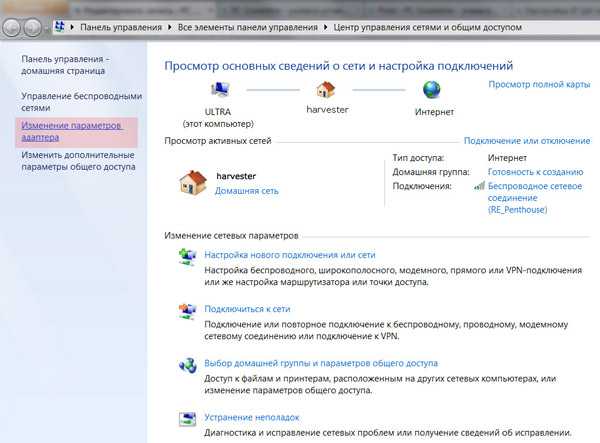
- Все кнопки на клавиатуре что обозначают

- Как создать образ с флешки помощью ultraiso

- Как отключить подарки в одноклассниках
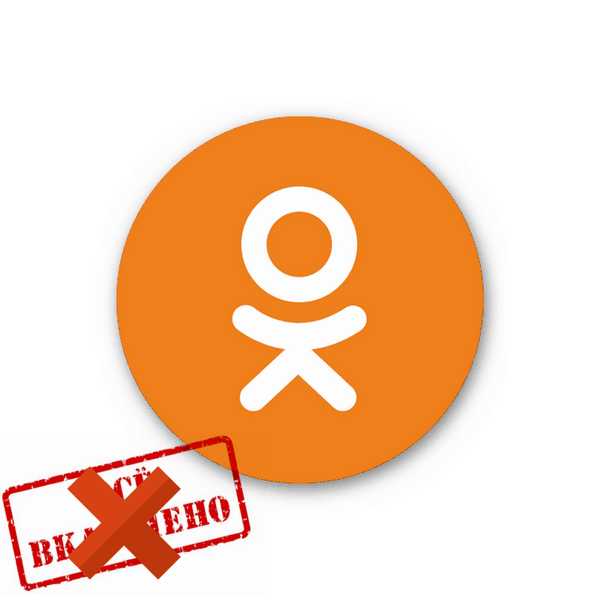
- Что делать долго думает компьютер

