IgorKa - Информационный ресурс. Разметка диска установка ubuntu
Разметка диска для Ubuntu | Русскоязычная документация по Ubuntu
| Итак, пора найти на вашем компьютере место для Ubuntu. Можно, конечно, особенно не озадачиваться этим, а поставить Ubuntu из-под Windows собственно в саму Windows с помощью Wubi. Однако такой способ крайне не рекомендуется, поскольку он не является «родным» для Ubuntu и ведет к возникновению совершенно непонятных проблем, в решении которых никто помочь вам не сможет. Вообще говоря, установщик Ubuntu прекрасно сам справляется с разметкой диска в автоматическом режиме, поэтому вы можете смело пропустить эту статью и сразу переходить к установке. Но, если вам интересно узнать как Ubuntu работает с разделами диска и самому подготовить место для установки, потратьте немного времени на чтение и ручную разметку диска.Свежеустановленная Ubuntu будет занимать около 5 ГБ дискового пространства, но для нормальной работы ей нужно место на вырост. Оптимальным считается выделить 20 ГБ для системы. Если для данных пользователя (/home) не будет создан отдельный раздел, к этим 20 ГБ нужно добавить место под ваши документы. Если у вас есть целый раздел, который вы полностью готовы отдать под Ubuntu — очень хорошо. Иначе, видимо, придётся отрезать кусочек от какого-то диска с данными. Не бойтесь, в этом нет ничего страшного, однако сразу хочется предупредить: изменение разметки жёсткого диска1) — опасная операция, чреватая потерей всего нажитого непосильным трудом. Поэтому настоятельно рекомендуется сохранить все важные данные в каком-нибудь укромном месте перед внесением изменений в разметку. Надо сразу заметить, что Ubuntu совершенно без всяких проблем поддерживает диски Windows, поэтому если вы решили оставить Windows на своём компьютере, то вы спокойно сможете обращаться из Ubuntu к файлам, хранящимся на разделах Windows. А вот обратное, к сожалению, не верно. Windows не умеет работать ни с одной из файловых систем Linux (хотя все они являются полностью открытыми), поэтому Windows не увидит ни одного раздела Linux — Windows их просто игнорирует и считает, что их не существует. О разметке жёсткого дискаСначала немного скучной теории о разметке дисков. К сожалению, без неё никак. Но сначала вернёмся немного назад и поговорим о… материнских платах! Итак, существуют два типа материнских плат: материнские платы с BIOS и более новые, современные материнские платы с UEFI. Если вы купили компьютер в 2010 году или позже, то, вероятнее всего, у вас UEFI. На платах с BIOS разделы винчестера бывают трёх типов: основные (первичные), дополнительные (расширенные) и логические2). Связаны они так: непосредственно жёсткий диск разбивается на основные разделы, один из которых может быть назначен расширенным, а вот он уже делится на несколько логических разделов. При этом основных разделов может быть максимум четыре (с учётом расширенного), а расширенный, если есть, — всегда один, а вот логических в нём может быть сколько угодно. То есть, если по-русски: вы можете разрезать винчестер максимум на 4 части, но одну из этих четырёх частей можно спокойно поделить на сколько угодно кусков. Учитывайте вышесказанное при разметке. Некоторые программы, например, легко позволят вам создать не один расширенный раздел, а несколько. Однако, ни Ubuntu, ни уж тем более Windows не увидят логические диски на таких разделах. Кроме того, обычно программы ограничивают число создавемых логических разделов, ведь в большинстве случаев сложно даже представить себе, зачем на домашнем компьютере может понадобиться полсотни дисков3). Что касается плат с UEFI, то для жёстких дисков на таких платах всё гораздо проще — здесь все разделы основные4), а ограничения в их количестве нет5). Таким образом, организация расширенного раздела, содержащего сколько угодно логических разделов, теряет всякий смысл. Стоит, правда, сказать, что в некоторых случаях нормальная загрузка с жёсткого диска на таких платах возможна при наличии на диске специального служебного раздела с UEFI-загрузчиком, но об этом потом. Кроме того, для полноты картины нужно отметить, что платы с UEFI могут также работать с жёсткими дисками, у которых разметка совместима с BIOS. Впрочем, и некоторые версии BIOS тоже умеют загружать систему с UEFI-раздела. Об отношении Linux к разделам жёсткого дискаLinux очень забавно работает с различными устройствами и источниками данных. Для каждого такого объекта создаётся специальный файл, через который происходит «общение» этого объекта с системой. В частности, подобные файлы есть для жёстких дисков и разделов на них. И обычно при описании работы с винчестерами и разделами в качестве названий используются как раз имена этих файлов. Физические жёсткие диски (т. е. рассматриваемые как аппаратные устройства, как «куски железа») называются sda, sdb, sdc и т. д. (sda — первый жёсткий диск, sdb — второй, и далее по аналогии). Кстати, подключаемые флешки и другие USB-устройства также идентифицируются как винчестеры и тоже получают имена вида sd*. А вот разделы на винчестерах называются так: sda1, sda2, sda3 и т. д. То есть название раздела состоит из названия физического жёсткого диска и цифры — номера раздела на нём. Но тут есть некая хитрая особенность. Первые четыре цифры зарезервированы для основных разделов, а нумерация логических начинается всегда с пяти. Например, рассмотрим такое разбиение диска: Как видно, у нас имеется 2 основных и 3 логических раздела, то есть в операционной системе у нас будет доступно 5 разделов на этом диске. При этом четвёртого основного раздела нет, соответственно, нет и специального файла sda4 в системе6). Обратите внимание, расширенный раздел - это всего лишь контейнер для логических, поэтому из операционной системы он недоступен и никакие данные на него записать нельзя. На этом теория временно заканчивается, пора приступить непосредственно к разметке вашего жёсткого диска. Запуск программы разметкиВообще-то, можно использовать любую программу разметки, например, Partition Magic или Acronis Disk Director Suite, однако проще всего рассказать про входящую в состав Ubuntu утилиту GParted. Вы всё ещё в запущенной с LiveCD Ubuntu? Если это не так, то снова загрузите систему с LiveCD. Вспомните про верхнюю кнопку на панели запуска, настало время воспользоваться ею. Нажмите на неё и начните набирать gparted в строке поиска. По мере набора под надписью «Applications» (или «Приложения») будут появляться подходящие программы. Поиск начинает работать сразу, даже при частичном наборе названия программы или файла. Естественно, чем меньше букв вы наберёте, тем больше будет выбор возможных вариантов. Появился ли в главном меню «Редактор разделов GParted»? Щёлкните на нём мышкой или просто нажмите Enter.
После запуска вы попадёте в главное окно программы — там отображена текущая конфигурация вашего жёсткого диска: Если вы купили компьютер с предустановленной Windows, может случится так, что все 4 раздела уже заняты. Наиболее часто встречается ситуация, когда первые два раздела отведены под раздел восстановления и загрузочный раздел, третий — системный, а четвертый — раздел с данными. Вам ничего не остаётся, как сохранить куда-то свои данные с последнего раздела, удалить этот раздел и на его месте создать расширенный с четырьмя логическими: раздел для данных и 3 раздела под Ubuntu (как это сделать, поговорим чуть ниже). Если вы собираетесь использовать один общий (доступный из двух систем) NTFS-раздел для данных, имейте в виду, что в Windows не допускается использование некоторых символов (например, двоеточия) и некоторых слов (например, COM, LPT, AUX, NUL) в названиях файлов и папок (подробней об этом поищите в спецификации Windows). Ubuntu разрешит вам создавать такие файлы и папки, и будет замечательно с ними работать, но под Windows могут возникнуть проблемы. Итак, пора приступить к разметке. Разметка диска для установки UbuntuСначала ещё немного полезных знаний. Возможно, вам известно, что зачастую существующего объёма оперативной памяти для нормальной работы всех приложений не хватает. В этом случае включается так называемый механизм подкачки, использующий свободное место на жёстком диске для увеличения объёма доступной оперативной памяти. Windows для этих целей использует обычные файлы, которые она размещает на доступных ей разделах. Linux тоже умеет так делать, однако обычно в Linux для целей подкачки используется отдельный раздел со специальной файловой системой, называемый свопом (swap по-английски). Вы ничего не сможете записать на этот раздел, собственно из системы вы его даже не увидите — Linux сам справляется с ним. Обычно размер свопа выбирается равным объёму оперативной памяти или чуть больше, поскольку своп может использоваться ещё и для сохранения состояния компьютера (то есть содержимого оперативной памяти) при переходе компьютера в спящий режим (по-английски такой режим называется «hibernate»). Подробнее о размере раздела подкачки можно почитать в статье SWAP на нашем портале. В принципе, если у вас много оперативной памяти и вам не нужно использовать спящий режим, можно совсем отказаться от использования свопа, однако настоятельно рекомендуется не жалеть лишних двух-трёх гигабайов на вашем винчестере и создать своп-раздел. Правда увлекаться тоже не стоит, выделять под своп слишком много места абсолютно бесполезно. Итак, вам уже понятно, каким должен быть первый необходимый для установки Ubuntu раздел. Но, кроме свопа, вам понадобится ещё как минимум один раздел — собственно для файлов самой системы. Однако, если вы готовы выделить для Ubuntu хотя бы 15 GB места, то кроме системного раздела, рекомендуется создать ещё и раздел для пользовательских документов и настроек. Дело в том, что Ubuntu устроена так, что все пользовательские данные, включая все настройки, полностью отделены от системных файлов и могут быть вынесены на отдельный раздел. Смысл так делать весьма прост: если вы что-то испортите, то всегда сможете переустановить Ubuntu, просто отформатировав системный раздел и заново поставив туда систему, при этом не придётся особенно мучиться с сохранением настроек и данных, поскольку все они останутся на отдельном разделе7). В этом руководстве будет описана стандартная разметка8), то есть один раздел будет отведён под систему, один — под пользовательские данные, и один — под своп9). При этом для системного раздела вам потребуется 15 гигабайт, для свопа немножко больше, чем у вас оперативной памяти, а для последнего раздела под пользовательские данные вы отведёте всё оставшееся свободное место10). Ну вот, кажется, с теорией покончено, дальше всё зависит от вашей текущей конфигурации винчестера и от ваших планов. Теперь попробуем применить все полученные знания на практике на примере достаточно типичной ситуации, и можно будет перейти к установке Ubuntu на ваш компьютер. Разметка диска с помощью GpartedВ качестве подопытного кролика будем использовать такую вот конфигурацию:
Допустим, на первом диске стоит Windows, а на втором лежит какое-то количество данных, поэтому второй диск хочется уменьшить, а на освободившееся место поставить Ubuntu. Сразу предупредим: перед изменением размера или перемещением Windows-раздела с данными крайне рекомендуется провести дефрагментацию этого раздела из-под самой Windows11), особенно если на этом разделе хранится много файлов. Как видно, на этом разделе нет практически ничего, но если бы что-нибудь было, то предварительная дефрагментация совсем бы не помешала. Вы ничего не сможете сделать с разделом, пока он подключён к системе (в терминах Linux это называется «раздел примонтирован», но об этом позже), то есть в каждый момент времени вы можете либо изменять размер раздела, либо просматривать его содержимое и как-то работать с файлами на нём. Подключённые разделы помечены в списке ключиком:
Чтобы отключить раздел и сделать его доступным для изменения, просто нажмите правой кнопкой мыши на нём в списке или на его графическом изображении и выберите в появившемся меню пункт «Unmount»:
После этого с этим разделом можно делать всё, что угодно. Практически все необходимые операции доступны из уже использовавшегося вами контекстного меню:
Вас могут заинтересовать следующие пункты:
Допустим, сейчас нужно уменьшить раздел, поэтому выбираем пункт Resize/Move. При выборе этого пункта появляется такое вот окошко:
В нём вы можете с помощью мыши изменить размер и подвинуть раздел или ввести нужные значения с помощью текстовых полей. Попробуем освободить для Ubuntu около 40 гигабайт:
Нажимаем кнопку Resize/Move, попадаем обратно в главное окно и видим внесённые изменения: Все изменения, сделанные с помощью GParted, не применяются сразу же, а просто ставятся в очередь на выполнение. Чтобы запустить реальные операции изменения разделов винчестера, необходимо выбрать в меню «Edit» пункт «Apply all operations» или же нажать на зелёную галочку на панели инструментов:
После выбора этого пункта вы уже не сможете что-то отменить, вам останется только дождаться конца выполнения всех операций, на что может потребоваться, в зависимости от сложности, не один час. Самыми трудоёмкими операциями являются перемещение и изменение размеров разделов, особенно сильно фрагментированных. Прерывание процесса на середине гарантированно приведёт к утере как минимум всех данных с изменяемых разделов. Итак, на самом деле вы пока что не внесли никаких изменений в разметку диска, GParted просто показывает, что будет после выполнения всех операций. Что ж, место под Ubuntu вы освободили, осталось разбить его нужным нам образом. Для этого создадим расширенный раздел и разобьём его на три логических. Делается это очень просто. Нажмите правой кнопкой мыши на свободное место, выберите в открывшемся меню пункт «New», в открывшемся окне убедитесь, что создаваемый раздел занимает всю доступную область и выберите в поле типа значение «Extended partition»: Если у вас диск с GPT-разметкой, то создать расширенный раздел не получится — ведь у таких дисков все разделы основные («Primary partition»), а их можно создавать сколько угодно.
Снова жмём правой кнопкой мыши на созданный только что расширенный раздел, снова выбираем «New», однако на этот раз создаём раздел для системы размером около 7 Gb (вообще-то говоря 7168 MB, не забывайте, в одном гигабайте 1024 мегабайта, а если быть совсем точным, то нужно использовать гибибайты и мебибайты) и указываем для него файловую систему ext4:
После этого на оставшемся свободном месте на расширенном разделе создаём swap-диск. Если у вас 2 GB оперативной памяти, то такой же размер нужно выбрать для свопа:
Ну и, наконец, всё оставшееся место отдаём под раздел для пользовательских данных. Файловая система снова ext4. В итоге получим примерно такую картину:
Что же, у вас есть последний шанс что-то поменять или отменить. Теперь осталось только выполнить все запланированные операции, для этого идём в меню «Edit» и выбираем пункт «Apply all operations» или просто нажимаем на зелёненькую галочку на панели инструментов. Появится окошко, показывающее текущий прогресс выполнения, а вы можете пока сходить попить чаю:
Если вы успешно дождётесь завершения процесса, то увидите сообщение об окончании выполнения всех операций:
Закрыв его, вы увидите результат применения всех ваших шаманств. Помните, как называются и нумеруются разделы жёсткого диска в Linux? Вот что у нас получилось:
Всё, разметка диска закончена. Теперь, вообще-то говоря, можно спокойно переходить к установке, однако предварительно остановимся на устройстве файловой системы, дабы вы окончательно разобрались в том, как Ubuntu работает с разделами винчестера и файлами на них. А то ведь место для Ubuntu вы уже подготовили, но вот установив Ubuntu и при этом не прочитав следующую статью, вы будете очень удивлены, не обнаружив дисков C: и D: в вашей новой системе. Поэтому придётся осилить ещё немного теории: |
help.ubuntu.ru
Как правильно разбить жесткий диск под Ubuntu
 Давайте рассмотрим как правильно разбить жесткий диск под Ubuntu. Перепробовав различные способы, я пришел к выводу, что этот способ самый лучший на мой взгляд. Я не буду рассматривать весь процесс установки, там и так все понятно, а рассмотрим только процесс разбивки жесткого диска.
Давайте рассмотрим как правильно разбить жесткий диск под Ubuntu. Перепробовав различные способы, я пришел к выводу, что этот способ самый лучший на мой взгляд. Я не буду рассматривать весь процесс установки, там и так все понятно, а рассмотрим только процесс разбивки жесткого диска.Как создать загрузочную флэшку смотрим тут
Раздел может быть либо первичным, либо расширенным. В первом секторе каждого первичного раздела находится загрузочный сектор, отвечающий за загрузку операционной системы.В MBR под таблицу разделов выделено 64 байта. Каждая запись занимает 16 байт. Получается, всего на жестком диске может быть создано не более 4 разделов. При разработке структуры MBR, это считалось достаточным. Позднее был введен расширенный раздел, в котором можно прописать несколько логических разделов.
По правилам расширенный раздел может быть только один. Таким образом, в максимальной конфигурации на жестком диске может быть сформировано три первичных и один расширенный раздел, содержащий несколько логических. Либо только четыре первичных раздела.
Установка Ubuntu требует как минимум двух разделов: один для самой операционной системы - обозначается "/" и называется "root" (корневой раздел), а второй для виртуальной памяти (для файлов подкачки) - называется "swap". Есть еще третий раздел - "/home", создается по желанию, на нем будут храниться основные настройки приложений и файлы пользователя.
Есть мнение, что физическое место положения раздела (в начале или конце диска, соответственно ближе или дальше к\от шпинделя диска) определяет скорость обращения к разделу. Возможно это и так, но на современных компьютерах разница почти не заметна. Если же вы всё таки хотите разбить жесткий диск правильно расположив разделы, то ближе к шпинделю диска (первым) необходимо создавать swap, так как в него чаще всего будет записываться информация и головка диска будет часто обращаться именно к этому, далее раздел для корня системы и в конце- раздел для /home.
Поехали!
После того как загрузится ваше установочное устройство выбираем Install Ubuntu
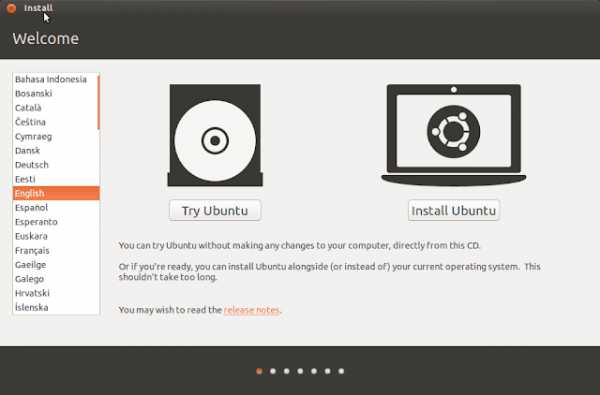 Отмечаем установку кодеков и различных обновлений
Отмечаем установку кодеков и различных обновлений 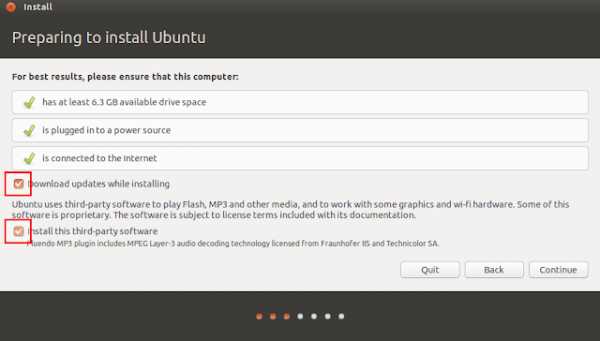 Выбираем Something else, т.к. мы хотим разбить сами вручную
Выбираем Something else, т.к. мы хотим разбить сами вручную 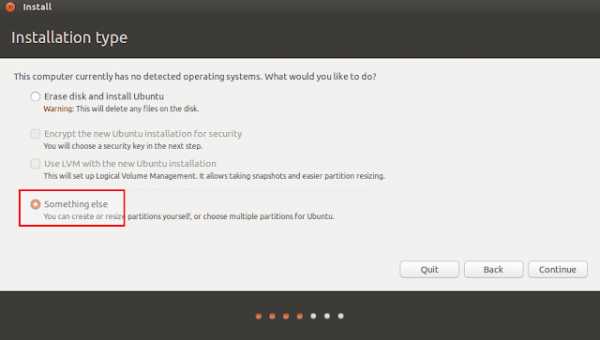 Выбираем диск, который мы хотим разбить и нажимаем New Partition Table
Выбираем диск, который мы хотим разбить и нажимаем New Partition Table 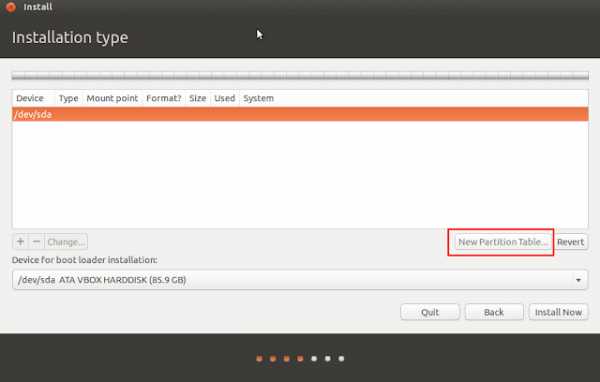 Нажимаем Continue
Нажимаем Continue 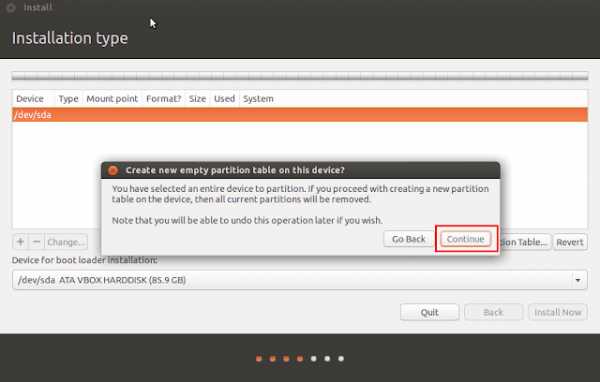 Сначала создаем корневой раздел "/" (20gb от 85gb), сюда установится сама Ubuntu.
Сначала создаем корневой раздел "/" (20gb от 85gb), сюда установится сама Ubuntu. Primary (Первичный) раздел, первичный раздел обязательно должен быть на физическом диске. Этот раздел всегда содержит либо одну файловую систему, либо несколько.
Ext4 в настоящий момент является самой подходящей файловой системой. Ext4 основана на файловой системе Ext3, но отличается тем, что в ней представлен механизм пространственной записи файлов, уменьшающий фрагментацию и повышающий производительность.
 Теперь создаем "swap" раздел (файл подкачки), рассчитывается от объема установленной оперативной памяти.
Теперь создаем "swap" раздел (файл подкачки), рассчитывается от объема установленной оперативной памяти.Рекомендуется, если у вас:
1gb памяти = 2gb swap2gb памяти = 4gb swap4gb памяти = 4gb swapболее 4gb памяти = swap под вопросом (скорее всего уже не нужен)
Раздел "swap" используется системой при нехватке оперативной памяти и для спящего режима, поэтому его необходимость определяется двумя факторами: размером оперативной памяти и намерением использовать спящий режим. В отличие от других файловых систем ему не требуется точка монтирования.
 Далее создаем раздел "/home"
Далее создаем раздел "/home" Тип Logical (Логический ), отдаем все оставшееся пространство.
В первом секторе логического раздела хранится описание следующего логического раздела.
Поместив /home в отдельный раздел, вы можете обезопасить свои документы, музыку, видео, фотографии, сохраненные игры от неприятностей, которые могут случиться с системными файлами в корневом разделе. Следовательно, если вы поместите все файлы, которые вы обычно резервируете, в домашний каталог /home, то вам не придется беспокоиться о резервном копировании при переустановке, обновлении или даже смене дистрибутива.
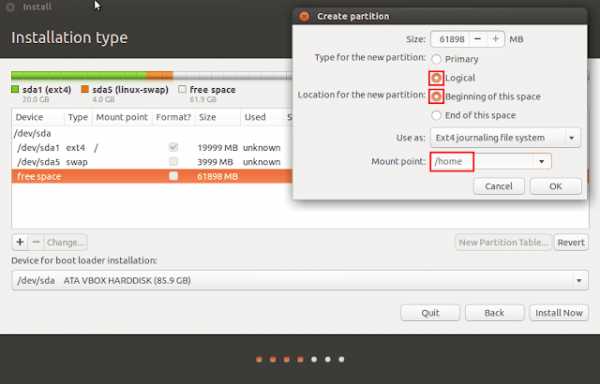 На этом разбивка жесткого диска закончена. Если вы разбиваете жесткий диск в первый раз, то проследите чтобы стояли галочки на форматирование разделов. Нажимаем Install Now. Внимание!В дальнейшем при смене версий Ubuntu, ставим галочку только на форматирование / корневого раздела. На раздел /home галочку не ставим, в этом случае, все ваши данные останутся в сохранности.
На этом разбивка жесткого диска закончена. Если вы разбиваете жесткий диск в первый раз, то проследите чтобы стояли галочки на форматирование разделов. Нажимаем Install Now. Внимание!В дальнейшем при смене версий Ubuntu, ставим галочку только на форматирование / корневого раздела. На раздел /home галочку не ставим, в этом случае, все ваши данные останутся в сохранности.Как добавить русский язык в Ubuntu
vswebschool.blogspot.com
Разметка жёсткого диска для Ubuntu вручную
При установке операционной системы Ubuntu существует возможность указать размеры разделов жёсткого диска вручную.
При этом директории, необходимые для функционирования ОС задаёт пользователь. Здесь необходимо взвешенно подойти к назначению размеров некоторых разделов.
В предыдущей статье мы узнали как установить Ubuntu на новый компьютер или ноутбук, при этом был рассмотрен пример автоматического перераспределения дискового пространства самой ОС.
Итак, что нам предстоит сейчас сделать: разделим жёсткий диск на 3 области.
- Корневой раздел - "/", сама система плюс сопутствующие библиотеки, устанавливаемые позднее - кодеки, обновления, здесь же будут находиться и все установленные приложения.
- swap раздел - своеобразный аналог файла подкачки в системе Windows.
- Раздел home - пользовательская директория, хранящая документы, аналогично каталогу "Мои документы" в Windows.
Приступим к установке, делаем всё так, как описано в предыдущей статье.

В начале установки выбираем пункт "Другой вариант", после чего запустится утилита, которая поможет в разметке диска.

На изображении можем видеть устройство: /dev/sda - это и есть наш жёсткий диск.

Чтобы начать разметку, необходимо кликнуть мышкой по строке "свободное место". После этого жмём кнопку "Добавить".

Создание корневого раздела. Если вы будете устанавливать Ubuntu 16.04 LTS, то понадобиться минимум 25 Гб дискового пространства.
В данном примере рассмотрена установка Ubuntu версии 12.04 LTS, поэтому выделяем не менее 10 Гб. Указываем размер в мегабайтах, а именно, 10000 Мб.
Выбираем тип файловой системы "Ext4". В графе "Точка монтирования" выбираем слеш "/" и жмём "ОК".
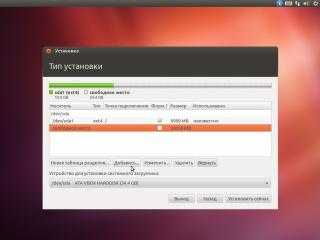
Распределим оставшееся свободное место на диске. Вновь кликнем по строке "свободное место", после чего жмём кнопку "Добавить".
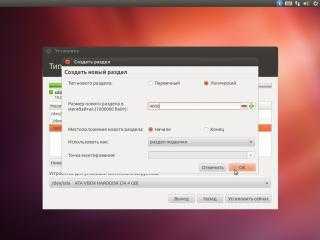
Добавляем swap-раздел. Выделим под него 4 Гб, введём значение 4000 Мб. Укажем в поле "Использовать как" значение "раздел подкачки".
Жмём "ОК", чтобы перейти к следующему этапу.

Как видим, у нас осталось 20 Гб свободного места. Оставим его под пользовательскую директорию.
Нажимаем снова кнопку "Добавить".
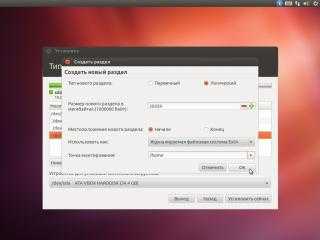
Размер раздела менять не нужно, тип файловой системы выберем "Ext4".
В поле "Точка монтирования" установим значение "/home", жмём "ОК".
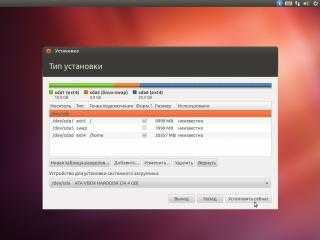
Перед тем, как продолжить установку системы, убедимся, что всё сделано правильно.
Можно посмотреть созданную нами структуру жёсткого диска как в графическом виде, так и в виде таблицы.
Нажимаем кнопку "Установить сейчас".
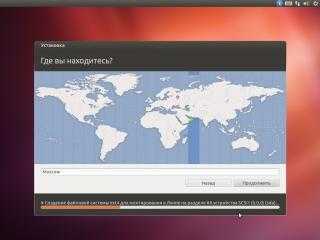
Далее процесс установки будет продолжаться в обычном режиме.
Для тех, кто хочет узнать больше об Ubuntu:
Добавить эту страницу в закладки:
hightech.in.ua
Разметка диска для Ubuntu
4.4Разметка диска для установки Ubuntu
Сначала ещё немного полезных знаний. Возможно, вам известно, что зачастую существующего объёма оперативной памяти для нормальной работы всех приложений не хватает. В этом случае включается так называемый механизм подкачки, использующий свободное место на винчестере для увеличения объёма доступной оперативной памяти. Windows для этих целей использует обычные файлы, которые она размещает на доступных ей разделах. Linux тоже умеет так делать, однако из-занеэффективности подобного подхода обычно в Linux всё организовано немногопо-другому.Для целей подкачки в Linux используется отдельный раздел со специальной файловой системой, называемый свопом (swapпо-английски).
Вы ничего не сможете записать на этот раздел, собственно, из системы вы его вообще не увидите, Linux сам управляет работой с ним. Обычно размер свопа выбирается равным объёму оперативной памяти или чуть больше, поскольку swap используется для сохранения состояния компьютера (то есть содержимого оперативной памяти) при использовании спящего режима (он же hibernate).
В принципе, если у вас много оперативной памяти и вам не нужно использовать спящий режим, вы можете отказаться от использования свопа, однако я настоятельно рекомендую не жалеть лишнего гигабайта-двухна вашем винчестере и создать своп раздел. Правда увлекаться тоже не стоит, выделять под своп слишком много места абсолютно бесполезно.
Итак, мы разобрались с первым необходимым для установки Ubuntu разделом. Но кроме свопа вам понадобится как минимум раздел собственно для файлов самой системы. Однако, если вы готовы выделить для Ubuntu хотя бы 15Гб места, то кроме системного раздела рекомендуется создать ещё и раздел для пользовательских документов и настроек. Дело в том, что Ubuntu устроена так, что все пользовательские данные, включая все настройки, полностью отделены от системных файлов и могут быть вынесены на отдельный раздел. Смысл так делать весьма прост: если вы что-тоиспортите, то всегда сможете переустановить Ubuntu просто отформатировав системный раздел и заново поставив туда систему, при этом вам не придётся особенно мучаться с сохранением настроек и данных, поскольку все они остануться на отдельном разделе.
Я буду описывать стандартную разметку, то есть один раздел под систему, один под пользовательские данные и один под своп. При этом для системного раздела нам потребуется 7 гигабайт, для свопа столько, сколько у вас оперативной памяти, а для оставшегося раздела под пользовательские данные всё оставшееся свободное место2.
На самом деле Ubuntu занимает на винчестере чуть меньше 4 гигабайт, однако чтобы не возникало проблем с переполнением после установки дополнительных программ я рекомендую выделять под системный раздел около 7Gb.
Собственно, я рассказал уже всю необходимую для разметки информацию, дальше всё зависит от вашей текущей конфигурации винчестера и от ваших планов. Теперь я лишь покажу, как применить все полученные знания на практике на примере достаточно типичной ситуации, и можно будет перейти к установке Ubuntu на ваш компьютер.
2На самом деле вы можете вообще ничего не размечать, а просто выделить место под Ubuntu. Программа установки умеет автоматически выполнять разметку, но делает это она к сожалению не оптимальным образом. Поэтому я опишу не самый простой способ установки, предполагающий ручное разбиение диска.
studfiles.net
Разметка диска в Linux - CADELTA.RU
Разметка жесткого диска
Перед установкой операционной системы необходимо произвести разметку жесткого диска, в ходе которой диск разбивается на разделы и производится их форматирование. Инсталляторы современных операционных систем могут производить эту операцию автоматически, но делают это обычно не самым оптимальным образом. В определенных случаях имеет смысл проводить эту операцию вручную с помощью специальных программ. Необходимость в ручной разметке диска возникает, если:
- на компьютер планируется установить несколько операционных систем, например, Windows и Linux;
- операционная или файловая система имеет ограничения на максимальный размер тома, поэтому диск большого объема необходимо разбивать на несколько мелких логических дисков.
Также с помощью правильной разметки диска можно получить некоторые преимущества. При выполнении резервного копирования можно архивировать не весь диск, а лишь его часть, с важными данными. Например, можно создать отдельные архивы для разделов пользователей и системы. При этом, в случае краха системы, данные пользователей могут остаться неповрежденными. А время, необходимое на архивирование и восстановления сократится. Также можно использовать различные файловые системы и разный размер кластера. Например, небольшой размер кластера существенно сэкономит место на разделе, где хранится множество мелких файлов.
Файловые системы
Файловая система определяет способ организации и хранения информации на дисках. В журналируемой файловой системе, в так называемый «журнал», записываются изменения файлов, которые планируется осуществить, поэтому при сбоях значительно уменьшается вероятность потери данных.
Ext — первая файловая система в Linux. В настоящее время практически не применяется.
Ext2 — нежурналируемая файловая система. Может применяться для данных, которые редко изменяются. Например, для загрузочных секторов дисков, для работы с SSD и флеш-картами, которые имеют ограниченный ресурс циклов записи. Характеризуется высокой скоростью, однако скорость чтения ниже, чем у более современной журналируемой системы — ext4.
Ext3 — является журналируемой версией ext2. Широко применялась до появления ext4.
Ext4 — разработана на основе ext3, обладает более высокой производительностью, позволяет работать с дисками и файлами очень больших размеров. Эта самая популярная на сегодняшний день файловая система для Linux, которая используется для системных файлов и пользовательских данных.
ReiserFS — первая журналируемая файловая система для Linux. Умеет упаковывать файлы в один блок, что улучшает производительность и экономит дисковое пространство при работе с мелкими файлами. Reiser4 — четвертая версия ReiserFS, в которой повышена производительность и надежность работы с данными. Добавлена возможность использования плагинов, которые могут, например, «налету» сжимать или шифровать данные. Рекомендуется для работы с файлами небольших размеров.
XFS — журналируемая система, обладающая высокой производительностью, может быть рекомендована для работы с большими файлами.
JFS — еще одна журналируемая файловая система, разработанная фирмой IBM. Разработчики стремились добиться высокой надежности, производительности и масштабируемости для работы на многопроцессорных компьютерах.
Tmpfs — предназначена для размещения временных файлов в ОЗУ компьютера. Особенно актуальна при работе с SSD и наличии свободной оперативной памяти.
FAT и NTFS — файловые системы MS-DOS и Windows, которые также поддерживаются Linux. Пользователь Linux может иметь доступ к разделам с FAT и NTFS. Применяется для установки соответствующих систем, для переноса и совместного использования данных.
Swap — может быть как отдельным разделом диска, так и обычным файлом. Используются исключительно для создания виртуальной памяти. Виртуальная память необходима в случае нехватки основной памяти (ОЗУ), однако скорость работы при использовании такой памяти значительно уменьшается. Swap необходим для компьютеров с малым объемом памяти, в этом случае рекомендуется создать swap-раздел или файл размером в 2-4 раза больше, чем ОЗУ компьютера. Также swap необходим для перехода в режим сна, в этом случае необходимо выделить объем памяти равный ОЗУ компьютера или чуть больше. Если компьютер имеет достаточный объем памяти и не требуется режим сна, то swap можно вообще отключить. Современному персональному компьютеру обычно хватает 4 Гигабайт ОЗУ. Но при обработке больших объемов данных, для серверов с большим количеством пользователей могут потребоваться значительно большие объемы памяти.
Структура диска в Linux
Диск можно разбить на четыре физических раздела. Один из этих разделов может быть расширенным. Расширенный раздел может быть разбит на неограниченное число логических разделов. Диски в Linux обозначаются буквами sd?, где вместо знака вопроса используются буквы латинского алфавита, начиная с «a». То есть, первый диск в системе называется sda, второй — sdb, третий — sdc и т. д. На старых компьютерах, с IDE дисками могут использоваться названия: hda, hdb, hdc и т.д. В свою очередь, разделы дисков указываются цифрами: sda1, sdb5, sdc7. Первые четыре цифры зарезервированы за физическими разделами: sda1, sda2, sda3, sda4. Даже если на диске меньше четырех физических разделов, первый логический раздел будет называться sda5.
Структура директорий
Здесь мы рассмотрим только те директории, которые имеет смысл выносить на отдельный раздел.
/ — корень диска. Создается в любом случае. Рекомендуемые файловые системы: ext4, JFS, ReiserFS.
/boot — служит для загрузки системы. Рекомендуемая файловая система — ext2.
/home — содержит файлы пользователей. Рекомендуемые файловые системы: ext4, ReiserFS, XFS (для больших файлов).
/tmp — служит для хранения временных файлов. Рекомендуемые файловые системы: ReiserFS, ext4, tmpfs.
/var — служит для хранения часто изменяемых файлов. Рекомендуемая файловая системы: ReiserFS, ext4.
/usr — содержит файлы программ и библиотек, устанавливаемые пользователем. Рекомендуемая файловая система — ext4.
Разметка диска с помощью программы fdisk
Fdisk — это утилита для разметки жестких дисков с текстовым интерфейсом. Все устройства в Linux находятся в каталоге /dev. Посмотреть список дисков можно с помощью команды:
ls /dev | grep sd
Если диск sda уже размечен, то информацию о разделах можно узнать с помощью команды:
sudo fdisk -l /dev/sda
Также информацию о разделах можно получить с помощью команды:
lsblk
Допустим, что мы хотим получить такую структуру диска:
1 (sda1) раздел для Windows объемом 100 Гбайт.
2 (sda5) раздел для загрузки Linux — /boot 100 Мбайт
3 (sda6) раздел swap — 4 Гбайта.
4 (sda7) раздел корневой — / 20 Гбайт.
5 (sda8) раздел /home — весь оставшийся диск.
Внимание: операции, описанные далее, могут привести к потере данных. Перед их выполнением следует сделать резервную копию всех важных данных с дисков.
Запускаем fdisk:
sudo fdisk /dev/sda
Если надо разметить второй или третий диск, вместо sda пишем sdb или sdc.
После запуска программы нажимаем «m» для просмотра списка команд.
Смотрим таблицу разделов, нажав «p».
Если диск не пустой, удаляем старые разделы командой «d», после чего указываем номер раздела. Если разделов несколько, придется выполнить команду несколько раз.
Создаем новый раздел физический Windows, нажав клавишу «n», а потом «p». Далее указываем номер раздела — «1». Первый сектор по умолчанию — нажимаем «Enter». И в конце вводим размер диска «+100G ».
В терминале это будет выглядеть следующим образом:
Команда (m для справки): n
Partition type:
p primary (0 primary, 0 extended, 4 free)
e расширенный
Select (default p): p
Номер раздела (1-4, по умолчанию 1): 1
Первый сектор (2048-976773167, по умолчанию 2048):
Используется значение по умолчанию 2048
Last сектор, +секторы or +size{K,M,G} (2048-976773167, по умолчанию 976773167): +100G
Далее добавляем расширенный раздел для Linux. Нажимаем «n», потом «e» и два раза «Enter». По умолчанию под расширенный раздел будет использоваться все оставшиеся место на диске.
Команда (m для справки): n
Partition type:
p primary (1 primary, 0 extended, 3 free)
e расширенный
Select (default p): e
Номер раздела (1-4, по умолчанию 2): 2
Первый сектор (209717248-976773167, по умолчанию 209717248):
Используется значение по умолчанию 209717248 Last сектор, +секторы or +size{K,M,G} (209717248-976773167, по умолчанию 976773167):
Используется значение по умолчанию 976773167
Далее создаем логический раздел /boot, размером 100 Мегабайт. Нажимаем «n», потом «l», первый сектор по умолчанию («Enter»), последний сектор +100M.
Следующий раздел swap, объемом 4 Гигабайта. Последовательно «n», «l», «Enter» и в конце вводим +4G.
Таким же образом создаем корневой раздел в 20 Гигабайт, нажимая «n», «l», «Enter» и +20G.
И раздел /home, который займет все оставшееся дисковое пространство: «n», «l», «Enter», «Enter».
После чего, нажав «p», мы увидим примерно следующее:
Устр-во Загр Начало Конец Блоки Id Система
/dev/sda1 2048 209717247 104857600 83 Linux
/dev/sda2 209717248 976773167 383527960 5 Расширенный
/dev/sda5 209719296 209924095 102400 83 Linux
/dev/sda6 209926144 218314751 4194304 83 Linux
/dev/sda7 218316800 260259839 20971520 83 Linux
/dev/sda8 260261888 976773167 358255640 83 Linux
Так как на раздел sda1 планируется установить Windows, то сменим тип файловой системы. Нажмем «l» и увидим, что NTFS соответствует id=7. Для смены типа, нажимаем «t», потом номер раздела «1» и код «7», в терминале это будет выглядеть так:
Команда (m для справки): t
Номер раздела (1-8): 1
Шестнадцатеричный код (введите L для получения списка кодов): 7
Системный тип раздела 1 изменен на 7 (HPFS/NTFS/exFAT)
Аналогичным образом меняем id файла подкачки для раздела sda6: нажимаем «l», «6» и вводим код 82.
Смотрим, что получилось командой «p»:
Устр-во Загр Начало Конец Блоки Id Система
/dev/sda1 2048 209717247 104857600 7 HPFS/NTFS/exFAT
/dev/sda2 209717248 976773167 383527960 5 Расширенный
/dev/sda5 209719296 209924095 102400 83 Linux
/dev/sda6 209926144 218314751 4194304 82 Linux своп / Solaris
/dev/sda7 218316800 260259839 20971520 83 Linux
/dev/sda8 260261888 976773167 358255640 83 Linux
Если все в порядке, то для записи разделов на диск, нажимаем «w». Пока мы не ввели команду «w», выполняются только предварительные операцию, данные на диск не записываются. После записи разделов, перезагружаемся и устанавливаем системы.
Рекомендуется сначала установить Windows, а потом Linux, поскольку Windows стирает загрузчики других систем.
Разметка диска с помощью GParted
GParted или GNOME Partition Editor представляет собой программу для редактирования разделов диска с графическим интерфейсом. По существу, она является оболочкой текстовой утилиты GNU Parted. GParted имеет простой и интуитивно понятный интерфейс. Она позволяет не только создавать и удалять разделы, но также изменять их размеры, копировать и перемещать. Программа поддерживает работу со многими популярными файловыми системами.
Внимание: последующие действия могут привести к полной потере информации с дисков компьютера. Перед использованием программы GParted обязательно сделайте копии важной информации. Также желательно зарядить аккумулятор ноутбука, использовать ИБП. Некоторые операции могут занять продолжительное время и в случае отключения питания данные могут быть утеряны.
Запускаем программу командой:
gparted
Запуск нужно производить от привилегированного пользователя, для этого предварительно выполняем команду su, либо sudo:
sudo gparted
Если команда не сработала, то нужно установить эту программу, хотя во многие дистрибутивы она включена по умолчанию.
Если диск уже размечен, мы увидим примерно такую картину:

Рис. 1. Программа GParted
Сверху расположено текстовое меню. Ниже кнопки для выполнения основных действий. С правой стороны от иконок окно выбора диска. Ниже показаны разделы выбранного диска в виде прямоугольников. Еще ниже, те же разделы дисков в виде таблицы, с более подробным описанием. Если кликнуть правой кнопкой мыши на любой из разделов, то появится меню с перечнем операций, которые можно произвести с выбранным разделом. Также можно выбрать раздел диска левой кнопкой мыши, а потом выбрать операцию в верхнем текстовом меню или нажав на иконку.
В случае, если диск неразмеченный, можно сразу же приступить к созданию разделов. В противном случае удаляем ненужные разделы — кликаем правой кнопкой мыши (ПКМ) на названии раздела и выбираем в меню «Удалить».
Если раздел используется системой (примонтирован), то перед выполнением операций нужно его отмонтировать — кликаем ПКМ на разделе и выбираем в меню «Отмонтировать».
Если на диске есть нужные разделы, можно изменить их размер, чтобы освободить место для новых разделов. Допустим, что есть раздел с Windows, который занимает весь диск. Необходимо оставить Windows и установить Linux. Для этого кликаем ПКМ на разделе Windows и выбираем в меню «Изменить размер/Переместить». После чего указываем новый размер раздела Windows, либо свободное место до или после раздела. После этого нажимаем кнопку «Изменить размер или переместить».
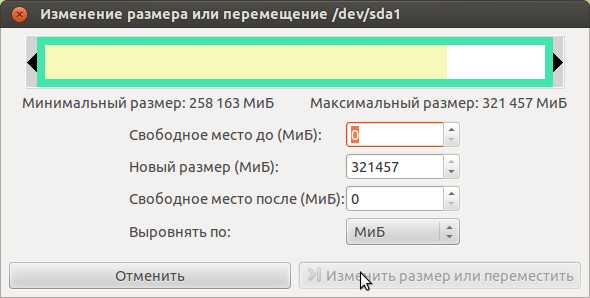
Рис. 2. Изменение размера раздела
Естественно, что для этой операции раздел с Windows должен иметь достаточное количество свободного места. После изменения размера раздела появится неразмеченное пространство, которое можно использовать для создания разделов с Linux.
Для создания нового раздела нужно кликнуть ПКМ на неразмеченном пространстве и выбрать в меню пункт «Новый». Далее в поле «Новый размер» указываем размер раздела. Указываем тип раздела (основной, расширенный, логический) и файловую систему, а также метку диска, например «home».

Рис. 3. Создание нового раздела
Создаем все необходимые разделы (смотрите выше описание работы с fdisk).
В самом конце, для выполнения всех выбранных операций, нужно в верхнем меню «Правка» выбрать пункт «Выполнить все операции», либо нажать соответствующую кнопку в виде зеленой галочки на панели инструментов. Остается подождать некоторое время, пока программа произведет разметку диска.
cadelta.ru
Разметка диска при установке Ubuntu 9.10
На днях купил себе наконец-то нормальный винт домой, который буду использовать исключительно под Linux. Первый дистрибутив установил конечно же Ubuntu 9.10 :) Об установке Ubuntu 9.10 я уже писал, хочу здесь в двух словах показать как при установке можно разбить жесткий диск на разделы.Рисунки обычные фотографии изображения монитора, так, что за качество сильно не ругать :)Итак, на шаге номер 4 установки Ubuntu 9.10 нужно выбрать пункт Указать разделы вручную (расширенно) (см. рис. 1)
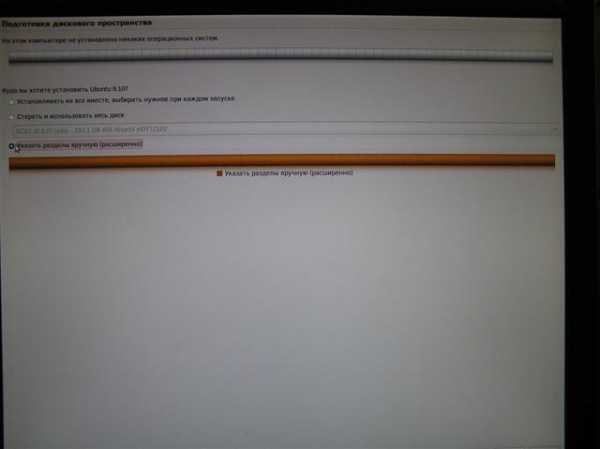
Рисунок 1
Попадаю в программу подготовки разделов диска (рис. 2)
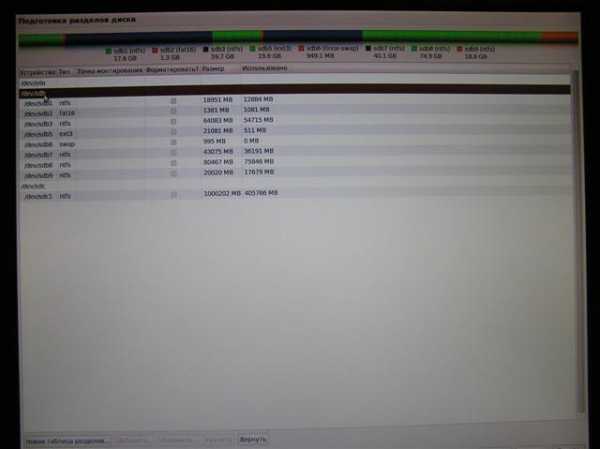
Рисунок 2
На рисунке 2 видно (если не видно поверьте мне на слово), что у нас в системе установлено три жестких диска: sda - на котором нет разделов, sdb - на котором 8 разделов и sdc - всего один раздел. Устанавливать, а значит и разбивать на разделы буду, естественно, новый диск sda.
Сначала выбираю диск sda, а затем нажимаю на кнопку новая таблица разделов (см. рис. 3)

Рисунок 3
Получаю предупреждение:

Рисунок 4
Нажимаю на кнопку Продолжить после чего появляется пункт с названием свободное место (рис. 5)
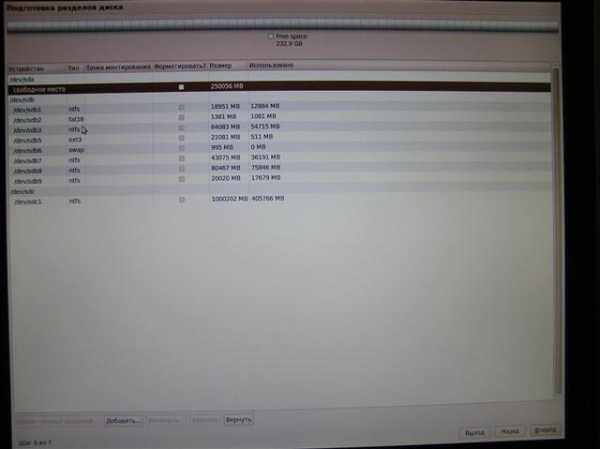
Рисунок 5
Выбираю пункт свободное место и щелкаю на кнопку Добавить (рис. 5). Появляется окно в котором нужно задать параметры создаваемого раздела (рис. 6)
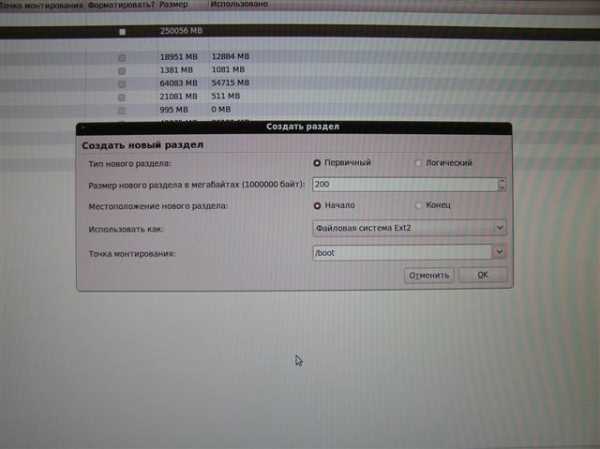
Рисунок 6
Первый раздел создаю первичным, выделяю под него 200 Мб, файловую систему ставлю ext2 (считается, что она быстрее чем ext3) и указываю, что этот раздел будет использоваться под каталог /boot. В каталоге /boot лежат файлы необходимые для начальной загрузки Linux. Затем нажимаю Ок и вижу, что первый раздел создан (рис. 7).
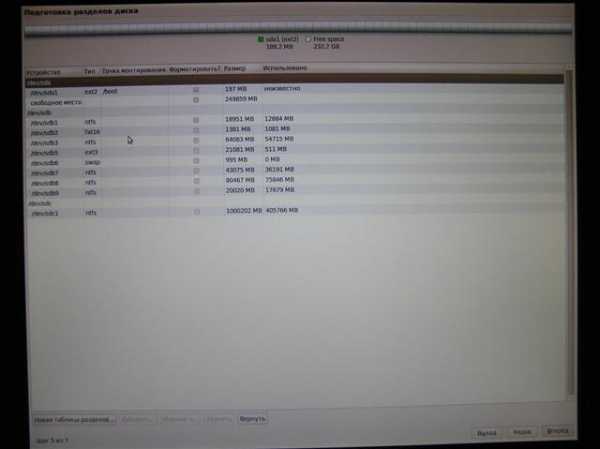
Рисунок 7
Затем снова выбираю пункт свободное место и нажимаю кнопку Добавить. Задаю параметры для второго раздела, который будет корневым (рис. 8).

Рисунок 8
Таким же образом создаю отдельный раздел для каталога /home (рис. 9), который также рекомендуется размещать на отдельном разделе достаточной емкости.
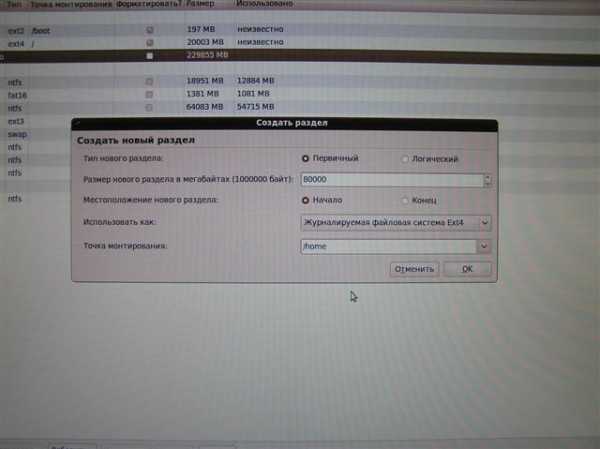
Рисунок 9
Последний раздел, который мне понадобится - это раздел подкачки. Механизм тот же, только тип раздела теперь будет логический и вместо файловой системы выбираю пункт файл подкачки. Получаю картину как на рисунке 10:
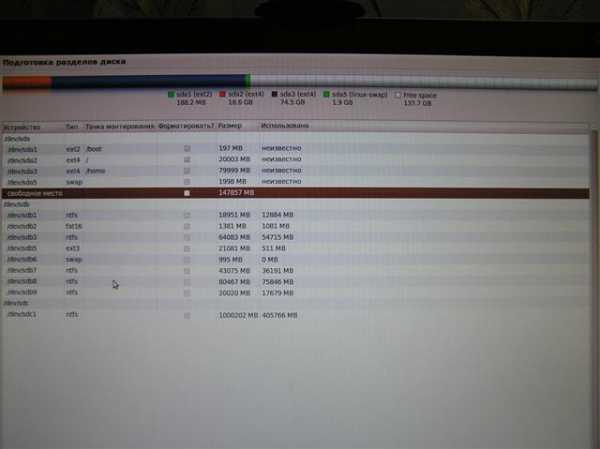
Рисунок 10
Разметка диска завершена. Оставшимся свободным местом займусь после установки Ubuntu. Нажимаю на кнопку Вперед и продолжаю установку.
igorka.com.ua
Разметка диска Linux
Автор: admin.
Для того, что бы установить Ubuntu с нуля, нам прежде всего понадобится провести разметку жёсткого диска, а для этого, необходимо определиться, что мы имеем и куда будем устанавливать. В принципе, у нас может быть два варианта установки, а именно: установка на компьютер, на котором кроме самой Ubuntu больше нечего не будет и на компьютер на котором уже имеется какой-либо раздел или разделы, занятые другой операционной системой (Windows) или просто разделом, предназначенном для хранения нужных и важных файлов.
Первый вариант, когда весь жёсткий диск компьютера будет полностью выделен под Ubuntu, особых сложностей при установке, вызвать не должен. Во время инсталляции, инсталятор спросит Вас о том, использовать весь диск или применить другие варианты? Выбираете в данном случае, использование всего диска и дальше по ходу, автоматическую разметку. Все, больше от Вас нечего особенного не потребуется и вся процедура пройдет самостоятельно.
Второй вариант, не то, что бы сложный, но займет несколько больше различных телодвижений. Предположим, что у Вас на компьютере уже имеется установленная Windows и Вы не хотите пока с ней расставаться. Или же, другой вариант, у Вас нулевой компьютер и Вы решили установить и Windows и Ubuntu. В обоих случаях нам нужно будет провести определённые действия с жёстким диском. Единственное, что нужно знать, если Вы хотите установить сразу две системы, так это то, что Windows нужно устанавливать первым, а не наоборот, проще будет, хотя и наоборот тоже можно, только потом придется дополнительно ковыряться, что бы всё получилось так, как если бы Вы устанавливали Windows первым. Поэтому, лучше сразу выбрать правильную последовательность.
Что бы выполнить необходимую разметку и форматирование диска используют специальные программы, предназначенные для этих целей. На сегодняшний день, таких программ существует предостаточное количество, на любой вкус, как платные, так и бесплатные. Причём, хочется обратить внимание на то, что платные программы, совсем не означает, что за них нужно платить, как это все делается, думаю рассказывать не нужно, да и не имеет смысла, т.к. имеются бесплатные аналоги, вполне справляющиеся с поставленной задачей. Одной из таких утилит является GParted Live CD (Gnome Partition Editor).
Скачать можно с оф. сайта: от сюда. Скачивать нужно только стабильные версии (stable). После закачки, записываем программу на CD-диск и получаем загрузочный диск с GParted. Вставив такой диск в лоток CD/DVD-привода и перезагрузив компьютер, мы получаем возможность производить различные действия с нашим жёстким диском компьютера при помощи интерфейса утилиты GParted. Кроме GParted, достаточно популярными в этом плане могут оказаться и Acronis disk director, а также, Paragon (Домашний эксперт). Если хотите иметь полный боекомплект различных утилит, включая и вышеперечисленные, то лучше всего подойдёт Acronis Boot CD Strelec. Это загрузочный CD-диск на базе Windows 7, с набором различных утилит для работы с жёстким диском и не только. Всё это естественно, коммерческие продукты но, всегда есть но, вы понимаете о чём я говорю. Найти с скачать можно, ну например здесь.
Обратите внимание на то, что название дисков и разделов в Linux-среде, несколько отличается от обозначений в среде Windows. Если в Windows это: C; D; E и т.д., то в Linux это: sda1; sda2; sda3 и т.д. Следует знать также, что устанавливая Ubuntu, создать необходимы разделы можно и в процессе инсталляции при помощи самого инсталятора.
Теперь, непосредственно о разбивке и форматировании. Когда мы устанавливаем Windows, то просто создаем раздел или выбираем весь диск целиком, на который он будет установлен и форматируем его в NTFS. Кроме NTFS существует еще масса файловых систем, о которых мы сейчас говорить не будем, просто NTFS - это самая новейшая сегодня система. На этом, как бы все. В Linux же, немножко по другому, рассмотрим подробнее. Вот классическая схема для создания необходимых разделов при установке Linux:
1. swap (файл подкачки)2. / (корневой)3. /boot (загрузочный)4. /var 5. /usr6. /tmp7. /home
Но все это касается общих понятий, а для обычного домашнего компьютера, вполне достаточно воспользоваться следующей схемой:
1. swap (файл подкачки)2. / (корневой)3. /home
Кроме этого, как утверждают многие, раздел "swap" на домашнем компьютере необязателен. По моим личным наблюдениям, постоянно контролируя работу этого файла, я ни разу не видел что бы он был как-то задействован в работе. Значит это утверждение вполне оправдано. Тем не менее, я не беру на себя какую-либо ответственность и поэтому, создавать такой раздел или нет, выбирать только Вам. Во всяком случае, если Вы его создадите, то хуже от этого не будет, это уж точно.
Еще несколько слов о разделе /home. Он предназначен для хранения различной информации пользователя, т.е. Вас. Скаченные фильмы, фотографии, какие-нибудь текстовые файлы и пр., все это храниться на этом разделе. Создают этот раздел с той целью, что если вдруг произойдет внезапный сбой системы, то при последующей установке системы или ее восстановлении, этот раздел с Вашими важными личными файлами, остался не тронутым и был бы легко доступен после переустановки или восстановления. Это достаточно предусмотрительно, но не является единственным вариантом разметки. Вот еще более простая схема:
1. swap (файл подкачки)2. / (корневой)
Но в этом случае, нужно уделить особое внимание своевременному архивированию системы на случай ее сбоя и возможного восстановления. Каким из вариантов воспользоваться, выбирать опять-таки Вам, но чисто для дома, первый вариант не актуален. Второй вариант, это классика, третий не стандартный, но имеет место быть, вопрос где и когда? Конкретный пример применения третьего варианта, может быть использован, когда для архивирования и восстановления системы, Вы используете сторонние утилиты, одной из которых является бесплатная программа Clonezilla. Очень хорошая программа, хотя и имеет весьма примитивный интерфейс, тем не менее, в отличие от своих платных собратьев, таких как Paragon Backup and Recovery или Acronis True Image Home и пр. достаточно корректно работает с системой Linux.
Особенность этой утилиты в том, что независимо от того, на сколько и на какие разделы Вы разметите свой диск, будь-то первый, второй или третий варианты, она всё-равно, все разделы для Linux определяет в виде одного. Допустим, у Вас установлена Windows (sda1) и Linux по схеме номер один (sda2, sda3, sda4, sda5, sda6, sda7, sda8), в общей сложности восемь разделов. При работе с Clonezilla, она покажет вам всего два: Windows (NTFS) sda1 и Linux (ext4) sda2. В sda2 будут входить все разделы, которые Вы создавали для установки Linux, кроме swap, т.к. swap архивировать не нужно. Ну, вот такая утилита, по другому она не "видит", но с другой стороны, это удобно, все разделы в виде одного, заархивировал и восстановил, все просто и удобно. К чему столько слов? Третий вариант разметки, как раз подходит для случая, если Вы вдруг решите пользоваться Clonezilla, как сторонней программой для выполнения архивирования и восстановления системы. Скачать можно здесь.
Ну и в заключении, давайте возьмём и проведём разметку диска на каком-нибудь примере. Допустим мы имеем новенький компьютер с 4.0 ГБ оперативной памяти и 500 ГБ объёмом жёсткого диска, а также, загрузочный CD/DVD с Ubuntu Linux загрузочный CD/DVD с Windows и загрузочный с GParted Live CD. Устанавливать будем Windows и Ubuntu одновременно. Вставляем GParted в лоток и перезагружаем компьютер, после запуска программы начинаем разметку.
Создаём раздел для Windows:
- Размер 50 ГБ (взято от фонаря), система NTFS.
Создаём разделы для Linux по второй схеме (в качестве примера):
- Раздел swap, размер 8.0 ГБ (две оперативных памяти компьютера 4x2=8)
- Раздел / (корневой) 25-30 ГБ, система ext4 (обычно вполне хватает 7-10 ГБ, но с нашим диском в 500 ГБ не будем жадничать).
- Раздел /home (всё оставшиеся свободное место), система ext4.
Таким образом у нас получится что-то вроде:
/dev/sda1 NTFS Windows 50.0 ГБ/dev/sda2 swap 8.00 ГБ/dev/sda3 / ext4 30.0 ГБ/dev/sda4 home ext4 412.0 ГБ
Все, после этого можно в правильной очерёдности установить системы, сначала Windows, потом Linux. Если применяете третий вариант разметки, то оставшееся свободное место выделяете под раздел / (корневой). Надеюсь, что в общих чертах, разобраться в целом можно, хотя и получилось достаточно объёмно, но надеюсь, что не бесполезно.
www.linux-info.ru
- Функция в excel тенденция пример
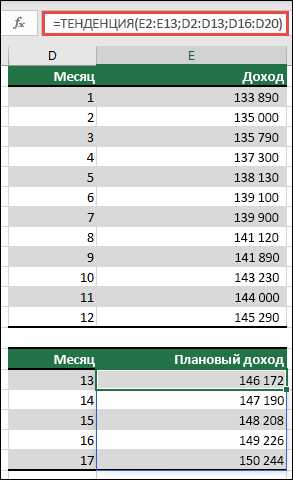
- Создать файл в командной строке windows как

- Как восстановить ярлык на рабочем столе

- Требования windows server 2018

- Код ошибки 0х0000009f

- Установить по ip адрес
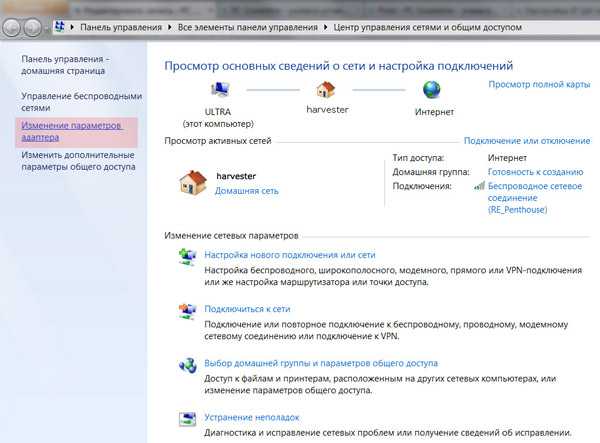
- Все кнопки на клавиатуре что обозначают

- Как создать образ с флешки помощью ultraiso

- Как отключить подарки в одноклассниках
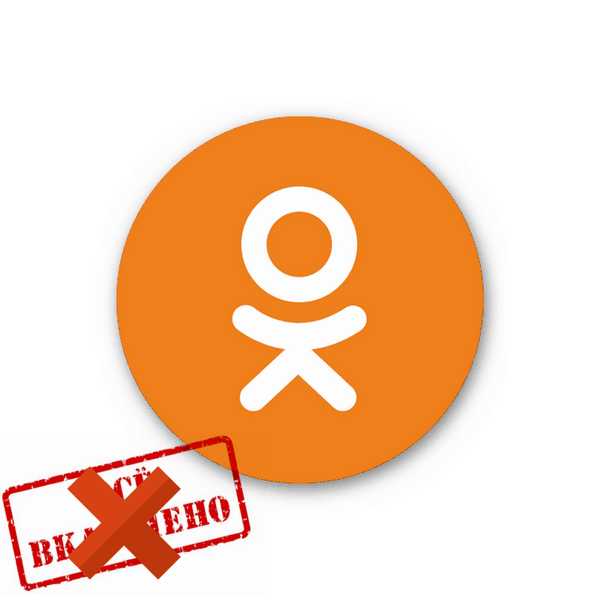
- Что делать долго думает компьютер

- Deepin linux обзор

