Как самостоятельно настроить Wi-Fi роутер. Как настраивать роутер
Домашняя беспроводная сеть | Конфигурация и настройка | Как настроить роутер
- Главная
- Выбрать устройство
- Blu-Ray плеер
- Акустика
- Домашний кинотеатр
- Медиаплеер
- Монитор
- Категории
- 3D
- Выбрать устройство
- Телевизор
- Домашний кинотеатр
- Blu-Ray плеер
- Монитор
- Медиаплеер
- Акустика
- Саундбар
- Наушники
- Роутер
- Фотокамера
- Домашний кинотеатр
- Домашний сервер
- Умный дом
- Бытовая техника
- Фото
- HDD
- Советы
- Сетевые устройства
- Wi-Fi
- Гаджеты
- Android
- Apple
- Планшеты
- Графика
- Матчасть
- Мультимедиа
- Онлайн Сервисы
- Приставки
- PS4
- PS Vita
- PS3
- XBOX One
- XBOX 360
- Статьи вне рубрик
- Обзоры
- Реклама
Поиск
- Услуги
- Реклама
- Контакты
- Главная
- Выбрать устройство
-
Как выбрать GPS-часы для ребенка?
-
mediapure.ru
Как настроить роутер начинающему пользователю?
 При параметрировании домашних локальных сетей достаточно часто возникает вопрос о том, как настроить роутер. Он является ключевым элементом данной системы и от его качественного функционирования зависит все остальное. Все современные устройства такого класса поддерживают работу как по проводам, так и по так называемому стандарту Wi-Fi. В общем, очень удобное приспособление для организации небольшой сети. Именно из-за этого на них увеличивается спрос, и все большую актуальность приобретает вопрос "как настроить роутер своими руками". Не всегда есть возможность вызвать специалиста в районные центры или маленькие села. Услуги их к дешевым отнести нельзя. Все это в комплексе приводит к тому, что люди стремятся самостоятельно проделать данную процедуру. Ничего сложного в ней нет, при определенной подготовке такую операцию можно легко и быстро выполнить.
При параметрировании домашних локальных сетей достаточно часто возникает вопрос о том, как настроить роутер. Он является ключевым элементом данной системы и от его качественного функционирования зависит все остальное. Все современные устройства такого класса поддерживают работу как по проводам, так и по так называемому стандарту Wi-Fi. В общем, очень удобное приспособление для организации небольшой сети. Именно из-за этого на них увеличивается спрос, и все большую актуальность приобретает вопрос "как настроить роутер своими руками". Не всегда есть возможность вызвать специалиста в районные центры или маленькие села. Услуги их к дешевым отнести нельзя. Все это в комплексе приводит к тому, что люди стремятся самостоятельно проделать данную процедуру. Ничего сложного в ней нет, при определенной подготовке такую операцию можно легко и быстро выполнить.
 Коммутация
Коммутация
Итак, как настроить роутер своими силами? Первый этап состоит из правильного подключения. Сначала подсоединим блок питания. Коробка вместе с вилкой подключаются к розетке. А провод устанавливается в соответствующее "посадочное место" на тыльной стороне маршрутизатора. Далее там же находим желтый разъем и в него подключаем провод от провайдера. По крайней мере, большинство производителей именно так отличают его от остальных. Затем нужно подсоединить витую пару, один конец которой подходит к любому из синих "посадочных мест" маршрутизатора, а второй конец подключить к компьютеру или ноутбуку. Потом необходимо проверить правильность коммутации и, если все нормально, то можно включать кнопку подачи питания (она обычно находится на тыльной стороне). Мы описали первый этап того, как настроить роутер ("АСУС" или любого другого производителя). Далее идет программное конфигурирование.
Работа с софтом
Каждый роутер идет в комплекте с компакт-диском, на котором записан программный модуль для его настройки. Но разработчики пошли дальше. Альтернативный вариант выполнения этой операции заключается в том, что можно с помощью браузера отпараметрировать такое сетевое оборудование. Именно на втором варианте остановим свой выбор, поскольку он более универсальный. С его помощью можно как настроить Wi Fi роутер ASUS, так и прибор другого производителя. Для начала запускаем браузер, установленный на вашем ПК (например, Internet Explorer). В его адресной строчке набираем "192.168.1.1" и нажимаем кнопку "Enter". После проделанных манипуляций появится окно, в котором нужно ввести логин и пароль. Для продукции "АСУС" это будет одинаковая строка – admin. А вот для Zyxel значения разные. Логин у него такой же, как и у предыдущего производителя, а пароль – "1234". Для остальной продукции необходимо смотреть документацию на нее, в которой можно найти эту информацию. Далее нужно внести следующие значения в роутер:
- установить название сети;
- поставить пароль на нее с уровнем шифрования WPA2;
- если есть необходимость, то выбрать диапазон работы и возможные значения адресов устройства.
Сохраняем внесенные изменения и перезагружаем его. Теперь сеть настроена и может работать.
Заключение
Данная статья посвящена тому, как настроить роутер. Это сделать вполне по силам даже начинающему пользователю. Вкратце все сводится к организации правильного подключения, вхождению в меню "Настройки" и установке названия сети, а также пароля для доступа к ней. Все остальные параметры в большинстве случаев остаются по умолчанию, и этого вполне достаточно для нормальной работы.
fb.ru
Настройка роутера
В мире окутанным информационными технологиями количество персональных компьютеров, ноутбуков, смартфонов, планшетов и прочих интернет гаджетов непреклонно растет. То что в доме, как правило есть не одно устройство имеющее выход в интернет давно стало данностью для большинства современных семей . Благодаря интернету мы общаемся, обучаемся, развлекаемся. Все это нам доступно на любом устройстве в любом месте где есть интернет. Из-за этого возникает потребность – в стабильном, высокоскоростном интернете. Вот тут и появляется то, самое устройство Wi-Fi роутер, он то и будет передавать интернет компьютеру (ноутбуку, планшету, смарфтону).
Настройки для популярных провайдеров России, Украины и Белоруссии
Роутер — это сетевое устройство, которое после настройки устанавливает связь с сервером провайдера и дает доступ к интернету всем сетевым устройствам, которые в свою очередь подключены к роутеру.
Популярные производители Wi-Fi роутеров – D-link, ZyXel, Asus, Tp-Link, Netgear, Linksys, Trendnet. Ввиду недостаточных знаний и опыта, зачастую возникает вопрос как настроить роутер? И это занятие превращается в трудную и малоприятную работу. Чтобы этого избежать следует ознакомится с базовыми принципами работы сетей и терминологией.
Во время настройки роутера пользователю придется разобраться для себя, в чем отличие WAN сети от LAN, что такое DHCP, а также вспомнить свой школьный английский. Все модели роутеров имеют в комплекте достаточно подробную инструкцию по настройке, но иногда бывает что выполнить настройку самостоятельно с учетом особенностей настройки подключения к провайдеру на деле оказывается сложной задачей. Такие проблемы, могут возникнуть из-за того, что в руководстве пользователя рассматривается общая настройка вовсе не указано, как настроить соединение непосредственно для Вашего провайдера.
Бывает возникшая проблема ставит пользователя в тупик и тут следует пойти по наименее сложному пути: воспользоваться поиском в интернете или обратится в тех поддержку вашего провайдера за помощью в настройке сети. Но и тут возможен неприятный сюрприз. В зависимости от квалификации и уровня техподдержки Вашего провайдера, на его сайте может присутствовать руководство по настройке роутера, а может и не быть.
И еще нужно учитывать, что мануал для другой модели роутера на практике как правило не даст желаемого результата т.к. пункты административного меню Wi-Fi роутера отличаются не только внешним видом, но и в названиях и в наличии или отсутствии определенных опций настройки. По этой причине настройка Wi-Fi роутера Asus используя инструкцию от D-Link может оказаться сложной задачей.
Самостоятельная настройка роутера: основные понятия
Для самостоятельной настройки роутера не лишним было бы разобраться в значениях и функциях настраиваемых параметров, а как настроить роутер самостоятельно не зная основных параметров настройки и терминов?
WAN (англ. Wide Area Network) — глобальная компьютерная сеть, охватывающая большие территории и компьютеров — это и есть Интернет.
В зависимости и от организации передачи данных провайдеры используют три вида WAN соединений:
- Dynamic IP / DHCP / Динамический IP – выбираем если провайдер предоставляет пользователям по протоколу с использованием динамического IP адреса;
- Static ip / Статистический IP-адрес – выбираем если провайдер использует построение из локальной сети, для доступа в Интернет необходимо «статично» указывать IP-адресс, шлюз (gatway) и маску подсети.
- PPPoE – выбираем если для доступа к интернету вас необходимо ввести логин и пароль.
DNS (англ. Domain Name System) — это система доменных имён, распределённая служащая для получения информации о доменах. Как правило используется для получения IP-адреса по имени хоста (сетевого устройства).
DNS 1 и DNS 2 (первого и второго уровня) — зачастую устанавливаются автоматически, но иногда провайдер требует их ручной установки.
WLAN (англ. Wireless Local Area Network) — локальная сеть, которая построена на основе беспроводных технологий. При этом способе передача данных осуществляется через радиоэфир. Широкое распространение на сегодняшний день получило Wi-Fi. По своей сути Wi-Fi используется, как стационарный беспроводной телефон, только доступ осуществляется не к телефонной линии, а к интернету посредством Wi-Fi роутера. Чтобы настроить это соединение необходимо указать следующие параметры.
SSID (имя сети) – это условное название вашего Wi-Fi роутера, для его идентификации в массиве возможных беспроводных сетей рядом с вами. Настоятельно рекомендуется установить как можно более оригинальное имя, чтобы не возникло совпадение. Так как при подключении к 2 различным сетям имеющим одинаковое название, устройство запоминает пароль от первой сети и начинает автоматическое подключение к другой в итоге возникает конфликт паролей, зачастую пользователь не понимает, что произошло с его домашней сетью, если он подключался к другой беспроводной сети с тем же именем.
Channel (канал) – это частотный канал, по которому происходит передача данных. Этот параметр нельзя оставлять без внимания, так как от канала зависит скорость передачи данных по Wi-Fi. Каждый канал имеет свою максимальную скорость передачи данных, чем больше устройств одновременно подключено по Wi-Fi в вашей сети, соответственно тем ниже скорость доступа к интернету для всех устройств — абсолютно то же самое относится и к каналу.
Если рядом с вами находится не много активных Wi-Fi соединений, то этот параметр не следует трогать и оставить на «Auto». А проверить Wi-Fi активность можно просто отобразив список доступных Wi-Fi соединенийв, которые на данный момент доступны в вашей квартире. Если их мало то канала хватит, если много – то его лучше подобрать вручную, выбрать тот на котором будет показываться наибольшая скорость.
В виду того, что как правило «Auto» активирует 6-ой или 7-ой каналы, то выбирая ручную указывайте канал находящийся вначале списка. Иногда случается, что скорость интернета Wi-Fi упала, а по кабельному соединению осталась на прежнем уровне, то вероятно, что проблема находится в выборе канала Wi-Fi.
Wireless Mode (режим работы беспроводной сети) — этой настройкой выбирается стандарт беспроводного соединения. От выбора стандарта зависит 2 момента: работы в сети устройств старого типа и скорость передачи данных. Прослеживается закономерность — чем дальше буква согласно алфавиту обозначающая стандарт связи, тем выше скорость она поддерживает и тем более новое устройство необходимо для работы в такой сети.
При выборе беспроводного соединения, выбирайте то, которое будет поддерживать все ваши устройства. Более современные устройства будут работать с более старыми типами соединений, но никак не наоборот.
b/g/n – режимы:
- b — это самый медленный режим. До 11 Мбит/с;
- g — максимальная скорость передачи данных 54 Мбит/с;
- n — новый и скоростной режим. До 600 Мбит/c.
Но помните, что большинство современных Wi-Fi роутеров работают с несколькими стандартами одновременно – и это очень удобно, просто выставляйте значение «b/g/n».
Ширина канала указывается а мегагерцах. Рекомендуется выбирать «Auto», или же установить самое большое его значение.
Тип шифрования — это важный параметр при настройке Wi-Fi роутера. Чем надёжней шифрование, тем больше безопасность передаваемых данных. На текущий момент самым наилучшим является шифрование WPA-PSK/WPA2-PSK. Обратите внимание, что вероятно не каждое ваше устройство будет поддерживать такой тип шифрования, по этой причине, если какое либо устройство не подключается, то пробуйте изменить шифрование на другое.
Последние публикации
Сброс настроек маршрутизатора после отключения питания — довольно распространённая неисправность. Причины возникновения этой проблемы могут быть разными
Перепады напряжения, возникающие при ударах молнии — самая распространённая причина, из-за которой ломаются маршрутизаторы. Симптомы этой поломки могут быть разными
Для обеспечения безопасности домашней сети следует запаролить роутер после указания основных настроек сети
Инструкция для самостоятельной настройки роутера при подключении к провайдеру Триолан. Порядок подключения кабелей к разъёмам на маршрутизаторе. Указание параметров работы в интерфейсе оборудования
Как подключиться к провайдеру Тенет и настроить роутер для стабильной работы. Подключение кабелей и вход в панель управления маршрутизатором. Изменение настроек WAN, Wi-Fi и указание MAC-адреса
Подключение Интернета StalNet и первоначальная настройка беспроводного маршрутизатора. Установка соединения PPPoE со вводом пароля. Выбор канала и других параметров домашней сети Wi-Fi
Пошаговая инструкция по подключению к провайдеру ТТК. Как подключиться к Интернету с маршрутизатором или без него. Указание настроек PPPoE в ОС Windows и веб-интерфейсе беспроводного роутера
Как настроить беспроводной маршрутизатор для работы в сети Марьино.net. Подключение кабелей и указание параметров на примере роутера ZyXEL. Использование мастера быстрой настройки NetFriend
Отличия технологий, применяемых для подключения к провайдеру Укртелеком. Какой способ подключения лучше выбрать. Как настроить соединение с Интернетом и беспроводную сеть Wi-Fi через маршрутизатор
Руководство по подключению и настройке Интернета от украинского провайдера Фрегат. Как выбрать тарифный план и оставить заявку на подключение. Какие настройки соединения указать в веб-интерфейсе
winetwork.ru
Как настроить роутер самостоятельно | OMJ
Что необходимо знать, перед тем как настраивать роутер?
Перед настройкой роутера необходимо узнать у своего интернет-провайдера, какой тип сетевого протокола используется. Если вид сетевого подключения Dynamic IP, то настройки для роутера определяются автоматически, если Static IP – необходимо все параметры уточнять у провайдера, такие как: IP адрес, шлюз, маска подсети. Также есть протоколы PPPoE и PPTP, их настройка сводится к тому, что пользователю необходимо просто ввести логин и пароль, который прописан в договоре с провайдером.
Инструкция по установке роутера D-link dir 615
Первое, что необходимо для настройки роутера – это подключение D-link к зарядному устройству и подсоединение его к компьютеру, на котором будет настраиваться подключение. Для этой процедуры понадобится кабель, идущий в комплекте с роутером. Нужно подсоединить его одним концом к разъему сетевой карты компьютера, а другим — к роутеру, к любому из 4 портов с надписью LAN. После следует присоединить интернет-кабель к роутеру в разъем c названием WAN или Internet.
После подключения необходимо настроить на компьютере интернет и беспроводную сеть. Для этого необходимо открыть любой браузер, где в адресной строке ввести — 192.168.0.1 и нажать Enter, с помощью этого сетевого адреса можно попасть в настройки самого роутера. Но для начала необходимо пройти авторизацию, для D-link dir 615 в строке — «Логин» напишите «Admin», в строке — «Пароль» ничего писать не нужно.
После авторизации появится окно, где внизу необходимо нажать на кнопку «Manual Internet Connection Setup», которая позволит перейти на полный перечень настроек сетевого подключения интернета. В этом окне в первую очередь нужно выбрать режим, в котором будет подключен роутер, это зависит от вида сетевого протокола провайдера.
Если провайдер использует протокол «PPPoE» и автоматически получает локальный IP адрес, то в таком случае в разделе «My Internet Connection» необходимо выбирать PPPoE соединение и режим Dynamic IP. Затем заполнить поля: «User Name» и «Password» — логин и пароль из договора с Интернет-провайдером, «Verify Password» – повторить набранный пароль, «MTU» со значением 1472, и нажать на кнопку «Clone MAC Address». В режим установки соединения «Connect mode select» выбрать «Always on» для постоянного подключения. После всех операций, нужно сохранить настройки кнопкой «Save Settings» и подождать пока роутер выполнит перезагрузку.
В случае, если провайдер использует протокол передачи данных — PPtP (VPN), то отличия в подключении с протоколом PPPoE в том, что в поле «My Internet Connection» нужно выбрать настройку PPtP (VPN), а в сроках логин и пароль ввести имя пользователя и пароль для авторизации в сети провайдера. Остальные действия аналогичны с протоколом PPPoE.
Также провайдер может использовать либо статическое, либо динамическое получение IP – адреса. Если это статическое, то необходимо в поле «Address Mode» выбрать режим «Static IP». В таком режиме нужно всё конкретно уточнить у провайдера и в соответствующих полях заполнять IP Address, выданный провайдером, маску подсети, шлюз, DNS Address, имя и пароль пользователя в сети провайдера.
Конечно, проще всего сделать в динамическом определении адреса. Для этого необходимо просто выбрать в поле «My Internet Connection» режим «Dynamic IP», нажать кнопку «Clone MAC Address» и сохранить настройки.
Какой бы ни был тип подключения после сохранения настроек и перезагрузки роутера, необходимо зайти в «Панель управления», затем в раздел «Сеть и подключения к Интернету», во вкладку – «Сетевые подключения», и проверить, чтобы подключение по локальной сети было активным.
После подключения интернета нужно настроить безопасность беспроводной сети. В настройках роутера перейдите на вкладку «Wireless Settings», и кликните внизу «Manual Wireless Network Setup». Далее выставите название беспроводной сети в поле «Wireless Network Name», в пункте «Channel Width» найдите «Auto 20/40 MHz». Следующее поля для заполнения будут отвечать за безопасность сети. В поле «Security Mode» выберите «WPA – Personal», а в строке «Pre-Shared Kay» введите ключ беспроводной сети (не менее 8-и цифр/букв).После ввода пароля необходимо обязательно сохранить все настройки, при нажатии на кнопочку «Save Settings».
Подождать 15 секунд и настройка роутера закончена, теперь можно отсоединить кабель роутера от компьютера и пользоваться Wi-fi.Чтобы подключатся к беспроводной сети, нужно в панели задач клацнуть на значок беспроводного соединения в виде гистограммы, в появившемся окне выбрать созданное подключение, и нажать на кнопку «Подключить». После этого настройка окончена теперь можно пользовался Wi-Fi.
Если была допущена ошибка при настройке роутера, то это можно исправить. Необходимо сзади роутера нажать на кнопку «RESET», с помощью которой можно сбросить все настройки и начать процедуру заново.Нужно выбирать надежный пароль не меньше 8 символов, желательно включать как буквенные символы, так и числовые, чтобы посторонний не мог им воспользоваться.
omj.ru
Как настроить роутер?
Эра компьютерных технологий развивается довольно стремительно. Если раньше мы могли только мечтать о том, чтобы Интернет был с нами везде, то сейчас это вполне возможно. Благодаря Wi-Fi-роутеру вы обеспечите всю свою квартиру или дом беспроводным Интернетом. Но для правильной работы необходимо знать, как настроить роутер, как увеличить его продуктивность и подстроить под работу именно вашего компьютера.
Что такое роутер
Роутер (или маршрутизатор) – это мини-компьютер, который занимается распределением потоков сети на разные компьютеры. То есть, буквально делит всю скорость Интернета, которую даёт провайдер, на все существующие в данной сети компьютеры. Что такое сеть? Это количество компьютеров, подключенных к одному каналу. Например, если у вас дома несколько компьютеров, то вам необходим роутер. При помощи кабеля вы подсоединяете все компьютера к нему, а он уже делит скорость между ними.
Что такое Wi-Fi-роутер
Сейчас появились Wi-Fi-роутеры. Принцип тот же: машинка делит скорость, раздаёт её на всех участников. Только теперь мы используем не кабель, а волны. У каждого Wi-Fi-роутера есть антенна. Это передатчик волн, которые и передают Интернет.
Не будем углубляться в историю того, как появился Wi-Fi и что это такое, а перейдём непосредственно к тому, как настроить Wi-Fi-роутер. Для этого существует несколько способов, и с каждым из них мы познакомимся подробно. Дл начала прочитайте вот эту статью: как зайти в настройки роутера . Здесь подробно описано, как зайти в настройки роутера.
Конечно же, отличия в настройках роутеров зависят от модели и фирмы. Но каждый из них обладает определённым набором данных, которые можно настроить. В первую очередь используйте инструкцию, которая обязательно прилагается к каждому устройству. Но если и после этого остались вопросы, давайте попробуем разобраться.
Как настроить роутер через роутер
Для того чтобы понять, как настроить роутер через роутер, необходимо разобраться, из чего он состоит. Внимательно посмотрите на свой роутер. Рассмотрите его со всех сторон. Там обязательно должна быть точка входа и несколько точек выхода.
Точка входа – это порт, в который вы вставляете обычный кабель, который раньше вставлялся в компьютер. Совсем просто – порт для получения соединения с Интернетом. Этот порт должен быть подписан WAN.
Точек выхода в современных роутерах от трёх до пяти. Помним, что роутер в первую очередь работает для того, чтобы можно было разделить поток между несколькими компьютерами. Так вот, все эти порты, которые подписываются к
elhow.ru
Как подключить и настроить домашний WiFi-роутер правильно | Настройка оборудования

С развитием цифровых технологий, каждому пользователю рано или поздно, но приходится покупать и настраивать домашний WiFi-маршрутизатор. Или, как его еще называют — WiFi-роутер. Сложного в этом ничего нет — нужно только желание и терпение.Покупку и выбор маршрутизатора для дома я уже описывал тут — ссылка.
Расположение WiFi-роутера в квартире
Правильно расположить домашний беспроводной маршрутизатор так, чтобы он покрывал сетью WiFi как можно большее пространство — дело порой очень не простое. И тут многое зависит от материала, из которого сделаны стены и которые использовались для отделки. Помехой может стать ковер, аквариум или даже комнатные растения.Очень часто пользователи ставят WiFi-роутер на столе перед собой, или кладут на системный блок. Это не совсем верно. Нет, устройство будет работать, «вай-фай будет вайфаить», то качество сигнала и покрытие могут хромать. Поэтому, устройство желательно располагать как можно выше и, желательно, примерно в середине квартиры.Вот пример оптимального расположение беспроводной точки доступа в одноэтажном доме или квартире:

Оптимальное расположение точки доступа в двухэтажном доме такое:
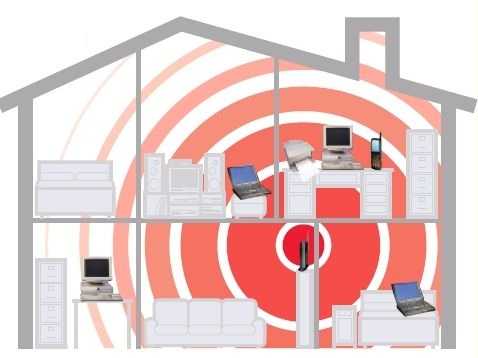
Зону приема WiFi можно определить с помощью ноутбука или смартфона, обходя квартиру по границе приема. При этом, передвигая беспроводное устройство, можно смещать и границы зоны покрытия Вай-Фай. Ещё один немаловажный момент — беспроводной маршрутизатор надо располагать подальше от источников электромагнитных помех — микроволновых печь, радиотелефонов и т.п.
Подключение WiFi роутера к компьютеру
Производителями принят единый стандарт, согласно которому все разъемы на маршрутизаторе находятся с задней стороны устройства. С передней, как правило, только световые индикаторы.В стандартном исполнении у WiFi-роутера есть 1 порт WAN (или Internet), к которому подключается кабель провайдера, и 4 LAN-порта, к которым можно подключать компьютеры и ноутбуки с помощью сетевого патч-корда. На более продвинутых моделях есть ещё USB-порты для подключения флешек, принтеров и 3G-модемов. Так же на задней панели устройства (у некоторых моделей на нижней крышке) расположена кнопка сброса настроек — reset.

Внимание! После нажатия кнопки Reset произойдет сброс всех настроек беспроводного маршрутизатора к заводским предустановкам.
Настройка домашнего маршрутизатора.
В большинстве своем, после покупки устройства, пользователь задаётся вопросом — как настроить роутер и Вай-Фай сеть на нём. Исключение могут составлять провайдеры, использующие тип подключения «Dynamic IP». Большинство домашних беспроводных устройств изначально настроены на такой тип подключения. И тем не менее, все равно придется заходить в настройки WiFi-роутера чтобы хотя бы настроить беспроводную сеть.
Конфигурация параметров сетевой платы.
Перед тем, как пытаться зайти в настройки маршрутизатора, надо правильно настроить сетевую плату. Чтобы это сделать, Вам надо зайти в «Cетевые подключения». Для этого нажимаем комбинацию клавиш Win+R и вводим команду ncpa.cpl.

Нажимаем «ОК». Откроется окно Сетевых подключений.Кликаем правой кнопкой мыши на том, через который к компьютеру подключен роутер:

В открывшемся меню выбираем пункт «Свойства».Откроется окно «Свойства подключения по локальной сети». Здесь нужно выбрать компонент «Протокол Интернета версии 4(TCP/IPv4)» и кликнуть на нем дважды.В открывшемся окне надо поставить галочки на автоматическом получении IP-адресов и адресов DNS.

В 99% случаев у Вай-Фай роутера в локальную сеть смотрит активный DHCP-сервер, который выдаст IP-адрес Вашему компьютеру. Посмотреть его можно в «Состоянии подключения», нажав кнопку Сведения.
IP-адрес устройства в локальной сети.
У каждого маршрутизатора есть IP-адрес в локальной сети. Как правило, это 192.168.1.1. Исключение составляют устройства от D-Link и NetGear — у них адрес 192.168.0.1, а так же домашние маршрутизаторы TrendNet — 192.168.10.1. То есть, после того, как Вы подключили к устройству компьютер, Вам надо запустить браузер и в адресной строке ввести адрес веб-интерфейса — http://192.168.1.1 (в случае D-Link: http://192.168.0.1, для TrendNET — http://192.168.10.1). После этого, Вы увидите запрос имени пользователя и пароля на доступ в веб-интерфейс. В подавляющем большинстве случаев имя пользователя — admin и пароль так же — admin. Исключение составляют устройства Zyxel — у них пароль 1234.Примечание: IP-адрес роутера, имя пользователя и пароль очень часто напечатаны на наклейке, которая расположена на нижней крышке устройства.

Алгоритм настройки WiFi-роутера.
Чтобы правильно настроить домашний Wi-Fi маршрутизатор, надо действовать по следующему, нехитрому алгоритму:1. Настройка подключения к провайдеру.2. Настройка IPTV (если у Вас подключена эта услуга)3. Настройка беспроводной сети Wi-Fi.4. Изменение пароля на доступ в веб-интерфейс конфигурации.5. Сохранение настроек устройства (на некоторых моделях в этом нет необходимости, так как настройки сохраняются автоматически).Подробные настройки для самых популярных и распространенных моделей WiFi-маршрутизаторов с пошаговой инструкцией Вы можете найти на странице с инструкциями (главное меню сайта).
Если зайти в настройки устройства не получается.
Очень часто пользователи беспроводных маршрутизаторов обращаются с тем, что у них не получается зайти в настройки устройства, или их «не пускает» в веб-интерфейс роутера. Что делать и как настроить роутер в этом случае?— Если веб-интерфейс не доступен и не появляется запрос авторизации. Во-первых, проверить получает ли компьютер IP-адрес от DHCP-сервера устройства. Во-вторых — попробовать прописать IP-адрес вручную в настройках протокола TCP/IP. После этого попробуйте пропинговать роутер. Для этого надо открыть командную строку и в ней запустить команду:ping 192.168.1.1 (или ping 192.168.0.1, если у Вас Вай-Фай маршрутизатор D-Link или NetGear).

— Если устройство пингуется без потерь, попробуйте зайти с другого браузера.— Если не пингуется — в этом случае либо Вы неправильно прописали IP-адрес или адрес шлюза, либо заглючил и его настройки надо сбросить к заводским с помощью кнопки reset.Так же я советую изучить вот эти статьи: как зайти на 192.168.1.1, и как зайти на 192.168.0.1
nastroisam.ru
Как настроить Wi-Fi роутер: практические рекомендации
В настройке беспроводного маршрутизатора присутствует немало тонкостей. Они связаны с различиями в используемом программном обеспечении и даже в конструкции, которые составляют ноу-хау производителя. Однако имеется целый ряд базовых особенностей, которые должен знать каждый опытный пользователь, независимо от того, к ассортименту какой фирмы производителя относится устройство.

Wi-Fi
Содержание статьи:
Особенности размещения
Ввиду особенностей распространения радиоволн, которые и передают сигнал маршрутизатора, возможны проблемы с вай-фай. Связаны они с наличием непреодолимых препятствий, таких как стены, а также объектов с отражающими свойствами типа зеркал. Именно поэтому особенно важно провести правильную установку.
Усложняется она тем, что кабель, несущий сигнал сети от провайдера, часто имеет небольшую длину. Но экономить на нем нельзя, ведь сэкономив доллар-два на кабеле, идущем ко входу роутера, можно существенно потерять в качестве беспроводного сигнала в рамках отдельно взятой квартиры или дома.
Дополнительное ограничение – близость источника электропитания. Так, роутеры обычно устанавливают рядом с ближайшей розеткой, поскольку кабель питания редко имеет длину больше метра. И если вы являетесь владельцем двухэтажного дома, то наверняка захотите установить его ближе к потолку, чтобы обеспечить качественный сигнал на обоих этажах.
Сделать это позволяют специальные монтажные отверстия на корпусах большинства моделей, с помощью которых на шурупах, зафиксированных в стене, можно закрепить устройство в висячем положении.
Еще одна важная деталь в настройках размещения – положение антенн, передающих вай-фай. Многие пользователи пытаются их перенаправить благодаря наклону, который обычно доступен в конструкции современных антенн. Но делать этого не нужно.
Рекомендуется выставлять антенны строго вертикально, чтобы сигнал распространялся равномерно. Дополнительно, чтобы избежать потерь сигнала со стороны стены, на которую крепится устройство, установить фирменный аксессуар – отражатель, хотя его можно изготовить и самостоятельно при наличии свободного времени и необходимых подручных материалов.

Устройства, подключаемые по Wi-Fi
Работа с настройками
Роутер как устройство – предмет незамысловатый и перенастраивать его перед каждым использованием нет необходимости. Сделать это нужно в большинстве случаев всего раз при первом подключении. А вот повторная настройка роутеров производится в исключительных ситуациях.
К ним можно отнести:
- Изменение условий договора с провайдером.
- Смена адресов IP и DNS-серверов.
- Добавление MAC-адреса.
- Изменение технологии передачи данных и т.п.
- Программный сбой.
- Аппаратный сброс настроек.
- Добавление и снятие ограничений на доступ к домашней сети.
- Подключение новых мультимедийных устройств типа телевизора или холодильника.
Настраивать маршрутизаторы бесплатно представители провайдеров решаются не всегда, особенно, если они приобретены не у них. Поэтому зачастую пользователи самостоятельно пытаются сменить настройки и это у них получается после недлительного изучения соответствующих инструкций.

Схема подключения
Как настроить роутер
Далеко не в каждом роутере присутствует функционал, позволяющий автоматически получать необходимые настройки. В большинстве случаев с маршрутизатором пользователю приходится прописывать их вручную. Но сейчас этот процесс не сложен, благодаря современным программным средствам, доступ к которым можно получить при помощи браузера типа Opera, Mozilla, Chrome или Edge в Windows 10.
Настраиваются подобные устройства — маршрутизаторы, по одному принципу. Пользователь или системный администратор вводит в адресную строку браузера заветную комбинацию из цифр. В зависимости от модели роутера это могут быть следующие комбинации цифр:
- http://192.168.0.1.
- http://192.168.1.1.
адресная строка браузера, скопируйте и введите http://192.168.0.1 или http://192.168.1.1. и вы войдете в интерфейс роутера
Именно она дает доступ к программной прошивке (подобию операционной системы в компьютере).
Чтобы добраться до настроек, пользователю необходимо ввести при первом использовании пароль (password) и псевдоним (login). Их производитель пишет на специальном стикере, который клеит на дне корпуса. Также на нем фиксируется важная дополнительная информация типа кодов MAC, IMEI, SN (серийный номер).
Все эти данные неудобно каждый раз смотреть на дне корпуса, поэтому рекомендуют переписать их либо сфотографировать на смартфон. Желательно при этом наклейку не удалять, а сохранить на корпусе, поскольку не все производители дублируют данные на упаковку или в инструкцию, которую тоже лучше не выкидывать.

Антенна роутера
Взаимодействие с интерфейсом
Программный интерфейс каждый производитель разрабатывает самостоятельно, поэтому у разных производителей в нем имеются существенные отличия и в удобстве использования, и в функциональном наборе. Но в то же время интерфейс прошивок в рамках ассортимента одного производителя обычно одинаков и возможные отличия минимальны.
Условно все настройки можно разделить на пять основных категорий:
- Общие системные параметры.
- Проводная локальная сеть или LAN.
- Доступ к вай-фаю или WAN.
- Параметры безопасности или пароли.
- Дополнительные опции.
Каждая такая категория может иметь подразделы и набор параметров, который меняется автоматически после выбора очередной опции, поэтому относиться к вводу данных следует особенно внимательно. Это касается и паролей, которые следует не только тщательно продумать, но и записать на случай потери памяти.
Обратите внимание! Каждый производитель имеет свои правила по набору и количеству символов в паролях. Но общие рекомендации подразумевают пароль длиной не менее 8 знаков, включительно с цифрами.

Пример внешнего вида роутера
Вывод
Проблем с настройкой Wi-Fi роутера можно избежать благодаря инструкциям, размещенным на нашем сайте. В целом же каждый производитель делает все для того, чтобы очередной его беспроводной вай-фай роутер был более комфортным в настройке и дружественным по отношению к пользователю.
Вконтакте
Google+
wifiget.ru
- Что можно делать с помощью командной строки

- На ноутбуке отключается зарядка

- Как компьютер подключить к ноутбуку через hdmi
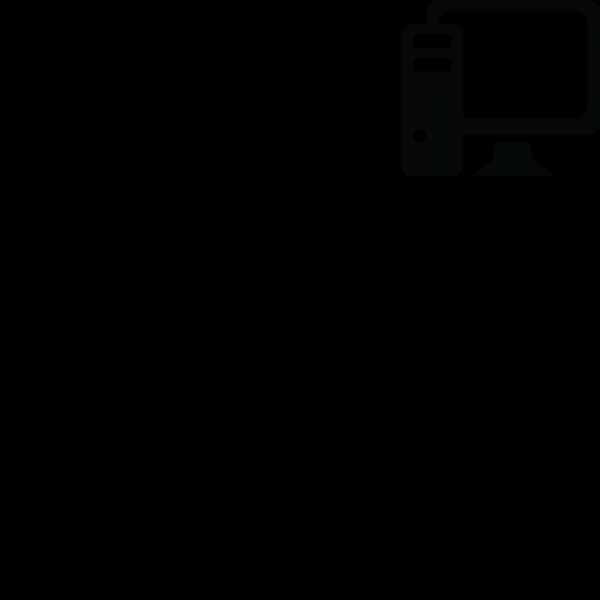
- С рабочего стола исчезли значки
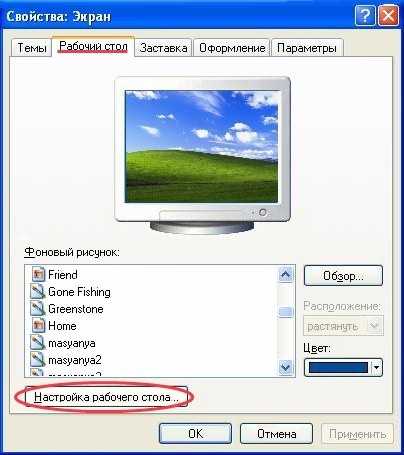
- Приватный режим в explorer
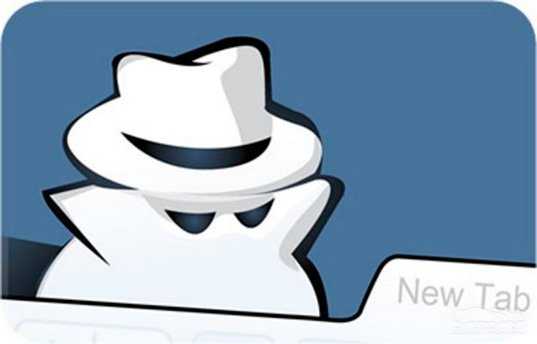
- Как начать печатать текст на ноутбуке

- Не удалось восстановить систему windows 10
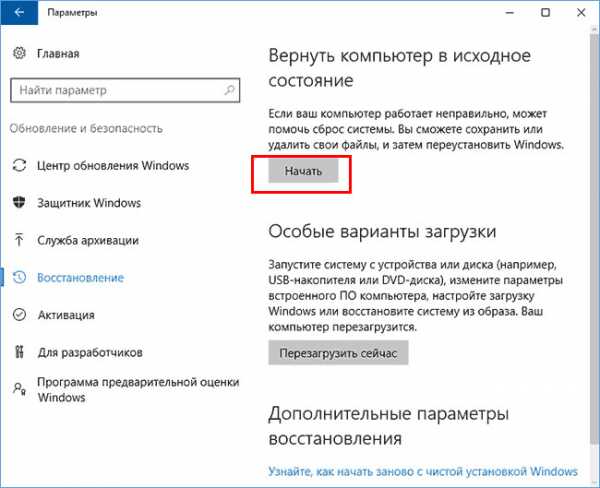
- Sql уменьшить размер базы

- Пропадает wifi на ноутбуке windows 10

- Системные требования windows server 2018
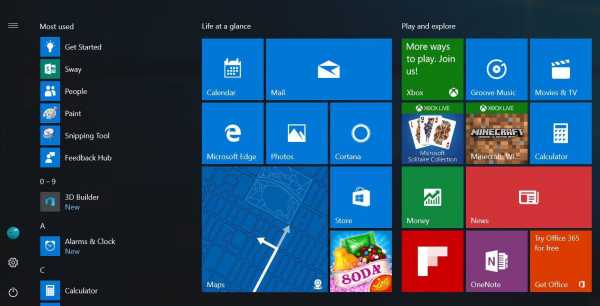
- Кабель для телевизора и компьютера

